Как да поставите кода в папката на лаптопа. Как да зададете парола за папка или файл, използвайки програмата? Функция за заключване на папки Anvide Lock Folder
Здравейте всички момчета. В тази изключително полезна статия искам да ви кажа как да поставите парола върху папка, за поверителността на данните, които запазвате, и да ограничите списъка на хората до защитена информация. Причините, поради които хората искат да защитят информацията от любопитни очи, могат да бъдат много - тайната на данните, сервизните файлове и др. Във всеки от тези случаи е по-добре да сте сигурни и да зададете парола, която само вие и хората, на които имате доверие, ще знаете.
Как да защитя с парола папка, използваща програмата?
В интернет можем да намерим различни програми, които ни позволяват да пазим папката си с парола. Друга програма за защита на папки с парола е проста защита на директорията с парола. Подобно на горепосочената програма, тя ви позволява да въведете парола в избраната папка и по този начин да защитите важни данни за нас.
Как да защитя с парола папка, като я добавите към шифрован архив?
Друга възможност е да добавите избраната папка в архива и да я защитите с парола. За да направите това, щракнете с десния бутон на мишката върху папката и изберете "Добави към архива", която се предлага от инсталираната програма. Отварянето на файлове в тази компресирана папка и извличането им в друга папка е възможно само след въвеждане на паролата. Освен това можем да шифроваме и имена на файлове.
Как да защитите папка без парола
Нашите лични папки могат да бъдат защитени и по други начини, без да се използва парола. Една от тях е например създаването на нов потребителски акаунт.Така че, нека да стигнем до учебния процес и да разгледаме софтуерните инструменти, които ще ви помогнат да изпълните тази задача.
WinRar програма
Ще започнем със софтуерен продукт, инсталиран на почти всеки компютър (ако нямате такъв, а след това не забравяйте да го инсталирате) и се използва активно от неговите потребители. Тя се нарича WinRar (архиватор на файлове).
Нов потребителски акаунт може да бъде наименуван по някакъв начин и може да има различни ограничения. На първо място, обаче, вторият потребител няма да има достъп до нашата лична сметка и следователно до личните ни папки. Обаче нямаме какво да се притесняваме, защото обикновено това е по подразбиране сметка на нашите персонални компютри и ние работим върху него от самото начало на системата.
Акаунт с права на администратор просто ни позволява да правим промени в системата и във всеки файл имаме пълен достъп. Просто отидете в панела за управление на компютъра и изберете Местни потребители и групи в падащите списъци. Кликнете с десния бутон върху бял фон и изберете "Нов потребител". Тук можем да посочим името на втория ни потребител, но също така да наложим паролата си и дори да блокираме промяната.
Изберете папката, на която искате да зададете парола и щракнете с десния бутон върху нея. В контекстното меню, което се появява, изберете елемента Pack (Добави) в архива.
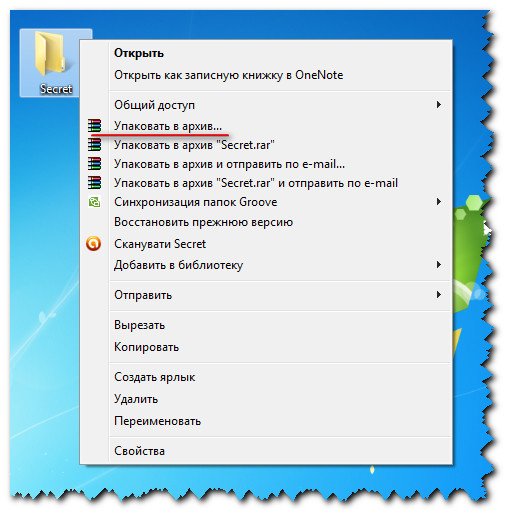
След това отворете раздела Разширени и кликнете върху бутона Задаване на парола.
Можем също така да ограничим достъпа до конкретна папка, където съхраняваме личните си файлове. За да направите това, щракнете с десния бутон на мишката върху избраната папка, изберете "Properties" и отидете в раздела "Security". Точно под прозореца "Групи или потребителски имена" кликнете върху "Редактиране" и след това в новия прозорец, който се показва, търсим нов потребителски профил, за да откажете достъп до папката ни. Ако не е в списъка, трябва да го търсим и да го добавим. Кликнете върху бутона Добавяне, щракнете върху Разширени в новия прозорец и след това върху бутона Намери сега в следващия прозорец.

В новия прозорец въведете паролата 2 пъти и кликнете върху бутона OK.
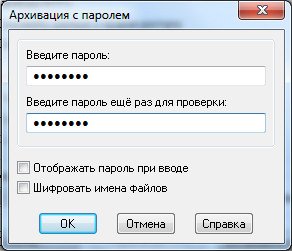
Сега опитайте да отворите този архив и да извлечете или отворите всеки файл, който се намира там. Веднага ще видите прозорец, в който се иска да въведете парола.
Сега задайте разрешенията: кликнете върху желания от вас профил, след което изберете "Отхвърляне" в секцията "Пълно управление". Останалите параметри трябва да се маркират автоматично. Това обаче е стандартът, така че не е нужно да се притесняваме прекалено много.
Документите може да съдържат информация, до която не искате достъп. След отваряне на документа кликнете върху "Файл" в горния ляв ъгъл на екрана. Ако приемем, че използвате настройките по подразбиране, всички настройки за сигурност трябва да бъдат зададени на "Позволени".
Това е, което искате да промените. След това изберете "Защита с парола". Този прозорец съдържа всички параметри, необходими за защита с парола. Тук можете да изберете съвместими опции. Ако искате търсачките да намерят защитена с парола документ, можете да изберете "Шифроване на цялото съдържание на документа, с изключение на метаданните". След това кликнете върху квадратчето вляво от текста "Изисква се парола за отваряне на документа" и изберете парола. Ако искате тази парола да бъде известна на други хора, внимавайте да не сте нещо, което често използвате.
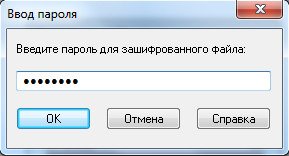
Този начин за задаване на парола за папка работи чудесно, но има своите недостатъци, например, не е много удобно да архивирате големи файлове, отнема много време и когато отворите папката, ще видите списък с файлове, намиращи се там.
Изберете парола, която не е лесна за отгатване, и се уверете, че съдържа малки и големи букви, но също и цифри. Ограничете редактирането и отпечатването. Като правило не е необходимо да въвеждате парола за документа за редактиране и отпечатване, но може да има пъти, когато го искате.
Ако е така, това е, което трябва да направите. Това ще ви позволи да зададете парола. Ако искате други хора да виждат документа, но не могат да го редактират или отпечатат, уверете се, че двете пароли са различни една от друга. В този раздел можете също така да зададете максималната разделителна способност, на която можете да отпечатате документа, а тук искате да се насладите само на висококачествен печат.
Ето защо нека да разгледаме няколко програми, които знаят как да задават парола за папка.
Парола за защита на USB
Изтеглете програмата, разопаковайте архива и го инсталирайте, като стартирате файла:
Защитете с парола USB.exe
След като програмата е инсталирана на компютъра ви, не я стартираме, а инсталирайте файла за русификация и активирайте програмата:
Можете също да зададете опции за редактиране. Тези опции позволяват на човека, който има достъп до документа, да изтрие части от документа, да добави страници и да ги завърти. Предоставя възможност за вмъкване на коментари, попълване на празни полета и подписване на документи по електронен път. Това позволява на другите да правят всички необходими промени в документа, с изключение на изтриването на съществуващия текст.
- Вмъкване, изтриване и завъртане на страници.
- Коментари, добавяне на интервали и подписване на документ.
- Всички промени, с изключение на извличането на страници.
След това програмата е напълно готова за работа. Нека да го проверим в действие. Изберете папка на вашия компютър, щракнете с десния бутон на мишката върху тази папка и изберете елемента - Lock with Password Protect USB.
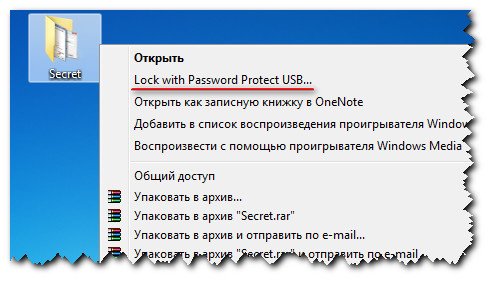
Въведете паролата, която сте измислили 2 пъти, и щракнете върху бутона Заключване на папката (в този прозорец можете да създадете подсказка, в случай че сте забравили паролата си).
Ако все още не знаете, че папката може да бъде скрита и базирана на парола, вероятно използвате метода на преименуване с банално име, което няма смисъл. Сега можем да скрием една много проста и удобна папка, а красивата част е, че ще бъде добре защитена с парола. Това означава, че ако някой намери това, ще трябва да знаете паролата за достъп до него или да осъществите достъп до приложението, за да може тя да стане видима. Ще използваме малко приложение, което ни позволява да избираме папка или папки едновременно и след това да ги скрием.

Ще се появи надпис - папката е успешно заключена и директорията, която ви интересува, ще бъде показана със специална икона.
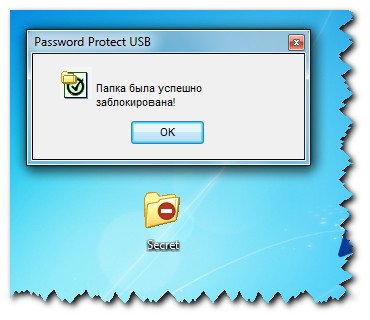
Опитайте се да отворите тази папка и ще видите прозорец с искане за парола.
Когато за първи път стартирате софтуера, ще трябва да изберем парола и всеки път, когато искаме да влезем в скрита папка, ще трябва да получим достъп до софтуера. След затваряне, ако го рестартираме, няма да ни позволи да имаме достъп до базата данни със скрити папки, докато не въведете паролата. Един над друг е просто, но мощно приложение на компютъра на тези, които имат много тайни или са по-скрити. Не забравяйте, че ако имате някакви предложения, оплаквания или допълнения, можете да пишете в секцията за коментари, ако видите потребител, който има проблем и можете да му помогнете, не се колебайте да го направите, просто го направете най-доброто място. , можем да видим в секцията с коментари!

Въведете паролата, измислена по-рано, и кликнете върху бутона Отключване на папката. Всички файлове и други директории са достъпни за гледане и редактиране.
Това е важно! След всяко отключване на папката, паролата трябва да бъде зададена отново.
Как да поставите парола на папка в Windows 7 и Windows 8
Програма AnvideSealFolder
В полето за коментари, опитайте се да останете възможно най-близо до темата, за да можем да предложим на други посетители съответния урок за коментар; коментарите могат да бъдат допълнителна помощ за потребителя на проблем или желание да се учи. Преди да зададете въпрос, опитвайки се да виждате стари коментари, по-голямата част от времето беше отговорът на вашия въпрос. Използвайте повече категории в горната част на сайта и търсачката в горния десен ъгъл, за да разберете какво ви интересува, имаме над 500 програми за обучение, които обхващат всички софтуерни жанрове, създадохме ги, просто ги търсите и ги следвате.
И извадете всички файлове оттам. Пуснете файла:
изберете език и приемете лицензионното споразумение.
В прозореца, който се показва, кликнете върху бутона с изображението на голям плюс и изберете папката, за която искаме да зададем парола.
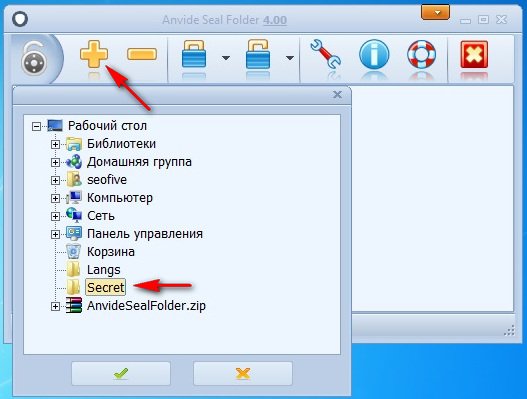
След това натиснете бутона с изображението на затворената ключалка и задайте паролата за отваряне.
Търсачка Категория. В тези категории, подкатегории и подкатегории, - категории, за по-точно филтриране. След като инсталирате софтуера, следвайте тези стъпки, за да шифровате файл или папка. Стъпка 3: В прозореца Добави в архива променете името на архива, който искате да създадете.
Използвайте силна парола с поне 8 знака, съдържащи главни и малки букви и поне едно число. Новият архивен файл ще бъде в същата папка като оригинала. Инструкции за програмата за оформление, версия 3. След като сте изтеглили програмата на вашия компютър, можете да започнете да рисувате първия си фотообак. Бързо ръководство за изтегляне и инсталиране на програмата. Гледайте видеоклипа.

След това кликнете върху бутона Затваряне на достъпа. Можете също така да зададете намек за паролата, но тя вече е по Ваша лична преценка.
За да отворите заключена папка, използвайки програмата AnvideSealFolder, трябва да изпълните самата програма и да изберете папката, от която се нуждаете.
За да я опростите, ще Ви предоставим ръководство за оформление. Можете да получите достъп до папките и файловете на компютъра, където можете да намерите свои собствени снимки, които ще използвате в фотообекта, и да кликнете върху тях, или ако искате да ги изберете, като щракнете върху бутона "Всички снимки". Кликнете върху "Напред" и програмата ще ви предложи оформления за програмата.
Възможни са две опции за оформление: програмата за оформление за снимки автоматично се сгъва в фотокнига. Забележка: Когато изберете автоматичното оформление, програмата автоматично ще изчисли необходимия брой страници според вашия брой изображения. Няма да можете да добавяте допълнителни страници по-късно, затова е най-добре да изберете оформление. Ще съберете снимките си в фото книга, както искате.
Кликнете върху иконата за отворено заключване и въведете паролата, която е била изобретана преди това. Кликнете върху бутона Споделяне.
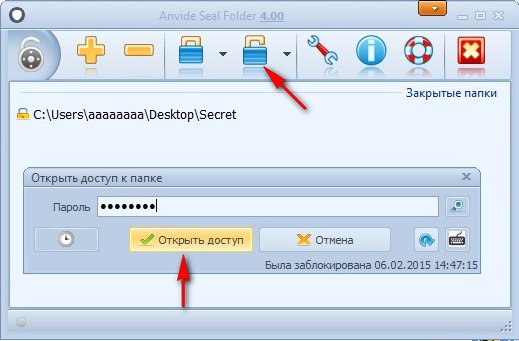
Всичко, папката ви е отворена и можете да я използвате.
Важна точка! Папките, на които е зададена парола чрез програмата AnvideSealFolder, се скриват в Windows и могат да бъдат отворени само с тази програма.
Ако изберете режим на ръчно оформление, можете да изберете две алтернативи. В режим "Автоматично попълване" самата програма доставя снимки. "Плъзнете всяко изображение" - ще добавите всяка снимка към фотообекта отделно. Препоръчваме да изберете тази опция, за да получите най-високото възможно творчество, както споменахме.
Въведете името на фоторепортажа, който ви харесва, не можете да го въведете, програмата ще предложи самото име, като посочи размера на фотореклама и датата на създаване. В програмата ще видите изображение на бъдеща книга с квадратни снимки за поставяне: поставете снимка тук.
Такава проста и ясна програма помага да защитите личните си файлове и тайната документация.
Вече знаете как да поставите парола върху папка в различни операционни системи и можете да сте сигурни, че данните не са безопасни.
И аз имам всичко, чао всички!
Поздрави на всички читатели на блога. Ако работите по-голямата част от работата на компютър, на който не работите, тогава в някои случаи е по-добре да защитите личната информация от нежелано гледане.
В лявата част на програмата можете да видите предварително избрани снимки, които са "опънати" на квадрата с мишката. Ако искате да използвате снимката си като фон, плъзнете снимката на всяко място в книгата, с изключение на квадрата. Когато премествате снимка, до нея ще се покаже меню.
Бутоните с рамки, маркирани с лупа, в които са показани "за повдигане" и - за намаляване на снимката в квадратни скоби. Ако снимката ви не е пропорционална на квадрат, този бутон помага за запълването на изображението, така че да запълва целия квадрат. Снимката завъртете бутона в посока обратна на часовниковата стрелка. Бутон за завъртане на снимката по часовниковата стрелка Бутон "Кошче" - премахва изображението от квадрата, но квадратът остава, т.е. Можете да качите друга снимка на същия празен квадрат.
- Бутон "Запълване на снимката".
- Ще видите пълната снимка на квадрата, която сте избрали.
Как да поставите парола върху папкаили файл е темата на днешната ни статия. За съжаление разработчиците на Windows не се занимават с такава проста функция, колкото с възможността за задаване на парола за достъп до данните. Максимумът, който можете да предложите, е да ограничите достъпа до данни до определени потребители. Но тъй като сме свикнали да работим на компютъра чрез един потребител, този метод няма да ни даде нищо. Как да зададете парола за папка?
2 Поставете паролата в папката 2-ри метод
Изтеглете програмата Защита с пароли.
Как да поставите парола върху папка, като използвате - Защита с пароли, Разопаковайте архива и стартирайте програмата. Това е портативна версия, така че инсталирането не е задължително.
Разопаковайте един от тях 600kb архиви, Отидете в разопакованата папка и стартирайте програмата. Защита с пароли този прозорец ще се отвори пред нас:
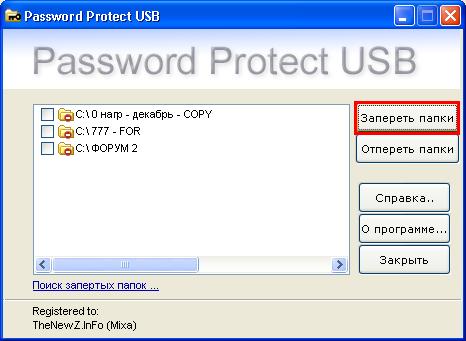
преса заключване на папки, И изберете от списъка този, на който искате да поставите паролата.
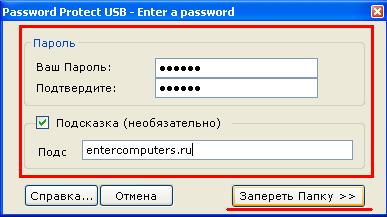
Въведете два пъти една парола и по желание оставяйте намек в случай, че забравите паролата.
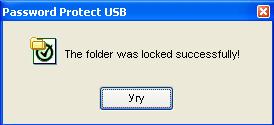
Задава се цялата парола. Сега, когато имате достъп до папката, ще трябва да въведете парола. По този начин можете да зададете пароли за всички папки. Е, за да скриете файлове от ненужни очи, ги поставете в папка с парола.
3 Папка папка - 3-ти метод
Задаваме паролата, като използваме популярните програми за архивиране - WinRar. Тъй като много архиватори на данни са инсталирани, няма да дам връзка към програмата. Ако внезапно не сте имали тази програма, просто въведете в някоя търсачка за изтегляне WinRar и изтеглете програмата от първата връзка.
По този начин поставяме парола в архива, в който можете да съхранявате файлове и други данни заедно. Добавете данни към архива
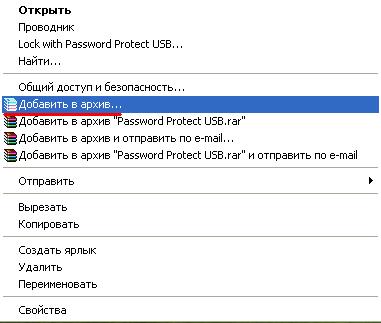
Ще се отвори прозорецът за създаване на архив.

Отворете раздела и кликнете върху него задайте парола, Ще се отвори прозорец за настройка на паролата.
Въведете паролата два пъти. Не забравяйте да отметнете - Шифроване на имена на файлове и натиснете добре.
Всички създават архив. Сега, за да отворите създадения архив, ще трябва да въведете парола.
Един от победителите кръстословица конкурс е вашия блог бележник на Moneymaker - Препоръчвам да прочетете 😉
Е, това е всичко, сега знаете как да поставите парола върху папка или да я скриете. Поздравления за всички празници. Успех!


 Изтеглете програми за хакерски Wi-Fi
Изтеглете програми за хакерски Wi-Fi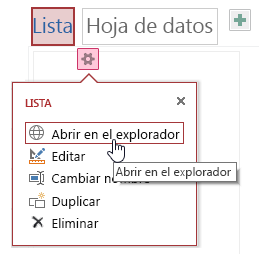 Какво се случва, ако натиснете клавиша ctrl w на клавиатурата?
Какво се случва, ако натиснете клавиша ctrl w на клавиатурата? Как да настроите правилно Wi-Fi маршрутизатора: проблеми с безжична мрежа, снимка
Как да настроите правилно Wi-Fi маршрутизатора: проблеми с безжична мрежа, снимка