Защо разпространението на Wi-Fi без достъп до Интернет. Как да отстраните проблема: неидентифицирана мрежа без достъп до интернет
Ако устройствата са свързани към Wi-Fi мрежата, но интернет не работи, трябва да определите причината. Проблемът може да е в самата интернет връзка, в рутер или лаптоп (или друга свързана притурка).
Първо трябва да проверите дали интернет работи изобщо. За да направите това, мрежовият кабел е свързан директно към компютъра. Ако връзката с интернет не се появи, се свържете с вашия доставчик. В противен случай проверете настройките на маршрутизатора и устройствата, свързани към безжичната мрежа.
За да разберете, че проблемът не е в конкретен лаптоп или друг свързан потребителски притурка, трябва да свържете други устройства към маршрутизатора, като например телефона, таблета и т.н. Ако други устройства също намират Wi-Fi, но след свързване на мрежата без достъп до Интернет на лаптоп), сайтовете не са заредени, тогава проблемът е в грешните настройки на рутера. Ако на други приспособления връзката е успешна, сайтовете се зареждат, а след това проблемът е при свързването на конкретно устройство.
Как да разрешите проблема с лаптоп, смартфон, таблет.
Ако само на едно устройство се казва "Неидентифицирана мрежа без достъп до интернет", трябва да проверите отново настройките на безжичната връзка в мрежата. При настройване на маршрутизатора потребителят може случайно да промени данните за връзката. Проверете настройките на лаптоп или компютър, както следва:
1. Трябва да се свържете с Wi-Fi мрежа.
2. Отидете в Центъра за мрежи и споделяне.
3. В отворения прозорец в десния панел кликнете върху "Промяна на настройките на адаптера".
4. В отворения прозорец щракнете с десния бутон върху "Wireless Network Connection" и изберете "Properties".
5. В новия прозорец изберете "Internet Protocol Version 4 (TCP / IPv4)" от списъка и кликнете върху "Properties".
6. В новия прозорец проверете дали са избрани елементите "Получаване на IP адрес автоматично" и "Получаване на DNS сървъри автоматично". Ако е необходимо, маркирайте ги и кликнете върху OK.
7. Рестартирайте операционната система. След рестартирането трябва да се появи интернет връзката. Ако мрежата, както и преди, без достъп до интернет, е възможно връзката да бъде блокирана от антивирусни програми или защитни стени. Тогава трябва да ги изключите.
Как да разрешите проблема с рутера.
Преди да конфигурирате маршрутизатора, първо трябва да се върнете към фабричните настройки. За да направите това, натиснете бутона на гърба на маршрутизатора и го задръжте за 10 секунди. След това е необходимо в администраторския панел. За да направите това, въведете следния адрес в реда на който и да е интернет браузър: http: // или http: // (TP-link, Dlink). В прозореца, който се показва, въведете данните за вход и паролата, за да влезете, обикновено е администратор и администратор. За да поправите работата на маршрутизатора, ви е необходим раздел WAN. Това е мястото, където конфигурирате интернет връзката, която се свързва с маршрутизатора. Доставчиците на SND използват връзки Dynamic IP, Static IP, L2TP, PPPoE и PPTP.
Например, Kyivstar използва Dynamic IP, съответните настройки са зададени в секцията WAN на този доставчик. Ако доставчикът използва друга връзка, например Static IP, тогава настройването с Dynamic IP няма да работи. В този случай маршрутизаторът няма да се свърже с интернет. За да зададете правилните настройки, трябва да разберете каква технология за свързване доставчикът използва. Тази информация може да бъде изяснена със самия доставчик или да се потърси в Интернет.
Понякога доставчиците създават връзка с MAC адреса, което може да повлияе и на работата на маршрутизатора. В този случай трябва да свържете маршрутизатора чрез кабел към компютъра, чийто MAC адрес е регистриран в доставчика, да намерите раздела MAC Clone, да кликнете върху Clone MAC Address и след това върху Save.
Съществуват и ситуации от следното естество. Потребителят реши да промени операционната система Windows 8 на операционната система Windows 7. Преди да преинсталирате всичко върши добре, но след като проблемите започнаха да се свързват с безжичната мрежа, се появи съобщение "Неидентифицирана мрежа", т.е. За да разрешите този проблем, отворете Центъра за мрежи и споделяне, изберете Управление на безжични мрежи.
Щракнете с десния бутон на мишката върху мрежата, към която не можете да се свържете и изберете Properties. В раздела "Сигурност" кликнете върху раздела Разширени опции. Поставете отметка в елемента от менюто Enable за тази мрежа на режима на съвместимост с FIPS (Federal Information Processing Standard). Тази актуализация трябва да помогне за разрешаването на проблемите с връзката.
Често срещан проблем на новите собственици на WiFi маршрутизатори, рутери, точки за достъп е тяхната самонастройка, тъй като е трудно за потребителя да разбере как работят тези устройства. В този случай често възниква грешка - връзката е ограничена и т.н.
За да се свържете с интернет, трябва да стартирате връзката на компютъра (L2TP, PPTP или PPPoE). Въпреки това, след успешна конфигурация, потребителят често се опитва да стартира рутера. Долният ред е, че след конфигуриране на WiFi маршрутизатора не е необходимо да се стартира, тъй като самото устройство осъществява връзката, за да започне разпространението на интернет към други устройства. Но ако се опитате да го свържете с компютъра (след успешно), са възможни следните опции:
- грешка при свързването, т.е. връзката не може да бъде установена, защото тя вече е създадена от рутера, - връзката е установена, но интернетът е достъпен само на едно устройство. Останалите устройства ще бъдат свързани към разпределителното устройство, но без възможност за достъп до интернет.
Как да разберете причината за ограничения достъп при Wi-Fi връзка?
Ако преди известно време всичко работи, но сега опитайте да рестартирате маршрутизатора и устройството, което не желае да се свързва. В повечето случаи това ще реши проблема.
Ако този метод не помогне, проверете дали интернет работи изобщо, чрез кабела на доставчика (т.е. прескачане на рутера). Най-честата причина за проблемите е свързана с доставчика на интернет.
Ако и двата метода са безполезни, продължете към следващите стъпки.
Търсим виновника на липсващия интернет: рутер, компютър, лаптоп.
Така че, вие сте убедени в нормалния достъп до интернет по кабел, т.е. от страна на доставчика, всичко е наред. Рестартирането на рутера не помага. Какво да направя Тук са възможни следните опции: - неправилна конфигурация на безжичната връзка в компютъра, - драйвери за WiFi модула не са инсталирани (обикновено възниква проблем в лаптопа); - Проблем с маршрутизатора (например в настройките).
Ако други устройства, като например таблети, обикновено са свързани към Wi-Fi, получаващи достъп до интернет, трябва да потърсите проблем в компютъра или лаптопа си. Ето някои опции. Ако никога не сте свързали безжичен интернет с вашия лаптоп, помислете за следните опции:
1. На лаптопа е инсталирана собствена операционна система и не сте я инсталирали отново. В този случай намерете в лаптопа програма за управление на безжична мрежа, която се предлага в почти всички съвременни модели. Така се случва, че безжичният адаптер се активира в Windows, но не и в частния софтуер, така че Wi-Fi не работи.
2. Ако сте инсталирали отново OS, уверете се, че драйверът за WiFi адаптер е инсталиран. Проблемът е, че Windows инсталира драйвери по подразбиране, но някои от тях са остарели или изобщо не се вписват. Отидете на уеб сайта на производителя на лаптопа и изтеглете оригиналния и най-новия драйвер на WiFi адаптера. Може би проблемът ще бъде решен.
3. Възможно е да има проблеми с настройките на безжичните връзки в Windows. Отворете "Център за мрежи и споделяне", кликнете върху "Промяна на настройките на адаптера", след това изберете "Безжична връзка" и "Свойства". Появява се списък на компонентите на връзката, изберете "Internet Protocol Version 4" в него и кликнете върху "Properties". Не трябва да има записи в полетата "IP адрес", "Основен портал" и "Адрес на сървъра DNS", тъй като в повечето случаи тези параметри се задават автоматично. Ако има нещо, написано там, изтрийте номерата. Също така проверете настройките на доставчика на интернет на: http://192.168.1.1 и http://192.168.0.1 с потребителско име и парола admin / admin.
Поне едно от горепосочените решения трябва да помогне. Но ако връзката с интернет все още липсва, трябва да потърсите проблема в маршрутизатора. Опитайте да промените канала, типа удостоверяване или стандарта 802.11. Може би това ще помогне, ако, разбира се, първоначалната настройка на маршрутизатора е правилно.
Всеки потребител на глобалната мрежа рано или късно се сблъсква с проблема с достъпа до мрежата. Има много причини, както софтуер, така и хардуер, за които достъпът до мрежата изведнъж спира. В статията ще разгледаме такава често срещана грешка, типична за Windows, като - "Неидентифицирана мрежа без достъп до интернет".
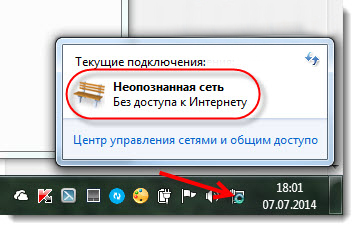
Защо виждаме това послание?
Всяка сложност, касаеща интернет и всяка мрежа като цяло, може да възникне поради една от двете основни причини - повредата на мрежовото оборудване или грешката на софтуера. Типът на грешката "Неидентифицирана мрежа без достъп до интернет" обикновено е резултат от грешки в софтуерната част на компютъра или комуникационните устройства. Това може да включва действия от злонамерен софтуер за блокиране на мрежата, неправилни настройки на мрежовите услуги на операционната система, мрежово оборудване на компютъра или външни комуникационни устройства (кабелен или Wi-Fi маршрутизатор, модем или дори доставчик на оборудване).
Това съобщение означава, че компютърът понастоящем е свързан към мрежа, но няма достъп до световната мрежа. Съществуваща мрежа е връзка, например чрез кабелен маршрутизатор или друг компютър, WiFi мрежа, както и с оборудването на доставчика (ако компютърът или лаптопът са свързани към интернет чрез кабел, който влиза в стаята).
Ще се опитаме да разберем защо това се случва и също така да дадем решения за това какво да правим в такава ситуация.
Свързани с ISP въпроси
Ако компютърът е свързан чрез мрежов кабел, който влиза в стаята отвън, достъпът до глобалната мрежа най-вероятно е блокиран от доставчика. Причината може да е ситуацията с неизправности на оборудването от страна на доставчика - краткотрайна неизправност, неправилни настройки на центъра, липса на връзка с доставчика на сървъра (вероятно поради счупена кабелна връзка). Но в такива случаи остава да се направи нищо, освен това, как да се очаква отстраняване на неизправности от страна на доставчика.
Подобен проблем може да възникне и поради това, че доставчикът на Интернет услуги блокира интернет поради изтичане на абонаментната такса или прекратяването на услугите (това се случва например при сърпови DDoS атаки от компютъра на клиента). Последният случай на изключване, разбира се, е много рядък, но все пак е възможно.
В последните два случая лаптопът ще бъде свързан и с мрежата (доставчик на оборудване), но и без достъп до световната мрежа. Ето защо Windows и потребителят пише "Неидентифицирана мрежа без достъп до интернет".
Мрежови настройки
Ако има точна информация за ефективността на оборудването на доставчика и липсата на блокиране от негова страна, проблемът най-вероятно се крие в комуникационните устройства (например Wi-Fi рутер), настройките на локалната мрежа или настройките на самата операционна система. Всичко това може да бъде проверено директно от компютъра.
Ако във вашия случай кабелен или WiFi маршрутизатор се използва като комуникационно устройство, проблемът може да бъде скрит в неправилните настройки на протокола ipv4. Можете да ги коригирате както следва (при всички случаи се препоръчва по-нататъшно действие, особено ако сте свързани към интернет през локална мрежа чрез рутер):
- Отворете "Контролен панел" от менюто "Старт".
- Задайте режима на преглед на контролния панел като "малки икони", след което отидете в "Център за мрежи и споделяне".
- Отляво намерете секцията "Промяна на настройките на адаптера" и отидете до нея.
- Маркирайте връзката, чрез която вашият настолен компютър или лаптоп се свързва с глобалната мрежа (в нашия случай това е безжичен Wi-Fi мрежа, наречена "wifi").
- Натиснете "Enter" - ще се отвори прозорец за състоянието на малката връзка.
- Кликнете върху бутона "Свойства".

- В списъка с компоненти на текущата връзка намерете елемента "Internet Protocol Version 4 (TCP / IPv4)" (не бъркайте с версия 6 на протокола IPv6).
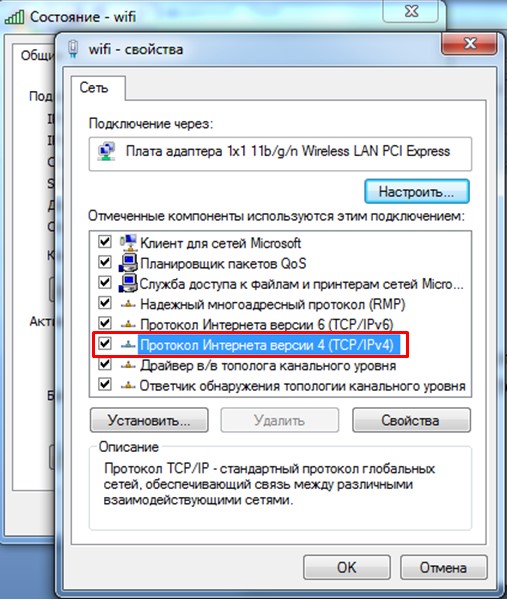
- Отворете свойствата на IPv4, след което плъзнете превключвателя в "Използване на следния IP адрес", въведете данните, както е показано на картинката, т.е. в полето "IP адрес" показваме 192.168.0.11 (последната цифра зависи от вас), в полето "Subnet Mask" - 255.255.255.0, в "Главен Gateway" - в 192.168.0.1.
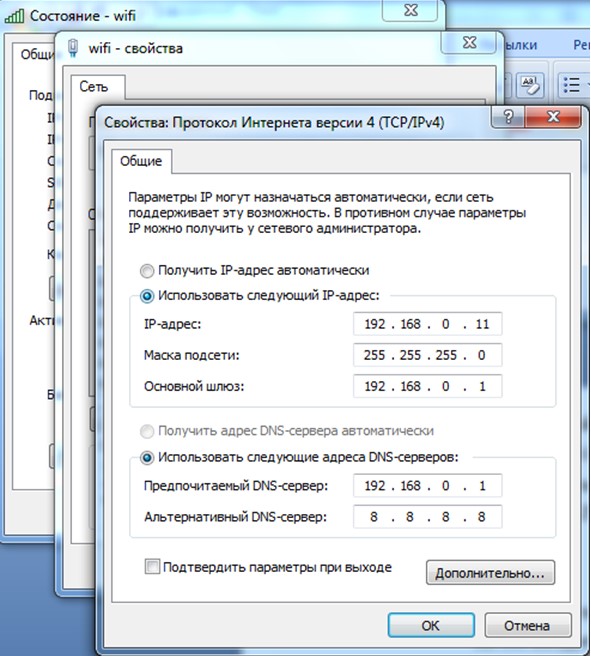
- Превключвателят по-долу също се премества в "Използване на следните DNS адреси" и след това въведете - 192.168.0.1 в секцията "Предпочитан DNS сървър", 8.8.8.8 - в раздел "Алтернатива" (адресите за DNS също могат да се използват и тези, ).
- Кликнете върху OK и затворете прозореца с свойства на IPv4.
Сега вашият лаптоп или компютър трябва да предоставят информация за успешната връзка с мрежата. Ако интернет е налице, Windows ще напише в секцията "Network Control Center ..." в елемента "Access Type" - "Internet".
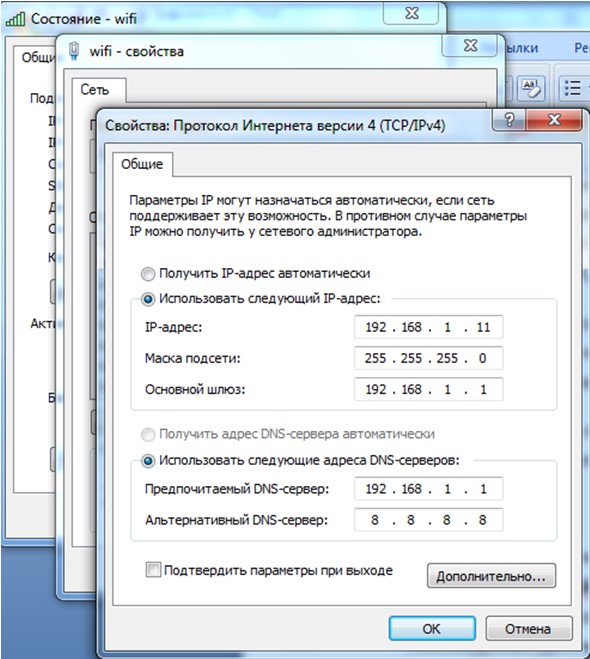
Последната стъпка трябва да бъде направена за случаи, когато стандартният фабричен адрес на кабелен или Wi-Fi рутер е различен от "192.168.0.1". Ако този адрес е променен от вас или от други потребители сами, препоръчваме ви да го намерите и да регистрирате необходимите данни в IPv4 свойствата.
Ако например маршрутизаторът ви от Wi-Fi, който се свързва с персонален компютър чрез локална мрежа, има IP адрес "192.168.1.55", то в настройките за IPv4 в секцията "IP адрес" трябва да посочите например 192.168.1.10 и "Основен шлюз" и "Предпочитан DNS сървър" променят последните две цифри съответно до 1 и 55.
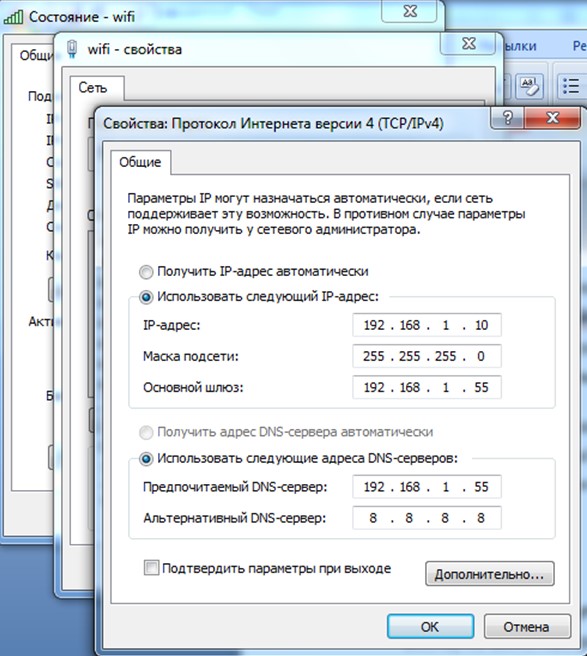
Лаптопът още ли пише "Без достъп до мрежата"? Тогава Интернет изчезна, най-вероятно поради настройките на кабелен или Wi-Fi рутер. Съществува обаче и вероятност вашият лаптоп да има затруднения при свързването поради провала на мрежовите настройки на системата. Това може да бъде коригирано.
Възстановяване на настройките на мрежата
Ако компютърът запише съобщение за отсъствието на интернет поради провал на мрежовите настройки, то може да бъде върнат в първоначалното си състояние, като изпълни няколко прости действия:
- Стартираме командния ред (натиснете едновременно клавишите "Win" и "R" и след това въведете командата "cmd" в появяващия се прозорец).
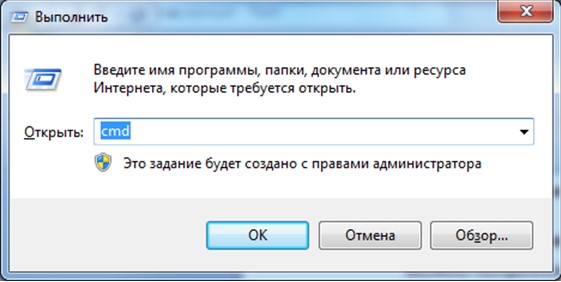
- Ще се отвори черен прозорец, където трябва да въведете "netsh int ip reset resetlog.txt" и след това натиснете "Enter".
- Сега рестартирайте компютъра си и след това тествайте връзката.
Windows също така пише съобщение за липсата на достъп до World Wide Web, ако кабелният или Wi-Fi маршрутизаторът има грешни настройки. Има подобен проблем в случаите, когато лаптопът се свързва директно с интернет през интернет. Ако имате някакви съмнения относно това, няма нищо, освен да се обадите на специалист, който да настрои вашия компютър (но най-вероятно ще трябва да конфигурирате Wi-Fi рутер).
Трудността да се опише този проблем в една статия е, че доставчикът може да осигури достъп до мрежата чрез една от няколкото комуникационни технологии - например ADSL или VPN. За да свържете лаптоп или компютър с интернет, е необходимо да установите от доставчика на данните за настройките, които в повечето случаи са индивидуални за всеки потребител и случай. Но да ги опиша всичко е отнема време, така че в такива ситуации е по-добре да се обърнете към експерти.
Всеки собственик на персонален компютър или лаптоп е изправен пред проблеми с достъпа до интернет. Случи се, че всички настройки са направени, има достъп до мрежата, Wi-Fi е настроен, но няма достъп до интернет. В мрежовите връзки следното е написано в лентата на състоянието: IPv4 без достъп до Интернет. Как да поправите грешката и да получите достъп до мрежата, прочетете тази статия.
Диагностика на грешки
Първото нещо, което трябва да направите в тази ситуация, е да диагностицирате мрежи:
Често се случва неправилно конфигуриран DHCP сървър да бъде виновен за проблеми с достъпа до интернет. Това може да бъде от ваша страна или от доставчика на интернет. Ако имате такъв проблем, прочетете нататък.
TCP / IPv4 настройки
Първо, уверете се, че няма нормална мрежова повреда, която може да бъде разрешена чрез повторно свързване на връзката. Щракнете с десния бутон върху проблемната мрежа и изберете "Disable". След това кликнете два пъти, включете го отново.  В случай, че имате маршрутизатор, рестартирайте го също.
В случай, че имате маршрутизатор, рестартирайте го също.
Също така можете да сканирате настройките за IP за Windows. За това:
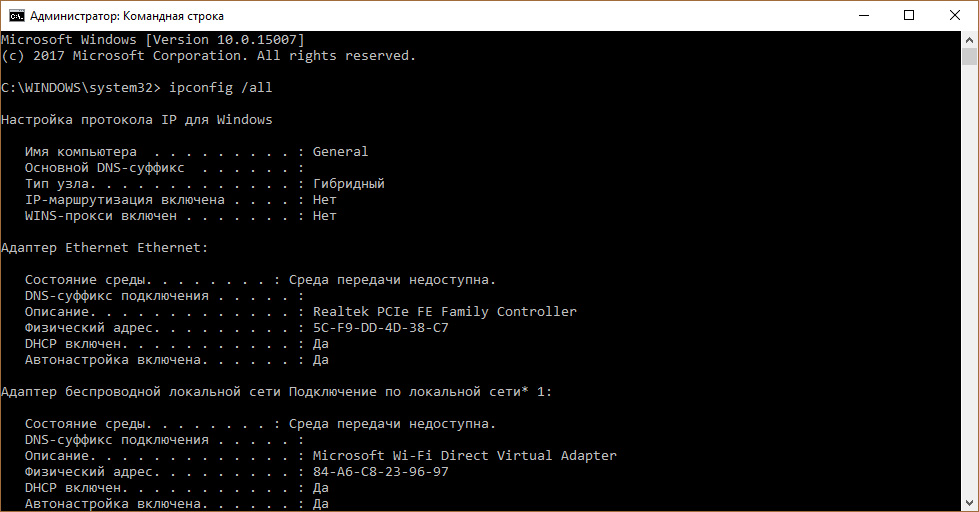
Проверете шлюза по подразбиране и DHCP сървър. Ако DHCP няма да даде адреса на шлюза (Default Gateway 0.0.0.0) или е деактивиран, задайте настройките IPv4 ръчно.


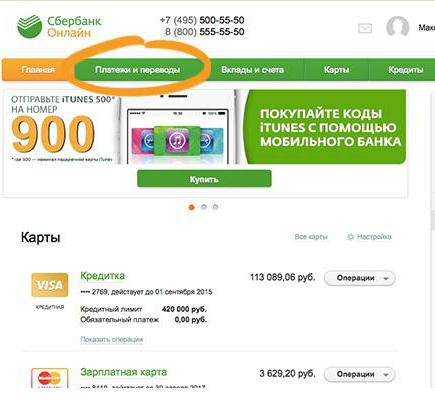 Как да плати за комунални услуги чрез "Онлайн Sberbank": полезна информация
Как да плати за комунални услуги чрез "Онлайн Sberbank": полезна информация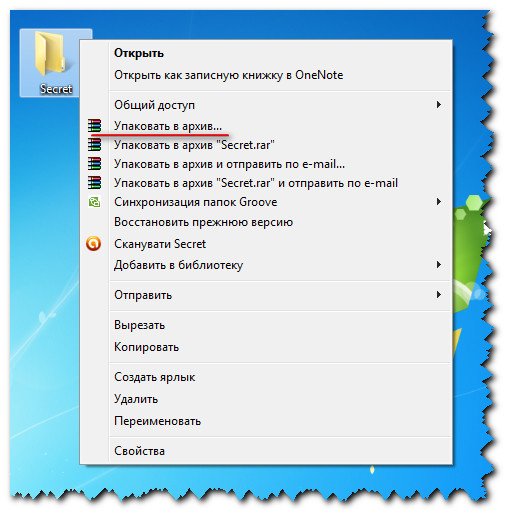 Как да зададете парола за папка или файл, използвайки програмата?
Как да зададете парола за папка или файл, използвайки програмата? Изтеглете програми за хакерски Wi-Fi
Изтеглете програми за хакерски Wi-Fi