Какви бутони трябва да натискате на клавиатурата. Какво се случва, ако натиснете клавиша ctrl w на клавиатурата? Къде да кликнете, за да затворите прозореца на браузъра
ЗА КОЯТО БУТОНЪТ ЩЕ БЪДЕ КЛИКНА НА ИНФОРМАЦИЯ ЗА БРАЗИЛНО ИЗКЛЮЧВАНЕ НА ЕКРАНА НА МОНИТОРА
Ако сте начинаещ потребител и сте малко смутен от изобилието от бутони на клавиатурата на компютъра, не знаете кои бутони да кликнете, за да задействате желаното действие и да видите резултата на екрана на монитора след това - е време да се запознаете с допълнителните функции на клавиатурата.
В следващия раздел ще видим как можете да използвате предварително дефинирани действия. Достъпът показва определени предварително дефинирани бутони за действие в панел за действие с изгледи на базата на задания, които можете да изпълните от този изглед. Следващата таблица показва наличието на предварително дефинирани бутони за действие за различни изгледи и когато са активирани.
Бутоните за добавяне, изтриване, редактиране, запазване и анулиране са достъпни като списък. Добавянето и изтриването се включват по всяко време, освен когато въвеждате данни в нов запис. Pivot view (Изглед на завъртане): нито един от бутоните за действие не е наличен в изгледа на въртене.
Внимателно. В допълнение към цифрите и буквите, познати от детството, ще видите голям брой допълнителни бутони. Както вероятно сте предположили, всички те са необходими, за да въведете необходимите данни в компютъра и да се обърнете към определени функции на програмите и комуналните услуги. Нека разберем коя комбинация от бутони или клавиши трябва да натиснете, за да ускори процеса на работа на компютъра. Разбира се, за начинаещи ще бъде трудно да запомнят всички полезни клавишни комбинации за работа с компютър, но е препоръчително да запомните най-основните команди, с които можете бързо да показвате информация на монитора, отколкото с мишката.
Бутоните за действие, които се показват като бяло пространство, се наслеждат от изгледа на списъци. Предварително дефинираните бутони за действие не ви позволяват да получите изглед, ако екранът се отвори като изскачащ прозорец, използвайки обобщен изглед. Достъпът до приложенията съдържа шест предварително дефинирани бутона за действие, които се показват в лентата за действия в зависимост от вида на изгледа, който сте избрали. Броят на предварително зададените действия зависи от вида на изгледа. Въпреки че не можете да редактирате предварително дефинираните бутони за действие, можете да промените реда, в който се появяват в екрана за действие, или да скриете екрана за действие в един изглед.
Всички тези многобройни бутони и бутони помагат да въведете информация в компютъра. За да приложите различни операции за управление на компютъра, определено ще ви е необходима клавиатура.
Нека разгледаме най-често срещаните - класическата клавиатура. Съхранявайте в бележник, за да напишете функциите на най-необходимите за нас клавиши (или да маркирате тази страница със списък с всички функции на клавишите и клавишните комбинации). В допълнение към класическите клавиатури за продажба можете да намерите клавиатури с различни допълнителни клавиши. Те спомагат за осъществяването на допълнителни функции при работа с компютъра. Производителите на офис оборудване не спират на това, което е било извършено, и излизат с все по-разнообразни видове клавиатури. Въпреки това, много "Claudia" имат необичайна форма.
Скриването на лентата за действия не се препоръчва, освен ако не предоставите алтернативни възможности за навигация за приложението. Следната таблица показва предварително зададените бутони за действие, тяхната функционалност и клавишни комбинации. Бутонът "Добавяне на ново записи" е налице в изгледите "Списък" и "Таблици с данни", ако изгледът има източник на запис, който може да бъде актуализиран. Бутонът "Добавяне на нов запис" също е налице в празните изгледи, ако изгледът има конкретен източник на запис и може да бъде актуализиран.
Използвайте бутона "Добавяне на действие", за да добавите нов запис към таблицата. За да използвате действие, изпълнете следните стъпки в приложение с отворен достъп. 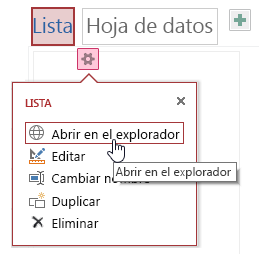
Повторете стъпки 3 и 4, за да добавите допълнителни записи. Бутонът "Изтриване на действие" е наличен под формата на списък "бял" и "Таблици с данни", ако изгледът има източник на запис, който може да бъде актуализиран.
Намерете клавиша Esc. Това е английската дума Escape в съкращение. Преводът му - избягай, избягай, избягай. Този клавиш се използва за отмяна на последното действие. С този клавиш можете да отмените извиканото меню, което сте решили да не използвате.
Сега ще се движим по най-горния ред на клавиатурата надясно.
Следните клавиши са функционални. Те са подписани с буквите F1 и F12. Трябва да кажа, че те почти не използват. Но след като решихме да разберем напълно - помнете. Те нямат постоянна стойност. При някои програми изпълняват присвоените им функции. Ф1 бутон е необходим, за да се обадите за помощ или помощ. По принцип тези клавиши ви позволяват да извършвате действия като мишка: отворете и затворете файлове и папки, променете имената им, копирайте и т.н.
Когато даден запис бъде изтрит, той спира да се появява в изгледа и се приемат следните промени. Ако изтриете последния запис в таблицата, предходният запис ще бъде откроен преди изтритата записи. Записът, останал в таблицата, се показва и изгледа се променя, за да се покаже изглед без запис. Записът, който се намира зад изтрития запис, се осветява. , Бутонът "Промяна на действие" е налице само под формата на списък и празен, когато изгледът има източник на запис, може да се актуализира.
Когато отворите списъка или видите празен бутон, можете да редактирате, добавите и изтриете. За да промените съществуващ запис, отворете таблицата в изглед на списък в уеб браузър и кликнете върху бутона "Редактиране на действие". Когато започнете да променяте данните в полето, действията за отмяна и запазване стават достъпни. Бутонът "Запис на действия" се появява, след като промените информацията в дневника в списък или празен изглед. Когато кликнете върху бутона Запазване на действие в приложението за достъп, променените данни се изпращат на сървъра.
Вдясно има група от три клавиша:
Първият клавиш е Екран за печат. Ако се преведе от английски, след това Печат е отпечатък и Екранът е екран. С този бутон можете да направите екранна снимка. Това е необходимо при разработване на тренировъчни сесии, ако трябва да покажете как изглежда прозорецът на програмата. Екранната снимка се нарича екранна снимка. Сега знаете кой бутон трябва да натиснете, ако трябва да направите екранна снимка.
Отхвърлете промените в влизането
Бутонът "Запазване на действие" не е наличен, когато записът е в режим на четене или когато в изгледа, който не може да бъде актуализиран, има източник на запис. Можете да отмените всички промени в списъка с данни и празните изгледи, ако записът е запазен и ако в изгледа има източник на запис, той се актуализира.
За да отмените промените в публикацията веднага след нейното създаване. Бутоните за запазване и анулиране на действия няма да бъдат достъпни след извършване на действието за отмяна и полетата ще бъдат променени в режим само за четене.
- Кликнете върху бутона "Отказ".
- Последно променените полета показват стойностите, съхранени в базата данни.
Вторият клавиш е Scroll Lock. Използването на този бутон активира лентата за превъртане в определени програми. Този клавиш се използва рядко, защото мишката се превърта нагоре и надолу - просто завъртете колелото в центъра на мишката, така че изображението на екрана да се движи. В операционната система Windows има лента за превъртане. Това е необходимо, ако текстът не се побере на екрана. Между другото, този ключ е показател. Погледнете в горния десен ъгъл на клавиатурата. Има три показателя. Ако натиснете този клавиш, съответният индикатор ще светне. Това означава, че превъртането е активирано. За да деактивирате този режим, натиснете отново клавиша. Индикаторът изгасва - режимът е деактивиран.
Редът на разделите се променя автоматично, за да отрази новата поръчка. Ако премахнете бутона за действие от изгледа, няма да можете да възстановите бутона за действие по-късно. Ако искате да възстановите изтрит бутон за действие, създайте нов изглед.
Показване или скриване на лентата за действия
Можете да скриете бутоните за действие, като използвате макроси от потребителския интерфейс. В полето "Име на мениджъра" въведете името на съответния бутон за действие. Името на персонализираното действие се показва в полето Име на контрола. Когато решите да скриете лентата за действия за изгледа, всички предварително зададени и персонализирани бутони за действия са недостъпни, когато отворите изгледа в уеб браузъра си. За да промените видимостта на лентата за действия, изпълнете следните стъпки в приложение с отворен достъп.
Третият ключ - Pause Break също почти не се използва. С негова помощ можете да поставите програмата на пауза. Най-често се използва в играчките. Сега знаете кой бутон трябва да натиснете, за да спрете играта - например, да си поеме дъх, когато се премествате на ново ниво. За да продължите играта - просто натиснете произволен клавиш.
Създаване и използване на персонализирани действия
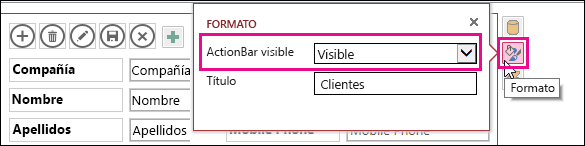
Можете да добавите до седем потребителски действия към изгледа. Ако видите това съобщение, можете да изтриете съществуващи персонализирани действия и да добавите допълнителни действия. За разлика от предварително дефинираните действия, можете да създавате и променяте персонализирани действия. Можете също така да изберете иконата на персонализираното действие и неговата позиция в лентата за действия.
Добавете персонализирани действия
За да промените реда на показване на персонализирано действие, кликнете върху бутона за персонализирани действия и го плъзнете в нова позиция в лентата за действия. 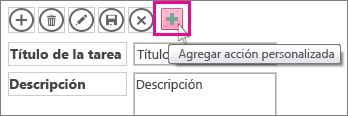
Намаляване на задълженията за автоматичен превод: тази статия е преведена чрез компютърна система без намеса на човек.
Обърнете внимание на левия край на клавиатурата. Преместване от горе надолу.
Раздел - таб. Използва се за задаване на тирето от левия край. Използва се за създаване на нов параграф - "червената линия". Таблирането е движението на курсора (курсорът е мигащо тире на екрана, показващ позицията за въвеждане на текст) на определено фиксирано разстояние. В документите на Windows това разстояние е 1,25 см.
Тъй като тази статия е преведена с автоматичен превод, тя може да съдържа грешки в речника, синтаксиса или граматиката. Бутоните обикновено се свързват с формуляри, въпреки че могат да бъдат добавени към всеки документ. Бутоните могат да отварят файл, да възпроизвеждат клип или звуков клип, да изпращат данни на уеб сървър и др. Когато решите как да започнете действие, не забравяйте, че бутоните предлагат следните функции, които не съдържат връзки и отметки.
Бутонът може да инициира индивидуално действие или последователност от действия. Например, кликване върху мишката, кликване върху мишката, мишката и изключване могат да инициират различни действия за същия бутон. Можете да изберете всяка комбинация от поведение на мишката за бутона и да определите различни комбинации от действия за поведението.
- Бутонът може да промени външния си вид в отговор на действията на мишката.
- Бутонът може лесно да се копира на няколко страници.
- Действията на мишката могат да активират различни действия на бутоните.
Ключът за капачката на капака. Ако натиснете този клавиш, съответният индикатор ще светне. Включва режима за написване на всички букви с главни букви (главни, големи). Натискането на бутона отново ще деактивира тази функция и индикаторът ще изгасне. Всички букви ще бъдат въведени с малки малки букви.
Бутонът Shift е необходим, за да въведете (напишете) знаците с главни и малки букви в главни и малки букви. Какви клавиши трябва да се натиснат, за да въведете главна буква? За да въведете главна буква (превод на клавиатурата с главни букви), трябва едновременно да натиснете клавиша Shift и буквения бутон. Това става по следния начин: с пръста на едната ръка натиснете клавиша Shift и с пръста на другата ръка - желаната буква. След това освободете двата клавиша.
Изпратете формуляра за избор
Потребителите могат да кликнат върху бутона за изпращане, за да изпратят попълнените формуляри. Следните опции са налице в диалоговия прозорец Select Form Forms. Изборът на опцията за нарастваща промяна е полезен за приемане на цифрови подписи в прост режим на четене и сървърна настройка. Можете да включвате коментари с данни от полето или само с данни. Избор на поле Определя кои полета се връщат. За да получите само някои полеви данни, изберете Само, кликнете върху Избиране на полета и изберете полетата, които искате да включите или изключите в диалоговия прозорец Избор на поле.
Ако погледнете отблизо, ще видите, че тези два бутона - надясно и наляво. Тяхното действие е същото, така че можете да използвате някой от тях, за да превключите регистъра.
Контролните клавиши Ctrl и Alt се комбинират с други клавиши и изпълняват специфични действия и функции в различни програми. Тези ключове също са дублирани. Те са ляво и дясно. Почти винаги действието на левия и десния клавиш Ctrl е същото. Но ключът Alt може да има различни стойности.
Можете например да използвате тази опция, за да изключите определени полета, изчислени или повтарящи се, които се появяват във формуляра за удобство на потребителя, но не добавете информация. Опции за дата. Стандартизира формата на въведените от потребителя дати.
Променете външния вид на бутоните
Бутонът може да има етикет, значка или и двете. Можете да промените външния вид на бутона във всяко състояние на мишката. Във всеки от избраните формати се използва цялата страница; следователно, ако искате да използвате част от страницата като икона, трябва да я изрежете преди да изпълните тази процедура. Ако искате размерът на иконата да е по-малък от тази стойност, съкратете я, докато не влезе в кутия с инструмента "Бутон". Разширената опция в раздела "Опции" в диалоговия прозорец "Свойства на бутоните" ви позволява да определите как да мащабирате иконата така, че да се побере в бутона.
Клавишите за Windows и контекстът се използват само в операционната система Windows. За да се обадите в главното меню на Windows, трябва да кликнете върху същия ключ. Натискането на бутона Windows също замества щракване с левия бутон на мишката върху бутона за миене в лентата на задачите на Windows. Тези ключове са дублирани - те са прави и ляво. Натискането на контекстния бутон извежда контекстното меню на избрания елемент на работния плот. Също така, този ключ замества десния бутон върху този елемент.
Настройки на поведението на бутоните
За да промените външния вид на бутоните, използвайте опциите в раздела Изглед на диалоговия прозорец "Свойства" на бутона. За да подредите, центрирате или разпространявате бутон спрямо други полета на формуляри или да преоразмерите или дублирате даден формуляр, щракнете с десния бутон върху него и изберете опция от контекстното меню. Ако опцията икона е избрана в менюто Layout, щракнете върху Select, Browse и изберете файл. None Запазва вида на бутона. Когато е включен Показва аспекти за не натиснете, да бъде натиснат и да пропусне тези състояния.
Отидете в лявата част на клавиатурата.
Най-големият клавиш - Enter - потвърждава командата за въвеждане. Докато не го натиснете, командата няма да бъде изпълнена. Ако работите с контроли - например елементите на екрана - този бутон е отговорен за изпълняването на команда по отношение на осветения елемент. Ако въведете текст, за да отидете до долния ред, трябва да натиснете клавиша Enter. По-долу е пълен списък на функциите на някои клавиши на клавиатурата:
Ключът backspace се използва за изтриване на всеки знак вляво от курсора. Много често този ключ се обозначава със стрелка, сочеща наляво. На руски език ключовият жаргон се нарича "клане".
Изберете параметър в секцията "Статус" и посочете опцията за етикет или икона: "Нагоре" Определя външния вид на бутона, когато не е натиснат. Надолу Определя външния вид на бутона, когато е натиснат, но бутонът на мишката все още не е освободен. При преминаване през него Определя външния вид на бутона, когато показалецът е разположен над бутона. Начертайте очертанията на ръба на бутона. Инвертиране Променя сенките на светлите и тъмните бутони.
Бутонът "Разширени" не е налице, ако сте избрали Само етикет в менюто "Оформление". Изберете опция в менюто Когато е на мащаб: Винаги - Задава икона, както е определено, независимо от размера й спрямо бутона. Никога не съхранявайте оригиналния размер на иконата; ако не се побере, тя ще бъде отрязана с ръба на бутона. Иконата е твърде голяма. Задава икона, защото е дефинирана само ако е по-голяма от бутона. Иконата е твърде малка. Задава икона, тъй като тя се дефинира само ако е по-малка от бутона. В менюто Scale (Мащаб) изберете дали да мащабирате пропорционално иконата. Ако иконата не е пропорционално коригирана, тя може да бъде изкривена. За да зададете местоположението на иконата в бутона, използвайте стрелките нагоре / надолу. Разположението на иконата се определя от процента на интервала между иконата и левия край на полето, както и между иконата и долния край на полето. Стойността по подразбиране поставя иконата в центъра на полето. Можете да кликнете върху "Възстановяване" по всяко време, за да се върнете към настройките по подразбиране. Кликнете върху "OK" и след това върху "Затвори". Ако е избрано Никога, параметрите на скалата не са налице. , В някои случаи можете да скриете област с бутони, докато курсорът не премине над нея.
КАКВИ КЛЕТКИ НУЖДА ДА КЛИКВАТ, ЗА ДА ВИ ПОЛУЧАВАТ ИЛИ ФУНКЦИОНИРАНЕ НА WINDOWS OS
Нека сега разберем кои бутони между цифровата и азбучната клавиатура са необходими и след това разбере къде да кликне, да вмъкне текст, да повтори или да отмени последната команда, бързо да избере или изтрие текст и други опции. Познаването на тези клавишни комбинации "на клавиатурата" също ще бъде полезно за начинаещия потребител.
Така че бутоните се подписват по следния начин: Начало, Изтриване, Вмъкване, Страница нагоре, Страница надолу, Край и бутони със стрелки. Всички тези бутони се използват за работа с текст, без помощта на мишка.
Като кликнете върху стрелките, можете да преместите курсора (мигащо тире) покрай текста.
Бутонът "Изтриване" има за цел да изтрие знаци или избран текст. Има един нюанс. Той изтрива знаци, които не са до мигащ курсора, като клавиша за връщане назад и след него.
С бутона "Начало" можете да преместите курсора в началото на линията. Бутонът "Край" има обратен ефект. Премества курсора до края на линията.
Сега нека разберем къде да кликнете, за да бъде в горната част на страницата. За да направите това, използвайте бутона Page Up. Можете да се придвижите до дъното на страницата с помощта на бутона Page Down. Понякога е подписан със съкращение - Pg Dn.
Много интересна функция е бутона "Вмъкни". С него можете да отпечатате текст в горната част на вече написаното. С натискането на този бутон ще се отпечата новият текст, като се изтрие старият. За да отмените тази функция, натиснете отново бутона "Вмъкни".
Използването на всички тези клавиши е по избор. Повечето хора изобщо не ги използват.
След като разгледахте клавиатурата по-внимателно, ще намерите още няколко клавиша: Scroll Lock, Print Screen и Pause Break.
Бутонът Scroll Lock почти винаги е напълно безполезен. Просто казано, просто не работи. Въпреки че директната му функция е да превъртате текста нагоре и надолу, тъй като се извършва с помощта на колелото на компютърна мишка.
Бутонът Пауза Прекъсване е също толкова безполезен - т.е. не работи. Целта му е да спре текущия компютърен процес.
Бутонът Печат на екрана е много полезен за вас. С негова помощ можете да направите снимка на екрана, който има името на екранна снимка. Тази снимка може да бъде вмъкната в програмата Word или Paint.
Сега ще разберем в какви комбинации можете да използвате клавишите на клавиатурата.
Сигурно сте чували, че в операционната система Windows и в специалните програми за приложения се използват някои клавишни комбинации или комбинацията им с клавишите на мишката. Те дублират и разширяват възможностите на стандартното меню на всички програми.
Такива комбинации, или както се наричат "горещи клавиши", могат лесно да се намерят в една от търсачките. Например Google или Yandex. В типа на адресната лента: комбинации от клавиши ... (име на програмата) и търсачката ще ви даде много полезна информация. Има много материали, списъци и съвети по тази тема в World Wide Web.
Нека да сортираме прекия път за софтуера:
Горещ клавиш (английски - клавишна комбинация);
Ключ за бърз достъп (английски - бърз ключ);
Ключ за бърз достъп (английски - ключ за достъп);
Клавиатурен ускорител (на английски - горещ клавиш).
Разнообразие от интерфейс за взаимодействие с компютър е използването на бутон или комбинация от бутони на компютърна клавиатура, която е програмирана (присвоена) операции (команди).
По принцип менюто или интерфейсът с ключ се дублира. Когато използвате различни комбинации от клавиши, можете значително да ускорите работата си и да увеличите броя на предложените действия, които извършвате на клавиатурата.
За значително увеличаване на производителността се представя списък с комбинации от клавиши, които най-често се използват за бърз достъп. Всички тези клавишни комбинации са за приложения на Windows. В Microsoft можете да намерите най-подробния списък с клавишни комбинации.
Пълната работа с компютър е напълно възможно без мишка - клавиатурата ще бъде достатъчна. Освен това представянето ще бъде много по-високо. Повечето операции могат да се извършват много по-бързо с клавиатура, отколкото с мишка. Какви клавиши трябва да се натиснат в комбинация с клавиша Ctrl на клавиатурата, за да можете бързо и лесно да работите с текст?
Клавиши за бърз достъп:
- натиснете Ctrl и завъртете колелцето на мишката - за да можете да увеличите или намалите мащаба на документа;
Ctrl + C комбинация - копиране на избрания фрагмент;
Ctrl + V комбинация - поставете копирания обект;
Ctrl + X комбинация - изрязване на избрания фрагмент;
Ctrl + Z комбинация - отмяна на последната команда;
Ctrl + Y - повтаря последната команда;
Комбинацията Ctrl + 0 - отваря диалоговия прозорец, позволява да изберете желания файл за отваряне;
Ctrl + P - показва диалогов прозорец за настройките за печат;
Ctrl + N комбинация - създаване на нов документ;
Ctrl + Комбинация - избор на целия текст на страница или отделни елементи;
Ctrl + S комбинация - запазете файла;
Ctrl + F комбинация - се отваря прозорецът "намери и замени";
Ctrl + B комбинация - текстът става получер;
Ctrl + I комбинация - курсив шрифт;
Ctrl + U - подчертава текст.
Какви горещи клавиши трябва да кликнете върху "клавиша", за да го направите по-удобно да използвате популярния браузър на Internet Explorer, за да навигирате в World Wide Web?
- клавишна комбинация Ctrl + F - показва диалоговия прозорец за търсене, който ви позволява да намерите необходимото съдържание на страницата, която понастоящем се разглежда в браузъра. Тази функция е полезна, когато трябва да намерите конкретна информация на страницата;
Комбинацията от клавиши Ctrl + N ще ви помогне да отворите нов прозорец в Internet Explorer;
Кратко натискане Ctrl + W - Затваря текущия прозорец на Internet Explorer;
Button Backspace - ще ви върне на предишната страница;
Shift + кликнете - кликнете върху хипервръзката на уеб страницата, тази връзка ще се отвори в нов прозорец на браузъра;
Интервал - страницата се превърта надолу;
Интервал + Смяна - страницата се превърта нагоре. За същата функция можете да използвате бутоните Страница надолу - страница надолу или Page Up - страница нагоре;
Бутон за край - преместване до края на страницата;
Бутон "Начало" - преминете към горната част на страницата;
Комбинации с клавиша Syck:
Комбинация Syck + F - помага да се отвори диалоговия прозорец "Намиране на файлове и папки;
Комбинацията от Syck + E - ще отвори изследователя в центъра на прозореца "моят компютър";
Комбинацията от Syck + Ctrl + F ще отвори прозореца "намери компютър";
Комбинация Syck + M - минимизира всички отворени прозорци *
Комбинацията Syck + Shift + M - отваря отново прозорците, анулира командата "минимизиране".
КАК ЩЕ БЪДЕ, АКО ЩЕ ПРЕКРАТИТЕ СТЪПКА W И ДРУГИ ПОПУЛЯРНИ ВЪПРОСИ ЗА НАЧАЛИТЕ
Някои команди могат да се задават чрез клавишни комбинации или различни клавишни комбинации. По-долу са командите за бърз достъп (Ctrl + W и Shift), които ще ви помогнат да ускорите работата и да увеличите производителността.
Ключовите комбинации се използват най-често в компютърните игри, където всяка секунда е важна и се нуждаете от бърза реакция.
Помнете всички ключове, които са много, не си струва. Всичките им комбинации запомнят твърде трудно. Но е необходимо да се запомнят комбинации от някои клавиши, които в много програми изпълняват активни функции и са доста популярни.
В много програми без тях ще работи много неудобно. И тогава - изпълнението ще бъде по-ниско. Много комбинации от бутони са необходими и лесни за използване.
Натиснете Ctrl - с помощта му можете да изберете няколко файла или папки. Когато натиснете Shift, можете да изберете няколко папки или файлове, които се движат в един ред.
Премествайки файла от една папка в друга, натиснете Ctrl. В този случай няма да се движи, а ще се копира. Ако натиснете смяна, файлът ще се премести. Ако искате да изтриете окончателно файла, кликнете върху Shift.
Какво ще стане, ако натиснете Ctrl + W? С тази команда можете да затворите прозореца в браузъра, докато самият браузър няма да се затвори, ако имате няколко отворени прозореца. Използването на тази комбинация е удобно, когато трябва да затворите всички ненужни табове, с изключение на активния.
Какво се случва, ако натиснете Ctrl + W в други програми? Това може да се установи емпирично. Експериментирайте - и ще разберете каква функция изпълнява тази комбинация в други програми.
Различните комбинации от клавиши в различните програми изпълняват определени команди. Има програми, които ви позволяват да зададете сами клавишни комбинации. Що се отнася до комбинацията Ctrl + W, в различни програми такава команда помага да се затвори текущия прозорец. Това ви подканва да запазите промяната. Аналогово на такава команда е Alt + F4.
Комбинацията от Ctrl + W в някои приложения най-често връща едно ниво на менюто по-високо. Или на едно ниво назад.
2.0 от 5. Гласове: 1
Незначителните лаптопи на лаптопа често помагат при рестартирането. Но какво да направите, ако тя виси наситен, и обичайните методи за рестартиране на системата не работят, или тъчпада не отговаря на вашите искания? Можете да опитате да рестартирате, като използвате клавиатурата. Основното е да знаете кои бутони да кликнете, за да рестартирате лаптопа.
Стандартно рестартиране
Първо трябва да се уверите, че лаптопът е замръзнал и няма да можете да го рестартирате по стандартния начин. Стандартното рестартиране се извършва чрез менюто "Старт" или "Перлите", ако имате Windows 8.
- Отворете менюто "Старт".
- Кликнете върху стрелката до бутона "Изключване" и изберете "Рестартиране".
На Windows 8, поръчката е:
Ако лаптопът не реагира на действията на мишката или тъчпада, тогава най-вероятно ще бъде замразен. Въпреки че има друга възможност: може би случайно сте изключили тъчпада, като натиснете комбинация от бутони на клавиатурата (например Fn + F7 на лаптоп ASUS). Ако тъчпадът не работи или лаптопът наистина е замръзнал, опитайте да я нулирате, като използвате клавиатурата.
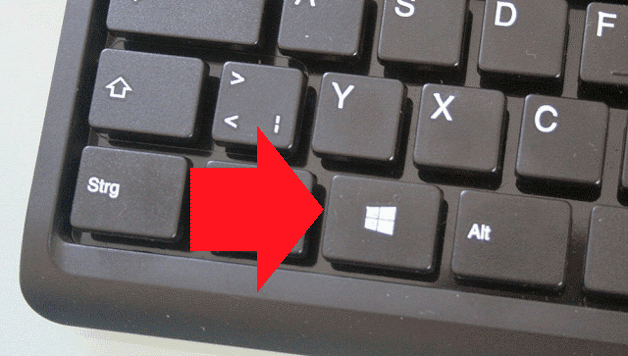
Ако лаптопът не реагира, то наистина е замръзнал. Изчакайте малко, компютърът може да спечели сам отново. Ако тя продължава да виси, опитайте други начини за рестартиране на системата.
Други начини за рестартиране
Обадете се до прозореца "Завършване" не само чрез менюто "Старт". Ако натиснете комбинацията Alt + F4, първо ще затворя активните прозорци и ще се появи списък с опциите за изключване на Windows. Трябва да използвате стрелките, за да маркирате елемента "Рестартиране" и натиснете Enter. Лаптопът ще се рестартира, ако, разбира се, все още отговаря на заявките от клавиатурата и не се мотае напълно. 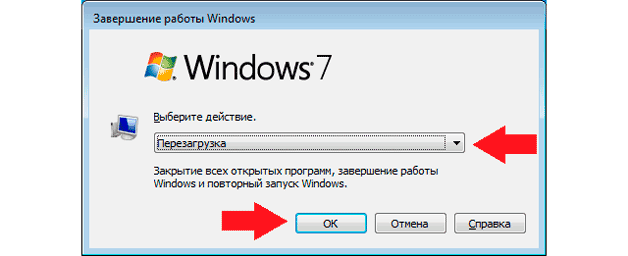
Друга комбинация, която ще ви помогне да рестартирате лаптопа, ако работи с грешки, е Ctrl + Alt + Delete. Ако едновременно натиснете тези бутони, ще се покаже син екран с наличните опции за по-нататъшно поведение на лаптопа. Какво може да се направи тук:
- Блокирането на компютъра не е подходящо, то вече е замразено.
- Промяна на потребител - може да помогне, ако има друг профил с права на администратор.
- Излизането е ефективен начин да се помогне за коригиране на дребни грешки в работата.
- Променете паролата и стартирайте мениджъра на задачите - в този случай практически безсмислени опции, въпреки че чрез диспечера можете да видите кой процес натоварва лаптопа по такъв начин, че той е окачен.
Ако искате да рестартирате системата от син екран, използвайте стрелките или клавиша Tab, за да маркирате бутона за изключване в долния ъгъл. Можете просто да отрежете лаптопа и след това да го включите отново. Ако не искате това, изберете стрелката до бутона за изключване: в падащото меню има опция "Рестартиране". 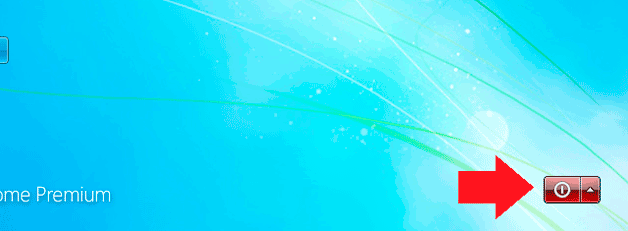
Ако клавиатурата работи, можете да рестартирате системата чрез командния ред. Направете го прости:
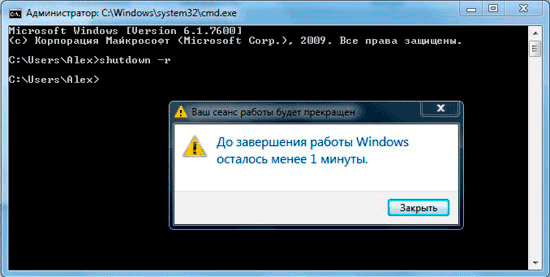
Вероятно има други начини да рестартирате системата от клавиатурата, но ако изброените методи не ви помогнат, няма смисъл да използвате други клавишни комбинации.
Аварийно изключване
Ако лаптопът е замръзнал и системата не може да бъде рестартирана чрез клавиатурата, можете да извършите аварийно изключване. Това може да стане по два начина: чрез дълго натискане на бутона за захранване или чрез пълно изключване на лаптопа от всички източници на захранване. И двата метода трябва да се използват само в краен случай, когато са били изпробвани други методи и се считат за неподходящи за решаване на проблема.
За да направите спешно рестартиране, натиснете и задръжте бутона за захранване за около 5 секунди. Дръжте го докато екранът на лаптопа изгасне и неговите охладители не спират да правят шум. 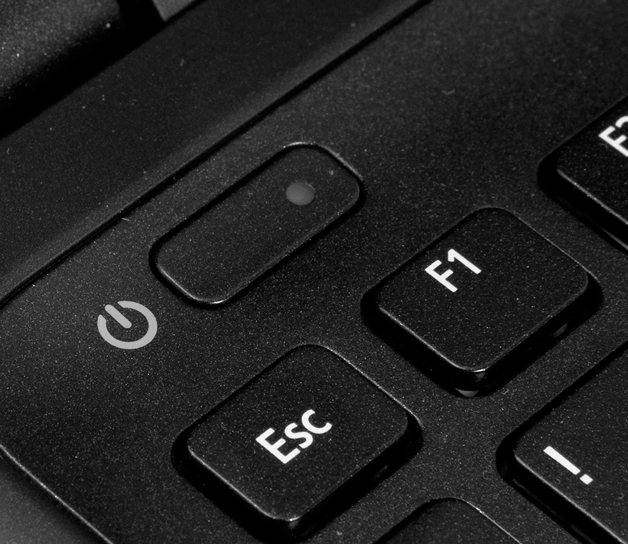
Когато се уверите, че лаптопът е изтекъл, натиснете отново бутона за включване, за да го включите (натискането му веднъж, както обикновено, не е нужно да държите нищо). Рестартирането чрез продължително задържане на бутона за захранване се осъществява на хардуерно ниво, така че дори и лаптопът да виси, може да го изключите по този начин. 
Друг начин за аварийно спиране - лишаване от лаптоп на власт. За да направите това, извадете го от мрежата и извадете батерията (завъртете капака надолу и преместете държачите). След като извадите батерията, лаптопът ще се изключи. За да го включите, сменете батерията и натиснете бутона за захранване. Ако рестартирането не отстрани проблемите в компютъра, трябва да потърсите конкретна причина за закачването или да се свържете със сервизния център.


 Как да настроите правилно Wi-Fi маршрутизатора: проблеми с безжична мрежа, снимка
Как да настроите правилно Wi-Fi маршрутизатора: проблеми с безжична мрежа, снимка Монтиране на водачи на топчета: почти просто
Монтиране на водачи на топчета: почти просто Как да плащате сметки за комунални услуги чрез интернет: подробно описание
Как да плащате сметки за комунални услуги чрез интернет: подробно описание