Изключете компютъра. Създайте файл за бърз достъп или прилеп. Автоматично изключване на компютъра с помощта на прозореца "Run".
Преглед на най-простите и най-популярните безплатни програми
да изключите компютъра по график.
Тук можете също да изтеглите софтуера, който харесвате, и да го изпробвате на практика.
Авторът неразбирателно припомня, че Microsoft е изключително негативен относно софтуера ( софтуер) на програмисти от трети страни, тъй като (този софтуер) може да доведе до дестабилизация на цялата операционна система.
Както и преди, най-надеждният и надежден начин е да се използват вградени (редовни) инструменти Windows - и.
Програми за изключване на компютъра по график
(изтегляне на безплатни програми)
В допълнение:
Изключване на компютъра по график
вградени (редовни) инструменти в Windows OS
Най-простите файлове за затваряне на компютъра
Програмист: site :) :) :)
bat-files са изпълними файлове на Windows OS с разширение .bat, кликване върху което води до изпълнението на някакъв сценарий на действия, които са записани в този bat-файл. В този случай, в командата прилеп записване във файл на приложението код, за да изключите компютъра, както и на екипа, за да отмените вече са получили инструкции, за да изключите компютъра.
Използването на тези файлове за прилепи е изключително просто. Просто ги свалете и кликнете върху тях. Компютърът ще бъде изключен или в определено време, или след определен период от време.
За да промените стойността на зададеното време, трябва да кликнете върху файла за прилепи с десния бутон на мишката и в контекстното меню за падащо меню изберете опцията "Редактиране". След това текстовата част на файла за прилепи ще се отвори в тетрадка, където можете да зададете времето си и да запазите промените.
Предимства на този метод за изключване на компютъра - пълно отсъствие на вируси и безусловна работа във всяка операционна система Windows. Недостатъците включват ненужно суетене с текста на файла за прилепи. Все пак, ако такъв файл е настроен веднъж и поставен в сметището на стартиране - се оказва, много дори нищо.
Моля, обърнете внимание! Прилепналите файлове, които се предлагат за изтегляне, нямат потребителски интерфейс. Просто кликване върху файла с прилеп води до незабавна инсталация или отмяна на командата ONE-time за изключване на компютъра.
Изтеглете off-timer.bat - (изтегляне: 3361)
За смяна на таймера, която искате да редактирате изтегления файл, в "извън taymer.bat" в съответствие изключване / и / е / т 1000 1000 фигурата си стойност, където 1000 - това е броят на секунди, за да изключите компютъра след кликване върху файла "деактивирате -time.bat »
Изтегляне на точното време. Бат - (изтегляне: 1120)
За смяна на точното време, което искате да се промени в "извън точната vremya.bat" изтегляне на файл на ред в 21:51 изключване / R / F, 21:51 фигура на неговата стойност, където 21:51 - точното време е изключване на компютъра след кликване на файла "shutdown-timer.bat"
Изтеглете командата за изключване от отметка. Bat (за изтегляне: 717)
Във файла "shutdown-cancel the command.bat" не е нужно да променяте нищо. Кликването върху този изтеглен файл ще отмени всички команди, които преди това са били възложени, за да изключите компютъра.
Таймер за изключване - най-простият превключвател на компютъра
Разработчик: Егор Иваченко, 2010 г.
Миниатюрна проста руска програма за еднократно изключване на компютъра в определено време. По принцип OFF таймер е аналог и е продължение на темата за "прости прилепи-файлове, за да изключите компютъра" с единствената разлика, че programmulina има потребителски интерфейс.
Не изисква инсталация, Portable, работи от всяка папка. Последното имущество е много важно за програмите от този тип - не ми хареса, аз отхвърлих всички случаи. Програмата има минимални настройки, в които е много лесно да се разбере дори от екранната снимка. Работи отлично за всеки Windows, защото използва същите инструменти за изключване. Може успешно да замени стандартната версия "Изключване" на операционната система Windows.
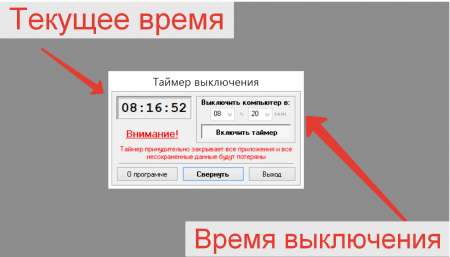
Изтегляне на таймера за изключване (за изтегляне: 39673)
uSleepTimer - таймер за любителите на съня
uSleepTimer (Таймер за заспиване) - програма за феновете да заспяват на музика или друг рев. За да изключите крещи компютър, просто стартирате таймера и му покажа интервал от време и действията след определен интервал от време (отидете на готовност, изключете компютъра, рестартиране и т.н ..). Програмата не изисква инсталация и е съвместима с всички версии на Windows.

Изтегляне на uSleepTimer (счинка: 10690)
ИЗКЛЮЧВАНЕ
Програмата е заместител на стандартния бутон за изключване на прозореца, като единствената разлика е, че елементът за избор на таймер за добавяне е добавен в падащото меню с много ограничен обхват. След като инсталирате програмата на работния плот и в панела за бързо стартиране, ще се появи червен бутон, след който щракнете върху това, ще се появи това меню. В тази рецензия тази програма е представена единствено за нейната обективност. За тези, които искат да експериментират, изтеглянето се предлага като инсталационен файл и неговата преносима версия. Така че, първо опитайте какво е това и как.
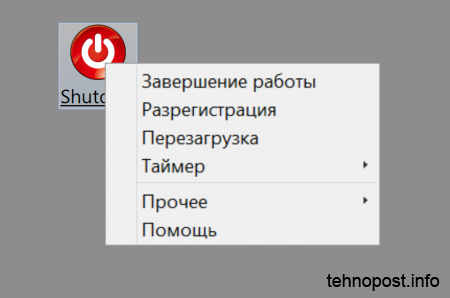
Изтегляне на SHUTDOWN-setup1 (mirror1) (за изтегляне: 11651)
Изтегляне на SHUTDOWN-setup2 (mirror2) (за изтегляне: 884)
Изтеглете SHUTDOWN-PORTABLE (изтегляне: 1619)
AutoShutdown - притурка за изключване на компютъра
(само за Windows 7)
Много висококачествена, солидна и лесна за използване притурка за управление на операционната система. Инсталира се лесно, както всички притурки - просто кликване върху файла. Тя винаги може да бъде изключена или изключена и тя тихо ще "седи" в магазина за притурки на Windows, чакайки часа си. Отнема много малко място на диска и на работния плот. интерфейс AutoShutdown в сгъната форма е всъщност алтернативен заместител на стандартното меню за бутони windows изключване, Заявеното действие се изпълнява веднага след натискане на бутона и потвърждение. Прозорец Настройки AutoShutdown е прозорец за настройка на таймер, в който можете да зададете задача и да зададете изчакване преди нейното изпълнение или да посочите точното време за изпълнение на задачата. Притурката има способността да променя фона на фона. функционален AutoShutdown ви позволява да конфигурирате за автоматично изключване, рестартиране, хибернация, готовност, хибернация, излизане.
приспособление AutoShutdown Работи само на Windows 7 и изобщо не работи на Windows 8, защото G8 няма притурки
|
|
В днешната статия ще разгледаме инструкциите за това как да зададете таймера за изключване на компютъра операционни системи Windows. Има три начина да направите това: две стандартни, чрез компютър в Windows и използване на програми на трети страни. Тази функция за автоматично изключване е много полезна. Например, ако искате детето да не седи на компютъра повече от позволеното време. В края на срока всички програми и приложения ще бъдат затворени: браузър, музика, игри, филми и др.
И така, първо помислете как можете да настроите таймера за сън по стандартните начини - с помощта на командния ред и планиране на задачите.
Метод 1 - използване на командния ред
Този метод е най-простият. Първо трябва да отворим менюто начало и въведете следното в лентата за търсене: изключване -s -f -t 3600, Трябва да присъстват пространства! Тази команда трябва да изглежда така: изключване(празно място) -s(празно място) -f(празно място) -t(празно място) брой секунди, след което компютърът ще се затвори.
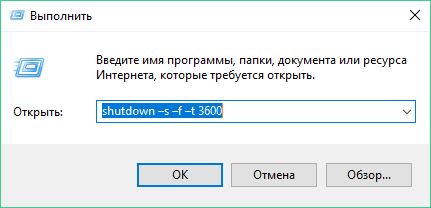
По избор аргументът -f възможно е да не влизате, но в случай на някакви грешки, насилствено да изключите компютъра.
За да завършите кликването добре, а в дясната част на лентата на задачите системата известява, че сесията ще приключи след час (3600 секунди).
Но как да отменя автоматичното изключване, ако вашите планове са се променили? За да направите това, трябва отново да отворите прозореца тичам и въведете: shoutdown -a, След въвеждане натиснете добре, Тавата трябва да ви уведоми, че планираното изключване е отменено.
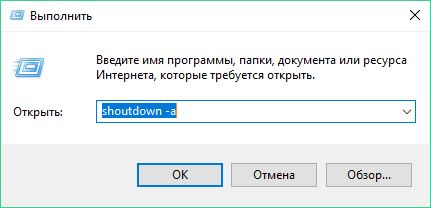
Искам да отбележа, ако случайно сте натиснали в началото изключване, след това с тези действия също да отмените автоматичното изключване.
Метод 2 - с помощта на Windows Task Scheduler
По този начин ще използваме график. С него можете да получите по-подробни настройки. Например, за да изключите компютъра всеки ден в определено време или компютърът да завърши работа след 4 часа работа с него.
За да го наберете, натиснете клавишната комбинация Win + R и прозореца тичам въведете командата taskschd.msc, или в обичайната търсачка на системата ние караме името му.
В показалия се прозорец в лявата колона е необходимо да натиснете и в дясната колона, която се нарича мерки, трябва да изберете Създайте проста задача.

Сега е необходимо да дадете името на графиката имеи след това натиснете бутона Следващия път.

В прозореца, който се показва, задайте честота, например, ежедневно, 3 пъти щракване Следващия път(можете да персонализирате за себе си).
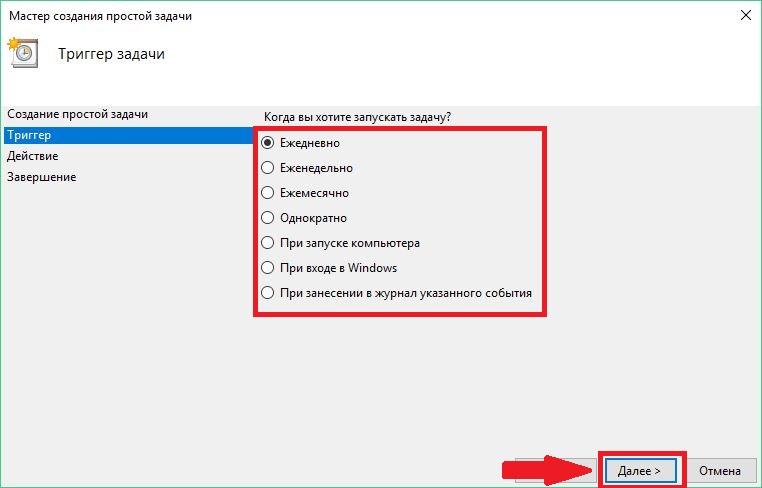
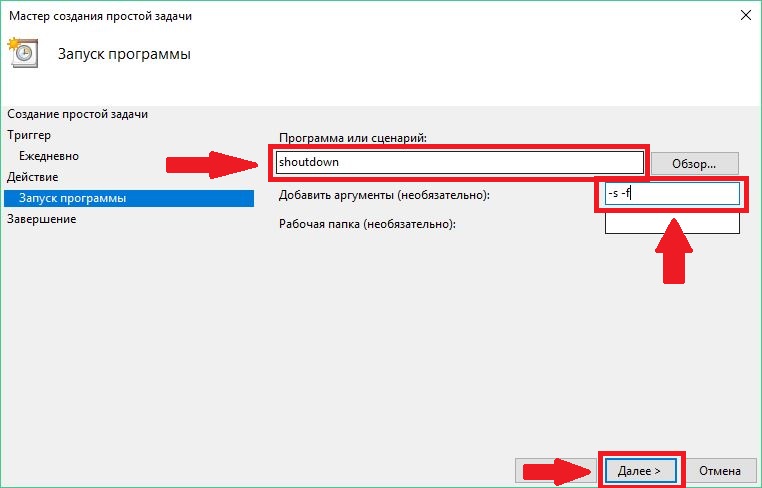

Ако отново отидете плановик и изберете елемент Библиотека на Scheduler Job, тогава средната колона показва текущата задача. За да може о за да промените задачата, щракнете върху него с десния бутон на мишката и щракнете върху него изтривам.
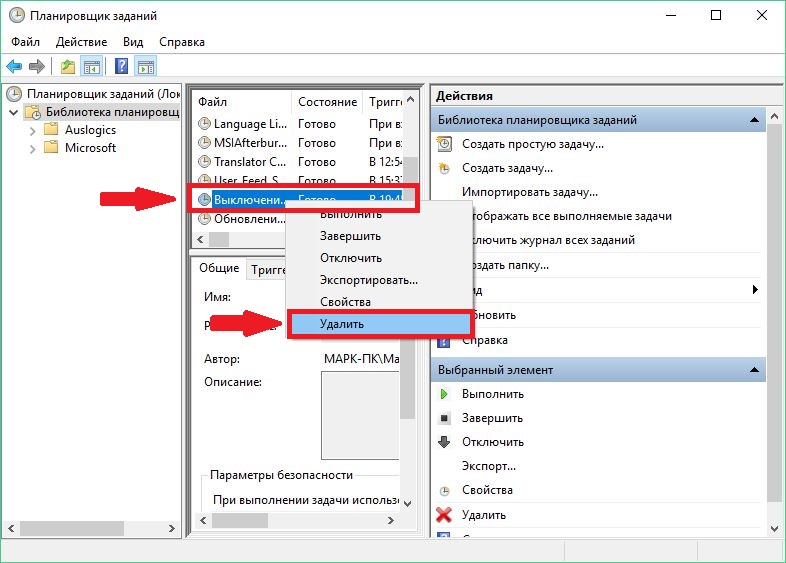
Метод 3 - с помощта на програми на трети страни
Сега помислете за помощни програми на трети страни в нашия случай е програма (кликнете за изтегляне), която се разпространява безплатно. Основното му предимство е, че той не изисква инсталация, така че веднага след изтеглянето можете да продължите да използвате тази програма.
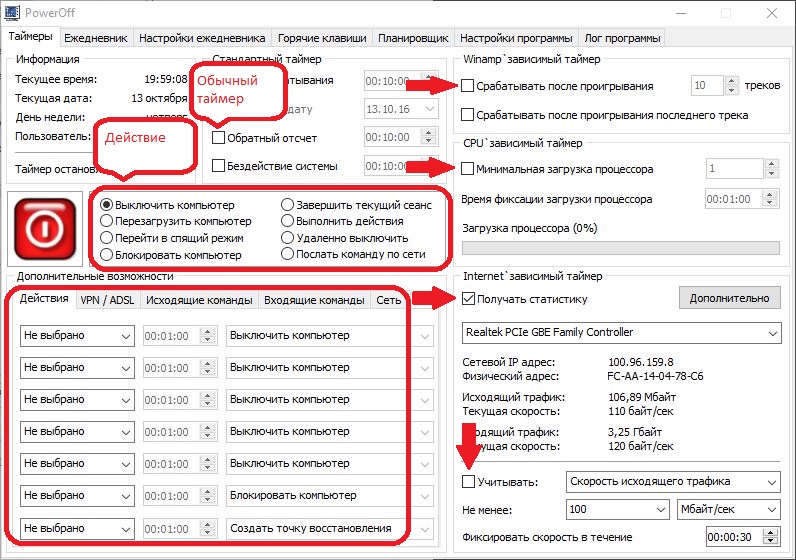
Програмата има широк списък от функции, сред които:
- Автоматично изключване на компютъра по таймер, време или график.
- Възможността за избор на действие след събитието се задейства.
- Вграден дневник и планиране на задачите.
- Възможност за управление на програмата с помощта на горещи клавиши.
- Стартирайте програмата автоматично заедно с стартирането на операционната система.
- Управление на WinAmp чрез използване на горещи клавиши.
- Зависими таймери за WinAmp, интернет и CPU.
При първото стартиране на програмата не са необходими допълнителни настройки, така че можете веднага да започнете нормален таймер.
В главния прозорец в секцията таймери можете да изберете след какви действия компютърът ще се изключи. Например, можете да зададете, че спирането се извършва след края на таймера или да зададете точното време, през което компютърът да се изключи.
В допълнение към основните функции PowerOff има и други възможности за автоматично изключване:
- WinAmp, Например, обичате да заспите под любимата си музика и да възпроизвеждате песните чрез плейъра WinAmp. Помощната програма PowerOff може да бъде настроена да възпроизвежда определен брой песни, а при прекратяване те завършват.
- Интернет, Таймер за PowerOff, който ще приключи, когато всички изтегляния са завършени. За да активирате, трябва да посочите скоростта на входящия трафик. Щом скоростта падне под зададения праг, компютърът се изключва автоматично.
- CPU таймер, Този таймер ви позволява да изключите компютъра след извършване на задача, изискваща ресурси. За да активирате таймера, трябва да определите колко време е заложено зареждането на процесора. И веднага щом входящото време на скоростта падне под определения праг, компютърът се изключва
В допълнение към изключването на компютъра, PowerOff може да направи следното:
- Рестартирайте компютъра;
- Отидете в режим на заспиване;
- Блокирайте системата;
- Сесии на крайни потребители;
- Дистанционно изключване на друг компютър;
- Изпращане на команди през мрежата.
Това заключава. Надявам се моята статия за "авто-изключващ компютър" да ви помогна и поне по един начин, по който сте се появили.
Случвало се е да зададат дългосрочна задача за изпълнение, но нямаше време да седне на компютъра? Може би е време да отидем или да заспим, но някой трябва да изключи компютъра. Автоматично изключване на компютъра ви ще ви помогне.
В какви случаи е необходимо? Е, например, ако:
- включително пълно сканиране на компютъра за вируси
- стартира процеса на видео конвертиране
- изтегляне на голямо количество информация от Интернет
- инсталирайте "тежка" програма или игра
- копирайте голямо количество данни, например за архивиране
- и цял куп опции за всеки вкус
Някои програми, имат отметка, като "Автоматично изключване на компютъра си, след като процесът завърши," или "Auto Shutdown", като например в диска Nero Когато записът приключи. Но ако програмата не предоставя такава възможност, тогава ще трябва да планирате автоматично изключване на компютъра ви в Windows 7/10 по график. В това няма нищо сложно. Трябва само да настроите времето, в което компютърът да се изключи, или да включите таймера. Времето, което трябва да изчислите. Ако програмата пише очакваното време за изпълнение, след това заредете 20-30% и получавайте това, от което се нуждаете. И ако не пишете, тогава изчислете времето със скоростта на задачата.
Как мога да планирам изключването на компютъра по график? Можете да го използвате по два прости начина:
- Стандартни инструменти за Windows 7
Лично аз предпочитам да го използвам програми на трети страни, те са прости и разбираеми. Това ще бъде следващата статия (абонирайте се за актуализации на блога). Сега ще разгледаме стандартния начин.
Автоматично изключване на компютъра със стандартен Windows 7/10
За това имаме нужда от стандартен "Scheduler Task". Започнах да търся в Интернет подробна информация по тази тема, но намирам само за Windows XP и лесни съвети за Windows 7/10. Но искам да предам по-точна и разбираема информация на моите читатели.
Така че, ние трябва да разберем по-подробно стъпка по стъпка как да се създаде "Task Scheduler", за да включите автоматично изключване на компютъра:
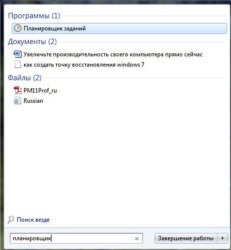
Всичко, задачата е създадена. За да го видите, променете времето, като отидете в библиотеката за задачи на задачите и кликнете върху нашата задача 2 пъти. След това отворете раздела "Тригери" и кликнете върху "Редактиране". Всичко е обяснено подробно на фигурата.
Изключването на компютъра е доста типична процедура, която рядко създава трудности. Ако обаче трябва да изключите компютъра не точно сега, но след известно време всичко е малко по-сложно. Сега ще говорим за това как да изключите компютъра след определено време.
Изключете компютъра след определено време, като използвате командния ред
Най-простият вариант е да използвате командата изключване, Тази команда може да се прилага, но най-лесният начин за отваряне на "Run" (с комбинация от Windows-R ключ) и въведете команди в него.
Командата за изключване има много параметри. Ако искате да ги видите всички, изпълнете командата "shutdown /?". Ще разгледаме само някои от най-основните от тях:
- / s - изключване:
- / h - хибернация:
- / f - принудително затваряне на всички отворени програми без предупреждение на потребителя;
- / t - задаване на таймера за секунди;
Така че, за да изключим компютъра след определено време, трябва да бягаме команда за изключване с параметри / s (изключване на компютъра) и / t (настройка на таймера). По този начин окончателната команда за изключване на компютъра ще изглежда така:
- изключване / s / t 60
След като тази команда бъде изпълнена, компютърът се изключва след 60 секунди. Естествено, можете да посочите не 60 секунди, но всеки друг момент, който ви трябва (за секунди). Ако е необходимо, компютърът може да се рестартира или да се изпрати до изключването чрез командата за изключване. За да направите това, променете параметъра / s на / r (рестартиране) или / h (хибернация).
Изключете компютъра след известно време с помощта на програмата за планиране
Друга възможност е да използвате задачата за планиране на задачите. За да стартирате Планиращия задача, отворете менюто "Старт" и въведете фразата "Scheduler на задачите" в търсенето. Можете също така да стартирате Task Scheduler като стартирате taskschd.msc.
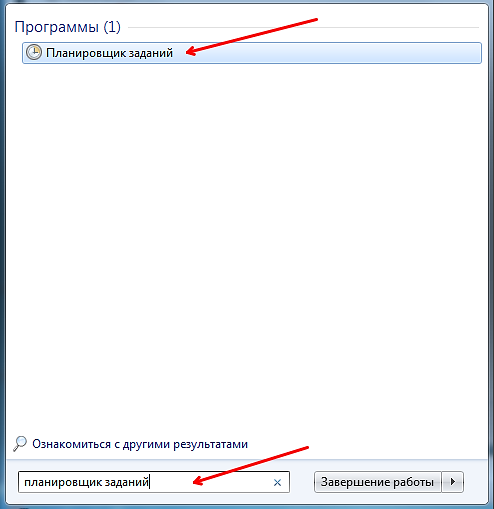
След стартиране на Scheduler за задачи, трябва да създадете нова задача и да я конфигурирате да изключва компютъра след определено време. За да направите това, кликнете върху бутона "Създаване на проста задача".
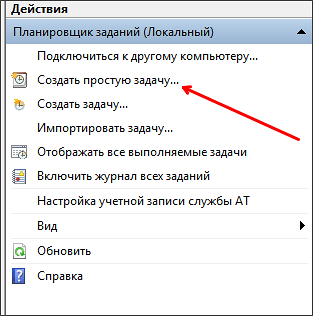
След това ще видите прозорец за създаване на задачи. На първия етап просто въведете името на задачата и кликнете върху бутона "Напред".
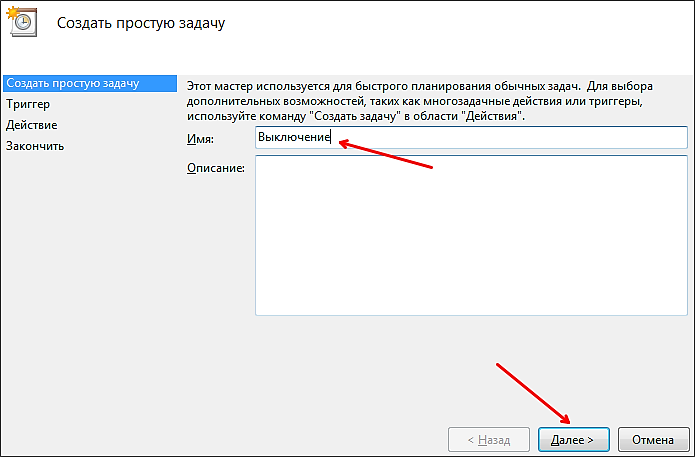
След това трябва да изберем честотата на работа за нашата задача. Ако искате да изключите компютъра само веднъж, изберете опцията "Еднократно". Ако е необходимо, можете да изберете опцията "Дневна" или всяка друга.
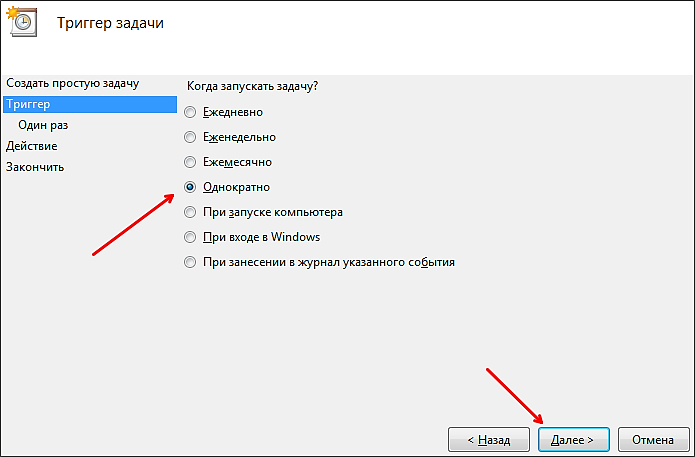
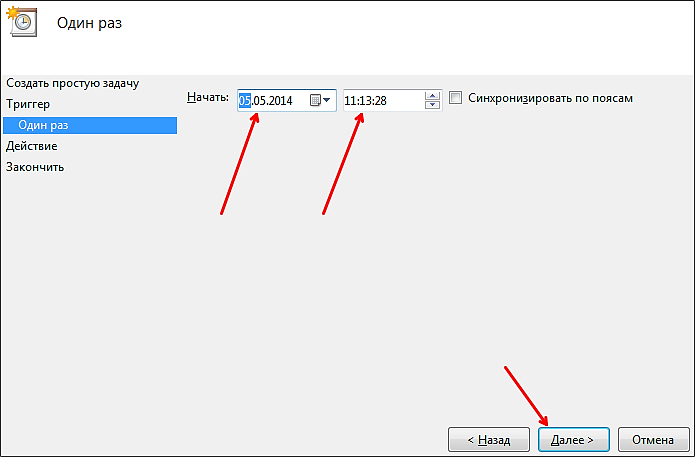
Следващата стъпка е да изберете действието, което ще се изпълни, когато задачата се задейства. Тук трябва да изберете опцията "Стартиране на програмата".
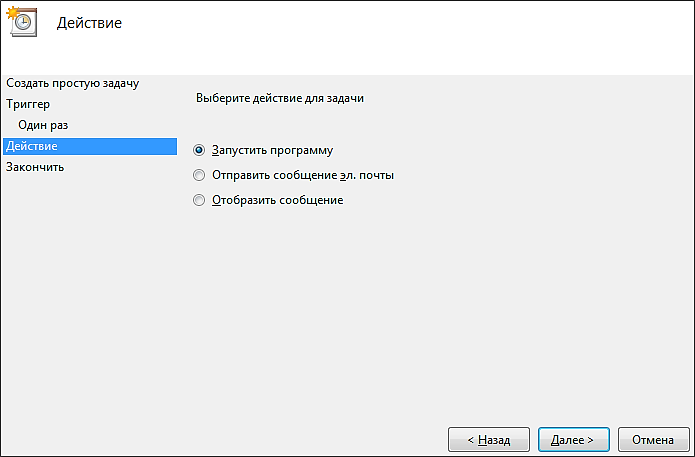
След това трябва да въведете командата за изключване и параметрите за нея. Например, въведете параметъра / s (изключване на компютъра) и / t превключвателя (таймер за 60 секунди).
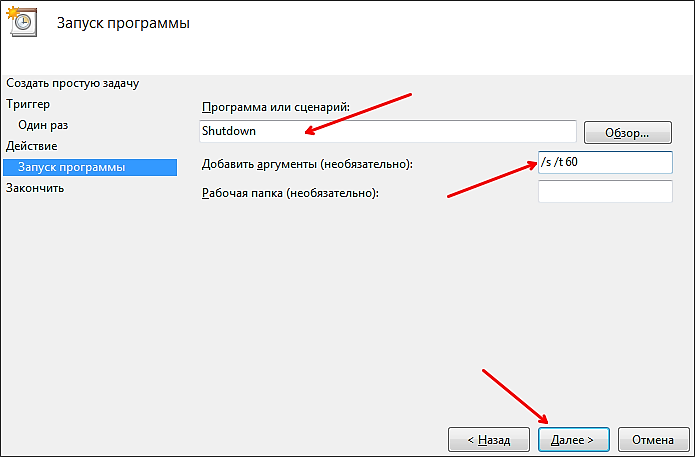
Това завършва създаването на задачата, на последния етап ние просто кликнем върху бутона "Готово".
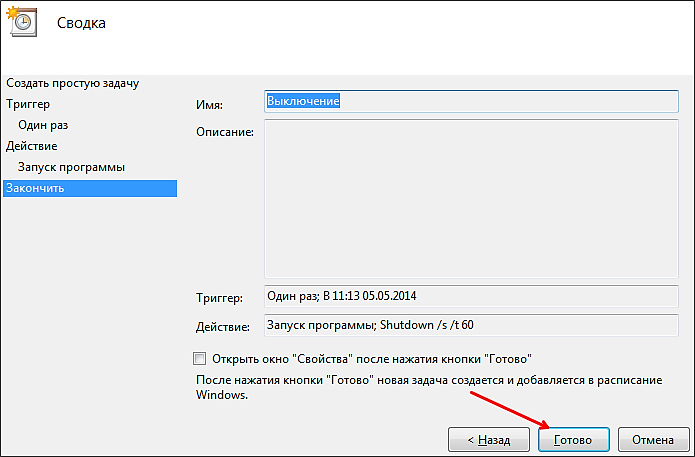
След това създадената от вас задача ще се покаже в библиотеката на Scheduler.
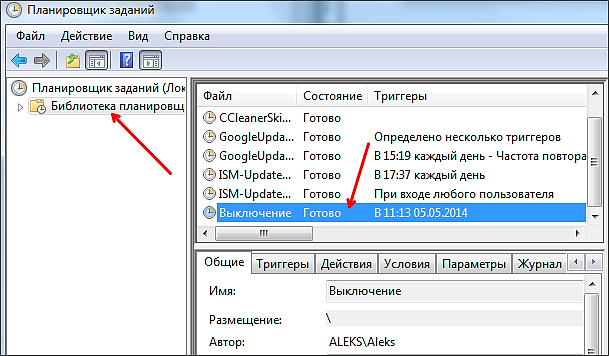
Изключете компютъра след определено време с помощта на програми
Също така, за да изключите компютъра след определено време, можете да използвате специализирани програми. Например, ще разгледаме две популярни програми от този род.
()
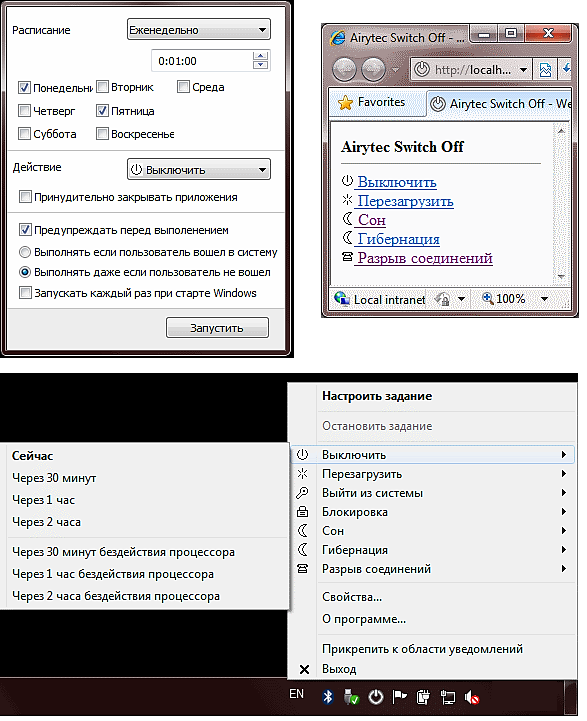
Airytec Switch Off е малка системна програма, която ви позволява автоматично да изключите компютъра в определено време. Тази програма има малък брой функции и сравнително прост интерфейс. Благодарение на което всеки човек може да се справи с него. Също така трябва да се отбележи, че тази програма има уеб интерфейс. Това ви позволява да изключите компютъра местни мрежови мрежи или дори чрез интернет.
()
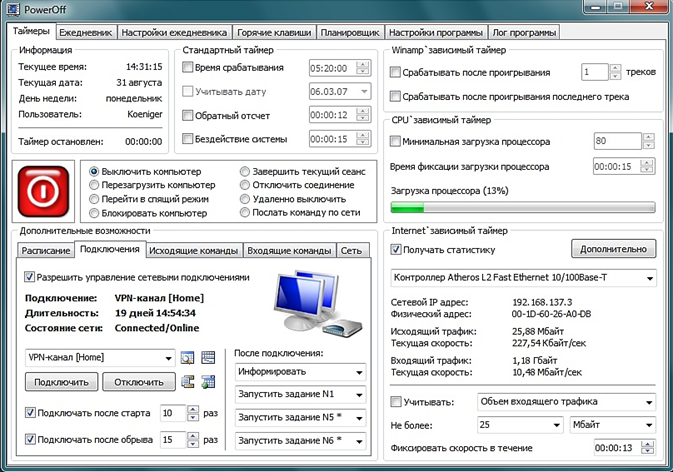
Мощна програма за изключване на компютъра. Тази програма има много настройки, които ви позволяват да я персонализирате за всяка задача. От недостатъците на тази програма може да се разграничи, освен че интерфейсът е твърде объркващ, което може да изплаши неопитни потребители.
Всеки потребител на компютъра има ситуация, когато трябва да изчакате приключването на всяка процедура на компютъра, преди да го изключите. Но не е необходимо да чакате - просто конфигурирайте компютъра да се изключи автоматично. Помислете как да направите това със стандартните инструменти за Windows 10.
Автоматично изключване на компютъра
С Windows 10 можете да конфигурирате автоматичното изключване по няколко начина:
Използване на секцията "Изпълнение"
В прозореца "Run" (Win + R) въведете командата изключване -s -t<число> , тук<число> - броят секунди. Например, ако искаме компютърът да се изключи след 1 час, командата ще изглежда така: изключването е -t-3600 .
След като кликнете върху "OK", операционната система ще даде предупреждение за времето за изключване.
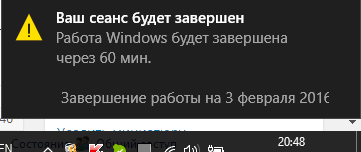
Използване на командния ред
Отворете, в който пишете команда със синтаксиса, описан по-горе: спирането е от 1800 година (изключване след 30 минути).
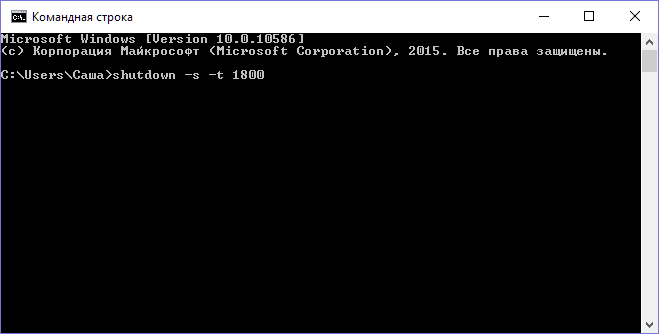
В корпуса на PowerShell
Отворете корпуса с точно същата команда, както в предишния параграф: спирането е с 2400 (т.е. изключване след 40 минути).
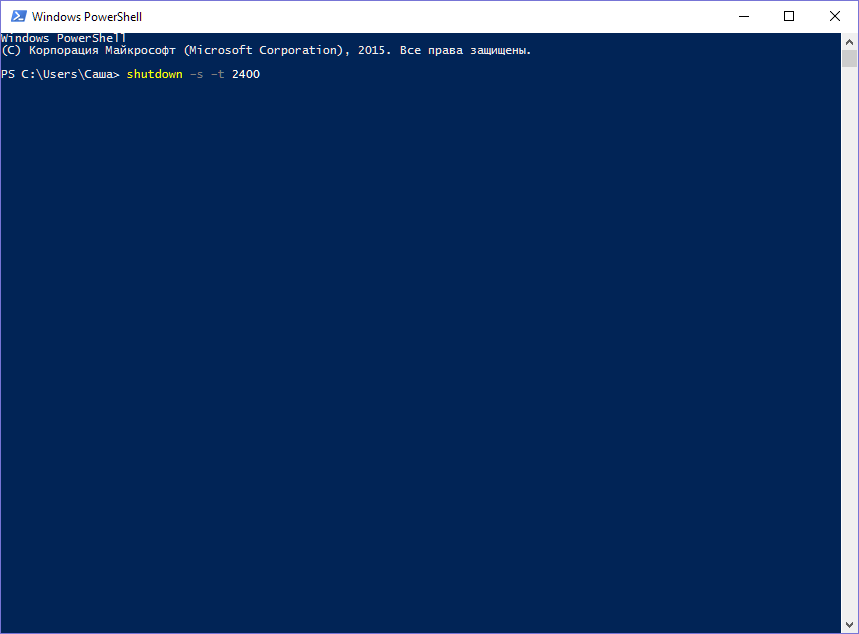
Създаване на нова задача в график
Отворете класическия, изберете "Администриране".
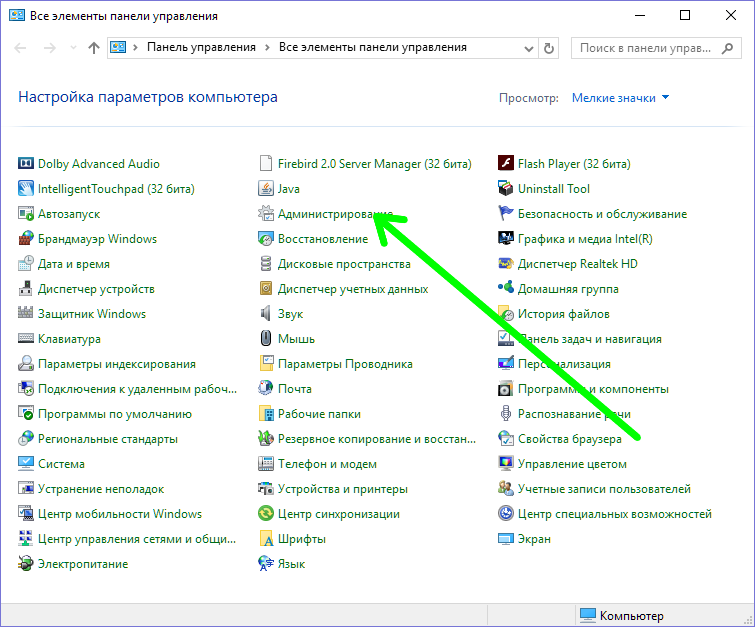

Кликнете върху "Създаване на проста задача".
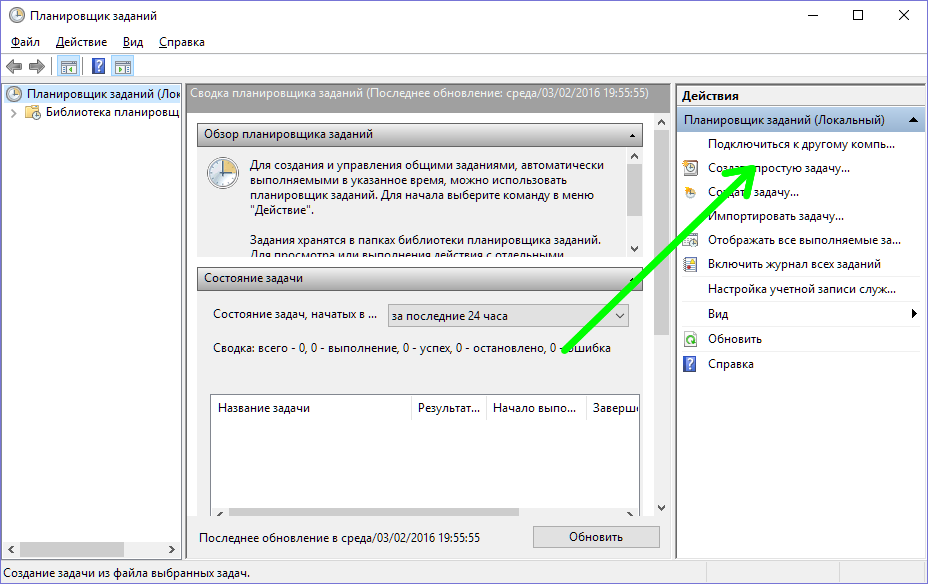
Наричаме го например "Изключване" и кликнете върху "Напред".
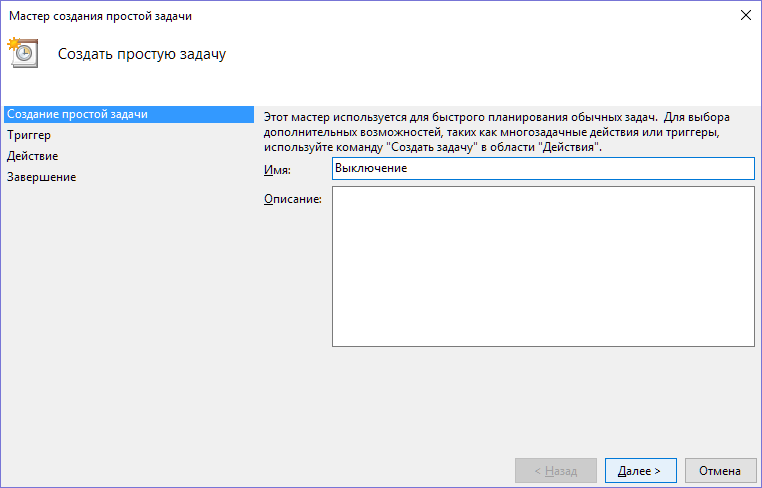
Изберете желаното време за стартиране на задачата (веднъж), кликнете върху "Напред".
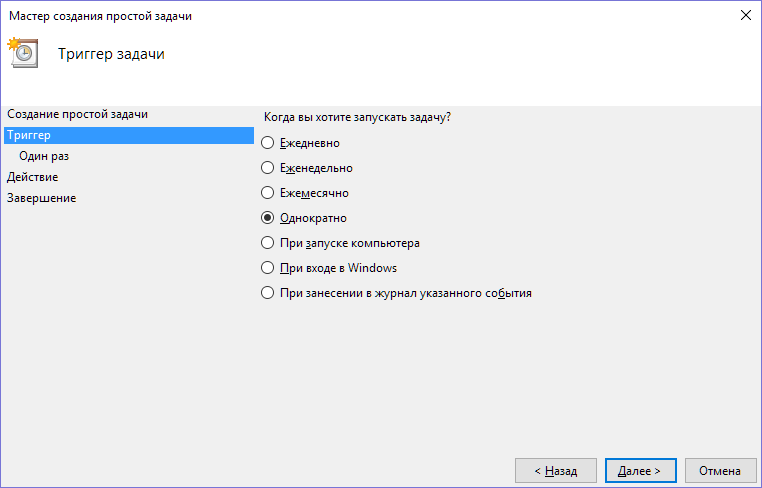
Настройваме времето за изпълнение на задачата, кликнете върху "Напред".
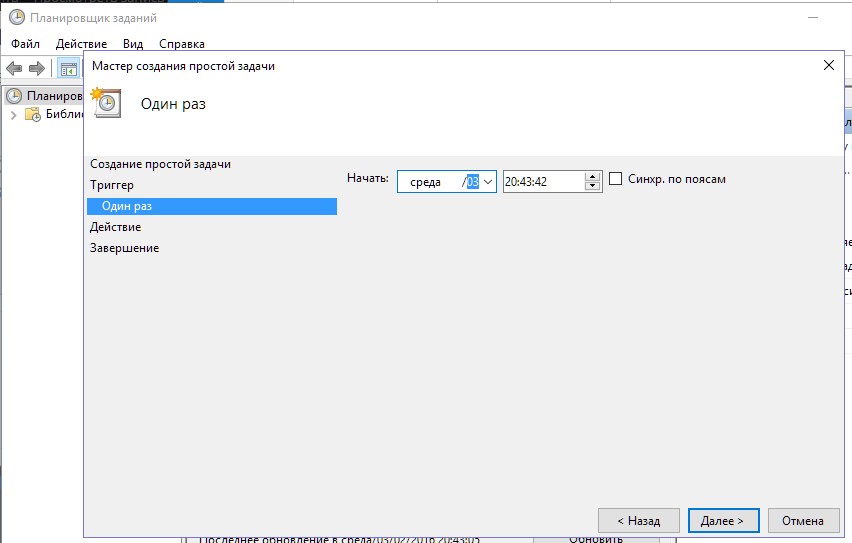
В следващия прозорец изберете "Стартиране на програмата".
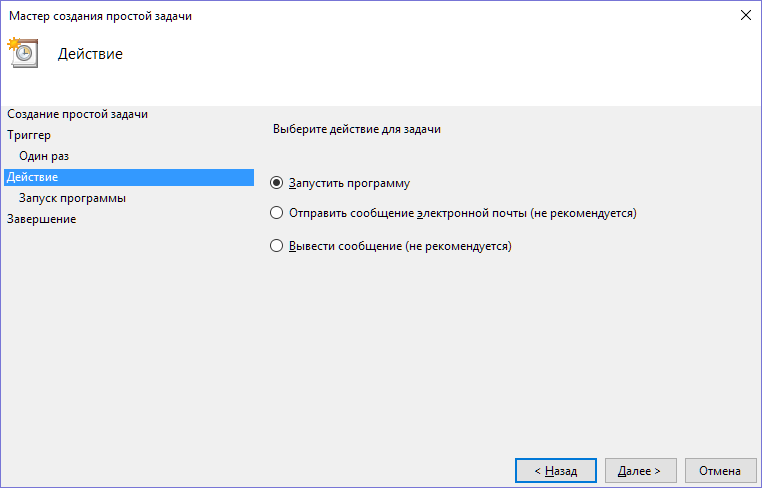
Кликнете върху "Преглед" и изберете програмата " C: \\ Windows \\ система 32\ . търсейки ».
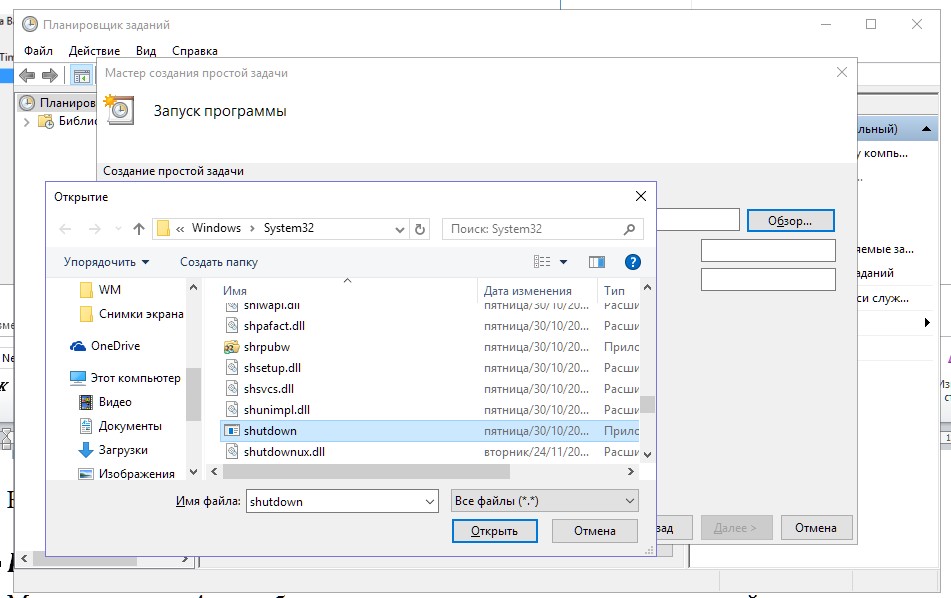
В полето за допълнителни параметри въведете "-s".
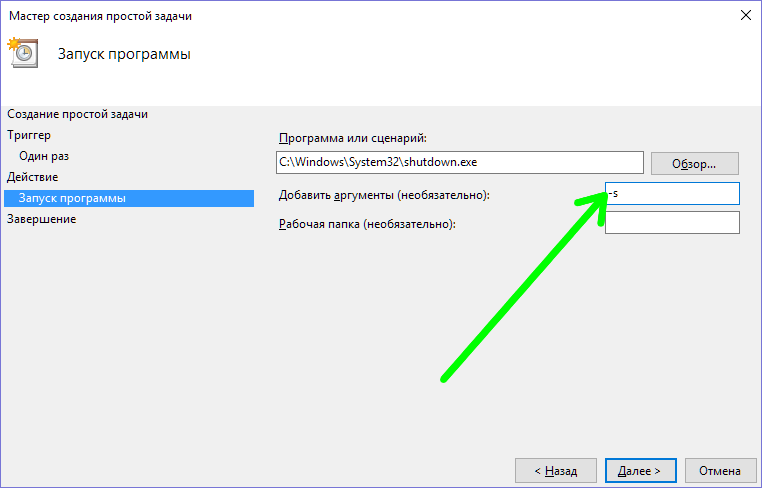
Запишете задачата.
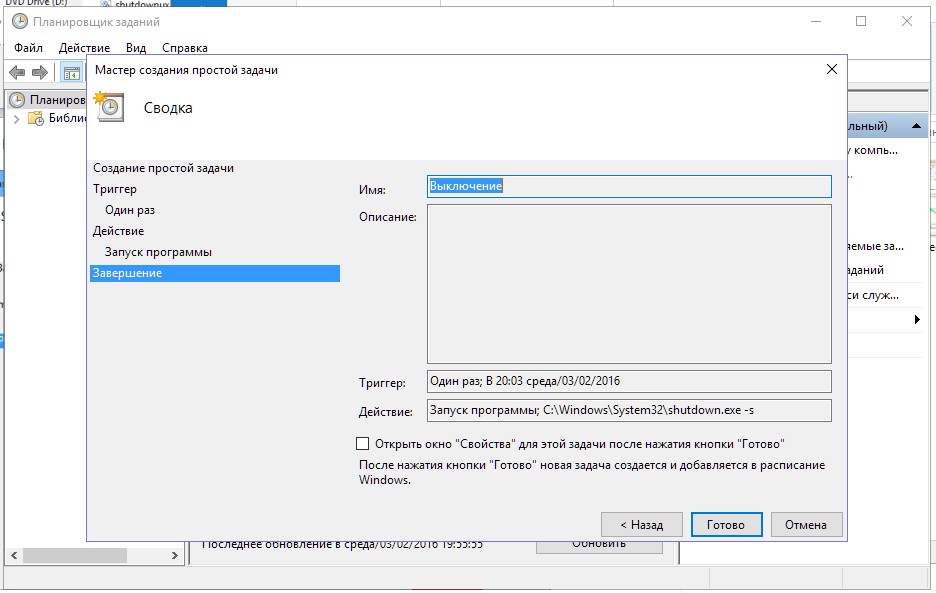
Послепис
Разгледахме 4 начина за конфигуриране на компютъра да се изключи от таймера, като се използват системните инструменти на Windows 10.



 Защо е в Wi-Fi сивата икона на телефона ми?
Защо е в Wi-Fi сивата икона на телефона ми? Подкрепата за Йота в минута разреши проблема на клиента, но само след оплакването във Facebook
Подкрепата за Йота в минута разреши проблема на клиента, но само след оплакването във Facebook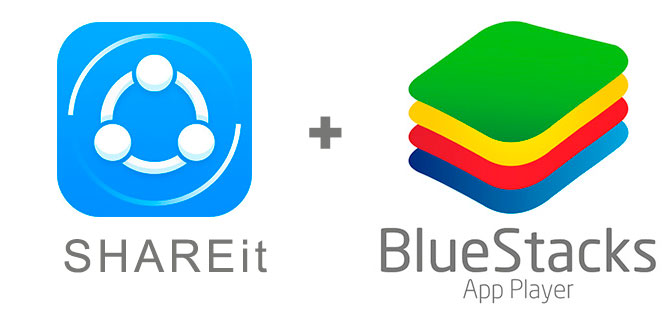 Искам да изтегля sharit. Screenshots избира за компютър
Искам да изтегля sharit. Screenshots избира за компютър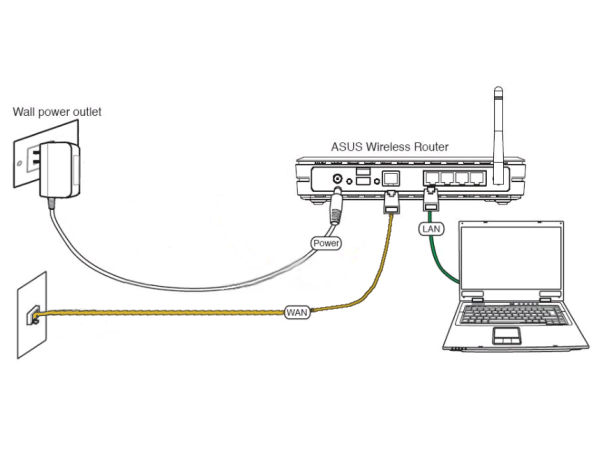 Съвети за начинаещ потребител: свързване на лаптопа към безжична мрежа
Съвети за начинаещ потребител: свързване на лаптопа към безжична мрежа