Програмата е отдалечен достъп до компютъра. Отдалечен достъп до компютър
В днешната статия ще говорим за полезни програми за дистанционно управление на компютър или за управление на отдалечен компютър. Има много примери за случаи, за използването на такива програми: помага на приятел или познат, който слабо запознат с компютри или мрежов администратор за работни станции за техническо съдействие във локалната мрежа, както и да следи отблизо на служителите, на тези, които са ангажирани в работата, а не да играят любимата си играчки. В същото време, тези програми ви позволяват да спестите много време, за да помогнете: не се движете около приятели лично или в завода, а просто се свържете с правилния компютър.
Програмата има обширни настройки, но не изисква да я конфигурирате, за да осъществите първата връзка с отдалечен компютър.
За да се свържете с отдалечен компютър чрез Radmin, първо трябва да създадете връзка, в която настройки трябва да посочите IP адреса на отдалечения компютър (или име на домейн) и да назовете тази връзка.
След като се свържем с отдалечен компютър, в отворения прозорец можем да наблюдаваме работния плот на отдалеченото устройство.
С помощта на Radmin можете да организирате гласов и текстов чат, прехвърляне на файлове и прост мониторинг на работния плот на отдалечения компютър.
Така че прегледахме няколко популярни програми за отдалечено управление на компютъра заради простотата на поддръжка и спестяването на ценно време.
Всеки потребител има свое съчувствие към определени програми или разработчици на програми, но все пак препоръчваме да не бъдете мързеливи и да опитате всички програми, представени в статията. Може би вашето мнение ще се промени и по този начин ще намерите програма, достойна за вас за администрация от отдалечен компютър.
Здравейте, скъпи приятели! Прегледът на днешната публикация ще бъде посветен на темата за отдалечена администрация. По-специално, ще разгледаме един от ключовите въпроси, а именно как в реално време. И така, да вървим ...
Първо, нека се опитаме да разберем какво всъщност означава терминът "отдалечена администрация". Терминът отдалечена администрация не е нищо повече от управлението на персонален компютър от отдалечено място, използвайки специализиран софтуер.
Към днешна дата най-популярните софтуерни инструменти, които ви позволяват да управлявате отдалечено компютъра през Интернет, са Team Viewer, Ammy Admin, RMS, Anyplace Control и други. Такива програми ви позволяват да получите пълен контрол над отдалечен компютър в реално време, или чрез интернет връзка или чрез локална компютърна мрежа.
Дистанционно управление на компютъра през интернет?
Благодарение на тези програми можете да осъществявате достъп до работния плот на друг компютър, както и да редактирате и изтривате файлове, да инсталирате програми и т.н.
Трябва да се отбележи, че в много фирми и предприятия, които в арсенала на парка съдържат компютърна техника комбинирани в една локална мрежа, отдалечено администриране просто направих много играе важна роля при решаването на въпроси, свързани с бързото отстраняване на офис оборудване.
Ще дам конкретен пример, тъй като администраторът на мрежата, който се свързва с отдалечения компютър на потребителя, ще може да му обясни по телефона какво точно причинява тази грешка при работа с определена програма.

Друг пример, да речем, че са добре запознат с компютърните технологии, както и на своите родители или приятели и познати, които живеят в съвсем друг район или дори в друг град имат някакви въпроси с работата на конкретно приложение на вашия компютър тогава, благодарение на програмата за дистанционна връзка по интернет ще могат да им помогнат , не гледайки от компютъра си.
Един от редовните читатели на моя блог ми зададе въпрос относно темата за отдалечената администрация.
Добър ден, Дмитрий! Бих искал да знам от вас, какво според вас ще направи програмата лесна за бягство , Доколкото ми е известно, има много такива програми, но след четене на форуми, някои програми са по-уязвими и не ги съветват да инсталират, други програми се разпространяват само срещу заплащане. Останалата част изисква задължителна регистрация. Затова реших да ви попитам като опитен специалист: коя безплатна програма е по-добре да се използва за отдалечен контрол на компютъра по интернет? Искрено, Арсений.
Е, Арсений, както вече забелязахте, днес има разнообразни програми, които ви позволяват да осъществите отдалечена връзка с друг компютър. Разбира се, не използвах и тествах всички тези програми, но трябваше да инсталирам няколко програми и да ви кажа, че те са абсолютно прости и осигуряват високо ниво на сигурност благодарение на защитен комуникационен канал. Това е програмата Team Viewer и RMS. Един от тях ще бъде обсъден в днешната статия.
Така че в днешната статия бих искал да прегледам програмата Team Viewer. Използвах тази програма доста дълго време и мога да ви кажа, че тази програма се разпространява безплатно за лична употреба, освен това не е нужно да преминете през цял регистрационен гуру, за да го изтеглите на компютъра си.
Но освен това ще разгледаме как се осъществява регистрацията в тази програма и каква е нейната употреба.
Мисля, че е време да продължим да инсталираме програмата.
За да изтеглите програмата Team Viewer, ще трябва да отидете на официалния уебсайт на разработчика на тази програма http://www.teamviewer.com/ru/ и да кликнете върху бутона, както е показано на фигурата по-долу.

Веднага започнете да изтегляте програмата Team Viewer. След това веднага след като програмата бъде изтеглена, стартирайте я и в отворения прозорец задайте параметрите за стартиране, както е показано на фигурата по-долу.
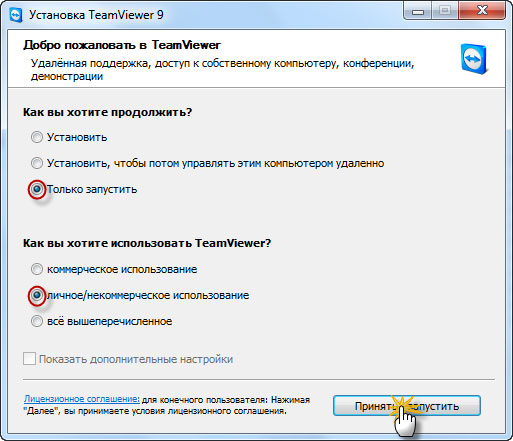
В резултат ще видите този прозорец.
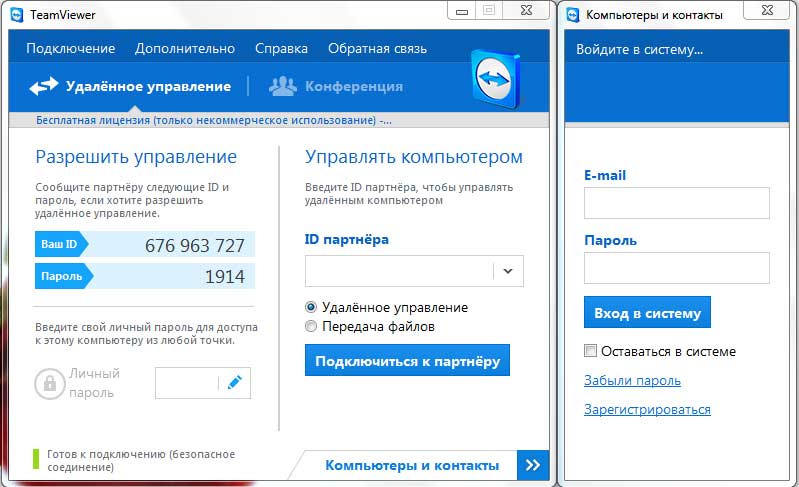
Сега погледнете, програмата е назначила код и парола. Сега, ако тези стойности са дадени на друг потребител, който вече е започнал програмата Team Viewer, след това от своя страна потребителят ще може да се свърже с вашия персонален компютър и обратно. Нека да разгледаме как ще изглежда всичко.
Потребителят изтегля програмата Team Viewer и я стартира на компютъра си (точно горе, обсъждахме как да стартираме тази програма). В следващата стъпка му съобщавате идентификационния номер и паролата си. Потребителят въведе идентификационния номер в линията "Partner ID" и кликне върху "Connect", в появяващия се допълнителен прозорец ще бъдете помолени да въведете паролата.
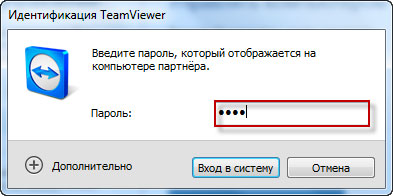
Е, тогава, преди потребителят да се появи на вашия работен плот или обратно, ако се свържете с отдалечен компютър, а след това преди да изтеглите работния плот на потребителя, към който сте свързани. Всеки път, когато стартирате програмата Team Viewer, ще се генерира различен идентификационен код и парола.
Сега нека разгледаме ползите от регистрацията в Team Viewer. Ако се регистрирате в програмата, то ще бъде много по-лесно за вас. В какво точно?
на първо място, ще имате собствена сметка, която ще бъде свързана съответно с Вашата електронна поща. Поради това ще ви бъде определен постоянен идентификационен код и парола.
На второ място, удобство за достъп до отдалечен компютър. Например, когато сте на работното място, можете отдалечено да се свържете с домашния си компютър или обратно. Основното и необходимо изискване е отдалеченият компютър да бъде включен. Това означава, че не е нужно да питате някой да стартира Team Viewer и да съобщава ID-код и парола. Всичко е много по-просто. След като инсталирате Team Viewer, процесът на Team Viewer ще бъде стартиран непрекъснато на компютъра и ще можете да управлявате отдалечено компютъра чрез Интернет.
Така че, аз ви предлагам да отидете на следващата стъпка - това е регистрация в самата услуга Team Viewer. Стартирайте отново инсталационния файл и задайте следните параметри.
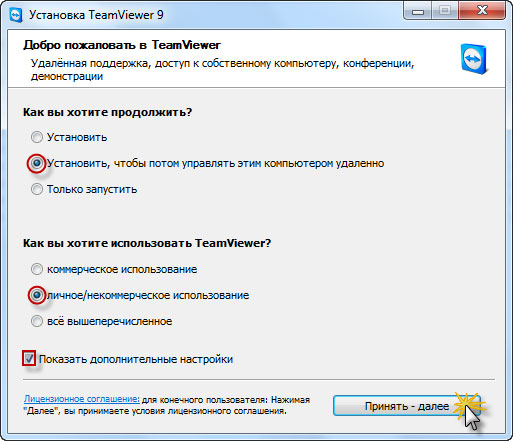
След това в прозореца, който се отваря, посочете пътя за инсталиране на програмата. Обикновено тази папка е програмата по подразбиране.
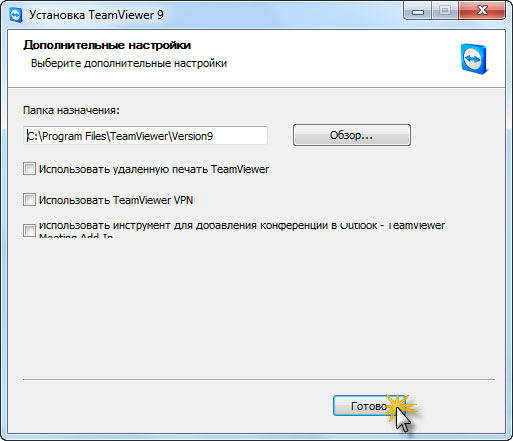
Тогава файловете ще бъдат копирани в папката с програмите. След това ще трябва да конфигурирате неконтролиран достъп в прозореца, който се отваря.
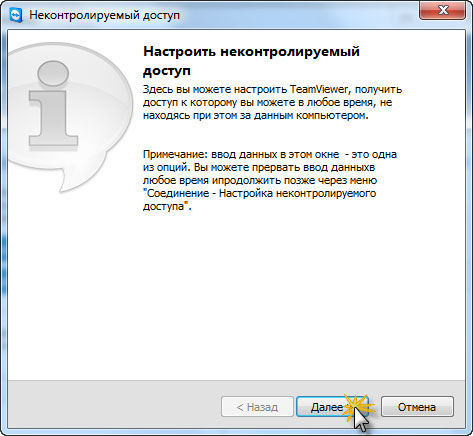
Сега трябва да въведете името на компютърния акаунт и да зададете някаква сложна парола.
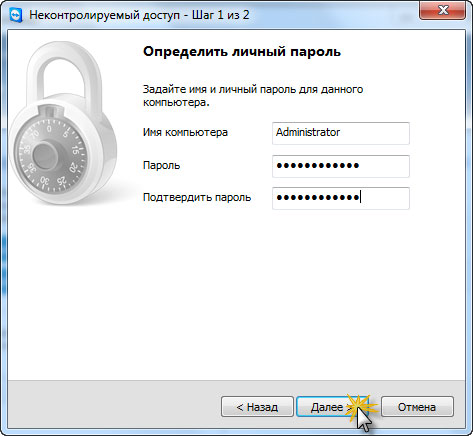
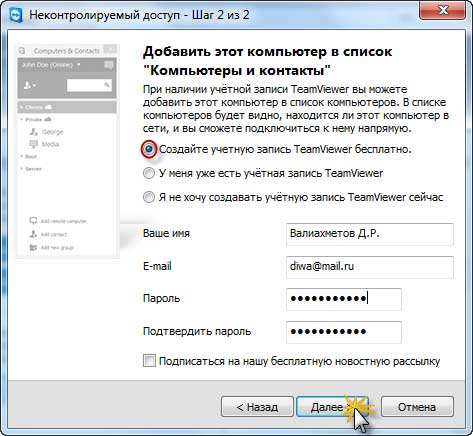
Процесът на създаване на профила Ви е почти завършен.
Просто трябва да потвърдите създадения от вас профил. За да направите това, отворете пощенската си кутия, която сте посочили малко по-високо и кликнете върху връзката.
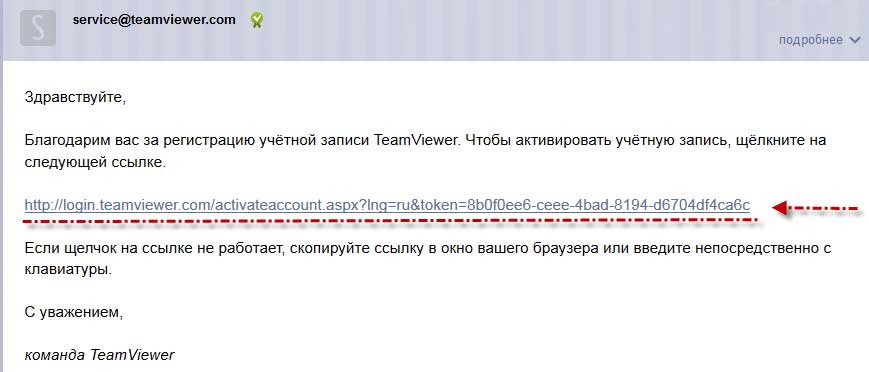
Това е всичко. Сега, когато стартирате програмата, ще имате постоянен идентификационен код и парола. Така че, като цяло, регистрирахме се и сега имаме собствена сметка в Team Viewer.
Сега нека разгледаме как отдалечено да управляваме компютър през интернет на този компютър.
Да речем, че трябва да се свържете с домашния си компютър, а междувременно сте на работа. За да направите това, просто трябва да "START" програмата за Team Viewer (без да инсталирате, просто започнете, моля, обърнете внимание на него) и посочете идентификационния си номер. Остава да кликнете върху "Свързване с партньор".
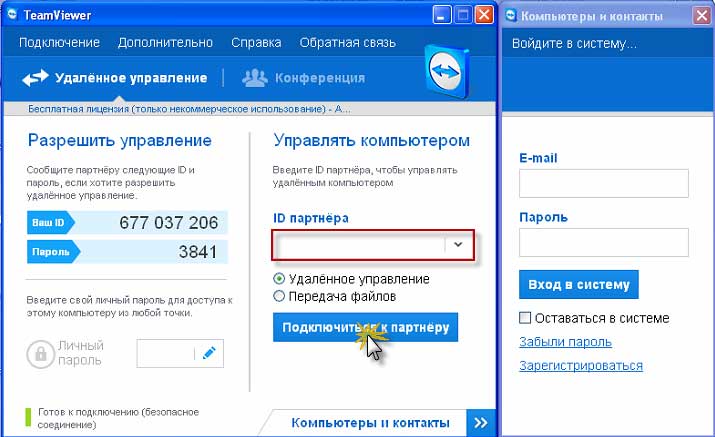
Посочете паролата, която посочвате, когато се регистрирате в услугата.
По този начин успешно въведехме своя домашен компютър. По същия начин можете да се свържете с компютър, който е, да речем, така на работа.
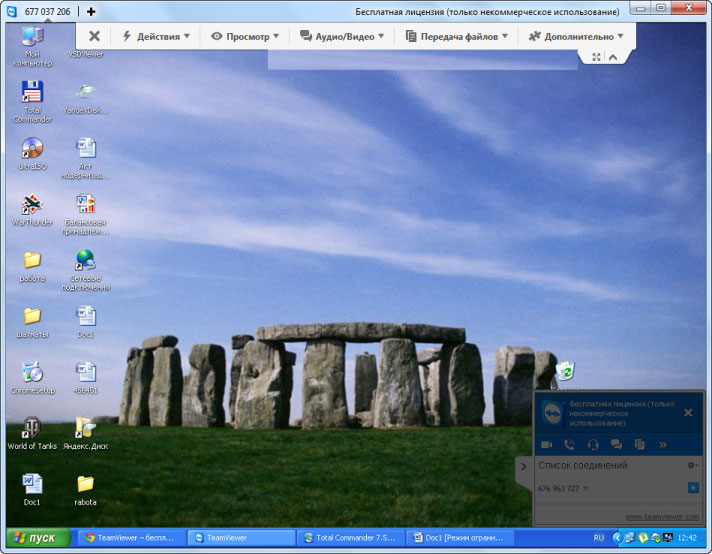
Все пак бих искал да кажа, че благодарение на програмата Team Viewer можете да прехвърляте файлове от един компютър на друг. Как се случва това, сега ще разгледаме.
След успешното свързване с отдалечения компютър, в горната част на прозореца на програмата има навигационно меню, което ви позволява да укажете как да кажете някои от опциите за управление на компютъра. В падащото меню "Прехвърляне на файлове" изберете секцията "Прехвърляне на файлове", както е показано на фигурата по-долу.
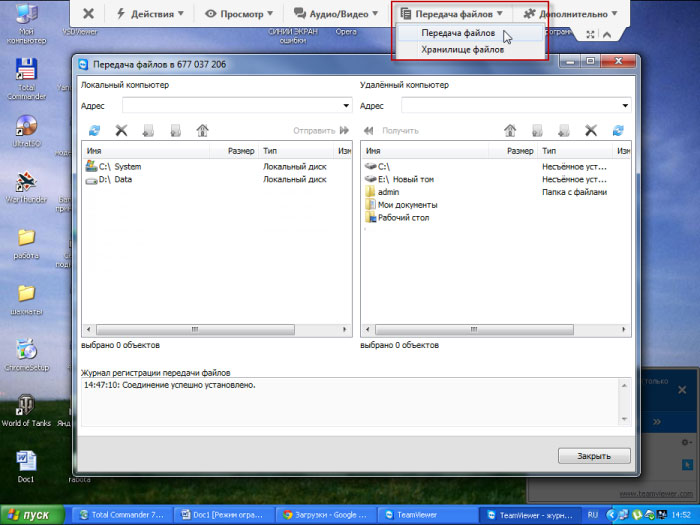
В резултат на това ще се отвори прозорец, интерфейсът на външния вид ще изглежда нещо като мениджъра на файловете Total Commander. Този прозорец показва локалните и отдалечените компютри. Добре, прехвърлянето на файлове става чрез просто плъзгане на показалеца на мишката от един компютър на друг.
Затова, попълвайки днешната статия, трябва да се каже, че отдалечен контрол на компютъра по интернет ще работи успешно само ако няма проблеми с интернет връзката.
В следващата статия ще ви кажа =\u003e
Ако имате въпроси, можете да ги попитате в коментарите. За днес всичко! Бих искал да поздравя всички читатели за идната нова година и да пожелая на всички ... :-D

Уважаеми потребители, ако след като прочетете тази статия имате някакви въпроси или искате да добавите нещо по отношение на предмета на тази статия или целия Интернет ресурс като цяло, можете да използвате формата kommentariy.Takzhe Задавайте въпроси, предложения, молби ..
Така че, днес е всъщност всичко, което исках да ви кажа в днешния брой. Мога само да се надявам, че сте намерили интересна и полезна информация в тази статия. Е, аз, от своя страна, чакам вашите въпроси, желания или предложения относно тази статия или целия сайт като цяло
Едновременна работа на няколко компютъра, от които само един е пред вас, а останалите - макар и от другата страна на Земята - не е фантастика. За да се насладите на тази чудесна възможност, достатъчно е да имате достъп до Интернет и програмите за дистанционно управление на всяка машина.
Програмите за дистанционно управление са мостове, свързващи компютър или мобилна притурка, която е пред вас, с различни компютърни устройства по целия свят. Разбира се, ако имате ключ, т.е. парола, която позволява отдалечена връзка с тях.
Възможностите на програмите от този вид са много широки. Това е достъп до съдържанието на дисковете и работа с инсталирани приложения, промяна на системните настройки и преглеждане на действията на потребителите ... Накратко, те ви позволяват да правите на отдалечения компютър, почти всичко е същото като на местния. Днешната статия е преглед на шест безплатни програми за дистанционно управление за компютър с Windows (а не само), един от които е част от самата операционна система.
Ако трябва да се свържете два компютъра или персонални компютри и мобилни устройства, едно от които (изтрит) се изпълняват Windows, а втората - под Windows, IOS, Android или Mac OS X, понякога може без софтуер на трета страна (ако е в Съединението включено само компютри, базирани на Windows). Системното приложение "Отдалечен работен плот" се намира във всички издания на "Windows", като се започне с XP. Не е необходимо и двете машини да имат една и съща версия на операционната система, можете лесно да се свържете, например, между Windows 10 и Windows 7.
Microsoft Remote Desktop за Android и Apple са на разположение за свободно изтегляне в Google Play и App Store.
Какво друго е необходимо за създаване на връзка:
- Разрешението за отдалечен достъп е конфигурирано на компютъра, който ще управлявате отвън.
- Профил с парола на отдалечения компютър. За да разрешите административни задачи (инсталиране и деинсталиране на програми, променяне на системни настройки и т.н.), трябва да имате сметка с администраторски права.
- Свързването на двете машини към интернет или намирането им в една и съща локална мрежа.
- На приемащата страна е отворен TCP порт 3389 (използван по подразбиране от отдалечения десктоп).
Как да активирате разрешението
Това и следващите инструкции са показани в примера на Windows 10.
- Кликнете с десния бутон на мишката върху иконата "Този компютър" на работния плот. Отворете "Свойства".
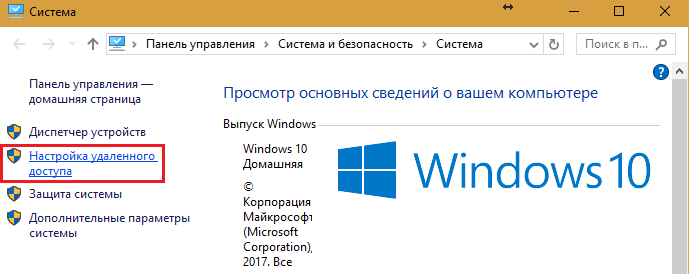
- Докато сте в прозореца "Система", кликнете върху панела за навигация "Настройки за отдалечен достъп". В секцията "Отдалечен работен плот" на прозореца ще поставим етикета "Позволи ..." (квадратчето за отметка "Разрешаване на връзки само с удостоверяване" остава най-добре). След това кликнете върху "Избор на потребители".

- За да добавите потребител, на когото ще бъде разрешено да се свърже от вас отдалечено, кликнете върху "Добавяне". В полето "Въведете имена" ще въведем името на неговата сметка на този компютър (не забравяйте, че трябва да е с парола!), Кликнете върху "Check Names" и OK.
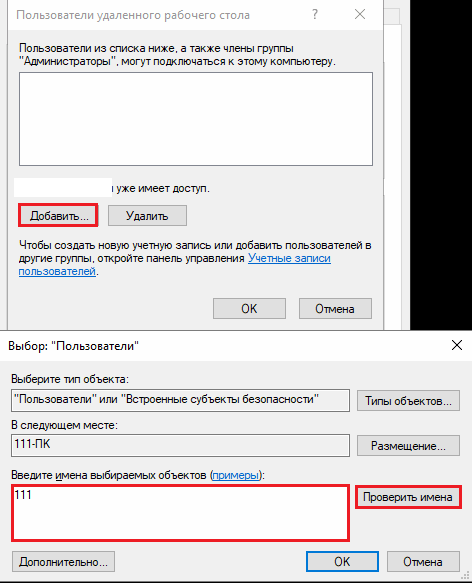
Това завършва конфигурацията.
Как да конфигурирате настройките на връзката
Следните действия се извършват на компютъра, от който ще извършим отдалечена връзка.
- Кликнете върху иконата за търсене в лентата на задачите и започнете да пишете думата "изтрит". Изберете от "Намерена връзка за отдалечен работен плот".
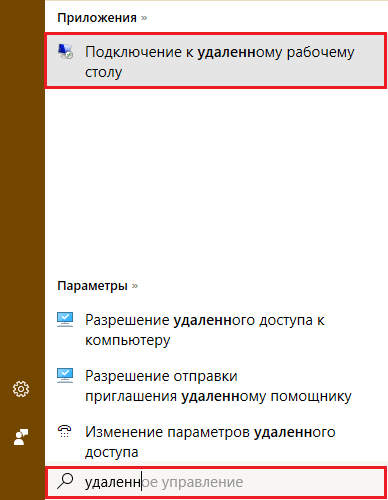
- По подразбиране прозорецът на приложението се отваря минимизиран, където има само полета за въвеждане на името на компютъра и потребителските данни. За достъп до всички настройки кликнете върху стрелката "Показване на опциите". В долната част на първия раздел е раздела "Общи", има бутон за запазване на настройките за свързване към файл. Това е удобно, когато използвате различни настройки, за да се свържете с различни машини.
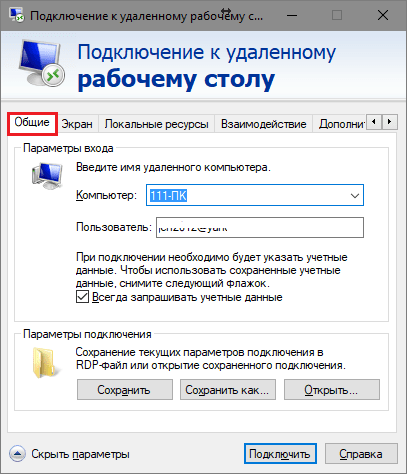
- Следващият раздел е "Екран", който ви позволява да променяте свойствата на изображението на екрана на отдалечения компютър на монитора. По-специално - за да увеличите и намалите разделителната способност, да използвате няколко монитора, за да промените дълбочината на цвета.
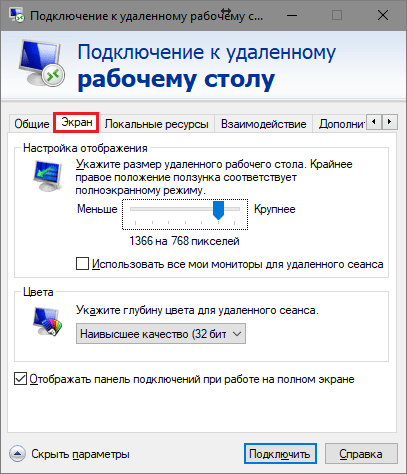
- След това конфигурирайте "Местни ресурси" - звукът от отдалечен компютър, условията за използване на клавишни комбинации, достъпът до отдалечения принтер и клипборда.

- Параметрите на раздела "Взаимодействие" засягат скоростта на връзката и качеството на демонстрацията на картината от отдалечената машина на монитора.
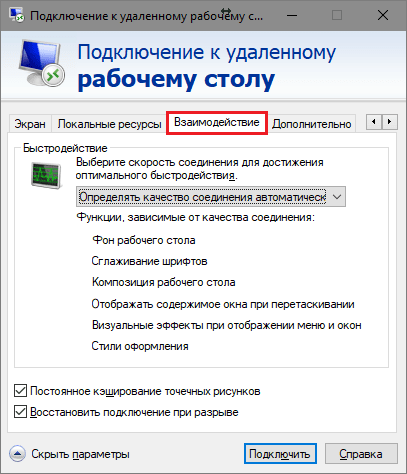
- Разделът "Разширени" ви позволява да дефинирате действията за неуспешно удостоверяване на отдалечения компютър и да зададете параметрите на свързване при свързване през портала.
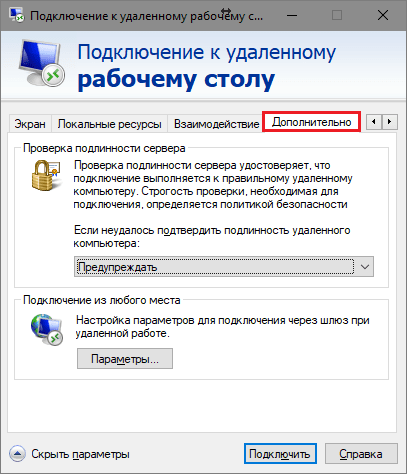
- За да стартирате сесия за отдалечен достъп, кликнете върху "Свързване". В следващия прозорец въведете паролата.
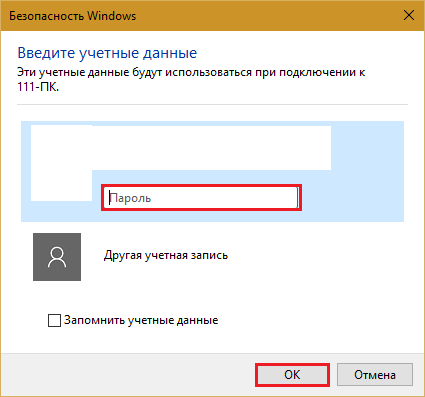
След като връзката бъде установена, сесията на компютъра на текущия потребител ще бъде завършена и контролът ще бъде прехвърлен към вас. Потребителят на отдалечения компютър не може да вижда работния си плот, защото вместо това на екрана ще се появи скрийнсейвър.
Като следвате тези инструкции, ще се свържете безпроблемно с компютър, който е в същата мрежа като вашата. Ако устройствата са свързани към различни мрежи, ще трябва да направите няколко допълнителни настройки.
Как да се свържа с отдалечен компютър през интернет
Има 2 начина за свързване на настройка на Windows Remote Desktop по интернет - чрез създаване на VPN канал към устройството се виждали по същия начин, както ако бяха на една и съща локална мрежа, и чрез разширяване на пристанището 3389 до локалната мрежа и да промени динамиката (AC) IP- адреса на отдалечената машина към статичен (статичен).
Има много начини за създаване на VPN канали, но описанието на всички от тях ще отнеме доста малко пространство (освен това много информация за него може лесно да бъде намерена в мрежата). Затова помислете например за един от най-простите инструменти на Windows.
Как да създадете VPN канал в Windows
На отдалечената машина, която ще бъде сървърът:
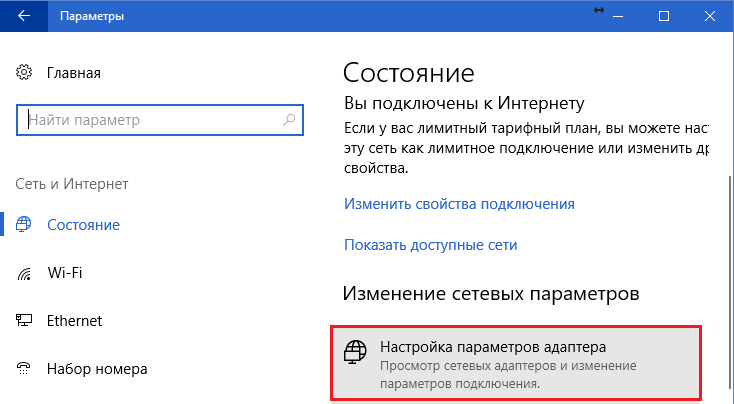
След това компонентът "Входящи връзки" се показва в папката за мрежови връзки, която ще бъде VPN сървърът. Така че връзката не е блокиран от защитна стена, не забравяйте да отворите устройството пристанището TCP 1723. Ако сървърът се определя местен IP-адрес (започва от 10 172.16 и 192.168), пристанището ще трябва да се пренасочат към външна мрежа. Как да го направите, прочетете по-долу.
На клиентския компютър (Windows 10) връзката е още по-лесна за конфигуриране. Стартирайте помощната програма "Параметри", отворете "Мрежи и Интернет" -\u003e "VPN". Кликнете върху Добавяне на VPN връзка. 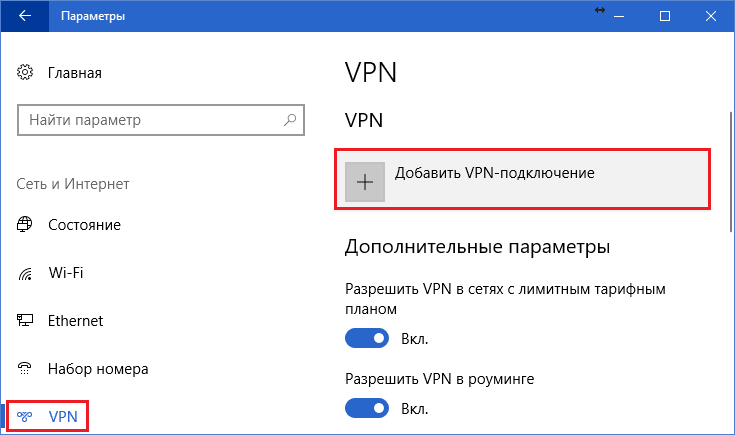
В прозореца Опции въведете:
- Доставчикът на услуги е Windows.
- Името на връзката е всяко.
- Името на сървъра или адресът е името на домейна или домейна на сървъра, който сте създали преди него.
- Въведете VPN - задайте автоматично или PPTP.
- Типът данни за вход е вход и парола (един от профилите, които сте дали разрешение за достъп). За да не въвеждате тези данни всеки път, когато ги свържете, запишете ги в съответните полета по-долу и маркирайте "Запомни".
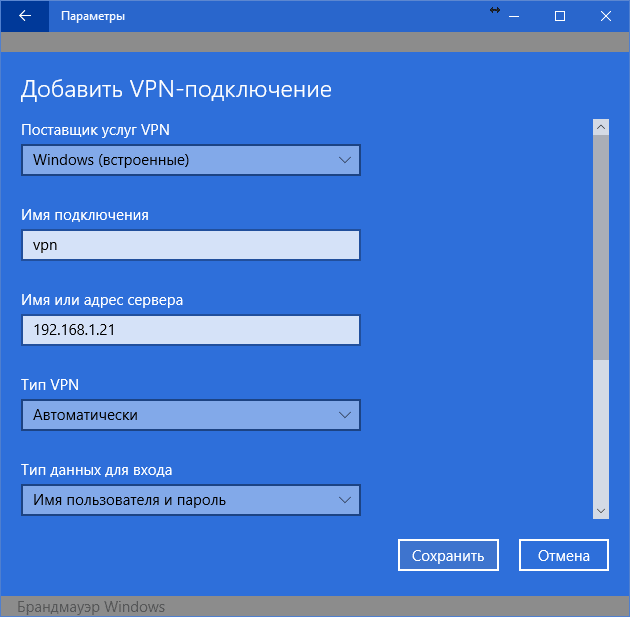 Препращане на порт на маршрутизатора и получаване на статичен IP адрес
Препращане на порт на маршрутизатора и получаване на статичен IP адрес
Пренасочването (пренасянето) на различни устройства (рутери) се извършва по свой начин, но общият принцип е еднакъв навсякъде. Нека да разгледаме, как се прави, на пример за типичния домашен рутер TP-Link.
Отворете раздела "Препращане" и "Виртуални сървъри" в административния панел на маршрутизатора. В дясната половина на прозореца кликнете върху бутона "Добавяне". 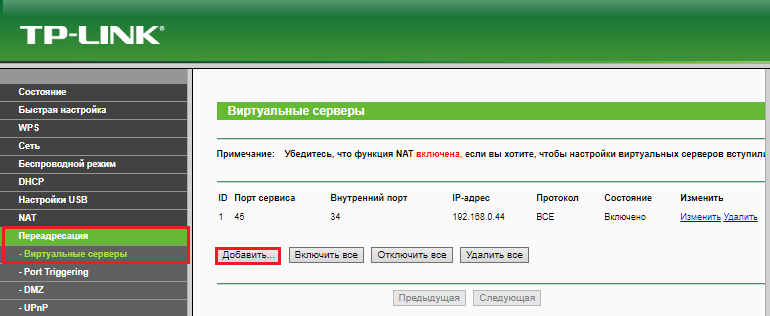
В прозореца "Добавяне или редактиране на запис" въведете следните настройки:
- Порт на услугата: 3389 (или 1723, ако конфигурирате VPN).
- Вътрешният порт е същият.
- IP адрес: адресът на компютъра (вижте свойствата на връзката) или името на домейна.
- Протокол: TCP или нещо подобно.
- Порт за стандартни услуги: не можете да посочите или изберете от списъка PDP, а за VPN - PPTP.
Как да направите променлив IP адрес постоянен
Стандартният пакет от доставчици на интернет услуги за домашни потребители като правило включва само динамичен IP адрес, който постоянно се променя. И определянето на постоянен IP за потребителя обикновено му струва кръгла сума. За да не се налага да поемате ненужни разходи, съществуват DDNS (динамични DNS) услуги, чиято задача е да зададете постоянно име на домейн на устройство (компютър) с променящ се мрежов адрес.
Много DDNS-услуги предоставят своите услуги безплатно, но има и такива, които плащат малка месечна такса за това.
По-долу има кратък списък с безплатни DDNS, чиито възможности за нашата задача са повече от достатъчни.
Правилата за използване на тези услуги, ако са различни, са незначителни: първо регистрираме профила, потвърждаваме имейл адреса и накрая регистрираме името на домейна на устройството и го активираме. След това вашият домашен компютър ще има собствено име в Интернет, например 111pc.ddns.net. Това име трябва да бъде зададено в настройките за връзка вместо IP или име в локалната мрежа. 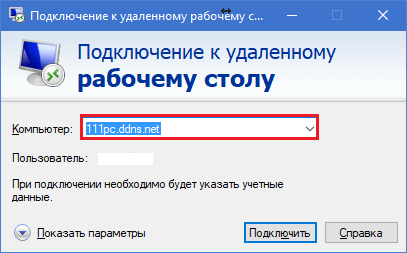
Между другото, някои маршрутизатори поддържат само малка група доставчици на DDNS, например само най-старите и най-известните DynDNS (сега платени) и Без IP , А други - като Asus, имат свои DDNS услуги. Премахнете ограниченията за инсталиране на маршрутизатора на алтернативен фърмуер DD-WRT.
Плюсове и минуси от използването на Windows Remote Desktop
Основното предимство на собствения инструмент на Windows преди разработването на трета страна е липсата на сървъри за посредничество при свързването, което означава намаляване на риска от изтичане на данни. Освен това, този инструмент има много гъвкави настройки и с хитър подход може да се превърне в "непреодолима крепост" и "космическа ракета".
Други плюсове на работния плот на Windows - липса на необходимост от изтегляне на нещо, ограничения за продължителността на сесията, количество връзки и безплатно.
Недостатъци - сложността на настройките за достъп до интернет, уязвимостта към атаките Преминаване на хеш.
TeamViewer
Преди да започнете да използвате услугата, трябва да регистрирате профил в Google (потребителите на Android вече го имат) или да го упълномощите под него в браузъра Google Chrome.
Основният прозорец на работния плот на Chrome включва 2 секции:
- Отдалечена поддръжка. Тук има опции за управление на еднократна връзка с друг компютър и предоставяне на достъп до вашите.
- Моите компютри. Този раздел съдържа машините, с които преди това сте установили връзка и можете бързо да се свържете с тях за даден pin кодекс.
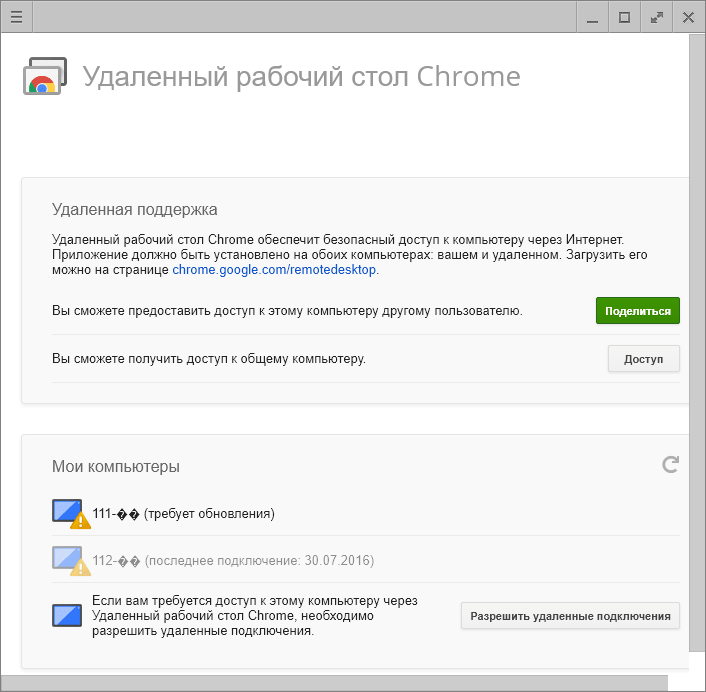
По време на първата комуникационна сесия с помощта на работния плот на Chrome е инсталиран допълнителен компонент (хост) на отдалечения компютър, който ще отнеме 2-3 минути. Когато всичко е готово, на екрана се показва таен код. След като го въведете в съответното поле, кликнете върху "Свързване".
Както при TeamViewer, потребителят на отдалечената машина може да вижда всичките ви действия на екрана. Така че за скрито наблюдение, например за дете, тези програми не са подходящи.
![]()
- Много проста и еднакво надеждна програма, предназначена за дистанционно управление на компютри под Windows и Linux. Основните му предимства са лекота на използване, надеждност, висока скорост на свързване и също така, че не се изисква инсталация. Против - при липса на мобилни версии (за да се установи връзка чрез Android и iOS с помощта на тази програма не работи) и че много антивируси го смятат за злонамерени и са склонни да изтриват. За щастие, последното е лесно да се предотврати, като се добави полезност към изключенията.
Ammyy Admin поддържа 2 начина за установяване на комуникация - чрез ID номер и IP адрес. Втората работи само в локалната мрежа.
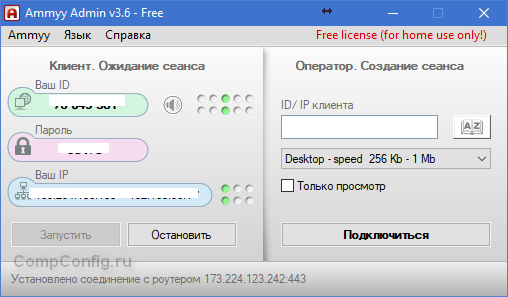
Прозореца за полезност е разделен на две половини - "Клиент", където се намират идентификационните данни и паролата на компютъра и "Оператор" - с полета за въвеждане на тези данни. Има и бутон за свързване.
Настройките за контакти и програмите, които са доста прости, са скрити в менюто "Ammyy".
- Друга компактна преносима програма за Windows, изглежда като предишната, но с по-интересен набор от функции. Той поддържа 2 начина на свързване - чрез ID и IP и 3 режима - пълен контрол, файлов мениджър (прехвърляне на файлове) и гледане само на екрана на отдалечения компютър.
Той също така ви позволява да определите няколко нива на права за достъп:
- Използвайте отдалечената клавиатура и мишка на оператора.
- Синхронизиране на клипборда.
- Промяна на правата за достъп на администратора и т.н.
Режимът "Само за преглед" може да се използва за скрито наблюдение на действията на потребители на отдалечени машини (деца, служители), които не присъстват в подобни продукти.
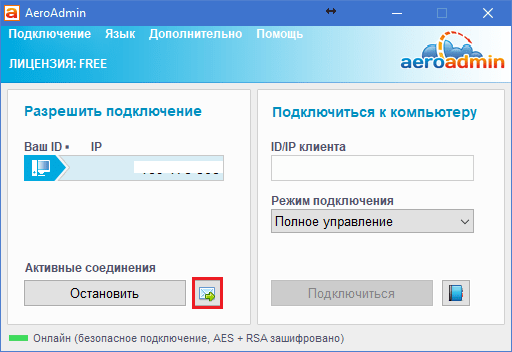
В главния прозорец AeroAdmin има бутон за отваряне на електронната поща (намираща се до бутона "Стоп"). Чат е предназначен за бързо изпращане на имейл до оператора, например, запитване за помощ. Тази функция е уникална, тъй като в аналоговите програми има само обикновен чат за обмен на текстови съобщения. И започва да работи само след установяване на връзка.
За съжаление, книгата за контакти на AeroAdmin не е налице веднага. Това изисква отделно активиране - чрез Facebook. И само членовете на тази социална мрежа могат да я използват, защото, за да накарат програмистите за активиране да изискват връзка към личната им страница. Оказва се, че тези, които харесват програмата, без регистрация във Facebook не може да направи.
Друга особеност на AeroAdmin е възможността за безплатно ползване дори и за търговски цели, ако не се нуждаете от допълнителни функции (непрекъсната връзка, няколко паралелни сесии и т.н.), които се предлагат само в платени версии.
- най-новата помощна програма за преглед за отдалечена връзка към Windows-PC от друг компютър или мобилно устройство. Може да се използва без инсталация и с него. 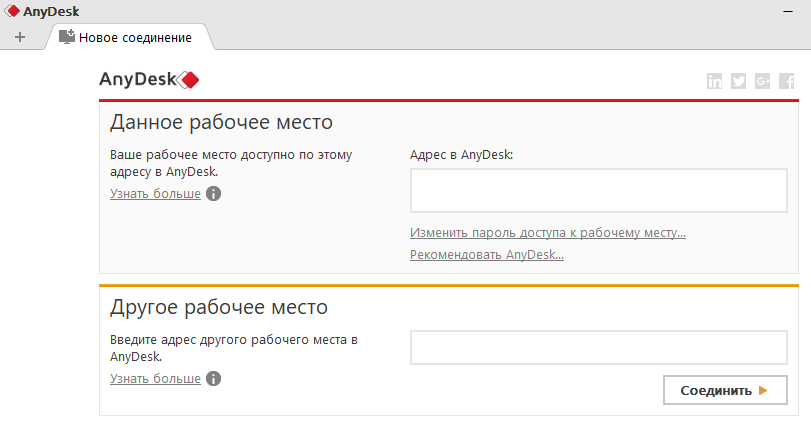
Подобно на своите предшественици, той има редица уникални функции:
- Най-висока скорост на предаване на изображения от отдалечена машина.
- Най-бързият обмен на файлове, дори при ниска скорост на интернет.
- Поддръжка за едновременна връзка на няколко отдалечени потребители. Възможност за съвместна работа по един проект (всеки потребител има свой собствен курсор).
Освен това, както всички други програми от този клас, AnyDesk дава на оператора пълен достъп до функциите на отдалечената машина, лесно се свързва (чрез ID и парола) и надеждно защитава предадените данни.
Програмите за отдалечено управление на персонални компютри са добре известни на всеки системен администратор или на техническа поддръжка, защото в ежедневната си дейност те постоянно се сблъскват със задачата да администрират сървъри и PC потребители в локалната мрежа. Най-често използваната програма за отдалечено управление на компютъра е, разбира се, връзка с отдалечен работен плот, която е включена в операционната система Windows. Този факт се дължи не толкова на функционалността му, но и на факта, че той е неразделна част от операционната система и следователно не е необходимо да се придобива отделно. Що се отнася до функционалността на тази програма, на практика, по правило, не е достатъчно, поради това често се използват специализирани софтуерни пакети от трети страни. В тази статия ще разгледаме специализирани софтуерни пакети, предназначени за дистанционно управление на компютри.
Ако се опитате да класифицирате програми за дистанционно управление, те могат условно да бъдат разделени на два типа: помощни програми, които осигуряват достъп до работния плот на отдалечения компютър и помощни програми, които осигуряват достъп до командния ред на отдалечения компютър. Първите от тях предоставят на потребителите възможността да работят с отдалечен персонален компютър по същия начин, както с местния компютър. Помощните програми от втория тип ви позволяват да автоматизирате мрежата, като стартирате едни и същи или различни приложения на няколко избрани компютъра в мрежата и например да създадете график за стартиране на програми на отдалечени компютри. Безсмислено е да се опитаме да сравним тези два вида комунални услуги, тъй като те се използват в различни ситуации и за различни цели.
Имайте предвид, че по-голямата част от програмите за отдалечено управление функционират на принципа "клиент-сървър", т.е. те предполагат наличието на сървърни и клиентски части на програмата, които съответно са инсталирани на управлявания компютър и на компютъра, от който се контролира. За да получите контрол над отдалечен компютър, е необходимо съответният модул на програмата (част от сървъра) да бъде управляван от него. Някои инструменти отдалечено управление ви позволяват отдалечено да инсталират на сървъра част (със съответните административни права), а понякога и този процес е напълно прозрачен за локален компютър на потребителя (като правило, в този случай сървъра част е монтиран като услуга на отдалечен компютър). Но някои помощни програми изискват "ръчна" инсталация на сървърната част на програмата.
В тази статия ще ви запознаем с програмите за отдалечено управление, ориентирани към използване с платформи на Windows. Трябва да се отбележи, че по време на подготовката на публикацията разгледахме десетки комунални услуги за отдалечено управление на персонални компютри (ползата от намирането им в Интернет не е трудна). Обаче, както се оказа, не всички комунални услуги са ефикасни и като цяло си струва да се спомене. Ето защо ние ще се съсредоточим единствено върху онези от тях, които са наистина работещи и са проверени от нас в истинска локална мрежа.
Anyplace Control 3.3 ( www.anyplace-control.com )
Anyplace Control 3.3 е приложение клиент-сървър.
Модул "Хост" е инсталиран на управлявания компютър, а администраторският модул на програмата е инсталиран на компютъра, от който се управлява. Разбира се, едновременното инсталиране на двата модула на всеки компютър от локалната мрежа е възможно. Но най-интересното е, че програмата Anyplace Control 3.3 предоставя възможност за отдалечено инсталиране на модула "Хост" на всеки компютър в локалната мрежа. И всичко, което е необходимо, е да изберете компютър в локалната мрежа и да стартирате процедурата за отдалечено инсталиране на модула "домакин". Естествено, трябва да имате права на администратор за това.
Имайте предвид, че Anyplace Control 3.3 поддържа интерфейса на руски език.
Anyplace Control 3.3 ви позволява да работите в два режима: преглед и контрол. В първия режим е възможно да се покаже работния плот на отдалечения компютър на екрана и да се наблюдават действията на потребителя и в контролния режим - напълно да се прихване управлението на отдалечения компютър. Интересна особеност на режима за дистанционно управление е, че работата на потребителя на отдалечения компютър не е блокирана. Въпреки това, в който и да е от режимите, потребителят на отдалечения компютър получава уведомление под формата на икона в системната област, че компютърът му е "под качулката".
За да се свържете с отдалечен компютър, трябва първо да бъде избран от списъка. Вграденият скенер ви позволява да показвате всички компютри в локалната мрежа (домейн или работна група) и можете да конфигурирате филтъра за показване само на компютри, които вече имат инсталирана от клиента част от програмата, т.е. тези, към които можете да се свържете.
След като изберете компютрите, за които се свързвате, те се добавят към списъка и се предоставят за отдалечено управление (Фигура 1).
Фиг. 1. Основният прозорец на програмата Anyplace
Контрол 3.3 с показан списък на компютрите,
Недвусмисленото предимство на тази програма е, че ви позволява отдалечено да управлявате няколко компютъра едновременно. В същото време е възможно да се стартират такива команди на управлявания компютър като изключване, рестартиране и прекратяване на сесията на потребителя.
За да предотвратите неоторизиран достъп до компютъра по време на инсталирането на Anyplace Control 3.3, можете да зададете парола за достъп до управлявания компютър. Сред другите интересни функции на програмата е настройването на криптиране на трафика при дистанционно управление на персонален компютър и използване на споделения клипборд между управлявания компютър и компютъра, от който се управлява. Вярно е, че изображенията не могат да се предават чрез този буфер, но текстовите фрагменти се предават без проблеми.
В заключение, отбелязваме, че демо версията на Anyplace Control 3.3 е валидна за 30 дни след инсталирането. Цената на пълната версия на програмата зависи от броя на компютрите, на които е инсталирана, в размер на $ 17.5 на компютър.
Достъп до отдалечен компютър 4.12.2 ( www.access-remote-pc.com )
Достъп Remote PC 4.12.2 полезност се отнася и за клиент-сървър приложения и позволява изхвърлянето да се намеси на работния плот и да получите пълен достъп до всеки компютър, където сървъра част на програмата, от всеки друг компютър (фиг. 2). Имайте предвид, че сървърната страна на програмата е инсталирана на управлявания компютър, а клиентската част е инсталирана на компютъра, от който се извършва контролът. Когато инсталирате сървърната страна на програмата на компютри, които трябва да бъдат управлявани от разстояние, потребителското име, за което е разрешено дистанционното управление и паролата за достъп, са посочени.
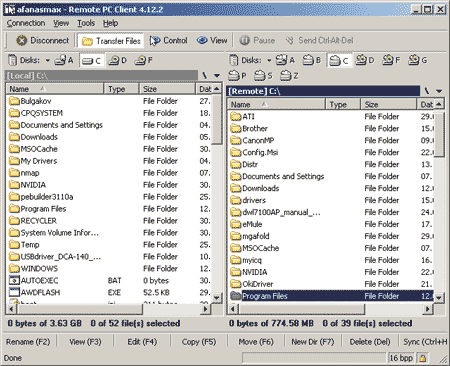
Фиг. 2. Прехвърляне на файлове между компютри
в помощната програма Access Remote PC 4.12.2
Програмата Access Remote PC 4.12.2 предоставя възможност за управление на компютри както в локална мрежа, така и през Интернет и дори чрез модемни връзки. Когато компютърът се управлява дистанционно, работата на местния потребител не е блокирана, но потребителят може да бъде разпознат от иконата в системната област, която контролира компютъра отвън, и кой контролира компютъра. В допълнение, сървърната част на програмата позволява, ако е необходимо, да се изключат всички отдалечени потребители от компютъра, да се променят паролите, да се разглеждат статистическите данни за всяка сесия на дистанционното управление.
Достъп до отдалечен компютър 4.12.2 осигурява два режима на работа: пълен режим на управление на отдалечен компютър и режим на наблюдение.
Недостатъците на тази помощна програма включват невъзможността за дистанционно управление на множество персонални компютри едновременно с използване на един интерфейс. Можете обаче да изпълнявате няколко сесии за връзка едновременно (всеки от тях в собствения си прозорец) и след това е възможно да управлявате няколко отдалечени компютъра. Друг недостатък на програмата е невъзможността за отдалечено инсталиране на сървърната й част.
Предимствата на Access Remote PC включват, че може да работи с защитни стени, поддържа динамични IP адреси и, което е важно, почти не забавя дори бавните мрежови връзки, включително модемните. Освен това, тази програма е лесно да прехвърляте файлове между компютри, за които специален режим на прехвърляне на файлове (фиг. 2), а също така поддържа клипборда операции, което е, ви позволява да синхронизирате клипборда на локални и отдалечени компютри, което го прави по-лесно да изпращате текстови фрагменти между компютъра. Друго предимство на програмата е подкрепата за криптиране при предаване на данни чрез алгоритъма RC4 с 160-битов ключ.
Безплатната версия на програмата е напълно функционална, но броят на нейните стартирания е ограничен - само 30 пъти.
LanHelper 1.61 ( www.hainsoft.com )
LanHelper 1.61 (Фигура 3) е малка програма, която автоматизира процеса на управление на локална мрежа.
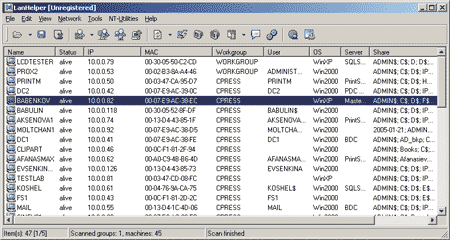
Фиг. 3. Основният прозорец на помощната програма LanHelper 1.61
С него можете отдалечено да изключите или рестартирате няколко компютъра в мрежата едновременно. На отдалечени компютри можете да стартирате приложения (ако те поддържат стартиране от командния ред), освен това се поддържа едновременно стартиране на едни и същи приложения в група управлявани компютри.
Помощната програма LanHelper има вграден набор от команди, които могат да бъдат изпълнявани на отдалечени компютри (Фигура 4). Възможно е да се определи времето, когато се стартира приложението, и интервала от време, според който приложенията се стартират на компютъра (минимален интервал от 1 мин.). Можете също така да планирате стартирането на приложения на отдалечени персонални компютри. Най-важното предимство на програмата е, че за да се внедрят всичките й възможности, не е необходимо да инсталирате клиентската част на отдалечени компютри.
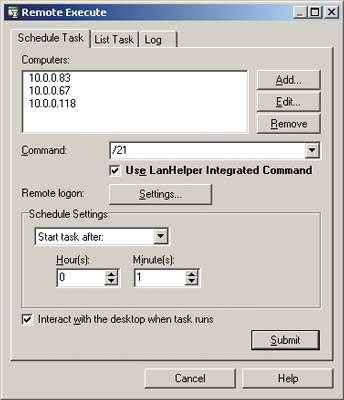
Фиг. 4. Дистанционно изпълнение на команди
едновременно на няколко компютъра
използвайки помощната програма LanHelper 1.61
В допълнение към отдалечено изпълнение на команди, LanHelper 1.61 полезност позволява да видите, пускане и спиране на различни услуги на отдалечени компютри (фиг. 5), както и изпращане на съобщения до потребителите (да изпълни тази функция, можете да активирате Messenger обслужване на всеки персонален компютър).
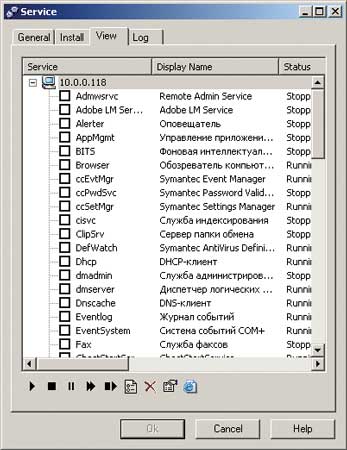
Фиг. 5. Работа със услуги на отдалечен компютър
използвайки помощната програма LanHelper 1.61
За да внедрите способността да изпълнявате приложения и да изпълнявате команди на отдалечени компютри, трябва да имате права на администратор.
Демо версията на програмата LanHelper LanHelper 1.61 има ограничен срок на валидност от 30 дни, цената на лиценза е 49.95 USD.
DameWare NT Utilities 5.5.0.2 ( www.dameware.com )
Софтуерът пакет DameWare NT Utilities 5.5.0.2 е мощна система за отдалечена администрация за локалната мрежа. Той се основава на набор от помощни програми за администрация на Microsoft Windows NT, обединени от много удобен единен интерфейс. Повечето от включените помощни програми от помощния пакет за управление на Microsoft Windows NT имат разширени възможности и освен това разполага с редица уникални помощни програми. По-специално, пакетът включва DameWare Mini дистанционно управление, което ви позволява да управлявате напълно работния плот на отдалечен компютър, както и помощна програма за осъществяване на режима на командния ред на отдалечен компютър.
Когато всички налични домейни и работни групи, както и компютри в избрания домейн / работната група (фиг. 6) се започнаха DameWare NT Utilities 5.5.0.2 пакет автоматично сканира цялата мрежа, както и в основния прозорец се показват.
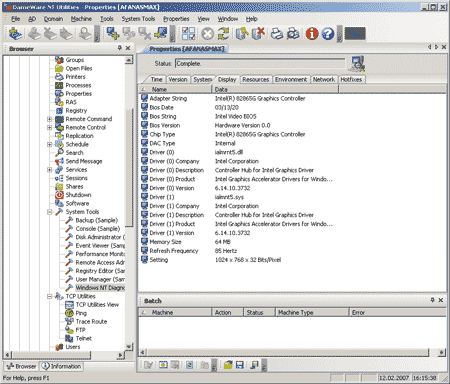
Фиг. 6. Основният прозорец на помощната програма DameWare NT Utilities 5.5.0.2
Накратко изброят възможност за DameWare NT Utilities 5.5.0.2 пакет: тя може да се използва, за да видите информация за твърдите дискове на отдалечени компютри, за да видите съдържанието на Event Log Event Log, за да видите информация за връзката с принтера, стартираните процеси и услуги, инсталираните приложения, да се събира подробна информация за конфигурацията на компютъра, получаване на сервизна информация за компютрите, активирани от потребителите и много други. Има и допълнителни функции, можете бързо да редактирате системния регистър на отдалечен компютър, да изпращате съобщения до потребителите чрез услугата Messenger за отдалечено изключване или рестартиране на компютъра и, както вече бе споменато, за да получите пълен контрол на отдалечен компютър чрез командния ред или на работния плот.
Безспорното предимство на този софтуер е, че за отдалечено управление не е необходимо ръчно да се инсталира клиентската част на програмата на отдалечен компютър. Когато се опитвате да управлявате отдалечен компютър през работния плот или в командния ред, DameWare NT Utilities 5.5.0.2 автоматично ви подканва да инсталирате и стартирате нужната услуга на отдалечения компютър. В този случай потребителят на този отдалечен компютър научава за прихващане на контрола в изскачащия прозорец, който показва информация за кой конкретен компютър се управлява дистанционно.
Чрез DameWare NT Utilities 5.5.0.2 предимства включват възможността да се свързват едновременно няколко компютъра, за да ги контролира, както и факта, че дистанционното управление не е блокирана от работата на местния потребител.
По принцип този софтуер е мощен и удобен начин за управление на мрежата.
Демо версията на програмата е напълно функционална, но с ограничен период от 30 дни. Цената на един лиценз е $ 289. Освен това можете да закупите отделно пакета DameWare Mini Remote Control за отдалечено управление на компютри чрез работния плот, един лиценз ще струва $ 89.95.
Omniquad Instant дистанционно управление 2.2.9 ( www.omniquad.com )
Текущата версия на програмата Omniquad Instant Remote Control - 2.2.9 - далеч не е нова, но остава един от най-добрите в своя клас.
Utility Omniquad Instant дистанционно управление 2.2.9 ви позволява да получите чрез десктопа пълен контрол върху отдалечен компютър. Отличителна черта на тази помощна програма е, че тя не изисква инсталирането на клиентската част на управляван компютър. При достъп до отдалечен компютър в скрит режим, първоначално се стартира съответната услуга и потребителят на компютъра, управляван от тази програма, не получава никакво уведомление и няма начин да знае, че управлението на неговия компютър е заловен. Това ви позволява да използвате тази програма за скрито наблюдение на действията на потребителите. Обърнете внимание, че възможността за управление на компютъра без предварително уведомяване на потребителя не е всички помощни програми за отдалечено управление.
Когато програмата стартира, мрежата автоматично се сканира и компютрите в мрежовата среда се показват в главния прозорец на програмата (Фигура 7). След като изберете който и да е компютър, натискането на бутона за дистанционно управление захваща управлението на отдалечения компютър. Действието на местния потребител не е блокирано. Освен това е възможно тази програма да се стартира в режим на наблюдение на работния плот на отдалечения компютър.
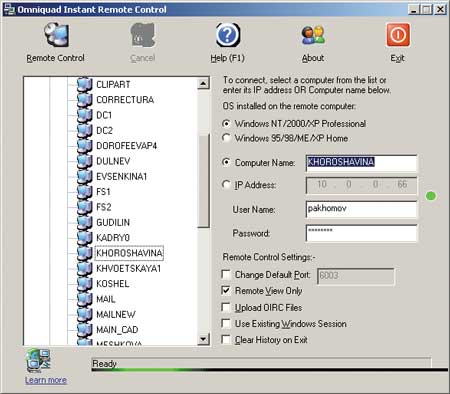
Фиг. 7. Основният прозорец на помощната програма Omniquad Instant Remote Control 2.2.9
Имайте предвид, че за отдалечено управление трябва да имате съответните права за достъп до компютъра. Ако използвате защитна стена на отдалечен компютър, трябва да отворите порт 6003, който по подразбиране се използва от тази програма. Освен това можете да зададете друг порт на програмата Omniquad Instant Remote Control (можете да сканирате отворени портове).
Недостатъкът на програмата е, че не поддържа едновременна връзка с няколко отдалечени компютри.
Демо версия на програмата има ограничен период на валидност - 30 дни, лицензионната цена е 39 долара.
EMCO Remote Desktop Professional 4.0 ( www.emco.is )
Според спектъра на функционалност този продукт (Фигура 8) е донякъде подобен на пакета DameWare NT Utilities 5.5.0.2. EMCO Remote Desktop Professional е набор от функционални инструменти за осъществяване на отдалечено управление на локална мрежа и наблюдение на нейното състояние.
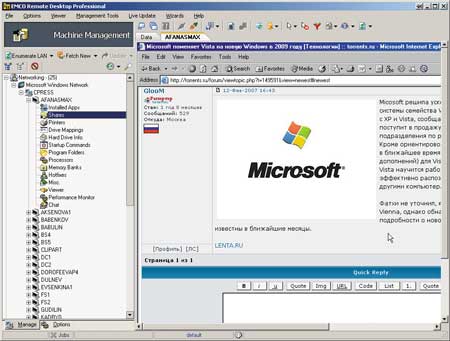
Фиг. 8. Основният прозорец на EMCO Remote Desktop Professional
Когато стартирате програмата, можете да активирате мрежовия скенер, който ви позволява да събирате подробна информация за всички компютри в локалната мрежа, инсталираните приложения, текущите процеси, версиите на операционната система, инсталираното оборудване и др. В допълнение към автоматично събиране на информация за мрежовите компютри (този процес трае достатъчно дълго), можете да добавите компютъра в списъка ръчно.
Пакетът ви позволява отдалечено да стартирате и спирате услугите, рестартирате и изключвате компютрите. Най-интересната характеристика на тази програма е възможността да получите пълен контрол над отдалечен компютър - просто изберете желания компютър в списъка и отидете в раздела Viewer. Ако работите с компютъра за първи път, трябва да инсталирате услугата NetServer на отдалечения компютър. Тази процедура се извършва отдалечено и е напълно невидима за местния потребител. След като услугата NetServer стартира на отдалечения компютър, можете да се свържете с нея, да получите пълен контрол над управлението и след това да работите с отдалечения компютър по същия начин, както и с местния компютър. Когато компютърът се управлява дистанционно, работата на местния потребител не е блокирана; истината, ако използвате мишка по едно и също време, е малко вероятно, че всичко ще се окаже.
Тъй като не е известно, че компютърът се управлява отвън, местният потребител не получава, EMCO Remote Desktop Professional може ефективно да се използва за скрито наблюдение на потребителската активност.
Друго важно предимство на програмата е, че ви позволява едновременно да управлявате няколко компютъра от разстояние. В този случай за всяка сесия на връзката с отдалечения компютър се разпределя специален прозорец.
От недостатъците на тази програма отбелязваме сложността на конфигурацията й, когато използваме Windows XP SP2 на управляван компютър. Както показва практиката, необходимостта от персонализиране зависи от това кои пластири са инсталирани. Разбира се, програмата е придружена от стъпка по стъпка инструкции за тези промени, които ще трябва да се направят в този случай (по-точно, програмата натоварва съответните инструкции от сайта), но всичко това е доста неудобно и непрактично.
Демо версията на програмата е проектирана за 30 дни и поддържа само 25 компютъра в локалната мрежа. Цената на пакета зависи от броя на компютрите в мрежата: 50 компютъра (минималния брой) - $ 135; 1000 компютъра - 1295 долара.
Radmin 3.0 Дистанционно управление ( www.radmin.com )
От всички продукти, които разгледахме, инструментът за дистанционно управление Radmin 3.0 от Famatech е най-свежият - новата версия е пусната в началото на 2007 г.
Тази програма е предназначена за наблюдение и получаване на пълен контрол върху отдалечен компютър като част от локална мрежа.
Дистанционното управление на Radmin 3.0 е оборудвано само с най-необходимите инструменти за управление на отдалечен компютър и е много лесно да се конфигурира (Фигура 9). Това улеснява овладяването. Помощната програма работи на принципа на клиентско-сървърно приложение и включва две части: първата (сървърната) част е инсталирана на управлявания компютър, а втората - на компютъра, от който се управлява.
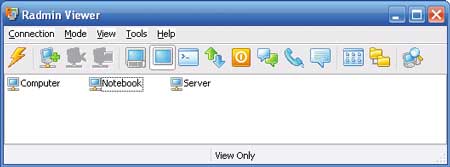
Фиг. 9. Основният прозорец на помощната програма Radmin 3.0 Remote Control
Недостатъците на програмата трябва да включват липсата на вградени инструменти за отдалечен страна инсталация сървър (Radmin сървър) на хост компютър, така че ако имате нужда да получат контрол над който и да е компютър в мрежата, първо трябва да го инсталирате подходяща за съответния модул.
Сериозни, по наше мнение, липсата на тази помощна програма е липсата на вграден мрежов скенер, който не ви позволява да получите списък с компютри, към които можете да се свържете.
Е, последният недостатък, който беше разкрит по време на тестването на тази програма, е, че за правилната работа на помощната програма трябва да конфигурирате или просто да деактивирате защитната стена на управляван компютър, в случай че използва Windows XP SP2.
Програмата работи в няколко режима: прехвърляне на файлове, пълно управление, само сърфиране, Telnet, изключване и режим на командния ред. Има вграден файлов мениджър, чрез който файловете се прехвърлят от един компютър на друг. Програмата поддържа статистически данни за използвания трафик и може да шифрова данните.
С дистанционното управление Radmin 3.0 можете едновременно да управлявате един и същ отдалечен компютър и няколко компютъра, всеки със собствена парола. За да осигурите подобрена защита, можете да вземете допълнителни предпазни мерки: активирайте защитата с парола и създайте списък с забранени IP адреси.
Последната версия на програмата има много интересни нововъведения:
- поддръжка за Windows Vista;
- текстови и гласови чатове с възможност за провеждане на конференции и обмен на лични съобщения и защита с парола;
- подобрена защита, осигуряваща защита срещу атаки и защита на активните данни в мрежата;
- различни права на достъп за всеки потребител;
- IP-филтри за ограничаване на достъпа до определени IP адреси и подмрежи.
Като цяло, трябва да се отбележи, че тази програма губи в своята функционалност, подобна на отдалечени инструменти за управление. Липсата на вграден мрежов скенер, необходимостта от локална инсталация на модула Radmin Server - всичко това значително ограничава функционалността му.
В заключение, отбелязваме, че цената на лиценза за дистанционно управление на Radmin 3.0 е 49 лв. На компютър.
Atelier Web Дистанционно управление 5.59 ( www.atelierweb.com )
Atelier Web Remote Commander 5.59 (Фигура 10) е малка програма, която според плана трябва да осигурява пълен контрол над отдалечения компютър. Тя се състои от две части и работи на принципа "клиент / сървър". Освен това, възможността за дистанционно събиране на информация за хардуера на компютъра и др. Въпреки това, да се изброят всички функции на полезността в този случай, не би било разумно, защото тя е толкова суров, че използвате това е малко вероятно.
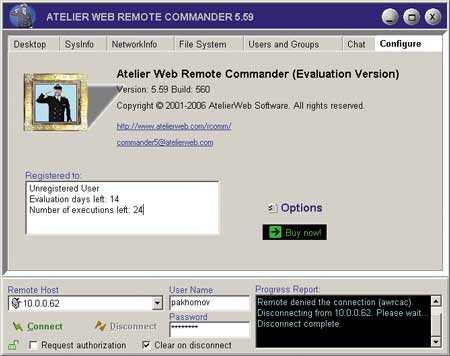
Фиг. 10. Информационен прозорец на помощната програма
Atelier Web Дистанционно управление 5.59
От очевидните недостатъци може да се установи липса на справка. Освен това програмата няма вграден мрежов скенер, поради което трябва изрично да въведете името или IP адреса на компютъра, към който искате да се свържете, което е изключително неудобно. Но основният недостатък е, че за да осъществите връзката с отдалечен компютър на него, първо трябва да инсталирате съответния модул на програмата (няма вградени инструменти за отдалечена инсталация) и по някакъв начин да го конфигурирате.
За съжаление, независимо от начина, по който създадохме програмата, не можехме да направим отдалечена връзка (връзката беше осъществена през локалната мрежа между два компютъра с операционна система Windows XP SP2). Програмата, макар и платена (демо версията има ограничена продължителност), но абсолютно безполезна и неефективна. Нашата присъда е "на пещта" такива програми.
Remote Desktop Control 1.7 ( www.remote-desktop-control.com )
Програмата Remote Desktop Control 1.7 принадлежи към категорията клиентски сървърни приложения, а именно, че Host-модулът на програмата е инсталиран на управлявания компютър, а администраторският модул е инсталиран на компютъра, от който се управлява.
Според неговото взаимодействие (фиг. 11) и функционалността на пакета от Дистанционни Desktop 1.7 е много подобен на всяко място контрол 3.3, но има някои важни разлики (и лошо), например, липсва способността да се реализира дистанционно инсталирането на Host-модул на всеки компютър локална мрежа. Освен това, за да работите с Remote Desktop Control 1.7, трябва да конфигурирате защитната стена на управлявания компютър (за да добавите програмата към списъка с разрешени), докато програмата Anyplace Control 3.3 прави това автоматично.
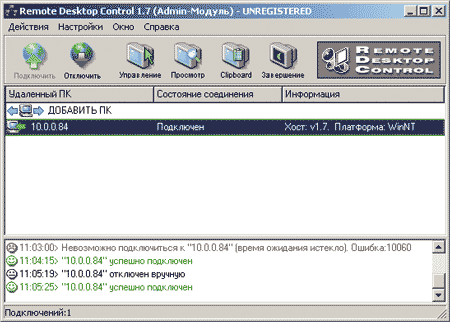
Фиг. 11. Главен прозорец на програмата
Remote Desktop Control 1.7 със списък на показваните компютри,
към която можете да се свържете дистанционно
В своята функционалност Remote Desktop Control 1.7 е подобна на Anyplace Control 3.3: позволява да работите в два режима: преглед и контрол; в режим на преглед можете да показвате работния плот на отдалечения компютър на екрана и да наблюдавате действията на потребителя и в контролния режим - напълно да превземате управлението на отдалечения компютър.
Помощни програми ви позволяват да управлявате отдалечено няколко компютъра едновременно. Едновременното изпълнение на такива команди като изключване, рестартиране и прекратяване на сесията на потребителя се осигурява едновременно.
В заключение, ние отбелязваме, че демо версията на Remote Desktop Control 1.7 е валидна за 30 дни след инсталирането. Цената на пълната версия на програмата зависи от броя на компютрите, на които е инсталирана, $ 15 на компютър.
TightVNC за Windows 1.3.8 ( www.tightvnc.com )
TightVNC за Windows 1.3.8 е напълно безплатна програма за дистанционно управление на компютър, който работи на базата на клиент-сървър и има два модула: TightVNC Viewer и TightVNC Server. Сървърът TightVNC е инсталиран на управляван компютър, а TightVNC Viewer е инсталиран на компютъра, от който се управлява. Инструментите за отдалечена инсталация на сървъра TightVNC не са налице. Освен това, преди да започнете работа, трябва да конфигурирате модула на TightVNC сървъра, като зададете парола за връзка. За да се свържете с отдалечен компютър, трябва само да зададете DNS името или IP адреса му и да изберете типа на връзката (Фигура 12).
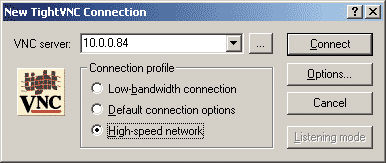
Фиг. 12. Свързване към отдалечен компютър посредством помощната програма
TightVNC за Windows 1.3.8
Единствената функция на програмата TightVNC за Windows 1.3.8 е да получите пълен достъп до работния плот на отдалечения компютър и да го управлявате с мишката и клавиатурата. Ако смятате, че помощната програма е абсолютно безплатна, тогава тя може да бъде препоръчана на домашни потребители.
UltraVNC 1.0.2 ( www.uvnc.com )
Utility UltraVNC 1.0.2 е друга напълно безплатна, но въпреки това много ефективна програма за отдалечено управление на компютъра, работеща по схемата "клиент-сървър". Сървърът UltraVNC е инсталиран на управлявания компютър, а модулът на UltraVNC Viewer е инсталиран на компютъра, от който се управлява. Няма инструменти за отдалечена инсталация на UltraVNC Server в програмата, така че трябва да инсталирате модулите локално.
UltraVNC Server има много настройки (Фигура 13) и ви позволява да зададете парола за връзката, да изберете използваните портове и т.н.
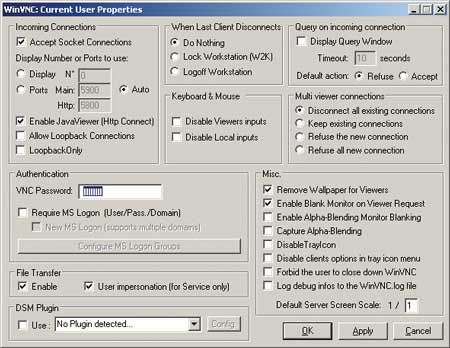
Фиг. 13. Конфигуриране на сървъра UltraVNC
Когато влизате в работния плот на отдалечения компютър в режим на пълен контрол, работата на местния потребител не е блокирана. В допълнение, UltraVNC 1.0.2 предлага редица допълнителни функции. Например има вграден чат, с който можете да обменяте съобщения с отдалечен компютър. Също така е възможно да прехвърлите файлове. В допълнение, помощната програма UltraVNC 1.0.2 осигурява криптиране на предадените данни, за които се предоставя обмен на ключове между компютри.
Като цяло може да се отбележи, че помощната програма UltraVNC 1.0.2 е изключително ефективен инструмент за дистанционно управление на персонален компютър и може да се препоръчва както за домашни потребители, така и за корпоративни клиенти (особено като се има предвид, че програмата е безплатна).
RealVNC ( www.realvnc.com )
Има три версии на RealVNC: Free Edition, Personal Edition и Enterprise Edition, които се различават една от друга с функционалност и цена.
Програмата RealVNC Free Edition има минимална функционалност и е абсолютно безплатна. Всъщност в този случай говорим само за възможността за достъп до настолния компютър на отдалечен компютър.
Версията на RealVNC Personal Edition предлага редица допълнителни функции. На първо място, това е криптиране на трафика чрез алгоритъма AES с дължина на ключа 128 бита (Фигура 14) и се поддържа автоматично генериране на ключа за шифроване. Освен това е възможно да се използва удостоверяване на потребителя, както и да се прехвърлят файлове между компютри и много други.
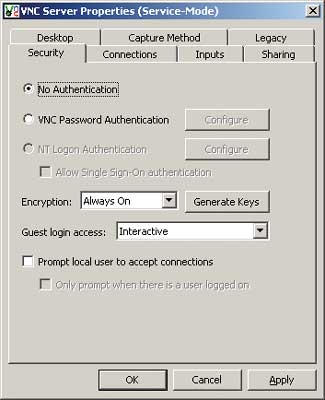
Фиг. 14. Конфигуриране на криптиране на трафика
и удостоверяване на потребителя
в RealVNC Personal Edition
Отличителна черта на версията на RealVNC Enterprise Edition е нейната многоплатформена платформа. Това е програма, която притежава цялата функционалност RealVNC Personal Edition, тя може да се използва за дистанционно управление на компютри, работещи под Linux и двете OS, Solaris, HP-UX и MAC и Windows 95/98 / Me / NT 4/2000 / XP / 2003 / Vista.
Цената на програмата RealVNC зависи от броя на лицензите (броя управлявани компютри) и от опцията за доставка. Така че цената на личната версия е $ 30 за един лиценз, а версията Enterprise Edition - $ 50 за един лиценз.
Скрит администратор 1.5 ( www.hiddenadm.nm.ru )
Скритият администратор 1.5 (Фигура 15) е друга безплатна програма за дистанционно управление на компютрите и, както подсказва името, ви позволява да извършвате скрит мониторинг на компютрите.
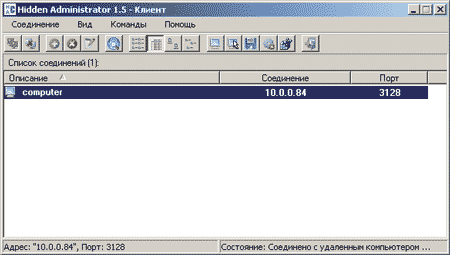
Фиг. 15. Основният прозорец на скрития администратор 1.5
Програмата работи на принципа "клиент-сървър". Сървърната част е инсталирана на управляван компютър, без средства за отдалечено инсталиране.
В допълнение към функциите получите достъп до режим на пълен контрол върху работния плот на отдалечен компютър, Hidden Administrator 1.5 програма предлага редица допълнителни възможности за получаване на информация за конфигурацията на отдалечен компютър, споделяне на файлове с отдалечен компютър, да изпращате съобщения до отдалечен компютър, затвори или рестартиране на отдалечен компютър, да се работи с отдалечения компютърен регистър, получавате и прехвърляте клипборда, изпълнявате програми на отдалечен компютър и много повече (Фигура 16). Изброяването на всичко, което тази програма е в състояние, ще отнеме много време. Имайте предвид, че единственото нещо, което тя не знае как да прави, е да шифрова трафика. Естествено, можете да зададете парола за свързване към отдалечен компютър и дори да конфигурирате IP филтър на компютри, които могат да бъдат управлявани дистанционно.

Фиг. 16. Избор на действие с отдалечен компютър
в скрит администратор 1.5
Тази програма е най-добрата в своя клас и може да се препоръчва на домашни потребители.
В ерата на интернет технологиите, хората все повече започнаха да използват средства компютър за дистанционно управление, Благодарение на интернет, потребителят дори от смартфона има способността да управлява отдалечено своя компютър.
Ние ще анализираме ситуацията: например забравихте да изключите компютъра у дома или трябва да стартирате или затворите приложение. В този случай вашият смартфон, на който е инсталирана помощната програма за управление на вашия домашен компютър, ще ви помогне. С тази мобилна програма можете не само да изключите компютъра лесно, но и да отворите или затворите необходимите програми. В този материал ще разгледаме по-отблизо софтуера, който ви помага да управлявате компютъра си чрез интернет, било то лаптоп, таблет или смартфон.
Дистанционно управление на компютъра с помощта на TeamViewer 11
Първо, ще разгледаме помощна програма за бърз достъп до отдалечен компютър TeamViewer, Помощта стана толкова популярна, че спечели милиони фенове по целия свят. В момента версията е на разположение на номер 11. Можете да изтеглите TeamViewer на официалния сайт. Инсталацията е сравнително ясна и се свежда до няколко кликвания и приемане на лицензионно споразумение. След изтеглянето и инсталирането на програмата ще имате този изглед в Windows 10.
Прозорецът на програмата е разделен на горната лента с инструменти и е разделен на два блока. Първото устройство директно отговаря за конфигурирането на компютъра ви. Това означава, че той показва вашия идентификационен номер и парола. С помощта на ID и парола потребителят може да се свърже с вас и да управлява компютъра ви. Във втория десен блок на програмата има инструменти, които ви позволяват да се свържете към отдалечен компютър, като имате потребителски идентификатор и парола.
В този пример описваме управлението на компютри, използващи TeamViewer с Windows 7, XP и 10. Първата стъпка е да се свържете с компютър, работещ под Windows XP. Компютърът, от който ще се свързваме с персонален компютър с XP, работи на Windows 10. Първото нещо, което потребителят на компютър с XP трябва да ни каже на неговия идентификационен номер и парола. След това в дясната част на програмата въвеждаме данните, т.е. нейната идентификация. След това трябва да видите прозорец, в който трябва да въведете парола за потвърждение.
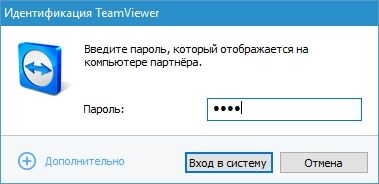
След няколко секунди програмата трябва да се свърже с отдалечения клиент и ще видите работния плот на отдалечения компютър с Windows XP.
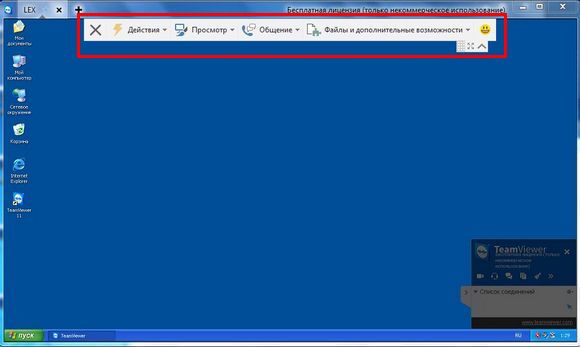
Полученият прозорец показва горния панел на бързия контрол на компютъра и работния плот. Ако отидете в първия раздел на Quick Control Panel " мерки", След това се отваря списък с функции, които можете да изпълните за управляван компютър.
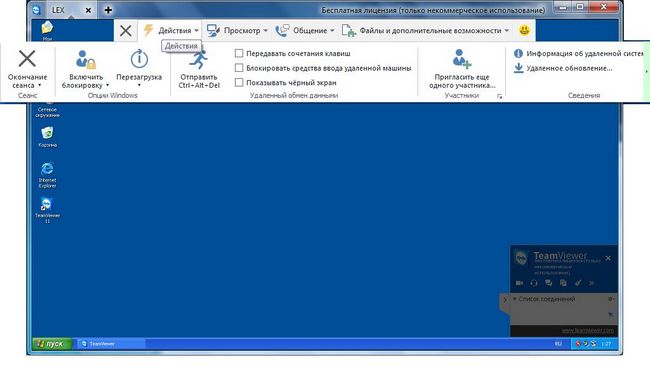
В този раздел има команди:
- Сесия на крайния потребител;
- Блокиране на потребителския достъп;
- Комплект ключове "Ctrl + Alt + Del";
- Подробна информация за системата на отдалечената машина;
- Достъп до допълнителни потребители за управление на компютъра.
Във втория раздел на контролния панел " Погледни вътре"Имаме опции за управление с появата на контролния прозорец на компютъра. Например в този раздел можем да зададем качеството, което ще се показва в прозореца, или да променим разделителната способност на екрана.
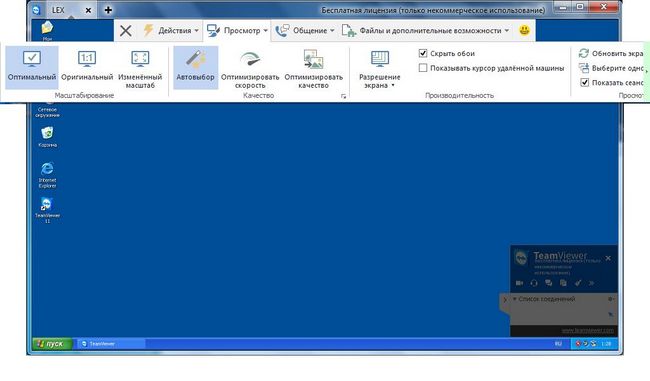
Третият раздел на контролния панел " общуване"Отговаря за опции като гласов и видеочат. Също така в този раздел е възможността да превключвате между потребители, т.е. можете да промените управлението.
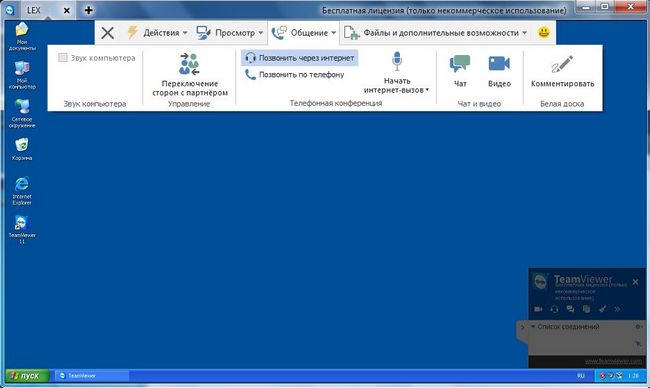
Четвъртият раздел на контролния панел " Файлове и допълнителни функции"Дава на администратора възможности като:
- Дистанционно печатане чрез интернет от компютъра на администратора към принтера на контролирания компютър;
- Екранна снимка на екрана на отдалечената машина, съхранявана в определен формат;
- Записване на това, което се случва на работния плот на отдалечената машина за видео;
- Бързо прехвърляне на файлове през интернет от управляван компютър към администратор или обратно;
- Създайте отдалечена бърза VPN мрежа в интернет, за да защитите трансфера на информация.
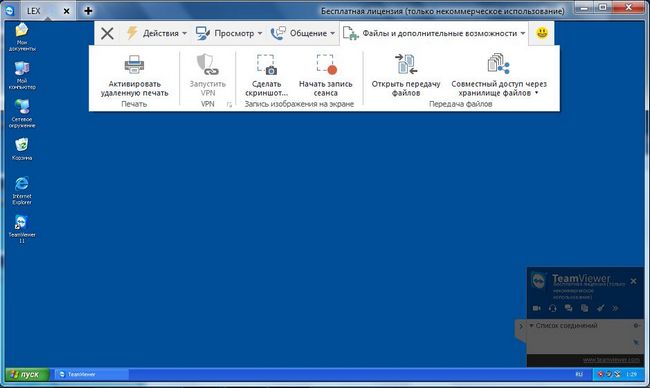
Управление на отдалечена машина с операционна система Windows 7 практически нищо не е различно. По-долу има прозорец с достъп до отдалечената машина на седем, където виждаме нейния работен плот.
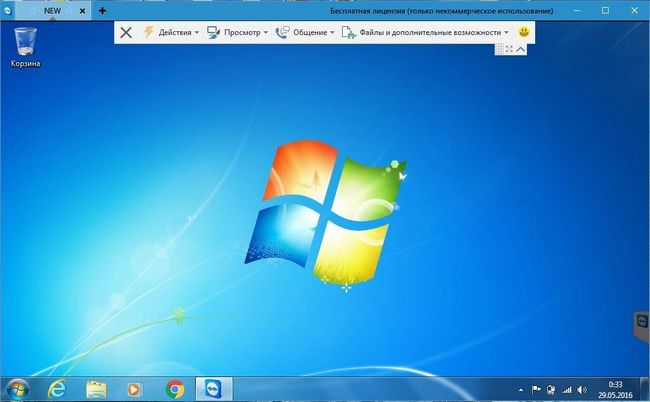
Управлението на Windows 10 също не е различно. По-долу има прозорец с десктоп в първата десетка.
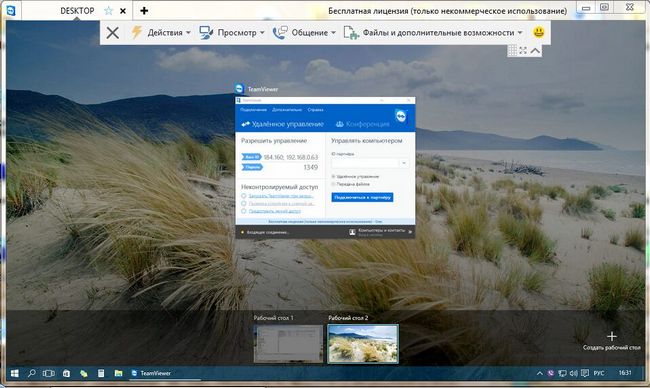
Тъй като TeamViewer работи като услуга в Windows и има постоянен и бърз достъп до интернет, в нея, поради това често възниква конфликти с антивирус.
Ако забележите, че услугата е в противоречие с антивируса, добавете я в списъка с изключения в антивирусните настройки.
Много потребители се чудят дали е възможно да използват скритото управление с TeamViewer. Няма отговор на този въпрос. Ако трябва да поддържате скрит контрол на компютъра, тогава имате нужда от такива комунални услуги като Амми Админ, LiteManager и Radmin, Тези помощни програми могат да работят без предупредителни знаци на отдалечената машина и да управлявате компютъра като услуга или процес в Windows.
Управлявайте Windows XP от смартфона си в Android и Windows Phone
Например, вземете смартфон с операционна система андроид, Операционната система Android има собствен магазин за приложения, наречен " Google Play". За да управляваме компютър с OS XP чрез Android, ще изтеглим мобилна версия TeamViewer по телефона. За да направите това, отидете на Android OS " Google Play"И заредете TeamViewer. Инсталираната версия на мобилната версия на TeamViewer на Android изглежда така.
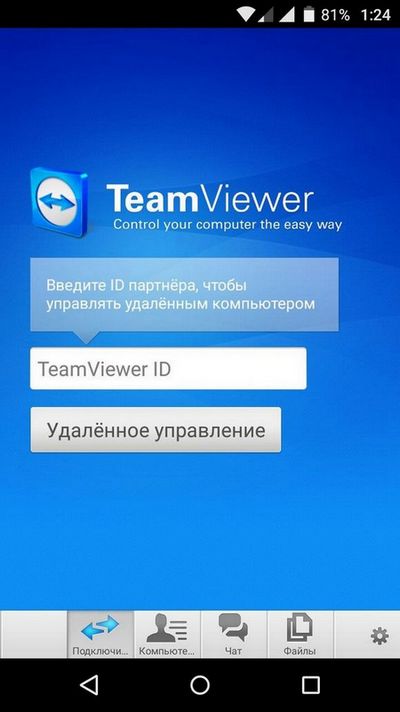
В момента версия 4.5 е налице за Android. За да се свържете с компютър с Windows XP, трябва само да въведете идентификационния номер и паролата. Веднъж свързан, ще се вмъкнем в такъв прозорец.
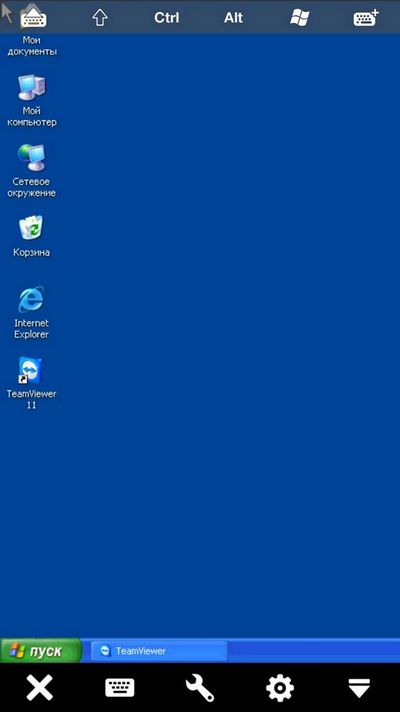
Изображението показва, че в долната част на прозореца има пет икони и Desktop XP е видим. Първата икона под формата на кръст ще ви позволи да излезете от отдалечената сесия. Втората икона под формата на клавиатура ще ви позволи да се обадите на виртуалната клавиатура на Android.
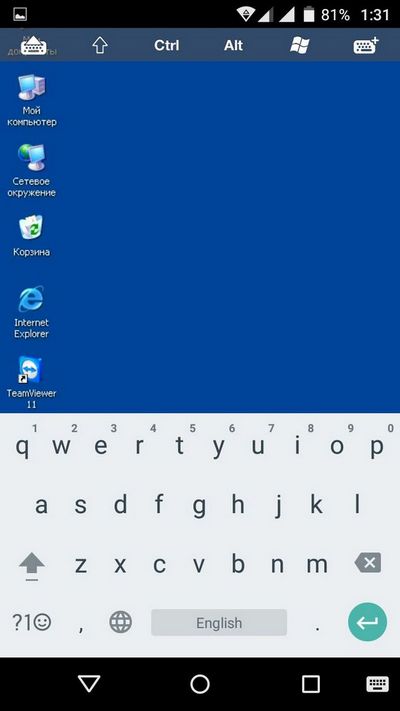
Третата икона под формата на гаечен ключ ще отвори раздела " мерки"С аналогия с версията на Windows за настолни компютри. Вярно е, че функционалността на този раздел е много ограничена за Android.
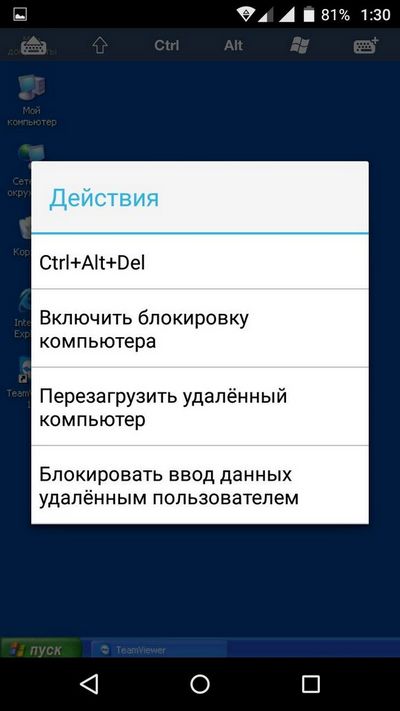
Четвъртият раздел ще ни отведе до настройки Android версия на програмата TeamViewer.
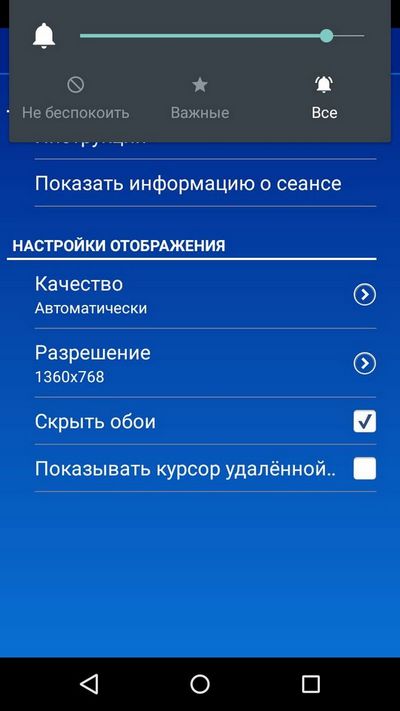
Ако не се нуждаете от дистанционно управление чрез мобилния TeamViewer, когато стартирате програмата по-долу, има преки пътища, компютри, чат и файлове. Тези преки пътища ви позволяват да говорите с отдалечен събеседник или да обменяте файлове с него.
Ако имате някакви затруднения с програмата, тогава на уебсайта на компанията има услуга за поддръжка, която ще ви помогне да разрешите проблемите си. Освен това на сайта за поддръжка можете да посочите очевидни грешки в програмата. Програмата е много популярна и работи не само на Windows и Android. Например има версии на Windows Phone и Linux, На Windows Phone приложението изглежда така.
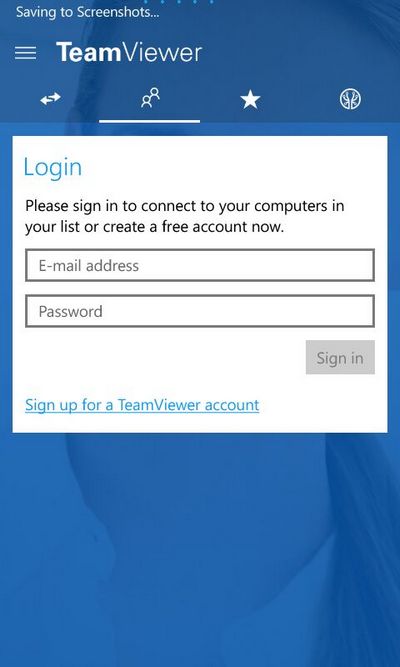
Можете да изтеглите приложението TeamViewer за Windows Phone в магазина за приложения Windows магазин, Що се отнася до Android, приложението за Windows Phone е абсолютно безплатно. Също така искам да отбележа, че разширеният лиценз за полезност има редица предимства, свързани с услугата за поддръжка и TeamViewer Manager, Все още искам да спомена, че в допълнение към самия Windows, имате възможност да управлявате устройства от Android и Windows Phone от лаптоп или настолен компютър.
Също така, нека да разгледаме бързо помощната програма за Windows Phone, наречена Визуализация на отдалечен работен плот на Microsoft, Тази програма може да бъде изтеглена в Windows Phone в магазина Windows магазин, Тази програма позволява на смартфони на Windows Phone да имат бърз достъп до протокола RDP. Това означава, че на смартфона на Windows Phone можете да получите бърз достъп в локалната си мрежа, например чрез Wi-Fi. За да се свържете от смартфон към Windows, трябва да активирате отдалечено управление. За да направите това, в свойствата на системата, маркирайте " Отдалечена помощ».
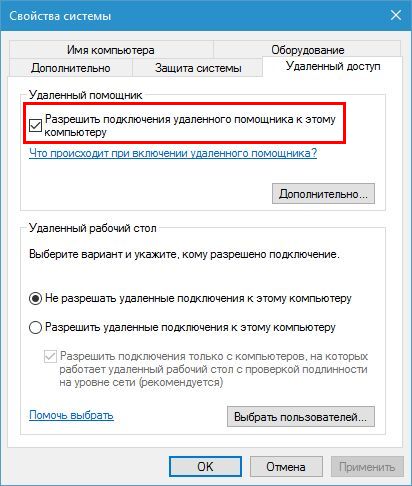
Сега, за да се свържем с компютър на Windows, се нуждаем от потребителска и компютърна парола. За да се свържете с помощната програма на телефона в полетата " Потребителско име"А" парола"Наберете IP адреса и паролата на потребителя.
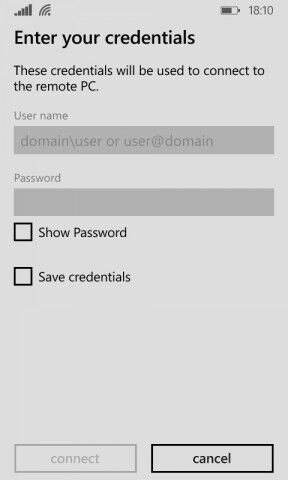
След тези стъпки ще стигнем до работния плот на XP, както в предишната програма. Също така имайте предвид, че статията описва по-подробно работата с RDP.
За корпоративни клиенти, компанията ManageEngine разработи софтуерен продукт Управление на мобилни устройства за Android, Софтуерът Управление на мобилни устройства за Android ви позволява да управлявате стотици устройства в Android в корпоративна среда. В софтуерния продукт "Управление на мобилни устройства" за Android системният администратор може напълно да следи, да управлява, да извършва одит на устройства с Android и да съхранява сигурно фирмени данни за тях. Управлението на мобилни устройства за Android ви позволява да управлявате такива операции:
- Регистриране и конфигуриране на устройства в различни мрежи и в интернет;
- Предоставя бърз достъп до различни мрежи;
- Управление на потребителски профили на устройства с Android;
- Управлявайте приложенията и услугите Android и ги конфигурирайте;
- Управление на сигурността в интернет;
- Създаване на подробни отчети, описващи работата на приложенията и самото устройство;
- Цялото администриране е скрито от потребителя.
Разширяване на възможността за управление на отдалечен сървър
За да се разшири отдалеченото администриране на базирани на Windows сървъри, разработчиците предлагат специални инструменти. В този раздел ще разгледаме как да насочим тези средства към първите седем и първите десет. По принцип такива възможности ще бъдат преди всичко интересни за системните администратори и ИТ специалистите. Чрез тези средства администратора може да се редактират, персонализирате, и изтриване на потребителски идентификационни данни и домейни от разстояние, необходими услуги, както и да деактивират ненужни услуги, за да направи работата и настройката с DNS и DHCP, изберете Group Policy и Remote Desktop. Възможно е да се опишат възможностите на тези настройки за много дълго време, тъй като възможностите на сървърите на Windows са много големи. Поради това ще опишем процеса на активиране на инструмента за отдалечено администриране на сървър за Windows 10 и инструментите за администриране на отдалечени сървъри за Windows 7.
Можете да активирате тези настройки в първата десетка, като изтеглите инсталационния пакет от адрес www.microsoft.com/ru-RU/download/details.aspx?id=45520.
За да активирате тези настройки в седемте, трябва да отидете в разделите " Програми и компоненти \\ Включване или изключване на функциите на WindowsMsgstr "В контролния панел. След това поставете отметка в квадратчето, както е показано на изображението по-долу, след което потвърдете инсталирането на тези компоненти.
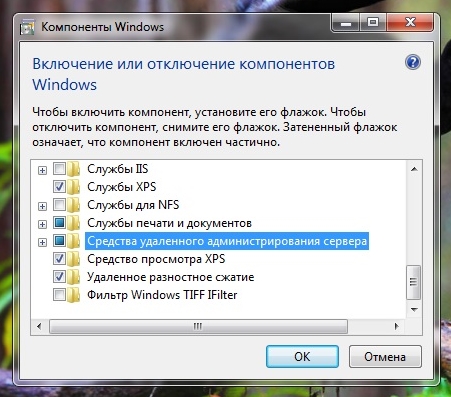
По-долу има панел с инструменти за отдалечено администриране в Windows 10. Изображението показва, че потребителят получава голям набор от инструменти, включващи управление на сървърни услуги, управление на политики за местна сигурност и други средства.
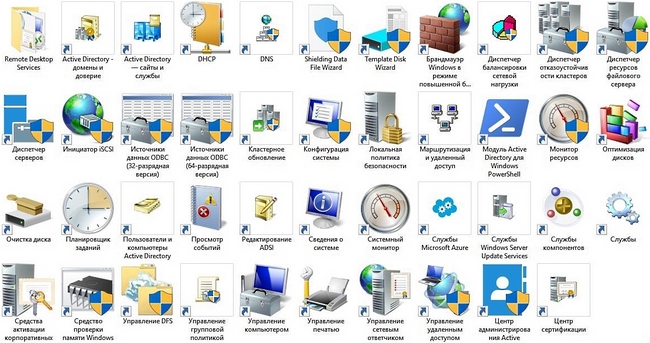
От примерите може да се види, че дори е възможно за начинаещ потребител на компютъра да позволи отдалечено администриране на сървъра за Windows 10 и 7.
заключение
В този материал се запознахме с средствата за дистанционно управление на компютъра, както с помощта на друг компютър, така и с помощта на смартфон. Също така сме се запознали с инструментите за отдалечено администриране на сървърите на Microsoft. Надяваме се материалът ни да ви бъде полезен и лесно можете да управлявате отдалечения компютър и работния плот.


 Услуга от Beeline - "Highway"
Услуга от Beeline - "Highway"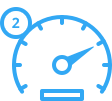 Как да направим мобилния интернет улов навсякъде
Как да направим мобилния интернет улов навсякъде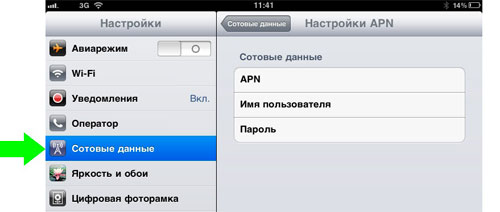 Мобилен интернет за таблет и настройката му
Мобилен интернет за таблет и настройката му