Не мога да вляза в прозореца 10. Официалният начин да влезете в профила си в Microsoft. Разрешаване на грешка в Windows "не може да влезе в профила"
Проблем с удостоверяването чрез сметка Microsoft е една от най-често срещаните, тъй като много потребители забравят от време на време своите пароли или се изправят пред факта, че системата не приема паролата им по причини, които не разбират.
Помислете какво може да се направи, ако не можете да влезете в Windows 10.
Следващата дискусия се съсредоточава върху профилите на Microsoft, а не върху местните профили. Този потребителски профил се различава от локалната версия, тъй като данните се съхраняват в облака и всеки потребител, който има такъв, може да се свърже с него на няколко устройства на базата на Windows 10 (т.е. няма твърда връзка към един физически компютър). В допълнение, след влизане в операционната система, в този случай потребителят получава пълен набор от услуги и функции на Windows 10.
Въпреки че не ви препоръчваме да забраните за постоянно софтуер за сигурност, можете да посетите уеб сайта на производителя. софтуерза да разберете дали има някакви мерки за решаване на този проблем. Можете също временно да деактивирате софтуера, за да видите дали проблемът е разрешен. Ако е така, свържете се с техническата поддръжка на производителя на софтуера, за да намерите начин да получите достъп до съобщенията си, без да деактивирате софтуера им.
Добавете нов имейл адрес
Предупреждение. Ако сте деактивирали антивирусния софтуер, не отваряйте прикачени файлове електронна поща и не кликвайте върху връзки в съобщенията, които не знаете. Можете да добавяте приложения за поща и календар, както и много други имейл акаунти, за да изпращате, получавате и управлявате събития. Синхронизирането на профила може да отнеме няколко минути.
Метод 1: Нулиране на паролата
Най-честата причина за проблемите с удостоверяването е банален неправилен потребителски вход. И ако след няколко опита все още не можете да намерите необходимите данни (трябва да сте сигурни, че ключът не е натиснат Caps lock и дали езикът за въвеждане е настроен правилно), се препоръчва да нулирате паролата на уеб сайта на Microsoft (това може да стане от всяко устройство, което има достъп до интернет). Самата процедура изглежда така:
Добавете профил с разширени настройки
През това време в зоната за съобщения се появява съобщението "Все още не е синхронизирано". Има два начина за достъп до разширените настройки на вашия имейл акаунт. Кликнете върху "Разширена настройка", ако автоматична настройка Имейлът завърши със стъпка 3 по-горе. В стъпка 2 в прозореца "Избор на профил" кликнете върху "Разширена настройка". "Разширена настройка" е последната опция в списъка и може да се наложи да я превъртите, за да я покажете. В прозореца Разширени настройки въведете следната информация.
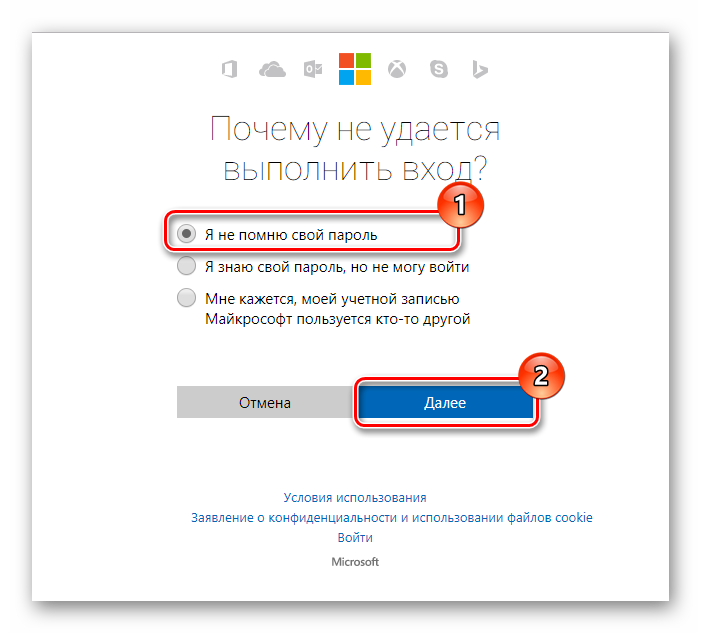
Метод 2: Проверете достъпа до интернет
Ако потребителят е уверен в паролата си, тогава в случай на проблеми с удостоверяването е необходимо да проверите наличието на интернет на устройството. За да изключите факта, че потребителските идентификационни данни или паролата не са правилни, можете да влезете със същите параметри на друго устройство, което може да бъде компютър, лаптоп, смартфон или таблет. Ако операцията е успешна, проблемът очевидно ще бъде в устройството, на което се е случило неуспешното влизане.
Изпратете съобщенията си под това име. Въведете името на получателя на вашите съобщения. Тази информация е налице от вашия ISP или администратор. Ако не знаете коя опция да изберете, се свържете с вашия доставчик на интернет услуги. По подразбиране всичките четири отметки са активирани в долната част на прозореца. Повечето имейл акаунти не изискват промени в тези настройки.
- Имейл адрес Това име се показва в лявата част на приложението за електронна поща.
- Потребител Това е вашият пълен имейл адрес.
- Парола Въведете паролата за вашия имейл акаунт.
- Можете да изберете което и да е име.
Ако имате локален профил, трябва да влезете и да проверите наличността на интернет. Можете също така да погледнете в долния десен ъгъл на екрана. Ако няма проблеми с интернет, няма да има удивителен знак близо до иконата за Интернет ИД.

Ако текущите съобщения, но не старите съобщения се показват, вероятно ще трябва да промените времето за синхронизиране за вашето имейли.
- Уверете се, че вашият имейл и парола са верни.
- В секцията "Възстановяване на остарялата сметка".
- В секцията "Пароли за конкретни приложения" изберете "Създаване на парола".
- Следвайте инструкциите на екрана.
Когато влизате в потребителски акаунт, можете да изтеглите временни потребителски профили. Когато това се случи, при влизане се показва съобщение "Въведохте временен профил". В резултат на това всички лични файлове и промените, направени на работния плот и менюто "Старт", се изтриват чрез изключване, рестартиране или излизане от профила.
Метод 3: Проверете устройството за вируси
Друга често срещана причина за неуспешни опити да влезете в акаунт в Microsoft е повреда на системните файлове, които са необходими за процеса на удостоверяване. Като правило, това се дължи на работата на злонамерения софтуер. В този случай, ако не можете да влезете (чрез локален акаунт), можете да проверите компютъра си за вируси, като използвате антивирусен диск Live CD.
Проблемът възниква, ако папката на потребителския профил е случайно изтрита или преименувана. Проверете подсказката и разберете как да пресъздадете папката на потребителя и да решите проблема с профила за време. Излезте и влезте в друг потребителски профил, различен от този, който искате да възстановите. Ако нямате такъв, можете временно да активирате профила на администратора.
За да изтриете ключ, просто го изберете и натиснете клавиша Изтриване или щракнете с десния бутон на мишката и щракнете върху Изтрий в контекстното меню. След това кликнете върху "Да", за да потвърдите. Накрая излезте от профила, който сте използвали, и влезте в потребителския профил, който сте поправили.
Задача.
Създайте нов профил, като използвате профил в Microsoft. Пълно счетоводство запис на Microsoft Има много интересни и полезни функции: съхранение в облак, настройте Skype, контакти, календар, синхронизация с телефона си и много, много повече.
Проблемът.
Когато се опитате да създадете нов акаунт, независимо от това: локално или с Microsoft сметка, нищо не се случва. Почти нищо. Понякога за няколко секунди се появява някакъв прозорец, който веднага изчезва. Това, което съдържа, не може да се види.
Потребителската услуга "Потребителски профил" не можа да влезе. Зареждането на потребителския профил не бе успешно. Преди да използвате следните методи, опитайте да рестартирате компютъра и да се свържете отново към потребителския акаунт, за да разрешите този проблем. Ако рестартирате компютъра и проблемът продължава, използвайте следните методи, за да разрешите проблема. За да отстраните проблема, трябва да влезете в администраторския акаунт, за да коригирате потребителския си профил или да копирате данните в нов акаунт.
Метод 1. Коригирайте потребителския профил. За да коригирате потребителския профил, изпълнете следните стъпки: Въпреки това, ако модифицирате системния регистър неправилно, може да възникнат сериозни проблеми. Затова не забравяйте да следвате тези стъпки внимателно. За по-голяма защита архивирайте регистъра, преди да го промените. След това можете да го възстановите в случай на проблем. За допълнителна информация относно архивирането и възстановяването на системния регистър, щракнете върху следния номер на статия в базата знания на Microsoft.
Решението.
1 опция.
Активирайте контрола на потребителските акаунти (UAC).
Контролът на профила е част от сигурността на системата. Когато се опитате да направите значителни промени в системата, контролът на профила ще изисква въвеждането на паролата за вход на администратора. Всъщност неговата функция е да премине от ограничен профил към администратор без сложни и отнемащи време процеси, премахва необходимостта ръчно да пускате файлове с администраторски права или да превключвате между профили. По този начин UAC осигурява допълнителна сигурност, като не позволява на програмите безпроблемно да правят промени.
Тази грешка може да възникне, ако папката на потребителския профил е била изтрита ръчно. Ръчното изтриване на папка с профил не премахва идентификатора за защита от списъка с профили в системния регистър. Документираният подход и използването на поддръжката са напреднали настройките на системата в системните настройки настройките "Потребителски профил".
Информация за регистъра на събитията
Затова не можете да качите профил. Следните събития се записват в дневника на приложенията.
- Промените, които правите в този профил, ще се загубят, когато излезете.
- Уверете се, че сте свързани към мрежата и че мрежата работи правилно.
Факт е обаче, че постоянното потвърждаване на техните действия много дразни много потребители и съзнателно изключат управлението на UAC, а в някои неофициални асамблеи първоначално контролът на сметките е деактивиран.
Добавянето на нови профили към Windows 10 е невъзможно, когато UAC е деактивиран, затова проверяваме състоянието му и ако е деактивирано, ние го активираме.
Приложението причини проблем с настройването на стандартно приложение за файлове, така че е нулиран. На първо място, за всички последващи действия ще трябва да имате администраторски акаунт. Ако преди грешката "Влезете в профила си с временен профил" вашият акаунт имаше такива права, все още го има и можете да продължите.
Ако имате прост потребителски акаунт, тогава ще трябва да извършите действия или под друг профил, или да влезете в безопасен режим с поддръжка на командния ред и след това да извършите всички действия от него. 
Рестартирайте компютъра си и опитайте отново да влезете в повредения акаунт - данните за него в регистъра трябва да бъдат създадени автоматично. 
Потвърдете изтриването. , Всъщност това е вариант на описаните по-горе методи и освен това тази опция трябва да работи за 10-те, но ще я опиша поотделно.
Кликнете върху десния бутон на мишката върху иконата "Старт" - изберете "Контролен панел"

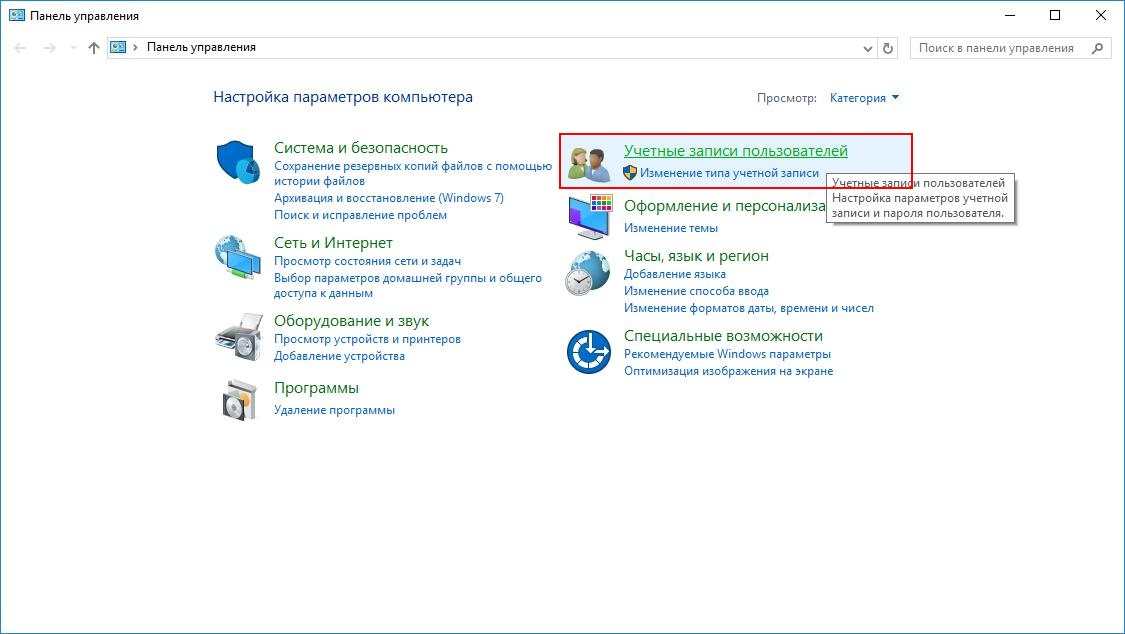

"Промяна на настройките за управление на профила"
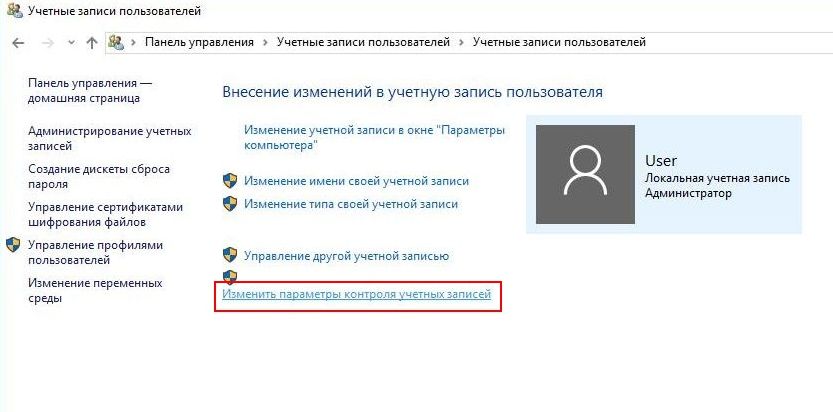
Влезте като администраторски акаунт, който е различен от този с проблема. Запазете всички данни от папката на проблемния потребител в друга папка. Ако внезапно описаните по-горе методи не можаха да помогнат - остави коментар, описващ ситуацията, ще се опитам да помогна.
Разрешаване на грешка в Windows "не може да влезе в профила"
Непосредствено след инсталирането въведете думата "Обнови" в полето за търсене в бутона "Старт" и проверете за актуализации. операционна система, В раздела "Стартиране и услуги" деактивирайте всичко с изключение на антивирусите, синхронизаторите, лепливостта и скенерите. Можете също така да търсите услуги по име. Инсталирайте всички актуализации, докато не бъдат намерени нови. , Заменете пътя с тези команди.
Позицията на плъзгача в долната част на скалата означава, че контролът на потребителските профили е в състояние "изключено". Преместете плъзгача с една или две раздели и кликнете върху OK.
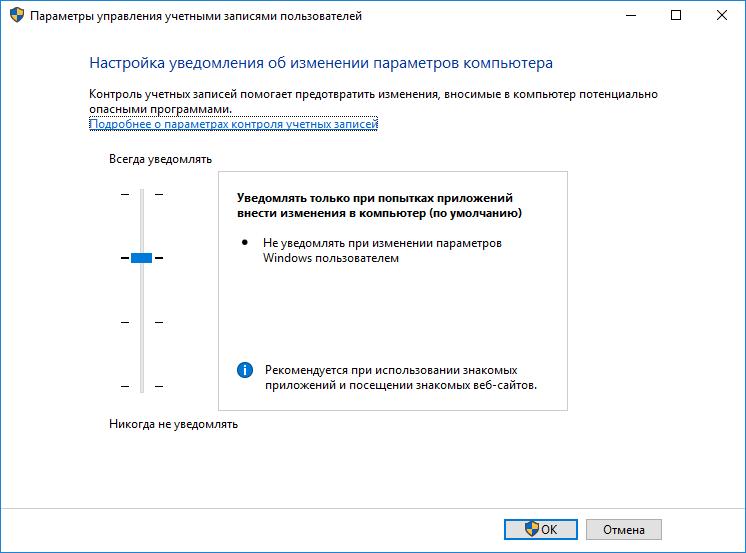
Рестартирайте компютъра.
2 опция.
Възстановяване на системни файлове
Как да премахнете профил в Microsoft и да активирате локален такъв
Ако проблемите с приложенията все още продължават, деинсталирайте и инсталирайте отново приложението. Ако не, възникне проблем в потребителския акаунт. Постепенно тествайте приложенията в новия профил и копирайте данните си. Ако проблемите продължават, предоставете информация за проблема, включително скрийншоти, и можем да помогнем с този проблем.
По подразбиране екранът за вход показва всички потребителски акаунти, налични в системата. За да влезете, просто изберете акаунт и въведете правилната парола. Просто добавете съответното вписване в регистъра. За да проверите кои профили са били настроени в системата, можем да използваме няколко метода. Една от тях е повикване от командния ред, използвайки прозореца за стартиране.
Възможно е по време на работата на системата някои от системните файлове, които са отговорни за работата на сметките, да са били повредени или изтрити. Необходимо е да възстановите повредените файлове.
Стартирайте командния ред като администратор и въведете командата
sFC / sCANNOW
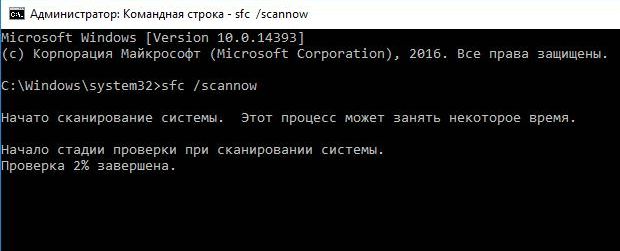
Алтернативен начин да видите създадени профили в системата си - да се свържете с модула Local Users and Groups. Обадете се до модула за локални потребители и групи. Ако всичко върви според плана, апетитът ни ще ни удиви. Преглед на тригера, наречен " Местни потребители и групи.
Както вероятно сте забелязали, 3 профила са активни в системата. Да предположим, че сайтът за профила ще бъде скрит от нас. 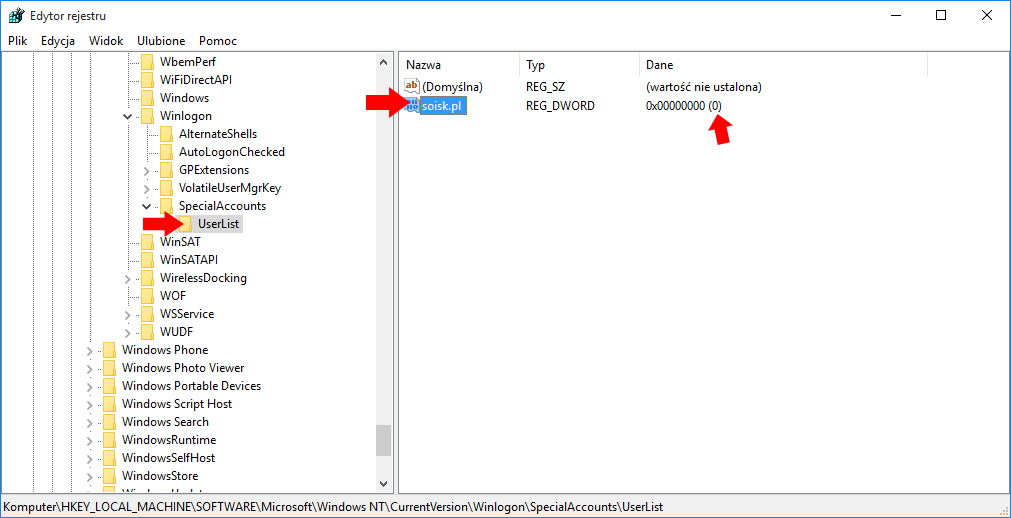
Промените, направени в системата чрез редактора на системния регистър, изискват рестартиране на компютъра. Ако целият процес на скриване на описания по-горе потребителски профил е завършен правилно, профилът ще изчезне от екрана за вход.
3 опция
Стартирайте последователно команди
dism / онлайн / почистване-изображение / възстановяване на здравето
Get-AppXPackage-Всички адреси | Къде-обект
($ _. InstallLocation - като "* SystemApps *")
Foreach (Add-AppxPackage -DisableDevelopmentMode -Регистрирайте
"$ ($ _ InstallLocation) \\ AppXManifest.xml")
4 опция.
Възстановете системата по-мощни методи. А именно:
опитайте се да се върнете към по-ранна работна точка за възстановяване, ако има такава.

Използвайте инструменти за възстановяване на системата. Има отделни статии за тези методи, но ще се опитам с няколко думи.
Кликнете върху "Старт" - "Настройки" - "Актуализиране и сигурност"

Таблица "Възстановяване" - "Връщане на компютъра в първоначалното му състояние"


5 опция.
Създайте профил, като използвате командния ред
начало Команден ред с администраторски права.
Въведете командата:
потребителско име за парола / добавяне
когато:
- · "Потребителско име" - името на потребителя в системата;
- · "Парола" е парола за въвеждане.
Това е всичко. Надявам се, че някой вариант ще ви помогне. Успех.


 Тарифен план mts интернет модем
Тарифен план mts интернет модем Коментари за ISP ISPO
Коментари за ISP ISPO Как да включите настолния компютър
Как да включите настолния компютър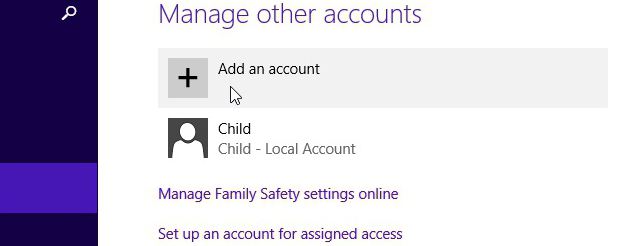 Как да промените името на профила
Как да промените името на профила