Как да накарам компютъра да не иска парола. Деактивирайте подкана за парола за Windows, когато включите компютъра си
Всеки операционна система(OS) при влизане в системата изисква от потребителя да въведе парола, а в някои ситуации това отнема ценно време или просто няма смисъл. В това ръководство ще научим как да премахнете паролата при влизане в Windows 8 с помощта на стандартни инструменти на ОС.
Деактивирайте паролата за вход в Windows.
Да се спуснем до инструкции стъпка по стъпкаи премахнете паролата на входа.
Етап 1.Натиснете следната комбинация на клавиатурата Windows ключове+ R.

Стъпка 2.След натискане на клавишните комбинации ще се отвори прозорецът "Изпълнение". В прозореца въведете командата "netplwiz", като използвате английското оформление и натиснете бутона "OK" (Или можете просто да копирате командата и да я поставите в командния ред).
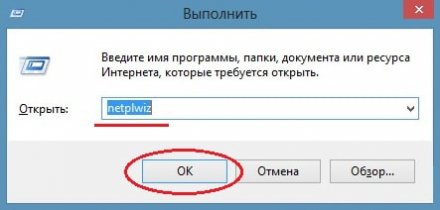
Стъпка № 3. в прозореца " сметкипотребители "трябва да премахнете отметката от квадратчето до" Изискване на потребителско име и парола ". След като премахнем отметката, щракнете върху „Приложи“.
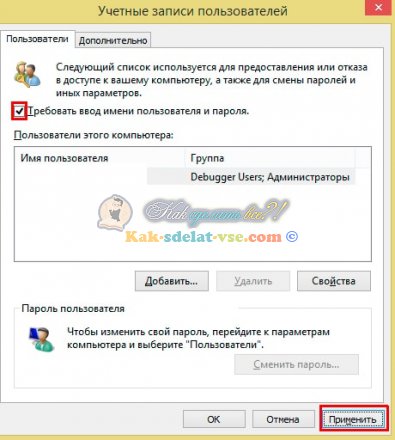
Стъпка № 4. В прозореца "Автоматично влизане" въведете текущата парола за нашия акаунт (паролата трябва да бъде въведена два пъти) и щракнете върху "Ok".
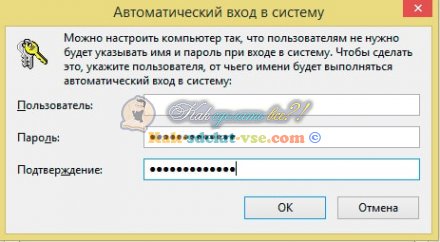
Стъпка № 5. Последното действие е да щракнете върху "OK" и да излезете от настройките "Потребителски акаунти".
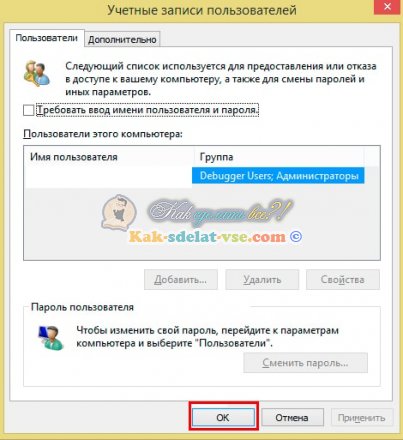
Следващият път, когато искате да изключите или рестартирате компютъра си, вече не е необходимо да въвеждате паролата си. Паролата ще се изисква, ако включите екрана за заключване на компютъра. За да върнете паролата, просто поставете отметка на мястото, където сме я премахнали, и паролата ще бъде поискана, както преди.
Видео: Как да премахнете паролата за вход в Windows 8?
Операционна Windows система 10 е силно интегриран с мрежови услуги, които изискват оторизация. Следователно, всеки път, когато стартирате или се събуждате от режим на заспиване, системата ви иска парола за въвеждане, за да активирате мрежовите услуги (синхронизиране на снимки, документи, проверка на поща и много други). Ако работите в офис, тогава по принцип това не е проблем, тъй като в офиса има много хора и е малко вероятно да се зарадвате, ако започнат да четат вашата поща и друга информация. Но домашните потребители са в малко по-различна ситуация. Често, освен тях, никой не седи на компютъра, така че всеки път въвеждането на парола при включване / събуждане е много досадно и като цяло не е необходимо. Ако сте точно такъв потребител, по-долу ще научите как да деактивирате подканите за парола веднъж завинаги.
1. Отворете настройките с комбинация Win + I(надявам се да помниш за)
2. Отидете в раздела " Система"И изберете секцията" Захранване и сън»
3. Щракнете върху връзката “ Допълнителни опциихранене»
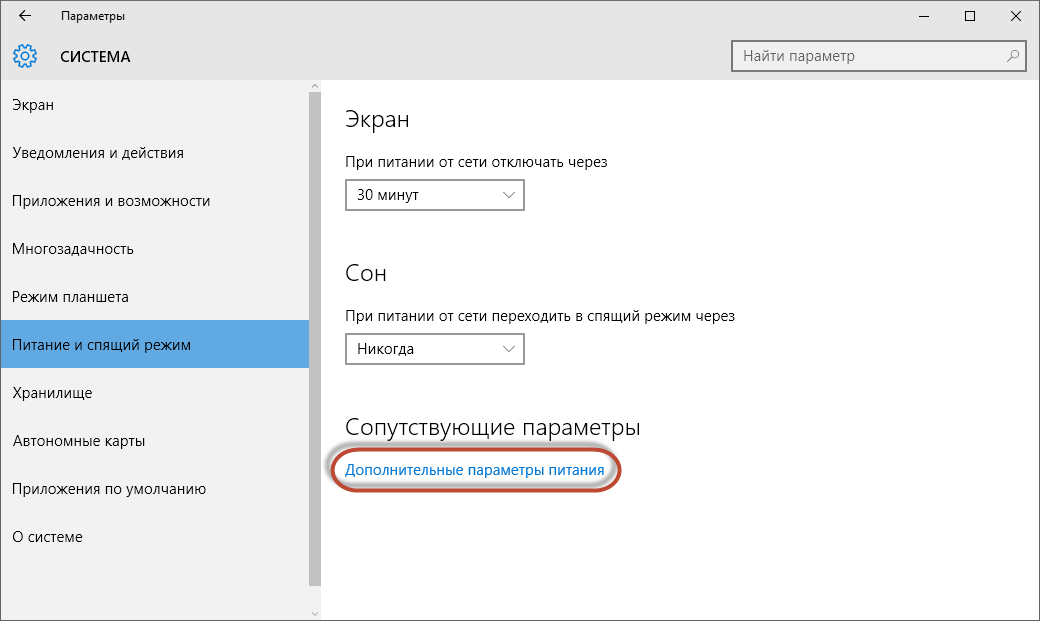
4. В прозореца, който се отваря, изберете елемента " Искане на парола при събуждане»
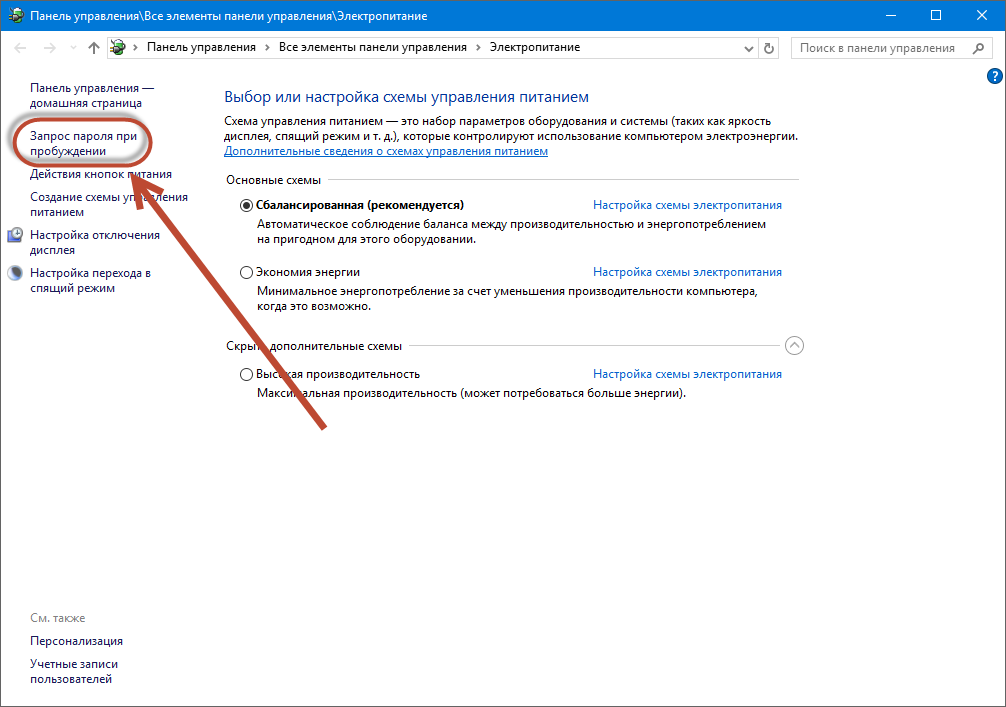
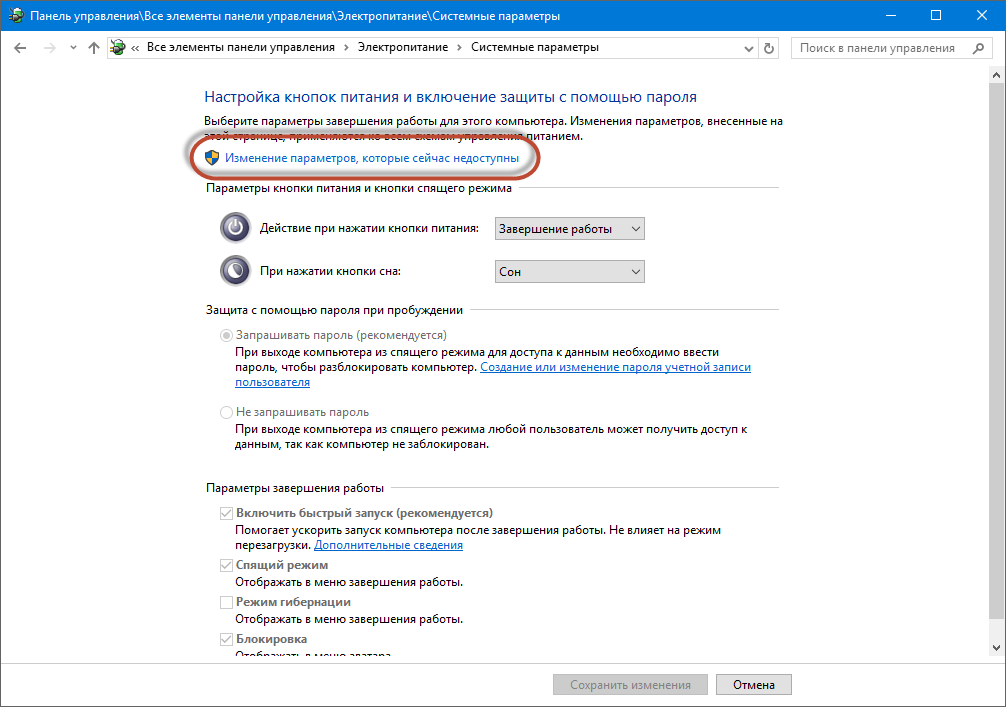
6. В блока " Защита с парола при събуждане"Активиране на елемента" Не питайте за парола"И натиснете бутона" Запазите промените»
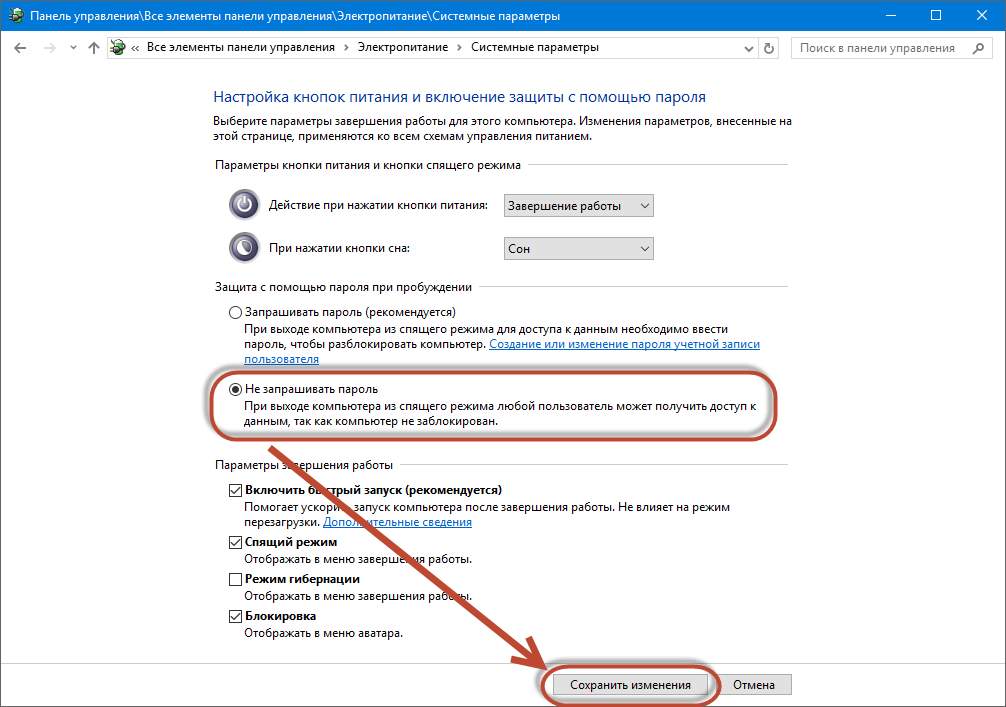
Деактивирахме подканите за парола, които се появяват, когато компютърът се събужда от режим на заспиване (вижте също „Защо не е необходимо да изключвате компютъра“), когато след кратко отсъствие компютърът ви моли да въведете паролата си. Сега трябва да деактивираме главната парола при влизане, когато просто включвате компютъра.
1. Ние наричаме прозореца " Изпълни»Комбинация Win + R
2. Въведете командата netplwizи натиснете Въведете
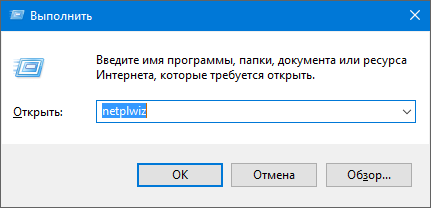
3. В прозореца, който се показва, премахнете отметката от опцията „ Изисквайте потребителско име и парола„И щракни Добре
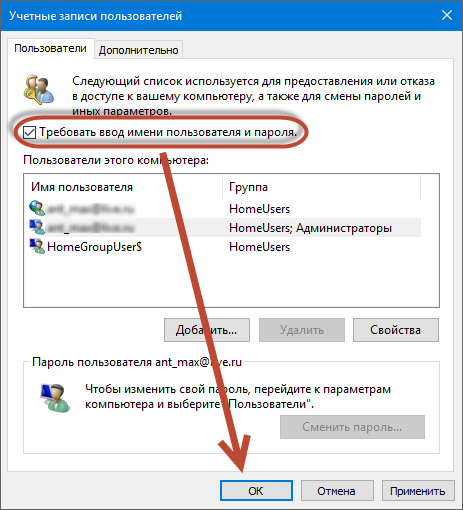
4. Въведете вашето потребителско име и два пъти паролата си от акаунта. Натиснете Добре
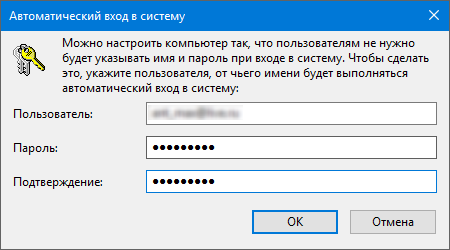
След това Windows 10 вече няма да изисква от вас да въвеждате паролата си, когато се събуди от режим на заспиване или когато включите компютъра си.
Важно е да запомните, че в това състояние компютърът ви остава незащитен и всеки, който мине, може да получи достъп до личните ви данни. Ако не искате това, най-добре е да не деактивирате паролата. Ако сте вкъщи, доверете се на всички, тогава можете да изключите връзката и да се насладите на работа в удобна операционна система, без излишни притеснения относно въвеждането на парола.
Искате бързо да стартирате за работа Windows таблица 10, пропускате екрана за влизане? Искате ли да избегнете въвеждането на паролата за акаунта си всеки път, когато включвате компютъра си? Можете лесно да деактивирате паролата за влизане и да конфигурирате Windows работи 10 за автоматично изтегляне на работния плот или началния екран, без да влизате в него.
Основното предимство при влизане без парола е, че акаунтът не изисква да го въведете, което означава, че не е необходимо да го запомняте и да прекарвате няколко секунди, докато зареждате. Тоест, той ще стартира работния плот с няколко секунди по-бързо. Но, от друга страна, не забравяйте, че е много по-лесно да получите достъп до компютър без парола (например за деца).
Процедурата за настройка на автоматично влизане в Windows 10 е много подобна на същите операции в Windows 7 и Windows 8. Следователно някои от екранните снимки са направени в Windows 8.1. Този метод е приложим както за локален акаунт, така и за акаунт Записи на Microsoft... С други думи, можете да използвате тази инструкция, независимо от вида на акаунта.
Внимание: Активирайте автоматично влизане само ако сте единственият потребител на компютър. Ако компютърът се използва от други хора (и деца), най-добре е да държите акаунти под ключ.
Можете да следвате един от методите по-долу, за да активирате автоматично влизане в Windows 10, без да въвеждате парола.
Метод номер 1 за автоматично влизане без въвеждане на парола
Това е най-лесният начин да премахнете паролата си от екрана за вход в Windows 10.
Етап 1: Отворете прозореца Run, като натиснете едновременно Win + R (клавиш с логото на Windows и клавиш R). В диалоговия прозорец въведете Netplwiz и след това натиснете клавиша enter.
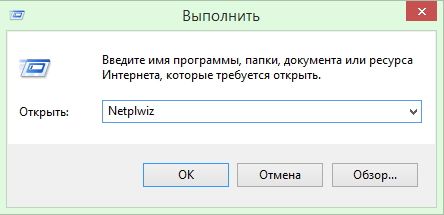
Стъпка 2: Това ще изведе диалоговия прозорец „Акаунти“, ще изберете потребителски акаунт и след това премахнете отметката от опцията „Изискване на потребителско име и парола“. Щракнете върху бутона "Прилагане", след което ще се отвори прозорецът "Автоматично влизане".
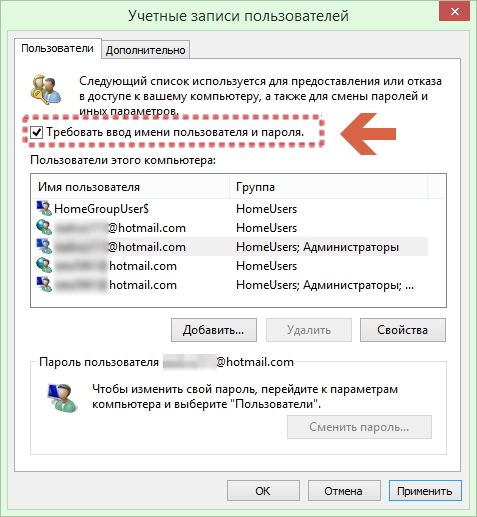
Стъпка 3: В диалоговия прозорец за автоматично влизане въведете паролата, въведете я отново за потвърждение и щракнете върху „OK“.
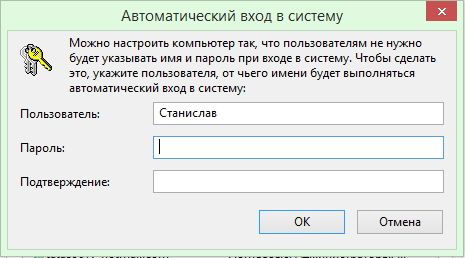
Стъпка 4: Уверете се, че отметката е изчезнала. Можете да опитате да рестартирате системата си, за да тествате ефекта.

Метод номер 2 за премахване на парола през регистъра
Ако по някаква причина не можете да настроите автоматично влизане в Windows 10, като следвате горния метод, моля, използвайте този.
Един от най-често срещаните потребителски въпроси е как да деактивирате паролата при влизане. Операционната система Windows 10 изисква от вас да въвеждате паролата за акаунта си в Microsoft всеки път, когато включвате компютъра си и влизате, което е доста досадно за потребителите. Особено ако паролата е достатъчно сложна и потребителят не може да я въведе от паметта.
Ако и вие сте се сблъсквали с подобен проблем, тогава тази статия трябва да ви помогне. Сега ще научите как да деактивирате паролата, когато влизате в Windows 10.
Стъпка № 1. Изпълняваме командата "netplwiz".
За да деактивирате паролата при влизане в Windows 10, трябва да изпълните командата "netplwiz". Това може да стане по няколко начина. Например, можете да отворите прозореца Run с клавишната комбинация Windows + R и да въведете командата "netplwiz".
Можете също да използвате търсенето. За да направите това, отворете менюто "Старт" и потърсете "netplwiz". След това системата ще ви подкани да изпълните тази команда.
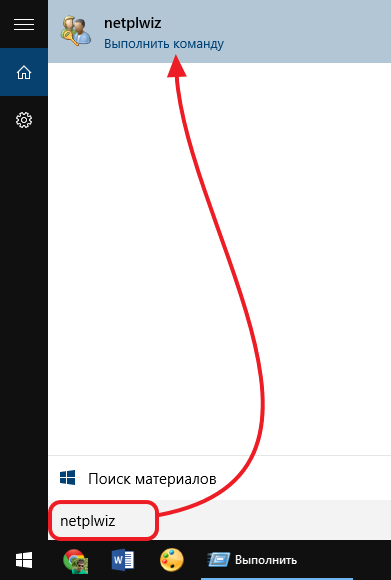
Стъпка номер 2. Деактивирайте паролата при влизане в Windows 10.
След като изпълните командата "netplwiz", на екрана трябва да се появи прозорец, наречен "Потребителски акаунти" или "Потребителски акаунти", ако имате английски версия на Windows 10. В този прозорец трябва да деактивирате функцията „Изискване на потребителско име и парола“ и да кликнете върху бутона „OK“.
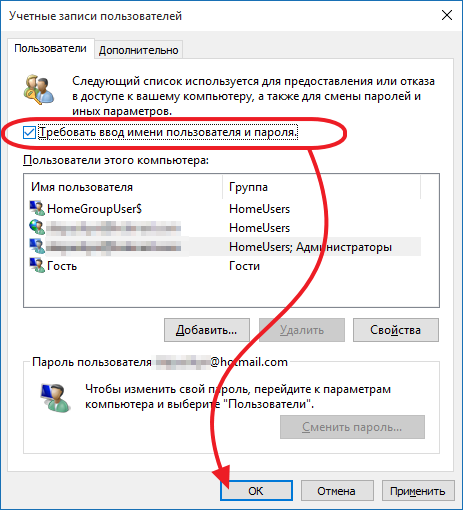
Стъпка № 3. Потвърдете деактивирането на паролата.
След като щракнете върху бутона "Ok", операционната система ще изисква потвърждение чрез въвеждане на парола. Въведете текущата парола два пъти и кликнете отново върху бутона "OK".
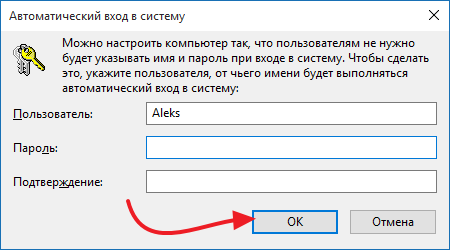
Това завършва деактивирането на паролата при влизане. Сега, когато включите компютъра, системата няма да изисква от вас да въведете парола. Но паролата ще се изисква при събуждане от хибернация. За да деактивирате паролата при събуждане от режим на заспиване, следвайте стъпка #4.
Стъпка номер 4. Деактивирайте паролата при излизане от режим на заспиване.
Ако имате Windows 10 без актуализации, след това, за да деактивирате паролата при излизане от режим на заспиване, трябва да щракнете с десния бутон върху бутона "Старт" и да изберете "Управление на захранването".
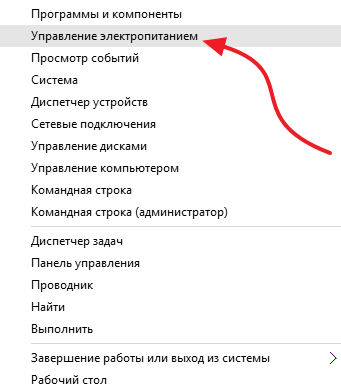
Като алтернатива можете да отворите прозореца за управление на захранването, като потърсите в менюто "Старт". За да направите това, въведете заявката за търсене "Захранване".
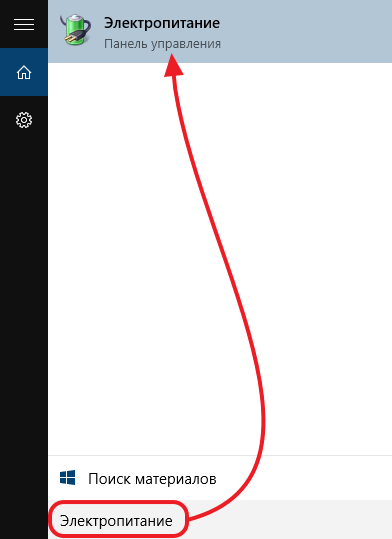
В прозореца за управление на захранването отидете на секцията „Заявка за парола при събуждане“. Връзката към този раздел с настройки е в лявото странично меню. Ако нямате раздел „Подкана за парола при събуждане“, тогава може би имате раздел „Действие на бутона за захранване“, където са налични същите настройки.
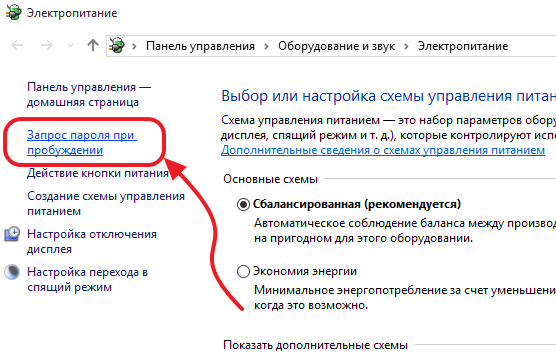
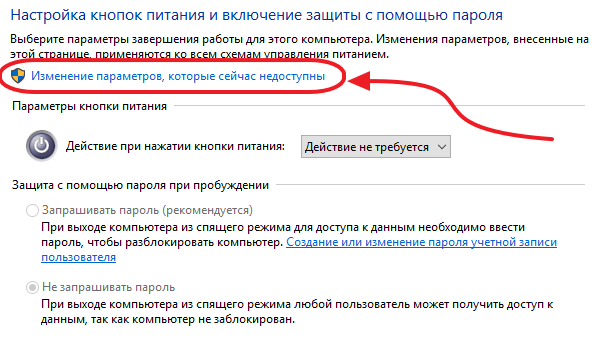
След това трябва да активирате функцията „Не питайте за парола“ и да запазите настройките, като щракнете върху бутона „Запазване на промените“.
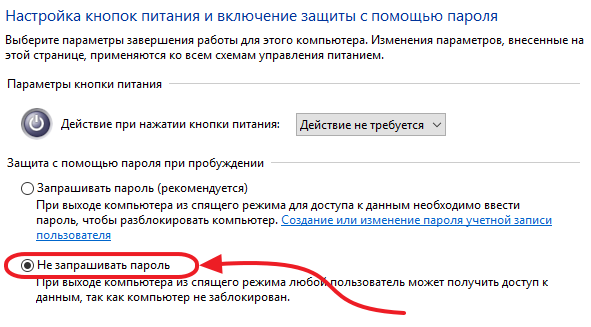
След тези прости манипулации паролата при влизане в Windows 10 ще бъде напълно деактивирана. Сега операционната система няма да изисква от вас да въведете парола след включване или събуждане от хибернация.
Ако имате инсталирани най-новите актуализации за Windows 10, тогава няма да имате настройките, описани по-горе в раздела "Захранване". Във вашия случай трябва да използвате менюто "Опции". За да направите това, отворете "СТАРТ", отидете на "Опции" и намерете там секцията "Акаунти - Опции за влизане". В този раздел ще има опция, наречена „Изисква се вход“, трябва да я поставите в състояние „Никога“. След това системата ще деактивира паролата при влизане в Windows 10.
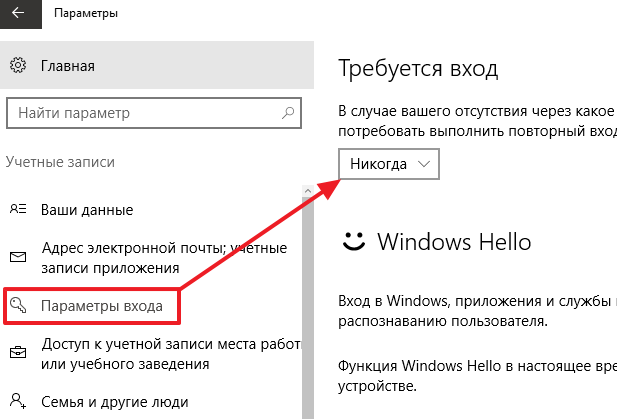
Ако имате "Windows 10 Professional" или "Windows 10 Enterprise", тогава можете да използвате и редактора групови политики... За да направите това, изпълнете командата "gpedit.msc" и в прозореца, който се показва, отидете на секцията "Конфигурация на компютъра - Административни шаблони - Система - Управление на захранването - Настройки за заспиване". В този раздел трябва да деактивирате две функции, свързани с искане на парола при излизане от режим на заспиване (маркирани на екранната снимка по-долу).
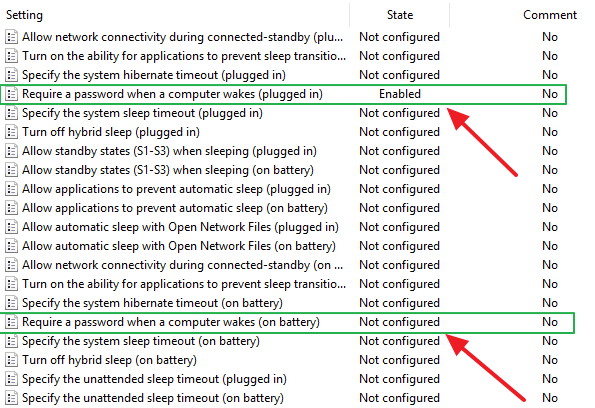
Отново, редакторът на групови правила (gpedit.msc) е достъпен само за Windows 10 Professional или Windows 10 Enterprise. Ако имате "Windows 10 Home", тогава можете да изключите подкана за парола, когато се събудите от режим на заспиване, само чрез менюто "Опции".


 Кой климатик е по-добре да изберете за оценка на апартамент: изберете според параметрите и коя компания е най-добрият климатик
Кой климатик е по-добре да изберете за оценка на апартамент: изберете според параметрите и коя компания е най-добрият климатик Най-компактните климатици
Най-компактните климатици Междуселищни разговори Данъчно отчитане на телефонни разговори
Междуселищни разговори Данъчно отчитане на телефонни разговори Размери хечбек Datsun redi-GO
Размери хечбек Datsun redi-GO