Как да свържете модем към компютър
Как да свържа модема към компютъра?


Модемът е външно устройство, което се свързва с компютър, лаптоп или таблет през USB порт и служи за свързване с интернет. Изходът към глобалната мрежа се осъществява чрез обичайната SIM карта, която се поставя вътре в устройството. Днес ще разгледаме как да свържете модем.
Как да свържете USB модема към компютър
- Включете компютъра и изчакайте операционната система да стартира напълно.
- Премахнете капачката от модема и свържете устройството към USB конектора (има модели на устройството с прибиращ се съединител).
- След свързването, трябва да изчакате малко време, за да може компютърът да разпознае устройството и да отиде в процеса на автоматична конфигурация на софтуера.
- Веднага след приключване на всички необходими работни процеси, компютърът ще ви информира за връзката на новото устройство.
- След това отидете в менюто "Старт", раздела "Компютър" и изберете програмата "Автоматична". (В зависимост от операционната система и марки модем може да скочи AutoPlay диалогов прозорец. В този случай, кликнете върху бутона "Run").
- След това програмата ви подканва да изберете езика, в който ще се осъществи инсталирането. Кликнете върху "Избор на език", кликнете върху "Russian" и след това върху "Ok".
- След това ще се появи друг прозорец. Кликнете върху "Напред".
- След това ще трябва да маркирате съответното поле, за да потвърдите лицензионното споразумение.
- Кликнете върху бутона "Agree", за да инсталирате програмата.
- След това ще трябва да изберете местоположението на файла. За да направите това, кликнете върху "Преглед" и изберете папката, за да изтеглите файла. (По подразбиране всички изтеглени програми са инсталирани на диск "С" в папката "Program Files". Ако не сте основно място на инсталация на програмата, можете да пропуснете тази позиция, като кликнете върху бутона "Напред").
- В следващата стъпка, по желание можете да поставите отметка в квадратчето в прозорците "Добави в меню Старт" и "Добавяне на пряк път на работния плот." Това означава, че иконата на програмата ще се намира в менюто "Старт" и като пряк път на работния плот.
- Кликнете върху бутона "OK" и изчакайте края на инсталацията.
- Когато получите съобщение, че програмата е била инсталирана, щракнете върху бутона Изход.
- След това компютърът в автоматичния режим ще продължи да работи по инсталирането на необходимите драйвери.
Как да настроите модем
Следващата стъпка след свързването на устройството е настройването на устройството за достъп до интернет.
- Кликнете върху прекия път на инсталационната програма, която се намира на работния плот. Или отидете в програмата чрез менюто "Старт".
- След това кликнете върху бутона "Свързване".
- Важна стъпка е тестването на връзката. За целта въведете адреса на всеки сайт в реда на браузъра. Бързото зареждане на страницата означава добра комуникация. Но имайте предвид факта, че вечер, поради големия брой потребители на мрежата скоростта може да падне. Сутрин и нощ са времето на "бързия" интернет.
- В края на сесията отидете в менюто на програмата и кликнете върху "Прекъсни" и едва след това изключете устройството от компютъра.
- Не се препоръчва да променяте настройките на устройството.
Описаната технология за свързване и конфигуриране на модема е универсална за устройството на всеки мобилен оператор.
Ако имате проблеми при свързването или настройката на модема, моля, прочетете инструкциите, приложени към устройството. Или обадете се на техническата поддръжка и опишете проблема.
Разбира се, в един кратък член, е трудно да се подробно всички въпроси, които възникват в процеса на свързване с интернет, но се надявам, че този материал е все още значително да помогне на средния потребител домашен компютър. Опитах се да подредим материала в хронологичен ред - от избора на модем до създаването на Internet Explorer (IE).
1. Изберете модем.
Избирането на модема се определя до голяма степен от финансовите си възможности, качество на телефонната линия, възможности за поставяне оборудване и, може би, лични предпочитания, съчетани с повече или по-компетентни съвети от приятели и познати.
 |
Фигура 1 Вътрешен модем GENIUS GM56PCI-L. & Nbsp & Nbsp & Nbsp & Nbsp & Nbsp & Nbsp & Nbsp & Nbsp & Nbsp & Nbsp Фиг.2 външен модем US ROBOTICS КУРИЕР V.EVERYTHING.
Чрез метода за свързване към компютър, модемите могат да бъдат разделени на външни и вътрешни. Вътрешен поставен в системния блок и са свързани чрез един от слотовете PCI (или ISA), а външната извършва като отделен външен блок и е свързан чрез сериен порт (COM-порт) или Universal Serial Bus (USB). Външните модеми са винаги по-сложни и скъпи от вътрешните.Има доста общо мнение, че външният модем е по-добър от вътрешния модем. Освен това, аргументацията е доста разнообразна - от възможността за нулиране на мощността, за да се улесни прехвърлянето от един компютър към друг. Но силата на нулиране на разстояние почти никога не помага, преместете модема от един компютър на обикновен потребител, като правило, няма, както и наличието на допълнително устройство на работния плот (дори и под масата) всеки ден се произвеждат едни, макар и малка неудобство.
Ако вашето жизнено пространство, можете да играете футбол, и финансовите възможности позволяват купуват доста прилични пари специализирана мебели и скъпи модем - го е направил по-горе, разбира се, не е основният аргумент.
Вътрешният модем е обикновена платка, поставена в PCI слота на компютъра. Докато продажбите все още се срещат в рамките на вътрешния модем с ISA шина, но такъв избор, аз не бих препоръчал - защото дънни платки с поддръжка на ISA вече са станали редки и почти не правят. На външен бар борда модема има два RJ-11, един от които се свързва телефонната линия (обикновено с надпис "LINE"), а вторият - телефон (обозначен "PHONE"). Това се прави така, че когато модемът е свързан към телефонната линия, обикновен телефон е изключен. Можете да свържете модема и телефона просто като паралелна - обикновено проблеми не се случват, освен ако по време на сесията ще се изстреля нагоре телефона, а дори и свирки в нея нещо весело.
Също така е важно да знаете, че вътрешните модеми са разделени на два вида - пълнофункционални и меки модеми (win-modems). Първите са по-скъпи и са пълни периферно устройство, която има специален процесор цел, с памет и вградена програма (BIOS), докато последните са само част от модема в класическия смисъл на думата, и хардуер осигурява само взаимодействието с телефонна линия, както и всички други функции трябва да изпълнява на вашия компютър. Софтуерът с мек модем за ясни случаи изисква определени ресурси на компютъра.
Наскоро на нашия пазар имаше вътрешни меки модеми, използващи AMR технология, чиято характеристика е много ниска цена ($ 4-5). Но досега този сорт е най-лошият и губи останалите за всички показатели. Няма да разглеждаме избора на такъв модем.
Външният модем е отделно устройство, което е свързано към компютъра посредством интерфейсен кабел и като правило има отделно захранване. По тип връзка за конвенционален компютър, те се разделят на два вида - свързан към серийния порт (известен също като COM-порт) и е свързан в Universal Serial Bus (USB). Свързването на модема през серийния порт е класически, но за момента остаряло. Тези модеми постепенно изчезват и в продажба те стават все по-малки и по-малки. Също като вътрешния модем, има две RJ-11 съединители за една и съща цел - свързване към телефонната линия и свързване на телефона.
Сега се върнете към софтуер или меки модеми. Прегледите за качеството им са доста противоречиви - от най-ентусиазираните до искрено богохулните. Ще се опитам да изразя мнението си по този въпрос - гледната точка на практиката
Преди появата на GM56PCI-L, ми хареса много и модеми, включително и най-признат като лидер на US ROBOTICS КУРИЕР V.EVERYTHING, така че беше нещо, за сравнение.
В доставката в допълнение към самия модем има кабел за свързване към телефонната линия и CD с драйвери и документация на няколко езика, включително руски. Веднага след инсталирането на софтуера от компактдиска, аз се опитах да получите онлайн и да получите скоростта на връзката и половина пъти по-нисък от "Куриер" (US ROBOTICS КУРИЕР V.EVERYTHING). Изненадата е неприятна. Започна да разбира, какъв е въпросът. Както се оказа, софтуерът е доста стар, и да се справят с него, че няма смисъл - аз току-що изтеглихте най-новата версия на драйвера от сайта на производителя и да го инсталирате на вашия компютър. Изненада приятна - скоростта на връзката е почти като тази на куриера (това е с разлика в цената от над $ 100). Брой retrains и счупи връзка е един и същ, няма проблеми с признаването сигнал "заето" - вековната болестта на много вносни модеми. Също така не забелязах особено зает CPU, с изключение на моментите, когато връзката беше установена и връзката беше счупена - за 1-2 секунди системата се забавя.
Опитах се да работя на не много висококачествена линия, където "Courier" обикновено поддържа скоростта на връзката около 22,400 базисни пункта. - тук GENIUS започна да губи - не повече от 16800 базисни пункта, а броят на комуникационните прекъсвания, макар и леко, но повече.
Допълнителна работа GM56PCI-L показа, че тя все още не е "Куриер", но това е приличен евтин модем, той е подходящ за целта. Фирменият производител непрекъснато се грижи за актуализирането на програмната поддръжка - периодично съществуват нови драйвери, които се различават в малките размери и простотата на инсталиране.
Освен това, аз нямам проблем да използвате устройството и под Linux Mandrake 8.2, ако не и по-лошо, отколкото на качеството на комуникация (и в действителност това е - WIN-модем). Въпреки това, в Линукс дистрибуции подкрепа софтуерни модеми не е включена, както и за използването му трябваше да се намери и да инсталирате драйвера, който може да се намери под всяка версия на ядрото.
Сега за външния модем. Досега US ROBOTICS COURIER V.EVERYTHING вече е признат лидер в този клас устройства. Той може би може да намери един недостатък - цената, не всеки ще бъде в състояние да плати повече от $ 100 за модем. Вярно е, че понякога се нарича втория недостатък - външния вид, но това е въпрос на вкус. Ето защо, ако не ви е грижа за външния вид и не сте ограничени в средствата - изберете US ROBOTICS COURIER V.EVERYTHING. Ако качеството на вашата телефонна линия е по-лошо, отколкото навсякъде другаде, тогава този модем е може би единственият избор. Ще го илюстрирам с примера на мой приятел, който живее в малък град близо до Москва. На него му се искаше модемна връзка с компютър в Москва и качеството на телефонната линия - вие сами разбирате какво. Опитахме се няколко модеми включително ZYXEL, A-CORP, GENIUS - резултатът е - никаква връзка не е установена изобщо или при скорост от 2400 бита / сек с гарантиран пропуск в рамките на 1-2 минути. И само "Куриер", макар и с ниска скорост (4800-9600 bps), но постоянно поддържащ връзка.
Така че, ние избрахме модема. Нека да е вътрешният GENIUS GM56PCI-L или външният US ROBOTICS COURIER V.EVERYTHING. Сега трябва да го свържете с компютъра си.
2. Свързване с компютър.
Първото правило за дадена операция - всичко се извършва, когато захранващото напрежение е изключено, и при инсталиране на вътрешен модем е желателно не само изключване на компютъра, но също така да се гарантира липсата на напрежение в 220V захранващо устройство (забраните филтър или извадете щепсела).
За да инсталирате вътрешния модем, трябва да махнете капака на системния модул и да инсталирате модемната карта в един от PCI слота. Желателно е, че избраната слота не споделя за прекъсване с друг PCI устройство, така че ако ти не разбираш разпределението на прекъсванията - изберете третата слота, като се има предвид първо най-отдалечената от процесора. След като инсталирате картата, поставете я с винт и поставете обратно капака. Сега трябва да свържете модема към телефонната линия. Телефонът се доставя с телефонен кабел с дължина един и половина метра, но ако дължината не е достатъчна - при продажба ще намерите кабел за свързване на телефона (подходящ за модема) с необходимата дължина. Ако телефонният Ви контакт не е предназначен за свързване на щекера RJ-11 - можете да подмените изхода или да купите специален адаптер - те също са налични. Едно важно обстоятелство - в някои телефонни гнезда може да има кондензатор, свързан паралелно с телефонната линия - не забравяйте да го премахнете, в противен случай модемът ви няма да работи с линията. Свържете единия край на кабела към телефонния жак, а другият - към конектора "LINE" на кутията на модема. По същия начин външен модем се свързва с линията, но е по-лесно да се свържете с компютър - не е необходимо да разглобявате калъфа. Външните модеми могат да бъдат свързани или към серийния порт на компютъра, или към USB порта, за който в опаковката е включен необходимия кабел. Свържете го към модема и съответния порт. Сега можете да включите компютъра и външния модем.
3. Инсталиране на софтуера.
След инсталирането на модема трябва да инсталирате специален софтуер - драйвера, без който операционната система (ОС) не може да осигури достъп до софтуера към устройството. Тя може да се инсталира от компактдиска, доставен, или с разпространението на операционната система, ако тя има подкрепата на модем за GENIUS е Windows2000 / XP, както и за "Куриер" - и дори Windows 9x / ME)
Ако сте свързали правилно всичко - тогава WINDOWS 2000 / XP ще открие модема и ще инсталира драйверите за него без намесата ви. Драйверите на Microsoft за избраните модеми работят не по-лошо от драйверите от производителя. Във всеки случай не намерих такава разлика и за Windows XP напусна инсталирания от системата драйвер.
WINDOWS 9X ще открие ново устройство по време на процеса на изтегляне и ще ви подкани да го инсталирате. В случай на GENIUS откаже инсталиране на драйвер на устройство, като кликнете върху "Отказ", защото на опаковката не винаги включва опция подобна на инсталацията и системата все пак ще ви кажа, че не може да намери подходящ драйвер. По-добре е да инсталирате драйвера, като стартирате програмата setup.exe от папката DRIVERS на компактдиска.
"Куриер" се инсталира автоматично от повечето операционни системи. В бъдеще можете, ако е необходимо, да актуализирате драйвера от уеб сайта на производителя.
Можете да проверите инсталацията на модема раздел "Диагностика".
В прозореца изберете линията с порта, към който е свързан модемът, и кликнете върху бутона "Advanced". Системата ще сондира модема, а ако го използвате правилно свързан и правилно монтирани на водача, информацията за витрини за пристанищни и модемни настройки, както и резултата от основните команди. (Фиг.3)
Ако това не се случи, това означава, че нещо не е наред - или модемът е свързан неправилно (въпреки че в този случай той не е разпознат от системата) или има конфликт с друго оборудване или драйверът е инсталиран неправилно. Няма да разгледам опцията, когато например не включите външния модем на захранване или сте забравили да прикачите интерфейсния кабел към порта на компютъра.
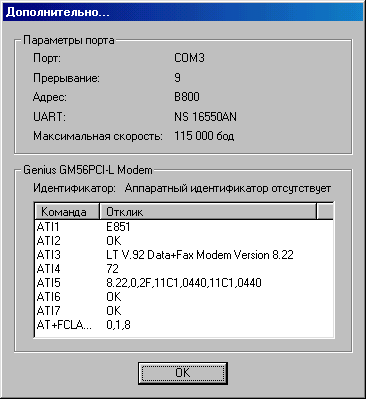
Фиг.3 Ще видите подобен прозорец, ако модемната връзка е правилна.
С грешната връзка и инсталирането на драйвера всичко е доста прозрачно - проверете отново - ако сте направили всичко правилно. И конфликтите са по-трудни - те могат да бъдат причинени от споделянето на компютърни ресурси с други устройства. Най-често причината за конфликта е присъствието в системата на устройство, използващо същото прекъсване като модема (във фигурата това е прекъсване 9). Вярно е, че имам 9 прекъсвания, които също се използват от USB контролера, към който принтерът е свързан и всичко работи добре. И все пак, аз инсталиран гения на различни операционни системи и на различни компютри и никога не съм имал проблем с конфликти, но тази конфигурация е все още нежелателно, тъй като стабилна работа на модема ще зависи от точността на шофьорите и дори работата на вашия компютър. Можете да промените използваното прекъсване, като промените модема в друг слот на PCI и проследявате разпределението на прекъсванията между устройствата - на етапа на зареждане, когато се показва информация за BIOS за устройствата с плъгини. Обикновено тази информация се появява след данните за процесора, паметта и дисковете преди началото на зареждането на операционната система. Натискайки клавиатурата "PAUSE" в този момент, ще видите списък с устройства и прекъсвания (IRQ):
PCI комуникационно устройство IRQ9 & nbsp & nbsp & nbsp & nbsp USB контролер IRQ9
Мултимедийни устройства & nbsp & nbsp & nbsp & nbsp & nbsp & nbsp & nbsp; IRQ10
Модемът в този списък е представен като "PCI комуникационно устройство" и използва IRQ9, т.е. interrupt 9. Същият IRQ използва USB контролер, който може да бъде деактивиран чрез BIOS SETUP, ако нямате устройства, свързани към USB. Най-общо казано, проблемът с прекъсването на разделянето възниква по правило на остарели компютри, когато се използват устройства, които не поддържат технологията plug-n-play, което днес е много рядко.
Остава да зададете параметрите за набиране. Отваряш се "Контролен панел" - "Модеми" - в раздела Общи. И кликнете върху "Настройки за набиране". В прозореца, който се отваря, поставете отметка в квадратчето "Пулс" за опцията "Набиране".
Извършихте модемна връзка и инсталиране на драйвери, но това не е достатъчно, за да се свържете с интернет. Все още трябва да инсталирате и конфигурирате тези компоненти на операционната система, които ще гарантират, че се свързвате с компютъра на доставчика, който действа като шлюз между вашия компютър и Интернет.
Тези компоненти са "Услуги за отдалечен достъп до мрежата", "Клиент за мрежи на Microsoft" и TCP / IP. Обикновено тези компоненти се инсталират автоматично, когато операционната система е инсталирана и можете да проверите дали са налични "Моят компютър" - "Контролен панел" - "Мрежа" (Снимка 4) Специално избрах моментна снимка на прозореца "Мрежа", в който няма "контролер за отдалечен достъп", тъй като инсталирането му често причинява затруднения в WINDOWS 9X / ME /. И също така е инсталиран като мрежова карта, а от гледна точка на системата също е. За да инсталирате, трябва:
- Кликнете върху "Добавяне"
- в отворения прозорец изберете "Мрежа карта" и кликнете върху "Добави".
- В прозореца, който се отваря, изберете "Производители" - MICROSOFT, "Мрежови карти" - REMOTE ACCESS CONTROLLER и кликнете върху "OK"
Има втора опция за инсталиране - чрез "Control Panel" - "Добавяне или премахване на програми" - раздела "Инсталиране на Windows" - "Комуникация". Кликнете на "Композиция" и поставете отметка в "Dial-Up Networking" (да не се бърка с "Отдалечен достъп сървър"). Този метод е за предпочитане, ако изобщо няма инсталирани мрежови компоненти, а първият - ако вече имате мрежа, но няма модем и съответно отдалечен достъп.
Инсталирането на протокола "Client for Microsoft Networks" и TCP / IP обикновено не е трудно. На фигурата списъкът включва също така "Достъп до файлове и принтер за Microsoft Networks". Тази услуга е необходима, за да отворите достъп до файлове и принтери на компютъра си и ако не използвате локална мрежа и няма да осигурите отдалечен достъп до ресурсите си, премахнете тази услуга.
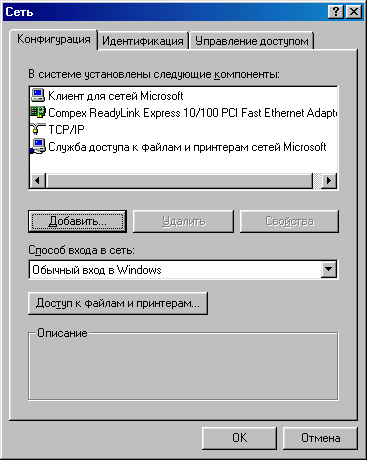
Фигура 4 Прозорец на мрежата - няма контролер за отдалечен достъп.
За да разбера последващия материал, искам да дам няколко обяснения поне за кратко.
Интернет е огромна мрежа от компютри, способни да се свързват помежду си чрез комуникационно оборудване и определени правила (протоколи). Основният протокол за интернет е протоколът TCP / IP (Протокол за контрол на транспорта / Интернет протокол). Според този протокол всеки компютър в интернет има специален адрес, наречен IP адрес. Когато компютърът ви се свърже с доставчика, той също така получава специален IP адрес от набор от адреси, налични за всеки доставчик за цялото време за свързване. Адресите обикновено се обозначават под формата на четири десетични номера в диапазона 0-255, разделени с точки. Например -207.46.197.113 за корпорацията на Microsoft.
Обикновено компютрите в мрежата могат да бъдат разделени на две категории - клиенти и сървъри. Сървърите предоставят своите услуги на клиентите. Предоставянето на услуга означава, че на сървърния компютър се изпълнява програма, която чака заявки от клиентски компютри и ги изпълнява. Сървърът може да има няколко такива програми и да изпълнява няколко функции наведнъж, например да бъде файлов сървър и уеб сървър. За да се идентифицират функциите на сървърите, се използва терминът "порт". Обозначава се с число в диапазона 0-65535 (0-FFFFFF в шестнадесетична система) и е идентификатор на сървърната услуга. Когато пишете например в адресната лента на Internet Explorer http://www.microsoft.com той се свързва с компютър с IP адрес 207.46.197.113 на порт 80, който е идентификатор на услугата Hypertext Transfer Protocol (HTTP).
Може да имате разумен въпрос - как компютърът ви определя IP адреса с името на сървъра? За тази цел се използва така наречената услуга за имена на Интернет (DNS) на вашия ISP, сървър, който предоставя картографиране между името на интернет сървъра и неговия IP адрес. Всичко това се случва автоматично и задачата ви е само да конфигурирате правилно отдалечената връзка с доставчика.
4. Създайте и конфигурирайте отдалечена връзка.
Преди да създадете отдалечена връзка, трябва да изберете доставчик, който да ви предостави достъп до Интернет. Почти всеки доставчик днес осигурява т.нар. "Влизане на гости", чрез който можете да се свържете с него безплатно и да оцените качеството на връзката. Обикновено този вход има ограничение както по отношение на времето за използване, така и по отношение на свързването - често 10-30 минути и достъп само до сървъра на доставчика. Самият аз предпочитам да използвам услугите на Central Telegraph ("CENTEL"). Нека разгледаме като пример връзка с входа за гости на CENTEL.
Създаване на отдалечена връзка:
Отворете "Моят компютър" - "Dial-up Networking" - "Нова връзка.
В отворената връзка напишете името на връзката - Centel гост и кликнете върху "Next".
- Попълваме "Код на града" - 095 за Москва, "Телефон" - 504-11-11 "Код на страната" остава както е - Русия (7)
- Кликнете върху "Напред" и в следващия прозорец - на "Готово".
В папката "Отдалечен достъп до мрежата" имате икона с името Centel гост. Връзката е създадена и трябва да я конфигурирате за конкретна мрежа на доставчика CENTEL. Кликнете с десния бутон върху иконата и изберете Свойства. В отворения прозорец изберете раздела "Тип сървър". "Тип отдалечен сървър" остава "PPP: Интернет, Windows NT сървър, Windows 98". В полето "Разширени настройки" изчистете квадратчето "Влизане в мрежата" и в квадратчето "Приемливи мрежови протоколи" изчистете отметките от всички протоколи, с изключение на TCP / IP. Кликнете върху бутона "Конфигуриране на TCP / IP" и ще се отвори прозорецът за настройка на TCP / IP (Фиг.5)
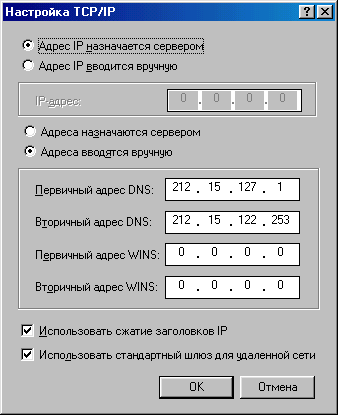
За повечето случаи не можете да посочите адресите на сървърите на имена (DNS-сървър), и се оставя на режима "адресите, възложени на сървъра", но ясно разпределение на адреси позволява малко да се ускори процеса на свързване. Тук току-що демонстрирах възможността за тази настройка с истинските адреси на Centel. Сега кликнете върху "OK" и започнете отдалечената връзка с двойно кликване на мишката. Отваря се прозорецът "Настройка на комуникацията". Попълнете потребителското име - " [имейл защитено]"Паролата е" гост ", естествено без кавички и кликнете върху" Connect ". Отваря се прозорецът "Установяване на връзка с гости на Centel" и модемът започва да набира телефонния номер на тази връзка. След като проверим потребителското име и паролата, ще се свържем със сървъра на доставчика. Прозорецът за настройка на връзката се затваря и иконата за отдалечена връзка се показва в тавата.
Стартирайте браузъра (Internet Explorer). В типа на адресната лента - www.cnt.ru и се свържете с уеб сървъра "Centel". Не се опитвайте да се свързвате никъде другаде - входът за гости няма да ви позволи да направите това. По същата причина, при настройките по подразбиране на браузъра, първият прозорец след старта е завършен с грешка. в началната страница на настройките на браузъра - http://www.microsoft.com/rus не може да се отвори. По-добре правете го празно - "Инструменти" - "Интернет опции" - "Общи" - "Начална страница" - "С празно". Сега можете да изберете друг доставчик, да създадете нова връзка за него и да оцените качеството на връзката с него. Когато решите за избора на доставчика, купувате интернет карта, регистрирате и получавате пълен достъп без ограничения за гости. Интернет картата има кратка инструкция за връзката. Обикновено това се прави чрез влизане в гости и се придружава от подробна инструкция. Освен това, ако имате въпроси, можете да се обадите на техническата поддръжка на доставчика, чийто телефонен номер е включен и в интернет картата.
Когато избирате доставчик, помислете за следното:
- Каква е натовареността на линията, особено през деня (от какъв опит можете да получите).
- Каква е скоростта на връзката.
- Цената за 1 час в интернет.
- Трябва ли да попълвам баланса си месечно?
- Какви са ограниченията за поведението ви в подмрежата на доставчика? (Възможно е да имате проблеми при използването на някои програми от арсенала на хакерите, например, когато се свързвате с доставчика "Russia-on-line"
Отговорите на тези въпроси ще намерите на сървъра на доставчика и ще добавя само това, което сте там, в изрична форма, която няма да намерите. Плащате времето, проведено в интернет, така че изберете доставчик с максимална скорост и стабилност на връзката. Ако сте нещастни с местна централа и не можете да постигнете висока скорост - изберете доставчик с минимална цена от 1 час. Имайте предвид, че има доставчици, чиято цена зависи от телефонния номер, чрез който се осъществява връзката. Като пример ще дам информация от доставчика "Comstar". Модемният басейн в него включва телефони 956-22-88, 737-47-27, 232-08-88, 234-06-66. При свързване с последните две цифри (в действителност те са там вече - можете да влезете в сървъра и актуализация, за достъп за гости - потребителят - dpguest и парола - dppass)
скоростта на връзката е ниска, но разходите също са намалени. И ако нямате съществена разлика в качеството на връзката между, например, свързване чрез 737-47-27 и 232-08-88 - изберете последната, защото това е два пъти по-евтино.
И още - цената на един час, като правило, зависи от часа на деня и деня от седмицата. През нощта (обикновено от 2.00 до 8.00) цената е по-ниска, а някои доставчици може да нямат никакво плащане. ("Русия-On-Line", тарифа ROL-20).
5. Конфигурирайте браузъра и пощата си.
След като изберете доставчик и се регистрирате на неговия сървър, получавате потребителско име, парола и пощенска кутия. Често получавате и малко място на сървъра, за да създадете начална страница. Сега трябва само да конфигурирате пощенския клиент на Internet Explorer и Outlook Express.
Първо, настройте отдалечена връзка по подразбиране, за да се свържете с доставчика:
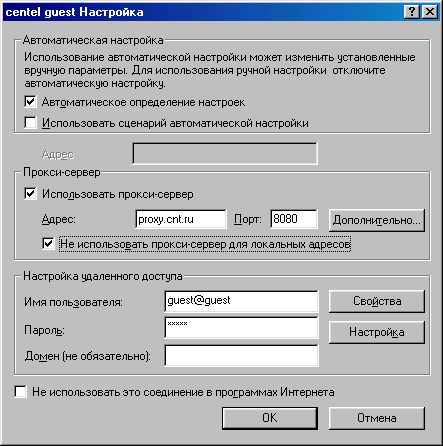
Ако е трудно да се обадите на доставчика поради натоварената линия, можете да увеличите броя на опитите за комутируема връзка:
"Инструменти" - "Интернет опции" - "Връзка" - бутона "Настройки" в секцията "Настройки за отдалечен достъп" и отново "Настройки" в секцията "Настройки за отдалечен достъп". В прозореца, който се отваря, можете да зададете броя на опитите за свързване и стойността на паузата между отделните опити, както и способността да се изключва, когато няма обмен на данни или е необходимо да се свържете: 
Тези настройки са достатъчни за успешна работа.
Сега стартирайте Outlook Express и изберете "Tools" - "Accounts" - "Mail", след което кликнете върху "Add" - "Mail".
В прозореца "Връзки за интернет връзка", който ще се отвори, въведете името си и кликнете върху "Напред". В следващия прозорец в полето "Електронна поща" въведете адреса, получен при регистрация при доставчика, пощенската кутия във формата [имейл защитено] и кликнете върху "Напред". В следващия прозорец попълнете полетата с името на сървъра за входящи съобщения (получената поща) и сървъра за изходящи съобщения (предаваната поща). Тези имена също се предоставят от доставчика. Кликнете върху "Напред" и, ако е необходимо, попълнете полетата с потребителско име и парола. Има смисъл да поставяте флага "Запомни паролата", така че не е нужно да го въвеждате всеки път, когато се свързвате. В следващото поле кликнете върху "Завършване" и имате пощенски акаунт. В заключение, добавям, че има смисъл да има пощенска кутия на безплатен сървър. Това поле ще остане ваше, дори ако промените доставчика. Безплатни пощенски услуги се предоставят от mail.ru, hotbox.ru, yahoo.com, yandex.ru и много други. Там ще намерите и инструкции как да конфигурирате софтуера.
6. Някои проблеми и начини за решаването им.
- Избира се тонът за набиране.
- Трябва да се свържете чрез вътрешната телефонна централа.
В Windows XP трябва да активирате "Правила за набиране". В Windowy 9X проверите настройката за режим на импулсно набиране на свойствата на модем ( "Control Panel" - "модеми" - "General" - ". Набиране имоти" Има по-лесен начин за всяка операционна система - в свойствата на съединението преди телефонния номер постави буква "Р" , т.е. телефонният номер ще изглежда като p504-11-11.
Обикновено връзката се осъществява чрез набиране на всяка цифра (например 9). Настройката се извършва на същото място, където предишното вписване в полето "Изходящ префикс" е цифрата (например 9). Можете също така, както и в предишния случай, за да промените броя трябва да бъде набран преди набиране на цифрата им вписване 1-2 запетаи, т.е. номерът ще изглежда така - 9,504-11-11. Частиците дават закъснение, необходимо за появата на звуков сигнал след излизане от външна линия. Колкото повече запетаи, толкова по-дълго забавянето.
& nbsp & nbsp 3. Изключете динамиката на модема.
Модемът може да се управлява чрез изпращане на специални команди (AT команди). За да изключите високоговорителя, използвайте командата ATM0. Отворете "Контролен панел" - "Модеми" - "Общи" - "Свойства" - "Връзка" - "Разширени".
- Връзката е установена, но няма отворена страница.
Системата за имена (DNS) може да е неправилно конфигурирана. Опитайте се да отворите страницата, като посочите изрично адреса на всеки уеб сървър (например, вече споменатият сървър на Microsoft е 207.46.197.113), а ако страницата е отворена, DNS настройката е виновна. Ако не, опитайте да деактивирате използването на прокси сървъра. Също така, може би имате баланс и току-що изключен - тогава влизането на госта трябва да работи.
Вече няколко пъти в коментарите към други статии обещах да напиша указание как да свържа модем USB 3G / 4G към Wi-Fi рутер. Но не директно, а чрез компютър. Когато USB модем е свързан към компютър или лаптоп, маршрутизаторът за Wi-Fi също е свързан към компютъра чрез мрежов кабел, чрез който получава Интернет от модема и го разпространява на други устройства. Схемата изглежда така:
USB модем 3G / 4G + компютър или лаптоп (Windows) + Wi-Fi маршрутизатор = разпространение на интернет от маршрутизатора чрез Wi-Fi и мрежови кабел.
Ето още една снимка на моята схема:
На кого може да бъде полезно? Да, много хора, които използват интернет чрез 3G / 4G USB модем. В Русия това са предимно доставчици на Yota, MTS, Beeline. В Украйна най-популярният е вероятно Intertelecom.
Когато имаме USB модем, можем да свържем с интернет само едно устройство, компютър или лаптоп. Но какво да правим, когато има няколко устройства? Как да ги свържете с интернет. Точно така, трябва да разпространявате интернет през маршрутизатор. В тази ситуация е по-подходящо да си купите специален маршрутизатор за Wi-Fi, който поддържа връзката на USB модеми. Написах за избора на такива рутери в статията.
Но няма много такива маршрутизатори, те не работят с всички модеми и трябва да похарчите пари за закупуване на специален маршрутизатор за USB модем. И много от тях имат някои стари, редовни маршрутизатори, които не поддържат връзката на USB модеми. А с помощта на обикновен маршрутизатор можете да разпространявате интернет и с модем 3G / 4G. В този случай обаче все още се нуждаем от компютър или лаптоп.
Недостатъкът на този метод е, че компютърът трябва да бъде включен през цялото време. Тъй като модемът с маршрутизатора ще бъде свързан чрез компютър.
Има друг начин да разпространявате интернет от USB модем през Wi-Fi. Когато ролята на рутера ще бъде лаптоп (компютър с Wi-Fi адаптер). Описах тази настройка подробно в статията. Може би ще ви хареса тази схема повече. И рутер в този случай не е необходимо.
Няколко важни точки:
- На вашия компютър (лаптоп) трябва да бъде конфигуриран интернет чрез USB модем. Най-вероятно ще трябва да конфигурирате връзката посредством инструментите на Windows, а не чрез програмата, инсталирана с драйверите на модема. Ако имате оператор на интертемъл, можете да видите инструкциите за настройка на връзката.
- На рутера възстановете настройките до фабричните настройки. Това, че старите параметри не ни спират. Включете маршрутизатора, намерете бутона за нулиране, натиснете и задръжте за около 10 секунди.
- Също така, незабавно Ви съветвам да деактивирате антивирус (вградена защитна стена). Не работих, докато изключих вградената защитна стена в Dr.Web.
- Ще се нуждаем от мрежов кабел, за да свържете маршрутизатора към компютъра. Като правило мрежовият кабел е свързан с маршрутизатора.
Изглежда, че всички са разбрали, можете да пристъпите към настройка.
Прехвърлете интернет от компютъра (USB модем) към маршрутизатора
Изключете модемната връзка на компютъра (изключете от интернет).
Като използвате мрежов кабел, свържете компютъра към маршрутизатора. На компютъра или лаптопа свържете мрежовия кабел към конектора на мрежовата карта и към маршрутизатора към порта WAN (интернет). Искам да отбележа, че може да имате различен маршрутизатор. Всичко е наред. Ето диаграмата на свързване:
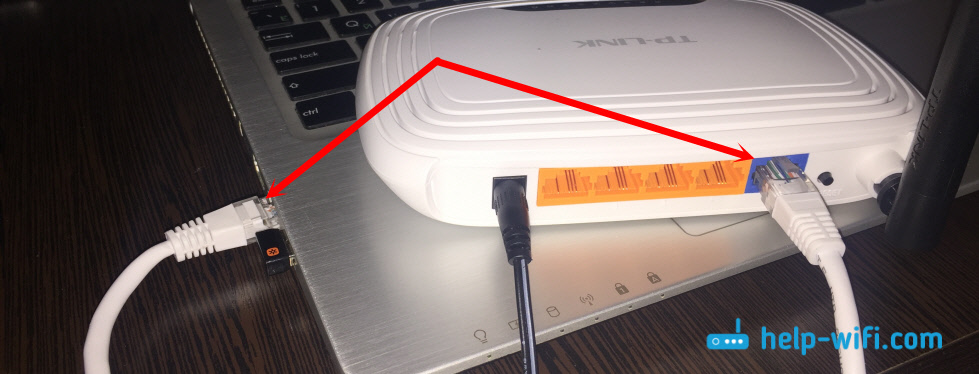
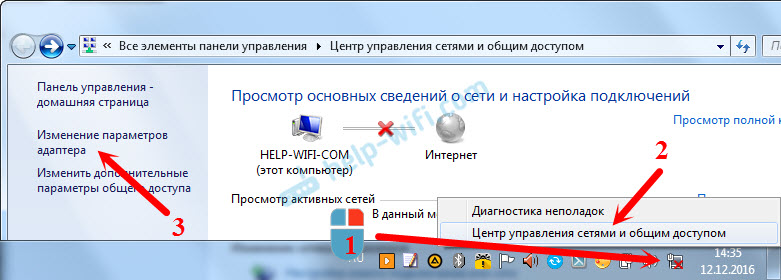
След това щракнете с десния бутон на мишката върху връзката, през която се свързвате с интернет (чрез 3G / 4G модем) и изберете Properties. Самата връзка може да има името на вашия оператор. Или просто "Телефонна връзка" като моя.
В нов прозорец отидете в раздела достъп, Там поставете отметка в квадратчето до "Разрешаване на останалите потребители на мрежата да използват интернет връзката на този компютър". В падащия списък изберете "Local Area Connection" (в Windows 10 - Ethernet). Кликнете върху Ok.
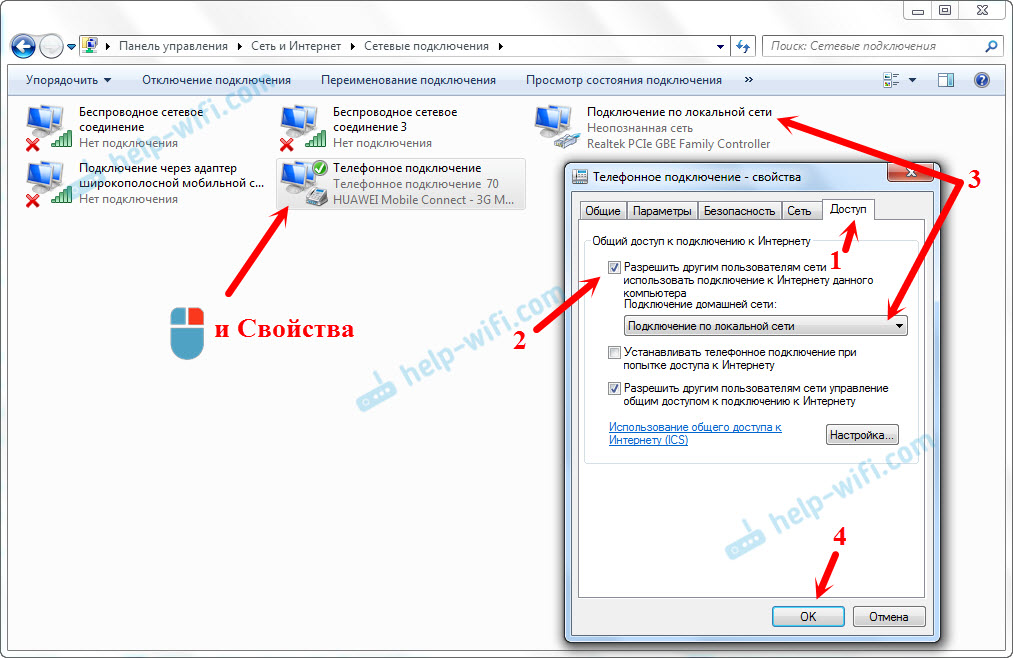
Ако сте били свързани с интернет, ще се появи съобщение, че промените ще влязат в сила, след като се свържете отново с интернет. Просто се изключете от интернет и се свържете отново. Ако връзката беше прекъсната, свържете се с интернет. В близост до връзката ви трябва да се показва "Обществено".
В свойствата "Локална връзка" ще има IP адрес и маска за модема. Така че трябва да бъде, не ги променяйте.
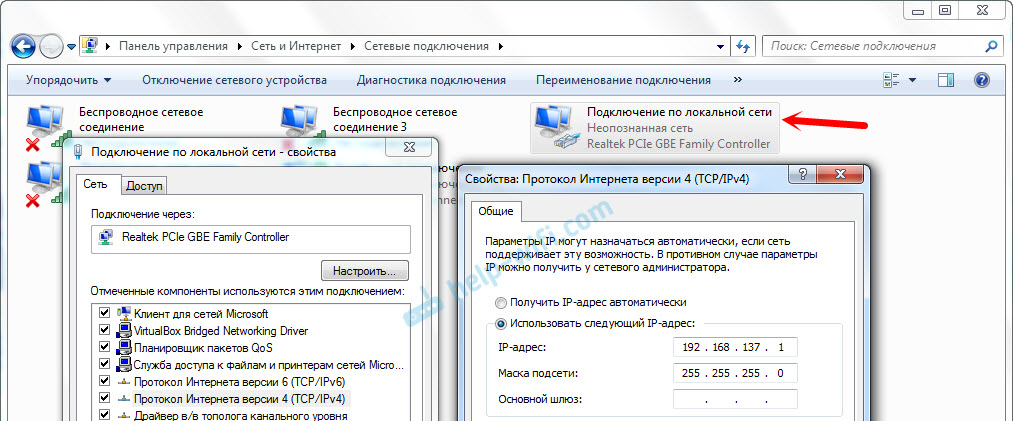
Свържете се с интернет през модем и маршрутизаторът автоматично ще получава Интернет от компютъра (в моя случай от лаптопа). Ако маршрутизаторът е в фабричните настройки, по подразбиране типът на връзката е Dynamic IP. Това трябва да е така, защото маршрутизаторът автоматично получава IP от компютъра.
Вече можете да се свържете с маршрутизатора чрез Wi-Fi или кабел и да използвате Интернет. Ако интернет през маршрутизатора не работи, първо се опитайте да го рестартирате. Ако това не помогне, рестартирайте лаптопа си и се свържете отново с интернет. Деактивирайте антивирус на компютъра си (Firewall).
Всичко ми помогна веднага. Аз съм бил през телефон, свързан към рутера TP-LINK, аз отидох в настройките (в раздела, където се намират настройките, за да се свържете с интернет), и там видях, че рутера получи IP-адреса на лаптопа. И това означава, че всичко работи.
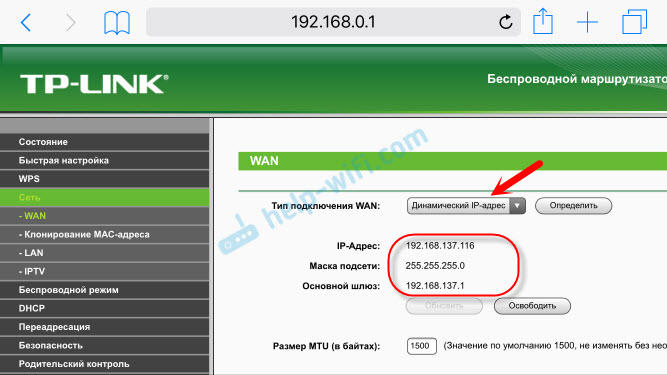
При мен маршрутизаторът разпространи Интернет, който получи от лаптопа, свързан към Интернет чрез 3G USB, модема от Intertelekom.
След като маршрутизаторът получи и разпространи Интернет, можете да промените други настройки на маршрутизатора. Например, настройте Wi-Fi мрежа и поставете паролата на Wi-Fi.
послеслов
Според идеята, по същия начин можете да прехвърляте интернет към друг компютър, вместо към маршрутизатора, като ги свързвате с мрежов кабел. Само на друг компютър, в свойствата на връзката в локалната мрежа, автоматично получаваме IP и DNS. Не съм проверил, но трябваше да работя.
Трябва да се разбере, че този метод не може да работи с всички модеми и връзки. Тъй като има много различни модеми, оператори, настройки и други неща, възможно е да има някои проблеми в процеса на конфигуриране.
В моя случай всичко работи. Надявам се, че също успяхте да настроите всичко. Задавайте въпроси и споделете съвети в коментарите.
Свързване чрез модем
Бавният достъп до модем днес, за щастие, изчезна почти навсякъде и ние ще го използваме само в най-крайните случаи. Смешното е, че преди всичко това щастие блести на собствениците на лаптопа - в противен случай е невъзможно да свържете компютъра към мрежата от повечето руски градове. Добре е модемът в по-голямата част от лаптопите да е вграден по подразбиране.
Настройването на модема е много проста операция. Първо, уверете се, че модемната ви система е определила и работи, за да е готова, като млад пионер - това е винаги и без ограничения. Както вече стана, вече знаете: отиваме в контролния панел ... Но ние не отиваме в менюто система, и в специален раздел Телефон и модем. Тук трябва да видите иконата на вашия модем.
Сега изпълнете съветника за настройка на връзката (за Windows XP - Старт / Всички програми / Стандарт / Комуникация / Нова връзка Wizard, за Windows Vista - Контролен панел / Център за мрежи и споделяне / Настройване на връзка или мрежа).
Съветник за нова връзка
Съветник за свързване е отговорен не само за създаването на интернет връзка, но и за работата с локална мрежа, настройването на "отдалечена връзка" и т.н. Може би с течение на времето ще трябва многократно да се обаждаме на Учителя да изпълнява всяка една от тези процедури, но досега имаме нужда само от него. Съответно, след стартирането на съветника, трябва да изберете елемента Свържете се с интернет в секцията Тип мрежова връзка.
След това Съветникът ще ви зададе нов въпрос: Какъв тип интернет връзка имате нужда? Тъй като не говорим за постоянна връзка чрез високоскоростен канал, ние избираме точката Чрез нормален модем (в Vista - Настройване на телефонна връзка).
В следните прозорци съветникът ще ви помоли да въведете името на връзката (това може да е всяко), телефона за телефонната връзка и данните за вход и паролата - те се съобщават от самия доставчик. Ако се свържете с Мрежата, като закупите карта за достъп, със сигурност ще намерите обществени, тест за вход и парола за нея. Тази парола за гости обаче ви позволява да посещавате само сайта на самия доставчик - всички други сайтове и страници ще бъдат недостъпни за вас. Това е добре, защото трябва да се регистрираме с вас на сървъра, да създадем свой собствен "профил". И за да получите най-сетне постоянно влизане и парола, и едновременно с това и адреса на електронната поща.
Но ние се отклоняваме. Така че, ако нямате постоянно име и парола, въведете "гост" - след това можете да го замените. Не забравяйте, че когато въвеждате паролата, е много важно да регистрирате писма: от гледна точка на компютъра Русия, RuSsIa и Русия са три различни пароли! За надеждност съветникът ще ви помоли да въведете паролата два пъти - на линии парола и потвърждаване.
Потребителите на Windows XP ще виждат още три реда в същия прозорец:
Направете тази връзка по подразбиране за връзка с интернет. Ако връзката, която създавате, е първата и в обозримо бъдеще единствената, тогава можете да оставите този елемент непроменен. Но ако искате да опитате да работите с нов доставчик и да създадете тази връзка в притурката към тази, която вече е на Вашия компютър, си струва да мислите за това. Може би остави ядрото е старото?
Активирайте защитната стена да се свърже с интернет. Firewall или защитна стена (защитна стена) - специална програма: "охрана", който ви позволява да защитите компютъра си от външни софтуерни атаки (хакери) или от вътрешната страна на вашия компютър (вируси и програми "троянски"). С него можете да определите дали да дадете разрешение за достъп до мрежата за конкретна програма и същевременно да уловите подозрителни опити да се свържете с компютъра си. "Обикновената" защитна стена на Windows в никакъв случай не е най-квалифицираният и удобен представител на класата на попечителите, но за първи път способностите й са достатъчни. Така че можете спокойно да я поставите на стража на вашия компютър - във всеки случай, докато не дойдете на ум фантазия, за да придобиете по-мощна програма.
Искате ли да добавите пряк път към връзката към работния плот? Ние искаме - че в бъдеще да се свързвате с мрежата не се изкачва на всички видове папки.
Така че връзката е създадена и нейната икона е удобно разположена на работния плот, и в същото време в папката Мрежови връзки в контролния панел на Windows XP (в менюто на Vista) Старт / Връзки). Сега имаме последната операция: кликнете с десния бутон върху иконата на желаната връзка и изберете в контекстното меню свойства, Ще отворите менюто за свързване с няколко раздели. Досега ще коригираме два от тях:
добавям Обща информация, Първо, нека се обърнем към менюто Телефонен номер, Досега този раздел има само един телефонен номер, който посочихме при работа с помощника. Все пак, ние помним, че може да има няколко номера за всеки доставчик! И много е удобно, че Windows XP и Vista, за разлика от предишните поколения операционни системи, ви позволяват да присвоите на всяка връзка няколко телефонни номера наведнъж, които програмата за набиране ще набере по време на набиране.
Сега обърнете внимание на линията Използвайте настройките за набиране - поставете отметка пред него и кликнете върху бутона правилник, а след това в нов прозорец - бутона изменят, Пред нас ще има прозорец с неразбираемо име Промяна на местоположението, Тук можем да зададем кода за преминаване към линията (например, ако отидете в интернет от офис, оборудван с "Mini-ATS", трябва първо да наберете 7 или 9, а след това - телефонния номер) или на дълги разстояния , Тези и други елементи не ни притесняват много, а линията Тип набиране е много важно! Уверете се, че не е зададен тон за набиране (който се поддържа само от няколко централи), но импулс. Остаряло, но стандартно за Русия ...
Кликнете тук добре и да се върнете към менюто за свойства на връзката. Отидете в раздела параметри и обърнете внимание на менюто Припомняне на параметрите, Да не се намесва, да конфигурирате комутируема настройки в интернет - например, че когато сигналът "зает" на компютъра няма да е прекалено мързеливи, отново, за да наберете номера, без да се чака за вашата команда. И не веднъж, но колко ще отнеме ... В края на краищата, не се надявате, че линията във вашия доставчик ще бъде свободна през цялото време? Инсталирайте в секцията Брой повторения на набиране броя на опитите за комутируема връзка - добре, да речем, 30, - и продължителността на паузата, който прави модемът след набиране на номера (2-5 секунди).
Настройката е завършена - сега, за да се свържете с мрежата, просто трябва да кликнете върху иконата за връзка на работния плот или в папката Старт / Връзки.
| |


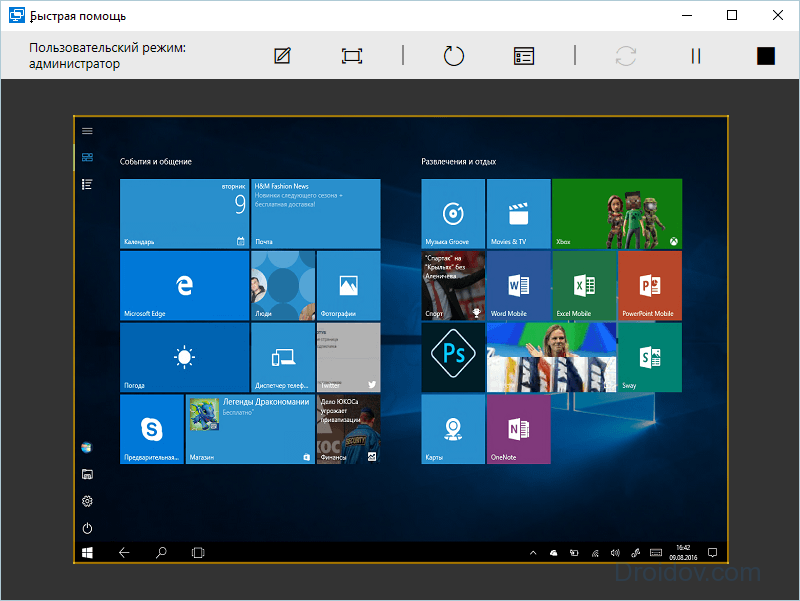 Как да свържете отдалечен достъп до компютър през интернет
Как да свържете отдалечен достъп до компютър през интернет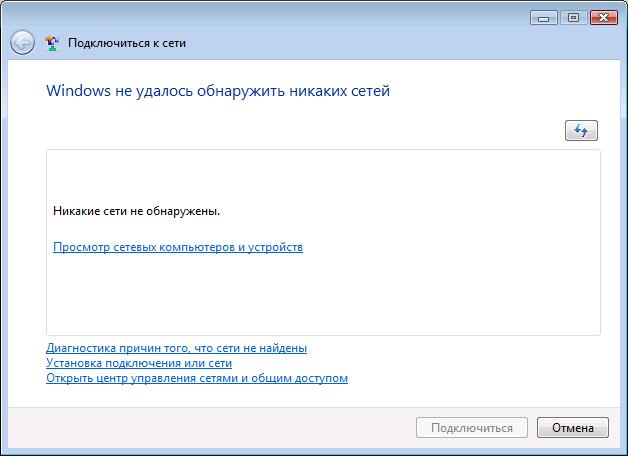 Конфигуриране на интернет връзка
Конфигуриране на интернет връзка Основни характеристики и конектори на съвременни графични карти
Основни характеристики и конектори на съвременни графични карти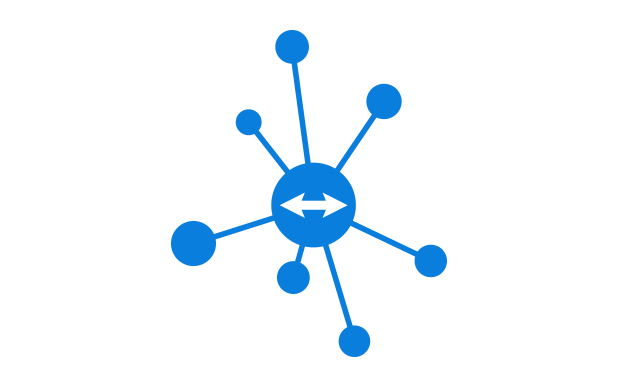 Как да инсталирате Teamviewer - инструкции стъпка по стъпка
Как да инсталирате Teamviewer - инструкции стъпка по стъпка