Как да конфигурирате 2500 u след нулиране
Добро време на деня, мили блог посетители! Мисля, че повечето от вас са свързани с интернет чрез Rostelecom. Много от тях правят това с най-простия и най-стандартен модем D-Link DSL-2500U. Това е евтино и лесно да се коригира - защо не го използвате, нали?
Въпреки това, ръка за ръка с простотата не е надеждна. Този модем може да работи безпроблемно в продължение на години, но в един момент ще спре да се свързва с мрежата - казвам това от моя собствен опит. Това може да се случи поради захранване или поради други причини - във всеки случай ще трябва да конфигурирате модема на D-Link 2500U за Rostelecom. Разберете, че това може да е трудно поради големия брой настройки, но следвайки моите инструкции, вие със сигурност ще успеете.
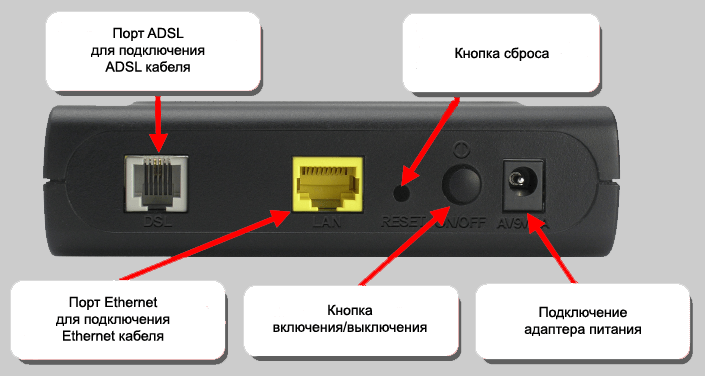
Как да конфигурирате модем D-Link 2550U
Ако мрежата внезапно изчезна, не се паникьосвайте. Избършете празния модем с кърпа (със сигурност не сте го докосвали в продължение на две години), поставяйте се пред себе си и смело започвайте да възстановявате работата му.
Настройката е, както следва:
- Ако устройството е свързано преди това с Wi-Fi рутер, изключете Ethernet кабела от последния и го включете в порта на мрежова карта на компютъра. Можете да се свържете без кабел, но това ще бъде по-безопасно.
- Отидете в уеб интерфейса на устройството, като въведете адреса 192.168.1.1 в браузъра. Стандартно влизане и парола: admin / admin.
- Главното меню ще изглежда така, само в елемента "Статус на линията" вероятно ще видите червена крушка и надпис "Разкъсан".
- Отворете раздела "Мрежа". Когато превключвате менютата на раздели, интерфейсът може да спира и да виси, тъжно сиво. Това е нормално - просто да опресните страницата. В крайна сметка трябва да видите следното:
- Кликнете върху първата връзка - свързва модема към Интернет. Ако виждате само линията LAN, натиснете бутона "Добави".
- Трябва да зададете избраните параметри, а останалото не трябва да се докосва. Можете да намерите необходимите данни от доставчика, те зависят от вашия регион. На снимката са показани параметрите, съответстващи на Rostelecom в региона Архангелск.
- Запазете настройките и рестартирайте устройството. След като го включите, проверете състоянието на мрежата:
- Ако IP адресът е издаден и зелените светлини палят навсякъде - поздравления, вие сте го направили!
За съжаление Wi-Fi модемът не може да се разпространява - само за да получава данни от телефонната линия и да го предава на едно устройство през един LAN порт. Това може да бъде вашият компютър или маршрутизатор за Wi-Fi. Тази връзка вече не изисква конфигурация - ако на компютъра е инсталирана модерна операционна система, мрежата трябва да се покаже автоматично след свързването на кабела.
Настройване на IP-TV от Rostelecom
DSL-2500U поддържа връзка с IP-TV мрежа. Функцията е добра, но относително безполезна - трябва да избирате между телевизията и интернет, защото пристанището е само едно. Е, или гледайте телевизия през компютъра.
Конфигурирането на IP-TV е много проста:
- Отиваме в същите WAN настройки и добавяме връзка (не променяйте вече работещата връзка с Интернет!)
- Разликата е, че трябва да изберете тип мост вместо PPPoE:
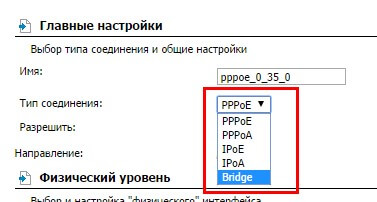
- Научаваме от доставчика VCI и VPI за телевизията и ги въвеждаме в съответните полета.
Рестартирайте устройството. След това можете да гледате телевизия.
Както можете да видите, е лесно да възстановите връзката към мрежата на D-Link DSL-2500U. Не е необходимо да се обаждате на техническа поддръжка за Rostelecom, цялата конфигурация се извършва за 5 минути.
Надявам се, че тази статия ви е помогнала. Абонирайте се за актуализациите на блога - все още имате много полезна информация!
Благодарение на почти пълната идентичност на уеб интерфейсите D-Link модем 2500U, 2520U, 2540U, 2640U, описаната основна последователност за настройка на ADSL връзката е еднаква за всички тези устройства. Разликите между тях са незначителни.
В началото на конфигурацията трябва да изключим телефонната линия от модема.
Отворете браузъра и въведете в адресния ред: http://192.168.1.1 и натиснете Enter.
За да влезете в уеб интерфейса на модема, трябва да въведете потребителското име Потребителско име: admin и парола Парола: admin. Кликнете върху OK.
Ако данните за вход и паролата са въведени правилно, ще бъдете отведени до началната страница на уеб интерфейса на модема.
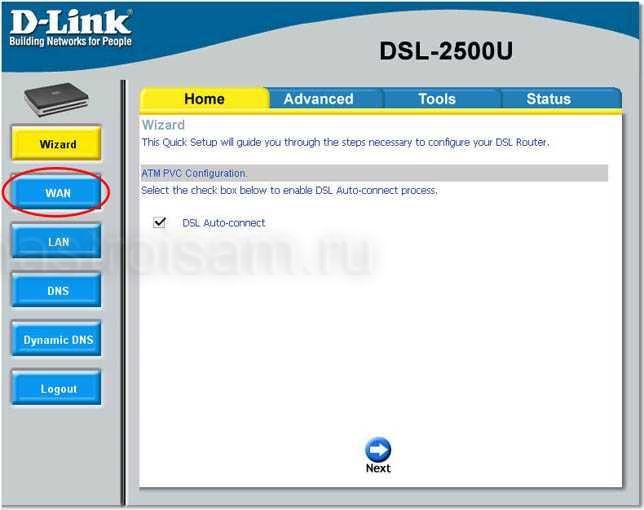
На тази страница кликнете върху бутона WAN.
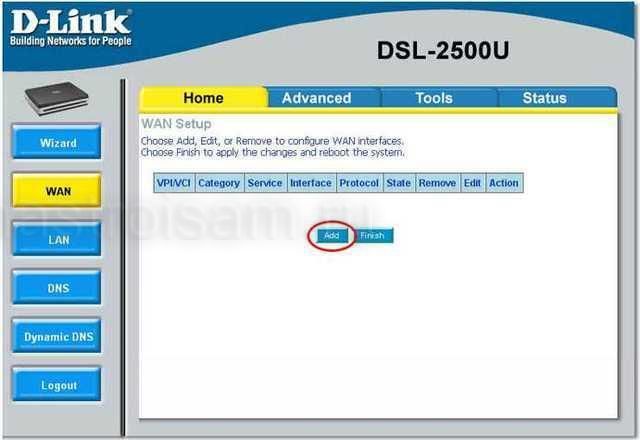
За да създадете нова връзка, кликнете върху бутона Добавяне.
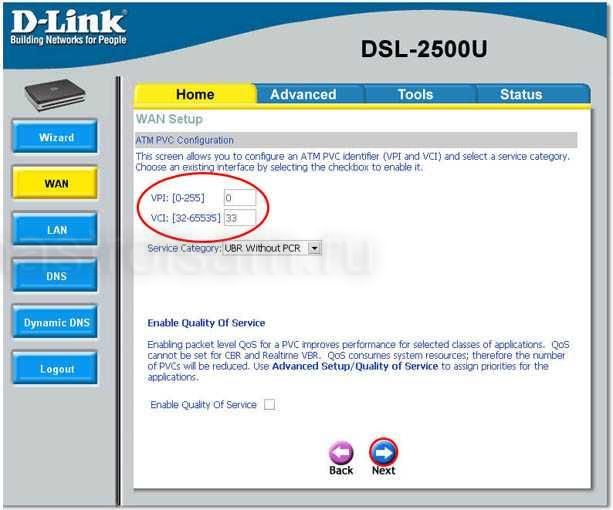
Отворената страница съдържа конфигурацията на банкомат на банкомат. Тук уточняваме параметрите VPI и VCI, които доставчикът ни е предоставил (например 0/33 за доставчика на Volgatelecom) и щракнете върху Напред.
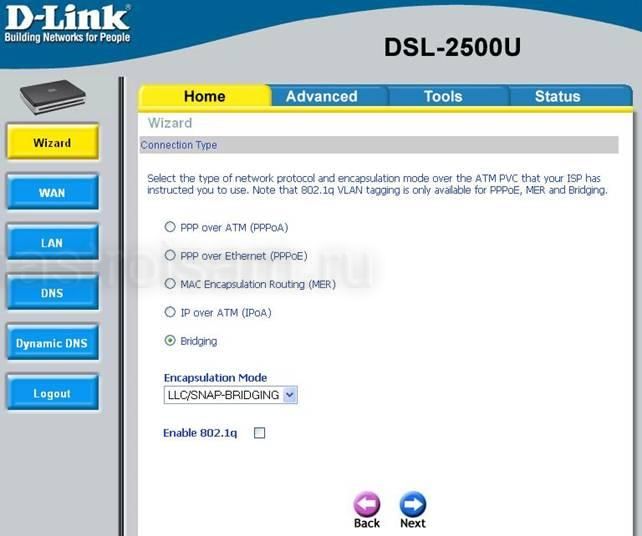
Тук трябва да изберете вида на връзката. За промяна, разгледайте два основни типа конфигурация - прозрачен мост (Bridging) и маршрутизатор (PPPoE).
Прозрачен мост.
Изберете типа "свързване". И кликнете върху "Напред".
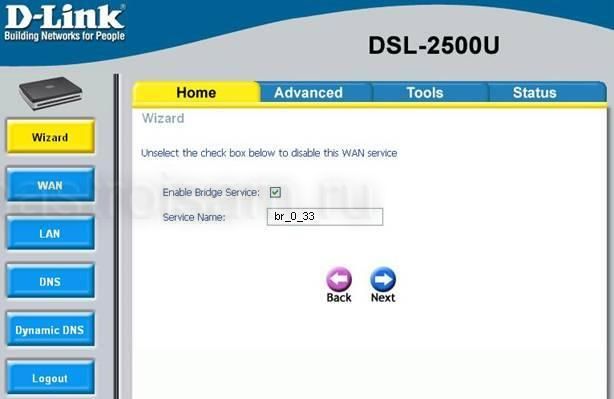
Уверете се, че квадратчето за отметка пред "Enable Bridge Service" е отметнато и кликнете върху Next.
Следващият прозорец е информационен и нищо друго освен информация за създадената връзка. Чувствайте се свободни да кандидатствате.
Рутерът (рутер).
Ако конфигурирате модема в режим маршрутизатор, изберете "PPP over Ethernet (PPPoE)" в полето за избор на тип свързване.
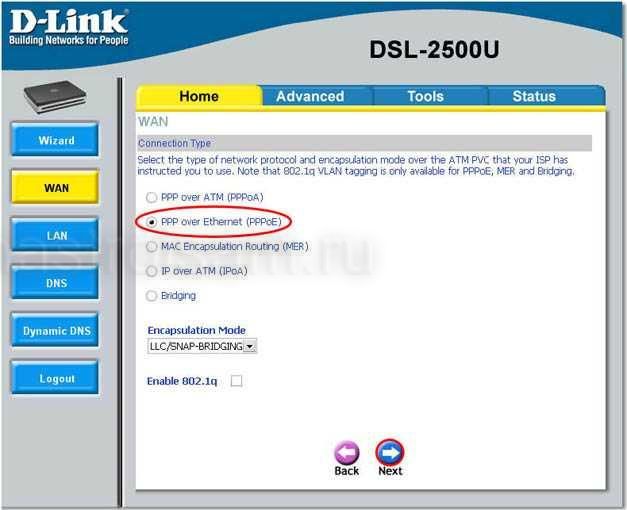
Кликнете върху Напред.
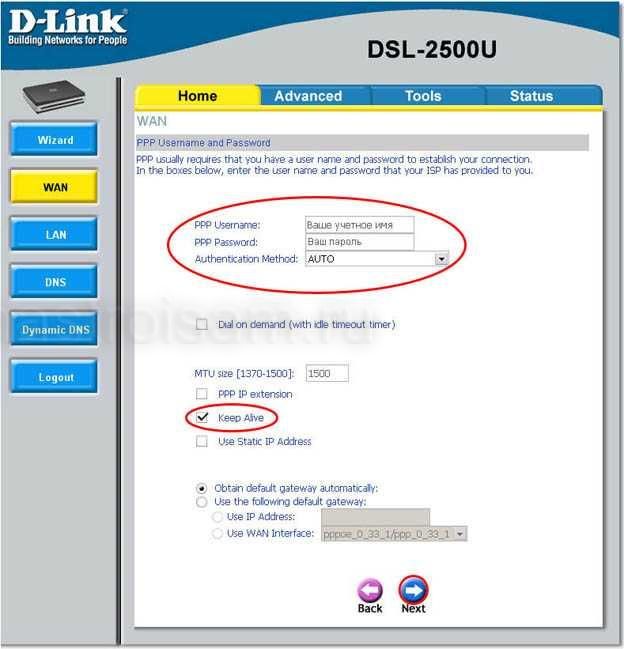
Въвеждаме вход и парола, дадени ни от доставчика. Когато въвеждате паролата, моля обърнете внимание на регистрите на буквите. В този случай клавиатурата трябва да бъде в режим на въвеждане на английски букви.
Също така, ако искаме сесията да бъде повишена автоматично, когато модемът е включен и отново свързан в случай на счупване, поставете отметка "Keep Alive". Или можем да позволим връзката ръчно - "Свържете се при поискване". Това е удобно, когато не се нуждаете от постоянна интернет връзка. Бих препоръчал първия вариант.

В този случай оставете квадратчето "NAT" и премахнете "Защитната стена". Защитната стена бих препоръчала да напуснете само ако знаете как да я конфигурирате. Поставете отметка в квадратчето "Активиране на услугата WAN". Кликнете върху "Напред".
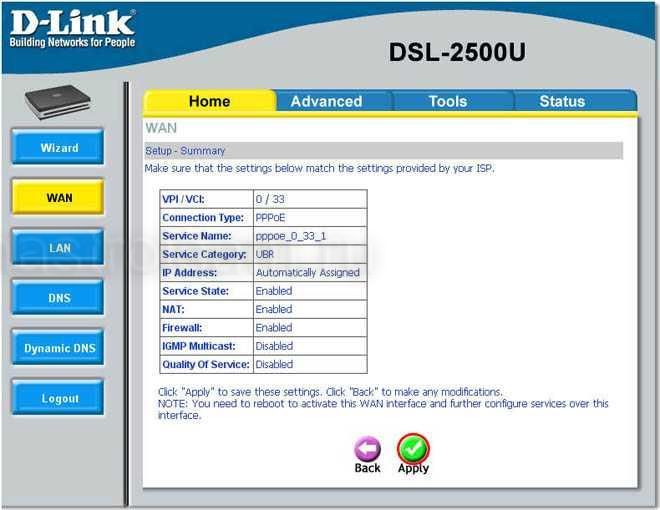
На последната страница проверете избраните параметри и кликнете върху бутона "Прилагане".
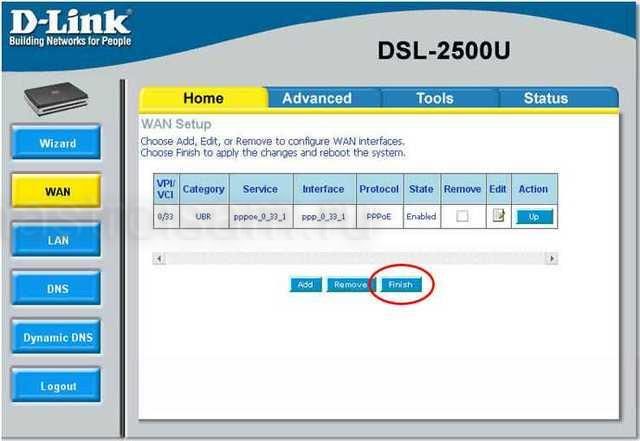
Отново отиваме в раздела "WAN" на главното меню. Натиснете бутона "Finish", за да приложите настройките и да рестартирате устройството.
Свързваме телефонната линия към модема. След като рестартирате, устройството ще повиши връзката. Ако сесията е успешна, иконата за интернет на предния панел ще се превърне в зелена. Ако изгори червено - това означава, че по някаква причина модемът не може да повдигне сесията. В този случай опитайте отново да въведете потребителското име и паролата си.
Не всеки има нужда от сложни мрежови устройства, които имат максимален набор от функции "в един пакет". Понякога е по-разумно да създавате домашна мрежа, като добавяте необходимите компоненти стъпка по стъпка. В такива случаи е проектиран маршрутизаторът D Link dsl 2500u, което е по-правилно да се обадите на ADSL модем, който може да работи в режим маршрутизатор.
ADSL-рутер модел dsl 2500u
Наличието на ADSL + модула означава, че потребителят получава Интернет чрез телефонна жица. От стандартен маршрутизатор "всичко в едно" маршрутизаторът dsl 2500u се отличава с липсата на модул за безжична мрежа и - само с един LAN порт. Само в този порт чрез кабела за кръпка можете да свържете компютър (включително за конфигурация на устройството) или да превключите, точка за достъп и т.н. Независимо от това, би било по-удобно за потребителя да има два такива порта, единият от които ще бъде използван за настройка.
Конфигуриране на основните функции на маршрутизатора
Свързване преди конфигуриране
В комплекта заедно с устройството - има мрежов кабел, наречен кабел за кръпка. С този кабел LAN портът е свързан към мрежовия конектор на PC картата. След това телефонният кабел е свързан:
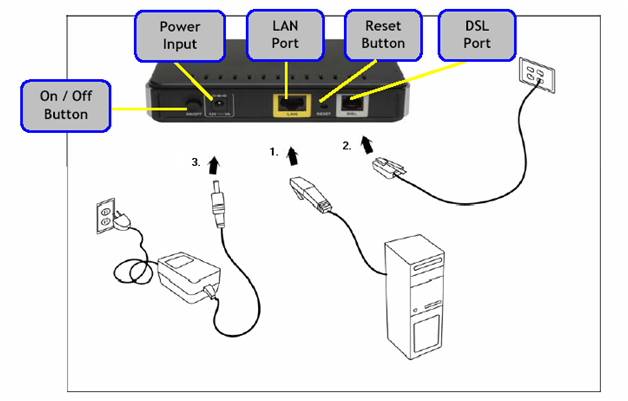
Схема за свързване на маршрутизатора
И накрая, можете да доставяте електроенергия. Преди да направите това, ви препоръчваме да настроите кабелна връзка в компютъра си:
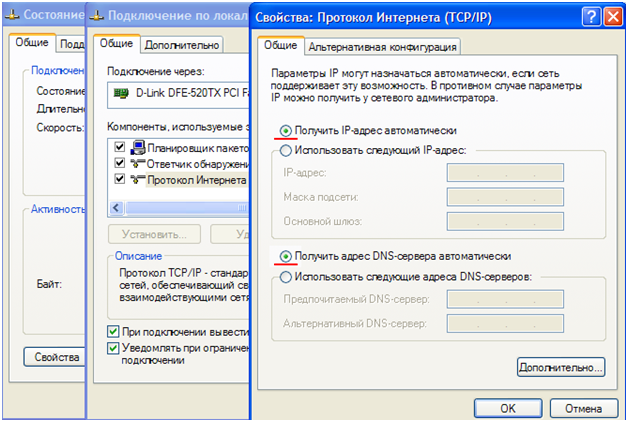
Конфигуриране на PC мрежова карта
Тоест, компютърът трябва да получава IP, маска и DNS автоматично. След включване на захранването на маршрутизатора е необходимо да изчакате 1-2 минути. Устройството ще стартира и можете да отидете до конфигурационния интерфейс от браузъра.
Упълномощаване в GUI
Конфигурацията на маршрутизатора D Link 2500u се осъществява в графичния интерфейс. За да го въведете, просто отворете браузъра и отидете на адрес: 192.168.1.1.
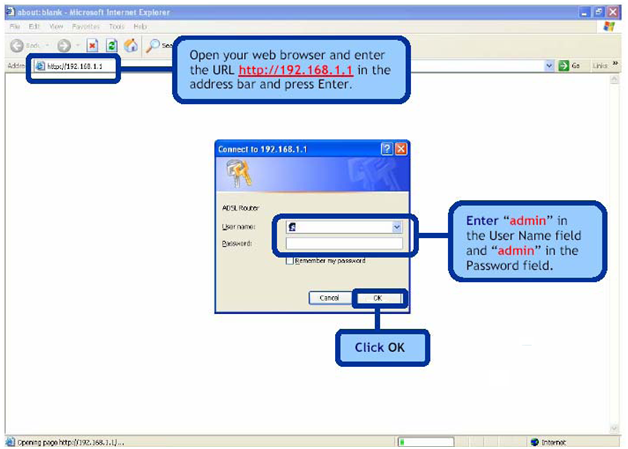
Като потребителско име и парола, двойката "admin" трябва да излезе. Ако кликнете върху "OK", потребителят трябва да види следното:
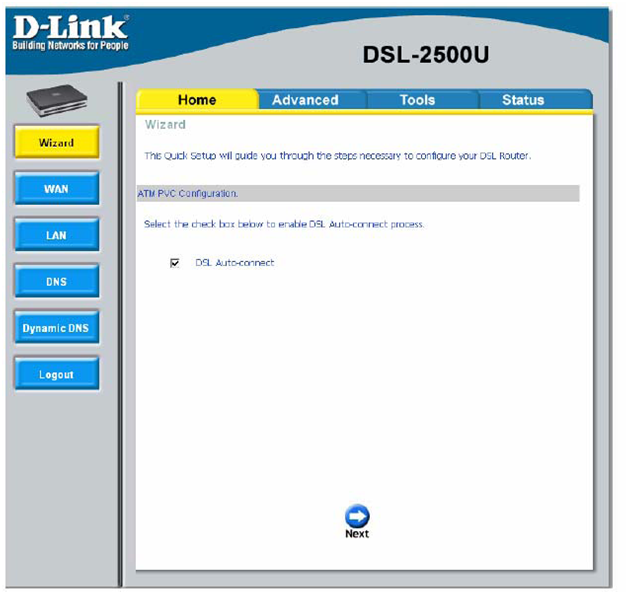
Раздел Автоматична настройка
За да конфигурирате връзката с интернет, трябва да натиснете бутона "WAN".
В раздела "Начало" -\u003e "WAN", за да конфигурирате връзката - кликнете върху бутона "Добави":
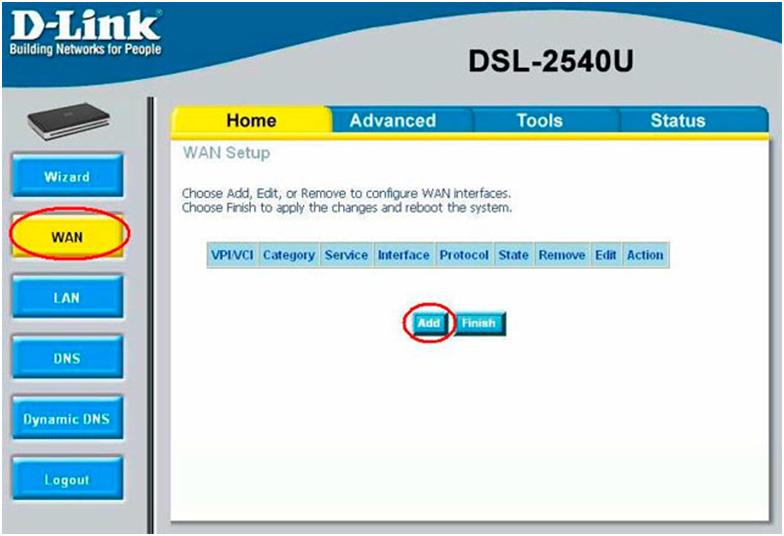
Раздел за настройки на връзката
Преди да конфигурирате нещо, трябва да разберете всички необходими параметри, включително тези, свързани с интернет връзката. За протокола "PPPoE" с динамичен IP адрес това трябва да бъде:
- VCI, VPI (обикновено 30 и 1, или 32 и 0 и т.н.);
- стойността на името и паролата на абоната;
- необходимо е да се изясни кой протокол се използва ("PPPoE LLC" е най-честата опция).
В раздела, който се отваря, след като кликнете върху "Добавяне", задайте стойностите VPI и VCI (и кликнете върху "Next"):
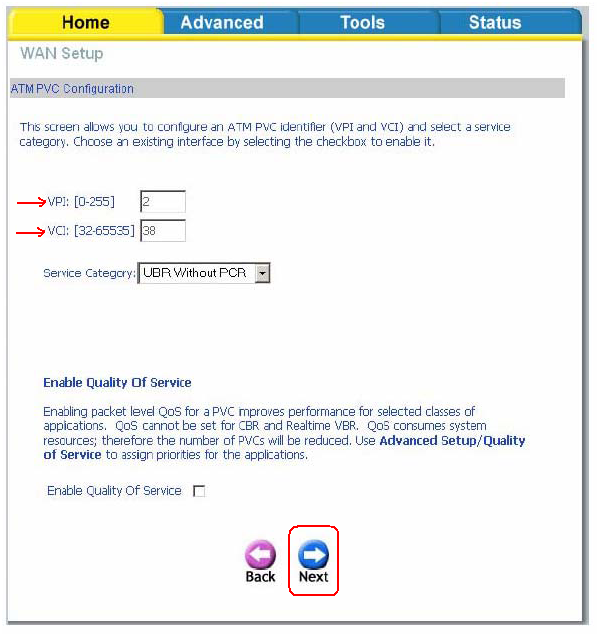
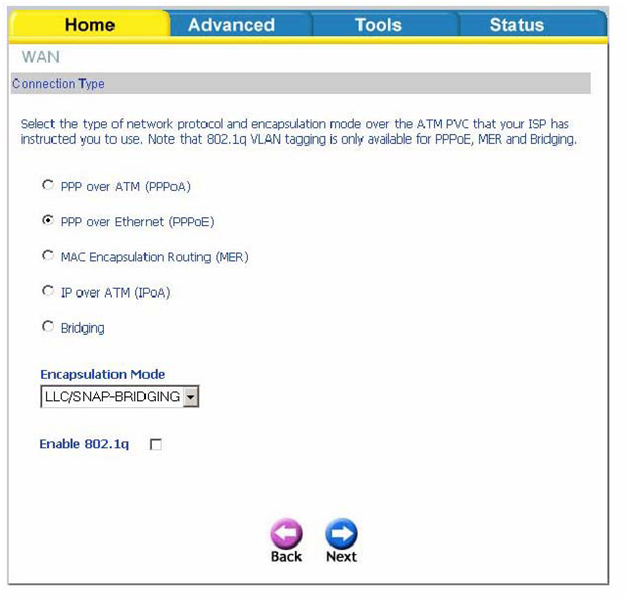
Важно е да знаете, че освен LLC PPPoE, доставчикът може да използва друга опция. Ако това е така, изберете желаната стойност от списъка "Encapsulation Mode" (по подразбиране LLC е инсталиран). След това кликнете върху "Напред":
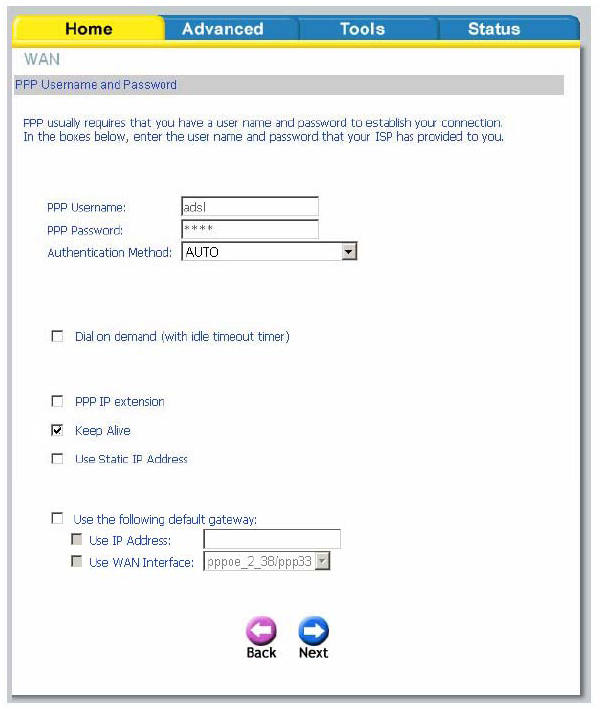
Раздел за настройка на име и парола
Задайте тук паролата и името на абоната, както и квадратчето "Keep Alive". Като кликнете върху "Напред", ще останат две отметки:
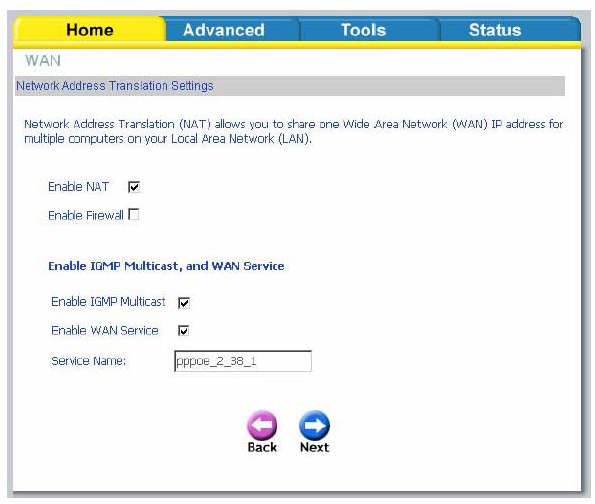
Елементът "IGMP" трябва да бъде избран, ако планирате да гледате IPTV. Кликнете върху "Напред" и ще видите последния раздел:
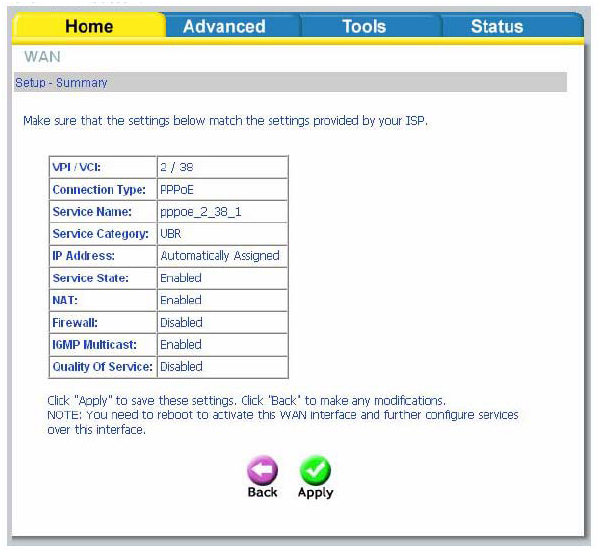
Разделът, на който се показва резултатът от настройката
Тук трябва да кликнете върху "Прилагане" и преди потребителят - ще се покаже раздела "Начало" -\u003e "WAN". В допълнение към бутоните "Добавяне" и "Завършване" има бутон "Премахване". И в крайна сметка трябва да натиснете "Finish", след което маршрутизаторът ще запомни настройките и ще рестартира.
Можете да разберете за връзката в раздела "Статус" -\u003e "Wan Info" (трябва да се появи "ADSL Link UP"). Ние разгледахме как да конфигурираме маршрутизатора dsl 2500u за PPPoE връзка с динамичен IP адрес. Ако адресът е статичен, в раздела за настройка на името и паролата изберете подходящата опция (и задайте стойността на адреса).
Разделът "Начало" -\u003e "LAN" ви позволява да промените местния адрес на маршрутизатора (адреса на графичния интерфейс) и да конфигурирате DHCP сървъра. По подразбиране тя е активирана и разпространява адреси в следния диапазон:
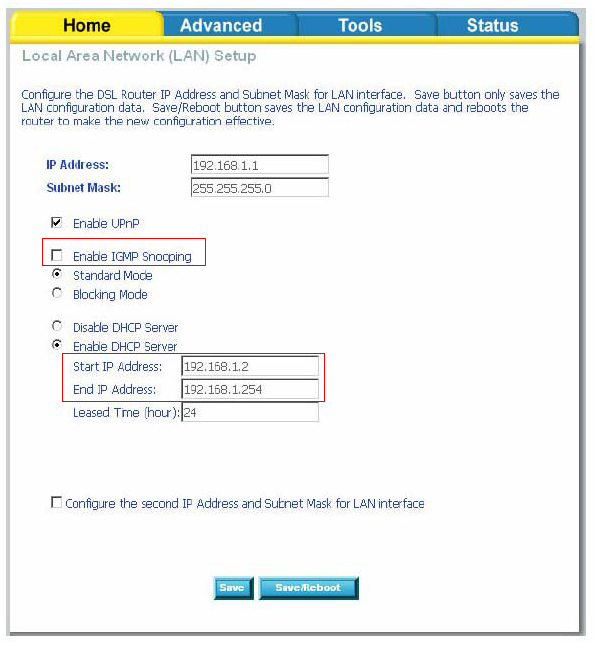
Раздел LAN настройки
Обърнете внимание на наличието на една важна обстановка. Ако е необходимо маршрутизаторът да прескочи пакетите за множествено предаване (използвани в IPTV), е необходимо да маркирате "IGMP Snooping". Настройките ще влязат в сила само след като кликнете върху "Запазване / рестартиране". Пожелаваме ви успех.
Използване на допълнителни опции
Създаване IPTV
Имайки предвид конфигурацията на връзката, както и локалната мрежа, казахме, че е необходимо маршрутизаторът да "прескочи" пакетите за множествено предаване. За да гледате IPTV през компютър - това ще е достатъчно.
ADSL маршрутизаторът dsl 2500u, както и всеки друг модем или ADSL маршрутизатор, има висока скорост на комутиране на пакета. Това ви позволява да прехвърлите дори потока FullHD. Качество - зависи повече от доставчика.
Активиране на UPnP
Протоколът UPnP в локалната мрежа - може да бъде активиран, ако в отметката "Начало" -\u003e "LAN" има отметка. Тя се нарича "Активиране на UPnP".
Активирайте тази опция - желателно е да използвате програмите uTorrent, Scype, ICQ, в които е активирана поддръжка UPnP. Освен това отбелязваме, че без UPnP в локалната мрежа - някои модели NAS-устройства може да не работят. В същото време протоколът UPnP не забавя работата на други програми.
Инсталирането на DNS изрично
По подразбиране устройството е конфигурирано да получава автоматично DNS. Адресите на DNS сървърите могат да се задават ръчно, което се извършва, като отидете в раздела "Домашен" -\u003e "DNS" (обърнете внимание, че разделът "Dynamic DNS" не се използва):
![]()
Като премахнете отметката, потребителят ще види, че има две полета (трябва да бъдат попълнени). В края на конфигурацията просто кликнете върху "Прилагане" - маршрутизаторът ще използва зададените стойности.
Автоматичното извличане на DNS забавя устройството. В същото време тази настройка е по-надеждна (в края на краищата DNS сървърът може да се промени). Изборът е потребител.
При свободен достъп има видео за настройка на връзката:
Не мислех, че трябва да напиша това, но "никога не казвай никога" ...
Така че, имате в компютъра си повече от един компютър и те всички искат в интернет. И сега на следващия "любим форум" се появява следващият въпрос "за моето съдържание" - "Как да свържа всичките си компютри към Интернет сега". Като цяло, отговорът звучи така: "Включете модема от маршрутизатора, свържете главината (комутатора) към него и към него (в центъра или комутатора) - всички компютри." Обикновено това не свършва с него (започват въпроси - "какво е рутер?", "Как да го включа?" И т.н.). Ето защо сега ще конфигурираме модема Dlink DSL-2500U в режим на рутер.
1. Уводна информация.
Когато конфигурирате модема, се нуждаете от следните данни:
- VPIи VCI(идентификатори) на мрежата на доставчика.
- логин(потребителско име), с което се свързвате със сървъра на доставчика
- парола, с които се свързвате със сървъра на доставчика
Всички тези данни получавате от доставчика си, когато сключвате споразумение с него за връзка с интернет. Без тези данни или с неправилни стойности не можете да се свържете с интернет. Ако загубите тази информация, свържете се с доставчика си, за да го възобновите.
В следващите инструкции, например, VPI- 1 , VCI - 32 , потребителско име - login_to_internet, парола - парола, Ако наистина конфигурирате модема, заменете вашите собствени стойности за него.
2. Подготовка на модема.
Ако току-що сте закупили модем, настройките в него и така са фабрични такива. Ако той вече е опериран, като например мост, а сега сте решили да смените режима на рутера, най-добре е да се нулира модема до фабричните настройки. Какво ви е необходимо за това?
Фиг. 1 - Разположение на бутона за нулиране на хардуера (RESET) на модема DSL-2500U
- Намерете бутона за нулиране RESET (разположен на гърба на модема, както е показано на фигура 1 по-горе)
- Намерете тънък обект, например мач.
- Включете силата на рутера.
- Във време, когато маршрутизаторът е включен (индикаторите на предния панел свети), тънък обект (съвпадение) натиснете и задръжте Бутон RESET. Бутонът трябва да бъде натиснат, докато индикаторите на предния панел на модема изгаснат и отново светнат. Това време е приблизително 10-20 секунди. След това можете да освободите бутона. Изчистването завърши.
След като модемът бъде възстановен до фабричните настройки, е време да го свържете към компютъра. За тази цел се използва Ethernet кабел, един от двата, който се доставя с модема в комплекта. Вторият пълен кабел се използва за свързване към телефонната линия. Определете кои от тях на Ethernet, просто - тя е по-широки съединители, те 8 контакти и конекторите на кабела плътно влиза и щракне с Етернет сокет (тя все още може да бъде подписан в LAN), разположен на задния панел на модема. Другият край на този кабел трябва да бъде свързан към мрежовата карта на компютъра. По време на създаването на модема е по-добре да се свържете компютъра директно, а не през хъб или ключ, за да се избегнат евентуални проблеми в случай на неизправност на оборудването. Модемът трябва да бъде включен, индикаторите на предния панел трябва да светят (поне индикаторът за захранването трябва да е включен и когато кабелът е свързан към компютърната мрежова карта и индикатора за LAN).
3. Подготовка на компютъра.
Първо, не забравяйте, че отсега нататък вашата мрежа ще бъде управлявана от Dlink DSL-2500U. В случая на компютрите, това означава само едно нещо: всички настройки на TCP-IP ще бъдат получени от модема. И за тази цел те трябва да бъдат коригирани съответно. е да каже на компютъра, че отсега нататък той ще има свой собствен адрес, както и адреса на DNS сървъра, автоматично (чрез DHCP). Как да го направите, показано на фигурата по-долу.
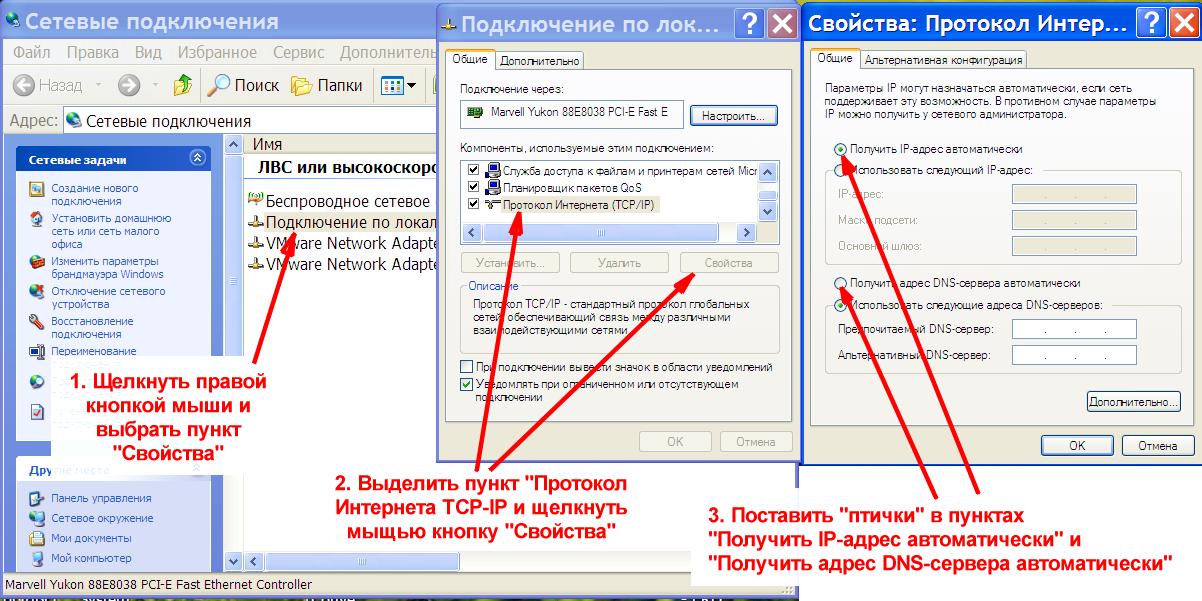
Фиг. 2 - Конфигуриране на протокола TCP-IP на компютъра
Първото нещо, което направите, е да отворите папката "Мрежови връзки" (вижте Фигура 2 по-горе).
- Намерете връзката, която съответства на мрежовата ви карта, към която сте свързали модема. Обикновено по подразбиране се нарича "Local Area Connection". На иконата му щракнете върху десния бутон на мишката и в контекстното меню се появява елемент "Properties".
- Отваря се прозорецът Свойства. В този прозорец изберете елемента "Интернет протокол (TCP / IP)" в списъка, маркирайте го (веднъж с натискане на мишката) и след това кликнете върху бутона "Свойства".
- В прозореца, който се отваря TCP-IP свойства протокола, трябва да зададете "бърдита" противоположни точки "Get IP-адрес автоматично" и "Получаване на DNS-сървър адрес автоматично" (между другото, да ви обърна внимание, че илюстрацията на фиг. 1, "птица" за DNS- сървър не е инсталиран правилно!!!)
Когато "birdies" са настроени на желаните позиции, кликнете върху бутона "OK" в долния десен ъгъл. След като кликнете върху "OK" компютри за гмуркане леко "внимателен", вероятно също са индикаторен мига свързват мрежовата карта в долния десен ъгъл на часовника (съобщение "Адресът се получава ....").
След това има смисъл отново да проверим, че всичко, което имаме, както се казва, "върви по план".
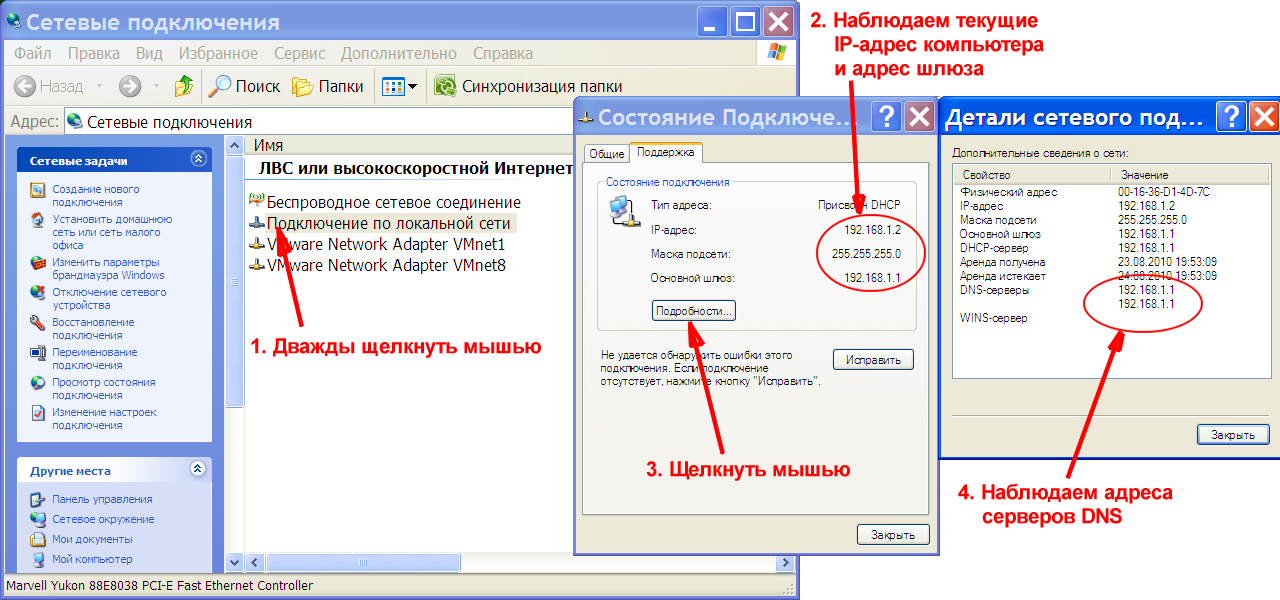
Фиг. 3 - Вижте подробности за връзката
За да направите това:
- Всичко в една и съща папка "Мрежови връзки" на връзката, обозначаваща мрежовата карта, в която компютърът е свързан към модема, трябва само да кликнете два пъти (вижте Фигура 3 по-горе). Отваря се прозорецът Състояние на връзката.
- В отворения прозорец ще видите текущия IP адрес на компютъра и IP адреса на шлюза, към който е свързан. Помнете адреса на портала. Въпреки че модемът е нулиран до фабричните настройки, адресът обикновено е еднакъв - 192.168.1.1.
- Също така кликнете върху бутона "Детайли ...".
- Отваря се прозорецът "Детайли за връзката", в който освен това можете да видите IP адресите на DNS сървърите, използвани от вашия компютър в текущата връзка.
Това е всичко. Видяхме това, от което се нуждаем - адреса на портала, Нека си спомним.
Възможно е след промяна на настройките да има проблем с връзката или да се появи съобщение, че връзката е ограничена ... и т.н. Тогава има смисъл да "актуализирате връзката". За тази цел процедирайте по следния начин:
- Кликнете върху бутона "Старт".
- В списъка щракнете върху Изпълни. Отваря се прозорецът "Стартиране на програмата".
- В полето Отвори въведете cmd, след което щракнете върху OK.
- Конзолата се отваря.
- В конзолата въведете две команди последователно - първо ipconfig / release, и след това ipconfig / подновяване, След като се изпълни първата команда, връзката ще бъде спряна и след втората команда връзката ще бъде спряна. В този случай на модема ще бъде изпратена заявка за актуализиране на всички данни за връзка чрез DHCP протокол (вижте Фигура 4 по-долу).

Фиг. 4 - "Повторно свързване" към модема
ЗАБЕЛЕЖКА(за потребители с компютри, на които е инсталирана операционната система, различна от Windows XP). Подготовка на компютъра се извършва с една единствена цел - да каже на компютъра, който мрежовата карта, към който модемът е свързан, трябва да се използва DHCP, така че компютърът автоматично ще получи от модема и собствен IP-адрес и DNS адреса на сървъра. В документацията за вашата операционна система намерете съответните инструкции ("Как да активирате DHCP клиента") и ги изпълнявайте на вашия компютър. След това намерете в компютъра информация за текущите настройки за връзка и прочетете IP-адреса на шлюза, който е свързан към компютъра.
4. Подготовка на Internet Explorer.
По-точно, поради прекомерните усилия на Microsoft Corporation, насочени към по-нататъшното и по-тясно интегриране на IE в операционната система, настройките на браузъра станаха настройките за свързване с интернет на цялата операционна система Windows. Други програми, ако не са принудително зададени в тях (и това вероятно не е във всяка програма), при достъп до интернет те използват същите параметри, които са посочени за браузъра Internet Explorer. Ето защо казваме "конфигурирайте връзката за IE" и имаме предвид "конфигуриране на връзката с компютъра".
Така че, нека се преместим директно към настройката. Отворете контролния панел и кликнете върху "Мрежови и интернет връзки" в него.
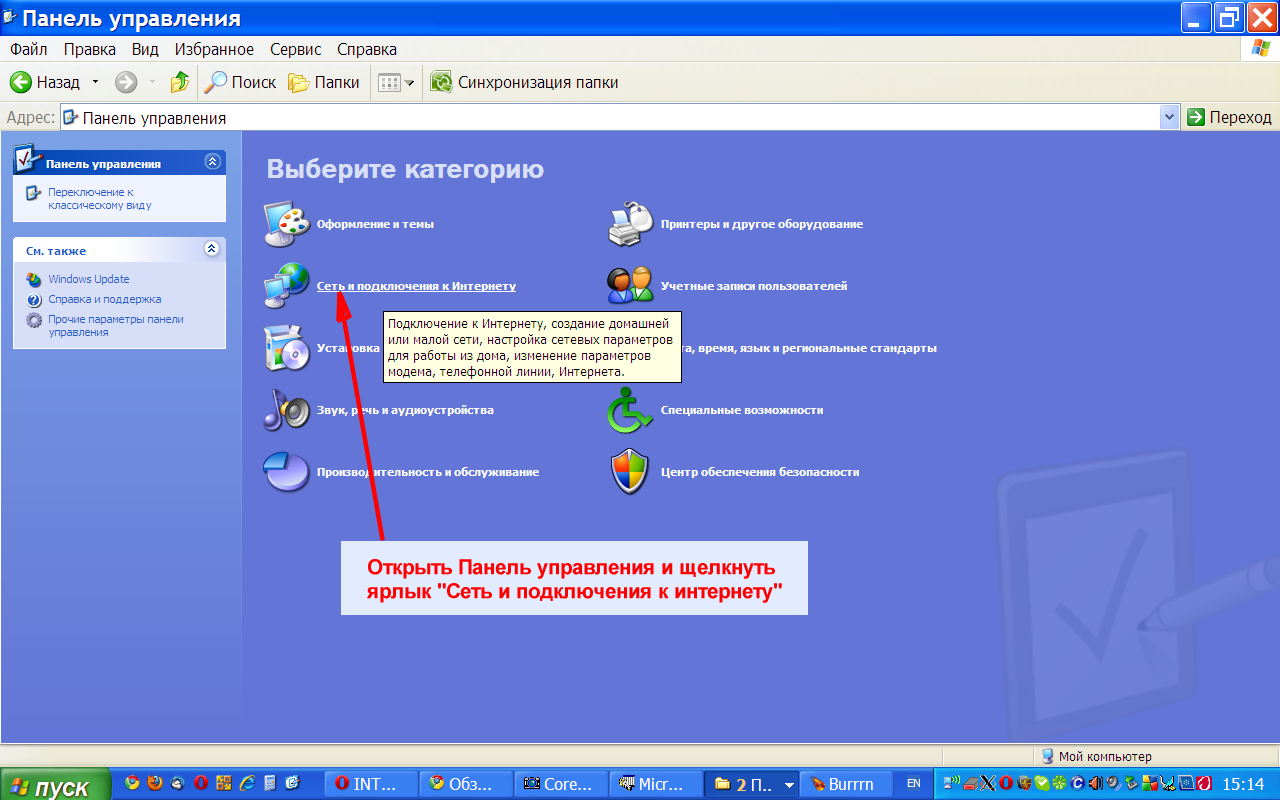
Фиг. 5 - Контролен панел
Панелът с задачи и преки пътища ще се промени на този, показан на Фиг. 6 по-долу:
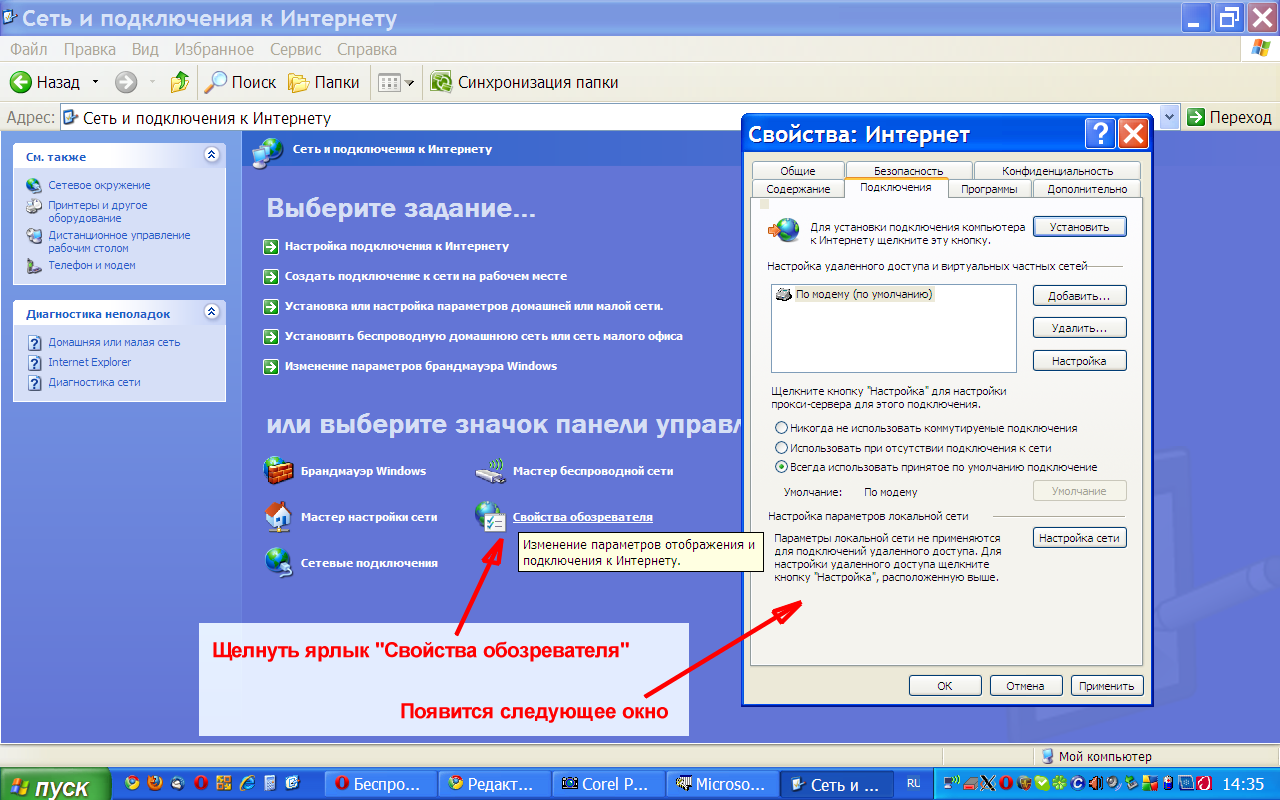
Фиг. 6 - Отворете прозореца на Internet Explorer Properties
В този прозорец има преки пътища за извършване на различни действия за управление на свойствата на мрежовите връзки на компютъра ви. Ние също се интересуват в този случай на свойствата на "Интернет" (в светлината на маркетингова политика на компанията, думата може би трябва да бъдат записани като "oborzevatelya", но ох добре 😉). За тази цел кликнете върху мишката върху посочения пряк път и след това върху прозореца с свойства на Internet Explorer, показан на Фиг. 6 отдясно.
ЗАБЕЛЕЖКА: Ако използвате "класическия" режим на дисплея в контролния панел, елементът, от който се интересувате, се нарича " Опции за интернет"И коментара към него -" Промяна на настройките на дисплея и връзката с интернет "(добре, те няма да умрат от скромност, 😉) ...
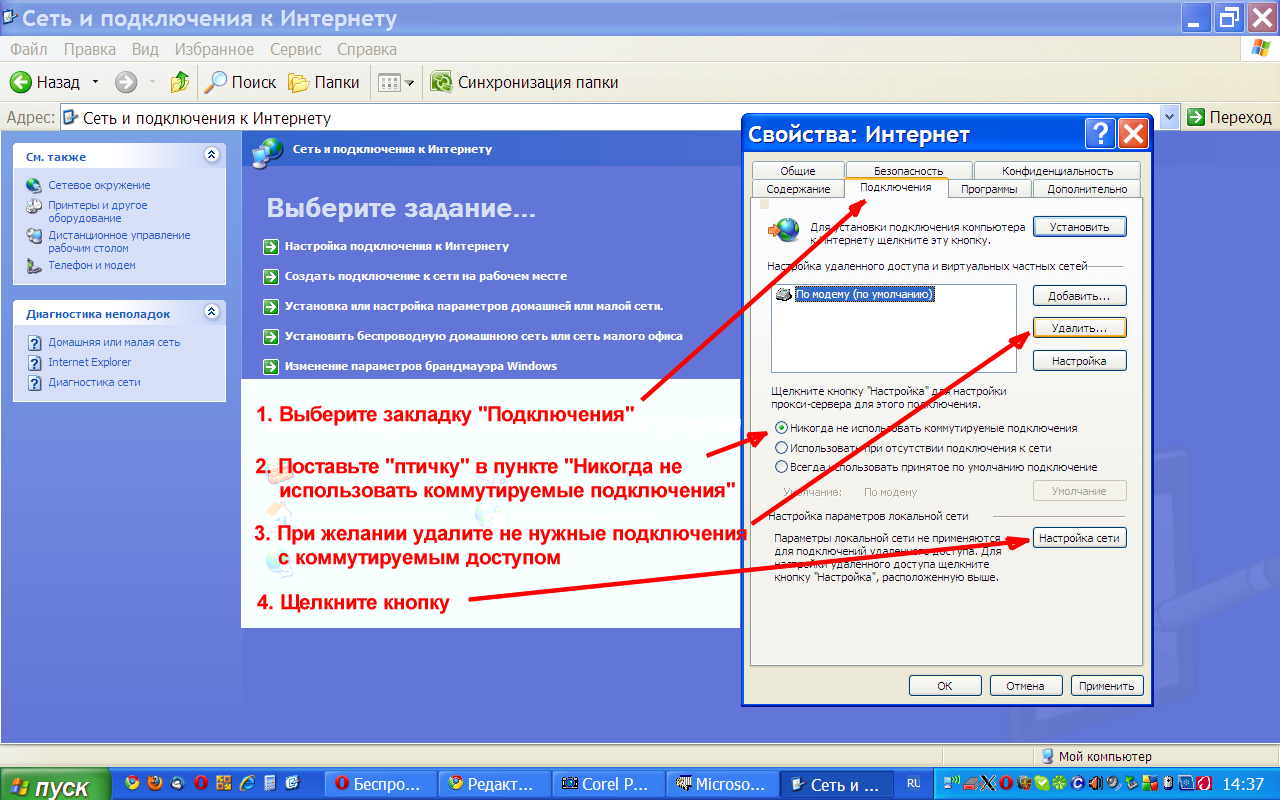
Фиг. 7 - Редактиране на "Connections" в свойствата на браузъра IE
В прозореца, който се отваря, направете следното:
- В горната част изберете раздела "Свързвания" и кликнете върху него. Прозорецът, показан на фиг. 7 отдясно. Този прозорец показва команди за бърз достъп до методите за свързване с мрежата (интернет), налични във вашата система. Ако се свържете с интернет за първи път, този списък ще бъде чист. На фиг. 7, например, показва връзка, наречена "По модем", която досега се предполагаше, че е използвана по подразбиране в системата. Като алтернатива, ако преди това сте използвали модемна връзка, но сте работили в мостов режим, то (връзка) също ще се показва в този списък. Е, време е да се отървете от това!
- Просто поставете "птицата" в полето "Никога не използвайте телефонни връзки". По този начин Вие казвате на вашия компютър, че от сега нататък "Интернет трябва да се търси в мрежовата карта".
- Като цяло старите комутируеми връзки могат да бъдат премахнати напълно. Това означава, че кликнете върху прекия път за връзка, за да го изберете, а след това кликнете върху бутона "Изтриване" (ако имате няколко връзки, ще трябва да направите това с всеки един). Но ако сте "уплашени", "презастраховани" и т.н. , Те са на този етап можете и да оставите (и след това убиват), най-важното - да се провери отново, че изпълняват стъпки 2 - сложи "птица" пред "Никога не набиране на връзка"!
- И накрая остава да се уверите, че браузърът ви не използва прокси сървър. За целта кликнете върху бутона "Мрежови настройки". Прозорецът за конфигуриране на настройките на локалната мрежа, показан на фиг. 8 по-долу.
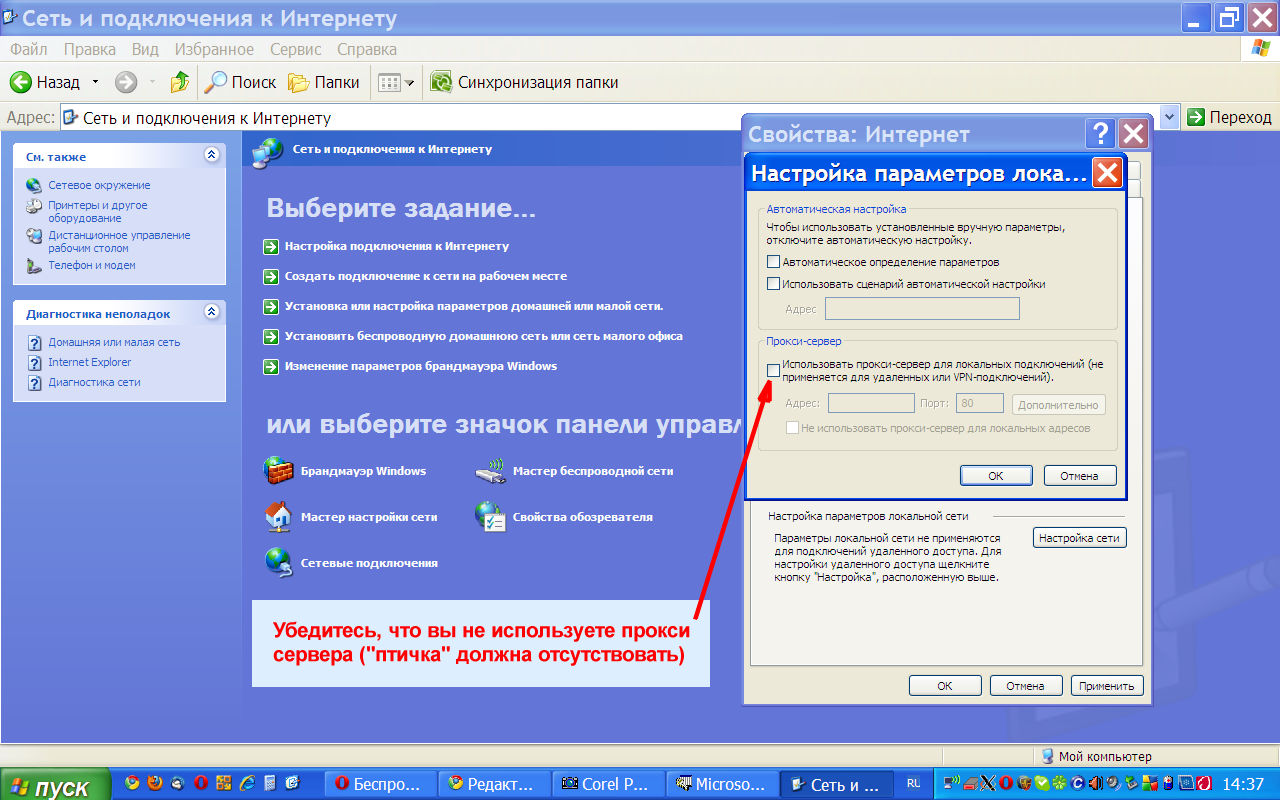
Фиг. 8 - Конфигуриране на LAN настройки
В този прозорец се интересуваме само от едно нещо: в полето "Използвайте прокси сървър ...." НЯМА да бъде "птици". Ако е там, почистете го. Всички, кликнете върху "OK" (във всички прозорци), това завършва настройката "браузър".
Е, половин година дори не е минало, тъй като компютърът ви е готов да работи с модема в режим рутер. Дошло е времето и най-накрая чакаме ...
5. Конфигуриране на модема.
Лично аз предпочитам да конфигурирам модема през браузъра. И най-вече, след многократно срещани оплаквания на онези, които се опитаха да направят това с помощта на компактдиска, прикрепен към модема. Ще кажа веднага - вината в този диск или вината на онези, които създадоха, не знам. Но аз ... все още предпочитам да конфигурирам модема през браузър ...
Така че, стартирайте браузъра на компютъра си. Всеки, който ви харесва. В този момент е много полезно да извършите още едно действие - да почистите кеша на браузъра. Как да го направите - вижте документацията за браузъра си. Къде да намерите документацията - натиснете F1 ...
В адресната лента на браузъра трябва да въведете адреса на портала. Същият адрес, който определихме в параграф 3 от настоящото ръководство. Като цяло, ако, както е препоръчано по-рано, нулирате модема на фабричните настройки, тогава адресът на модема ще бъде този - http://192.168.1.1 , Просто го въведете в адресната лента на браузъра. В резултат на това ще бъдете отведени до уеб интерфейса на настройките на модема. Влизането в настройките е защитено с парола. Ще бъдете помолени да въведете вашето потребителско име и парола:
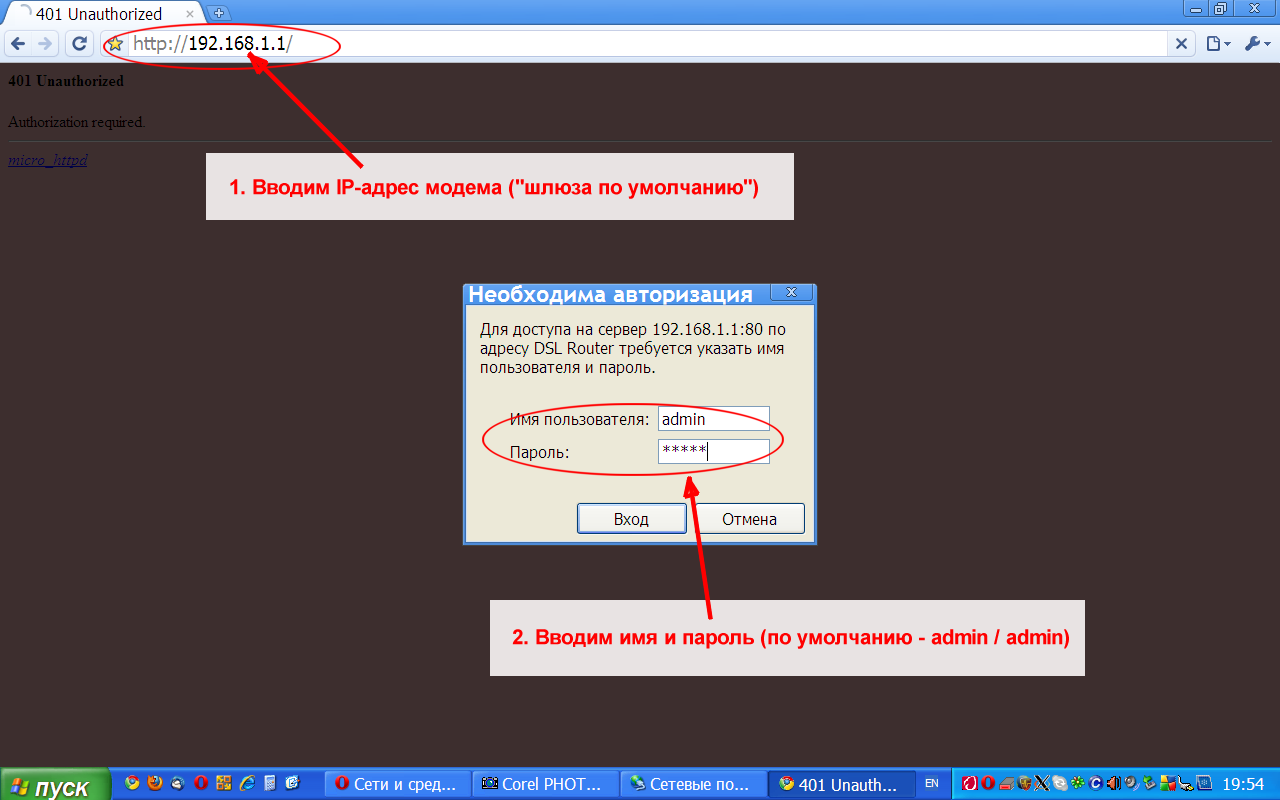
Ако, както беше препоръчано по-рано, нулирате модема до фабричните настройки (или конфигурирате модема, който току-що сте купили), тогава потребителското име и паролата ще бъдат еднакви - admin | администратор. Въведете ги в полетата за заявки. Имайте предвид, че модемът използва Linux, който е чувствителен към регистъра на въведените букви. След като името и паролата бъдат приети от модема, ще бъдете отведени до следното меню:
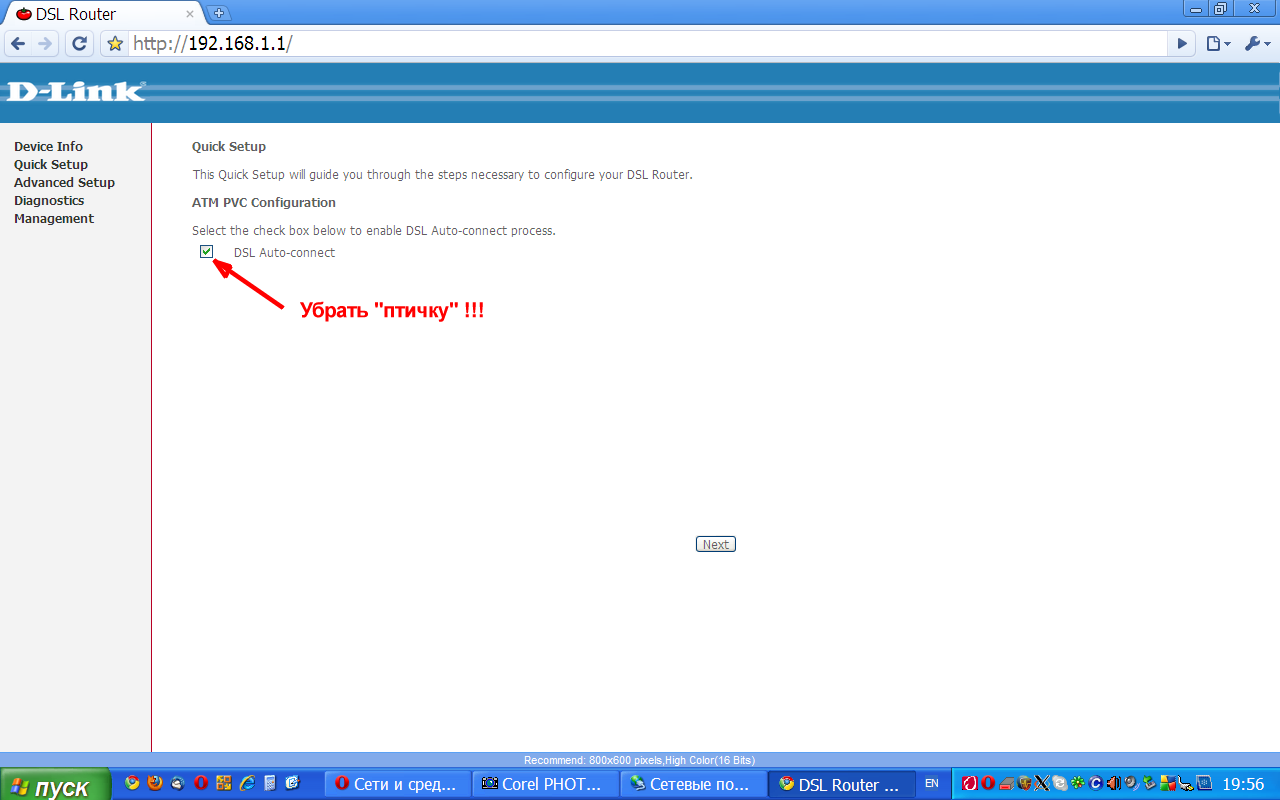
Фиг. 10 - Първият елемент от помощника за настройка на модема.
Всъщност, когато за първи път влезете в модема, който изобщо няма настройки (е нов) или са били нулирани (чрез бутона RESET, както е описано по-горе), Съветникът за бърза настройка започва автоматично. След като приключите, конфигурацията на модема ще бъде завършена.
На тази първа страница, "birdie" е зададено по подразбиране в полето "DSL Auto-connect". Честно казано, до какво и с какви параметри тази "автоматична връзка" се предполага, аз лично не знам. Следователно, за да конфигурирате модема с неговите параметри, ТОВА "PITCH" ТРЯБВА ДА СЕ ИЗКЛЮЧИ! Щом премахнете "птицата", ще се отворят нови полета за въвеждане на данни:
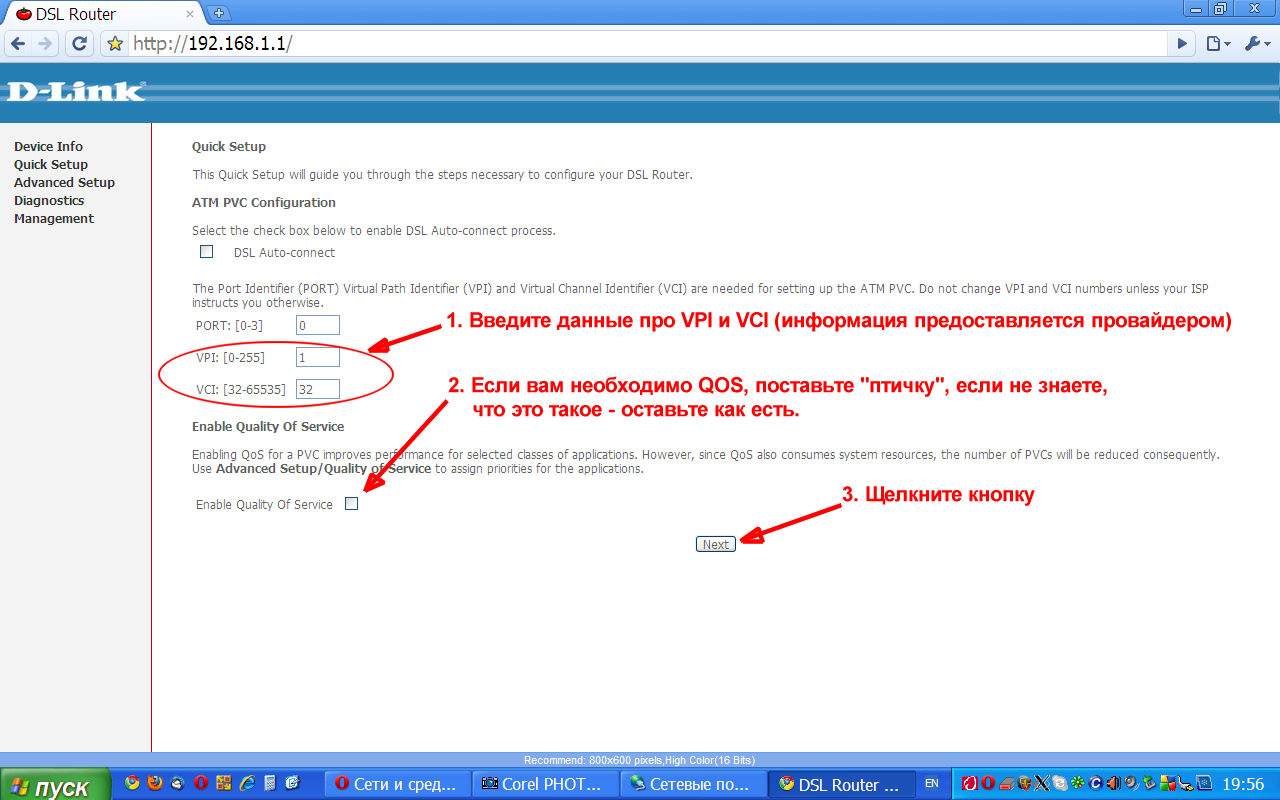
Фиг. 11 - Въвеждане на VPI, VCI и QoS стойности
На първо място, и това е необходимо, трябва да въведете стойностите VPIи VCI, Обърнете внимание, че при неправилно зададени стойности на тези параметри вашият модем НЕ МОЖЕ да се свърже с доставчика. По този въпрос бъдете внимателни. Както беше казано по-рано в "Въведение ...", в този пример се използват стойностите VPI-1 и VCI-32 и това са стойностите, които посочих, както се вижда на екранната снимка на фиг. 11. (Между другото, VPI и VCI стойностите, използвани в този пример са реални, това са параметрите на мрежата на доставчика ми, Ukrtelecom). Във вашия случай, въведете VPI и VCI стойности, дадени от вашия ISP.
Също така на страницата има поле, в което трябва да поставите "птица", ако искате да я включите QoS(Качество на услугата - резервирайте част от честотната лента на канала за нуждите на някои мрежови приложения, например стрийминг на видео и т.н.). Прочетете повече чрез позоваване , Ако трябва да използвате тази услуга (например, за да гледате IP-TV), поставете "bird" в полето "Enable Quality of Service".
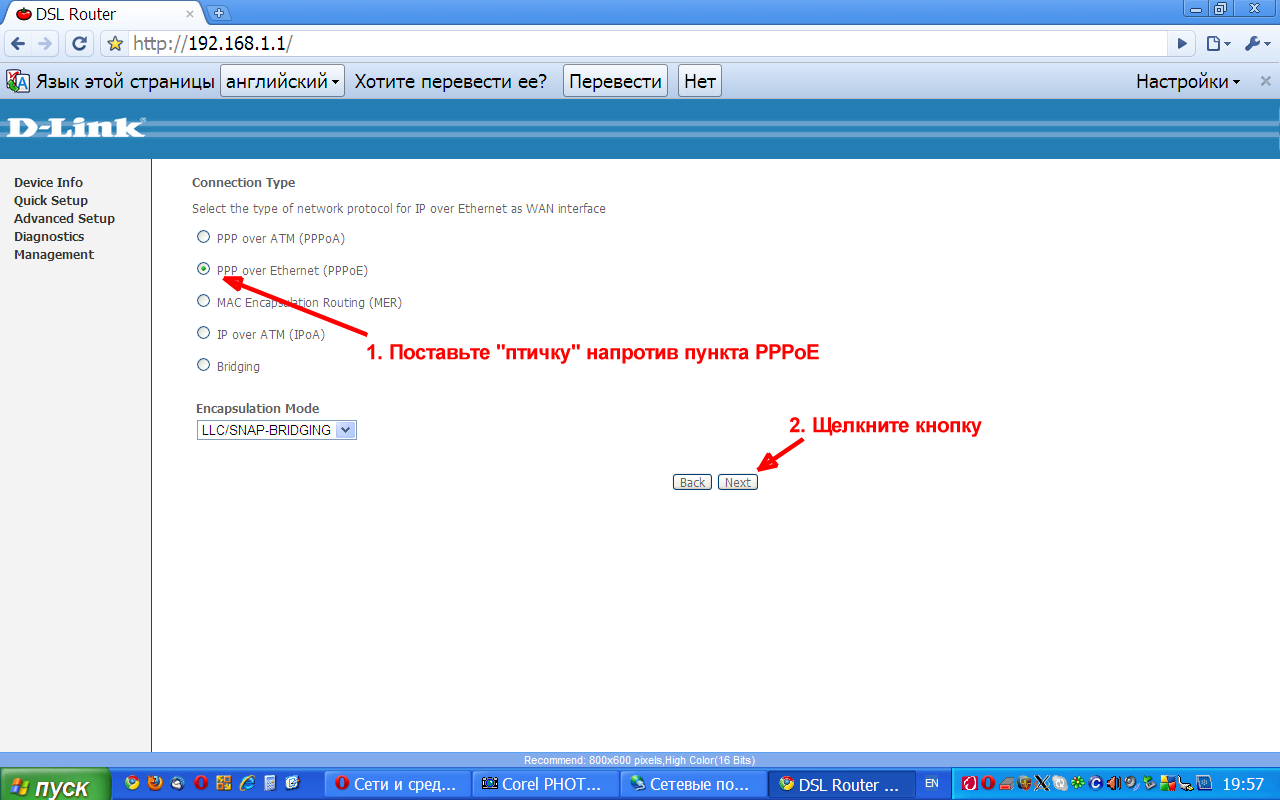
Фиг. 12 - Избиране на типа връзка
В този прозорец трябва да изберете вида на връзката (начин на използване / режим на работа) на модема, когато общувате с доставчика. Тъй като решихме, че ще конфигурираме модема в режим рутер, трябва да изберете опцията PPPoE , Той е срещу него и инсталира "птицата" (виж Фигура 12).
След това кликнете върху бутона "Напред", за да отидете на следващата страница.
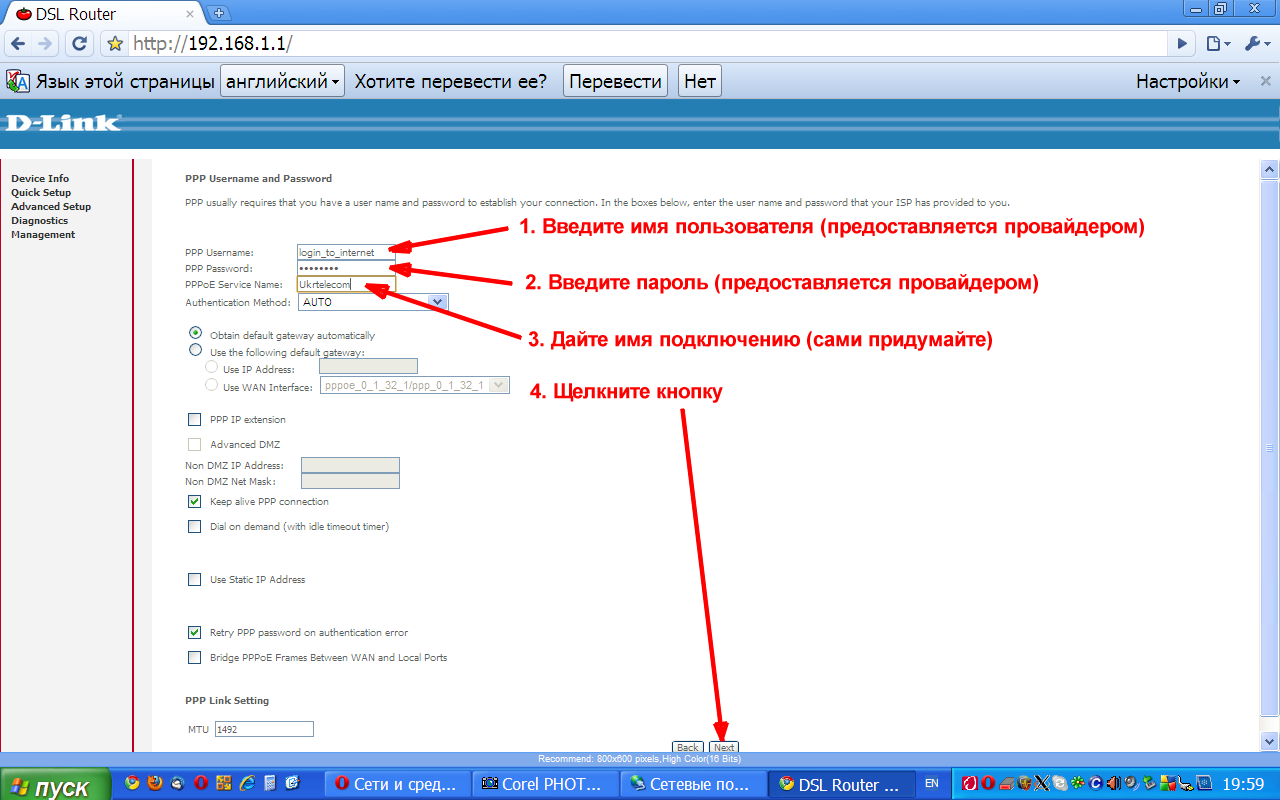
Фиг. 13 - Въвеждане на потребителско име и парола, използвани при свързването с доставчика
В този прозорец трябва да въведете изискваните от модема данни за оторизация, когато се свързвате с доставчика. Да - да, това са едно и също потребителско име (вход) и парола.
- В полето Потребителско име на PPP въведете потребителското име, дадено от доставчика.
- В полето PPP парола Въведете паролата, дадена от доставчика.
- В полето Име на услугата за ПЧП въведете име за тази връзка. Това име, с което излизате, единственото ограничение, не използвайте кирилица в това поле, но използвайте само букви с латиница. Като името на връзката например можете да използвате името на доставчика (както направих в примера, показан на Фигура 13).
- Задължително е (!!!) да се премахне "птицата" на полето Разширение на PPP IP (Обръщам внимание на факта, че на фигура 13 няма стрелка), в противен случай на следващата страница от настройките (вижте фигура 14 по-долу) няма да има възможност да се активира NAT и защитната стена.
- Кликнете върху бутона "Напред", за да отидете на следващата страница.
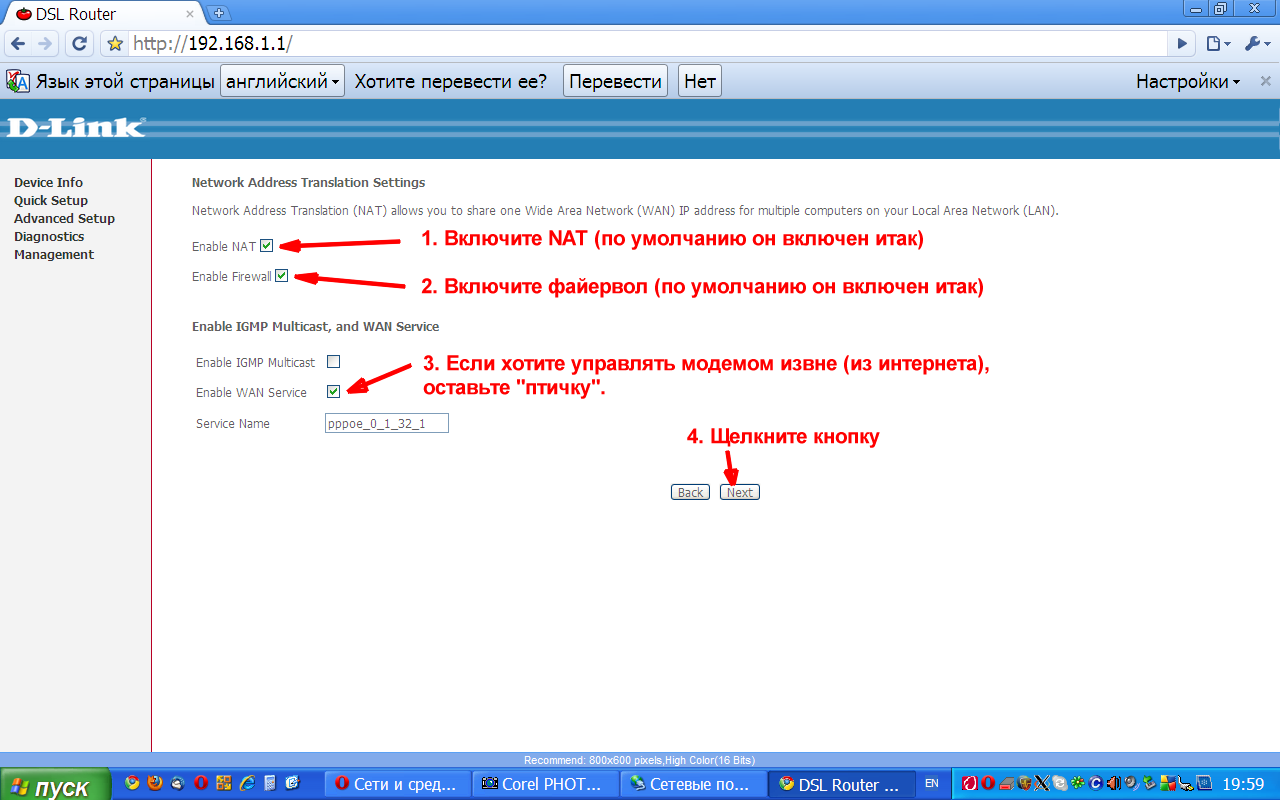
Фиг. 14 - Активиране на NAT, защитна стена и достъп до интернет интерфейса на модема от Интернет
На тази страница трябва да направите следното:
- Активиране (проверете дали е активирано) NAT. Това е тази услуга ( Превод на мрежови адреси) позволява на няколко компютъра, когато работят в локалната подмрежа на модема и получават от него локални IP адреси, да използват една връзка към Интернет. Още веднъж ще повторя - за правилна работа на модема в режима на маршрутизатора (рутера), услугата NAT трябва да бъдат включени (Трябва да се монтира "Bird").
- Активирайте (проверете дали защитната стена е активирана). Той защитава компютрите ви, намиращи се в локалната подмрежа, от опитите им да влязат в тях отвън (от интернет).
- Ако искате да можете да се свържете с интерфейса за управление на модема отвън (от интернет), поставете птицата в полето "Enable WAN Service". Единствената забележка в този случай е да мислим за вашите собствени ценности (с "тривиалности" от баналните admin / admin) за потребител, който има достъп до уеб интерфейса на настройките на модема.
- Кликнете върху бутона "Напред" и ще бъдете пренасочени към следващата страница.
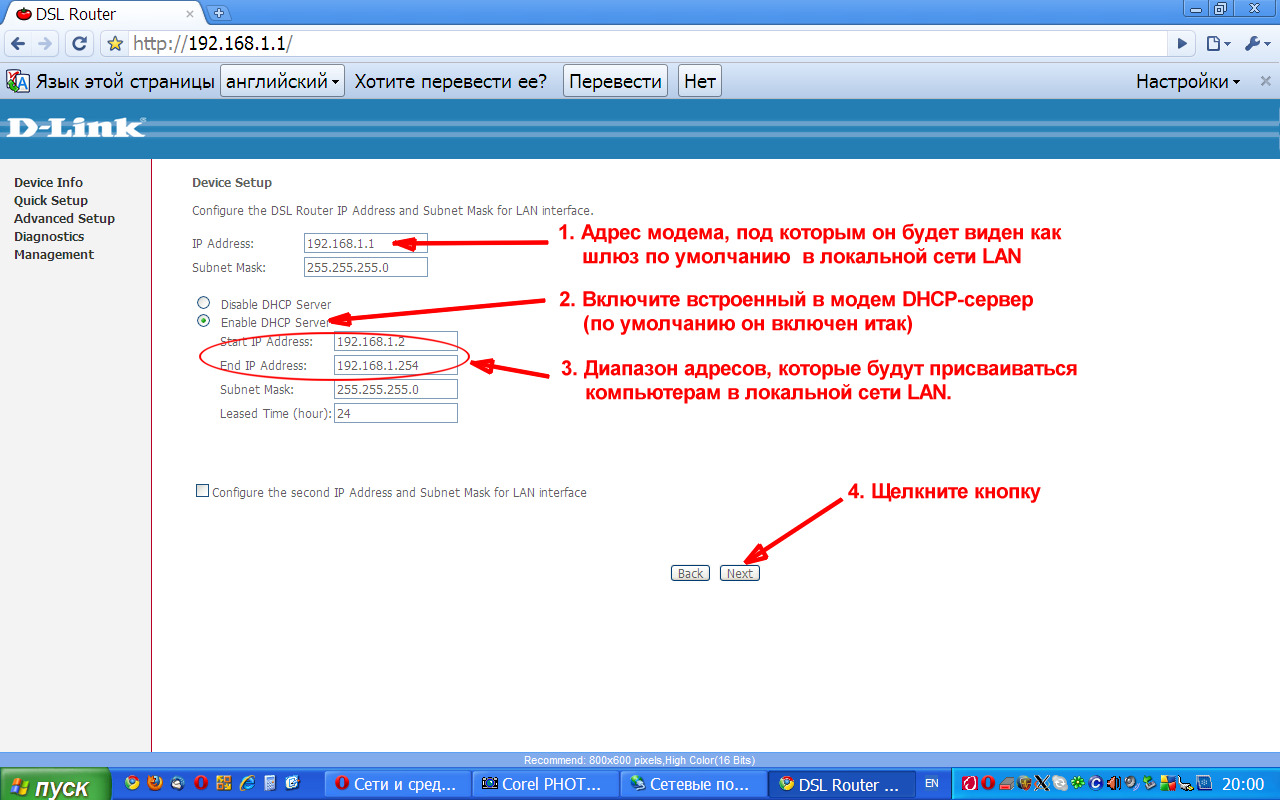
Фиг. 15 - Конфигуриране на локални настройки на подмрежа (LAN)
Тази страница (Фигура 15) отговаря за конфигурирането на локалната мрежа, създадена от вашия модем.
- В полето " IP адрес"Показва адреса на самия модем, под който ще се вижда в локалната мрежа. По подразбиране това поле е настроено на 192.168.1.1. Без специалната необходимост от промяна на този адрес не си заслужава. Но ако все пак решите да я промените, имайте предвид, че след като настройките се съхраняват, и модема ще се рестартира (който се провежда на последната страница на съветника за бързо инсталиране), а след това по-късно, за да получите достъп до настройките на браузъра модем, ще трябва да въведете нов адрес. Стойността на мрежовата маска (255.255.255.0), посочена в полето Маска на подмрежа, означава свободна операция в полето за адреси на 254 устройства. Ако домашната ви мрежа вече не разполага с колкото е възможно повече компютри, оставете я такава, каквато е.
- Модемът има DHCP сървър. DHCP протоколът е предназначен да опрости процедурата за свързване на нови устройства към мрежата. Тоест, всяко устройство (PC) е свързан към мрежа (разбира се, ако е активиран DHCP клиент, както е описано по-горе) търси DHCP сървър, и да го намери, тя изпраща искането. В отговор на това искане, сървърът на DHCP разпределя нов IP-адрес на устройството (от наличните), в съответствие с неговото устройство (компютър), и докладва на адреса, използван при шлюза на мрежата и DNS сървъра. След като получи тези данни, компютърът конфигурира работата на мрежовата си карта, като взема предвид получените параметри, и автоматично получава достъп до интернет. Този протокол - DHCP е измислен точно, за да простиш живота си. За да активирате DHCP сървъра във вашия модем, поставете птицата в " Активиране на DHCP сървър"(Ако възстановите модема на фабричните настройки," птицата "ще бъде поставена в това поле и просто трябва да сте сигурни в него). Ако не искате да използвате тази функция, задайте "птица" в полето "Деактивиране на DHCP сървър". В този случай, в бъдеще, когато свързвате нови устройства (компютри) към модема си, ще трябва да конфигурирате ръчно настройките за връзка с мрежата.
- В полетата " Стартирайте IP адреса"А" Край на IP адреса"Първият и последен адрес на диапазона, от който вграденият DHCP сървър на модема ще" даде "(IP-адреси) на вашите устройства (компютри), са съответно обозначени. Аз привлека вниманието ви към три от следните адреси: адресните hhh.hhh.hhh.0 - hhh.hhh.hhh.1 адрес на мрежов адрес - адреса на модема и да се обсъдят hhh.hhh.hhh.255 - т.нар "Broadcast", използвано за нуждите на мрежата. Те не са включени в този диапазон и не могат да бъдат "издавани" на компютрите ви. Всички останали са на разположение, а това е не по-малко от 253 адреса. Мисля, че вашата домашна мрежа от тази сума ще бъде достатъчна. Но никой не ви забранява да определяте собствените си ценности, естествено, ако разбирате какво правите. Ако искате да зададете свои собствени стойности, можете да използвате някакъв IP калкулатор, за да изчислите началната, спираща адресите на диапазона, мрежовия адрес и мрежовите маски, които могат да бъдат огромен брой.
- След това кликнете върху бутона "Напред" и ще бъдете пренасочени към следващата страница.
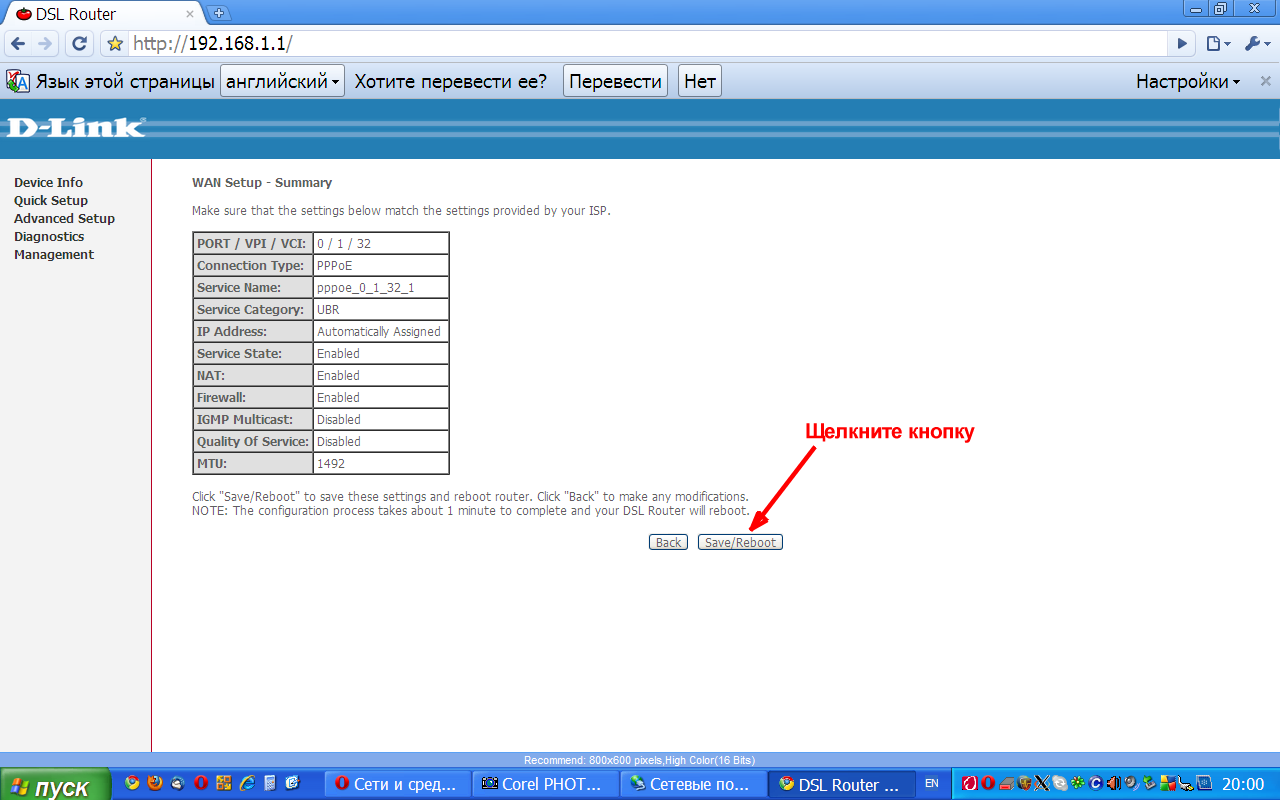
Фиг. 16 - Обобщение на параметрите на модема
Тази страница е резюме на параметрите, които сте посочили. Тя ви позволява да проверите дали всичко е както искате. Ако забележите грешка, кликнете върху бутона "Назад", за да стигнете до желаната страница от предишните и да я коригирате. Ако всичко е наред, кликнете върху " Запазване / Рестартиране". Модемът ще съхранява в паметта си всичките настройки, които сте въвели на предишните страници и ще рестартира.
След рестартиране модемът ще се опита да установи връзка с доставчика (свържете се с интернет). По това време той вече трябва да е свързан и с телефонната линия. Това означава, че свързвате кабела от телефонната линия към сплитер и кабела на модемния телефон от гнездата за разклонител MODEM до гнездото LINE на модема. По този повод в инструкциите за модема има красива картина ...
Ако не сте променили IP адреса на самия модем (стъпка 1 на Фигура 15), след като модемът се рестартира, страницата в прозореца на вашия браузър ще се актуализира автоматично. Тук ще бъде показана такава страница с информация за връзката:
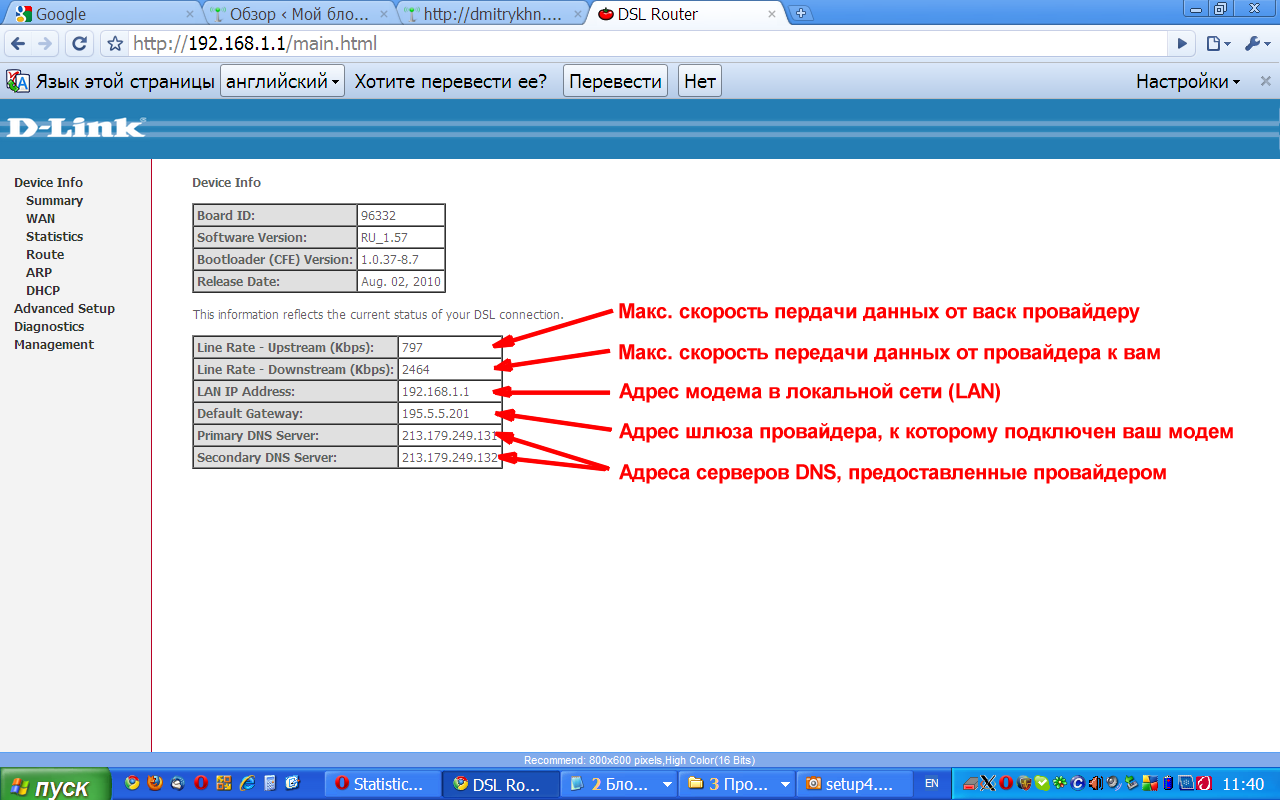
Фиг. 17 - Информация за текущото състояние на модема
ЗАБЕЛЕЖКА: Най-горната таблица съдържа данни за текущата версия на фърмуера на модема. Тази информация, според мен, не е от интерес, стига модемът да работи нормално. Това е, ако сте ентусиаст и фанатик на актуализации на фърмуера. Ако модемът откаже да работи така, както би трябвало, бих препоръчал първо да го възстановите и да извършите цялата процедура за конфигуриране, описана по-горе. Ако това не помогне, тогава има шанс да се определи ситуацията чрез reflashing модема (може би някои грешки на фърмуера се намесва с работата във вашия случай). За да презаредите модела Dlink DSL-2500U, използвайте предоставената информация на тази страница.
Интересуваме се от втората таблица. Показва текущото свързване на модема към доставчика:
- Първите два елемента показват какви максимални възможни скорости на предаване ви дават (не бъркайте с максималната скорост, осигурена от доставчика). Тези данни показват тази, която може да бъде теоретично достижима (измерена чрез модема) и зависи само от една - от качеството на вашата телефонна линия (виж бележката по-долу).
- Следващият ред е локалният адрес на модема (във вашата домашна мрежа).
- Стандартен шлюз Адресът на шлюза на доставчика, към който е свързан вашият модем.
- Последните два реда са адресите на сървъра на DNS, предоставени на вашия модем от вашия интернет доставчик.
ЗАБЕЛЕЖКА: Освен това може да се види техническа информация за текущата връзка (състояние на линията), ако модемът отвори страница, разположена на адрес " Информация за устройството» — « статистика» — « ADSL»(Изберете отметки в менюто отляво). Гледката на страницата, която се отваря, е показана на фиг. 18 по-долу, и обяснения за някои параметри могат да бъдат прочетени, например. Тази информация може да бъде полезна, ако изведнъж имате спор с доставчика относно качеството на предлаганите услуги.
![]()
Фиг. 18 - Обобщение на настоящото състояние на ADSL връзката
6. Препращане на порт.
Е, накрая, още един въпрос, който периодично възниква от тези, които искат да осигурят достъп отвън (от интернет) до собствения си компютър, който е свързан към модема, конфигуриран от рутера. В този случай човек, който се опитва да се свърже с вашия външен IP адрес, влиза в модема. Модемът, благодарение на включената с него защитна стена, не позволява никой да отиде никъде. И къде да започнем нещо? Имате няколко компютъра и на кой от тях "почука", модемът е неизвестен. За тази цел ще трябва да изпълните определени настройки, които "по света" най-често се наричат "Port Forwarding", а в модема Dlink DSL-2500U те го нарекоха "Virtual Servers". Освен това, настройките ще трябва да се извършат на компютъра, към който планирате да се свържете. На компютъра трябва да направите две неща:
- Задайте му статичен IP адрес от обхвата, в който DHCP сървърът използва модема (вижте стъпка 3 на фигура 15 по-горе).
- Отворени в защитната си стена са пристанищата, към които планирате да се свържете.
Е, сега ще създадем модема. Отворете страницата на тинктурата на "виртуални сървъри". За да направите това, в лявото меню първо кликнете върху "Разширена настройка", след това върху "NAT" и вече има елемент "Виртуални сървъри". Прозорецът, показан на фиг. 19 по-долу:
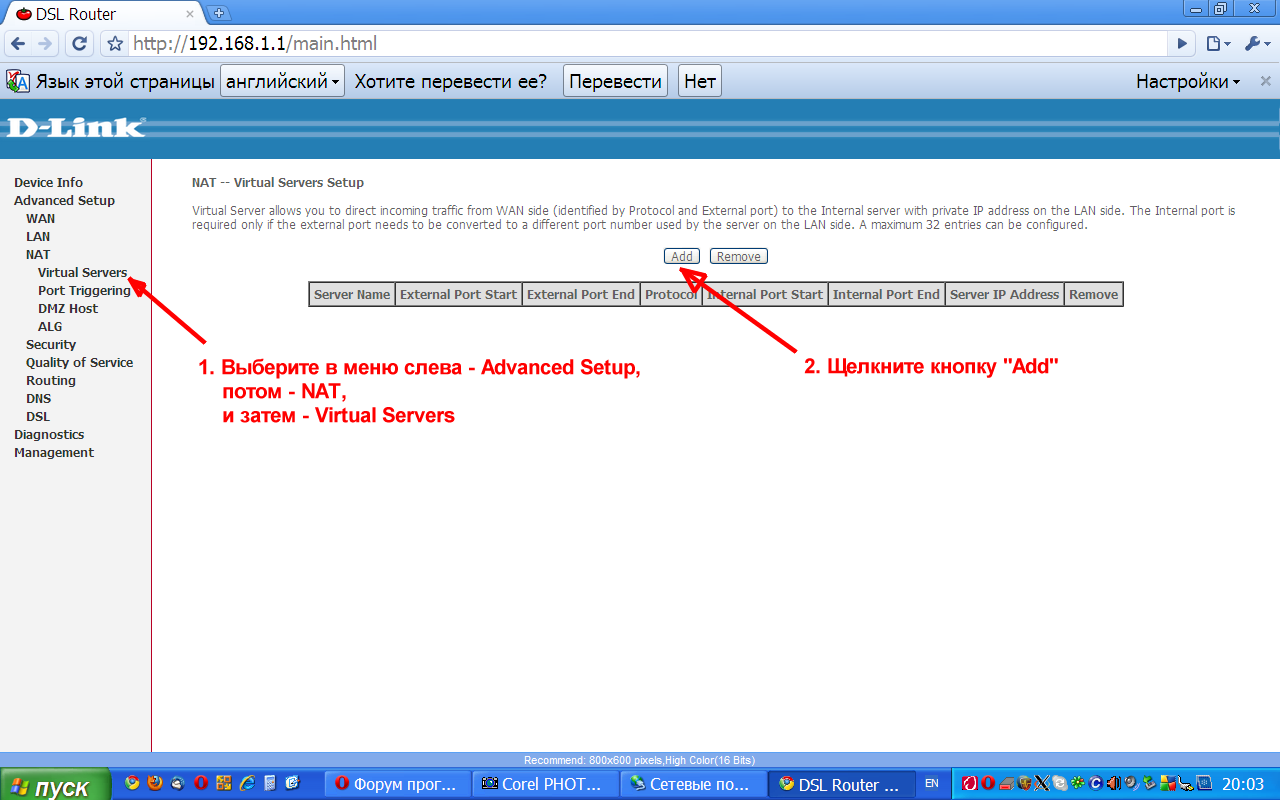
Фиг. 19 - Страницата със списъка на конфигурираните "виртуални сървъри"
Тази страница показва списък на "виртуалните сървъри", които вече са конфигурирани в модема. Тъй като все още не сте настроили нищо, списъкът е празен. За да създадете нов "виртуален сървър" (и всъщност ново правило за защитната стена на модема), кликнете върху " Добави"(Точка 2 на фигура 19).
Отваря се следният прозорец:
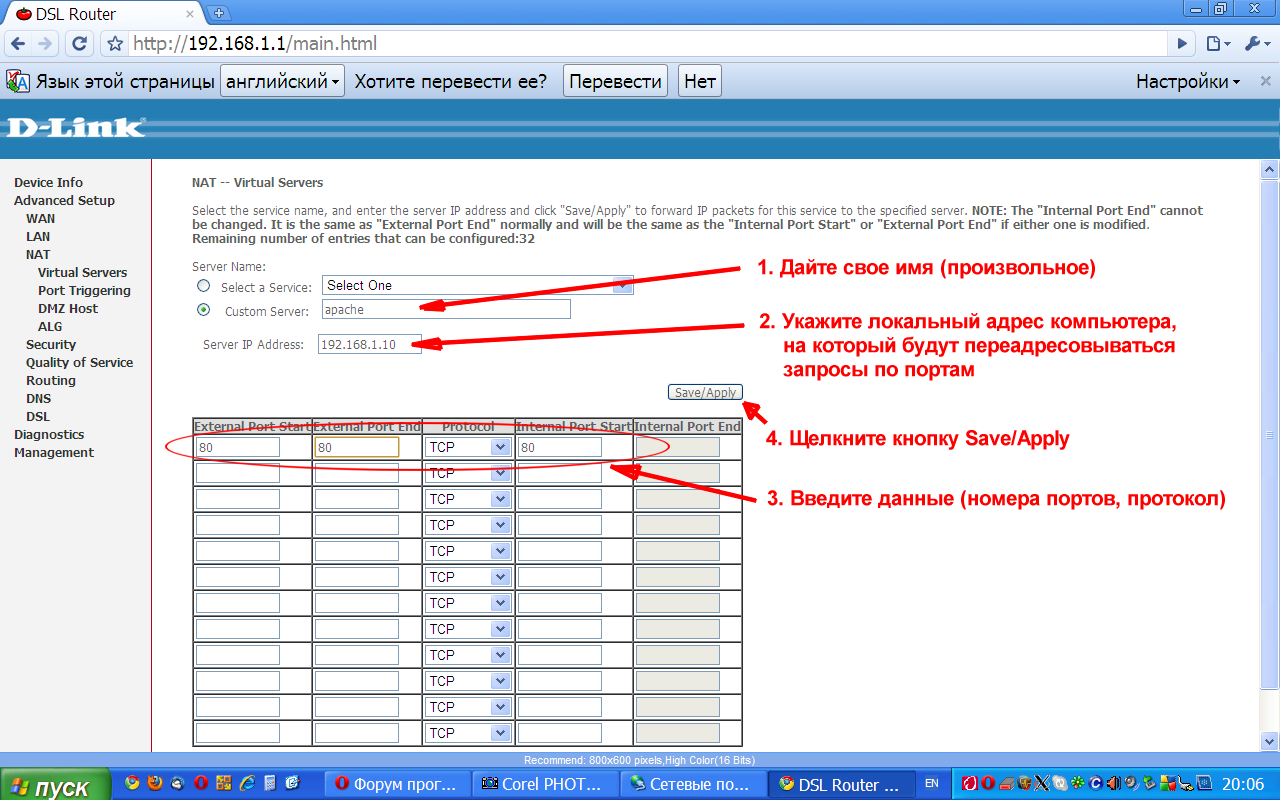
Фиг. 20 - Създаване на "виртуален сървър".
ЗАБЕЛЕЖКА: По подразбиране, в прозореца, който току-що е отворен, "birdie" се намира срещу елемента "Select a Service". До този елемент има падащ списък с различни услуги (сървъри, приложения, игри и др.), За които настройките вече са подготвени и те просто трябва да бъдат решени. Като цяло погледнете списъка и може би ще намерите това, от което се нуждаете. Ако не, конфигурирайте в "ръчен" режим, както е описано по-долу.
- Поставете "птицата" в полето " Потребителски сървър"И в полето до напишете своето собствено измислено име на това правило (служба). В горния пример отварям пристанището, за да могат хората от интернет да имат достъп до моя Apahce уеб сървър, който е инсталиран на компютъра с местния адрес 192.168.1.10). На това, моето име на "служба" I и посочих - apache.
- В полето " Сървър IP адрес"Влязох (Warning !!!) LOCAL адрес на моя компютър, на който е инсталиран и работи уеб сървърът на Apache. Както бе споменато по-горе, адресът на компютъра 192.168.1.10, и това е стойността, която въведох в посоченото поле.
- Следващата стъпка беше да посоча кои пристанища и какви протоколи искам да предам на моя сървър. За тази цел на страницата се показва цяла таблица. В него всеки ред е отделно правило за пренасочване ("portfronting"). Първият ред в реда е началният (първи / първият) номер на порта ( Външен порт Старт). Факт е, че понякога трябва да пренасочите не един порт, а целият диапазон (например, за протокола BitTorrent, трябва да прехвърлите пристанищата от 6881 на 6889). В този случай в това поле се записва първоначалният номер на диапазона на пристанището. Ако трябва само да изпратите един порт, това число е написано в това поле. В следващото поле ( Външен край на порт) последният номер на порт е зададен, ако конфигурирате пренасочването на цял набор от портове или същият номер на порта, както в първото поле, ако препращате само един порт. В следващото поле ( протокол), които посочвате - кои протоколни пакети ще бъдат пренасочени. Опции: TCP, UDP или и двете. Този параметър трябва да се намери в документацията за приложението, за което се създава вашето правило. Е, последните два параметъра в реда са съответно първите ( Стартиране на вътрешния порт) и последната ( Край на вътрешния порт) номерата на портовете на локалния ви компютър, към които ще бъде препратено. В моя случай за уеб сървъра на Apache беше необходимо само да се осигури преминаването на TCP пакети към 80-то порт. Ето защо, както можете да видите на Фигура 20, в полетата на първия и последния номер на външните портове, както и в полето на стартовия порт на вътрешната мрежа, се въвежда 80-и номер на порт, а в протокола - TCP протоколът.
- След създаването на правилото кликнете върху бутона " Запазване / Прилагане". Правилото ще бъде записано в паметта на модема и веднага ще бъде стартирано (пренасочването ще започне да работи).
Моята например е 80-порт избран и защото опит да го настроите да пренасочи води до допълнителен въпрос (в случая на други номера на портове имате възможност и не виждам такъв въпрос). Въпросът е, че когато създадох самата връзка, аз я оставих на така наречените. «WAN Service" (достъп до уеб интерфейса от външната страна на модема) (вж. 3 на фиг. 14 по-горе). И благодарение на тази външна 80-ти порт за модем е "зает" - на нея той е бил отговорен за обработката на външната страна. Сега му казвам, че исканията за 80-то порт трябва да бъдат пренасочени към компютъра в локалната мрежа. Според това, модемът което ми е останало възможността за въвеждане на външна настройка, ми предлага да се променят номера на порта, който ще се проведе на своите вградени настройки за уеб сървър, от 80-ти до 8080 (вж. Фиг. 21 по-долу).
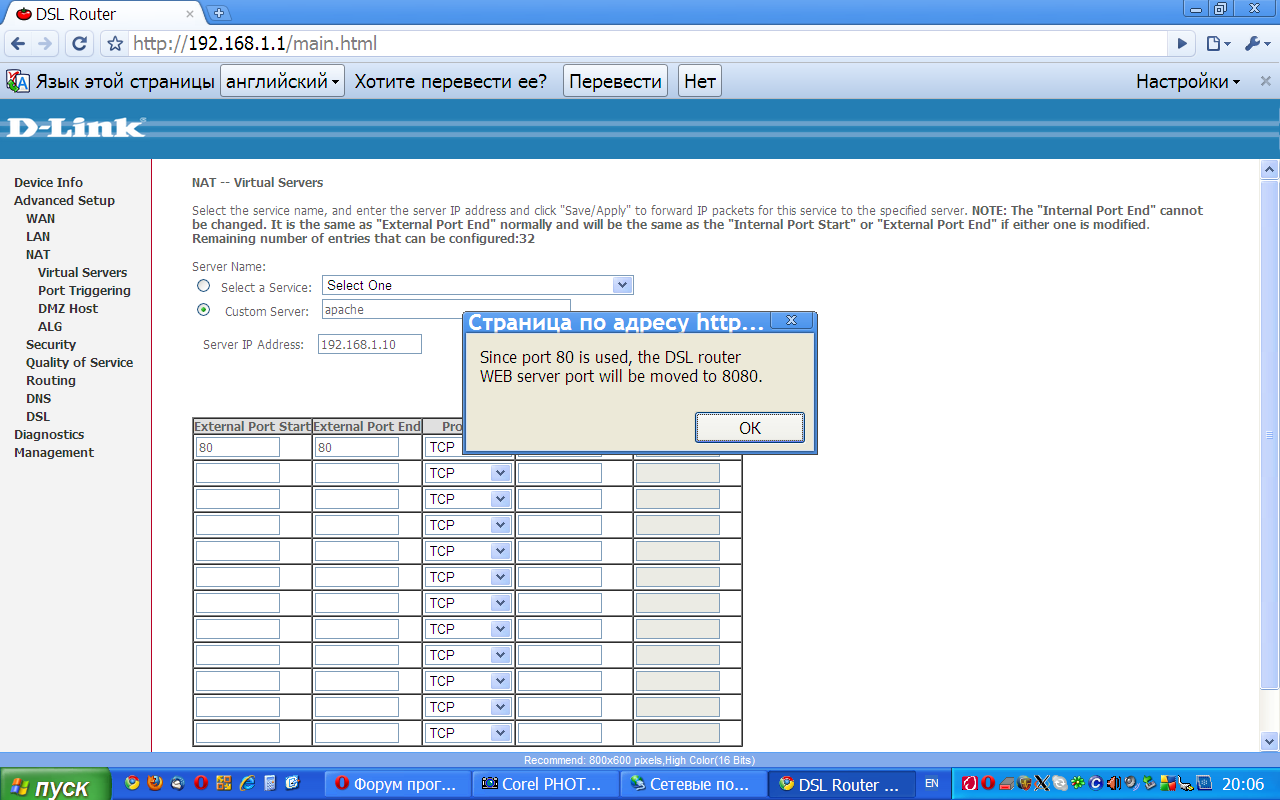
Ние сме съгласни. И какво друго да правим? Единственият nuzho Не забравяйте, че от сега нататък, когато се опитва да влезе в настройките zvne модем (от интернет), на адреса, ще трябва да добавите номера на порта 8080, например, като този: http://123.123.123.123:8080/.
След създаването на правилото отново се връщаме към страницата със списъка с "виртуални сървъри", които вече са конфигурирани в модема. Но сега той се очертава един елемент - линия, създадена специално за това "виртуален сървър» Apache (виж фигура 22 по-долу ..). Ако искате да създадете следващия "виртуален сървър", кликнете върху " Добави"И повторете горните инструкции с нови параметри. Обърнете внимание, че "portfronting" е възможно не само за различни номера на портове, но и за различни компютри на вашата местна домашна мрежа. Единственото ограничение е, че един и същ порт не може да бъде изхвърлен на колко компютри.
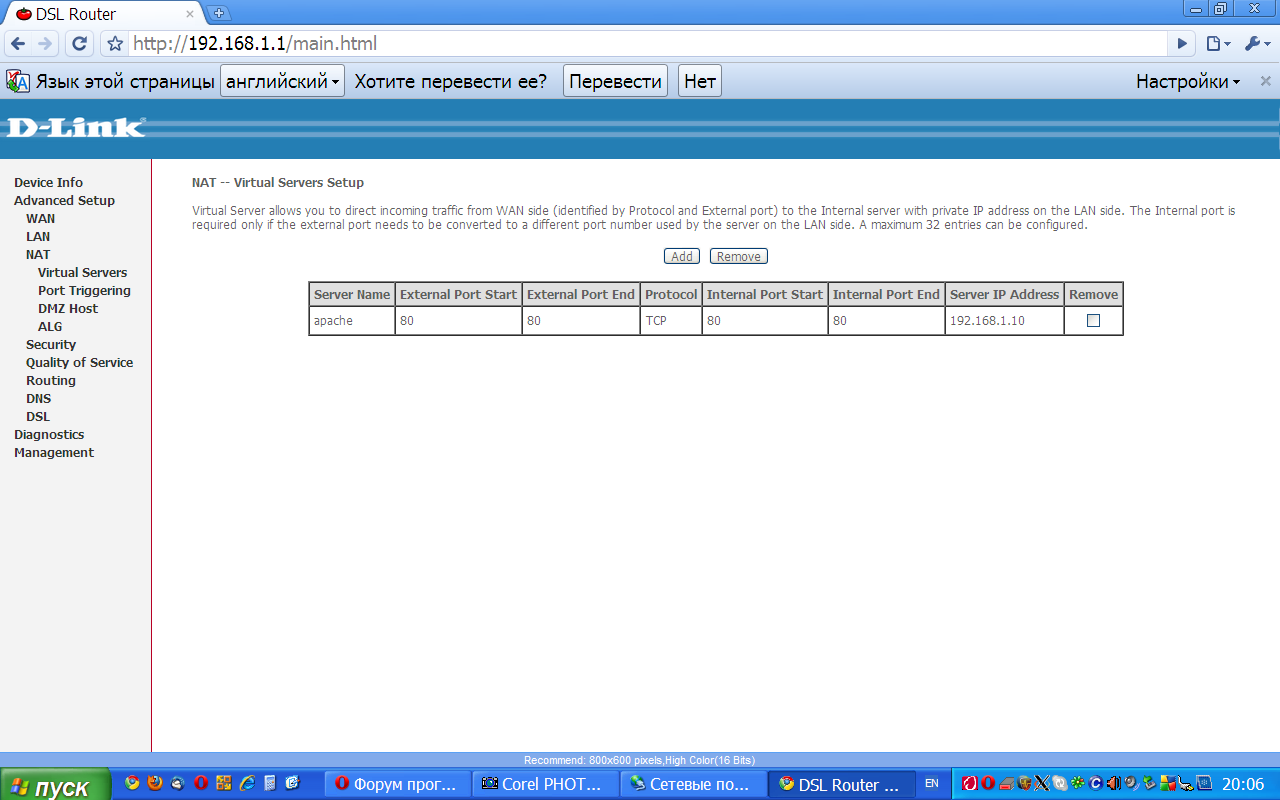
Фиг. 22 - Отново на страницата със списъка на "виртуални сървъри", но не празни
Е, нещо и досега ...
(коментари - 2)

 Microsoft Outlook: Добавяне на пощенска кутия
Microsoft Outlook: Добавяне на пощенска кутия Как да подобрим мобилния интернет
Как да подобрим мобилния интернет Родителски контрол Beeline: Знайте къде е детето
Родителски контрол Beeline: Знайте къде е детето