Интернет не е конфигуриран в Windows 7. Връщаме интернет след преинсталиране на Windows: създаване на директна връзка с мрежата
Такава популярна операционна система Windows 7 без интернет връзка се превръща в нормална и незабележима система. Но неговата особеност е, че можете да се възползвате от достъпа до мрежата от всяка точка на света. Като питате как в Windows 7 е необходимо да се определи какъв тип връзка се използва.
Общи настройки
Преди да свържете интернет в Windows 7, трябва да свържете модема с компютъра. Независимо от вида на използваното устройство, общите настройки се задават едни и същи. Затова, като изберете превключвател за сърфиране в интернет, се съсредоточете върху възможностите на вашия компютър. Например, Wi-Fi не работи на всички компютри, а 3G модемите не винаги улавят сигнала в апартаментите.
Контролен панел
За да влезете в режим на мрежови настройки, трябва да отворите раздела Контролен панел. Той се намира в менюто "Старт". Тези, които задават въпроса "как да конфигурирате интернет на Windows 7", ви трябва в раздела "Мрежа и интернет", "Център за мрежи и споделяне".
Нова връзка
Възможно е да възникнат трудности в елемента „Настройка на нова връзка“, тъй като трябва да свържете конкретния модем. Например, собствениците на „свирка” от клетъчен оператор (3G модем) могат просто да свържат устройството, да стартират автоматично драйверите и да използват тихо интернет. Но само ако е правилно конфигуриран. Ако не, въпросът дали за Windows 7 не губи значение.
3G модем
Непрекъснатата свирка (която не е била подготвена правилно в магазина за употреба) е свързана с няколко кликвания. За да направите това, изберете "Настройка на телефонна връзка". След това трябва да видите модема, свързан с порта. Необходимо е да се въведе номера за набиране (всеки оператор има свой, обикновено регистриран в инструкциите за устройството), след което трябва да се появи надпис “Устройството е готово за употреба”. Това е всичко, можете да използвате услугите на световната мрежа.
Високоскоростна връзка
Драйверите за интернет (Windows 7) не се изискват. Те вече са в самата операционна система, просто трябва да свържете устройството. Изберете "Интернет връзка" (първо в списъка). Моля, обърнете внимание, че той трябва да е безжичен, високоскоростен, тъй като само тази опция е подходяща за модеми като ADSL. Уверете се, че сте избрали PPPoE връзка (висока скорост). Трябва да въведете потребителското име и паролата, предоставени от доставчика на интернет услуги (например Rostelecom или друг). Всички данни, които трябва да знаете, преди да настроите интернет. На Windows 7, както и в случай на всяка друга версия, без парола и вход не може да се свърже с мрежата. След успешно свързване можете да покажете на работния плот пряк път, така че да е винаги под ръка, или да използвате иконата, минимизирана в тавата (екранното меню до часовника в долната част на екрана).
Настройка на Wi-Fi
Използването на безжичен интернет е станало познато на потребителите на персонални компютри, особено с операционна система като Windows 7. Създаването на интернет чрез Wi-Fi не е трудно. Съвременните компютри обикновено идват с вграден приемник на сигнали. За да го хванете, трябва:
- Включете рутера, проверете дали всичко работи (прости технически стъпки, които са описани в инструкциите за устройството).
- На компютъра разгънете тавата, отворете раздела с връзки. Обърнете внимание на новата налична връзка (преди да включите рутера). Името може да зависи от името на устройството или доставчика на услуги.
- Кликнете върху бутона „Свързване“. Въведете паролата за Wi-Fi, предоставена от вашия интернет доставчик.
- Можете да маркирате "Автоматично свързване".
- Проверете връзката.
Някои модели на системни компютърни единици не поддържат Wi-Fi връзки. Необходимо е внимателно да се проучат всички точки от инструкцията, тъй като съществува риск просто да не се свържете с маршрутизатора. Освен това, новите модели вече са произведени без обичайните Ethernet кабели.
Браузъри за работа
След като пусна операционната система Windows 7, Microsoft се погрижи за потребителите, като създаде нова подобрена версия на стандартния браузър на Internet Explorer. Въпреки актуализацията, работата в нея е много трудна. "Internet Explorer" за Windows 7 може да бъде незабавно актуализиран след свързване към интернет или дори да смени браузъра с друг ("Google Chrome", "Amigo", "Mozila", "Yandex-browser" и други). В много отношения скоростта на интернет зависи не само от доставчика, но и от коя програма да я използва. Стандартният браузър не е много бърз, дори ако прехвърлянето на данни от интернет е много бързо.
Възможни проблеми
Ако всички стъпки са завършени и интернет не работи, може да има няколко причини за това. Например, Wi-Fi може да не се свърже, защото няма безжичен адаптер или е деактивиран или блокиран. Можете да проверите неговата наличност, като погледнете в диспечера на устройствата на компютъра. Кабелната връзка може да не работи, защото инсталираната защитна стена или антивирусната програма не я пускат. Проверете всички настройки, тъй като тези програми могат да открият нов достъп до интернет като риск за сигурността на компютъра. Трябва само да изключите някои функции и след като сте стартирали онлайн, ги включете отново. Понякога потребителите просто въвеждат данни неправилно при попълване на парола и влизане при настройка на оборудване.
Друга възможност е да проверите самото устройство на други компютри. Възможно е модемът или рутерът да е повреден и да не работи. Нищо не можете да направите, или се свържете с професионалния потребител на PC за помощ, или се свържете с доставчика.
заключение
Преди да се свържете с интернет в Windows 7, проверете оборудването за изпълнение. След това преминете през всички стъпки за настройка на устройството. Проверете дали всичко е наред, насладете се на сърфиране в мрежата. Ако не можете да се свържете, опитайте да отстраните евентуални проблеми (например неправилен номер на връзка, грешка в паролата или вход, други причини, описани по-горе). Ако не е възможно да направите корекции сами, не е безсмислено да се обърнете към професионалист.
По искане на потребителя LekssIcon I post ръководство за създаване на PPPoE на Windows 7.
Натиснете бутона Старт и в менюто, което се отваря, изберете елемента Контролен панел.

Тук се интересуваме от статията Мрежи и интернета именно алинея.
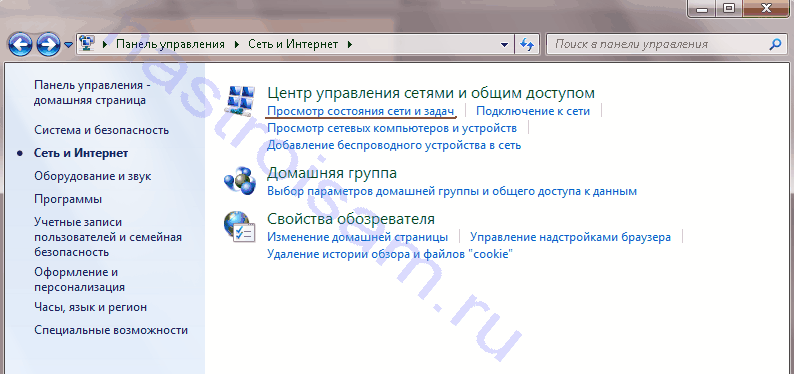
Ако отидеш в самата секция Мрежи и интернет, тогава ще трябва да изберете Центъра за мрежи и споделяне и отново подпозицията Преглед на състоянието на мрежата и задачите.

Пред нас се отвори схемата на нашата мрежа и контролния център на основните мрежови параметри на операционната система. За да създадете високоскоростна връзка, кликнете върху връзката. Настройка на нова връзка или мрежа.
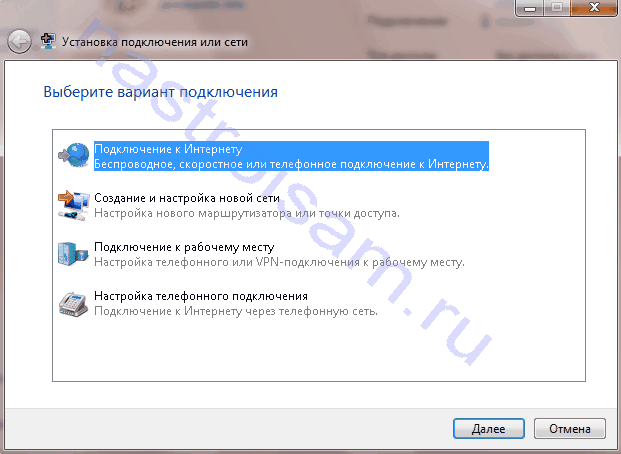
В диалоговия прозорец изберете елемента Интернет връзканатиснете още.

Ако вече имате създадени връзки, системата може да предложи да използвате съществуваща връзка. Не давайте в =). Изберете елемент: Не, създайте нова връзканатиснете още.

Изборът Висока скорост (с PPPoE) Свържете.

Сега трябва внимателно да влезете потребителско име и парола за достъп до интернет. Не забравяйте да поставите отметка в квадратчето. Запомни тази парола, Също така, ако желаете, можете да промените Име на връзката самостоятелно След редактиране натиснете бутона свържете.
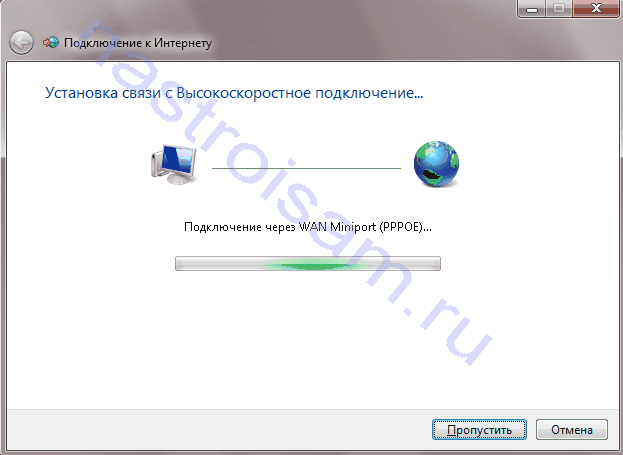
офис PPPoE по подразбиране веднага се опитва да установи връзка. Ако не се нуждаете от него, можете да натиснете бутона. Напред към съдържание.

Процедурата за създаване на връзка е завършена - натиснете бутона близо, Създадена е връзка. За удобство препоръчвам да създадете десктоп етикет за бърза връзка. За да направите това, в центъра за мрежи и споделяне в панела отдясно изберете елемента Промяна на настройките на адаптера.

Сред наличните мрежови връзки, ние търсим връзка с икона на модем и низ. WAN Miniport (PPPOE) в описанието.

Кликнете с него с десния бутон на мишката и изберете елемента от менюто Създайте пряк път, Системата ще започне да кълне, че не може да създаде пряк път в връзките и ще предложи да я създаде на работния плот - точно това, от което се нуждаем. преса да, Така че, създадохме връзка и донесохме пряк път до нея на работния плот - сега можете да работите.
Всеки път, когато преинсталирате OS Windows, вие, по един или друг начин, трябва да преинсталирате програмата и да инсталирате драйвера. Повечето от хардуера зависи от тези драйвери, рутерът не е изключение. Следователно, за да се върнете към глобалната мрежа в обичайното работно състояние след преинсталиране на Windows, трябва да направите няколко прости стъпки, които обаче изискват значително внимание от ваша страна. За да ви помогнем по този въпрос, ние подготвихме тази статия, където подробно описахме как да го направим правилно.
Веднага направете резервация, че свързваме интернет към преинсталираната операционна система, като използваме примера на Windows 7. Въпреки че след разбирането как този процес се извършва в тази операционна система, можете лесно да повторите тези действия на други, по-модерни версии.
Днес разглеждаме:
Проверка на връзката
Ако използвате обикновен рутер, тогава сте много щастливи, тъй като няма да можете да се върнете в интернет. Като правило, разработчиците на добросъвестни маршрутизатори изтеглят необходимия софтуер на своите устройства и всичко, от което се нуждаете, е да свържете маршрутизатора към компютъра, след което драйверите ще бъдат инсталирани без вашата намеса. Всичко, което трябва да направите, е да се уверите, че локалната мрежова връзка е активна.
Така че, Windows се преинсталира. Следвайте пътя начало – Контролен панел – Център за мрежи и споделяне.
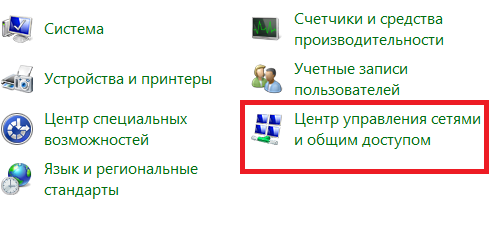
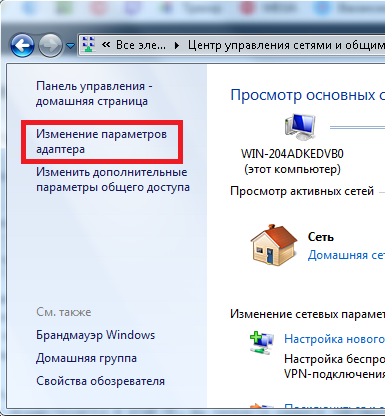
Сега проверете дали локалната мрежова връзка е активна. В този случай, под иконата за локална връзка ще видите думата " мрежа"И моделът на използваната мрежова карта. Ако това не се случи - сложи "дърва за огрев".
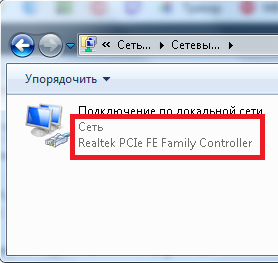
Инсталиране на мрежови драйвери
Разбира се, инсталирането на драйвери означава, че имате или предварително подготвени драйвери, или имате достъп до интернет, за да ги изтеглите. Днес обаче просто се опитваме да върнем глобалната мрежа, така че вторият вариант не ни подхожда. Важна стъпка в това отношение ще бъде да се получи “пакет” с драйвери предварително, така че те да могат да бъдат безопасно инсталирани на новоинсталирания Windows.
Тук никога няма да имате нужда от полезна помощ. Решение за пакет за драйвери, който има набор от голям брой драйвери и различни функции:
- възможност за личен избор на драйвера за инсталиране;
- автоматично откриване на софтуер, който се изисква в актуализацията;
- постоянно актуализирана база данни на водачите;
- без реклама и външен ненужен софтуер.
Можете да прочетете повече за тази програма. , Връзка за изтегляне приложен.
Между другото, друго просто решение за това как да се "не убиват" драйвери след преинсталиране на "Windows" ще бъде създаването на резервно копие на драйверите на компютъра (включително мрежовите драйвери). Говорихме за това , Също така там можете да научите как да запазите драйверите на вашия компютър след преинсталиране на Windows с по-нататъшното им възстановяване.
Ако никое от горните не е възстановило глобалната мрежа на вашия компютър, тогава настройките на локалната мрежа се губят, което бързо се решава чрез създаване на нова връзка. Нека да разберем как да направим това в Windows 7.
Как да създадете нова мрежова връзка
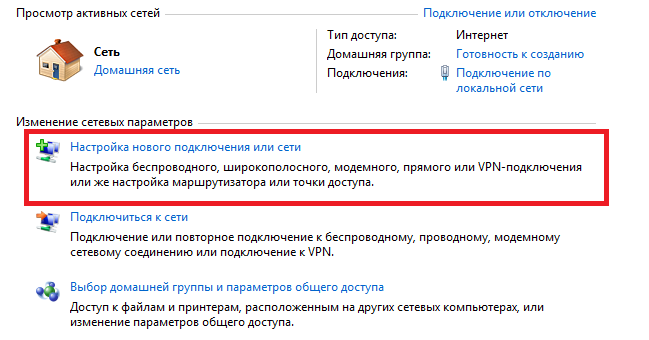
Ако сте направили всичко, както е описано по-горе, в тавата до часовника иконата, която показва състоянието на връзката, ще има следната форма:
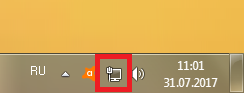
Кликването върху иконата отваря прозорец, в който ще видите името на мрежата и съобщение, че компютърът има достъп до интернет. В противен случай трябва да повторите стъпките и да разберете къде сте направили грешка.

Може да не сте забелязали ...
В случай на повреда “на всички фронтове” след опитите за възстановяване на интернет, препоръчваме да проверите кабелите и всички връзки на рутера за дефекти. Може би, дори преди да преинсталирате Windows, не сте забелязали, че дори тогава сте загубили връзка с глобалната мрежа. Тя може да бъде причинена и от дефектна мрежова карта на компютъра. Препоръчваме ви:

Може би проблемът е скрит в тези подробности.
Използвайте горните инструкции, проверете действията си за грешки и задавайте въпроси относно тази тема в коментарите, за да можем бързо да отговорим и да дадем подробен отговор.

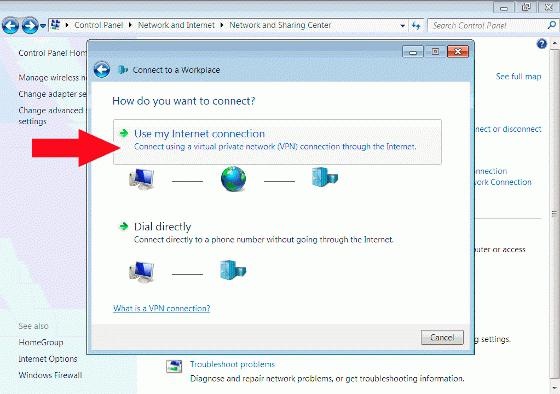

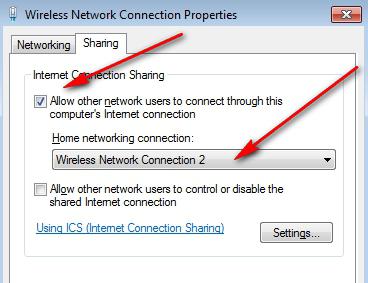
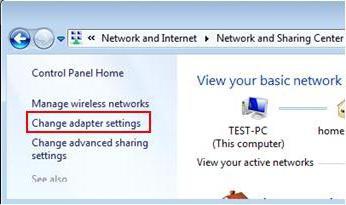

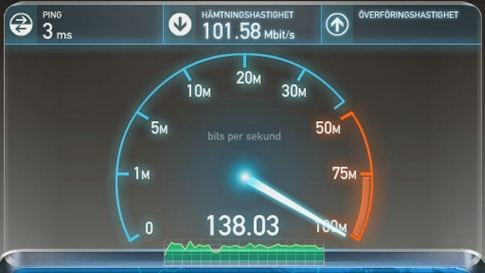 Най-често срещаната грешка при създаването на Wi-Fi рутери
Най-често срещаната грешка при създаването на Wi-Fi рутери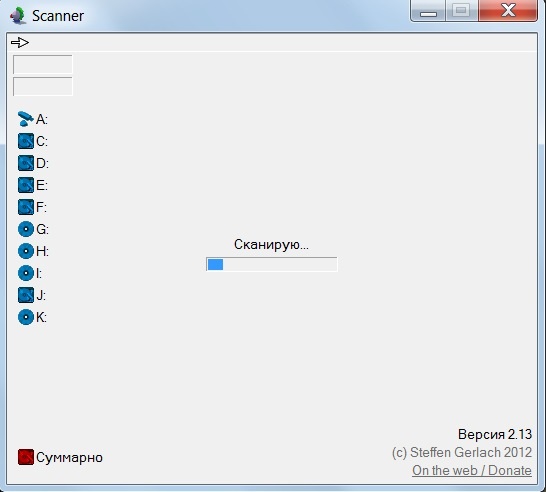 Кой е изял твърдия ви диск?
Кой е изял твърдия ви диск?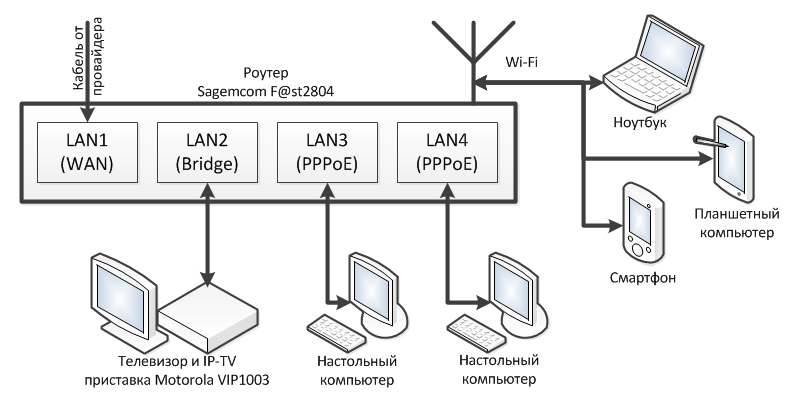 Гледайте телевизия Ростелеком на компютър или телевизор без конзоли и плейлисти
Гледайте телевизия Ростелеком на компютър или телевизор без конзоли и плейлисти