Как да намерите временни файлове на вашия компютър. Къде се съхраняват временни файлове на Microsoft Word
Работейки на компютър, мисля, че сте се сблъсквали с концепцията за временни данни повече от веднъж. Време е да разберете къде се съхраняват и какъв е смисълът да ги съхранявате.
Първото нещо, което трябва да се отбележи, е, че много програми запазват някаква междинна информация, за да ускорят достъпа по време на работа. Като пример, помислете за работата на стандартен уеб браузър. Това много ясно ви позволява да разберете механизма за кеширане.
Кеш(в превод от британски - тайно място) - специално хранилище на информация, от което се вземат временни данни за намаляване на определени работни операции. За браузърите използването на метода за кеширане ви позволява да ускорите зареждането на посетените ресурси и да не претрупвате комуникационния канал с излишни пакети команди, изпратени до сървъра.
Съхранение. Където се съхраняват временни файлове за опера и други програми
Просто е. Повечето от междинните файлове, които се създават, се съхраняват в папката на потребителския профил в тази поддиректория за временни данни от приложението.
Системният кеш обикновено се присвоява на специална променлива% temp%, която се съпоставя с пътя C: \ Documents и Setting \ username \ Local Settings \ Temp (понякога C: \ Windows \ Temp). Както при приложенията, създаването на системен кеш подобрява производителността на системата.
Що се отнася до програми като Word, кешът също ви позволява да възстановите случайно изгубени документи. Къде са временни word файлове? Създателите на програмата са дефинирали поддиректория Microsoft \ Office \ UnsavedFiles в папката Data Application (това уточнение се отнася за windows xp).
Но, като правило, не е нужно да се задълбочавате в запаметяването на времеви пътища. Тъй като случайно е загубена информация, повечето съвременни приложения и помощни програми се възстановяват автоматично. Това се отнася за софтуера Microsoft Office(word, exel, powerpoint), опера и други популярни разработки от различни производители.
Почистване на временно съдържание
Разбира се, знанието къде се съхраняват временните системни и програмни файлове е полезно, но също толкова важно е периодично да почиствате претрупаното съдържание. Тъй като изпълнението на операциите може да спадне драстично, до така наречените „замръзвания“.
При работа с браузъри, включително локален Windows Explorer, често е необходимо да се поддържа поверителността при посещение на уебсайтове или файлови папки. За това те имат специална функция за почистване. Изтритите данни включват и временни кеш файлове - всякакви фрагменти и интерактивни обекти от страниците на посетените ресурси.
Използване на помощните програми Ccleaner и auslogic
Както бе споменато, голямо количество временно съдържание може да забави производителността. А запомнянето къде се съхраняват временните файлове за всяка програма е твърде досадно.
За щастие има начини да почистите със софтуер „всичко в едно“. Нека започнем, като разгледаме инструмента с нестопанска цел Ccleaner.
Помощната програма може да бъде изтеглена от интернет. Има и на разположение Руска версияи обяснения към него.
При първото стартиране се активира блокът "Почистващ". Има два раздела. Първият ви позволява да избирате системни временни файлове за изтриване, вторият - данни за приложни програми от категории: браузъри, флаш плейъри, офис приложения, архиватори и др.
Следващият блок "Регистър" ви позволява да сканирате системния регистър за грешки и "боклук". Всички намерени грешки могат да бъдат изчистени една по една или незабавно. Преди всяка промяна се препоръчва да направите резервно копие на състоянието на системния регистър.
За помощната програма auslogic задачата изобщо се изпълнява в една операция. Факт е, че този софтуер включва модула с един бутон за проверка. С негова помощ можете да конфигурирате параметрите за почистване, които включват:
Почистване на временно системно съдържание и програми.
Почистване на невалидни записи в системния регистър.
Проверка за логически и физически грешки на избраните дялове.
Дефрагментирайте избраните дялове.
Това трябва да се прави поне на всеки две седмици, за да се поддържа оптимална производителност и производителност. Горният набор от инструменти обаче е платен и ви позволява да извършвате професионална диагностика и да оптимизирате настройките. операционна система.
В текстовия процесор MS Word функцията за автоматично запазване на документи е доста добре изпълнена. Докато пишете текст или добавяте други данни към файл, програмата автоматично записва резервно копие на определен интервал от време.
Вече написахме за това как работи тази функция, в същата статия ще говорим за свързана тема, а именно ще разгледаме къде се съхраняват временните файлове на Word. Това са много резервни копия, своевременно не запазени документи, които се намират в директорията по подразбиране, а не на посочено от потребителя място.
Защо някой би искал достъп до временни файлове? Да, поне тогава, за да се намери документ, пътят за запазване, който потребителят не е посочил. Последната запазена версия на файла, създадена в случай на внезапно прекратяване на Word, ще бъде съхранена на същото място. Последното може да се случи поради прекъсване на захранването или поради неизправности, грешки в работата на операционната система.
Как да намерите папката с временни файлове
За да намерим директорията, където се запазват резервните копия на документи на Word, създадени директно по време на работа в програмата, трябва да се обърнем към функцията за автоматично запазване. По -точно към настройките му.
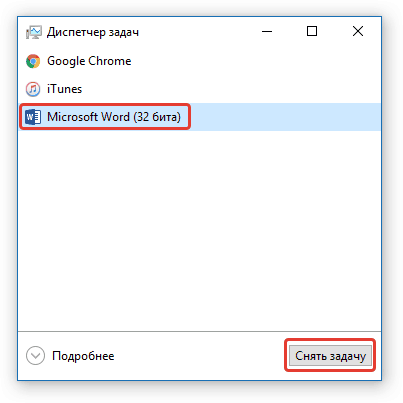
Забележка:Преди да започнете да търсите временни файлове, не забравяйте да затворите всички работещи прозорци на Microsoft Office. Ако е необходимо, можете да премахнете задачата чрез "Диспечер" (извиква се от комбинацията от клавиши CTRL + SHIFT + ESC).
1. Отворете Word и отидете в менюто "Файл".

2. Изберете раздел "Настроики".
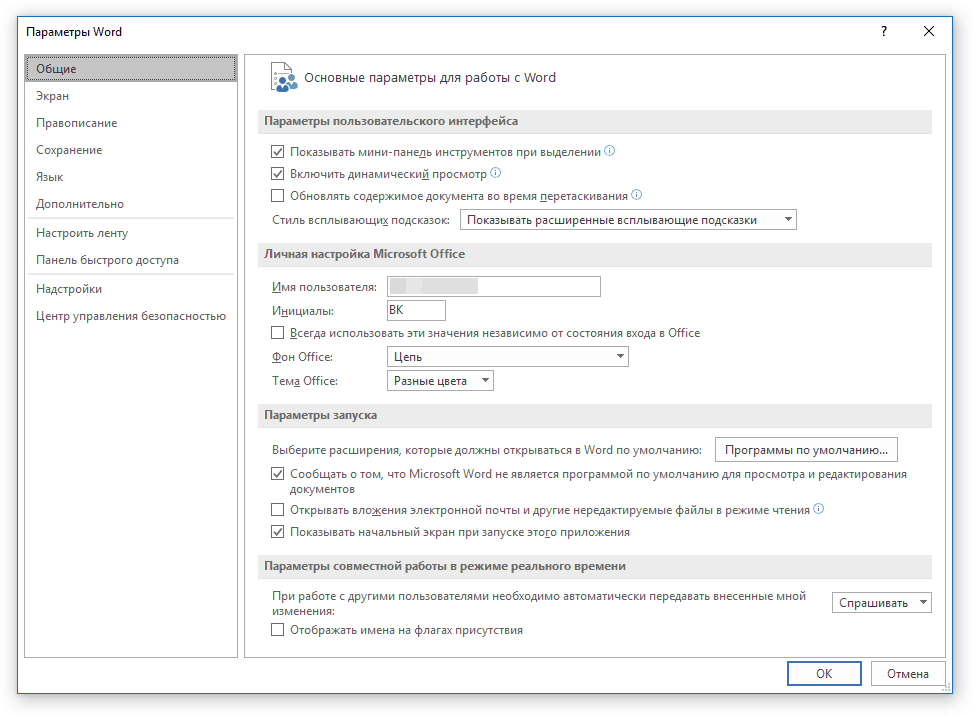
3. В прозореца, който ще се отвори пред вас, изберете "Запазване".

4. В този прозорец ще бъдат показани всички стандартни пътища за запазване.
Забележка:Ако потребителят е променил параметрите по подразбиране, те ще бъдат показани в този прозорец вместо стойностите по подразбиране.
5. Обърнете внимание на раздела „Запазване на документи“, а именно в точка „Каталог с данни за автоматично възстановяване“... Пътят, който е посочен срещу него, ще ви отведе до мястото, където най -новите версииавтоматично запазени документи.
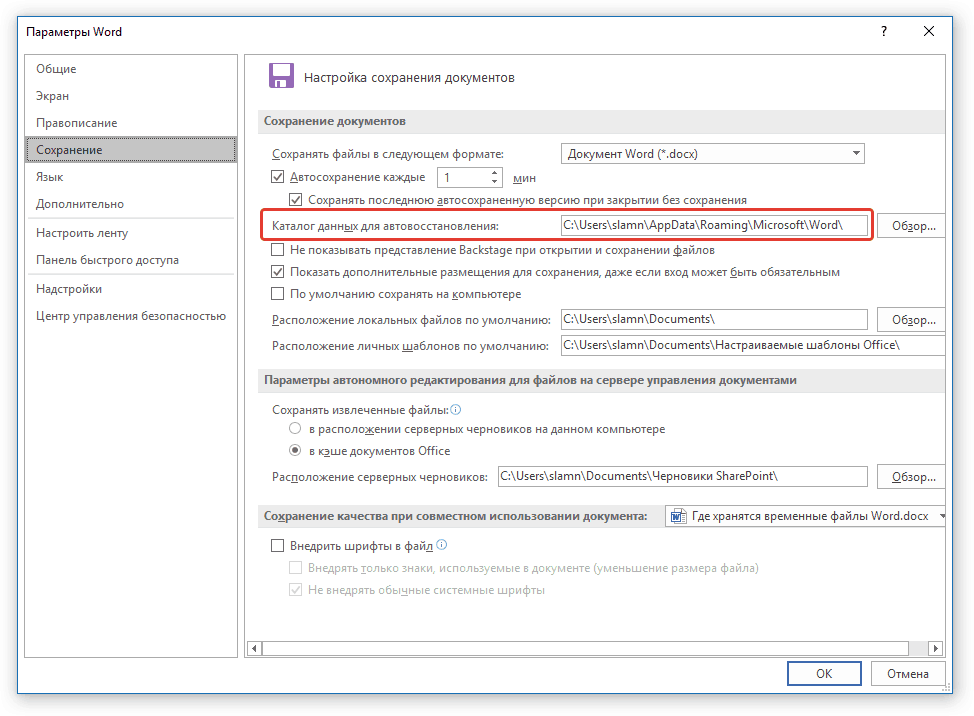
Благодарение на същия прозорец можете да намерите и последния записан документ. Ако не знаете местоположението му, обърнете внимание на пътя, посочен срещу елемента Локални локации на файлове по подразбиране.

6. Запомнете пътя, който трябва да извървите, или просто го копирайте и го поставете в лентата за търсене на системния изследовател. Натиснете "ENTER", за да отидете в указаната папка.

7. Въз основа на името на документа или датата и часа на последното му изменение, намерете този, от който се нуждаете.
Забележка:Временните файлове често се съхраняват в папки, наречени точно като документите, които съдържат. Вярно е, че вместо интервали между думите, те имат символи от типа "%двадесет", без кавички.
8. Отворете този файл чрез контекстното меню: щракнете с десния бутон върху документа - "За да отворите с"- Майкрософт Уърд. Направете необходимите промени, като не забравяте да запишете файла на удобно за вас място.

Забележка:В повечето случаи при аварийно затваряне текстов редактор(прекъсвания в мрежата или системни грешки), когато отворите отново Word, той ви подканва да отворите последната запазена версия на документа, върху който работите. Същото се случва, когато отворите временен файл директно от папката, в която се съхранява.

Сега знаете къде се съхраняват временните файлове на Microsoft Word. Искрено ви желаем не само продуктивна, но и стабилна работа (без грешки и неуспехи) в този текстов редактор.
Ако автоматичното запазване е активирано в Excel, тогава тази програмапериодично записва временните си файлове в определена директория. В случай на непредвидени обстоятелства или програмни неизправности, те могат да бъдат възстановени. По подразбиране автоматичното запазване е активирано на интервали от 10 минути, но този период може да бъде променен или деактивиран напълно.
По правило след неуспехи Excel подканва потребителя да извърши процедурата за възстановяване чрез своя интерфейс. Но в някои случаи трябва да работите директно с временни файлове. Тогава става необходимо да се знае къде се намират. Нека се заемем с този въпрос.
Трябва веднага да се каже, че временните файлове в Excel са разделени на два типа:
- Автоматично запазване на елементи;
- Незаписани книги.
По този начин, дори ако нямате активирано автоматично запазване, все още имате възможност да възстановите книгата. Вярно е, че тези два типа файлове се намират в различни директории. Нека да разберем къде се намират.
Автоматично запазване на разположението на файлове
Трудността при определянето на конкретен адрес се крие във факта, че в различни случаи може да има не само различна версияоперационна система, но и името на потребителския акаунт. И последният фактор също определя къде се намира папката с необходимите ни елементи. За щастие, има универсален, подходящ начин всеки да разбере тази информация... За да направите това, следвайте тези стъпки.

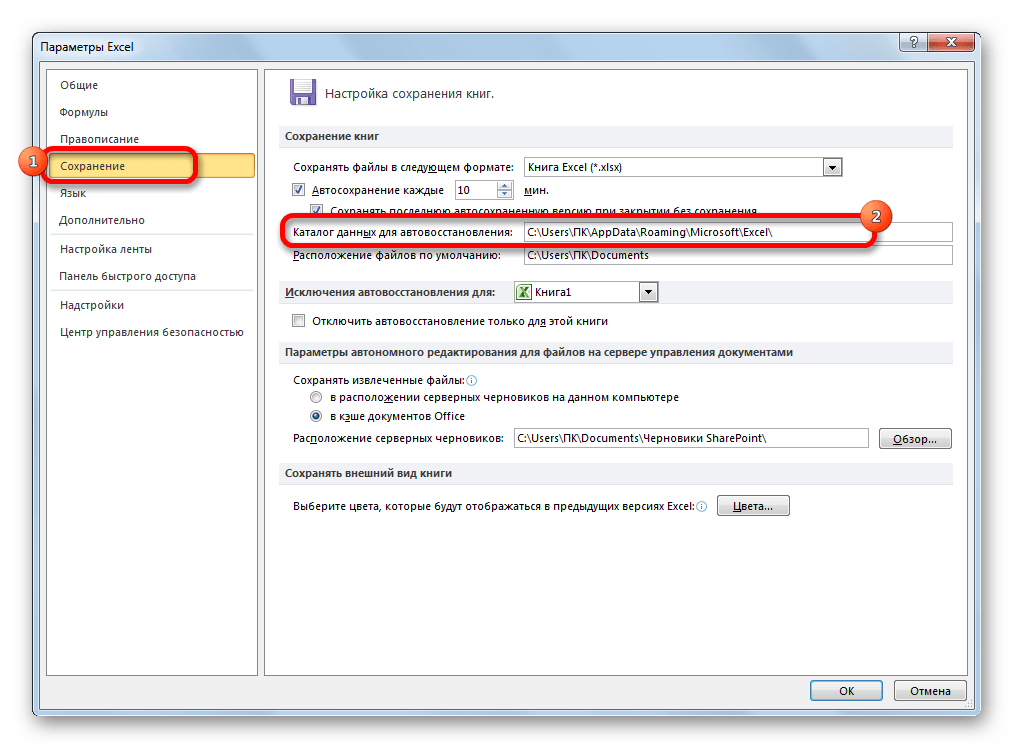
Например за потребителите на операционната зала Windows системи 7 шаблонът на адреса ще бъде както следва:
C: \ Потребители \ потребителско име \ AppData \ Roaming \ Microsoft \ Excel \
Естествено, вместо смисъл „Потребителско име“трябва да посочите името на вашия акаунт в този екземпляр на Windows. Ако обаче направите всичко, както е посочено по -горе, не е необходимо да заменяте нищо допълнително, тъй като пълният път към директорията ще бъде показан в съответното поле. Оттам можете да го копирате и поставите Диригентили да извършите други действия, които сметнете за необходими.

Внимание! Също така е важно да погледнете местоположението на файловете за автоматично запазване чрез интерфейса на Excel, тъй като те биха могли да бъдат променени ръчно в полето „Директория за автоматично възстановяване на данни“ и следователно може да не отговарят на шаблона, посочен по -горе.
Поставяне на незапазени книги
Ситуацията е малко по -сложна с книги, които нямат конфигурирано автоматично запазване. Адресът на мястото за съхранение на такива файлове чрез интерфейса на Excel може да бъде намерен само чрез извършване на имитация на процедурата за възстановяване. Те не се намират в отделна папка на Excel, както в предишния случай, а в обща за съхраняване на незаписани файлове на всички софтуерни продукти Пакет на MicrosoftОфис. Незаписаните книги ще се намират в директорията, намираща се на адреса на следния шаблон:
C: \ Потребители \ потребителско име \ AppData \ Local \ Microsoft \ Office \ UnsavedFiles
Вместо смисъл „Потребителско име“, както и предишния път, трябва да замените името на акаунта. Но ако по отношение на местоположението на файловете за автоматично запаметяване не сме се притеснявали да разберем името на акаунта, тъй като можем да получим пълния адрес на директорията, тогава в този случай определено трябва да го знаете.
Намирането на името на вашия акаунт е доста лесно. За да направите това, натиснете бутона "Старт"в долния ляв ъгъл на екрана. В горната част на панела, който се показва, вашият акаунт ще бъде посочен.
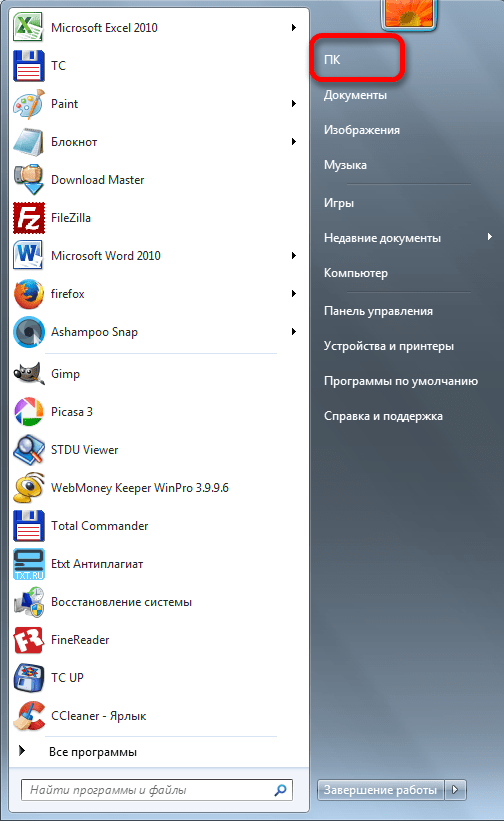
Просто го заменете в шаблона вместо в израза „Потребителско име“.
Полученият адрес може например да бъде вмъкнат в Диригентза да отидете до желаната директория.
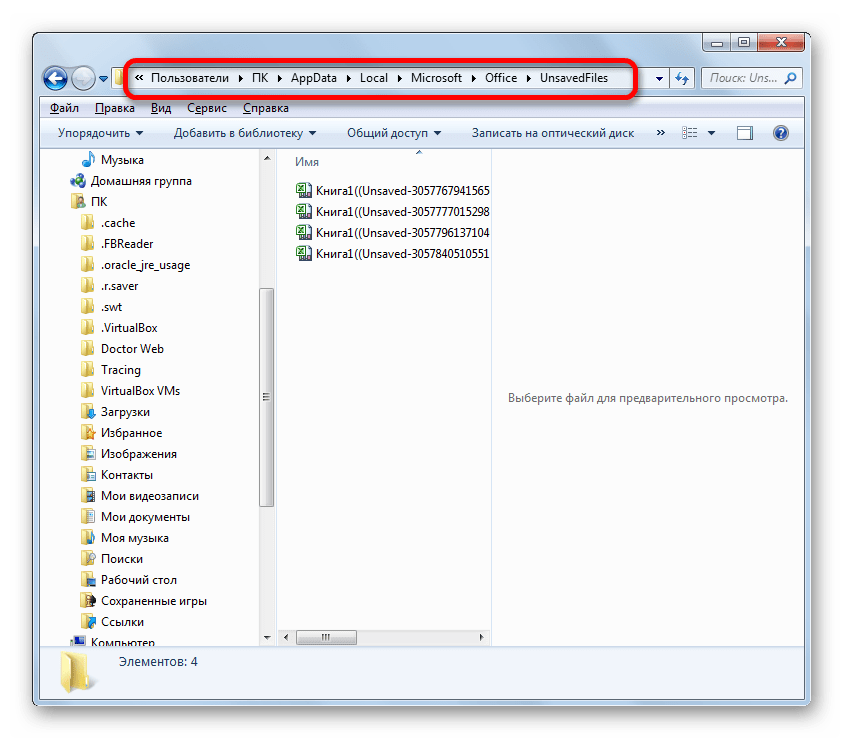
Ако трябва да отворите мястото за съхранение на незаписани книги, създадени на този компютърпод друг сметка, тогава списък с потребителски имена може да бъде намерен, като следвате инструкциите по -долу.


Както бе споменато по -горе, можете също да разберете къде се съхраняват незаписани книги, като симулирате процедурата за възстановяване.
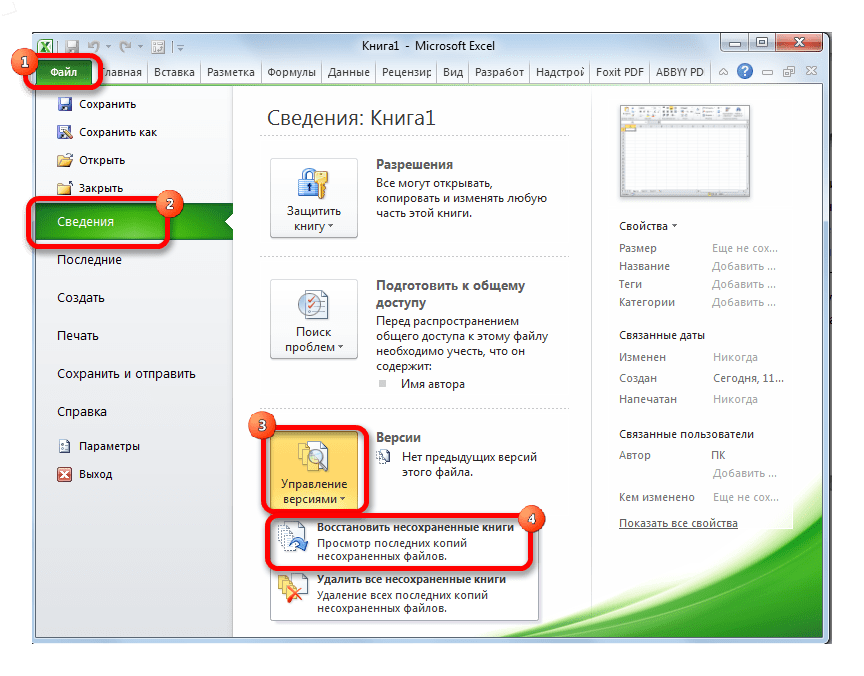

След това в същия прозорец можем да извършим процедурата за възстановяване или да използваме получената информация за адреса за други цели. Но трябва да вземете предвид, че тази опция е подходяща, за да разберете адреса на местоположението на незаписани книги, създадени под акаунта, под който работите в момента. Ако трябва да разберете адреса в друг акаунт, използвайте метода, описан малко по -рано.
Както можете да видите, точният адрес на местоположението на временните файлове на Excel може да бъде намерен чрез интерфейса на програмата. За автоматично запаметяване на файлове това става чрез параметрите на програмата, а за незаписани книги - чрез имитация на възстановяване. Ако искате да разберете местоположението на временни файлове, генерирани под различен акаунт, тогава в този случай трябва да разберете и посочите името на конкретно потребителско име.
По време на работа или обучение, почти всички в днешно време са изправени пред програмата Microsoft Excel... Извършвайки важна и отговорна работа, се случва да възникнат непредвидени ситуации, поради които извършената работа може да не бъде запазена. Най -добрият помощник в такива ситуации е функцията за автоматично запазване в Excel.
Но не всеки редовен потребител на програмата знае където съхранява временни файлове Exel 2010 и как правилно да конфигурирате запазването за себе си, за да избегнете форсмажорни ситуации със загуба на данни.
По подразбиране автоматично запазване на Excel 2010 и други версии се конфигурират на всеки 10 минути. Този интервал може да бъде променен по ваша преценка.
Как се настройва автоматичното запазване в Excel 2010?
Ако решите да промените настройките за автоматично запазване в Microsoft Excel 2010, тогава трябва:
- Отворете програмата и отидете на раздела "Файл";
- Там изберете „Опции на Excel“. Допълнително "Запазване".
Така пред вас ще се появи прозорецът с настройки за автоматично запазване на програмата. Заслужава да се отбележи, че на слаби стари компютри не трябва да избирате твърде малък интервал за запазване. Този процес може значително да забави компютъра ви и да попречи на работата ви. Интервалът за автоматично запазване от пет минути се счита за идеален.
След като редактирате необходимите настройки, трябва да поставите отметка в квадратчето и да потвърдите избора си на промени. Много хора забравят да направят тази елементарна стъпка, в резултат на което новите настройки не се запазват.
Къде се съхраняват временните файлове на Excel 2010?
След като зададете интервала от време, след който програмата автоматично записва промените в документа, трябва да определите местоположението на тяхното съхранение. Обикновено Microsoft Excel автоматично създава необходимата папка, която не е желателно да се променя.
Ако трябва да намерите тази папка, продължете по следния начин:
- Отидете в раздела "Файл";
- Изберете „Опции на програмата“;
- След това отидете на „Запазване“.
Там можете да намерите пътя за съхраняване на временни файлове и да го промените. Обикновено по подразбиране тази папка се намира в директорията на устройството C.

Как да отворите временни файлове в Excel 2010?
Ако в процеса на работа в Excel 2010 възникне грешка и всички настройки, които сте задали, работят правилно, тогава, когато отворите отново програмата, ще бъдете подканени да отворите неправилно затворен и незаписан файл. Придвижете се до графиката за автоматично запазване на времето и изберете най -новия файл. След като избере такъв файл, Excel ще попита дали все още трябва да запазите този документ или можете да го изтриете. За да избегнете бъдещи проблеми, най -добре е да запишете този файл в собствената си папка. След това можете да започнете да работите.


 Еквивалентни матрици Елементарни трансформации на системи
Еквивалентни матрици Елементарни трансформации на системи Водни знаци върху изображения и как да премахнете обикновен воден знак Как да премахнете водни знаци онлайн
Водни знаци върху изображения и как да премахнете обикновен воден знак Как да премахнете водни знаци онлайн Разлагане на периодични несинусоидални криви в тригонометрични редове на Фурие
Разлагане на периодични несинусоидални криви в тригонометрични редове на Фурие Физическо предаване на данни по комуникационни линии
Физическо предаване на данни по комуникационни линии