Ошибка применения параметров безопасности в windows 10. Ошибка при применении параметров безопасности. Как изменить владельца папки и файла. Использование утилиты командной строки icacls
Может случиться ситуация, что после переустановки Windows или еще по какой-то другой причине система Вам откажет в доступе к некоторым папкам или файлам на локальных дисках, особенно если на одном из таких дисков осталась предыдущая версия Windows.
Но что делать, если скажем у Вас на старом рабочем столе или в папке загрузок, или в папке документов, или еще в каком-то особенном месте находятся важные файлы? В настоящей статье рассмотрено данный вопрос и представлено два способа возврата доступа к таким папкам или файлам. Для примера, предложенные решения выполнялись в Windows 10, но нижеописанное справедливо для Windows 8 и Windows 7.
Таким образом, для нас очень просто, что мы назначаем такие разрешения для наших файлов и папок, чтобы другие могли ссылаться или нет, в соответствии с требованием. Отсюда, перейдя на вкладку «Безопасность», мы можем настроить разрешения. Однако иногда из-за столкновения разрешений или неправильных настроек вы не можете изменять разрешения и сталкиваться с ошибкой при этом. В таких сценариях наиболее часто встречается следующая ошибка.
Не удалось перечислить объекты в контейнере
У вас больше вероятность столкнуться с этой ошибкой, если вы не являетесь владельцем контента, разрешения которого вы меняете. Таким образом, в таких случаях следуют точные шаги, которые вы должны предпринять, чтобы избежать ошибки. Затем в окне «Свойства» перейдите в «Безопасность» и нажмите «Дополнительно».
Первый способ
Нажмите на папку с ограниченным доступом правой кнопкой мыши и выберите команду контекстного меню "Свойства". В открывшемся диалоговом окне свойств папки переключитесь на вкладку "Безопасность", затем в списке "Группы и пользователи" найдите пункт с именем учетной записи под которой Вы вошли в систему и кликните по нему мышкой. В нижнем поле Вы можете увидеть права доступа к папке.
Как включить блокировку межсетевого протокола
Имя общего ресурса основано на имени точки монтирования набора данных. Любые символы, которые являются незаконными для имен имен, заменяются символом подчеркивания. Например, создайте набор данных и разделите их. Вы также можете добавить свойства к существующим общим ресурсам.
Используйте любой из следующих способов. Любые недопустимые символы в имени ресурса заменяются символом подчеркивания. Чтобы просмотреть локальные и унаследованные свойства ресурса, используйте следующую команду. Чтобы просмотреть все свойства ресурса, используйте следующую команду.
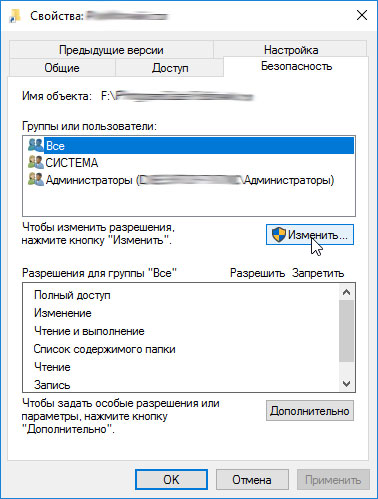
Вы также можете не увидеть своей учетной записи в списке, как показано на рисунке выше. В любом случае нажмите на кнопку "Изменить", чтобы изменить права доступа Вашей учетной записи к папке. Если Ваша учетная запись присутствует в списке в верхнем поле пропустите этот абзац и читайте далее, в противном случае нажмите на кнопку "Добавить…".
Как включить перечисление на основе доступа для общего доступа
Когда у вас есть гостевой доступ к общей папке, вам разрешен доступ к этому ресурсу, даже если вы не являетесь обычным пользователем системы. Вам не нужно предоставлять учетные данные для аутентификации, чтобы получить доступ к этому ресурсу. По умолчанию гостевой доступ отключен. Функция перечисления на основе доступа фильтрует содержимое каталога на основе доступа, предоставленного пользователю, который просматривает каталог.
Использование графического интерфейса Windows
Такое поведение имеет следующие преимущества. Легче найти файлы в каталогах, которые содержат много файлов, уменьшая количество файлов, указанных в листинге. Любые записи в каталоге, к которым у вас нет доступа, не указаны в каталогах. Используйте эту процедуру для изменения свойств на общем ресурсе.

В появившемся диалоге наберите в самом нижнем поле имя Вашей учетной записи, нажмите на кнопку "Проверить имена".


Как создать определенное правило общего доступа к автогому
Страницу нечеткого человека. Система создает общие права при входе пользователя в систему и удаляет их при выходе пользователя из системы. В этой процедуре описывается, как настраивать общие права путем добавления правил в файл конфигурации. Укажите абсолютный путь, исключающий имя пользователя, или используйте один из следующих символов подстановки.
- Вопросительный знак - заменитель для первого символа имени пользователя.
- Амперсанд - заменители для полного имени пользователя.
Выделите пункт с именем Вашей учетной записи в верхнем поле, а в нижнем поставьте галочку напротив пункта "Полный доступ", затем нажмите кнопку "Применить".
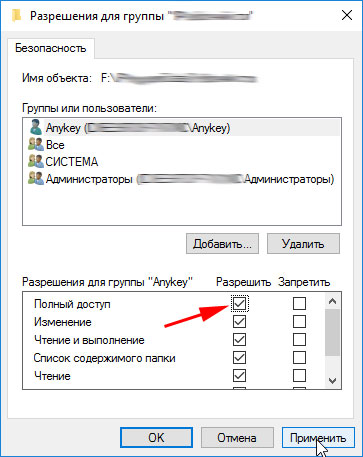
Если во время применения параметров Вы увидите сообщение:
Ошибка при применении параметров безопасности к… Не удалось выполнить перечисление объектов в контейнере. Отказано в доступе.
Доступ только для чтения Доступ для чтения и записи. . Это также предотвращает доступ вирусов, вредоносных программ и других вредоносных внешних источников к важнейшим папкам и файлам. Итак, где возникает вопрос об ошибке «Отказано в доступе»? Общеизвестно, что всякий раз, когда какой-либо вирус вмешивается в работу системы, самые передовые атаки выполняются против уязвимостей безопасности.
Добавление каскадного меню с пунктами смены владельца на текущего пользователя и на TrustedInstaller
Однако, что, если вы, в вашей системе, столкнулись с сообщением или ситуацией с подтверждением доступа? Однако, если вы столкнулись с этой ошибкой, работа в вашей системе может стать затруднительной, и поэтому важно вылечить ситуацию «Доступ к отказам».
![]()
или сообщение:
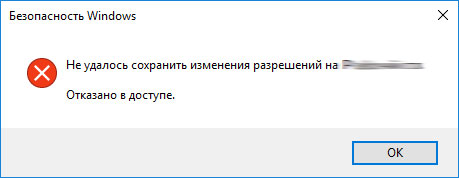
Тогда закройте все диалоговые окна и попробуйте второй способ.
Второй способ
Нажмите на папку с ограниченным доступом правой кнопкой мыши и выберите команду контекстного меню "Свойства". В открывшемся диалоговом окне свойств папки переключитесь на вкладку "Безопасность", затем нажмите на кнопку "Дополнительно".
Как преодолеть «отказ в доступе» Ситуация
В данной статье мы видим, как можно восстановить законное владение своими файлами и папками из ситуации «Ошибка доступа». Существует два способа найти решение проблемы «Ошибка доступа». Однако для удобства любительских пользователей мы рассмотрим только тот, который выполняется через графический интерфейс пользователя. Для обычных пользователей мы не рекомендуем метод командной строки и, следовательно, не будем здесь перечислять его. Это долгий процесс, который будет включать в себя несколько шагов, и поэтому мы просим вас терпеливо следить за скриншотами и преодолевать ситуацию с доступом к отказам.
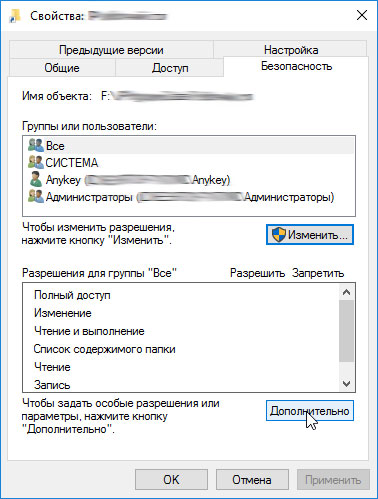
В новом окне в строке владелец нажмите на ссылку "Изменить", если потребуется ввод пароля Вашей учетной записи, введите пароль и подтвердите действие.
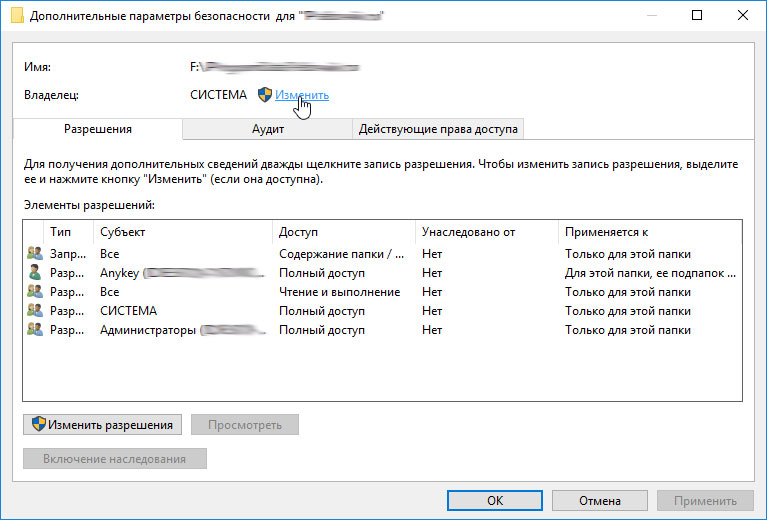
Для начала вам необходимо переместиться в место, где находится системный файл, требующий модификации. На экране появится диалоговое окно «Отказ от доступа к файлам» при попытке изменить, удалить или переименовать файл. Перейдите на вкладку «Безопасность», выберите «Администраторы» в поле «Разрешения», если вы хотите просмотреть текущие разрешения доступа к файлам.
Почему такое случается
Согласно настройкам по умолчанию, только пользователи из группы «Администратор» могут читать и выполнять файлы. Однако у них нет разрешения на изменение и запись в файл. Появится диалоговое окно «Расширенные параметры безопасности», в котором будут показаны все записи разрешений. Это будет содержать имя владельца и т.д. А также вариант с изменением прав доступа к файлу данного пользователя. Используйте опцию «Дополнительно», чтобы выбрать пользователя из списка.
Откроется диалоговое окно поиска и добавления учетной записи, такое же, как и в первом способе, описанном выше. Наберите в самом нижнем поле имя Вашей учетной записи и нажмите на кнопку "Проверить имена".

Система найдет и отформатирует имя Вашей учетной записи. Нажмите на кнопку "ОК", чтобы добавить найденную учетную запись.
Добавление команды смены владельца объекта в контекстное меню проводника
Это показывает пользователям и системным объектам в списке внизу, что позволяет вам выбрать пользователя или группу, которой вы хотите предоставить право собственности. Например, вы готовы предоставить полное разрешение на запись и доступ к пользователю, входящему в группу «Администраторы», вы должны выбрать «Администраторы» и нажать «ОК». Это решающий шаг в преодолении ситуации с доступом к отказам. Больше пользователей можно добавить, добавив в список группу «Пользователи».

Диалоговое окно закроется и в предыдущем окне, в строке "Владелец" Вы должны увидеть имя Вашей учетной записи. Обязательно поставьте под ним галочку "Заменить владельца подконтейнеров и объектов", чтобы получить доступ ко всем вложенным папкам и файлам в папке, к которой вы пытаетесь получить доступ, затем нажмите кнопку "Применить".
Теперь, чтобы преодолеть ситуацию с «Ошибка отказа доступа», вам нужно будет добавить определенную запись «Аудит» для группы «Администраторы», чтобы изменить права доступа к файлам. Откроется диалоговое окно «Выбрать пользователя или группу», которое позволит вам добавить объект пользователя для вставки в список записей аудита.
После того, как вы закончите добавление «Администратора» к аудиторским записям, чтобы указать права доступа к файлам, открывается диалоговое окно «Запись аудита». Вы можете выбрать «Успех» в раскрывающемся меню «Тип» и включить «Полный контроль» и нажать «ОК».
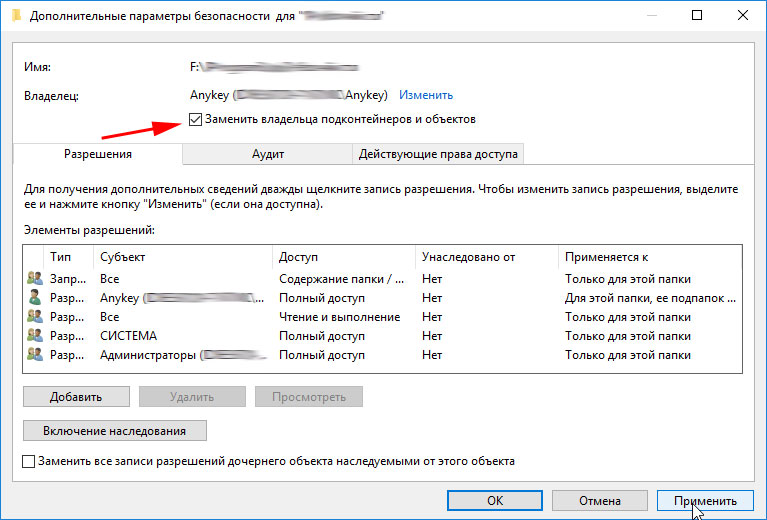
Согласитесь с предупреждением, что Вы хотите заменить разрешения для этой папки так, чтобы иметь права полного доступа, нажав на кнопку "Да".
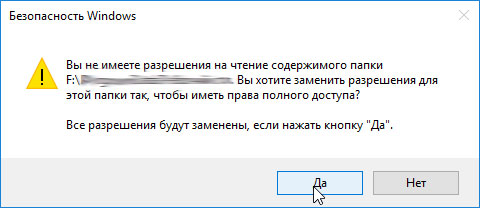
Это определяет права доступа к файлу для данного пользователя. Теперь он позволяет вам изменять разрешения доступа к файлам для тех, кто принадлежит к группе «Администраторы». Теперь вы можете выбрать пользователя из списка, а в поле «Разрешить» установите флажок «Полный контроль», чтобы получить полные права доступа к файлу.
На экране появится диалоговое окно, подтверждающее действие. Как мы видим из вышеприведенных шагов, получение решения по ситуации с доступом к отказам невозможно. После того как вы сохранили право собственности на файл, вы можете вносить изменения в соответствии с вашими потребностями в файле.
В следующем информационном сообщении также нажмите кнопку "ОК".
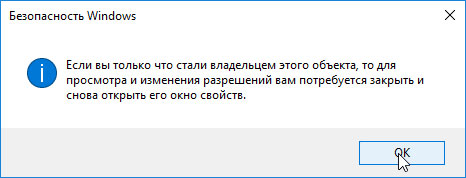
В итоге вы должны увидеть в окне изменения владельца только один пункт с именем Вашей учетной записи.
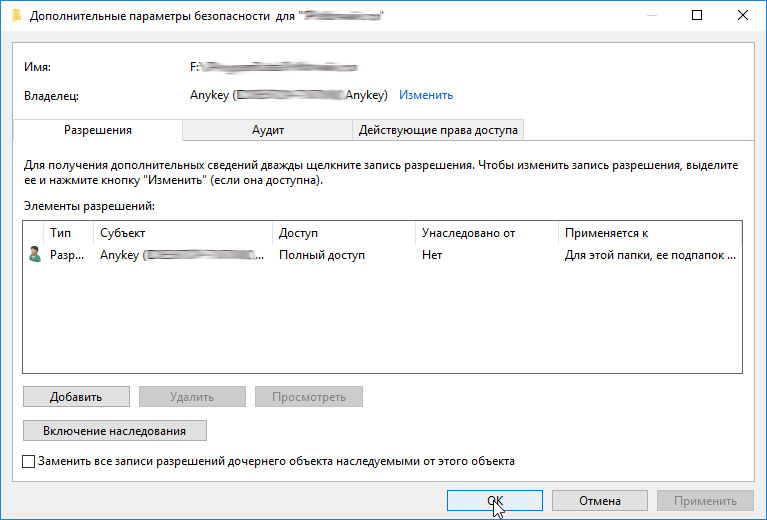
Не удалось сохранить изменения разрешений
Ошибка доступа., Исправить это здесь. Файлы и управление папками работают над разрешениями, и все мы это прекрасно знаем. Поэтому, если вы изменяете любой из этих элементов, и вам не хватает разрешений, может появиться следующая ошибка. Эти ошибки могут возникать при следующих условиях.
Разрешения для вашей группы или имени пользователя явно установлены на «Запретить». Вы можете проверить это на свойствах свойств свойств элемента, на вкладке «Безопасность». Из-за вышеупомянутых ошибок вы не можете переименовывать, удалять, перемещать файлы и папки и не изменять также ключи реестра. Если вы столкнулись с этой ошибкой на вашем или более раннем запуске машины, вот как вы можете избавиться от нее.
Нажмите кнопку "ОК" и закройте основное диалоговое окно свойств папки, нажав кнопку "ОК".
Все! Папка должна открываться как обычно.
Ошибка, когда пользователю отказано в доступе в Windows 8 к каким-либо файлам и данным, встречается достаточно часто. Дело в том, что эта операционная система отличается повышенной безопасностью. Поэтому определенные данные, которые могут влиять на стабильность работы компьютера, защищены настройками.
После получения права собственности вы должны увидеть «Заменить владельца» на подконтейнерах и объектах под именем «Владелец». Проверьте этот параметр, а также установите флажок Заменить все записи разрешений на дочерние объекты с наследуемыми правами доступа с этого объекта.
Использование утилиты командной строки icacls для изменения разрешений объектов
В приведенном ниже запросе безопасности выберите «Да». Наконец, вы подтвердили, что разрешение на элемент и его подпункты были успешно изменены. Теперь вы можете попробовать изменить элемент, с которым вы столкнулись с этой проблемой, и на этот раз ошибка разрешения не произойдет.
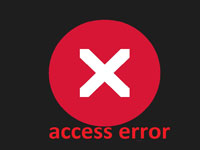
Понятно, что неопытные пользователи просто не могут найти эти данные и изменить их. Однако в некоторых случаях нам нужны полные права для работы с теми или иными данными.
Более того, иногда настройки безопасности не позволяют нам устанавливать какие-либо программы и даже игры. В таком случае нам нужно просто разрешить доступ к нужной папке или ко всем файлам в системе.
Проверьте живую иллюстрацию этого метода здесь. Войдите в систему как администратор. Если ваш сервер не работает как служба, вам может потребоваться использовать диспетчер задач, чтобы остановить его. Создайте текстовый файл, содержащий следующие утверждения. Замените пароль на пароль, который вы хотите использовать.
Добавление команды смены владельца объектов на TrustedInstaller в контекстное меню проводника
Если вы запустите сервер вручную, используйте любую команду, которую вы обычно используете. Вы когда-нибудь пытались удалить файл и получить ошибку «Отказано в доступе»? Или, может быть, вы пытаетесь скопировать или переместить файл или папку, и вы получите сообщение о том, что исходный файл может быть использован? Этот тип ошибок может возникнуть по нескольким причинам: у вас нет права собственности на файл или папку и, следовательно, он не может выполнять никаких действий на нем, или в настоящее время его использует операционная система или другая программа.
Как это сделать? В этом нет ничего сложного. Сделать это можно двумя способами:
- Изменить правила доступа к определенной папке.
Стоит отметить, что в первом случае пользователь получает полный доступ ко всем файлам. Другими словами, вы можете выполнять абсолютно любые действия с ними. Но при этом стоит помнить, что это может быть опасным, так как вы можете случайно удалить важную информацию. Это впоследствии может привести к нестабильности работы ОС.
Обычно вы можете выяснить, в какой ситуации вы участвуете, взглянув на то, что именно вы пытаетесь сделать. Если вы получили отказ в доступе или у вас нет разрешения на доступ к этому сообщению папки, вы, вероятно, смотрите на проблему с разрешениями.
В следующем разделе мы расскажем об ошибках использования файла. Приобретение собственности, к сожалению, довольно процесс, поэтому лучше всего иметь достаточное время и терпение, прежде чем пытаться это сделать. Если у вас нет доступа к папке, вы увидите сообщение о том, что вы должны быть администратором для просмотра свойств безопасности. Появится диалоговое окно, в котором вы сможете изменить владельца.
Отказано в доступе в Windows 8. Что делать : Видео
Второй же вариант позволяет получить абсолютные права для работы с конкретной папкой, не затрагивая при этом другую информацию. Поэтому лучше всего использовать именно его.
Однако мы рассмотрим оба эти варианта. Итак, если отказано в доступе в Windows 8 к нужным данным, то можно открыть права администратора.
Как открыть права администратора
Стоит повторить, что делать это нежелательно, если вы не являетесь опытным пользователем. Для того чтобы открыть права администратора, следует войти в консоль управления. Для этого одновременно нажмите клавиши Пуск+X. В появившемся списке сервисов выберите «Панель управления».
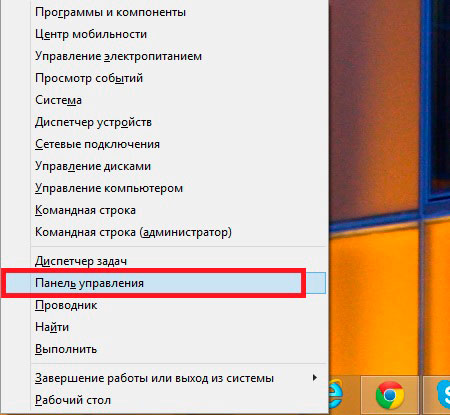
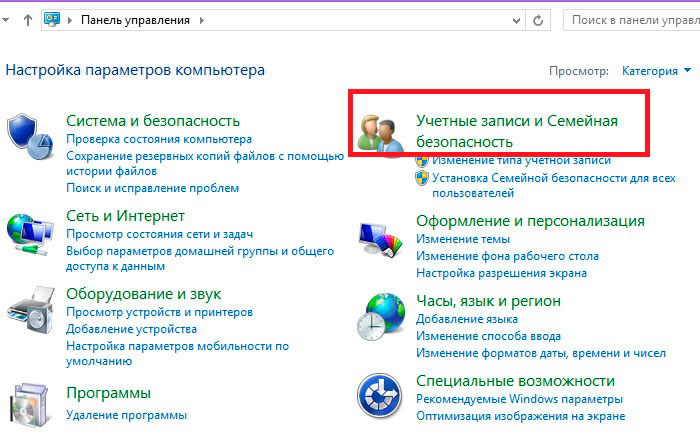
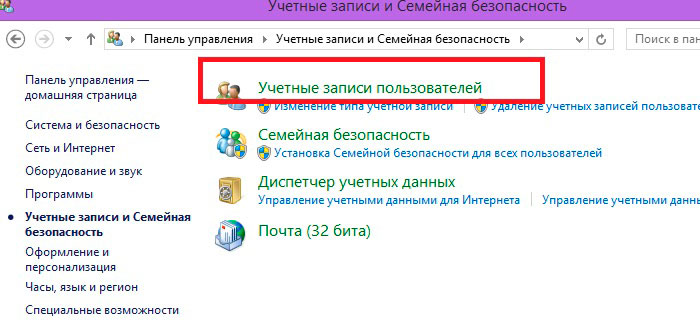
Здесь вы можете настраивать ваш аккаунт:
- Включить или отключить USC.
- Настроить тип аккаунта.
В данный момент нас интересует последний вариант. Нажимаем на строку «Изменение типа своей учетной записи».
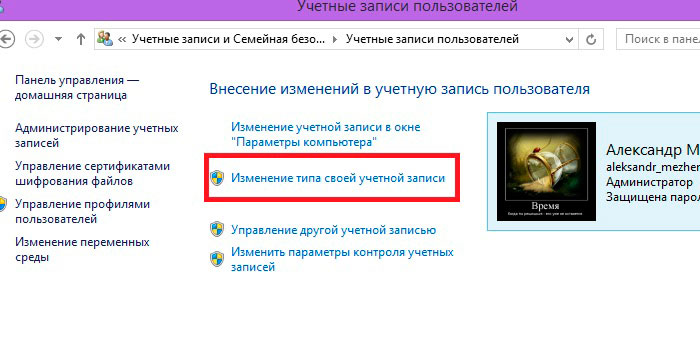
Как правило, по умолчанию установлен стандартный тип. Для того чтобы предоставить права администратора, следует установить маркер на строке «Администратор». Здесь есть подсказки, с которыми желательно ознакомиться. После этого сохраняем внесенные изменения и закрываем все окна.
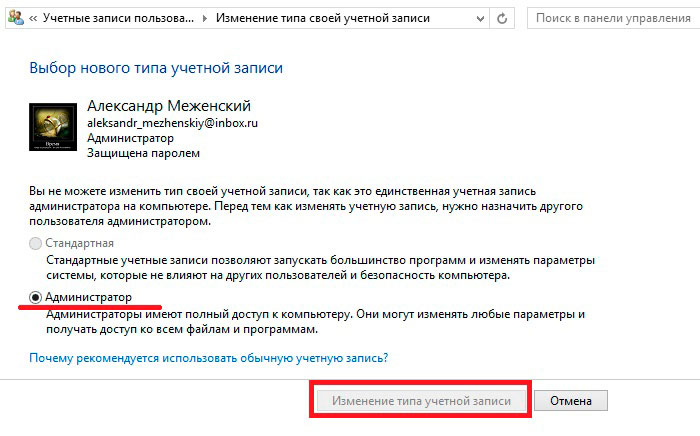
Теперь вы имеете контроль над всеми данными и программами на этом компьютере. При работе с ними будьте предельно внимательны и не удаляйте системные данные.
Kак в Windows 8 получить права Aдминистратора: Видео
Как открыть доступ к конкретной информации
Итак, сделать это несложно. Однако помните, что изменение данных в системных папках и файлах может иметь негативные последствия. Более того, если открывать доступ для непроверенных программ, то есть высокий риск проникновения вируса. Поэтому будьте осторожны и без острой необходимости доступ не предоставляйте.
Чтобы предоставить доступ к определенной папке, просто откройте файловый менеджер (Проводник). Найдите папку, которая вам требуется, и нажмите на нее правой кнопкой мышки. Далее выберите «Свойства». Теперь перейдите во вкладку «Безопасность». Первым делом вы можете просто разрешить полный доступ. Для этого нажмите на кнопку «Изменить».
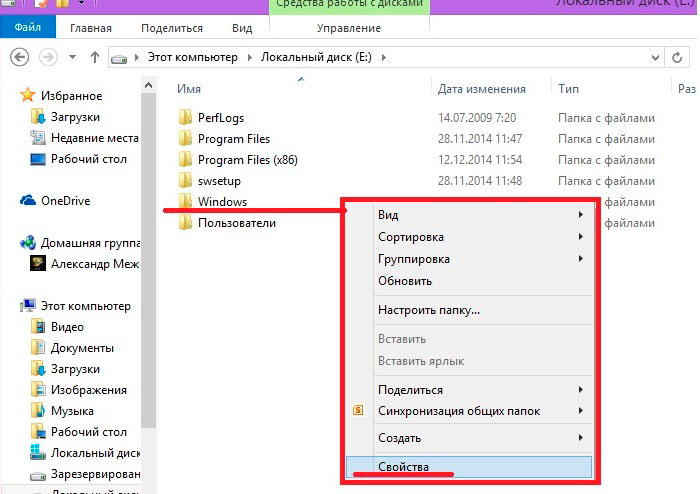
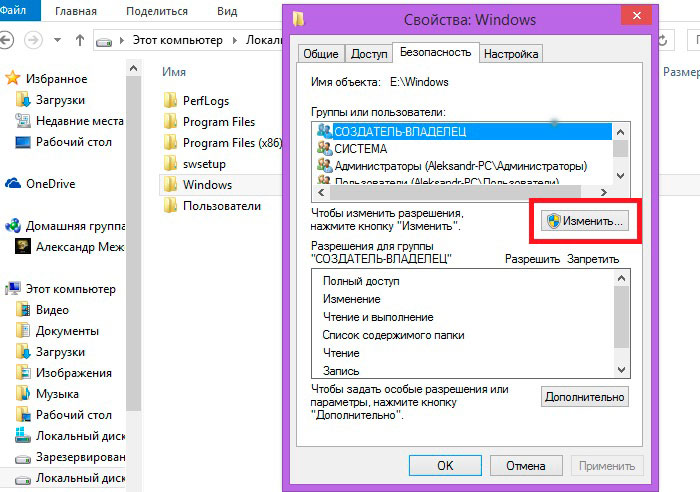
Откроется окно, в котором вы можете разрешить или запретить определенные операции с этой папкой. Если установить галочку в строке «Полный доступ» в колонке «Разрешить», то вы получите абсолютные права.
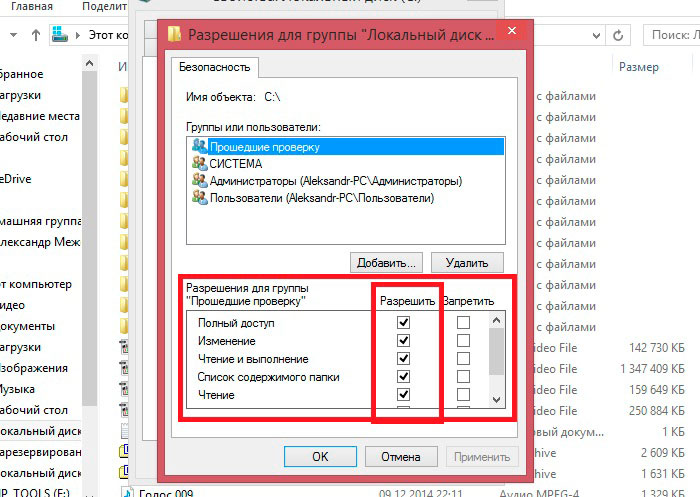
Если это не помогло, и вы все равно получили отказ в доступе к папке в Windows 8, то следует вернуться во вкладку «Безопасность» и нажать кнопку «Дополнительно». В первую очередь смените имя владельца. Для этого вверху меню найдите строку «Владелец» и нажмите напротив нее кнопку «Изменить». Напишите здесь имя вашего аккаунта.
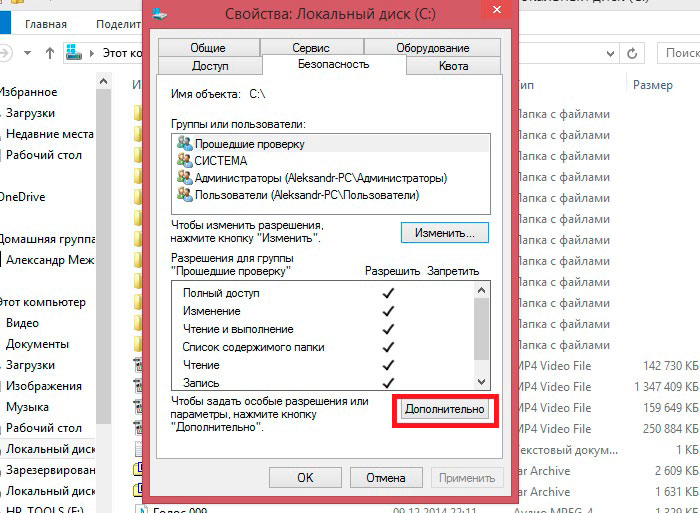
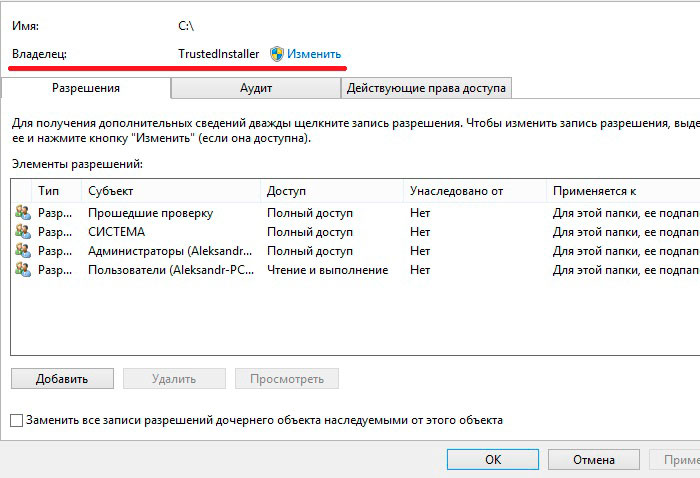
Немного ниже в колонке «Тип» вы увидите надписи «Разрешить» или «Запретить». Это правила, которые разрешают или запрещают проводить определенные действия с этими данными. Вам нужно просто удалить запрещающие правила, после чего сохраните настройки. Правила можно не удалять, а просто нажать кнопку «Изменить» и в самом верху в строке «Тип» выбрать «Разрешить». После этого вы получите полный контроль над папкой.
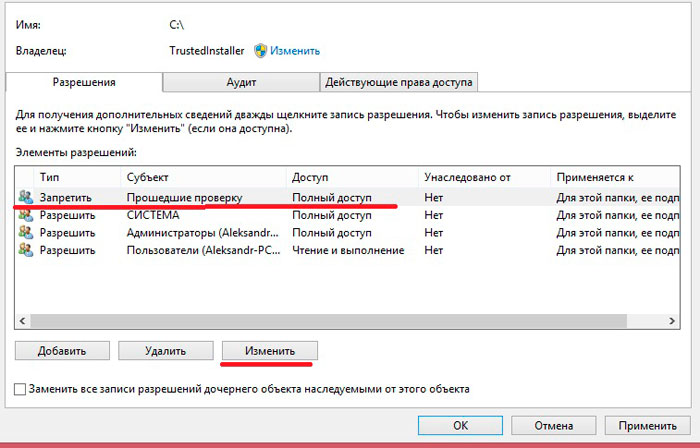
![]()


 Как работает термометр на ATTINY
Как работает термометр на ATTINY Описание тарифа «Так просто» Теле2
Описание тарифа «Так просто» Теле2 Где хранить информацию, чтобы не потерять?
Где хранить информацию, чтобы не потерять? Как можно вывести средства с партнерской программы Яндекс
Как можно вывести средства с партнерской программы Яндекс