Win 7 qasje të largët. Përdorimi në Android dhe iOS. Si të hiqni një kompjuter nga lista.
Koha e mirë e ditës lexuesit e dashur.
Lidhja në distancë me kompjuterin lejon shkëmbimin e informacionit midis dy kompjuterëve të largët që kanë qasje në rrjetin mbarëbotëror - në internet. Në këtë rast, ju mund të transferoni skedarë në një kompjuter të largët, të menaxhoni desktopin, të ekzekutoni dhe konfiguroni softuerin në kompjuter të largët. Për të organizuar menaxhimin e tillë nuk ka nevojë të instaloni programe shtesë në kompjuter.

Në një kompjuter të largët, së pari duhet të lejoni përdorimin e largët të kompjuterit. Shko te Paneli i Kontrollit dhe hapni seksionin sistem ose në desktop, klikoni me të djathtën mbi Kompjuteri im dhe zgjidhni pronat. Në menynë në të majtë, hapni nën-çelësin Konfigurimi i qasjes në distancë.
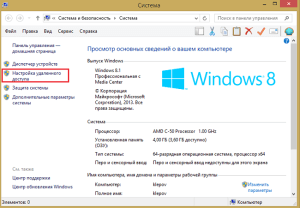
Në këtë dritare ju duhet të instaloni (aktivizoni) leje për t'u lidhur me këtë kompjuter, për të cilën është zgjedhur kutia e zgjedhjes. Pastaj zgjidhni një nga opsionet e propozuara për lidhjen me një kompjuter. Ju mundeni lejoni lidhjen e kompjuterit me autentifikimin në nivelin e rrjetit (do të jetë më i sigurt) ose ndonjë version të shërbimeve lidhje të largët. Gjithashtu, në përgjithësi mund të mohoni qasjen, nëse kjo nuk është e nevojshme. Në këtë rast, duhet të zgjidhni një përdorues ose grup përdoruesish të cilët do të lejohen të lidhen me kompjuterin. Ju gjithashtu mund t'i lejoni të gjithë përdoruesit të lidheni me kompjuterin. Pas konfigurimit të të gjitha cilësimeve të qasjes në largësi, ruani ndryshimet duke klikuar butonin në rregull.
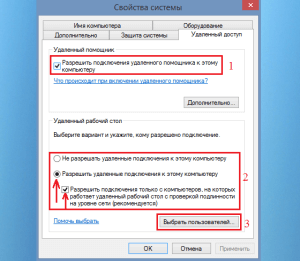
Para se të filloni lidhjen nga një kompjuter tjetër, duhet të shihni emrin e kompjuterit, emrin e përdoruesit dhe fjalëkalimin që mund t'ju nevojitet për të bërë lidhjen. Emri i kompjuterit mund të gjendet në seksionin "Sistemi" dhe emri i përdoruesit dhe fjalëkalimi janë në " llogaritë përdoruesit »PC Control Panel.
Për t'u lidhur me një kompjuter në distancë, shkoni te menyja fillim dhe zgjeroni listën Të gjitha programet,
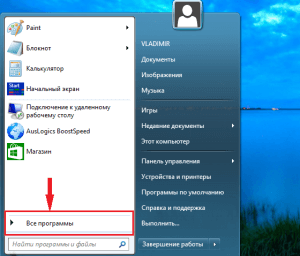
shkoni në programet standarde dhe drejto programin Lidhja me Desktop Remote.
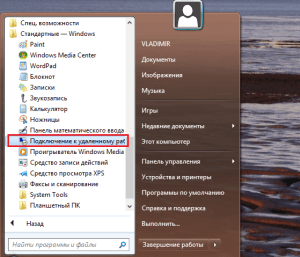
Futni emrin e kompjuterit ose adresën IP në linjë kompjuter dhe kliko mbi butonin lidh. Gjeni se adresa IP e kompjuterit është mjaft e thjeshtë, nuk ka procedura të komplikuara duhet të bëhet. Aktualisht, ka shumë shërbime online duke ofruar shërbime të tilla, për shembull ju mund ta përdorni këtë :.
Gjithashtu mund të përcaktoni IP-në e kompjuterit duke përdorur komandat e mëposhtme: fillim më tej run ne shkruajme komanden cmd në të hapur vija e komandës ne futemi ipconfig. Nëse jeni i lidhur në internet, IP dhe adresa juaj do të shfaqet. rrjetet lokale.
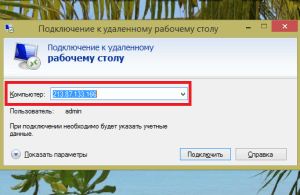
Ju mund të keni nevojë të shkruani emrin e përdoruesit dhe fjalëkalimin e kompjuterit në distancë, dhe pastaj një dritare hapet me desktopin e kompjuterit në distancë. Ju keni lidhur me sukses.
Për të konfiguruar cilësimet e lidhjes, klikoni butonin shigjetë fsheh ose tregojnë opsionet.
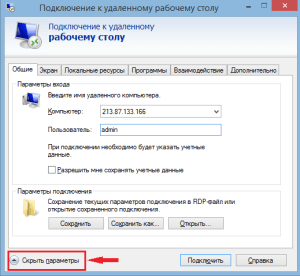
Dritarja do të hapet dhe në skedat e përshtatshme vendosni cilësimet e kërkuara të lidhjes. Këtu mund të ndryshoni opsionet për shfaqjen e artikujve në ekran, ndryshoni cilësimet për përdorimin e hotkeys kur punoni me desktopin e largët, rregulloni tingullin, përcaktoni programet që do të fillojnë kur të lidhen, optimizojnë shpejtësinë e lidhjes dhe kështu me radhë. Ju mund të ruani parametrat e lidhjes për lidhjet pasuese në kompjuterin në distancë në Informacione të përgjithshmeduke shtypur butonin mbaj në nënseksionin Cilësimet e lidhjes.
Gjithashtu, duhet të dini se adresa IP në makinën e largët duhet të jetë statike, përndryshe ju duhet të përdorni shërbimet e palëve të treta për organizatën menaxhimin e largët Për shumicën e detyrave për të kontrolluar në distancë pajisjet e Windows-it të ndërtuar në kompjuter janë të mjaftueshme.
Megjithatë, shumë përdorues vërejnë shqetësimin dhe vështirësitë e reja gjatë konfigurimit të lidhjes. Në këtë rast, përdorni shërbimet e palëve të treta që ju lejojnë të lidheni lehtë me kompjuterin në distancë në kompjuterin e largët. Disa nga shërbimet më të njohura janë: // dhe të tjerët.
Është e mjaftueshme për të konfiguruar programin në makinë të largët, mbani mend numrin e identifikimit dhe fjalëkalimin e lidhjes për të organizuar telekomandën e kompjuterit. Në kompjuterin ku do të kryhet kontrolli është e nevojshme të futni numrin e identifikimit, emrin dhe fjalëkalimin dhe menjëherë mund të filloni kontrollin, gjë që është shumë më e lehtë sesa përdorimi i mjeteve standarde të menaxhimit të largët. Të gjitha për tani dhe deri në takime të reja.
video:
RDP (Remote Desktop) është një desktop i largët që është ndërtuar në Windows që nga XP. Ky është një protokoll që lejon lidh në kompjuterin e synuar nga kudo në botë, ku ka qasje në internet. Aktualisht, RDP mund të përdoret gjithashtu edhe në MacOS dhe pothuajse në të gjitha pajisjet mobile
Çfarë duhet të dini përpara se të përdorni
Fillimisht, supozohet se do të përdoret RDP rrjetet lokale. dmth në ndërmarrje, ose në shtëpi në kompjuterë të lidhur me një router të vetëm.
Por tani për një lidhje të tillë ju mund ta përdorni internetin, siç do të diskutohet më poshtë.
Për lidhjen është e nevojshme të dihet Adresa IP e pajisjes, për të cilën dëshironi të lidheni. Është gjithashtu e nevojshme të dihet se cila adresë përdoret në kompjuter i pandryshueshëm ose dinamik.
Ne jemi të interesuar i pandryshueshëm adresa. Shqyrto si ta vendosësh.
Një mënyrë tjetër është ndryshimi i cilësimeve për shpërndarjen e adresave router. Këtu kemi nevojë kravatë ip specifike për Adresa MAC pajisje. Nuk do të shkojmë më thellë nëse përdoruesi është në gjendje të konfigurojë routerin, atëherë nuk do të ketë probleme, dhe nëse jo, atëherë do të kërkohet një udhëzim konfigurimi mjaft i gjatë.
Si ta vendosni sistemin
Gjë tjetër për të bërë - lejo qasje nga protokolli RDP në kompjuterin e synuar. Për ta bërë këtë thjesht - shkoni në Paneli i Kontrollit dhe klikoni mbi ikonën sistem.
U largua deri në pikën Cilësimet e qasjes në distancë 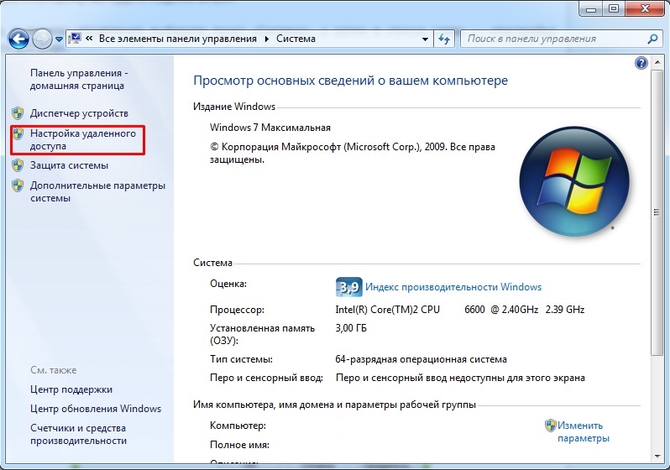
Në dritaren që hapet, ju duhet të aktivizoj elemente që janë të listuara në screenshot më poshtë. Ju gjithashtu mundeni vendosini lejet për ta përdorur këtë funksion nga disa përdorues. 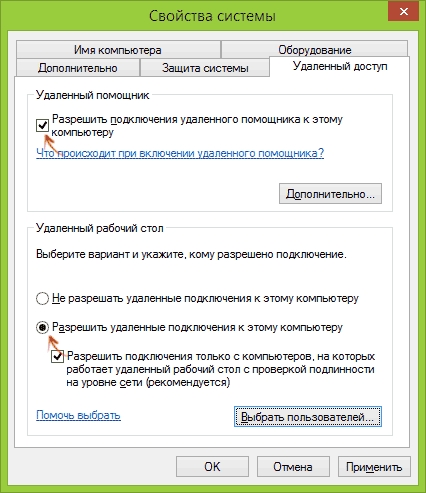
Si të lidheni me desktopin
Shpesh duke përdorur funksionin standard Remote Desktop nuk kërkon instalimi i komponenteve shtesë. Megjithatë, nuk ekziston një funksion i tillë në versionet Home të sistemit operativ.
Për të nisur dritaren e lidhjes në versionet e Windows 8 dhe 10, mjafton që të filloni të shtypni " desktop i largët». 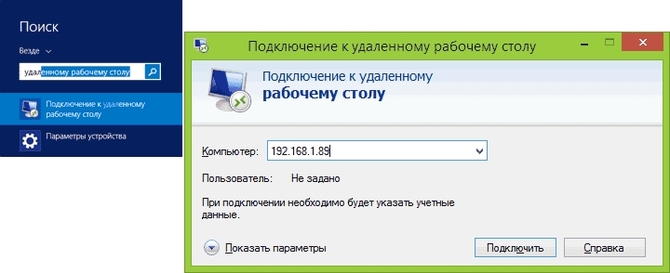
Në versionet më të vjetra, filloni nga menyja e fillimit. Për ta bërë këtë, shkoni te paragrafi standard dhe nisni shkurtoren e lidhjes. 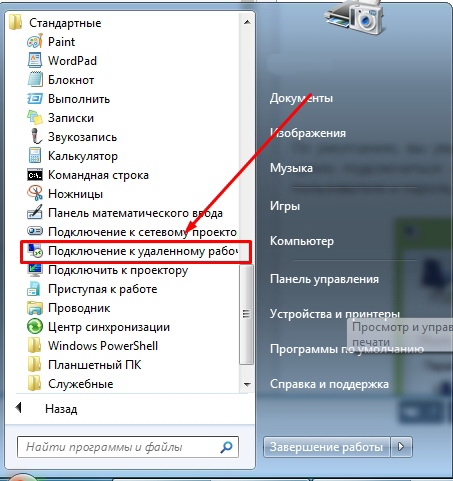
Nëse ky shkurtore nuk është i pranishëm në Start, atëherë mund të përpiqeni ta gjeni në dosjet e sistemit
. Hapni diskun C \\ Windows \\ System32 dhe shikoni për dosjen mstsc.exe.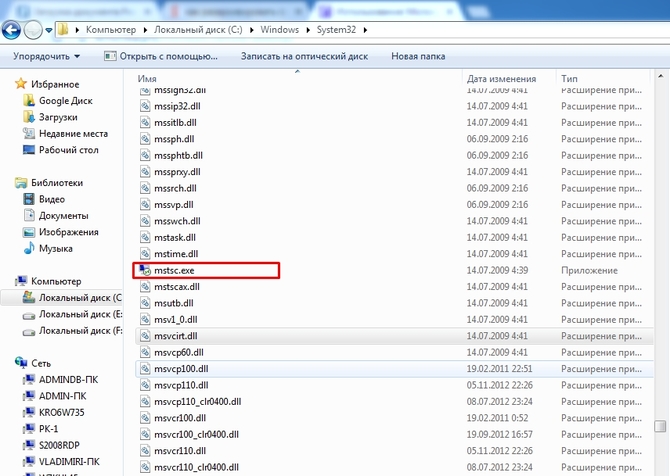
Kur të fillojë dritarja, do të jetë e mjaftueshme vendosni adresën IP PC në të cilën dëshironi të lidheni, dhe më pas specifikoni hyrje dhe fjalëkalim. Pas disa sekondash, do të hapet kompjuteri i largët. 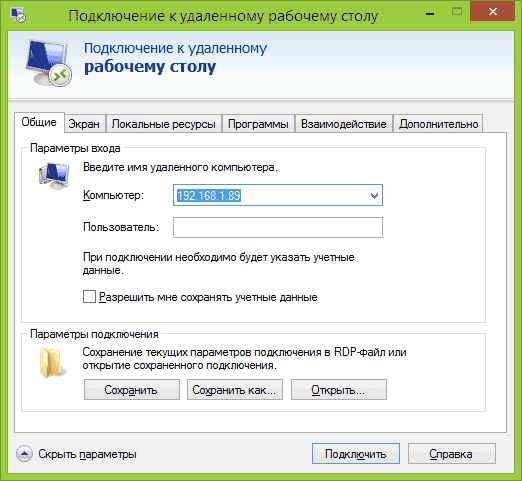
Duke shkuar tek faqeshënuesit ju mund të specifikoni grupin settings të tilla si rezolucioni i ekranit, programet drejtuese, ridrejtimi i pajisjeve dhe kështu me radhë.
Përdorimi i RDP në MacOS
Në rast se duhet të lidhet kompjuterin e Windows me MAK, do të jetë e nevojshme për të App Store shkarkoni aplikacionin Desktop i largët i Microsoft.
Pas instalimit lansimi program, shikoni ikonën plus dhe kliko mbi të. Në dritaren e hapur, ju duhet të krijoni një lidhje të re, ku duhet të vendosni ip, hyrje, fjalëkalim dhe specifikoni çdo emër. 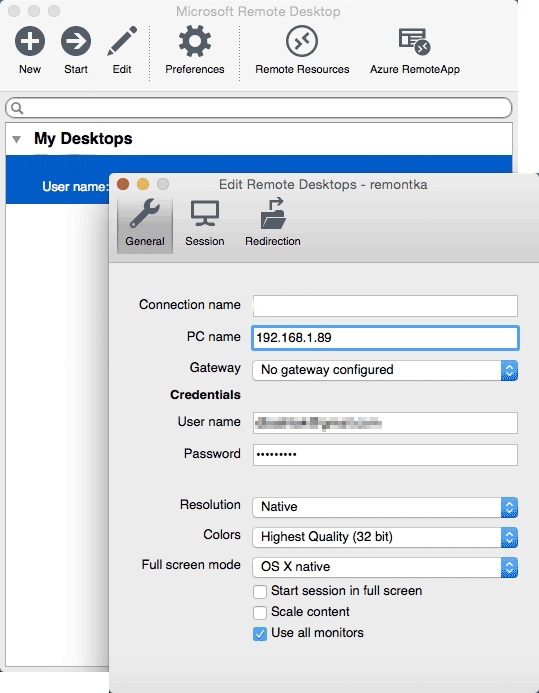
Ashtu si në Windows, ju mund të instaloni parametrat ekran dhe cilësime të tjera. Pas të gjitha manipulimeve, mbyllni dritaren, shikoni emrin në listë dhe filloni. Nëse çdo gjë është konfiguruar saktë, do të hapet kompjuteri i kompjuterit. 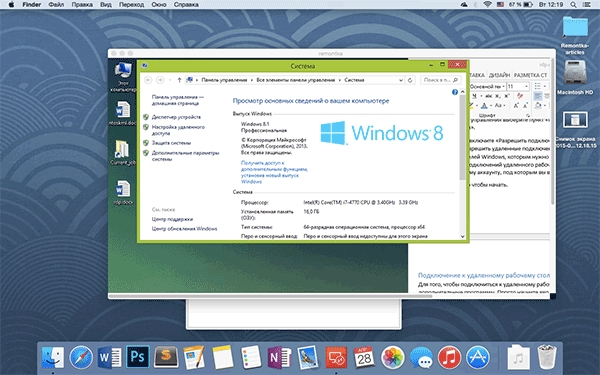
Përdorimi në Android dhe iOS
Në OS celular, ju gjithashtu mund ta përdorni këtë teknologji. Lidhja në telefonat dhe androidet tabletë, si dhe iphone dhe ipod, është praktikisht e njëjtë me Windows.
Duke kërkuar për një aplikacion të Google Play ose App Store Desktop i largët i Microsoft dhe instaloj ajo.
Pas fillimit, pavarësisht nga sistemi operativ, do të shfaqet një dritare, në të cilën hyj të njëjtat të dhëna që u përmendën në seksionet e mëparshme. Nëse cilësimet janë të sakta, pajisja lidhet me PC-në. 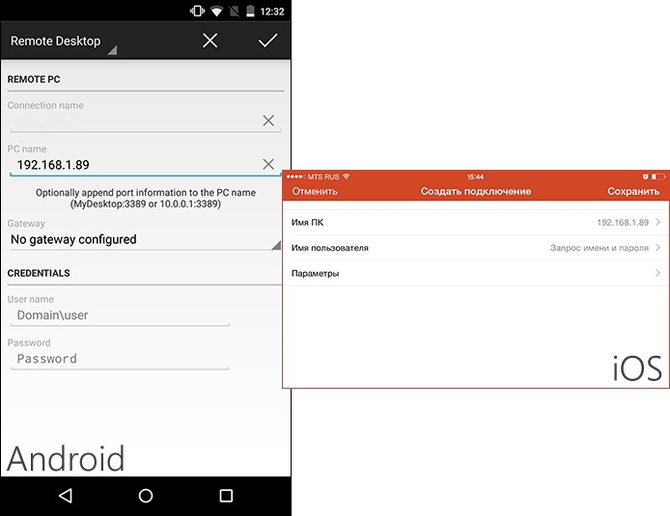
Përdorimi i RPD në Internet
Parimi i Desktop Remote në Internet nuk është i ndryshëm nga sa më sipër, por ka disa karakteristika.
Para së gjithash, nuk do të na duhet i brendshëm (lokale), dhe i jashtëm adresa statike IP. Përveç kësaj, është e nevojshme për të bërë port forwarding në kompjuterin e synuar.
Gjithashtu, në rast të lidhjes së jashtme, nuk është e mjaftueshme për të specifikuar ip, do të jetë e nevojshme të vendosni një zorrës së trashë port.
Vlen të përmendet se kjo metodë përdoret shpesh në ndërmarrje ose firma, sepse shtëpi për port forwarding ajo do të jetë e nevojshme për të kontaktuar ofruesin. Në shtëpi, është mirë të përdorësh të specializuara programe për të punuar me desktop të largët.
Mbështetje për RDP - Remote Desktop Protocol është i pranishëm në Windows që nga XP version, por jo të gjithë e di se si të përdorin Remote Desktop Microsoft të largëta të lidheni me një kompjuter running Windows 7, 8, ose Windows 10, duke përfshirë pa përdorimin e ndonjë programe të palës së tretë.
Shënim: Natyrisht, ju mund të përdorni programe Remote Desktop, të tilla si, ose një mjet, për dikë ai do të jetë më i lehtë dhe më i përshtatshëm.
Para se të përdorni Desktopin në distancë
Remote Desktop nga protokolli parazgjedhur RDP supozon se ju do të lidheni me një kompjuter nga një tjetër pajisje në të njëjtën fushë të rrjetit lokal (Në shtëpi do të thotë lidhur me të njëjtën router. Ka mënyra për të lidhur dhe në internet, siç është diskutuar në përfundimi i artikullit).
Kjo lidhje kërkon të dini adresën IP të kompjuterit në rrjet lokal, dhe duke marrë parasysh faktin se në shumicën konfigurimit shtëpi është vazhdimisht në ndryshim përpara se të filloni të caktojë një adresë statike IP (vetëm në rrjetin lokal në ISP-në tuaj, nëse kjo IP statike nuk është relevante) .
Unë mund të sugjeroj dy mënyra për ta bërë këtë. Thjeshtë: shkoni te paneli i kontrollit - Qendra e Menaxhimit të Rrjetit dhe ndarja. Në seksionin e rrjeteve aktive, klikoni mbi lidhjen mbi rrjetin lokal (Ethernet) dhe klikoni butonin "Details" në dritaren e ardhshme.
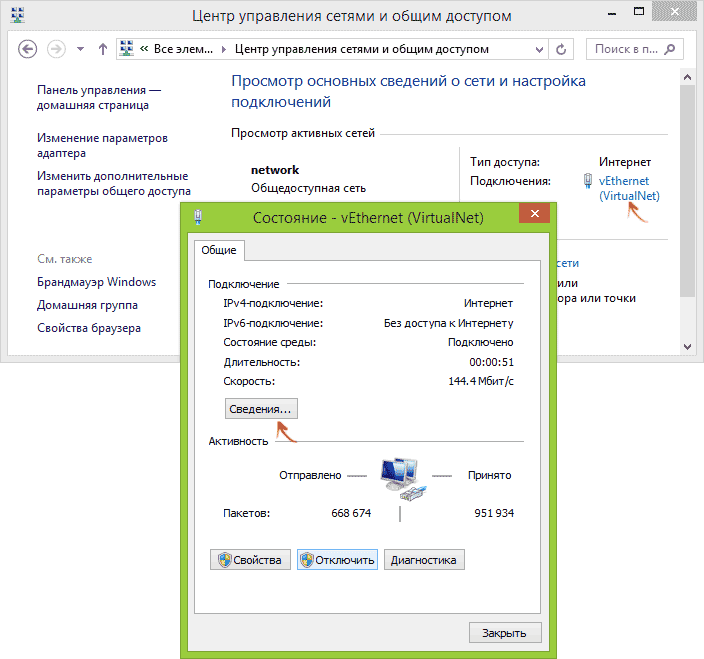
Nga kjo dritare ju do të nevojiten informacione për adresën IP, portën e parazgjedhur dhe serverat DNS.
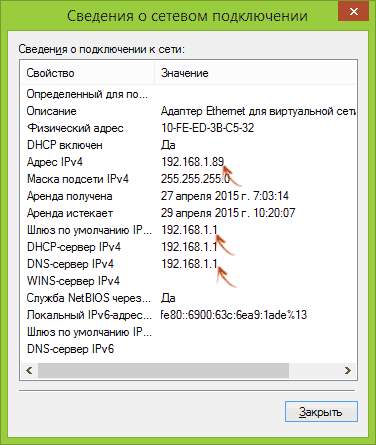
Mbyllni dritaren e detajimeve të lidhjes dhe klikoni "Properties" në dritaren e statusit.
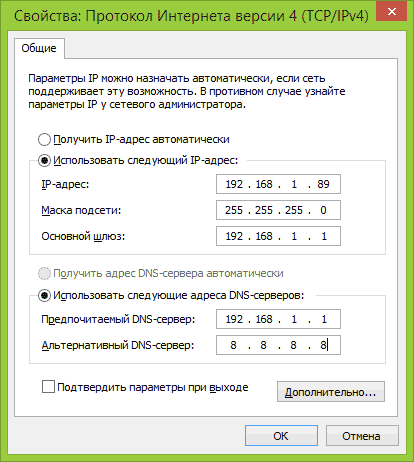
Në listën e komponentëve të përdorur nga ana e lidhjes, zgjidhni Internet Protocol Version 4, kliko "Properties", pastaj të hyjë në parametrat e marra më parë në dritaren e konfigurimit dhe klikoni "OK", dhe pastaj përsëri. Bërë, tani kompjuteri juaj ka një adresë IP statike, e cila kërkohet të lidhet me desktopin në distancë.
Mënyra e dytë për të caktuar një adresë IP statike është të përdorni cilësimet e serverit DHCP të routerit tuaj. Si rregull, është e mundur të lidhet një IP specifik me adresën MAC. Unë nuk do të shkoj në detaje, por nëse ju mund të konfiguroni router veten, ju mund ta bëni atë gjithashtu.
Lejo lidhjen me Windows Remote Desktop
Një tjetër artikull që duhet të bëhet është që të mundësohet mundësia e lidhjeve RDP në kompjuter në të cilin do të lidheni.
Për ta bërë këtë, në panelin e kontrollit, zgjidhni "Sistem", dhe pastaj në listën në të majtë - "Konfiguro aksesin e largët".
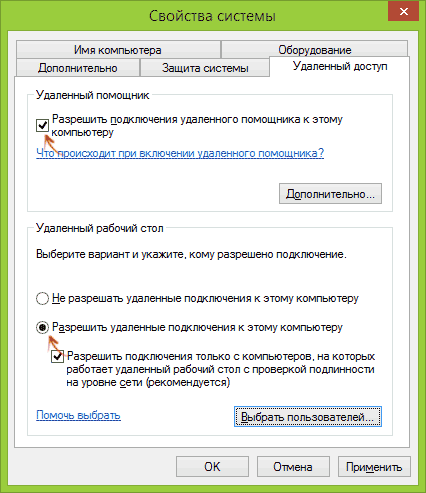
Në dritaren e cilësimeve, aktivizoni "Lejo lidhjet e asistentëve të largët në këtë kompjuter" dhe "Lejo lidhjet e largëta për këtë kompjuter". Nëse është e nevojshme, specifikoni përdoruesit e Windowsju duhet të jepni akses, ju mund të krijoni një përdorues të veçantë për lidhjet me Desktop Remote (sipas parazgjedhjes, qasja jepet në llogarinë ku jeni regjistruar). Gjithçka është gati për të filluar.
Për t'u lidhur me desktopin e largët, nuk keni nevojë të instaloni programe shtesë. Thjesht filloni të shkruani në kutinë e kërkimit (në menynë Start në Windows 7, taskbar në Windows 10, apo në ekran në shtëpi e Windows 8 dhe 8.1) "Remote Desktop", për të drejtuar shërbimeve për të lidhur.
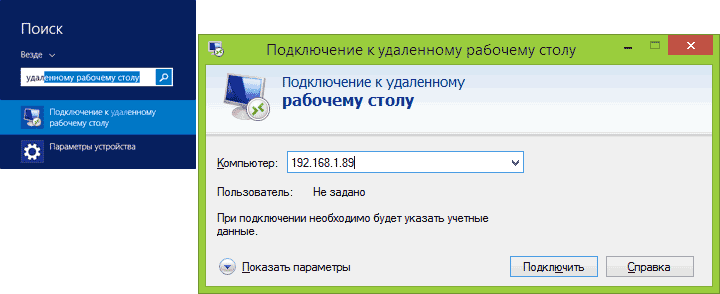
By default, ju do të shihni vetëm një dritare ku ju duhet të hyjë në kompjuter IP-adresën në të cilën ju doni të lidheni - ju mund të hyjë në të, pas së cilës të dhënat e llogarisë kërkesa për të hyrë në një emër përdoruesi dhe fjalëkalim, dhe pastaj të shohim në ekran të kompjuterit të largët.
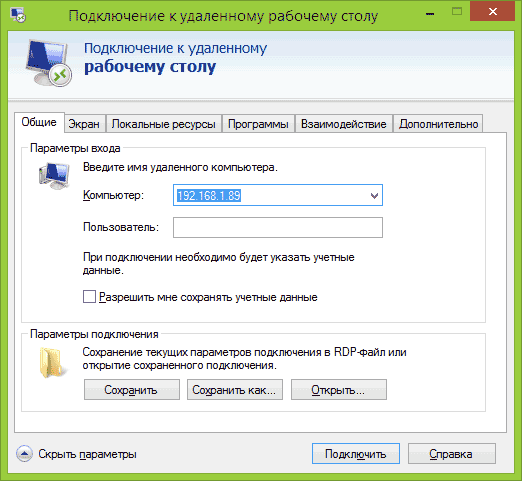
Gjithashtu mund të rregulloni parametrat e imazhit, të ruani konfigurimin e lidhjes, të dërgoni tingullin - për këtë kliko "Shfaq opsionet" në dritaren e lidhjes.
Për t'u lidhur me një kompjuter Windows në një Mac, duhet të shkarkoni aplikacionin e Desktop Remote (Microsoft Remote Desktop) nga App Store. Drejtimin e aplikimit, klikoni "plus" shenjë për të shtuar një kompjuter në distancë - t'i jepte një emër (ka), shkruani IP-adresa (në fushën e PC «Emri»), emri i përdoruesit dhe fjalëkalimi për të lidhur.

Nëse është e nevojshme, vendosni parametrat e ekranit dhe detajet e tjera. Pas kësaj, mbyllni dritaren e cilësimeve dhe klikoni dy herë mbi emrin e desktopit të largët në listë për t'u lidhur. Nëse çdo gjë është bërë në mënyrë korrekte, do të shihni dritaren e Windows në dritare ose në ekranin e plotë (në varësi të cilësimeve) në Mac.
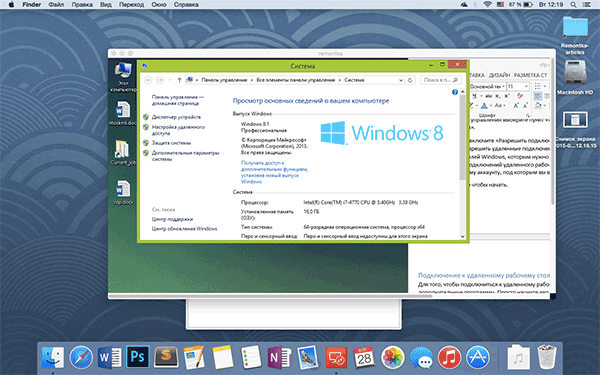
Personalisht, unë e përdorin RDP ashtu si Apple X. OS Në MacBook Air e tij, unë nuk e mbani dritaret makina virtuale, dhe mos e instaloni atë në një ndarje të veçantë - në rastin e parë, sistemi do të ngadalësohet në të dytin, I reduktuar ndjeshëm kohën e baterisë (plus shqetësim e rebooting ). Kështu që unë thjesht lidhem me Microsoft Remote Desktop në kompjuterin tim të freskët desktop, nëse kam nevojë për Windows.
Android dhe iOS
Lidhja me një desktop në distancë Microsoft është pothuajse i njëjtë për telefonat dhe tabletët Android, pajisjet e iPhone dhe iPad. Përveç se në kohën e këtij shkrimi, versioni i Android është i disponueshëm vetëm në gjuhën angleze.
Pra, instaloni Microsoft Remote Desktop për aplikacionin Android ose Microsoft Remote Desktop për iOS dhe drejtojeni atë.
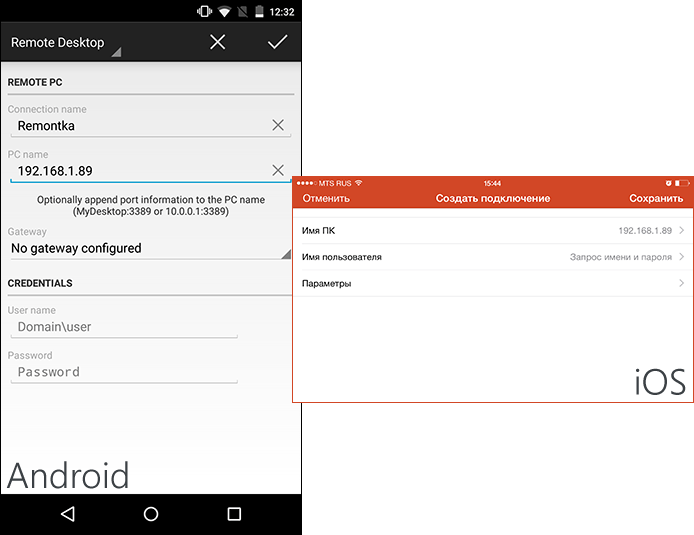
Në ekranin kryesor, shtypni "Shto" (në versionet për iOS pastaj zgjidhni "Add PC ose server") dhe futni cilësimet e lidhjes - ashtu si në versionin e mëparshëm të këtij emri për lidhje (sipas dëshirës suaj, vetëm Android), IP-adresën kompjuter, hyrje dhe fjalëkalim për të hyrë në Windows. Nëse është e nevojshme, përcaktoni parametra të tjerë.
Bërë, mund të lidheni.
RDP në internet
Në faqen zyrtare të Microsoft-it ekziston një udhëzim që, si të aktivizoni lidhjet e largëta të punës në Internet (vetëm në anglisht). Është në drejtimin në routerin e portit 3389 në adresën IP të kompjuterit tuaj dhe pastaj - lidhjen me adresën publike të routerit tuaj me këtë port.
Sipas mendimit tim, kjo nuk është opsioni më i mirë dhe më të sigurt, dhe ndoshta më e lehtë - për të krijuar një lidhje VPN (me anë të një router ose Windows) dhe të lidheni përmes VPN në kompjuterin tuaj, dhe pastaj të përdorin desktop largët sikur keni qenë në të njëjtin lokal rrjet. Unë nuk do të detajoj të gjithë procesin brenda kuadrit të këtij artikulli, por nëse ka ndonjë pyetje, pyesni.
By default, funksioni \\ "Remote Desktop \\" është i çaktivizuar dhe duhet të aktivizohet para se ta përdorni kur jeni duke u lidhur nga një kompjuter tjetër. Për këtë ...
Funksioni \\ "Remote Desktop \\" në Windows XP ju lejon të përdorni desktopin tuaj nga një kompjuter në distancë. Për shembull, ju mund të merrni me lehtësi programet, skedarët, burimet e rrjetit nga kompjuteri në shtëpi - si dhe nga punonjësi. Për më tepër, mund të largoheni edhe nga programet që konkurrojnë në kompjuterin tuaj, dhe në shtëpi të vazhdoni të punoni me ta. Ai është i përshtatshëm dhe kur punojnë së bashku, kur kompjuteri desktop juaj të shfaqet në ekranin e kompjuterit, kolegët - kjo është e dobishme, për shembull, kur debugging një program, përditësimin e slides prezantim apo dokumente në provë. Ky funksion mund të jetë e nevojshme në rast të nevojës për të mbështetur një kompjuter për përdoruesit të shumta seancave njëkohshme me aplikime të ndryshme dhe settings (për shembull, tregtarët apo punonjësve të bankës).
By default, funksioni \\ "Remote Desktop \\" është i çaktivizuar dhe duhet të aktivizohet para se ta përdorni kur jeni duke u lidhur nga një kompjuter tjetër. Për ta bërë këtë, klikoni me të djathtën në ikonën My Computer dhe zgjidhni Properties-\u003e Remote Usage dhe pastaj aktivizoni Enable qasje të largët në këtë kompjuter (Figura 6).
Fig. 6. Lejo qasje të largët në një kompjuter
Përveç kësaj, duhet të shtoni përdoruesin e duhur në grupin e përdoruesve të Desktopit të largët duke klikuar me të djathtën mbi ikonën My Computer dhe duke zgjedhur Properties-\u003e Remote Usage. Pastaj klikoni Zgjidhni përdoruesit të largët, në dritaren që shfaqet, klikoni butonin Shto dhe në dritare për të hyrë në emrin e objekteve të përzgjedhur, shkruani emrin e përdoruesit për të shtuar (në vend të kësaj ju mund të vazhdueshme të shtypni butonin avancuar dhe të kërkoni për kërkimin e të gjithë përdoruesve të sistemit) (Fig. 7).
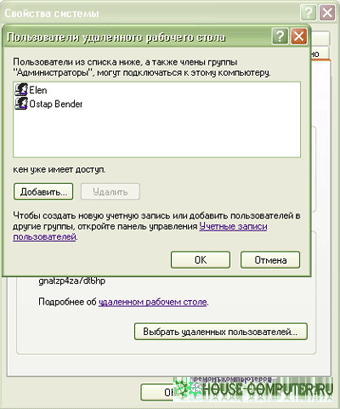
Fig. 7. Shtimi i përdoruesve të Desktopit në distancë
Për lidhje të drejtpërdrejtë me një desktop të largët pastaj klikoni Start-\u003e Programs-\u003e aksesorë\u003e Komunikimit\u003e Lidhu me një lidhje të largët desktop në ekranin e kompjuterit të largët në një linjë, shkruani emrin ose IP e kompjuterit në të cilën ju do të lidhë distanca, dhe klikoni mbi Lidhu butonin. Pastaj, në dritaren e Mirëseardhjes së Windows, futni emrin tuaj të përdoruesit, fjalëkalimin dhe domenin nëse është e nevojshme. Ju mund të konfiguroni lidhjen largët dhe ende të lidheni me - për këtë në kutinë lidheni në desktop të largët, klikoni butonin Settings (Figura 8) dhe të rregulluar cilësimet në të njëjtën mënyrë siç përshkruhet më sipër. Nëse dëshironi, mund të konfiguroni jo vetëm parametrat e lidhjes, por edhe parametra të tjerë, siç është ekrani, burimet lokale, performanca etj.
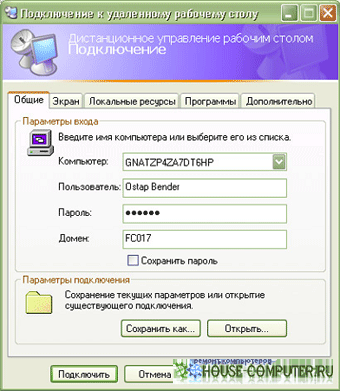
Fig. 8. Dritarja për caktimin e parametrave për lidhjen me Desktop-in e largët
Për versionin e ri të Windows XP SP 3 Klienti RDP do të jetë në dispozicion në tremujorin e katërt të vitit 2009 përmes një qendre të përditësimit.
Lidhje e re për të largët
desktop në Windows 7 dhe Windows 2008 R2
paraqitje
Remote Desktop Protocol (RDP) siguron qasje përmes rrjetit për kontroll të plotë të kompjuterit dhe përdorimin e programeve të instaluara në të. Kështu, mund të punoni me kompjuterin tuaj jo vetëm në nivel lokal, por edhe në distancë, duke qenë mijëra kilometra larg saj. Për ta bërë këtë, pronat e sistemit duhet së pari të lejojnë hyrjen në desktopin e largët (Figura 1).
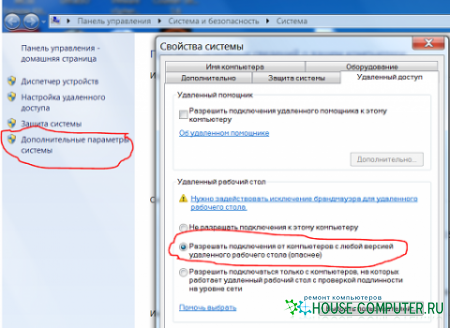
Fig.1. Lejo qasjen në distancë në desktop.
Më shumë informacion në lidhje me Connection Remote Desktop mund të gjenden në artikullin "Getting njohur me RDP \\". Ai jep një pasqyrë të aftësive të versionit të mëparshëm të këtij produkti (RDP 6.0), i cili e gjeti aplikimin e tij në Windows Vista dhe Windows 2008.
Në Windows 7 dhe Windows 2008 R2, shtohet versioni 7.0 i mbështetjes RDP. Sipas mendimit tim, përparësitë kryesore të këtij versioni në krahasim me ato të mëparshme janë:
Mbështetja e rrjedhave audio bidirektive;
Rikthim i avancuar audio dhe video;
Mbështetje e plotë për ndërfaqen Aero kur lidheni me Windows 7 dhe Windows 2008 R2.
Le të shqyrtojmë këto përmirësime në detaje.
Mbështetje për regjistrimin e transmetimeve audio bidireksionale
U bë e mundur për të përcjellë tingujt jo vetëm nga një kompjuter i largët, por edhe në drejtimin e kundërt. Tani, duke u lidhur me Windows 7 Enterprise ose Maximum, mund të regjistroni zërin tuaj në një kompjuter të largët duke përdorur një mikrofon lokal. Për ta bërë këtë, aktivizoni regjistrimin audio në cilësimet e klientit të RDP (Figura 2).
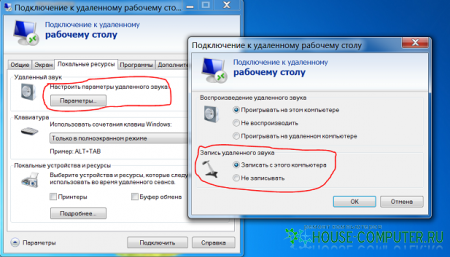
Fig.2. Rregulloni regjistrimin e zërit.
Për më tepër, nëse një aplikacion që funksionon në një kompjuter të largët mbështet përdorimin e një mikrofoni, kjo funksionalitet gjithashtu do të funksionojë.
Riprodhim i avancuar audio dhe video
Duke përdorur Windows Media Player, mekanizmi për riprodhimin e skedarëve multimedial është përmirësuar. Tani të dhënat transmetohen në formën e koduar brenda protokollit të RDP-së dhe janë të paketuara tashmë në anën e klientit. Kjo redukton në masë të madhe përdorimin e kanalit të komunikimit dhe ngarkesës në procesorin e kompjuterit të largët. Vëllimi i informacionit të transmetuar ka pushuar të varet nga madhësia e dritares së Windows Media Player (siç ishte më parë kur u transferua si një grup imazhe statike). Është bërë e mundur të shikosh filma me definicion të lartë (HD). Formatet më të zakonshme të skedarëve multimedia mbështeten: WMA, WMV, MP3, DivX, etj. Për transmetim të suksesshëm duke përdorur këtë mekanizëm, duhet të keni versionin e duhur të dekoderit në anën e klientit.
Mbështetje e plotë për ndërfaqen Aero
Kthehu në Windows Vista, shfaqet ndërfaqja Aero, që ju lejon të ndryshoni rrënjësisht pamjen e sistemit operativ. Tani të gjitha charms saj u bë në dispozicion kur ju lidhni desktop të largët Windows 7 dhe Windows 2008 R2. Për fat të keq, kjo mundësi ka një numër kufizimesh. Gjegjësisht, ndërfaqja Aero nuk mund të përdoret:
kur lidhet midis Windows Vista dhe Windows 7;
kur përdorni vëzhgues të shumëfishtë;
kur punoni me aplikacione të largëta (RemoteApps);
kur lidhet me Windows 7 me versionin Initial, Home Basic, Home Extended, Professional.
Për të përdorur ndërfaqen Aero, aktivizoni opsionet \\ "Përbërja e desktopit \\" dhe \\ "Stilet" \\ "(Figura 3) në cilësimet e klientit të terminalit (është e dëshirueshme të përfshihen të gjitha opsionet)

Figura 3. Caktoni opsione shtesë të lidhjes.
dhe zgjidhni një thellësi ngjyrash 32-bit (Figura 4).
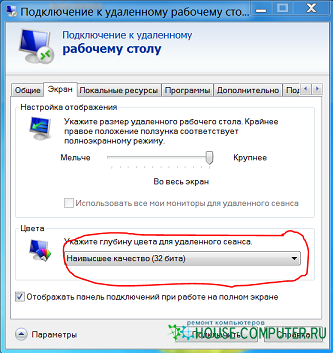
Figura 4. Rregulloni thellësinë e ngjyrës.
Pas lidhjes, tema e Aero duhet të zgjidhet në cilësimet e Personalizimit.
Përparësitë shtesë të RDP 7.0
Përveç sa më sipër, versioni i ri i protokollit të lidhjes së desktopit të largët ka përparësitë e mëposhtme:
Përmirësohet shpejtësia e transferimit të imazheve kur punojnë në aplikacione të tilla si: PowerPoint, Flash dhe Silverlight;
Kur lidhet me Windows 7, shtohet mbështetja për teknologjinë TS Easy Print, e cila ju lejon të printoni pa instaluar drejtuesit e printerit në një kompjuter të largët;
Përdorni shiritin e gjuhës lokale kur punoni në modalitetin e aplikacioneve të largëta (RemoteApps).
përfundim
Për të përmbledhur sa më sipër, dua të theksoj se me lëshimin e Windows 7 dhe Windows 2008 R2, teknologjitë e qasjes në distancë kanë pësuar ndryshime të rëndësishme për shkak të përdorimit të versionit të ri të protokollit të desktopit të largët (RDP 7.0). Për sistemet operative më të vjetra, si Windows Vista SP1 dhe Windows XP SP 3, një version i ri i klientit RDP do të jetë i disponueshëm në tremujorin e katërt të vitit 2009 përmes qendrës së përditësimit.
Në këtë përmbledhje - lista e programeve më të mira falas për qasje në distancë dhe menaxhim kompjuterik nëpërmjet internetit (të njohur edhe si programe për desktop të largët). Para së gjithash, bëhet fjalë për mjetet administratë e largët për Windows 10, 8 dhe Windows 7, edhe pse shumë prej këtyre programeve gjithashtu ju lejojnë të lidheni me desktopin e largët dhe sistemet e tjera operative, duke përfshirë tabletët Android dhe smartphones dhe iOS.
Pse keni nevojë për programe të tilla? Në shumicën e rasteve, ato përdoren për qasje të largët në desktop dhe veprimet për servisimin e kompjuterit nga administratorët e sistemit dhe për qëllime shërbimi. Megjithatë, nga pikëpamja e përdoruesve të zakonshëm për të kontrolluar në distancë një kompjuter mbi internet ose në një rrjet lokal mund të jenë të dobishme, për shembull, në vend të instalimit të një makinë Windows Virtual në një kompjuter portativ Linux ose Mac, që ju mund të lidheni me PC tuaj me OS (dhe kjo është vetëm një skenar i mundshëm ).
Update: Në përditësimin e versionit 1607 të Windows 10 (gusht 2016) ka pasur një aplikim të ri të ndërtuar në një aplikacion shumë të thjeshtë për desktopin e largët - Ndihma e shpejtë, e cila është e përshtatshme për përdoruesit më të rinj. Detaje rreth përdorimit të programit: (hapet në një skedë të re).
Desktop i largët i Microsoft-it (Microsoft Remote Desktop)
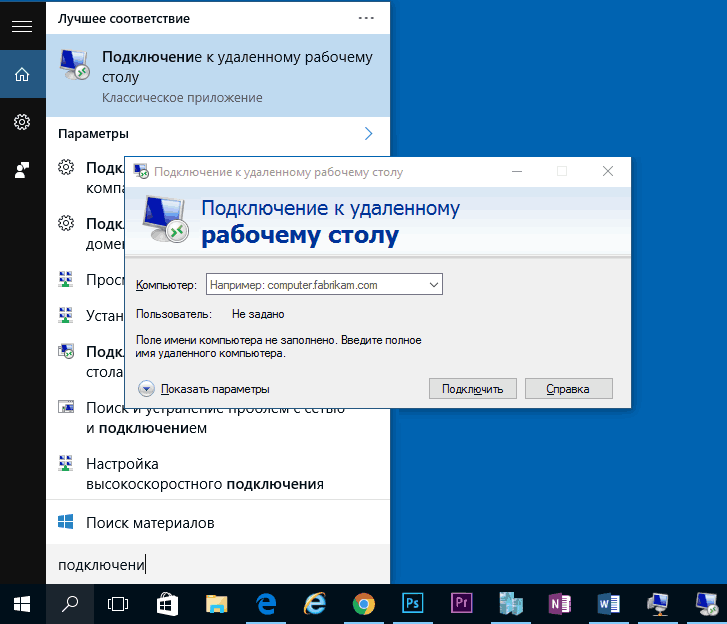
Desktopi i largët i Microsoft është i mirë, sepse nuk kërkon instalimin e ndonjë shtesëje program, ndërsa protokolli RDP, e cila përdoret për qasje, është mjaftueshëm e mbrojtur dhe funksionon mirë.
Por ka mangësi. Para së gjithash, ndërsa për t'u lidhur me Remote Desktop ju mund, pa pasur nevojë për të instaluar softuer shtesë në të gjitha versionet e Windows 7, 8 dhe Windows 10 (si dhe sistemet tjera operative, duke përfshirë Android dhe iOS, shkarko Pa pagesë Remote klientit Microsoft Desktop ), si kompjuteri në të cilin ju lidhni (server), mund të jetë vetëm një kompjuter ose laptop me Windows Pro dhe më të lartë.
Një tjetër kufizim - nuk ka konfigurim dhe hulumtim, lidhur me një të largët Microsoft Desktop punon vetëm nëse kompjuterat dhe pajisjet mobile janë në të njëjtën fushë të rrjetit lokal (për shembull, lidhur me të njëjtën router në rastin e përdorim në shtëpi) ose të ketë një IP statike në internet (në të njëjtën kohë nuk janë prapa routerëve).
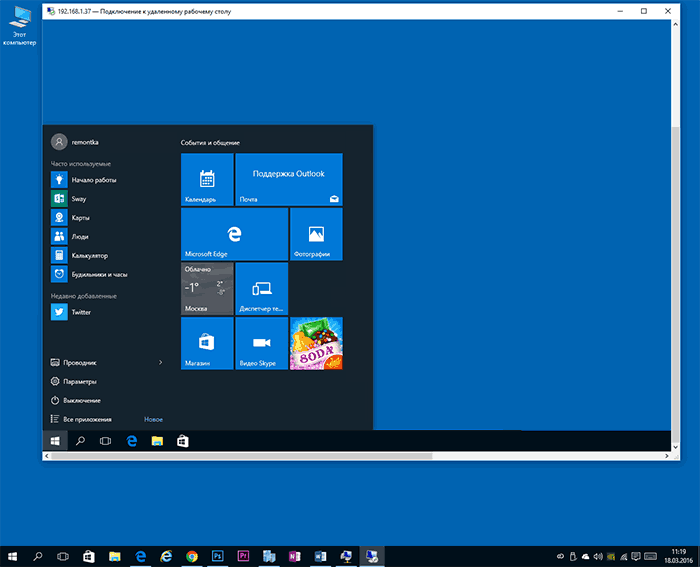
Megjithatë, në qoftë se ju keni instaluar në kompjuterin tuaj është Windows 10 (8) Professional ose Windows 7 Ultimate (sa më shumë), dhe qasja është e nevojshme vetëm për përdorim të brendshëm, ndoshta, Microsoft Remote Desktop është alternativë e përkryer për ju.
TeamViewer
TeamViewer është ndoshta programi më i famshëm për Windows-in e largët dhe sistemet e tjera operative. Ajo është në rusisht, e lehtë për t'u përdorur, shumë funksionale, punon mirë përmes internetit dhe konsiderohet falas për përdorim privat. Përveç kësaj, mund të funksionojë pa instaluar në kompjuter, gjë që është e dobishme nëse keni nevojë vetëm për një lidhje një herë.
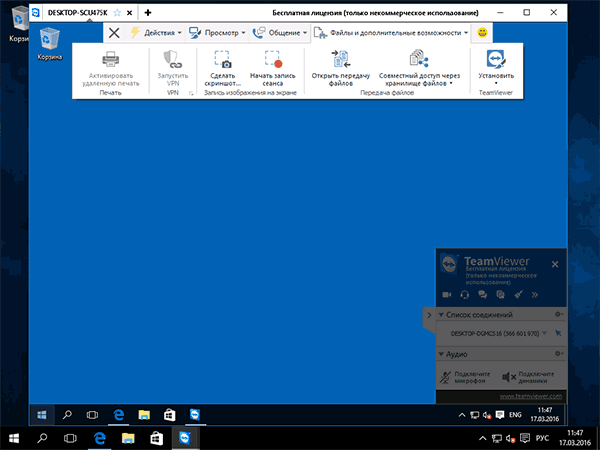
TeamViewer është në dispozicion në një "i madh" për Windows 7, 8 dhe Windows 10, Mac dhe Linux, kombinon funksionin e serverit dhe klientit dhe ju lejon të konfiguroni një qasje të përhershme të largët në kompjuter, në formën e një moduli TeamViewer QuickSupport, nuk kërkon instalim, e cila është e drejtë pas fillon, ai tregon ID dhe fjalëkalimin që dëshironi të futni në kompjuter nga i cili do të bëhet lidhja. Përveç kësaj, ekziston një version i TeamViewer Host, për të siguruar mundësinë për t'u lidhur me një kompjuter të caktuar në çdo kohë. Gjithashtu, kohët e fundit u shfaq TeamViewer si një aplikacion për Chrome, ka aplikacione zyrtare për iOS dhe Android.
Ndër funksionet që janë në dispozicion gjatë një sesioni kontrolli të largët të kompjuterit në TeamViewer
- Nisja e një lidhje VPN në një kompjuter të largët
- Printim në largësi
- Krijimi i screenshoteve dhe regjistrimi i një desktop të largët
- Ndani skedarët ose thjesht transferoni skedarë
- Biseda me zë dhe tekst, korrespondencë, ndërrimi i anës
- Gjithashtu TeamViewer mbështet Wake-on-LAN, reboot dhe rikyçjen automatike në mënyrë të sigurt.
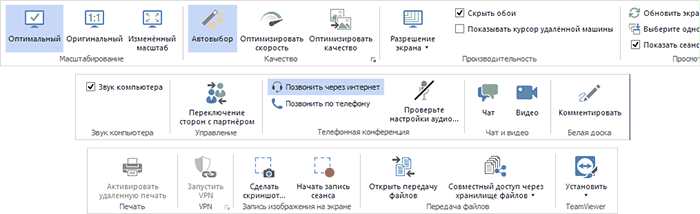
Për të përmbledhur, në TeamViewer - kjo është alternativa që unë mund të rekomandojë për pothuajse këdo që kishte nevojë për një software të lirë për desktop të largët dhe kontrollin e kompjuterit për qëllime të brendshme - ajo pothuajse nuk ka nevojë për të kuptuar, si të gjithë intuitive, dhe është e lehtë për t'u përdorur . Për qëllime komerciale, ju do të keni për të blerë një licencë (përndryshe ju do të kandidojë në faktin se seancat do të shqyer automatikisht).
Desktop i largët i Chrome
Google ka implementimin e vet të desktopit të largët, duke punuar si një aplikacion për të Google Chrome (me qasje jo vetëm në Chrome në kompjuter në distancë, por në të gjithë desktopin). Mbështet të gjithë desktopin sisteme operative, në të cilën mund të instaloni shfletuesin e Google Chrome. Për Android dhe iOS, ekzistojnë edhe klientë zyrtarë në dyqanet e aplikacioneve.
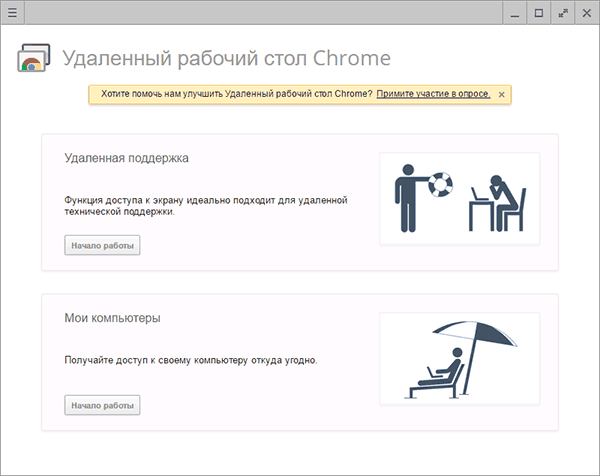
Për të përdorur Chrome Remote Desktop do të duhet për të shkarkuar një shtrirje shfletuesit nga dyqani zyrtar, kërkoni për të dhënat e qasjes (PIN), dhe në kompjuter tjetër - të lidhë duke përdorur të njëjtën shtrirje dhe tha PIN. Për të përdorur Desktopin në distancë në Chrome, duhet të identifikohesh në llogarinë tënde të Google (jo domosdoshmërisht të njëjtën llogari në kompjuterë të ndryshëm).
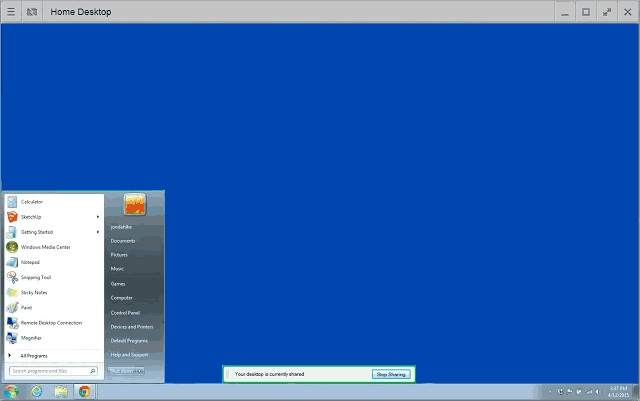
Ndër avantazhet e metodës është siguria dhe nuk ka nevojë të instaloni softuer shtesë, nëse tashmë e përdorni shfletuesin Chrome. Nga disavantazhet - Funksionaliteti i kufizuar. Lexo më shumë :.
Qasje në distancë në një kompjuter në AnyDesk
AnyDesk është një program tjetër falas për qasje të largët në një kompjuter, dhe është krijuar nga ish-zhvilluesit e TeamViewer. Ndër avantazhet e pretenduara nga krijuesit - me shpejtësi të lartë (transferimi i desktop graphics) në krahasim me shërbimet e tjera të ngjashme.
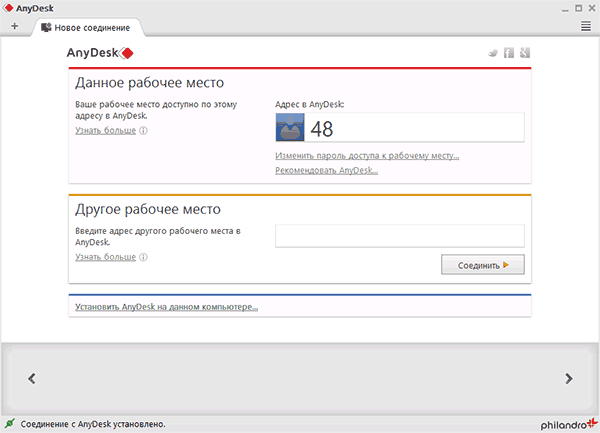
AnyDesk mbështet gjuhën ruse dhe të gjitha funksionet e nevojshme, duke përfshirë transferimin e skedarëve, encryption lidhje, aftësinë për të punuar pa instaluar në një kompjuter. Megjithatë, funksionet janë pak më pak se në disa zgjidhje të tjera të administrimit të largët, por është e gjitha që duhet të përdoret lidhja e largët në desktop "për punë". Ka versione të AnyDesk për Windows dhe për të gjitha shpërndarjet popullore Linux. Versionet për Mac OS X, iOS dhe Android premtohen (për një kohë të gjatë tashmë).
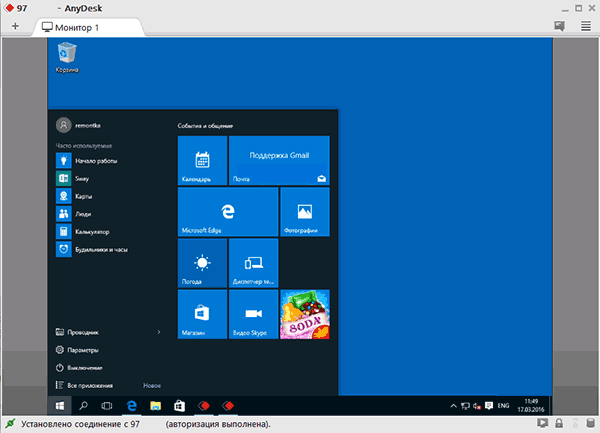
Sipas ndjenjave të mia personale - ky program është edhe më i përshtatshëm dhe më i thjeshtë se TeamViewer i përmendur më parë. Ndër veçoritë interesante është puna me disa kompjuterë të largët në skedarë të veçantë.
RMS Remote Remote ose Utilities Remote
Utilities në distancë, të paraqitura në tregun rus si RMS Remote Access (në rusisht) - një nga programet më të fuqishme për qasje të largët në kompjuterin e atyre që takova. Në të njëjtën kohë, deri në 10 kompjuterë janë të lirë të menaxhojnë, madje edhe për qëllime komerciale.
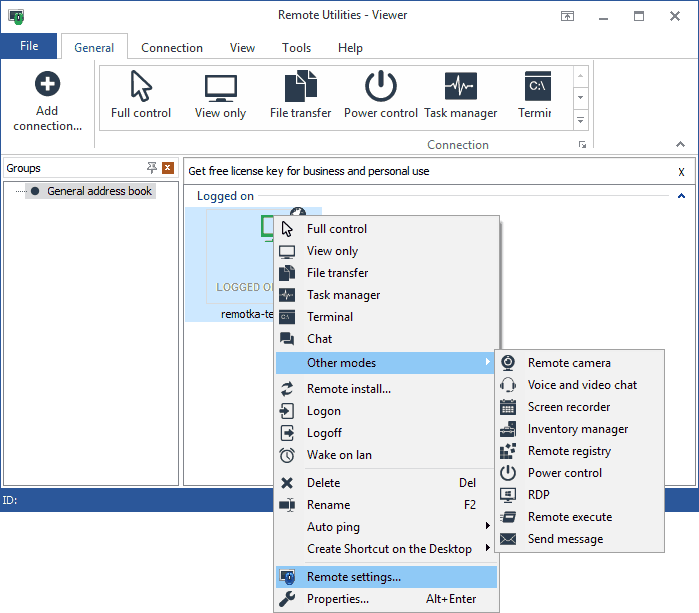
Lista e funksioneve përfshin gjithçka që mund ose nuk mund të jetë e nevojshme, duke përfshirë, por pa u kufizuar në:
- Mënyra e lidhjes së shumëfishtë, duke përfshirë mbështetjen për lidhjen e RDP nëpërmjet internetit.
- Instalimi dhe vendosja në distancë e softuerit.
- Qasja në videokamera, regjistri i largët dhe linja komanduese, mbështetje për Wake-On-Lan, funksionet e bisedave (video, audio, tekst), regjistrimi i largët i ekranit.
- Mbështetni Drag-n-Drop për transferimin e skedarëve.
- Mbështetje për monitoruesit e shumëfishtë.
UltraVNC, TightVNC dhe të ngjashme
VNC (Virtual Network Computing) - lloji i lidhjes së largët në desktopin e kompjuterit, i ngjashëm me RDP, por multi-platform dhe burim i hapur. Për të organizuar lidhjen, si dhe në variante të tjera të ngjashme, përdoren klienti (shikuesi) dhe serveri (në kompjuterin në të cilin bëhet lidhja).
Nga programet popullore (për Windows) të qasjes në distancë në një kompjuter duke përdorur VNC, ju mund të zgjidhni UltraVNC dhe TightVNC. Implementime të ndryshme mbështesin funksione të ndryshme, por si rregull ekziston transferimi i skedarëve, sinkronizimi i kujtesës, shkurtesat e tastierës, biseda me tekst.
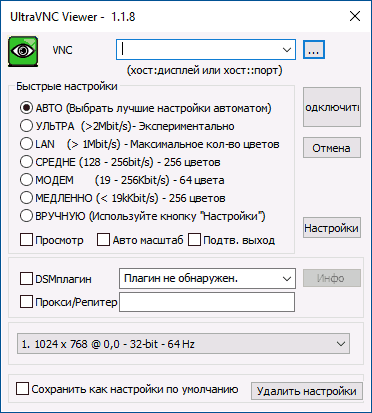
Duke përdorur UltraVNC dhe zgjidhje të tjera nuk mund të quhet e thjeshtë dhe intuitiv për përdoruesit fillestar (në fakt, ajo nuk është për ta), por kjo është një nga zgjidhjet më të popullarizuara për qasje në kompjuterët e tyre apo kompjutera në organizatën tuaj. Në kuadër të këtij neni, nuk do të jeni në gjendje të jepni udhëzime për përdorim dhe konfigurim, por nëse keni interes dhe dëshirë për të kuptuar - ka shumë materiale për përdorimin e VNC në rrjet.
AeroAdmin
Software për AeroAdmin largët desktop - një nga më të lirë më e lehtë e vendimeve të tilla që kam takuar ndonjëherë në gjuhën ruse dhe është ideal për përdoruesit fillestar të cilët nuk kërkojnë ndonjë funksionalitet të rëndësishëm, përveç për të thjesht të parë dhe për të kontrolluar kompjuterin nëpërmjet internetit.
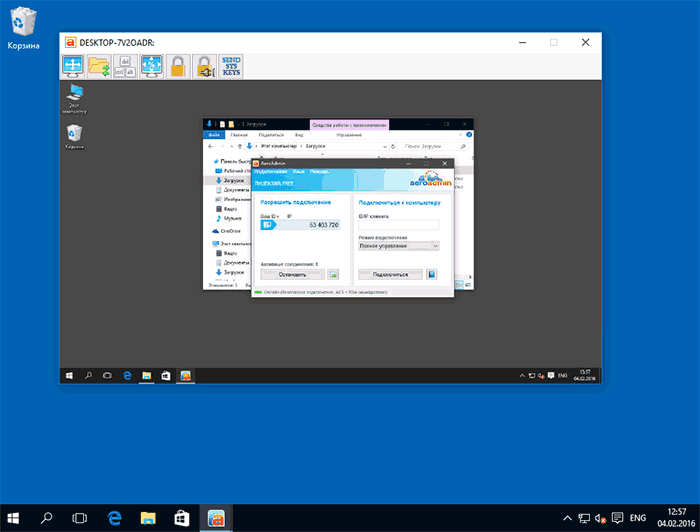
Programi nuk kërkon instalim në kompjuter, dhe skedari i ekzekutueshëm vetë është miniaturë. Për përdorimin, veçoritë dhe ku mund të shkarkoni:
Informacione shtesë
Ka shumë zbatime të ndryshme të qasjes në distancë në desktopin e kompjuterit për OS të ndryshëm, të paguar dhe falas. Midis tyre - Ammy Admin, RemotePC, Comodo Unite dhe jo vetëm.
Unë u përpoqa të veçoja ato që janë të lira, funksionale, mbështesin gjuhën ruse dhe që nuk janë qortuar (ose më pak) nga antiviruset (programet më të largëta të administrimit janë RiskWare, dmth. Paraqesin një kërcënim potencial me qasje të paautorizuar, që, për shembull, ka zbulime në to).


 Modeli i linjës së drejtpërdrejtë nuk lidhet me internetin: udhëzimet për zgjidhjen e problemit
Modeli i linjës së drejtpërdrejtë nuk lidhet me internetin: udhëzimet për zgjidhjen e problemit Si për të punuar rreth gabimit "Nuk mund të hap aplikacionin"
Si për të punuar rreth gabimit "Nuk mund të hap aplikacionin" 192.168 1.1 nuk e hap zjarrin çfarë të bëjë. Pse nuk mund të identifikohem në ndërfaqen e konfigurimit të pajisjes TP-Link?
192.168 1.1 nuk e hap zjarrin çfarë të bëjë. Pse nuk mund të identifikohem në ndërfaqen e konfigurimit të pajisjes TP-Link? Smartphone nuk sheh rrjetin wi fi
Smartphone nuk sheh rrjetin wi fi