Telekomanda e kromit. Si të merrni qasje të largët në kompjuterin tuaj me Google Chrome
Kërkesat për një lidhje të largët të Google Chrome
Për të hyrë në kompjuterin tuaj në distancë duke përdorur shfletuesin e Google Chrome, duhet të plotësoni kërkesat e mëposhtme:
- Kanë instaluar Google Chrome në PC-në e kontrollit dhe në partnerin e pajisjes;
- Aplikacioni i aktivizuar "Chrome Remote Desktop";
- Lidhja në internet;
- PC të përfshira.
Për të përmbushur artikullin e dytë, ia vlen të shkosh dyqan Google Chrome dhe futni emrin e aplikacionit në motorin e kërkimit.
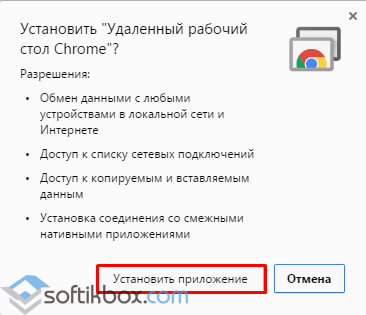
Ikona e programit do të shfaqet në taskbar.
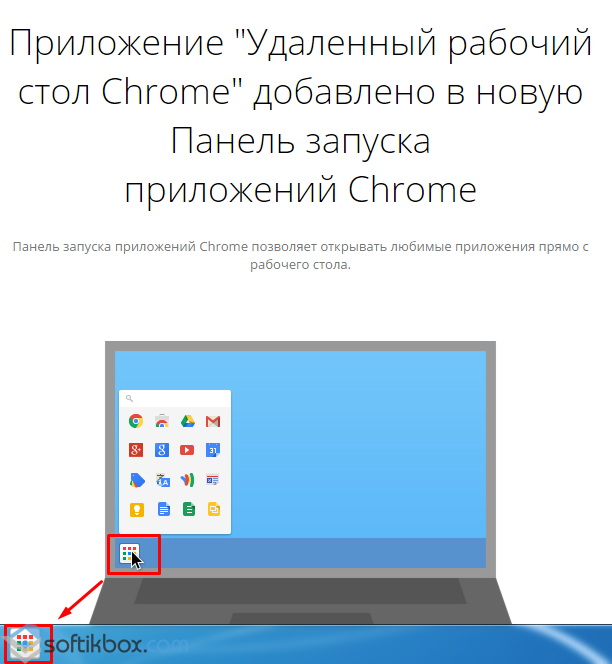
Vendosni softuer për punë të largët.
Nisja e një desktop të largët të Chrome
Duke klikuar në ikonën e taskbar do të shfaq një listë të mjeteve të Google. Shkarkoni "Desktop Remote".
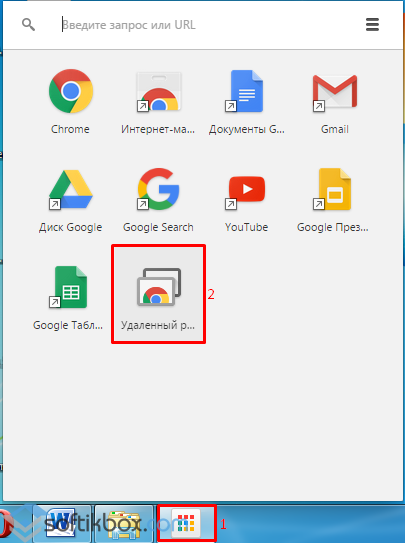
Do të hapet një skedë e re shfletuesish. Duhet të identifikohesh në llogarinë tënde të Google për të aktivizuar butonat për dritaren e ardhshme të cilësimeve. Në dritare klikoni "Get Started".
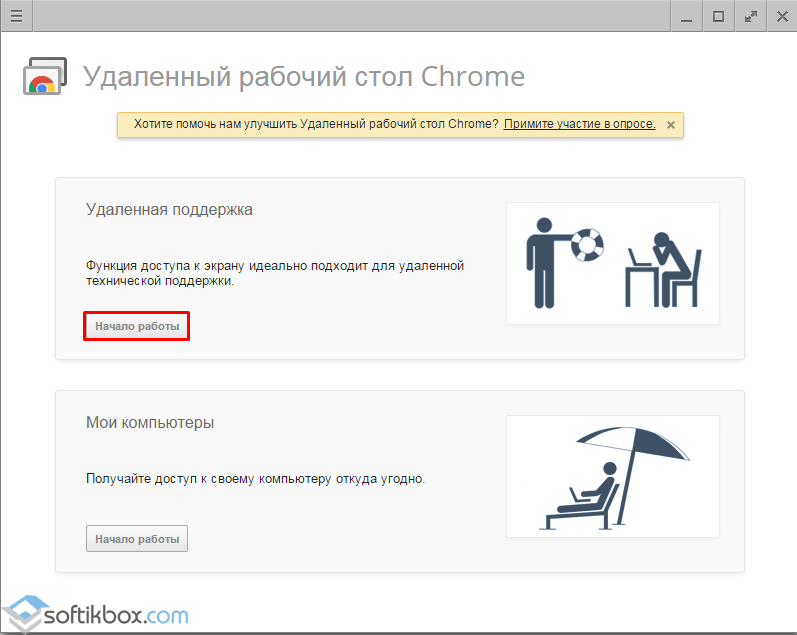
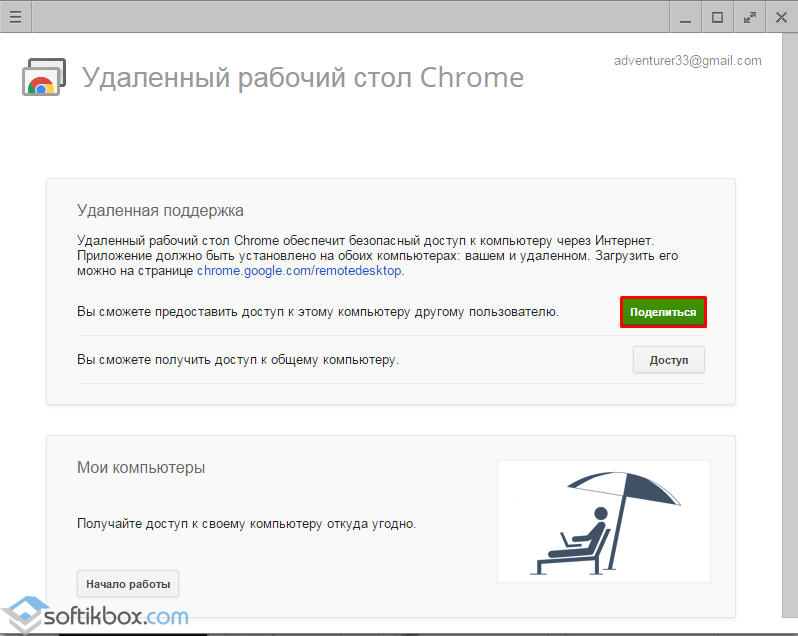
Pas pranimit të kushteve të marrëveshjes, për të vendosur mikpritësin. Dosja e strehuesit do të shkarkohet.
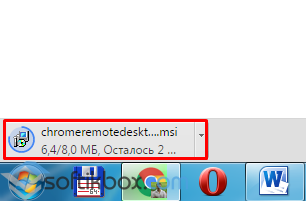
Pas nisjes së programit për qasje të largët në pajisjen e partnerit.
Qasja në kompjuterin e dikujt tjetër
Menaxhimi i kompjuterit tuaj
Nëse kompjuteri juaj është ndezur ose e keni lënë atë për përdorim nga familja juaj, por ju duhet të përdorni të dhënat duke përdorur Chrome Remote Desktop, ju mund të vendosni qasje të përhershme në pajisjen tuaj.
Për ta bërë këtë, zgjidhni pjesën "My Computer" dhe klikoni "Get Started".
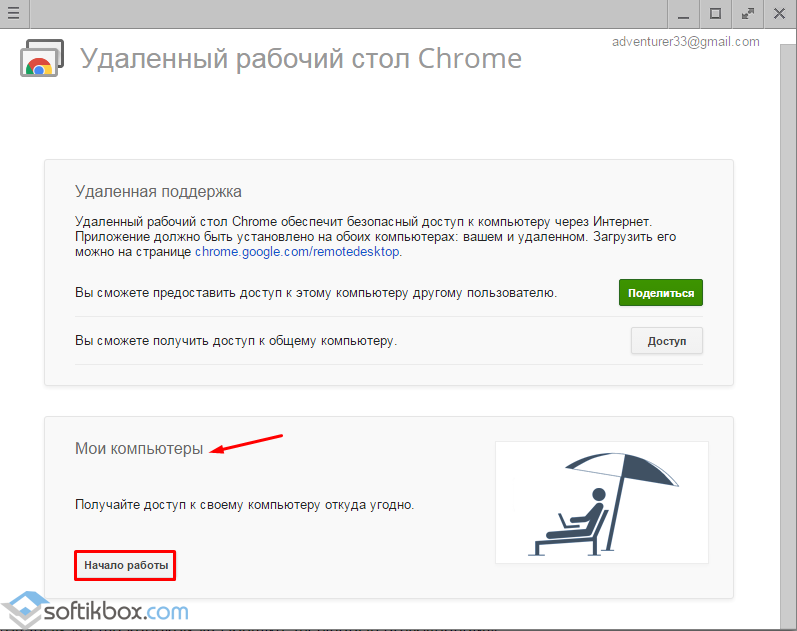
Do të hapet një dritare e re. Kliko "Lejo lidhjet e largëta".
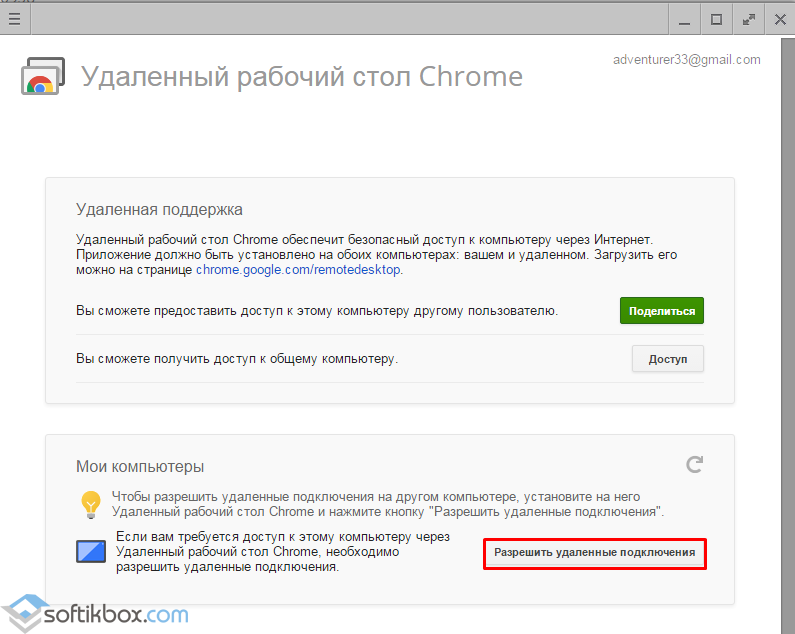
Futni kodin pin për lidhjen e re dhe konfirmoni atë.
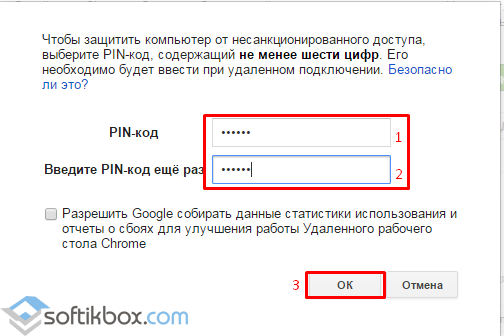
Pas përfundimit të këtyre hapave, një imazh i kompjuterit tuaj shfaqet në cilësimet.
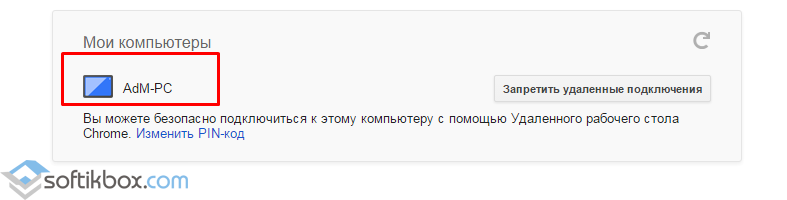
Duke klikuar në ikonën e pajisjes dhe duke shtypur një pin, ju mund të lidheni me PC për të kryer operacione të ndryshme.
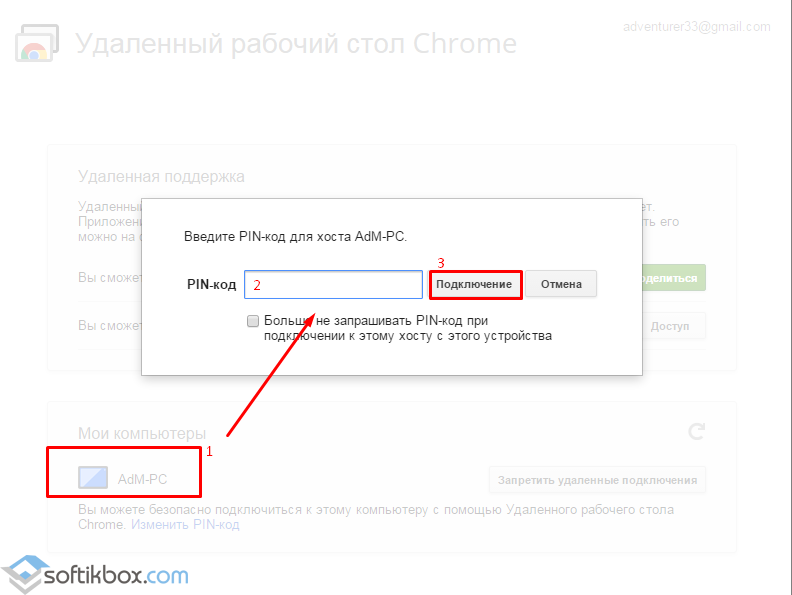
Karakteristikat kryesore të kontrollit të largët nëpërmjet Google Chrome
Me aplikacionin "Remote Desktop Chrome" nuk mund ta menaxhoni kompjuterin tuaj, por gjithashtu të kryeni veprime të ndryshme. Mes tyre do të theksojmë: krijimin dhe dërgimin e screenshoteve, redaktimin e madhësisë së desktopit, krijimin e një dritareje të re, shikimin e statistikave të përdorimit.
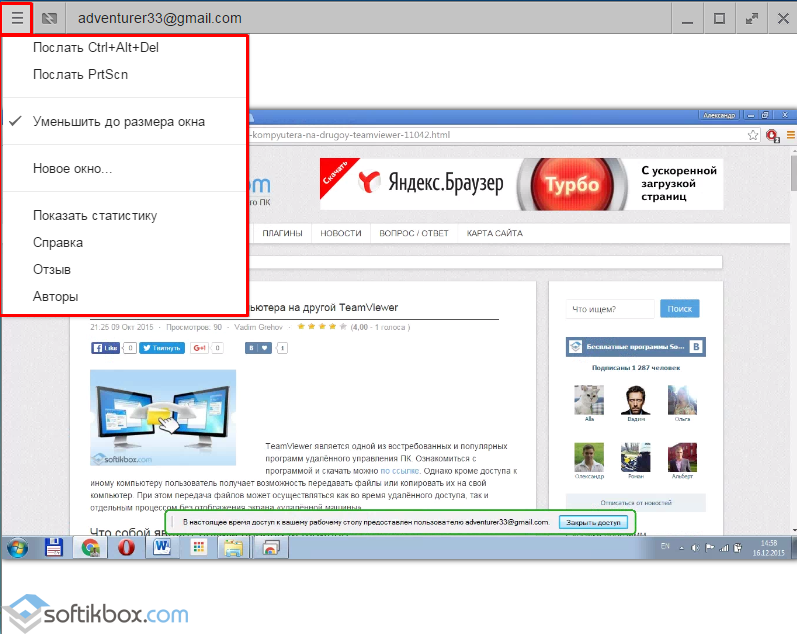
Desktop ju lejon të lidheni me kompjuterin tuaj duke përdorur Internetin ose një rrjet lokal. Kjo ju lejon të kryeni detyra administratori ose menaxhoni komponentët në modalitetin on-line. Një aplikacion që vepron si dirigjent për qasje të largët siguron një të plotë telekomandë përmes shfletuesit, kështu që ju mund të shkarkoni, të drejtuar ose madje edhe fshini programet dhe skedarët.
Ata kontrollojnë lloje të ndryshme të rrjetet lokale, të cilat përbëhen nga dhjetra dhe madje qindra njësi PC dhe distanca ndërmjet pajisjeve është e rëndë.
Kontrolli i desktopit të largët përmes shfletuesit, specialistët arrijnë të kryejnë punën menjëherëNë shumë situata, rezultatet e prodhimit të tërë varen nga zgjidhja e pyetjeve të caktuara në tema kompjuterike.
Sot, ju mund të përdorni të gjitha llojet e aplikacioneve për qasje të largët në një PC, dallimi kryesor është protokollet e përdorura (Telnet, ARD, ICA dhe të tjerët). Ekzistojnë protokolle të korporatave nga korporatat. Një ndryshim tjetër është lloji i kontrollit (konsol dhe grafikë). Për të koduar skedarët e përdorur, çfarë është e rëndësishme, përdorni protokollet SSH, TLS, SSL, etj.
Në shumicën e rasteve, aplikimet e këtij lloji përbëheshin nga dy pjesë që kryejnë funksione të kundërta:
- Pjesa e serverit (duhet të instalohet në një kompjuter që do të duhet të menaxhohet);
- Pjesa e klientit (ajo është e instaluar në PC nga e cila do të kryhet administrimi i pajisjeve të tjera).
Me kalimin e kohës, fushëveprimi i menaxhimit të sistemit lejoi që të dhënat të kalonin në zonën e përdoruesit dhe kështu qasja e largët përmes shfletuesit tani mund të kryhet nga të gjithë vizitorët. Pas kalimit të aplikacioneve të tilla tek masat, lehtësia e punës me ta ka ndryshuar. Tani, në vend të instalimit të 2 aplikacioneve në kompjuterët e nevojshëm, ka mjaft që do të kryejë funksionin e klientit dhe të serverit në bazë të konfigurimeve të tyre. Ka pasur gjithashtu mjete të veçanta për të punuar në World Wide Web, pa nevojën për konfigurime shtesë, ndër të cilat desktop i largët i Google Chrome është i popullarizuar.
Ku mund ta shkarkoni Desktopin e largët të Chrome
Instalimi i Chrome në kompjuterin tuaj nuk është e vështirë, për të shkarkuar aplikacionin që nevojitet vetëm për të përfunduar dy hapa:
- Shkojmë në i. faqe interneti.
- Duke klikuar në ikonën "Install" (në krye në anën e djathtë) për të filluar shkarkimin e programit, në menynë tjetër klikoni në "add"
Një pikë e rëndësishme! Pas fillimit të debutimit të programit, ajo duhet të jetë e autorizuar. Për ta bërë këtë, ju duhet të konfiguroni qasjen në një listë të kompjuterëve të tjerë të rrjetit dhe të keni qasje në informacione rreth e-mailit. Ju gjithashtu duhet të konfirmoni veprimet e bisedës.
Si ta instaloni Desktopin e largët të Chrome
Për të qenë në gjendje të përdorësh Chromein e largët, duhet të kesh një llogari në sistemin e Google. Për të aktivizuar aplikacionin, ju nevojitet:
- Hapni një skedë të re të shfletuesit dhe klikoni në butonin "Aplikacionet" (është vetëm poshtë vijës së kërkimit), gjithashtu mund të hapni programin duke përdorur një shkurtore në shiritin Quick Launch ose në menynë e desktopit;
- Në listë gjeni dhe hapni programin "Remote Desktop Chrome pc". Për të parë cilësimet për qasje në distancë, duhet të hapni seksionin "Kompjutera të mia" dhe klikoni në vijën e "fillimit";
- Kur procesi i instalimit të përfundojë, duhet të futni një fjalëkalim (të paktën 6 shifra), pastaj konfirmoni përsëri dhe klikoni në ikonën "OK";
- Hapi tjetër është të konfirmoni lidhjen në llogarinë tuaj dhe të futni përsëri fjalëkalimin.
Pas të gjitha këtyre manipulimeve, teknika e akorduar tashmë do të jetë e disponueshme në meny. "Kompjuterat e mi".
Lidhja me një desktop të largët të Chrome
Ekzistojnë dy mundësi në menunë e zgjedhjes:
- Mbështetje në distancë;
- Kompjuterat e mi.
Parimi i funksionimit të opsionit të parë është ky: përdoret kur është e nevojshme ndihmë e largët mjeshtër ose mik për ndonjë detyrë. Përzgjedhja e këtij opsioni, qasja në distancë në Chrome do të japë një fjalëkalim të rastësishëm, duhet t'i raportohet përdoruesit i cili duhet të kontrollojë kompjuterin (për të kryer funksione të tilla, duhet të ketë edhe programin përkatës).
Kur ky person fut një fjalëkalim, ata do të kenë qasje në menaxhimin e kompjuterit në dritaren e shfletuesit (të gjitha pjesët e desktopit janë të disponueshme për punë)Opsioni i dytë ju lejon të konfiguroni Google Remote Access në pajisje të shumta në të njëjtën kohë. Për të përdorur këtë funksion në menunë "My computers", duhet të klikoni në "Lejo lidhjet e largëta". Si një mbrojtje, zhvilluesit ofrojnë për të vendosur një fjalëkalim (nga 6 shifra).
Pas shkrimit të kodit të numrave, hapet dritarja tjetër, e konfirmon kodinTjetra, ju duhet të ndryshoni konfigurimin në kompjuterë të tjerë. Për të instaluar qasje të largët në tavolinën e punës, duhet të shkarkoni softuerin, të hapur vetën tuaj llogari në Google dhe kur shkarkoni në menunë "Kompjutorët e mi" ju mund të shihni pajisjen e parë.
Kur shfletuesi punon në të (madje edhe në statusin e sfondit, i cili është i paracaktuar), është e mundur të lidhet me një PC të largët duke futur një fjalëkalim.
Në raste të tjera, tabela Chrome është e lehtë për tu menaxhuar. Pra, është e mundur për të kontrolluar teknikën e largët me ndihmën e shkurtesave të tastierës, pra, pa përdorur atë kryesor. Është gjithashtu e mundur për të hapur desktopin në ekran të plotë, të vendosur rezolutën dhe ju mund të fshini qasje të largët në kompjuter. Kjo përfundon funksionet e programit. Krahasuar me Team Viewer, programi nga Chrome është i pajisur me një ndërfaqe të qartë dhe aplikimi i saj nuk shkel marrëveshjet e licencës.
SHIKO VIDEO
Tani ti e di se çfarë është një desktop i largët i Chrome dhe si ta përdorësh atë. Ende keni pyetje? Ne i kërkojmë ata në fund të artikullit!
Sigurisht të gjithë e dinë për programin për qasje të largët TeamViewer . Gjithashtu në artikujt e mi në blog, kam thënë vazhdimisht për një program të ngjashëm. Por jo të gjithë e dinë se mund ta kontrolloni kompjuterin tuaj nga distanca duke përdorur një shfletues Google Chrome, nëse instaloni një shtesë të veçantë në të.
Ajo që më bëri të kthej vëmendjen time krom? Fakti është se i njëjti TeamViewer, nëse e përdorni shpesh, fillon të më dyshojë për përdorim komercial dhe kufizon kohën për t'u lidhur me kompjuterët e largët.
Dhe zhvilluesit Ammyy Admin
me sa duket nuk mund të bien dakord me kompanitë antivirus. Prandaj, shumë shpesh në kompjutera të ndryshëm të instaluar antivirus nuk i japin asaj diçka për të kandiduar, por edhe vetëm shkarkohet nga faqja zyrtare, duke e gabuar atë për softuer me qëllim të keq.
Në çfarë rekuizitë qasje të largët përmes Google Chrome:
- Është falas edhe për përdorim komercial, dmth. nuk kufizohet në kohën e kyçjes;
- kjo është vetëm një zgjatje për shfletuesin, jo një program i veçantë.
K kundër është e mundur të atribuohet që:
- Duhet të keni një llogari Google;
- Ju nuk mund të transferoni fotografi në distancë në një kompjuter tjetër.
Si mund ta përdor Desktopin e largët të Chrome?
Drejtoni shfletuesin Google Chrome (nëse nuk e keni tashmë atë, atëherë instaloj).
Klikoni butonin "Settings" në këndin e sipërm të djathtë - zgjidhni "Mjetet shtesë" - "Zgjerime": 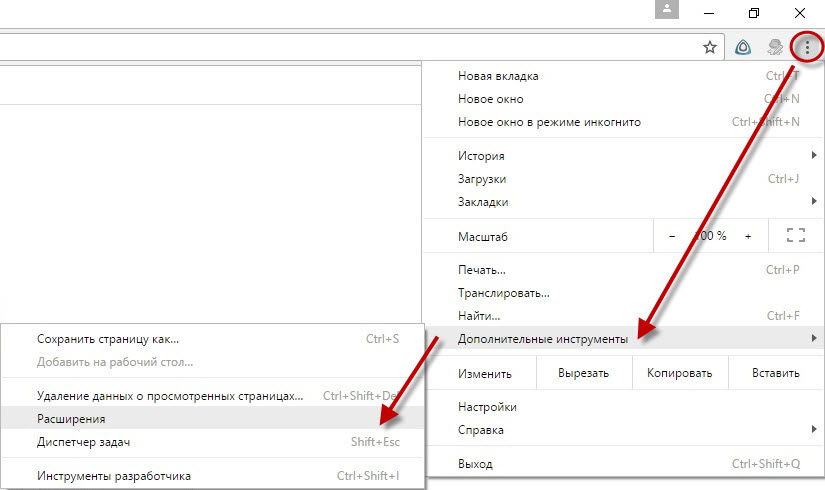
Në dritaren e hapur do të shohim të gjitha zgjerimet e instaluara në shfletuesin. Këtu nga poshtë klikoni në linkun "Shtesa të mëtejshme":
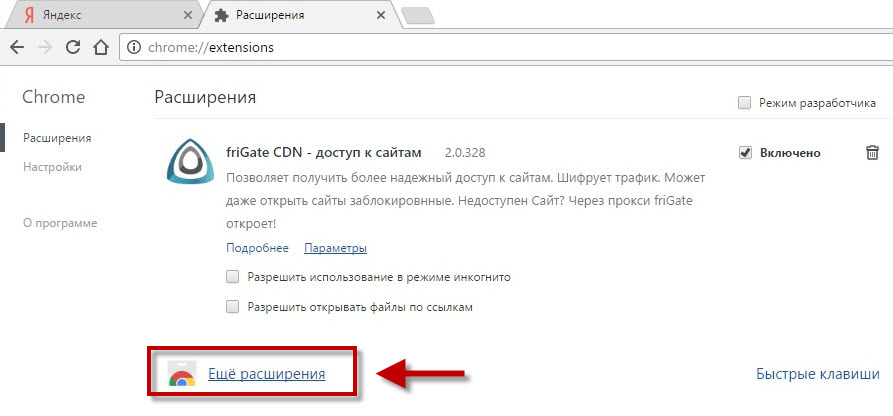
Ne u gjetëm brenda dyqani i aplikacioneve të Chrome. Këtu në kutinë e kërkimit hyjmë desktop i largët dhe shtypni butonin hyj në tastierë:
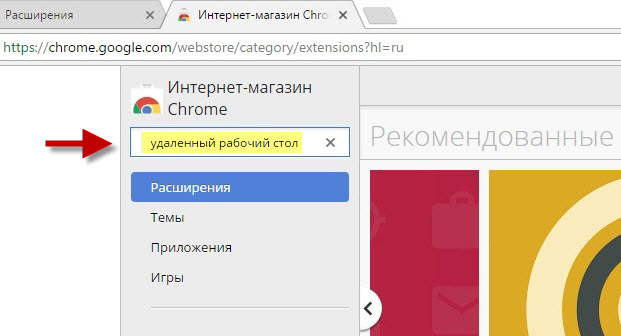
Një aplikacion do të gjendet. Klikoni butonin "Instalo": 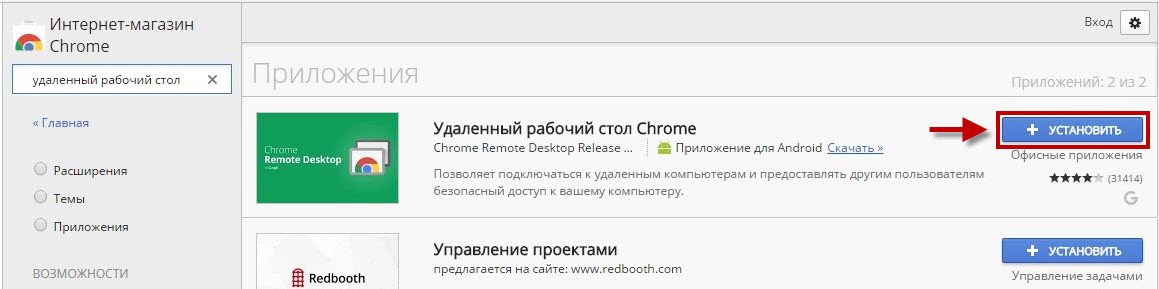
Një dritare hapet - klikoni "Instaloni aplikacionin" në të:
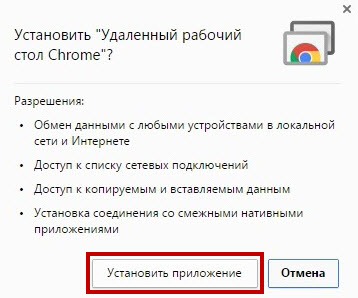
Pas disa sekondash hapet skeda e Shërbimeve dhe ne do të shohim se tani ne kemi një zgjerim të ri në shfletuesin tonë. Ne klikoni mbi të për të hapur: 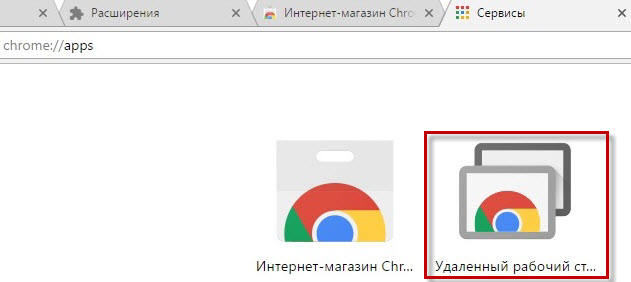
Nëse para se nuk keni hyrë, atëherë tani do t'ju kërkohet identifikohu në llogarinë tënde të Google. Klikoni butonin "Tjetër" në këtë dritare: 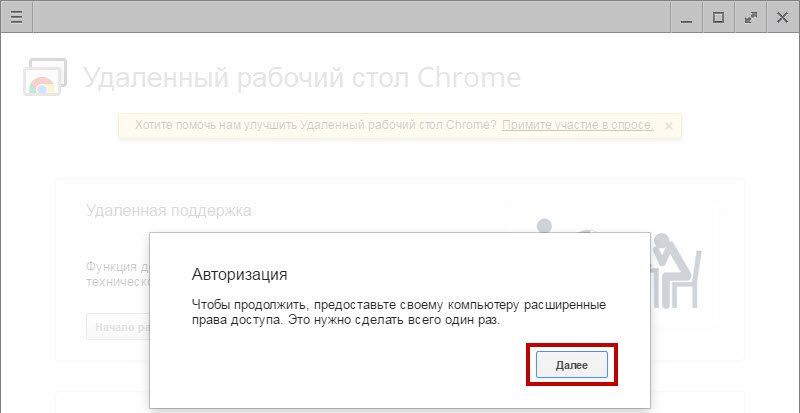
Tab në të cilën dëshironi të futni tuajën adresë posta elektronike në gmail. Pastaj klikoni "Next" - hyni fjalëkalim - klikoni mbi "Login":
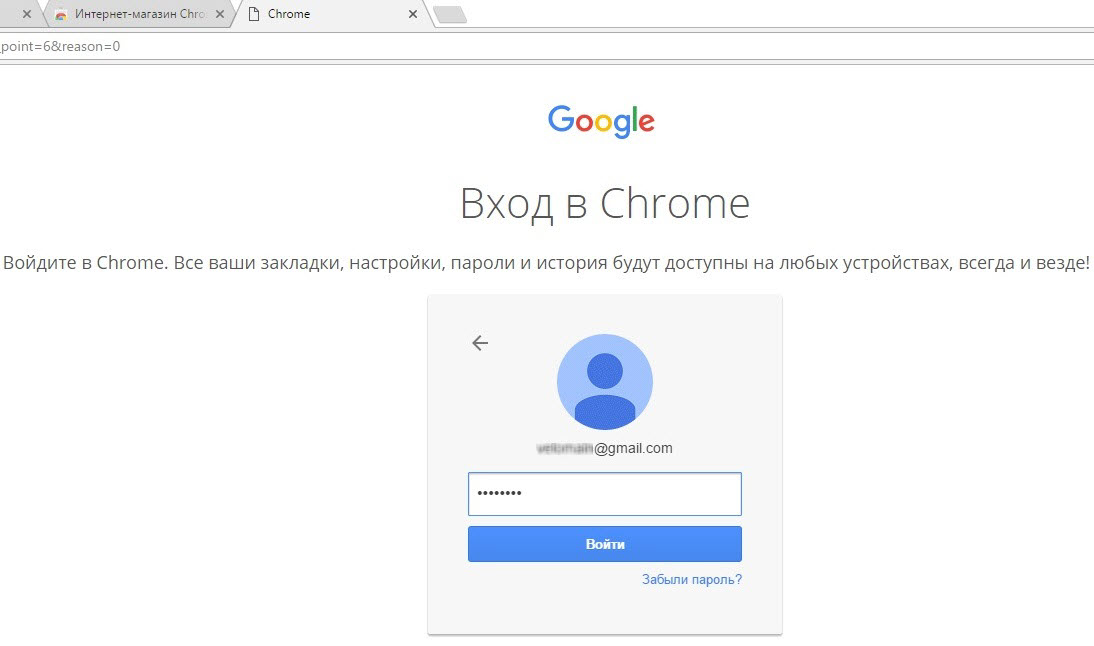
Një dritare hapet - kliko OK në të: 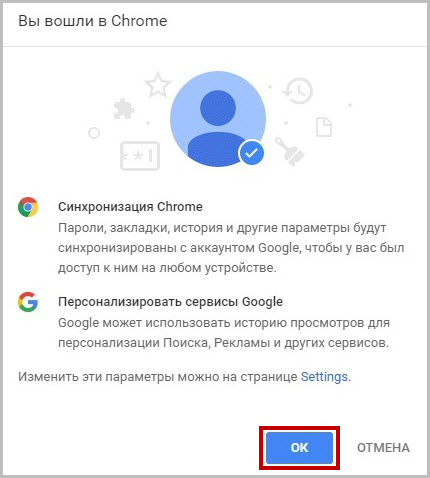
Pasi të regjistroheni, kthehuni tek "Shërbimet". Për ta bërë këtë, mund të klikoni në tabin e ri të shfletuesit në këndin e sipërm të majtë të butonit " Sherbime"Ose thjesht regjistrohuni adresë bar path: krom: // aplikacionet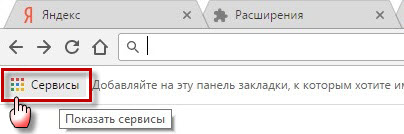
Hapni aplikacionin:
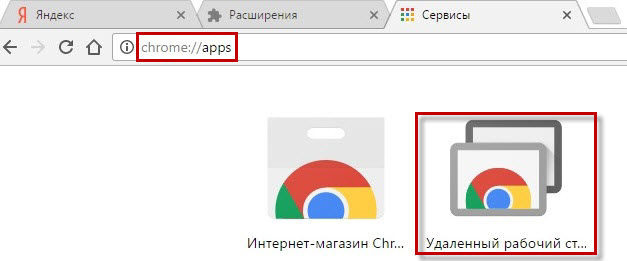
Nëse aplikimi ju kërkon të jepni leje për të hyrë në të dhënat tuaja - klikoni në "Lejo": 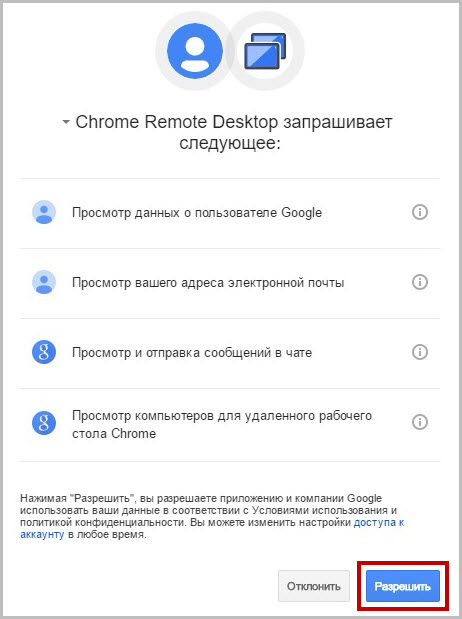
Në dritaren e hapur do të shohim dy skeda: Mbështetje në distancë dhe Kompjuterat e mi:
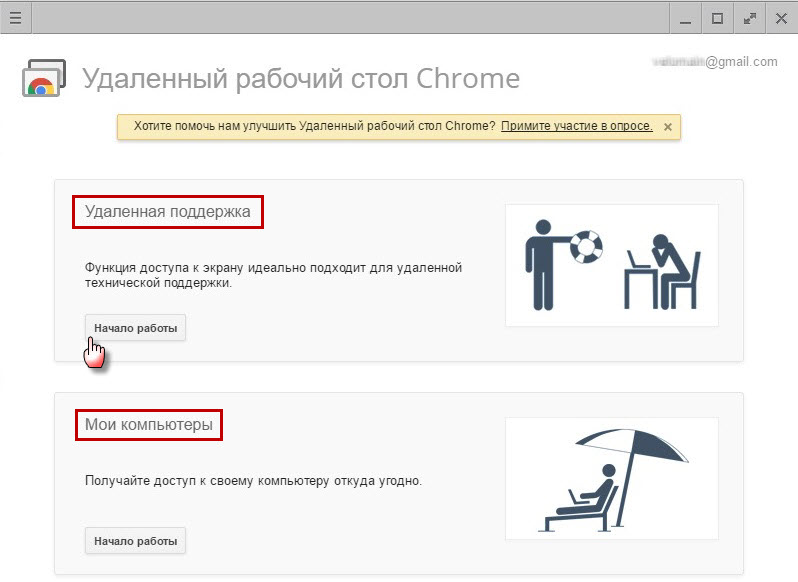
Së pari shkoni në skedën e parë Mbështetje në distancë - Klikoni butonin "Filloni" në të.
Ne do të ofrojmë instaloni një komponent shtesë për Remote Desktop Chrome - klikoni "Prano Termat dhe Instalo": 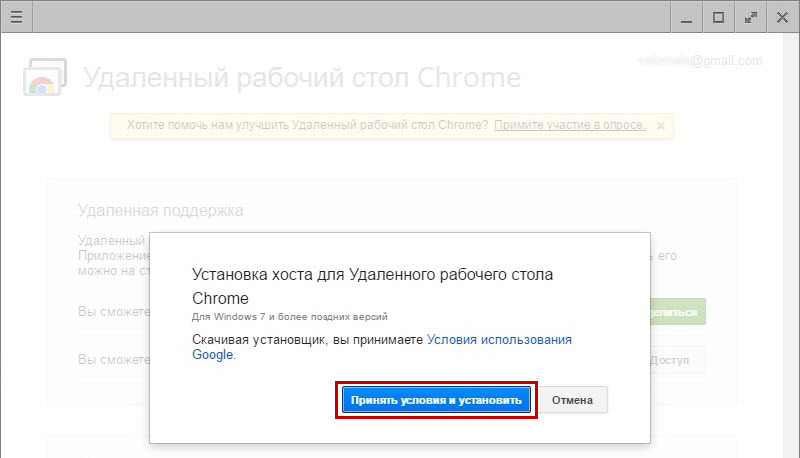
Shkarkimi i skedarit do të fillojë chromeremotedesktophost.msi. Pritim pak kohë derisa të shkarkohet. Në fund të shkarkimit - ekzekutoni skedarin e shkarkuar:
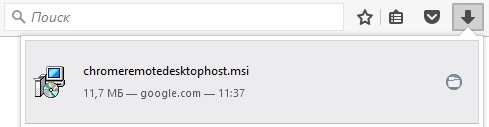
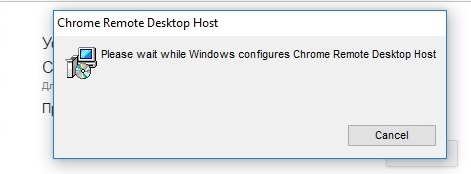 Pasi komponenti të instalohet, do të ndodhë gjenerimin e kodit. Për t'i dhënë përdoruesit tjetër akses në tavolinën e punës, tregoni atij kodin e gjeneruar. Sesioni do të fillojë pasi të hyjë në këtë kod.
Pasi komponenti të instalohet, do të ndodhë gjenerimin e kodit. Për t'i dhënë përdoruesit tjetër akses në tavolinën e punës, tregoni atij kodin e gjeneruar. Sesioni do të fillojë pasi të hyjë në këtë kod.
Mos u shqetësoni: komponenti nuk duhet të shkarkohet dhe të instalohet në kompjuter çdo herë. Kjo është bërë një herë - vetëm herën e parë. 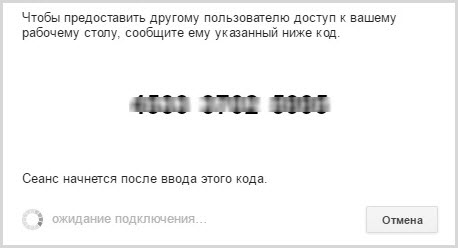
Pasi pronari i kompjuterit të largët na informon për kodin e hyrjes, ne do të shohim desktopin e tij. 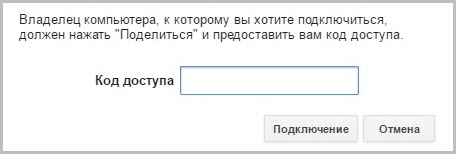
Në aplikacion ka edhe skedën e dytë: Kompjuterat e mi. Me të, ju mund të lidheni me kompjuterin tuaj nga kudo: gjëja kryesore është se u aktivizua dhe në të ishte interneti.
Në tab "My computers", klikoni butonin "Get started": 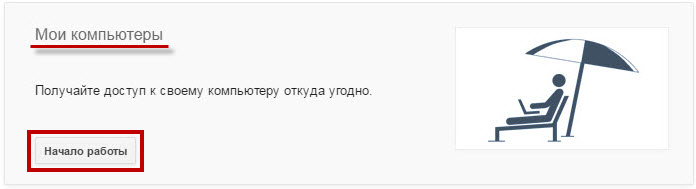
Klikoni butonin "Lejo lidhjet e largëta":
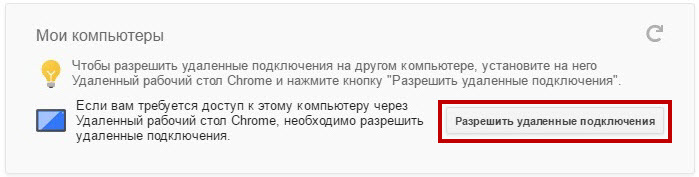
mendoj kod pin, të përbërë nga jo më pak se 6 shifra. Hyni këtu dy herë. Kliko OK: 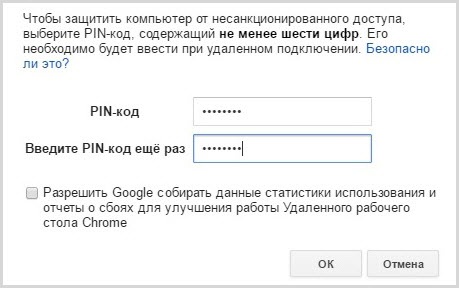

Tani mund të lidheni me këtë kompjuter në distancë nga një kompjuter tjetër që ka një shfletues Google Chrome dhe një zgjatje është instaluar. Gjëja kryesore mos harroni kodin pin që keni ardhur me, por kjo nuk do të funksionojë. Gjithashtu, në cilësimet e energjisë të kompjuterit, fikni regjimin e fjetjes. 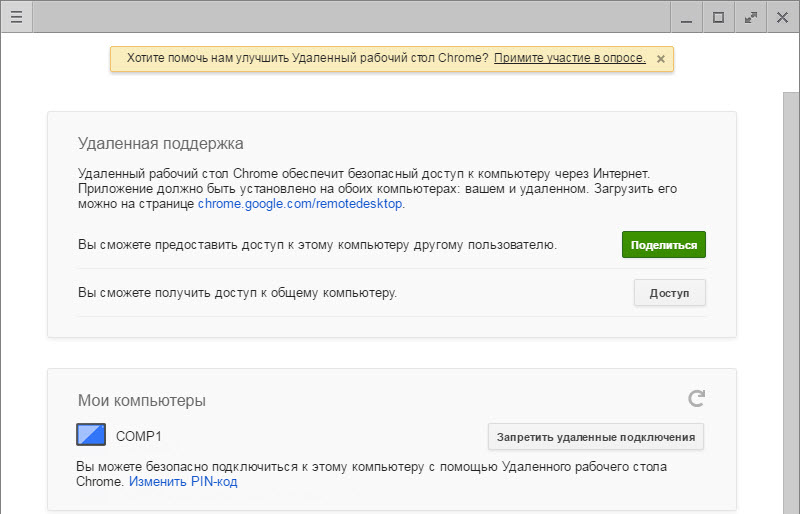
Kjo është e gjitha në të gjitha dhe gjithçka që ju duhet të dini në mënyrë që të përdorni Desktop i largët i Chrome. Unë mendoj se ju vetë e keni kuptuar, por megjithatë e përsëris: të gjitha operacionet e mësipërme nuk duhet të kryhen në një kompjuter, por në të gjitha kompjuterat për të cilën dëshironi të lidheni në distancë (ose nga e cila do të lidheni me tuajën).
Unë do të listoj të gjitha operacionet me artikuj:
- Instalo në kompjuterin tuaj shfletuesi i Google Chrome
- instaloni në këtë shfletues shtesa e Hapësirës së Largët të Chrome
- hyni në llogarinë tuaj Google
- instaloni komponent shtesë Host për Remote Desktop Chrome
- dilni me dhe fut kodin e pin në kompjuter nëse lidheni me të nga distanca.
Teknologjia e qasjes në distancë ju lejon të lidheni me një kompjuter duke përdorur internetin ose një rrjet lokal, me qëllim administrimin ose menaxhimin e një kompjuteri në modalitetin on-line.
Programet për administratë e largët kontroll pothuajse të plotë mbi kompjuter të largët, duke ju lejuar të kontrolloni në distancë PC, të drejtuar aplikacionet, kopjoni dhe fshini skedarët, etj.
Si funksionon teknologjia e qasjes në distancë?
Këto programe janë projektuar fillimisht për të siguruar lehtësinë e përdorimit dhe optimizimin e kohës IT-specialistë të cilët administrojnë rrjeteve lokale janë të përbërë përgjithësisht prej qindra e kompjuterëve, të cilat shpesh janë të vendosura në një distancë të konsiderueshme nga njëri-tjetri duke punuar.
Përdorimi i programeve të administrimit të largët lejon të zvogëlojë ndjeshëm vonesat në kohë të nevojshme për të zgjidhur çështjet që lindin në punën e përdoruesve me PC, duke reduktuar kështu joproduktivitetin e prodhimit.
Ka shumë ide Implementimi software administratës në një distancë, janë protokollet e ndryshme të përdorura (VNC, RDP, Telnet, X11, ARD, Nëse shkëputet, RFB, ICA, si dhe protokollet e pronarit të zhvilluesit e programeve), dhe ndërfaqe të kontrollit (grafike dhe tastierë).
SSH, TLS, SSL dhe protokollet e tjera përdoren për të koduar trafikun e transmetuar.
Si rregull, programet për qasje të largët përbëhen nga 2 aplikacione të ndryshme:
1. Aplikacioni i serverit - i instaluar në kompjuterë që duhet të administrohen.
2. Aplikimi i klientit - është instaluar në kompjuter nga i cili kontrollohen PC të tjerë.
Së shpejti, nga sfera administrimin e sistemit këto programe depërtuan gradualisht në zonën e përdoruesit, duke plotësuar grupin e programeve të nevojshme të përdoruesit mesatar.
Vlen të përmendet se, pasi kishin zënë vendndodhjen e programit për administrimin e largët, ato u ndryshuan disi.
Pra, në vend të dy aplikacioneve të nevojshme të klientit dhe serverëve, tani një aplikacion që vepron si klient ose server, në varësi të cilësimeve të brendshme të programit.
Gjithashtu ka pasur një mundësi të punës së programeve në rrjetin e internetit pa rregullime shtesë.
Desktop i largët i Chrome
Hapësira e largët në Chrome është një nga implementimet e programeve të qasjes në distancë të integruar në shfletuesin Web me të njëjtin emër.
Lehtësia e kësaj qasjeje është e qartë - nuk ka nevojë të shkarkoni një program të veçantë, mjafton që të instaloni aplikacionin e duhur në një shfletues në të gjithë kompjuterët që kanë nevojë për qasje të largët.
Hapi 1: Instalo dhe konfiguro desktopin në distancë
Për ta bërë këtë:
1.1 Shkoni në faqen e aplikacioneve në Dyqanin e uebit të Chrome.
1.2 Shkarkoni aplikacionin duke klikuar butonin blu "Install", i cili gjendet në këndin e sipërm të djathtë të ekranit dhe butonin "Add" në kutinë e dialogut të ardhshëm.
Pasi të keni shtuar një desktop në distancë, një ikonë e aplikacionit do të shfaqet në desktop, në shiritin Quick Launch dhe në vetë shfletuesin.
) A href = "https://4.404content.com/1/89/40/1202658959836054876/fullsize.png" data-rel = "Lightbox-2" title = ""\u003e 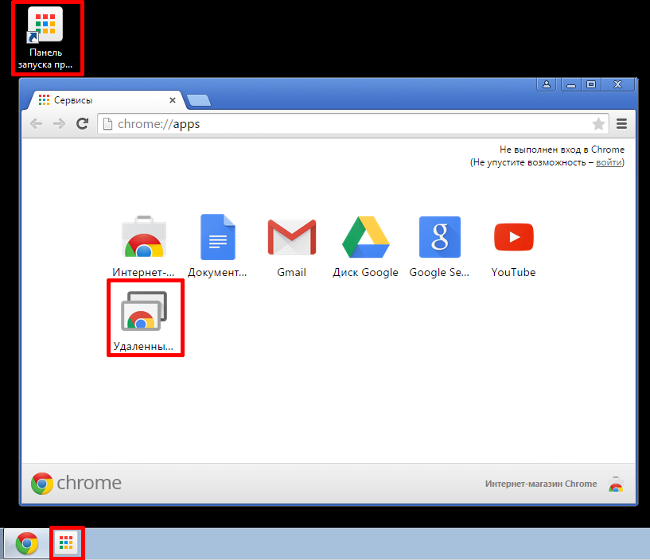
E rëndësishme! Kur ju së pari të nisë app ju duhet të autorizojë atë, duke i lejuar për të bërë në vijim: Qasja në listën e kompjuterëve që janë lidhur me desktop të largët për informacion në lidhje me el.yaschike tuaj dhe do të lejojë dërgimin dhe marrjen e mesazheve të çastit.
Hapi 2. Aktivizimi i një lidhjeje të largët me kompjuterin tuaj
Një kusht i domosdoshëm për të punuar me desktop është prania e një llogarie Google. Për të aktivizuar lidhjen, duhet:
2.1 Hapni një skedë të re në Google Chrome dhe klikoni ikonën "Aplikacionet" të vendosura nën shiritin e kërkimit ose përdorni një shkurtore në shiritin e veglave të veglave ose Quick Launch.
2.2 Gjeni dhe fillo aplikacionin e Chrome Remote Desktop. Për të parë cilësimet për një lidhje të largët, në seksionin "Kompjutera të mia", klikoni butonin "Get Started".
2.3 Klikoni "Lejo lidhjet e largëta", shkarkoni dhe instaloni shërbimin pritës për desktopin në distancë. Shërbimi shkarkohet dhe instalohet automatikisht.
2.4 Pasi të jetë instaluar shërbimi, futni një PIN që përmban të paktën 6 shifra, konfirmoni dhe klikoni OK.
2.5 Për të vazhduar, duhet të konfirmoni se jeni të kyçur në llogarinë tuaj të Google dhe të futni përsëri PIN-in tuaj, pas së cilës pajisja e konfiguruar duhet të shfaqet në seksionin "Kompjutorët e mi".
Hapi 3. Lidhje me një kompjuter të largët
Për t'u lidhur me kompjuterat, duhet të kontrolloni secilën prej tyre se ju keni një lidhje në Internet, si dhe lejet për të bërë një lidhje nga distanca. Nuk keni nevojë të ekzekutoni Google Chrome në një PC të largët. Pas kontrollimit, duhet:
3.1 Drejtoni aplikacionin siç është përshkruar më sipër.
3.2 Shko tek "My Computer" dhe klikoni në "T'ia Fillohet" dhe pastaj zgjidhni profilin e kompjuterit nga lista e pajisjeve të disponueshme, të hyjë specifikuar në hapin e mëparshme PIN-kod dhe klikoni "Connect".
Për të ndërprerë një sesion të largët, duhet të klikoni butonin "Shkëputje", e cila gjendet në panelin e drop-down në krye të faqes.
Avantazhet:
Free.
Lehtë për të vendosur.
Operim i qëndrueshëm dhe i shpejtë edhe në shpejtësi të ulët të lidhjes në Internet.
Nuk ka nevojë të konfiguroni firewall.
disavantazhet:
Nuk ka mundësi për të transferuar skedarë (ndryshe nga programet analoge).
Desktop i largët i Chrome
Desktop i largët i Chrome: Si të sigurosh aksesin e vazhdueshëm në kompjuterin tënd
Përshëndetje, Habr.
Google sot për mua, lëshuar krejt papritur një përditësim të teknologjisë e tij shumë interesante dhe të dobishme - Chrome Remote Dektop, e cila, në përputhje me titullin e saj, siguron qasje të largët nëpërmjet internetit në kompjuterin tuaj desktop me pajisje të tjera: PC, smartphone në Android dhe, pak më vonë, iOS. Më saktësisht, mbështetja e re për pajisjet mobile, lidhja me PC ishte e disponueshme më parë. Testet në jetë me përdorimin e një smartphone: nën prerje.
Teknologjia ju lejon të lidheni me një PC nën menaxhimi i Windows ose MacOS. Në dorë unë vetëm ka ndodhur të jetë një PC me Windows tim dhe një smartphone në Android me një ekran 4.7
Vendosja e një kompjuteri
Së pari, na nevojitet një shfletues i Chrome. Në shiritin e kërkimit, futnichrome.google.com/remotedesktop
Hapet faqja e dyqanit të Chrome, në të cilën do t'ju kërkohet të instaloni një zgjatje për shfletuesin.
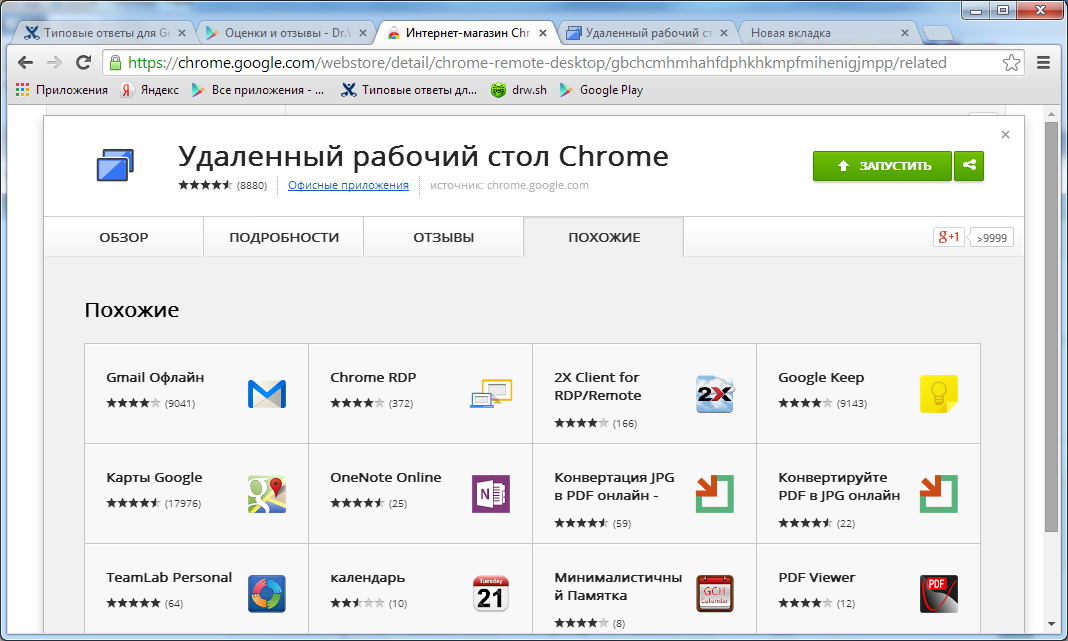
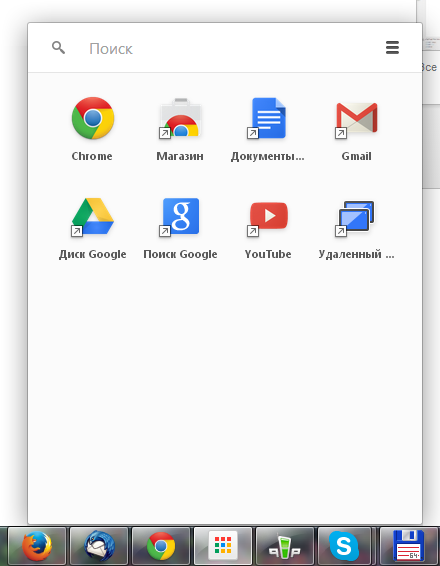
Pas instalimit, nisni një modul të ri në shfletuesin (për shembull, me panelin e lartpërmendur të Google). Në faqe do të ketë një minimum të elementeve të ndërfaqes.
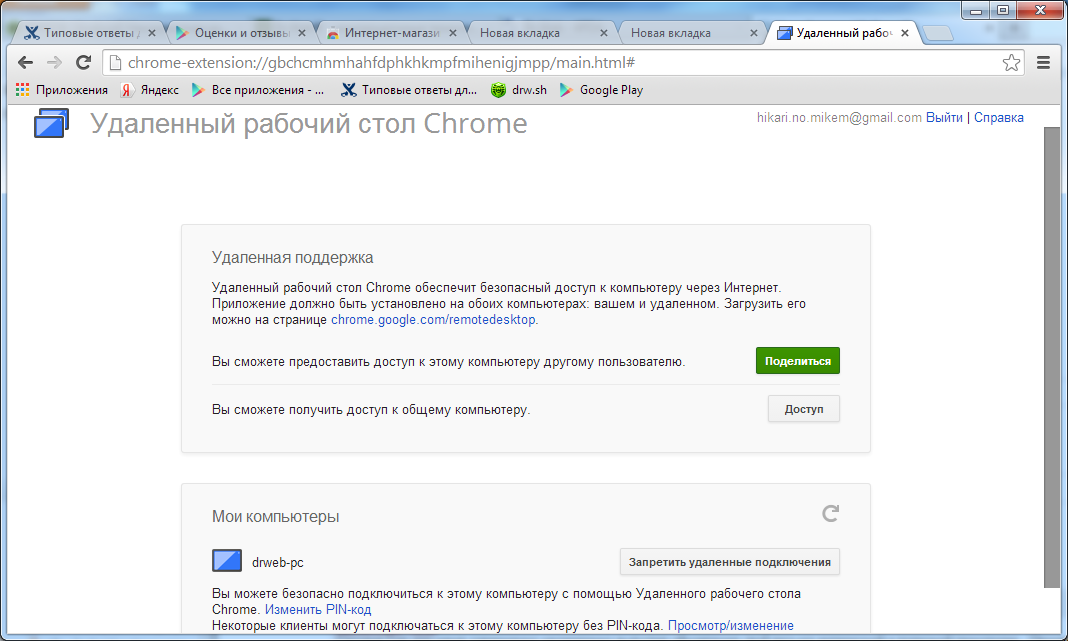
Në bllokun më të lartë "Mbështetje në distancë" mund të lejoni qasjen në kompjuterin tuaj në një kompjuter tjetër me instalimin e Desktopit të largët të Chrome, ose për t'u lidhur kudo. Për këtë, përdoret një kod pin. Mjafton të informohet shoku i tij, ai do të hyjë në atë në shfletuesin e tij - dhe gjithçka është gati.
Blloku i dytë "Kompjutorët e mi" është më interesant për ne, pasi ndihmon në konfigurimin e lidhjes me PC nga smartphone.
Kjo tregon një listë të kompjuterëve që mbështesin Desktopin në distancë të Chrome për llogarinë e zgjedhur të Google. Pra, është, lidhja PC smartphone punon vetëm për një llogari Google. Kjo sigurisht kufizon në masë të madhe qëllimin dhe dobinë e të gjithë teknologjisë. Dhe kur të doni të lidheni me një të huaj PC, ajo është më mirë për të përdorur TeamViewer, klienti i të cilit për Android tashmë ka (edhe pse unë nuk kanë arritur të gjithë të provoni atë). Dorëhequr në kufizim, ne lejojmë lidhjet për PC në të cilën ne tani konfiguruar Remote Desktop. Do të jetë e nevojshme të përcaktohet një kod pin. Kjo përfundon konfigurimin e PC-së.
Vendosni telefonin tuaj të mençur
Në smartphone instaloni aplikacionin e njëjtë të emrit nga Tregu i Luaj me Google. Siç doli, ka shumë prej tyre.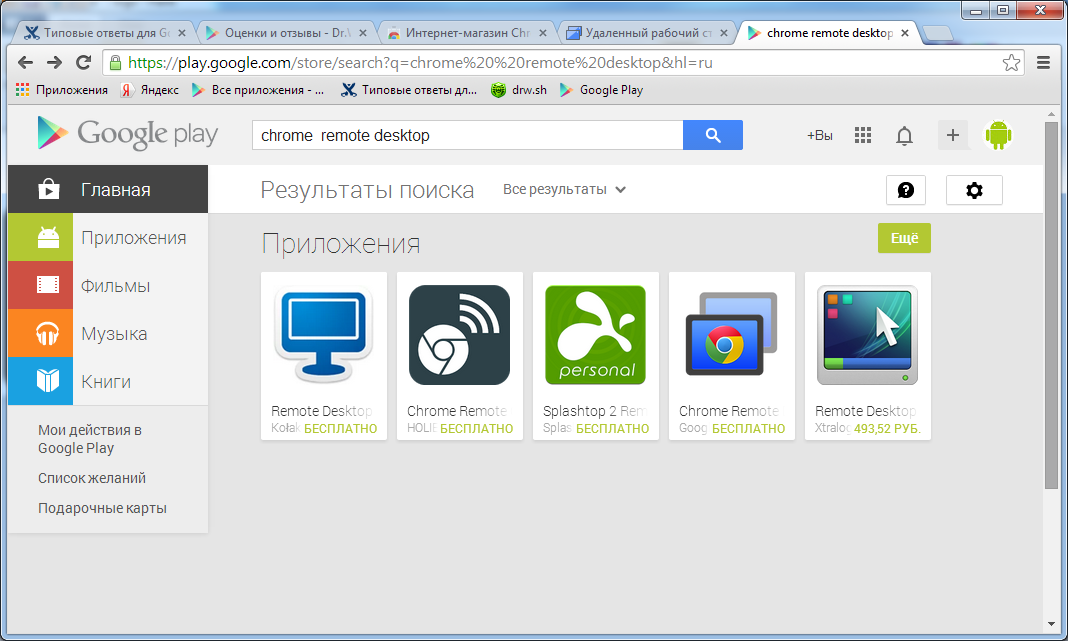
Na duhet, natyrisht, nga Google:
play.google.com/store/apps/details?id=com.google.chromeremotedesktop&hl=ru
Instaloni, ekzekutoni, shihni ndërfaqen edhe më të lehtë.
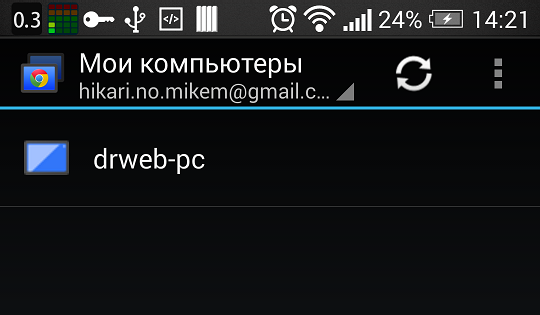
Ekran për llogari të zgjedhur, Google tregon një listë të kompjuterëve që kanë instaluar Chrome Remote Desktop, në qoftë se një PC në rrjet dhe është në dispozicion për të lidhur - ngjyra ikonë, përndryshe - gri. Për t'u lidhur me një kompjuter, klikoni mbi emrin e tij në listë. herën e parë që lidhni, do t'ju kërkohet një kod PIN. Ju mund ta "mbani mend" atë në mënyrë që ju të mos hyni më vonë.
Lidhu me PC nga telefoni i mençur
Kur të lidhet, një ekran i plotë i PC-së shfaqet në ekranin e telefonit të mençur.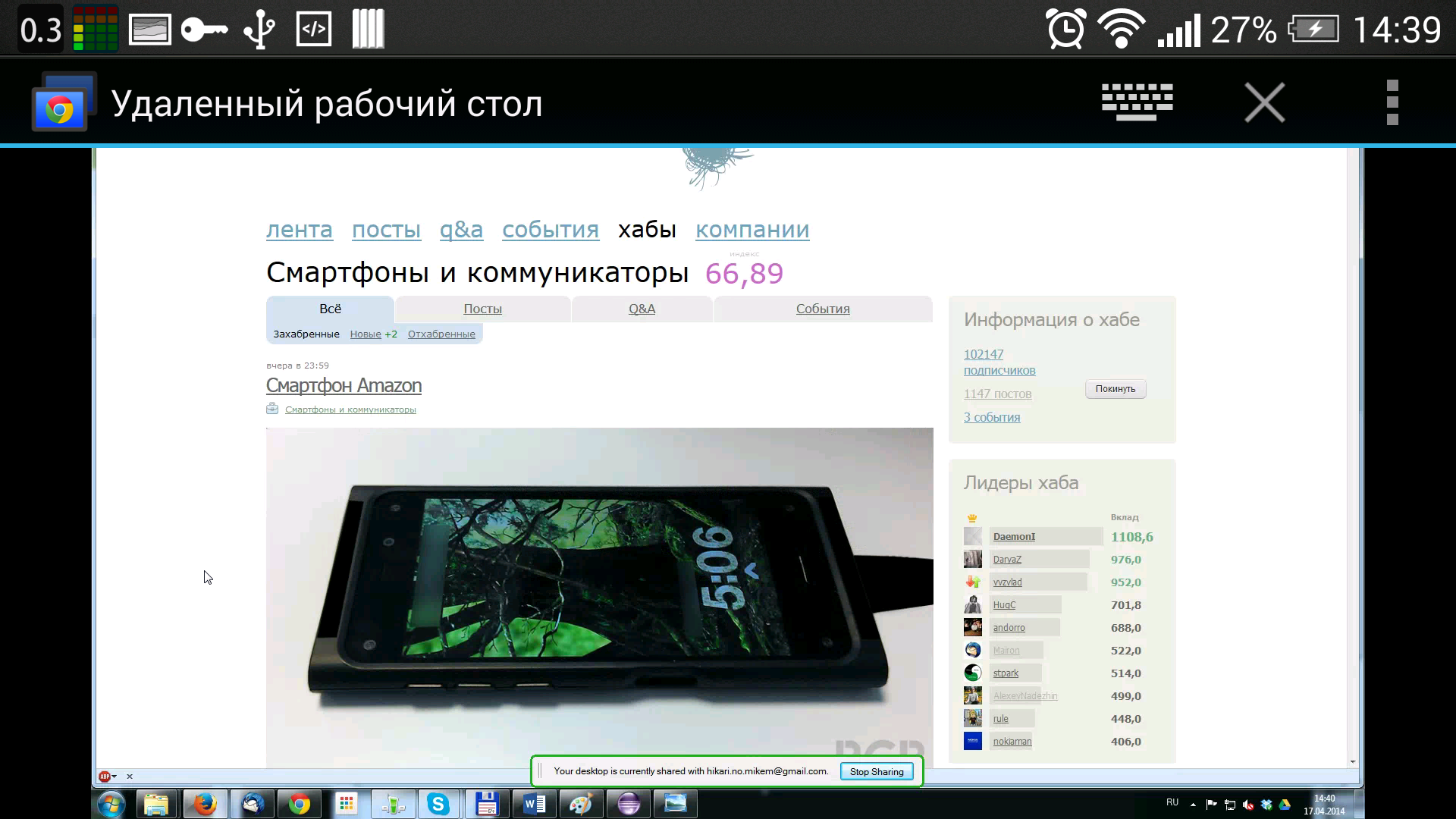
ekran të vogël e vendosur në krye të panelit të kontrollit, ku ju mund të telefononi tastierën në ekran për të fshehur panelin (pasi ju mund të gëzojnë një klikuar këndshme ubedt mbi ikonën e vogël në krye të drejtë ekrachika), të sjellë deri menu. Menuja përmban tre komanda: dërgoni ctrl + alt + del. shkëputeni nga kompjuteri, thirrni ndihmën. Kjo e fundit është mjaft modeste sa i përket vëllimit, por parametrat e aplikimit nuk janë shumë.
Kur të lidhet me PC, në pjesën e poshtme të ekranit shfaqet një mesazh që tregon se kjo është Desktop aktiv në distancë
Menaxhoni kompjuterin tuaj nga telefoni juaj i mençur
Disa gjeste përdoren për punë (ato gjithashtu përshkruhen në ndihmë). Kursori në PC është zhvendosur rrëshqitur në ekranin e smartphone: ne lëvizim gishtin nga e majta në të djathtë - dhe kursori zvarritet në PC në të njëjtën drejtim. Nëse ekrani i PC-së nuk përshtatet në ekranin e telefonit inteligjent, kur lëviz kursori, do të lëvizë mirë edhe në drejtimin e dëshiruar. Ekziston një funksion i mastshaba (për të zvogëluar ose ndarë dy gishta). Duke klikuar me butonin e majtë të miut - duke shtypur në ekran me gishtin tuaj, duke klikuar me të djathtën me gishtin - duke shtypur me dy gishta. Ekziston edhe një shtypje e çelësit të mesëm - tre gishta. duke lëvizur në ekran - ne udhëheqim dy gishta në ekran. Në përgjithësi, është e lehtë të mbahet mend dhe mjaft i përshtatshëm.Kapaciteti i resurseve
Aplikacioni nuk kërkon shumë energji nga pajisja celulare. On HTC One njësinë time me një procesor quad në një frekuencë prej 1.7 GHz aplikimit Quallcomm Snapdragon 600 ngarkesa maksimale Core 2, frekuenca nuk ngrihen mbi 1.1 GHz. Nëse ju nuk ndërveprojnë me aplikacionin në asnjë mënyrë, procesori është në frekuencën minimale me një bërthamë aktive (SoC ime mund të çaktivizojë përpunuesit e aplikacioneve të papërdorur). Ju mund të shembni aplikacionin, do të varet në sfond, duke mbajtur lidhjen dhe të mos ndikojë në funksionimin e telefonit inteligjent.Natyrisht, për një punë të sigurt kërkon një lidhje mjaft të qëndrueshme në Internet. Kam provuar përdorimin e WiFi të fuqisë së mesme - funksionon në mënyrë të përkryer, pa ndalesa të vetme ose ngadalësime në PC dhe smartphone.
Mendimet përfundimtare
Përfitimet e aplikacionit kur përdoren në modalitetin PC-PC nuk janë të qarta. Nuk është TeamViewer, kohë testuar dhe mua zgjidhje. Desktop i largët i Chrome është një shfletues trubet për kromin, prania e një llogarie Google. Kjo definitivisht kufizon fushëveprimin e aplikimit. Në versionin funksional të Google është gjithashtu shumë larg TeamViewer (të paktën në pamjen e parë dhe të dytë)Në variantin "PC-Smartphone", zgjidhja gjithashtu ka një kufizim të madh - vetëm për pajisjet nën një llogari Google.
Cila është plus? Dhe nëse përmbushen kërkesat e mësipërme, ne tashmë kemi një aplikim të qëndrueshëm dhe të përshtatshëm për t'u lidhur shpejt me kompjuterin tuaj nga çdo vend ku ekziston një Internet, plotësisht ndërveprojnë me PC nga telefoni juaj i mençur. Është interesante që shfletuesi i Chrome dhe aplikacioni i Remote Desktop nuk duhet të jenë të hapura edhe në PC në mënyrë që të mund të lidheni nga telefoni i mençur.
Aplikimi mund të apelojë tek përdoruesit të cilët aktivisht përdorin shërbimet e Google çdo ditë - kemi marrë një mjet tjetër të dobishëm. Po, ka shumë analoge në treg, plus këtu vetëm në përdorimin e një ekosistemi të vetëm nga një kompani solide.
Variantet e përdorimit mund të shpiken 9 të ndryshëm më poshtë - skriptet e mia):
- Kontrolloni PC nga një distancë (për shembull, në shtëpi nga shtrati, ose gjatë një prezantimi)
- Lidhja me një PC nga jashtë shtëpisë (për të ndihmuar shtëpinë e mbetur të preferuar të instalojë një program dinak)
- Monitorimi i procesit të bërjes së diçkaje (testimi automatik) në një PC nga një pjesë tjetër e zyrës apo dhomë ngrënie
Shpresoj, produkti që konsiderohet në artikull do të jetë i dobishëm jo vetëm për mua. shkruani në komentet, a keni nevojë për një aplikim të tillë, si mund të përdoret ndryshe.


 Programet për përshpejtimin e internetit
Programet për përshpejtimin e internetit Rregullon cilësimet DNS
Rregullon cilësimet DNS Si të fshini një llogari të vjetër Microsoft
Si të fshini një llogari të vjetër Microsoft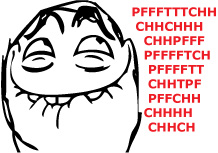 Përmbledhje e Transmitters Wireless Wireless Signal Notsen FlowMaster
Përmbledhje e Transmitters Wireless Wireless Signal Notsen FlowMaster