Krijoni një lidhje me desktopin në distancë. Ne lidhemi me një kompjuter të largët. Lidhja nuk është vendosur.
Autor Michael Muchmore 31 janar 2014 02:05
Ka situata kur duhet të shohim ekranin e një kompjuteri të largët në internet ose të kontrollojmë drejtpërdrejt një kompjuter të vendosur diku tjetër. Më shpesh, nevoja për një lidhje në distancë lind kur ...
Ka situata kur duhet të shohim ekranin e një kompjuteri të largët në internet ose të kontrollojmë drejtpërdrejt një kompjuter të vendosur diku tjetër. Më shpesh nevoja për lidhje në distancë ndodh kur ju duhet të zgjidhni kompjuterin e një përdoruesi më pak të aftë. Ndonjëherë ju duhet thjesht të përdorni kompjuterin tuaj desktop të punës nga shtëpia ose gjatë një udhëtimi pune. Për të përmbushur këtë detyrë, ka disa mjete që variojnë nga thjesht shikimi i ekranit te kontrolli i kompjuterit dhe madje edhe rindezja e tij.
Si të konfiguroni Desktopin në distancë në iPhone dhe iPad
Për shembull, mund të përdorni të gjitha programet, skedarët dhe burimet e rrjetit të kompjuterit tuaj të punës nga juaji kompjuter në shtëpi dhe është njësoj sikur jeni ulur para kompjuterit tuaj në punë. Për t'u lidhur me një kompjuter në distancë, ky kompjuter duhet të jetë i ndezur, duhet të ketë lidhje rrjeti, Desktopi në distancë duhet të jetë i aktivizuar, duhet ta keni akses në rrjet në kompjuterin në distancë dhe duhet të keni leje për t'u lidhur. Duhet të jeni në listën e përdoruesve për t'u lejuar të lidheni.
Zhvilluesit e pavarur ofrojnë një sërë produkte softuerike dhe Shërbimet e Uebit për lidhje të lehtë me një kompjuter në distancë. Këto përfshijnë mjetet e shkëlqyera TeamViewer (falas për përdorim jo komercial), LogMeIn dhe GoToMyPC. Disa prej tyre kanë veçori shtesë për transferimin e skedarëve, bisedën me video dhe programe celulare për lidhje në distancë.
Për të lejuar lidhjet në distancë në kompjuterin me të cilin dëshironi të lidheni
Përpara se të filloni lidhjen, është mirë të rishikoni emrin e kompjuterit me të cilin po lidheni dhe të siguroheni që lidhjet me Desktopin në distancë të lejohen përmes murit të zjarrit. Nuk mund të lidheni me një kompjuter që është në gjumë ose letargji, prandaj sigurohuni që cilësimet e gjumit dhe të letargjisë në kompjuterin në distancë të jenë caktuar në Kurrë.
Gjetja e emrit të kompjuterit në një kompjuter të largët
Nëse keni probleme me lidhjen, lidhja me Desktopin në distancë mund të bllokohet nga muri juaj i zjarrit. Nëse jeni duke përdorur një mur tjetër zjarri, sigurohuni që porti i Desktopit në distancë është i hapur. Megjithatë, për disa, ekziston një hendek që kërkon një kalim midis mjediseve informatike. 
Rezultati i parë i kërkimit duhet të jetë ai që po kërkoni.
Windows ka dy komponentë të integruar për qasje në distancë: Desktop në distancë Lidhja (Lidhja me desktopin në distancë) dhe Ndihma në distancë (Asistenti në distancë). Ato janë të pranishme në çdo instancë të instaluar të Windows, kështu që ne do t'i përdorim ato për t'u lidhur. Konfigurimi i Remote Assistance është shumë më i lehtë dhe konfigurimi i Remote Desktop kërkon njohuri për përcjelljen e portit, muret e zjarrit dhe cilësimet e ruterit. Remote Assistance ju lejon të shihni ekranin dhe të merrni kontrollin e një kompjuteri tjetër, kështu që është i përshtatshëm për detyrën në fjalë. Një nga avantazhet e lidhjes në distancë ndaj ndihmës në distancë është se nuk ka nevojë që një person të jetë përpara kompjuterit që kontrollohet.
Ky aplikacion është falas, kështu që nuk do të shfaqet asnjë çmim. 

Nëse mendoni se do ta përdorni shumë këtë Lidhje me Desktop në distancë, tani është koha e mirë për ta konfiguruar atë në dok. 
Mund t'ju duhet një fjalëkalim administratori për të përfunduar këtë hap. Në kutinë e Karakteristikat e Sistemit, duhet të shihni "Desktop në distancë" dhe duhet të zgjidhet butoni "Lejo lidhjet në distancë me këtë kompjuter".
Parakushtet për t'u lidhur me një kompjuter duke përdorur lidhjen në distancë
Shumica përdoruesit e Windows ende punon me Windows 7, kështu që artikulli do të përshkruajë procesin e lidhjes për këtë sistem operativ. Në thelb e njëjta procedurë zbatohet për Vista (nëse jeni ende të ngecur me atë OS shumë të keqtrajtuar) dhe Windows 8. Windows 8 ka një program të stilit të ri (i njohur më parë si "Metro") për lidhjet e desktopit në distancë që funksionon në të njëjtën mënyrë me Windows RT dhe Windows 8 Pro.
Më pas do t'ju duhet të zgjidhni përdoruesit që mund të aksesohen përmes Lidhjes me Desktop në distancë. Do t'ju kërkohet të plotësoni disa fusha. 
Gjëja e parë që duhet të vendosni është emri i lidhjes. Është thjesht ajo që dëshironi ta quani lidhje dhe nuk ka të bëjë fare me vetë lidhjen.
Rreshti tjetër poshtë ju lejon të konfiguroni një portë që do t'ju lejojë të lidheni me desktopët virtualë ose desktopët në sesion që janë në rrjetin e kompanisë tuaj. Kontrolloni me administratorin e rrjetit tuaj për të parë nëse ka një portë që duhet të përdorni.
- 1. Sigurohuni që të dy kompjuterët të jenë të ndezur dhe të lidhur me internetin. Ata nuk duhet të jenë në gjendje letargji ose letargji.
- 2. Aktivizoni Ndihmën në distancë. Hapni Panelin e Kontrollit dhe shkruani Remote në kutinë e kërkimit. Ju gjithashtu mund të klikoni me të djathtën në Kompjuter dhe të zgjidhni Properties dhe më pas Cilësimet në distancë në panelin e majtë. Hapni listën e Veçorive dhe kontrolloni kutinë e sipërme Lejo lidhjet e ndihmës në distancë me këtë kompjuter.
- 3. Kërkojini dikujt të lidhet. Në kompjuterin që dëshironi të menaxhoni, shkruani Remote Assistance në kutinë e kërkimit të butonit Start dhe më pas klikoni Windows Remote Assistance. Më pas do të vijojë një dialog. Klikoni në Ftoni dikë që keni besim për t'ju ndihmuar.
- 4. Dërgoni një ftesë. Ekzistojnë tre mundësi për dërgimin e një ftese. Do të vini re se opsioni më i fundit (dhe më i mirë), Përdor Easy Connect, nuk është i disponueshëm në pamjen e ekranit. Kjo ndodh në rastet e mëposhtme: nëse asnjë kompjuter nuk ekzekuton Windows 7 ose 8; në disa rrjete të korporatave; nëse ruteri nuk është i pajtueshëm me Protokollin Peer-to-Peer Name Resolution (PNRP). Kur lidheni me një rrjet publik WiFi, ky opsion bëhet i disponueshëm. Në çdo rast, dërgoni një ftesë për përdoruesit e kompjuterit nga i cili telekomandë. Modaliteti Easy Connect i përshtatet emrit të tij: nëse është i disponueshëm, duhet ta përdorni.
- 5. Lidhja e mysafirëve. Pasi të jetë dërguar ftesa, përdoruesi i menaxherit duhet të nisë Ndihmën në distancë - saktësisht njësoj si në hapin 3, por me kutinë e kontrollit "Ndihma" që ju ka ftuar, është zgjedhur. Herën e parë që lidheni me një kompjuter në këtë mënyrë, do t'ju kërkohet Zgjidhni një mënyrë për t'u lidhur me kompjuterin e personit tjetër. Ju duhet të zgjidhni midis një skedari ftese dhe përdorimit të Easy Connect. Zgjidhni opsionin e duhur.
- 6. Jepni pëlqimin për lidhjen. Pasi përdoruesi/mysafiri menaxhues ka paraqitur një kërkesë për të parë kompjuterin pritës, hosti merr një konfirmim tjetër. Përdoruesi/mysafiri menaxher do të shohë më pas ekranin e kompjuterit pritës në një dritare të madhe. Ju lutemi vini re se cilësimet e ngjyrave janë çaktivizuar, kështu që vështirë se mund të vlerësoni cilësinë e fotove profesionale. Përveç kësaj, rifreskimet e ekranit në lidhjet më të ngadalta të internetit mund të jenë gjithashtu jashtëzakonisht të ngadalta. Shumë e dobishme është fusha e bisedës që shfaqet pas lidhjes. Kompjuteri i menaxhuar shfaq butonat Pause dhe Stop Sharing. akses të përgjithshëm). Mund të vendosni ose çaktivizoni opsionet që ndikojnë në ekonominë e gjerësisë së brezit, të tilla si thellësia e ngjyrave dhe sfondi i dritares. Rivizatimi i ekranit ngadalësohet nëse desktopi është i zbukuruar me "paper sfondi" kompleks, prandaj mendoni t'i fshini ato.
- 7. Kërkesë për kontroll. Hapi tjetër është marrja e kontrollit. Përdoruesit/mysafirit menaxhues i jepet një buton i madh kontrolli "Kërkesë" lart majtas.
Lidhja me një desktop në distancë mund të heqë menjëherë diferencën e mijëra kilometrave. Nga e gjithë bota, disponohen një bibliotekë skedarësh personalë, rrjedha pune ose ndihma e një shoku të instalojë një program. Për të përdorur plotësisht të gjitha veçoritë në të dyja pajisjet, duhet të konfiguroni një lidhje me një kompjuter pune në distancë dhe të krijoni një lidhje interneti.
Rezolucioni, ngjyrat dhe modaliteti i ekranit të plotë- të gjitha preferencat personale se si dëshironi të funksionojë Remote Desktop në kompjuterin tuaj. Nëse nuk jeni të sigurt, filloni me cilësimet e paracaktuara dhe shko prej andej. 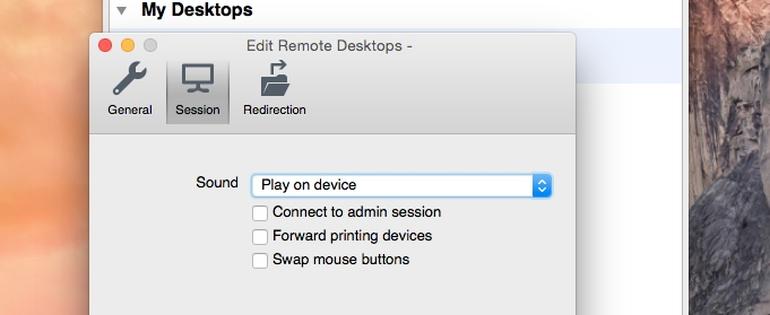
Nëse dëshironi të konfiguroni pajisjet periferike të desktopit në distancë, mund të gjeni opsione për ta bërë këtë në skedën e mesme "Session".
Zgjedhja e parë është menyja rënëse për zërin. 
Skeda e fundit në krye të dritares - "Ridrejto". Këtu ju duhet të zgjidhni dosjen lokale që dëshironi të merrni gjatë seancë në distancë. Kjo është e dobishme nëse keni nevojë të hyni në kompjuterin tuaj nga një vend tjetër - për shembull, nëse duhet të lidheni me kompjuterin tuaj në shtëpi kur jeni në punë, ose anasjelltas. Është gjithashtu i dobishëm në një situatë mbështetëse ku ose dëshironi të ndihmoni dikë tjetër duke u lidhur me kompjuterin e tyre, ose dëshironi t'i jepni akses stafit mbështetës për t'u lidhur me kompjuterin tuaj.
Lidhja përmes programit të integruar Windows
Në pajisjet me sistemi operativ Windows tashmë zhvilluesit kanë një program të integruar për t'u lidhur me një kompjuter që punon në distancë. Fillimisht është në arkiv, ndaj duhet aktivizuar.Si të lidhni desktopin në distancë. Përdorni kombinimin Windows + Pause për të parë cilësimet e sistemit. Një nga skedat quhet "Përdorimi në distancë". Lejo dërgimin e ftesave duke zgjedhur kutinë pranë komandës.
Fatkeqësisht, desktopi në distancë mund të rrezikohet nga hakerat për të marrë kontrollin sistemet në distancë dhe instaloni malware ose vidhni informacione personale. Rekomandohet të çaktivizoni funksionin nëse nuk ju nevojitet dhe nuk është aktivizuar si parazgjedhje. Megjithatë, pasi aktivizohet, është e lehtë ta çaktivizosh atë.
Shënim. Ju gjithashtu mund ta çaktivizoni këtë duke përdorur të njëjtin dialog të veçorive të sistemit si "Desktopi në distancë", i diskutuar këtu. Çaktivizoni atë pas instalimit dhe konfigurimit. Kjo duket kundërintuitive, por kjo hap dialogun e Panelit të Kontrollit për "Properties System Remote". Kontrolloni Mos lejoni lidhjet në distancë me këtë kompjuter. . Si Administratori i sistemit, me siguri po përjetoni një problem me lidhjen me sistemin nëpërmjet Protokollit të Desktopit në distancë.
Në seksionin "Avancuar", mund të ndryshoni disa parametra për lehtësinë tuaj, për shembull, të vendosni periudhën maksimale gjatë së cilës ftesa e dërguar do të jetë e vlefshme (10 minuta ose më shumë).
Ruani ndryshimet me butonin "OK" ose "Apliko".
Si të vendosni një listë të përdoruesve. Lidhjet me një kompjuter që punon në distancë janë të disponueshme për të gjitha pajisjet që ruhen në listën e programeve. Për ta bërë këtë, krijohet një grup në menunë "Shto përdoruesit".
Emrat zgjidhen nga të gjitha opsionet e disponueshme.
Terma dhe cilësime të pakuptueshme. Lejet dhe \\ ose të drejtat e pasakta të përdoruesit. Ju lutemi vini re se kjo nuk është listën e plotë Nga të gjitha llojet e problemeve që mund të ndodhin kur përpiqeni të lidheni me një kompjuter në distancë, këto janë vetëm problemet më të zakonshme që kemi parë.
Ju nuk keni nevojë për një server licence për këto lidhje. Për të ndihmuar me konfigurimin fillestar, ju keni dy administratorë që janë të lidhur në distancë me këtë server. Kur ndryshon turnin dhe një nga administratorët largohet nga puna, një administrator i tretë përpiqet të lidhet nga distanca me të njëjtën fushë. Figura 1 tregon mesazhin që ai sheh.
Gjeni emrin personal të pajisjes. Lidhja me një desktop në distancë nëpërmjet emrit të pajisjes është një hap i detyrueshëm. Ju nuk do të mund ta kaloni atë, sepse përndryshe programi thjesht nuk do të jetë në gjendje të përcaktojë se me cilin kompjuter duhet të kontaktoni.
Hapni Karakteristikat e Sistemit duke shtypur Windows + Pause ose duke zgjedhur Karakteristikat kur klikoni në My Computer. Emri i plotë i pajisjes shkruhet në kutinë "Emri i kompjuterit".
Aty zgjidhet edhe një emër i ri.
Përgatitja e lidhjes. Kur lidheni me një desktop në distancë, komanda do të bëhet e padisponueshme nëse kompjuteri ka kaluar në modalitetin e fuqisë së ulët. Çaktivizoni këto cilësime paraprakisht, ose kontakti do të prishet në momentin më të papërshtatshëm.
Në panelin e kontrollit ka një artikull "Opsionet e energjisë". Pasi të keni zgjedhur cilësimet e planit tuaj, çaktivizoni gatishmërinë ose letargji.
Tashmë janë dy administratorë të lidhur me kutinë, dhe nëse është e nevojshme, ai mund të çaktivizojë njërin prej tyre. Figura 1: Zgjedhja e një përdoruesi për ta çaktivizuar. Gjithashtu, mbani në mend se për t'u lidhur në distancë vetëm për qëllime administrative, nuk keni nevojë të konfiguroni një host të sesionit të desktopit në distancë. Në vend të kësaj, sigurohuni që opsioni Remote Desktop është i aktivizuar, siç tregohet në Figurën 2.
Figura 2: Aktivizimi i lidhjes me desktopin në distancë. Një keqkuptim tjetër i zakonshëm është të dish se cilat leje nevojiten për të lejuar një përdorues të identifikohet kompjuter në distancë. Siç mund ta shihni në Figurën 3, anëtarët e grupit të Administratorëve nuk kanë nevojë për ndonjë leje të veçantë dhe mund të lidhen nga distanca edhe nëse nuk janë të listuar në mënyrë eksplicite në grupin e Përdoruesve të Desktopit në distancë.
Rregulloni parametrat e rinj duke klikuar në etiketën e duhur.
Krijimi i një lidhjeje midis pajisjeve
- Përmes shiritit të kërkimit, gjeni "ndihmë në distancë" dhe drejtojeni atë.
- Shkruani emrin e përdoruesit të pajisjes me të cilën është lidhur kompjuteri juaj.
- Shkruani edhe emrin që rrjeti i përbashkët ju takon juve.
- Cilësimet nga menyja "Opsionet" do ta bëjnë punën më komode. Ndryshimi i llojeve të tingullit ose imazhit propozohet në një gamë të gjerë.
- Duke klikuar në "Lidhu" do të hapen cilësimet e kontaktit. Kur pajisjet të lidhen, desktopi i përdoruesit tjetër do të lidhet me tuajin si një dritare.
Puna përfundon në mënyrën e zakonshme.
Figura 3: Administratorët nuk kanë nevojë për leje speciale. Përndryshe, lidhja do të refuzohet. Pra, çfarë po ndodh prapa skenave? Si i jep në mënyrë magjike shtimi i një përdoruesi në grupin e Përdoruesve të Desktopit në distancë atyre të drejtat e duhura të përdoruesit për t'u lidhur në distancë me një kompjuter? Të drejtat e përdoruesit, siç sugjeron emri i tyre, kontrollojnë se kush lejohet të kyçet në një kompjuter dhe si mund të kyçen. Në këtë rast, kontrollet e cilësimeve "Lejo identifikimin me të drejtat e përdoruesit të desktopit në distancë". akses në distancë te serveri.
Si të çiftoni pajisjet me çdo OS
Nëse keni nevojë të lidheni me një punë në distancë Tabela e Windows 8 s kompjuter Mac, pastaj cilësimet nga baza software do të jetë i pafuqishëm. Për raste të tilla, u krijua programi TeamViewer.Shpërndahet absolutisht falas dhe është menduar për përdorim personal. Një kontakt midis kompjuterëve krijohet pa cilësime të veçanta të sistemit. Kjo është veçanërisht e përshtatshme për pronarët e Mac, sepse lidhja "amtare" kërkon shumë kohë dhe para.
Rekomandohet fuqimisht që të mos e shtoni përdoruesin në mënyrë eksplicite te përdoruesi, por në vend të kësaj të ndiqni praktikën më të mirë të shtimit të tij në grupin e Përdoruesve të Desktopit në distancë dhe të siguroheni që grupi të mos i mungojë një e drejte të caktuar përdoruesi. Figura 5: Nuk ka anëtarësim në grupin e Përdoruesve të Desktopit në distancë.
Rezultatet tregojnë se serveri po dëgjon në port. Por të sigurohesh që porti të jetë i hapur është vetëm gjysma e betejës. Ju ende duhet të siguroheni që shërbimi i duhur po e përdor atë port. Këto rezultate ju tregojnë se porti po përdoret nga shërbimi i duhur.
Programet që mund të zëvendësojnë shikues i ekipit:
- LogMeIn;
- webex;
- LapLink;
- RealVNC;
- GoToMyPC.

Si të lidheni me një desktop në distancë me çdo sistem, merrni parasysh shembullin e TeamViewer.
- Nisja e programit. Shkarkoni skedarin nga faqja zyrtare dhe hapeni atë. Në menynë me dy pika, zgjidhni "Install" në mënyrë që menaxhimi i kompjuterit të jetë i disponueshëm në çdo kohë. Veprimi Launch krijon akses në pajisje vetëm gjatë këtij sesioni. NË cilësimet e avancuara klikoni në "Përdorim personal" për të punuar version falas. Faza përfundimtare është pranimi i kushteve të marrëveshjes së licencës.
- Zgjidhni opsionet e dëshiruara. Për t'u lidhur me një kompjuter në çdo kohë, zgjidhni " Akses i plotë". Tani një lidhje e re me desktopin e largët të Windows 8 ose një sistem tjetër fillon menjëherë dhe nuk kërkon konfirmim.
Në seksionin "Qasje e pakontrolluar", do të shfaqet një algoritëm që duhet të kaloni për të përfunduar instalimin. Jepini pajisjes një emër dhe fjalëkalim në mënyrë që konfigurimi i Desktopit në distancë të Windows 8/7/XP të funksionojë.
Një tjetër skenar i zakonshëm është që ju jeni të kufizuar në numrin e përdoruesve që mund të lidhen me një sesion desktopi në distancë ose sesione të desktopit në distancë në të njëjtën kohë. Vini re se këto cilësime mund të prekin gjithashtu administratorët që përpiqen të kontrollojnë nga distanca një kompjuter në administrim në distancë. Figura 6: Arritja e kufirit të lidhjes së njëkohshme.
Dy cilësimet kufizojnë numrin e sesioneve të Shërbimeve të Desktopit në distancë që mund të jenë aktive në server. Kufizimi i numrit të lidhjeve. . Të dyja këto cilësime ju ndihmojnë të konfiguroni numrin e lidhjeve të njëkohshme të lejuara për një lidhje. Kufizimi i numrit të lidhjeve të njëkohshme në distancë mund të përmirësojë performancën sepse më pak seanca kërkojnë burime të sistemit. Shpesh shohim që administratorët mundësojnë një nga këto opsione për të përmirësuar performancën sot, por nuk e mbani mend kur hasin në një problem ku vetëm pak përdorues mund të lidhen.
- Krijo një llogari personale. Karakteristikat e plota të programit janë të disponueshme vetëm përmes menysë së përdoruesit. Të gjithë kompjuterët e rrjetit të krijuar të disponueshëm për menaxhim shfaqen në formën e një liste. Mbajeni TeamViewer të hapur në mënyrë që të mund të kaloni shpejt në një lidhje desktopi në distancë, si Windows XP, në çdo kohë.
Si të aktivizoni desktopin në distancëDritaret7 përmesshikues i ekipit:
Opsioni i parë. Futni emrin e përdoruesit dhe fjalëkalimin tuaj dhe më pas ekzekutoni programin në kompjuterin tuaj.
Opsioni i dytë. Hyni në internet nga çdo pajisje e disponueshme dhe krijoni një kontakt me kompjuterin tuaj në faqen zyrtare të programit. Për ta bërë këtë, do t'ju duhet gjithashtu informacioni i llogarisë.
Mundësimi i aksesit dhe shtimi i përdoruesve
Më shumë simptoma shfaqen në artikullin "Zgjidhja e problemeve të mesazheve të gabimit të zakonshëm të desktopit në distancë" në dokumente. Kjo krijoi një tunel i cili më pas mund të përdoret për t'u lidhur me një desktop të largët. Mund të merrni një mesazh paralajmërues, por mund ta shpërfillni me siguri. Përpara se të mbyllni tunelin, sigurohuni që të shkëputeni ose shkëputeni nga sesioni i desktopit në distancë, sepse përfundimi i tunelit do të përfundojë gjithashtu lidhjen e desktopit në distancë.
Pse nuk krijohet një lidhje me desktop në distancë?
Nëse desktopi nuk u shfaq në ekranin e kompjuterit tuaj, atëherë problemet e mëposhtme janë të mundshme:- Win Remote Desktop nuk është emri që keni shkruar në dritaren e programit. Rishikoni të dhënat ose krijoni një emër të ri kompjuteri.
- Cilësimet kanë shkuar keq në program, kështu që është e pamundur të kërkoni për një pajisje me emër. Pastaj futni adresën IP të kësaj pajisjeje në linjë.
- Lidhja me desktop në distancë të Windows XP ose një version tjetër do të dështojë kur Interneti dështon. Sigurohuni që kablloja dhe ruteri (nëse ka) janë në vend dhe të gjithë sensorët janë të gjelbër.
- Nëse ende nuk mund të lidheni me desktopin, atëherë problemi mund të jetë në sasinë e memories. Një sasi e vogël burimesh është një "shenjë ndalimi" për ndihmë në distancë. Fikni programet e panevojshme me nisjen automatike dhe kontrolloni përsëri lidhjen.
Si të vendosni një lidhje në distancë (video)
Në një video kompakte algoritmi hap pas hapi lidhje me një pajisje të palës së tretë. Të gjitha hapat tregohen me detaje të mëdha në një mënyrë të arritshme.Aftësia për t'u lidhur me një desktop në distancë është shumë e dobishme. Kjo përmirëson përdorimin e kompjuterit dhe pajisjeve të tjera, duke lejuar funksionim më të plotë.


 Si të skanoni një kod QR me një iPhone
Si të skanoni një kod QR me një iPhone Smartphone Samsung GT I8160 Galaxy Ace II: rishikime dhe specifikime
Smartphone Samsung GT I8160 Galaxy Ace II: rishikime dhe specifikime Si të skanoni një kod QR me një iPhone
Si të skanoni një kod QR me një iPhone Gjithçka rreth shërbimit Zvooq për Tele2
Gjithçka rreth shërbimit Zvooq për Tele2