Program Scheduler për kompjuter. Task Scheduler dhe cilësimet e përparuara. Menaxhimi i detyrave në sistemet lokale dhe të largëta
Analog i lirë i planifikuesit të detajuar të Windows, i cili ka funksionalitet të avancuar dhe më shumë funksione në të gjitha rastet.
 Kompjuteri fillimisht ishte shpikur si një mjet për të automatizuar një sërë veprimesh njerëzore. Megjithatë, në fakt, të ulur në kompjuter, ne vazhdimisht bëjmë gjeste shtesë :). Atëherë duhet të marrësh mail, pastaj në një kohë të caktuar, mund të planifikosh sinkronizimin e të dhënave në dosje të ndryshme ose të krijosh një kopje rezervë të ndarjes së sistemit. Në të gjitha këto veç e veç, nuk ka shumë kohë, megjithatë, nëse i shtoni të gjitha minutat dhe sekondat e shpenzuara së bashku, atëherë ju mund të bëni mjaft mirë. Mesatarisht, një person shpenzon nga gjysmë ore në një orë e gjysmë për të gjetur dosjet e duhura, drejtimin e programeve dhe mbajtjen e kompjuterit gjatë një dite pune standarde!
Kompjuteri fillimisht ishte shpikur si një mjet për të automatizuar një sërë veprimesh njerëzore. Megjithatë, në fakt, të ulur në kompjuter, ne vazhdimisht bëjmë gjeste shtesë :). Atëherë duhet të marrësh mail, pastaj në një kohë të caktuar, mund të planifikosh sinkronizimin e të dhënave në dosje të ndryshme ose të krijosh një kopje rezervë të ndarjes së sistemit. Në të gjitha këto veç e veç, nuk ka shumë kohë, megjithatë, nëse i shtoni të gjitha minutat dhe sekondat e shpenzuara së bashku, atëherë ju mund të bëni mjaft mirë. Mesatarisht, një person shpenzon nga gjysmë ore në një orë e gjysmë për të gjetur dosjet e duhura, drejtimin e programeve dhe mbajtjen e kompjuterit gjatë një dite pune standarde!
Për të luftuar "harxhimin" e kohës së punës në Windows, një specialist Task Scheduler , me të cilat mund të planifikoni nisjen e një sërë aplikacionesh në PC në kohën e duhur. Dhe gjithçka do të ishte mirë, por përdoruesit më modernë kurrë nuk e përdorën atë. Si rezultat, në shumë "kuvendet" pirate të Windows, të cilat kushtojnë pothuajse gjysmën e makinave në vendin tonë, ky funksion shpesh hiqet ose hiqet plotësisht. Dhe funksionaliteti i Planifikuesit të rregullt ndonjëherë lë shumë për të dëshiruar ... Prandaj, u bë e natyrshme që të keni një klasë të tërë aplikacionesh që ju lejon të vërtetë të automatizoni punën e kompjuterit tuaj.
Një program i tillë është xStarter . Ky shërbim është plotësisht i lirë për të gjithë përdoruesit rusishtfolës, por në të njëjtën kohë ka potencialin më të pasur. Karakteristikat kryesore:
Funksionet e Planifikimit të Task Scheduler XStarter
- Planifikoni nisjen e aplikacioneve.
- Punë e automatizuar me fotografi dhe dosje.
- Menaxho Windows dritaret.
- Puna me internet dhe rrjet.
- Puna me tekstet dhe mesazhet e prodhimit.
- Macro të regjistruara për të simuluar tastet dhe butonat e miut.
- Puna me pajisjet e lidhura.
Me qasjen e duhur xStarter mund të zëvendësojë shumë shërbime shumë të specializuara. Por për këtë më poshtë. Ndërkohë, unë propozoj, si gjithmonë, që të krahasoj funksionalitetin e zgjidhjes sonë të lirë për të automatizuar funksionimin e një PC me një analog me pagesë të paguar nnCron :
Krahasimi i xStarter Task Scheduler me nnCron Paid Analog
E vetmja gjë xStarter nuk ju lejon të bëni drejtpërsëdrejti, prandaj është duke punuar me Task Manager. Edhe pse asgjë nuk pengon për të shkruar një skript të thjeshtë që së pari do të shtypë "kombinimin magjik" ALT + CTRL + DEL, dhe pastaj të kërkoni dritaren e Menaxherit dhe të bëjë veprimet e nevojshme në të. Në aspekte të tjera, programi nuk ndryshon nga homologu i tij i paguar në ndonjë gjë tjetër përveç ndërfaqes.
Instalo xStarter
instalim xStarter nuk do t'ju shkaktojë ndonjë vështirësi. Gjëja kryesore është, në fillim të instalimit, zgjidhni RUSISHT gjuha. Përndryshe, programi do të konsiderojë ju një borgjez dhe në një muaj do t'ju kërkojë të paguani për përdorimin e saj denyuzhku në shumën prej gati 40 $ green papers! Nëse gjuha zgjidhet saktë :), atëherë bini dakord vetëm me të gjitha sugjerimet e instaluesit dhe përfundoni instalimin.
Pas përfundimit të procesit të instalimit, mund të:
- instaloni shtojcat xStarter;
- për të filluar punën me një program.
Gjeni dhe shkarkoni shtesa për të forum zyrtar aplikimit. Nga vetja unë do të shtoj se më e dobishme prej tyre, sipas mendimit tim, është xStartHooks (do ta gjeni si bonus në arkiv me programin). Ky plug-in ju lejon të zbuloni dhe kapni ndonjë dritare për punë të mëvonshme me të dhe kërkohet për përpunimin e ngjarjeve Windows Windows.
kur xStarter dhe shtojcat që ju nevojiten janë instaluar në të, ju mund të shkoni për të punuar me programin. Sidoqoftë, para kësaj, unë do t'ju këshilloja të shikoni dhe të gjeni aty seksionin me ndihmën e sapo instaluar:
Këtu ne tërheqim vëmendjen tonë për faktin se xStarter mund të punojë në modalitetin e shërbimit, dmth., si një shërbim i Windows. Kjo mund të jetë e dobishme, për shembull, nëse jeni administrator i sistemit dhe ju duhet të siguroni funksionimin e programit në një mënyrë që është e fshehur nga përdoruesi. Në këtë rast, do t'ju duhet të filloni "Instalo shërbimin NT", dhe pastaj "Nis xStarter si shërbim NT".
Ndërfaqja xStarter
Nëse instaloni programin për vete, atëherë mund të zgjidhni artikullin «Filloni xStarter» dhe të filloni të punoni me programin. Në tabaka do të jetë një ikonë e re me një pamje të aeroplanit të letrës - kjo është "e madhe dhe e fuqishme" jonë :). Kjo ikonë ka dy menyra të kontekstit. Përveç asaj standarde, e cila quhet me anë të klikimit të djathtë dhe ju lejon të hapni dritaren kryesore, detyrën ose të dilni nga programi, xStarter ka një menu shtesë, e cila quhet me një klik të vetëm të butonit të majtë të miut:
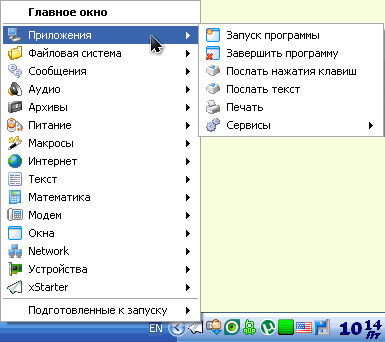
Ky meny ju jep mundësinë për të kryer pothuajse çdo veprim të mundshëm të vetëm në program pa krijuar një detyrë shtesë. Për shembull, nga këtu mund të nisni ndonjë aplikacion ose shpejt vendosni dritaret në desktop sipas rendit të dëshiruar.
Menuja Kryesore
Por forca kryesore xStarter akoma leshohet nën mbishkrimin yndyror «Menuja Kryesore» :). Ju gjithashtu mund ta telefononi duke klikuar dy herë në ikonën e tabaka:
Këtu, hapësira e punës është e ndarë në një menu bar (të lartë), toolbari (më poshtë), lista e detyrave (majtas) dhe panel settings detyrë (djathtas). Në listën e detyrave ekziston një dosje "Shembuj" me shembuj të veprimeve që xStarter mund të kryejnë, dhe disa prej tyre aktivizohen sipas parazgjedhjes. Kjo mund të çojë në faktin se kohë pas kohe do të merrni mesazhe rreth përfundimit të kësaj apo atij detyre, edhe pse nuk keni përfshirë ndonjë prej tyre. Prandaj, për të shmangur konfuzionin, unë ju këshilloj të hiqni menjëherë apo tërësisht dosje me shembuj, ose çaktivizoni atë të gjitha detyrat aktive. Ata janë të lehtë për t'u njohur me ikonën e gjelbër me një tik-tak. Ne e quajmë menunë e kontekstit të një detyre të tillë dhe kërkojmë atë në të, dhe shtypni butonin "Turn off task".
Kur largoheni me shembuj standard, është koha për të krijuar detyrat tuaja. Dhe disi, e thjeshtë (dhe jo aq ...), përdoruesi i parë i të gjitha nuk do të ndodhë në krijimin e vendeve të punës, për shembull, në një kompjuter lokal dhe një -server largët ose konfiguroni sistemin automatik backup, dhe ndonjë dëm të vogla për një përdorues tjetër i cili përdor i njëjti kompjuter :))).
Vështirë, por e vërtetë :). Prandaj, bazuar në dëshirën e punëtorëve, më poshtë do të jap një shembull të një skenari të thjeshtë që do të lejojë xStarter ndalojnë nisjen e çdo aplikacioni që zgjidhni.
Shembull i skenarit
Pra, tema e "ngacmimit" tonë do të shërbejë për të gjithë të njohur (dhe të dashur nga shumë) solitaire "Spider" (aka spider.exe):
Kliko në butonin e shiritit të veglave "Një detyrë e re" dhe ta riemërtoni atë për më shumë lehtësi. Tjetra, ne do të përcaktojmë kur detyra jonë duhet të kryhet. Në xStarterSi në Planifikues standarde, vlerat në dispozicion janë "asnjëherë", "në kohë", "Për ngjarjen", si dhe të reja (krahasuar me mjet standarde) "Kompleksi Koha Format." Meqë ne kemi nevojë për veprim që duhet të kryhet gjithmonë kur të fillojë solitaire, ne do të zgjedhim opsionin e tretë - "Nga ngjarja" (lista e drop-down ose butoni i tretë në seksionin "Fillimi i detyrës").
Më poshtë do të kemi një listë të ngjarjeve në dispozicion, nga të cilat ne duhet të zgjedhim "Filloni / ndalo procesin". Në rresht "Emri i procesit"futni emrin e skedarit ekzekutues të programit, të cilin ne duam të "neutralizojmë". Në rastin tonë, ne e dimë emrin e plotë (ose spider.exe), megjithatë xStarter mund të gjeni emra të përshtatshëm dhe për maska (shih shpjegimet nën vijën e hyrjes të emrit të procesit). Tani vetëm duhet të kontrollojmë që përdorim emrin e plotë të skedarit dhe gjithashtu specifikojmë se detyra duhet të fillojë kur "Drejtimin".
Faza e parë është miratuar. Detyra është krijuar, por nuk kryen asnjë veprim. Për të specifikuar ngjarjet e dëshiruara, duhet të shkojmë në skedën e ardhshme xStarter - "Veprimet":
Në skedën e re (edhe pse nuk mund të futni) shtypni butonin "Veprim i ri" (jeshile plus në shiritin e veglave), pas së cilës dritarja për zgjedhjen e ngjarjeve shfaqet para nesh. Në të, të gjitha veprimet janë grupuar logjikisht sipas seksioneve përkatëse. Për shembull, në rastin tonë po punojmë me një lojë, e cila, në fakt, është një program, kështu që veprimi i dëshiruar kërkohet në grup "Aplikime".
Direkt ndalojnë nisjen e programeve, ne nuk mundemi (nuk ka veprim korrespondues), por ne mund ta mbyllim atë, kështu që ne jemi ngjarje mjaft të përshtatshme "Mbaro programin". Pas zgjedhjes së veprimit në anën e djathtë, ne do të jemi në gjendje ta rregullojmë atë në mënyrën e duhur. Këtu duhet të specifikojmë përsëri emrin e programit që ne duam të mbyllim, si dhe kohën e pritjes përpara mbylljes. By default ajo është zero, por në kompjuterët e vjetër ajo mund të ketë kuptim për të rritur atë pak, sepse proceset mund të kryhet me disa vonesë dhe xStarter mund të kryejnë detyrën para kohe.
Në fakt, truket tona të pakta janë të gatshme, por disi duket shumë e vogël :). Çfarë rus nuk i pëlqen ... duke tallur fqinjën e tij :)! Si tallje, mund të përdorni tërësisht mesazhin e sistemit nga kompjuteri:
Për shembull, nëse je një sistemist, atëherë lehtë mund ta rrëmbejë përdoruesin e pakujdesshëm për lojëra gjatë orarit të punës :). Për ta bërë këtë, vetëm shtoni një veprim tjetër dhe përzgjidhni në grup "Mesazhet" ngjarje «Trego mesazhin». Shkruani tekstin e mesazhit, titullin e tij, zgjidhni ikonën dhe vendosni kohëzgjatjen e shfaqjes, dhe pastaj klikoni «Ok». Aplikoni të gjitha ndryshimet dhe ruani detyrën. Voila! Gjithçka funksionon :)
Shenja lulëzuese
Megjithatë, çfarë është kjo ?! Përveç dritares së krijuar nga ne, një tjetër shfaqet në tabaka, e cila qartë "flaunts" programin tonë !!! Ju mund ta fshehni "zbehtë" në dy mënyra: paaftësi të pop-ups në përgjithësi (në parametrat xStarter), ose, çka është më e mirë, çaktivizoni alarme për detyra specifike.
Për të çaktivizuar njoftimet për një detyrë të caktuar, shkoni në skedën Regjistri i punës dhe zgjidhni një nënseksion "Options". Duke kontrolluar kutinë në artikull "Mos shfaq dritare pop-up ...", Ju do të arrini rezultatin e dëshiruar;). Tani mund të vendosni në mënyrë të sigurtë xStarter (Në sytë e përdoruesit), programi si veçanërisht të dëshiruar, të cilat, për shembull, në një kohë të caktuar do të merrni e-mail (e cila natyrisht do të raportojë dritare pop-up), dhe për këtë arsye nuk do të shkaktojë ndonjë dyshim të fundit;).
Këtu jemi më të interesuar për mundësinë "Mos trego ikonën e tabarit" dhe "Mos shfaqni sendet Enable / Disable". Në varësi të përdoruesit të avancuar, mund ta fshehni ikonën nga tabaka e sistemit ose të fshehni mundësinë e fikjes xStarter. Për të zgjidhur për ju :).
Task Scheduler dhe Cilësimet e Avancuara
Në seksionin "Scheduler" Ju mund të specifikoni ditët kur detyrat nuk do të kryhen (për shembull, dalje), por në "Shkrime" Ju mund të çaktivizoni plotësisht njoftimet për detyrat e përfunduara duke hequr artikullin "Shfaqni logun e secilit detyrë ...". Vendi i fundit që duhet të shikoni është seksioni "Advanced":
Këtu - më "goodies" :). Së pari, ne mund të rikonfigurojmë dosjen në të cilën të dhënat ruhen nga default xStarter, dhe së dyti, ne mund të caktojmë një fjalëkalim për redaktimin dhe nisjen e ngjarjeve nga përdoruesit.
Po! Një tjetër avantazh i programit është aftësia për të ruajtur detyrën përfunduar në një skedë të ekzekutueshme që do të bëjë të mundur që të përdorin atë si një aplikim të pavarur në një PC pa instaluar xStarter. Për ta bërë këtë, zgjidhni detyrën e dëshiruar dhe në menynë "Detyrat" zgjidhni artikullin "Hartoni një detyrë në një ekzekutues".
Avantazhet dhe disavantazhet e xStarter
pro:
- user-friendly interface;
- funksionalitet të gjerë;
- mbrojtjen e shumë nivele;
- shpesh nuk kanë nevojë për aftësi programimi;
- krijimi i dosjeve të veçanta të ekzekutueshme.
cons:
- disa funksione nuk funksionojnë pa shtojca.
Përkundër faktit se në nenin I (për një numër arsyesh objektive :)) përshkruhet xStarter si një program për sistematike, ai gjithashtu mund të jetë i dobishëm për përdoruesit e thjeshtë që shpesh kryejnë punë monotone në një kompjuter. Nëse jeni të lodhur nga dorë zgjidhja përmes fotot tuaja apo mbledhjen muzikë, në qoftë se ju doni të në një kohë të caktuar, kompjuteri veten pastruar e regjistrit dhe temp dosjet nga mbeturina apo nevojës nga koha në kohë për të dërguar dikujt një letër ose të ICQ tek-poste me të njëjtin tekst - të lënë atë të gjithë xStarter! Jepini vetes një pushim të vogël dhe le kompjuterin të punojë për ju;)
P.S. Ky artikull është menduar për shpërndarje falas. Është e inkurajuar ta kopjojë atë me ruajtjen e autorësisë së Ruslan Tertyshny dhe të gjithë P.S. dhe P.P.S.
P.P.S. Për të automatizuar disa veprime që lidhen me funksionimin e tastierës dhe / ose mausit, mund të përdorni programin e mëposhtëm:
Në një seri mjet artikuj administratës Windows që pak njerëz e përdorur, por e cila mund të jetë shumë i dobishëm, sot do të flasim për përdorimin e Task Scheduler.
Në teori, Windows Task Scheduler është një mënyrë për të drejtuar një program ose proces kur ndodh një kohë ose kusht, por aftësitë e tij nuk janë të shteruara. Nga rruga, në sajë të faktit se shumë përdorues nuk e di në lidhje me këtë mjet është larguar nga fillimin e programeve me qëllim të keq që mund të regjistrojnë fillimin tuaj në Scheduler, është më problematike se sa ato të përshkruara veten vetëm në regjistër.
Më shumë mbi temën e administrimit të Windows-it
- Task Scheduler (ky artikull)
- Monitor i Sistemit
- Windows Firewall me Sigurinë e Avancuar
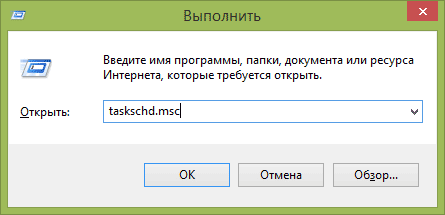
Si gjithmonë, unë do të filloj duke filluar Task Scheduler Windows nga dritarja Run:
- Shtypni tastet Windows + R në tastierë
- Në dritaren që shfaqet, futni taskschd.msc
- Shtypni Ok ose Enter
Mënyra tjetër që do të funksionojë në Windows 7 dhe në Windows 8 (8.1) është që të shkoni në dosjen e Administrimit të panelit të kontrollit dhe të filloni planin e detyrës nga atje.
Përdorimi i Task Scheduler
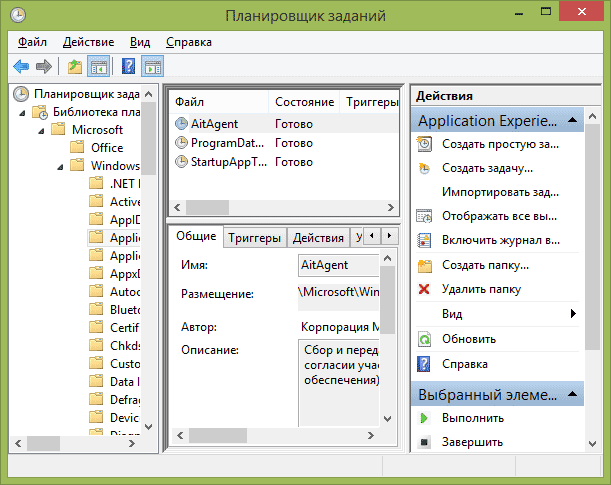
Task Scheduler ka afërsisht të njëjtën ndërfaqe të si mjete të tjera të menaxhimit - në anën e majtë të strukturë pemë e dosjeve, qendër - informacion në lidhje me pika të zgjedhura, të drejtë - veprime kyçe në detyrat. Qasja në këto veprime të njëjta mund të merren nga korrespondon pika kryesore menu (Kur ju zgjidhni një detyrë të veçantë ose dosje menu artikuj ndryshim në lidhje me pika të zgjedhura).
Aktivitetet themelore në Task Scheduler
Në këtë mjet, mund të përdorni veprimet e mëposhtme në detyra:
- Krijo një detyrë të thjeshtë - Krijo një detyrë duke përdorur magjistarin e ndërtuar.
- Krijo detyrë - njëjtë si në paragrafin e mëparshëm, por me përshtatjen manuale të të gjitha parametrave.
- Detyra e importit - Importoni detyrën e krijuar më parë që keni eksportuar. Ai mund të jetë i dobishëm në qoftë se ju duhet të konfiguroni ekzekutimin e një veprimi të caktuar në disa kompjuterë (për shembull, nisja e një skanimi antivirus, bllokimi i vendeve, etj.).
- Shfaq të gjitha detyrat ekzekutuese - ju lejon të shihni një listë të të gjitha detyrave që aktualisht janë në punë.
- Aktivizo regjistrimin e të gjitha punëve - ju lejon të aktivizoni dhe çaktivizoni regjistrimin e skedarit të detyrës (regjistron të gjitha veprimet që janë nisur nga planifikuesi).
- Krijo dosje - shërben për të krijuar dosjet tuaja në panelin e majtë. Ju mund ta përdorni atë për lehtësinë tuaj, kështu që është e qartë se çfarë keni krijuar dhe ku.
- Fshi dosjen - fshini dosjen e krijuar në paragrafin e mëparshëm.
- eksportet - ju lejon të eksportoni detyrën e përzgjedhur për përdorim të mëvonshëm në kompjuterë të tjerë ose në të njëjtin kompjuter, për shembull, pas riinstalimit të OS.
Përveç kësaj, mund të thirresh një listë veprimesh duke klikuar me të djathtën në një dosje ose detyrë.
Nga rruga, nëse keni dyshime në lidhje me praninë e malware, unë rekomandoj që ju të shikoni në listën e të gjitha detyrave që janë duke u kryer, kjo mund të jetë e dobishme. Ajo gjithashtu do të jetë e dobishme të përfshijë log punës (aktivizuar nga default), dhe të kërkoni në atë pas disa reboots për të parë se çfarë detyra janë kryer (për të parë log, përdorni butonin "Historia", zgjidhni dosjen "Task Scheduler Library").
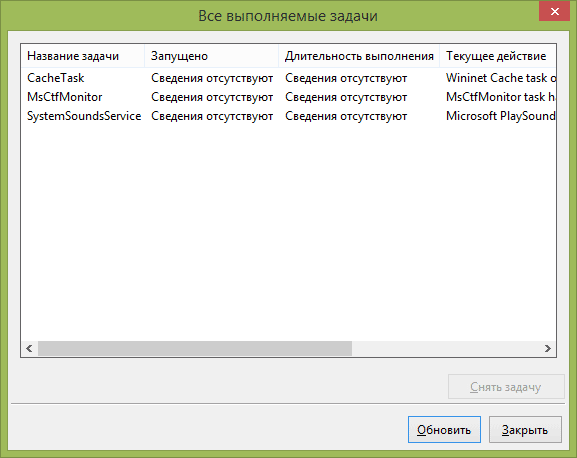
Scheduler detyrë tashmë ka një numër të madh të detyrave që janë të nevojshme për funksionimin e Windows vetë. Për shembull, pastrimi automatik i hard disku nga skedarët e përkohshëm dhe defragmentimi i diskut, mirëmbajtja automatike dhe kontrolli i kompjuterit gjatë joproduktive dhe të tjerave.
Krijimi i një detyre të thjeshtë
Tani le të shohim se si të krijojmë një detyrë të thjeshtë në planifikuesin e detyrës. Kjo është mënyra më e lehtë për përdoruesit fillestar, e cila nuk kërkon aftësi të veçanta. Pra, zgjidhni artikullin "Krijo një detyrë të thjeshtë".
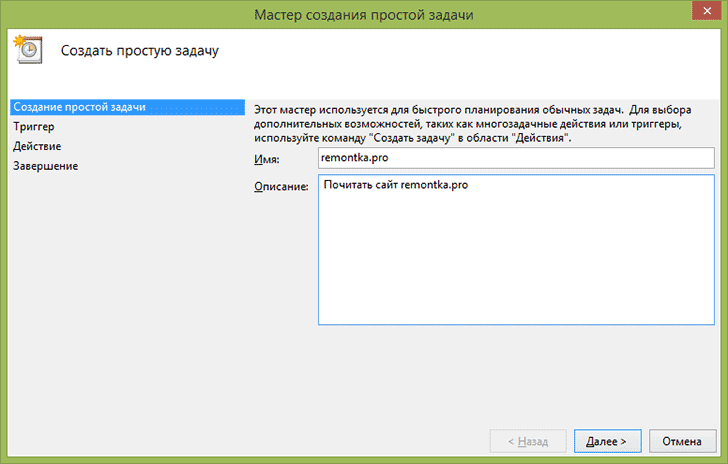
Në ekranin e parë ju duhet të shkruani emrin e detyrës dhe, nëse dëshironi, përshkrimin e tij.
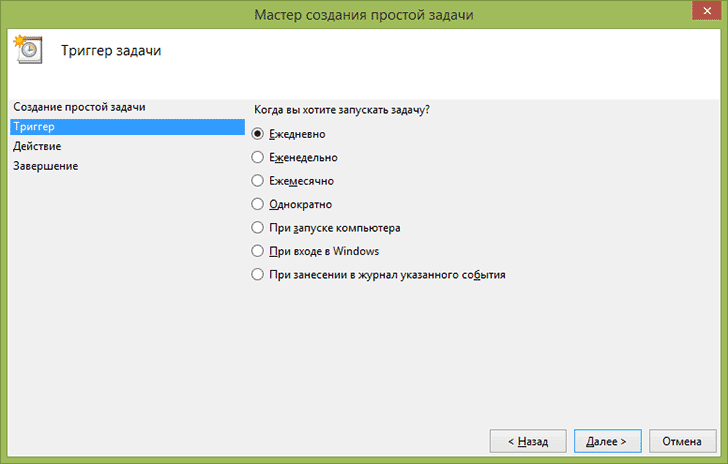
Pika tjetër - të zgjedhur, kur detyra do të kandidojë: ju mund ta bëni atë në kohën, kur ju hyni në Windows, ose të kthehet në kompjuter ose në ndodhjen e çdo ngjarje në sistemin. Nëse zgjidhni një nga artikujt, gjithashtu do t'ju kërkohet të specifikoni kohën e ekzekutimit dhe detajet e tjera.
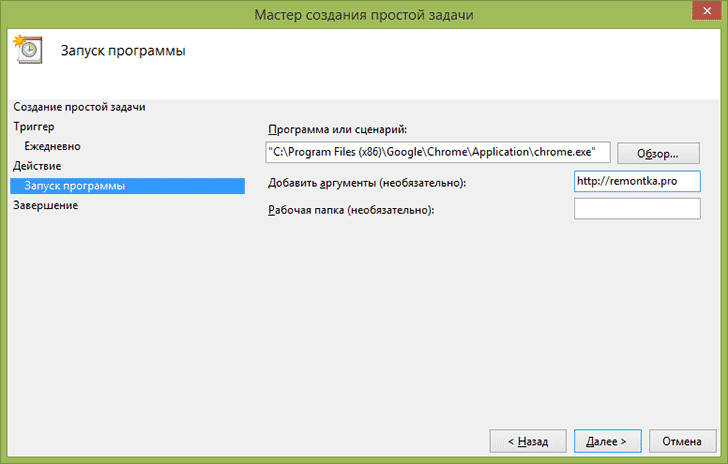
Dhe hapi i fundit është të zgjidhni se cili veprim do të ekzekutohet - fillimi i programit (ju mund të shtoni argumente për të), duke shfaqur një mesazh ose duke dërguar një mesazh e-mail.
Krijimi i një detyre pa përdorur magjistarin
Nëse keni nevojë të rregulloni gjerësisht detyrat në planifikuesin e detyrës së Windows, klikoni mbi "Krijo një detyrë" dhe do të merrni shumë opsione dhe mundësi.
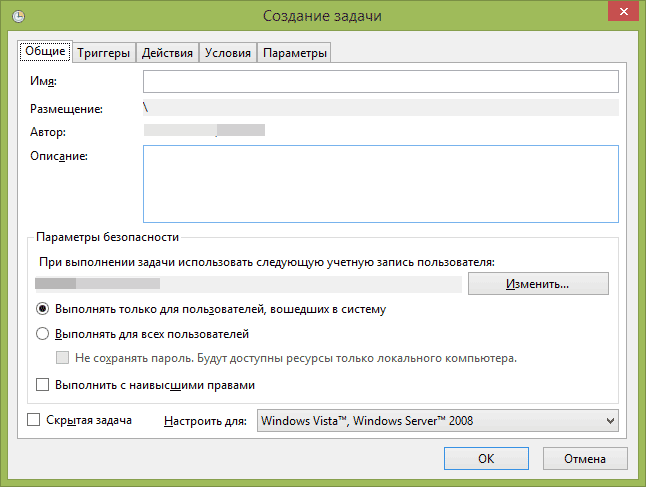
Unë nuk do të përshkruaj në detaje procesin e plotë të krijimit të një detyre: në përgjithësi, gjithçka është mjaft e qartë në ndërfaqe. Unë vë re vetëm ndryshime të rëndësishme në krahasim me detyrat e thjeshta:
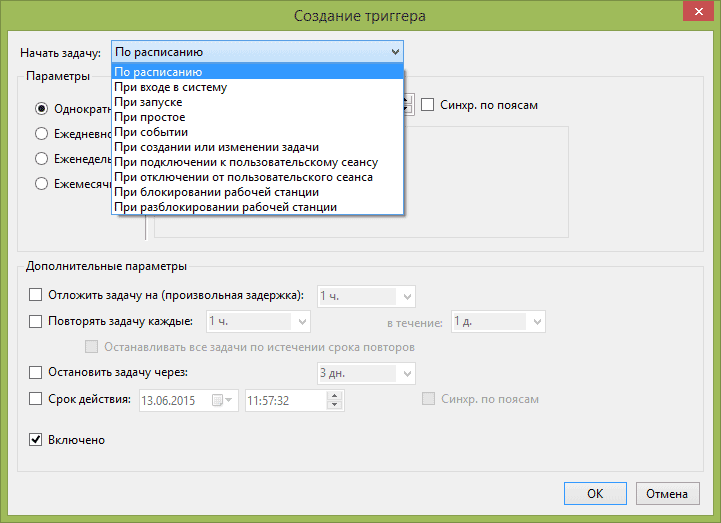
Pavarësisht nga fakti se ka shumë opsione të ndryshme, mendoj se nuk do të jetë e vështirë për t'u kuptuar - ata të gjithë quhen mjaft qartë dhe nënkuptojnë pikërisht atë që raportohet në titull.
Shpresoj që dikush që përshkruhet do të jetë i dobishëm.
& Nbsp & nbsp Gjatë operacionit, sistemi është shpesh e nevojshme për të kryer detyrat periodike rutinë të mirëmbajtjes në mënyrë automatike, pa ndërhyrjen e njeriut, të tilla si kontrolluar për përditësime, mbështetjen e deri fotografi kritike, të kryer Scripts administrative, etj Për planifikimin dhe ekzekutimin automatik të detyrave në mjedisin e Windows, ofrohet një mjet standard Task Scheduler. Task Scheduler jep detyrat e paracaktuara në kohë të caktuara ose kur ngjarje të caktuara një herë ose në intervale, në kontekstin e sistemit apo përdorues llogaritë. Detyrat mund të sigurojnë ekzekutimin e skripteve të linjës komanduese, skriptet WSH, cmdletët PowerShell ose aplikacionet. Ndryshe nga versionet e mëparshme të Windows, Windows Vista, 7, 8 përmban një bibliotekë të gjerë të detyrave të para-konfiguruara. Këto detyra kryejnë një gamë të gjerë veprash, duke siguruar mirëmbajtjen e sistemit dhe mbajtjen e tij në gjendje pune. Përveç kësaj, Task Scheduler në këto sisteme operative është bërë e nevojshme për funksionimin normal të një komponenti që nuk mund të çaktivizohet me mjete standarde.
Punët e planifikuara sigurohen nga shërbimi i Task Scheduler. Ky shërbim funksionon nën llogarinë e sistemit lokal, por ju lejon të konfiguroni detyrat për të kandiduar në kontekstin e llogarive të caktuara të përdoruesit, duke specifikuar një emër përdoruesi dhe fjalëkalim gjatë krijimit të punës. Ju mund të krijoni detyra jo vetëm në kompjuterin lokal, por edhe në kompjuterin e largët, në lidhje me të cilat keni të drejtat e duhura. Procesi i krijimit të detyrave të planifikuesit thjeshtohet duke përdorur magjistarin e duhur.
Në Windows ekzistojnë dy lloje kryesore të detyrave të planifikuara
Detyrat standarde. Detyrat e këtij lloji përdoren për të automatizuar detyrat e përditshme të servisimit të sistemit kompjuterik. Përdoruesi mund t'i shikojë këto detyra dhe t'i ndryshojë ato nëse është e nevojshme.
Quests fshehur. Detyrat e këtij lloji përdoren për të automatizuar ekzekutimin e detyrave të sistemit të posaçëm. Këto detyra në mënyrën standarde të shikimit janë të fshehura nga përdoruesit dhe modifikimi i tyre është i padëshirueshëm.
Çdo punë scheduler ka disa pronat:
shkakton - vendosni kushtet për fillimin dhe përfundimin e detyrës. Puna mund të fillojnë në orar, si dhe në ngjarjet - kur një përdorues shkrimet në sistem, kur ju filloni kompjuterin tuaj, kur ju të lidhni / shkëputni një seancë terminal, ose shkrim shkrimet ngjarje të sistemit me një kod të veçantë. veprimet - Përcaktoni operacionin që duhet të kryejë detyra që kryen në punë, e cila mund të jetë një aplikacion ose skript.
kushtet - të përcaktojnë kushtet në të cilat puna e aktivizuar është nisur ose ndalur. Për shembull, mund të përdorni kushte për ta bërë punën vetëm nëse ekziston një lidhje e veçantë e rrjetit. Duke përdorur kushte, ju mund të filloni, ndaloni dhe rinisni vendet e punës. .
parametrat - të përcaktojë parametrat shtesë që ndikojnë në ekzekutimin e detyrës - rinisni pas një dështimi, ekzekutimin e një pune të skaduar, sjelljen në praninë e një pune tashmë në punë.
Cilësimet e planifikuesit dhe cilësimet e punës janë ruajtur në çelësin e regjistrit
HKEY_LOCAL_MACHINE \\ SOFTWARE \\ Microsoft \\ Windows NT \\ CurrentVersion \\ Programi
Rezultatet e planifikuesit të punës mund të regjistrohen në log, nëse përcaktohet nga cilësimet e tij (Në Task Scheduler Management Console - efekt - Çaktivizo (Enable) logun e të gjitha punëve).
Menaxhimi i detyrave në sistemet lokale dhe të largëta.
& nbsp & nbsp Menaxhimi i punës së Windows është kryer duke përdorur snap-inin e veçantë të Microsoft Management Console (mmc.exe), e cila mund të përdorni për të hyrë në menunë kryesore Paneli i Kontrollit - Administrimi - Menaxhimi i Kompjuterit - Task Scheduler, ose run(Kombinim Win + R) - taskschd.msc.
Në pjesën e majtë të dritares kryesore shfaqen listat e detyrave, të organizuara në përputhje me qëllimin, në formën e një strukture të dosjeve. Pjesa e mesme tregon informacion rreth statusit të vendeve të punës dhe pronave të tyre. Pjesa e djathtë tregon menunë e veprimeve që janë të pranueshme në lidhje me detyrat. Si parazgjedhje shfaqen punë që lidhen me kompjuterin lokal. Për të punuar me detyra të largëta të kompjuterit, klikoni me të djathtën mbi elementin e nivelit të lartë "Task Scheduler (Local)" dhe zgjidhni "Connect to another computer". Në dialogun që shfaqet, zgjidhni butonin e radios "tjetër kompjuter" dhe futni emrin ose adresën IP të kompjuterit të dëshiruar. Për të hyrë në menaxhimin e punës në një kompjuter në distancë, duhet të keni privilegje të administratorit të sistemit dhe nëse përdoruesi aktual nuk i ka këto të drejta, lidhja duhet të bëhet duke përdorur një llogari tjetër duke aktivizuar Lidhjen si një tjetër mënyrë përdoruesi. Natyrisht, lidhjet e largëta duhet të jenë të aktivizuara rregullat firewall dhe, përveç kësaj, duhet të marrë parasysh se struktura e të dhënave scheduler puna ndryshon në versione të ndryshme të Windows-it dhe një lidhje nga mjedisi, të tilla si Windows XP do të dështojnë kur lidhni me një kompjuter me Windows 8.
Për të punuar me detyrën, klikoni me të djathtën mbi të në panelin kryesor dhe përzgjidhni një nga komandat e mëposhtme në menunë kontekstuale:
Vende pune të krijuara nga përdoruesit dhe aplikacionet mund të ndryshohen apo të hiqen pa ndonjë problem të veçantë, por shumica e vendeve të punës të krijuara nga sistemi operativ, ju nuk duhet të prekni atë, sepse ajo mund të dështojnë. Për të shfaqur detyrat e sistemit në menynë View, zgjidhni kutinë e kontrollit Show hidden tasks.
Shikoni një listë të detyrave që aktualisht janë duke u kryer në kompjuterin tuaj.
Për një listë të detyrave të kryera në një kohë të caktuar, ju mund të zgjidhni nivelin e lartë të strukturës së "Task Scheduler" në context menu e të djathtë të miut, zgjidhni "Shfaq të gjitha detyrat e kryera." Gjithashtu mund të përdorni elementin kryesor të menusë "Veprim" - "Shfaq të gjitha detyrat ekzistuese"
Krijo punë për planifikuesin.
Librari i Punëdhënësve të PunësShfaqet në anën e majtë të projektues dritare përpunim mekanik, ka një strukturë tepër të komplikuar hierarkike, prandaj, për zhvillimin e teknikave për të punuar me detyra të programuara, ju mund të krijoni një dosje duke përdorur context menu e të djathtë të miut dhe elementit Krijo dosje, shkruani emrin e dosjes, dhe në të ardhmen, është në të për të krijuar testet ose detyrat e punës.
Ne do të përdorim detyrat e kryera nga një skedar batch si një Scheduler punë që specifikon që privilegj ajo është duke, dhe tregon një mesazh për përdoruesit aktual. Përdorimi i një detyre të tillë do t'ju lejojë të shfaqni vizualisht disa cilësime të pronave të punës.
Për të kontrolluar nivelin e privilegjit, përdorni komandën standarde whoami në zinxhirin me komandën gjej, për shfaqjen e mesazheve - msg. Si rezultat i ekzekutimit të skedarit batch, shfaqet mesazhi "Detyra si administrator" ose "Detyra shkon me të drejtat e përdoruesit është emri". Lejoni që ky skedar grumbull të ketë një emër kush-admin.bat. Nëse dëshironi, përshkrimi i komandave të përdorura dhe parimi i përcaktimit të privilegjeve me të cilat ekzekutohet skeda batch mund të gjenden në seksionin
Përmbajtja e skedarit të quajtur kush-admin.bat:
@echo OFF WHOAMI / PRIV | gjeni / I "SeRemoteShutdownPrivilege" nëse% errorlevel% == 0 goto admin msg * Detyra është kryer me përdoruesit -% USERNAME% dalje: admin msg * Detyra është duke me privilegje administratori. Ju mund ta krijoni skedarin në një redaktues teksti të thjeshtë duke kopjuar tekstin e mësipërm të theksuar në jeshil dhe duke caktuar atë emër që-admin.bat. Për të shfaqur saktësisht karakteret cirilike, duhet të përdorni encoding DOS (CP866, faqe kod 866) ose të ndryshoni tekstin e mesazheve për dalje në gjuhën angleze. Nëse redaktuesi i tekstit nuk e mbështet Cyrillic në encoding DOS, ju mund të përdorni programe të palëve të treta (për shembull - iconv) ose shërbime online si Dekoder-konvertues universal cirilik. Ju thjesht mund të shkarkoni arkivin me skedarin e komandës në kodimin e saktë.
Për të krijuar detyra të planifikuesit, mund të përdorni dy magjistarë të thirrur në mënyrat e planifikuesit Krijo një detyrë të thjeshtë dhe Krijo detyrë. Kur krijohet një detyrë e thjeshtë, përdoret një grup minimal i parametrave, pa përfshirë kushtet e ekzekutimit të shumëfishtë dhe veprimet e shumta.
Një detyrë e re mund të krijohet në këtë mënyrë:
Duke përdorur artikullin e menusë Veprimi - Krijo Detyra ose përmes menusë të kontekstit, të quajtur nga butoni i djathtë i mausit në nivelin e "Task Scheduler". Pas kësaj, fillon magjistari i krijimit të detyrave:
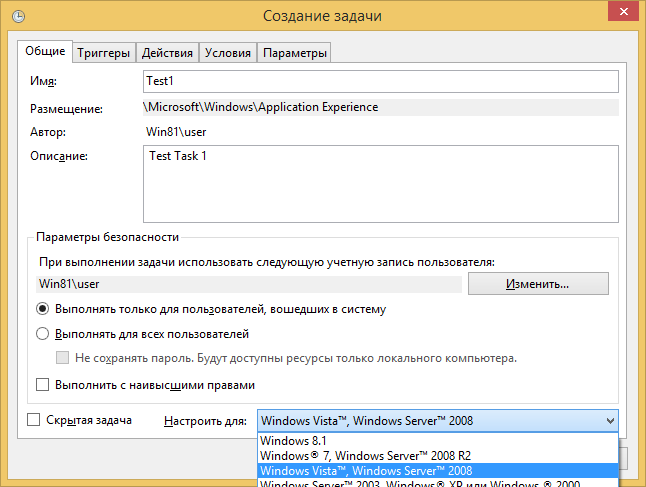
Në skedën Informacione të përgjithshme dritare, shkruani emrin e punës dhe përshkrimin e tij. Emri, për shembull - Test1, dhe përshkrimin "Task Test 1". Përshkrimi mund të jetë tekst arbitrar, por është e dëshirueshme që ajo të pasqyrojë thelbin e detyrës që po krijohet. Cilësimet e mbetura mund të lënë jashtë duke lënë vlerat e paracaktuara. Këto cilësime do të ndryshohen para se të ekzekutojnë detyrën e krijuar në mënyrë që të kuptojnë kuptimin dhe qëllimin e tyre.
Sipas paracaktimit, punët ekzekutohen vetëm nëse përdoruesi ka hyrë në sistem. Për të kryer një detyrë, pavarësisht nëse përdoruesi po kandidon në sistem apo jo, kaloni Ekzekutimi pa marrë parasysh regjistrimin e përdoruesit (Run nëse përdoruesi është i regjistruar ose jo). Gjithashtu mund të caktoni ekzekutimin e detyrës me lejet më të larta dhe / ose konfiguroni atë për disa versione të Windows.
Në skedën shkakton klikoni butonin Ri, në dritaren e hapur Krijimi i një çelës dhe vendosni gjendjen në të cilën do të ekzekutohet detyra.
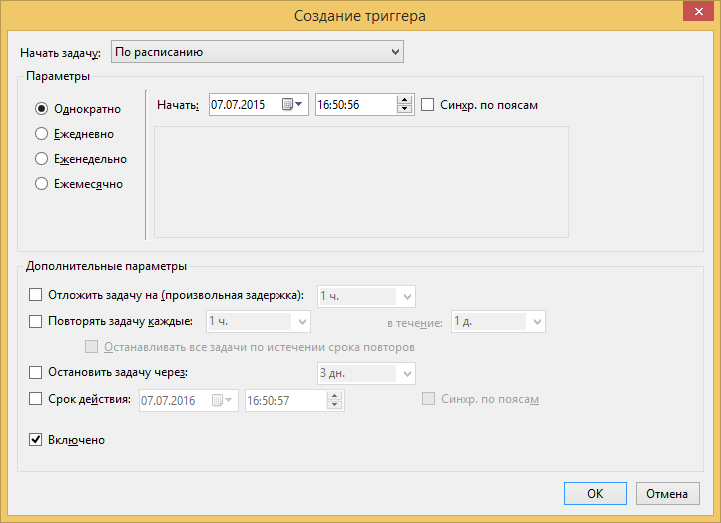
Për qëllimet e trajnimit, për të përcaktuar më mirë të shkaktojë në mënyrë që detyra nuk është kryer në mënyrë automatike, por vetëm me dorë, për shembull, nga një mënyrë të vetme të shkaktojë në një datë tashmë të kaluarën apo të ardhmen. Kjo do të ndryshojë cilësimet e punës dhe do ta ekzekutojë atë në kohën e duhur me dorë.
Në skedën veprimet si një veprim që ne zgjedhim Drejtimin e programit i cili do të jetë dosja komanduese e krijuar më parë kush-admin.bat, e cila duhet të zgjidhet duke përdorur butonin Shqyrtoni ....
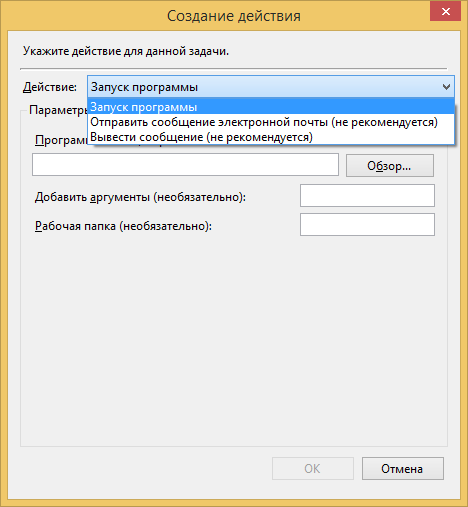
Në skedën kushtet lini cilësimet e paracaktuara. Ndryshimet në cilësimet mund të bëhen për të përcaktuar efektin e tyre në sjelljen e detyrës së krijuar më vonë.
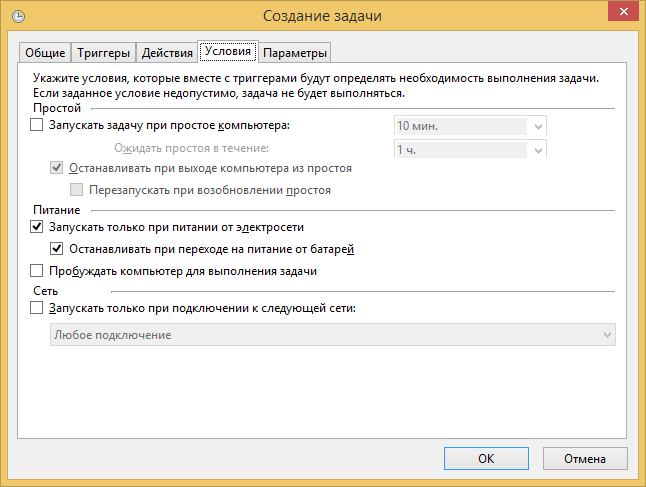
Në skedën parametrat Parametrat shtesë për detyrën gjithashtu do të lënë për eksperimentet e mëvonshme.
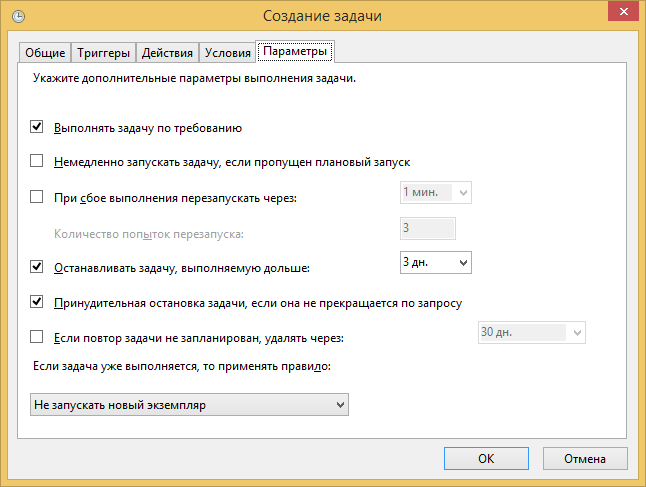
Pas përfundimit të të gjitha cilësimeve të kërkuara, klikoni butonin. në rregull dhe detyra do të krijohet. Pothuajse çdo cilësim për detyrën e krijuar mund të ndryshohet nëse përdoruesi ka të drejtat e duhura.
Diagnostikimi i statusit të detyrave të planifikuesit.
Në procesin e ngritjes së detyrave, mund të hasni disa lloje të problemeve:
Detyra nuk fillon;
Detyra nuk mbaron;
Punë përfundon me një gabim;
Për të përcaktuar statusin e punës, zgjidhni punën e kërkuar në Task Scheduler dhe shikoni informacione të tilla si statusi, koha e fundit e drejtuar, rezultati i fundit i drejtuar, etj. Shtetet:
i paaftë (Me aftësi të kufizuara) do të thotë se ekziston puna, por ekzekutimi i tij është i ndaluar nga cilësimet e shkyçjes.
në radhë (Në rradhë) do të thotë që puna është duke pritur për ekzekutim në kohën e caktuar.
e bërë do të thotë se puna është e gatshme për ekzekutimin e ardhshëm.
Gjithashtu, afati i fillimit tjetër, koha e fillimit të fundit, shfaqet rezultati i ekzekutimit, autori i detyrës dhe data e krijimit të tij.
Për një monitorim të gjatë të detyrave të kryera nga planifikuesi, mund të aktivizoni mënyrën e regjistrimit në të cilën do të ruhet historia e ekzekutimit të detyrës.
shtet powered, në të vërtetë mund të thotë se detyra e ka mbaruar, duke pritur për futjen e të dhënave të përdoruesit, ose, për shembull, për shkak të gabimeve në programim, mori një lak i pafund. Për të zbuluar nëse puna është me të vërtetë e mbyllur, mund ta kontrollosh kolonën Koha e nisjes së fundit, që tregon kohën e fillimit të punës. Nëse detyra kryhet më shumë se një ditë, atëherë, me përjashtime të rralla, kjo nuk është normale. Për të ndaluar një detyrë, klikoni me të djathtën mbi detyrë dhe përzgjidhni komandën i plotë. Për punët, koha e ekzekutimit e të cilëve është e njohur, ju mund të vendosni afatin e ekzekutimit në Properties-Options-Ndalo detyrën që zgjat më shumë:. Në rast të tejkalimit të kohës së caktuar për ekzekutim, detyra do të përfundojë me forcë nga planifikuesi.
Duke pasur një punë provë, provoni duke vendosur mënyrën e fshehtë të zbatimit të tij ( "Detyra fshehur") për të kryer një administrator ( "Run me privilegje më të larta"), transferuar atë në një kompjuter duke përdorur eksportit dhe importit regjimit. Do të jetë e dobishme për të eksperimentuar me kushtet dhe parametrat e detyrës, për shembull, duke shtuar një komandë në skedarin e komandës pushim kur ekzekutuar në mënyrë të fshehur, dhe në këtë mënyrë duke shkaktuar një simulim të ul receptorin e telefonit të punës. Ajo është gjithashtu e dëshirueshme për të punuar jashtë një mishërim i detyrave të vonuara, kur koha e caktuar ekuivalente me switching off e kompjuterit, dhe është aktivizuar për të "fillojë menjëherë detyrën nëse skipped një nisjen planifikuar."
Lista e disa detyrave standarde Windows 7.8:
Përvoja e aplikacionit \\ AitAgent - Mbledhja dhe transmetimi i të dhënave për ndjekjen e aplikacioneve të largëta (me pëlqimin e qartë për të marrë pjesë në programin e përmirësimit të cilësisë së softuerit). Edhe nëse koha e ekzekutimit është caktuar në 2-3 orë në mëngjes, ka një shenjë në rregullimet e ekzekutimit të punës së skaduar dhe transferimi i të dhënave në Microsoft kryhet.
Përvoja e aplikacionit \\ ProgramDataUpdater - Mbledhja e të dhënave të telemetrisë së programit me pjesëmarrjen në programin e përmirësimit të cilësisë së softuerit
Autochk \\ Proxy - mbledh dhe shkarkon të dhëna SQM (me pjesëmarrjen në programin e përmirësimit të cilësisë së softuerit).
Përmirësimi i Përvojës së Konsumatorëve \\ BthSQM - Detyra e programit të zgjerimit Bluetooth grumbullon statistika për Bluetooth, si dhe informacione rreth kompjuterit tuaj dhe i dërgon ato te Microsoft. Informacioni i përftuar përdoret për të përmirësuar besueshmërinë, qëndrueshmërinë dhe funksionalitetin e përgjithshëm të Bluetooth në Windows. Nëse përdoruesi nuk pranon të marrë pjesë në programin e përmirësimit të softuerit të Windows, kjo detyrë nuk kryen ndonjë veprim. Detyra është e pranishme në Windows 8.
Përmirësimi i Përvojës së Konsumatorit Programi \\ Konsolidator Gjatë kryerjes së detyrës së programit për përmirësimin e cilësisë së softuerit që ekzekutohet në modalitetin kernel (Kernel CEIP), mblidhen të dhëna shtesë për sistemin, të cilat pastaj transferohen në Microsoft. Nëse përdoruesi nuk ka dhënë pëlqimin e tij për të marrë pjesë në këtë program, atëherë kjo detyrë nuk kryen ndonjë veprim.
Përmirësimi i Përvojës së Konsumatorit \\ UsbCeip - Gjatë kryerjes së programit të USB Software Enhancement Program (USB USB), ju mbledhni statistika për përdorimin e USB Universal Serial Bus dhe informacionin kompjuterik që i dërgohen grupit inxhinierik të Microsoft për lidhjen e pajisjeve në Windows. Informacioni i përftuar përdoret për të përmirësuar besueshmërinë, stabilitetin dhe performancën e përgjithshme të autobusit USB në Windows. Nëse përdoruesi nuk pajtohet të marrë pjesë në programin e përmirësimit të softuerit të Windows, detyra nuk kryen ndonjë veprim.
RAC \\ RacTask - Detyra e mjetit të analizës së stabilitetit të sistemit, i dizajnuar për të përpunuar të dhëna për besueshmërinë e kompjuterit.
Një nga detyrat pak të njohura është Regjistri \\ RegIdleBackup - Detyra e arkivimit të regjistrit, që funksionon një herë në 10 ditë dhe siguron ruajtjen e dosjeve të regjistrit në dosje C: \\ Windows \\ System32 \\ config \\ RegBack \\. Në disa raste, kur nuk ka të rivendosur pikë ose ata janë të nën-standarde, ka një shans për të rivendosur gjendjen e shëndoshë të sistemit nga booting në një tjetër OS dhe kopjoni file (s) në directory regjistrit \\ Windows \\ System32 \\ config \\. Ju gjithashtu mund të përdorni ekzekutimin manual të kësaj detyre për të marrë një kopje të dosjeve të regjistrit që nevojiten në një kohë të caktuar.
Në Windows 8 ekziston një dosje \\ Microsoft \\ Windows \\ WS me disa detyra duke përdorur shkëmbimin e të dhënave me dyqan Windows.
Kjo nuk është një listë të plotë të detyrave të sistemit që janë të pranishme në Scheduler bibliotekës për Windows 7 dhe Windows 8. Dobia e shumë prej tyre e diskutueshme, dhe madje edhe më shumë se kaq, një negativ, sepse ajo mund të çojë në një reduktim në orë bateri laptopë, jo rrjedhjen e lirë të trafikut celular, shpenzimet shtesë të energjisë elektrike duke punuar , një rënie në produktivitetin real, etj. Në përfundim, kujtoj se detyrat e paaftësisë së sistemit kërkojnë kujdes dhe të kuptuarit e asaj që po bën, përndryshe mund të marrësh një sistem jo operativ ose pjesërisht të zbatueshëm.
Scheduler bibliotekë, si rregull, nuk ka edhe punë nga programi antivirus dhe bazës së të dhënave të reja, detyrat nga të tjerët, është gjithmonë e nevojshme, kontrollet e programit për versionet e reja (produktet e Adobe, Google, software i lirë dhe kështu me radhë.), Dhe madje edhe të rinovuar pa njohuria e përdoruesit.
Menaxhoni punimet e planifikuesit nga linja komanduese e CMD Windows.
Për të menaxhuar punët nga rreshti i komandës së Windows, përdorni softuerin schtasks.exeShembuj të përdorimit:
schtasks / Query - rendisni të gjitha detyrat;
SCHTASKS / Run / I / TN "Backup Sistemit" - Drejtoni "Dështimin e Sistemit" në kompjuterin lokal menjëherë, duke injoruar çdo kufizim.
SCHTASKS / fund / TN "Backup Sistemit" - hiqni detyrën "System Backup"
schtasks / change / tn "\\ Microsoft \\ Windows \\ Përvoja Application \\ ProgramDataUpdater" / çaktivizoni - çaktivizoni detyrën \\ Microsoft \\ Windows \\ Application Experience \\ ProgramDataUpdater
Në përfundim, do të jap tekstin e dosjes së komandës, e cila lejon të çaktivizoni ose të mundësoni detyrat e sistemit të planifikuesit, dobia e të cilave është e dyshimtë. Në komentet që i paraprijnë ekipit schtasks Një përshkrim i shkurtër i detyrës, i marrë nga pronat e përgjithshme të punës, shfaqet në konsolën e menaxhimit. Ekzekutimi i këtij skedari komandimi kërkon që të kandidojë si administrator. Veprimi i kryer në lidhje me punët e planifikuesit përcaktohet nga vlera e ndryshores task_action. ekip set task_action = çaktivizo do të çojë në çaktivizimin e detyrave, set task_action = aktivizo - të përfshihen. Kur ekzekutoni komandën schtasks, prodhimi i tij ruhet në një skedar skedari, emri i të cilit korrespondon me emrin e skedës grumbulluese, me zgjerimin txt.
@echo off Veprimi Rem - caktoni vlerën për të çaktivizuar ose aktivizuar set task_action = disable REM Kontrollo për të drejtat e administratorit @WHOAMI / PRIV | gjeni / i "SeRemoteShutdownPrivilege"\u003e null nëse% ERRORLEVEL% == 0 goto admin echo Ekzekutimi u ndërpre. Drejtoni këtë skedar grumbull AS Administrator !!! pauzë dalje: admin @echo përpiqen% task_action% Detyrat e planifikuar ... mbledhja rem dhe transmetimin e aplikimeve të largët monitorimit (për pëlqimin e shprehur për të marrë pjesë në programin e rem CEIP). schtasks / ndryshim / TN "\\ Microsoft \\ Windows \\ Application Experience \\ AitAgent" /% task_action% \u003e\u003e% ~ dn0.log rem mbledhjen e të dhënave telemetrisë gjatë pjesëmarrjes programit në schtasks Program Customer Experience Improvement / ndryshim / TN "\\ Microsoft \\ Windows \\ Nëse përdoruesi ka shprehur dëshirën për të marrë pjesë në program për të përmirësuar cilësinë e kompensimit të softuerëve të Windows, kjo detyrë do të mbledhë dhe do të dërgojë informacione për shpërblimin e softuerit të Windows. software për korrigjimin e punëve në Microsoft. schtasks / ndryshim / TN "\\ Microsoft \\ Windows \\ Përvoja Customer Program Përmirësimi \\ Consolidator" /% task_action% \u003e\u003e% ~ dn0.log rem Kur ju të përmirësuar objektivat e cilësisë së software program running në mënyrë të kernel (Kernel rem CEIP), mbledh informacione shtesë të sistemit, të cilat pastaj transferohen në korporatën Microsoft. Nëse përdoruesi nuk ka dhënë pëlqimin e tij për të marrë pjesë në këtë program, kjo detyrë nuk kryen ndonjë veprim. schtasks / ndryshim / TN "\\ Microsoft \\ Windows \\ Përvoja Customer Improvement Program \\ KernelCeipTask" /% task_action% \u003e\u003e% ~ dn0.log rem Kur programi përmirësimin e cilësisë së punës në autobus USB (USB CEIP) mbledh statistikat e përdorimit rem një autobus universal USB serial dhe informacion në lidhje me kompjuterin rem që i dërgohen grupit inxhinierik të Microsoft për lidhjen e pajisjeve rem në Windows. Informacioni i përftuar përdoret për të përmirësuar besueshmërinë, stabilitetin dhe performancën e përgjithshme të remasterit të autobusit USB në Windows. Nëse përdoruesi nuk pajtohet të marrë pjesë në programin e korrigjimit për përmirësimin e softuerit të Windows-it, detyra nuk kryen ndonjë veprim. schtasks / ndryshim / TN "\\ Program Microsoft \\ Windows \\ Përvoja Customer Përmirësimi \\ UsbCeip" /% task_action% \u003e\u003e% ~ dn0.log rem Ky problem është defragmenting hard drives. schtasks / ndryshim / TN "\\ Microsoft \\ Windows \\ Defrag \\ ScheduledDefrag" /% task_action% \u003e\u003e% ~ dn0.log rem Masat e performancës dhe aftësitë e schtasks sistemit / ndryshim / TN "\\ Microsoft \\ Windows \\ Maintenance \\ WinSAT" /% task_action % \u003e\u003e% ~ aplikimet dn0.log REM Run që janë konfiguruar për Windows HotStart schtasks / ndryshim / TN "\\ Microsoft \\ Windows \\ MobilePC \\ HotStart" /% task_action% \u003e\u003e% ~ dn0.log rem Ky aktivitet ka për qëllim për analizën e sistemit dhe kërkimi i kushteve që mund të çojnë në përmirësimin e konsumit të energjisë. schtasks / ndryshim / TN "\\ Microsoft \\ Windows \\ Efikasiteti i energjisë Diagnostics \\ AnalyzeSystem" /% task_action% \u003e\u003e% ~ mjete dn0.log rem analizë detyrë stabiliteti i sistemit, i projektuar për të përpunuar të dhënat për besueshmërinë e rem kompjuter. schtasks / ndryshim / TN "\\ Microsoft \\ Windows \\ RAC \\ RacTask" /% task_action% \u003e\u003e% ~ dn0.log REM (Object Windows Live Social Extractor Engine) Pas instalimit të Windows Live Essentials 2011, REM ajo krijon një detyrë të quajtur "Extractor Përcaktime të përditësimit ". Qëllimi i kësaj detyre është të azhurnojë skedën e definicionit për Windows Live Social Object Extractor Engine. Task REM mund të gjendet nën Librin e Task Scheduler \\ Microsoft \\ Windows Live \\ SOXE. - REM Lexo më shumë në http://www.shouldiremoveit.com/windows-live-soxe-5304-program.aspx schtasks / change / tn "\\ Microsoft \\ Windows Live \\ SOXE \\ Extractor përkufizime Update Task" /% task_action%\u003e \u003e% ~ dn0.log rem Ky detyrë e planifikuar ka për qëllim të njoftojë përdoruesin se arkivi i rem nuk është i konfiguruar. schtasks / ndryshim / tn "\\ Microsoft \\ Windows \\ WindowsBackup \\ ConfigNotification" /% task_action% \u003e\u003e% dn0.log
Vini re se detyrat e paaftësisë së sistemit janë një operacion i pasigurt dhe pasojat e tij janë tërësisht në ndërgjegjen tuaj. Për shembull, një skedar grumbull pamundëson detyrën e defragmentimit për skedarët që nuk kanë kuptim kur përdorin një disk SSD, por mund të jetë i dobishëm kur përdorni një HDD mekanike. Përveç kësaj, nëse shihni veprimet e kryera nga puna e defragmentimit, do të shihni se programi po kandidon % windir% \\ system32 \\ defrag.exe -c, ku -c - një parametër që përcakton performancën e defragmentimit në të gjitha disqet. Ndoshta ka kuptim për të krijuar detyra të shumëfishta me shkak të ndryshme për disqe të ndryshëm, duke eliminuar SSD. Ju gjithashtu mund të ndryshoni parametrat e një detyre ekzistuese duke eliminuar defragmentimin e disqeve SSD:
defrag / E C: - Defragment të gjitha disqet lokale përveç disk C:
Edhe pse, më saktë, nëse përdoruesi kryen defragmentation në vetvete, si lind nevoja dhe për ato disqe që kanë nevojë për të.
Përshkrimi i detajuar schtasks ka një faqe të veçantë në seksionin.


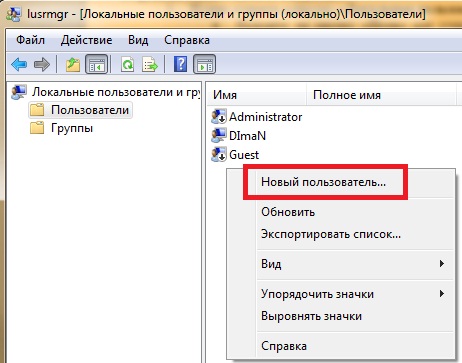 Krijo një llogari duke përdorur snap-inin e përdoruesve dhe grupeve lokale
Krijo një llogari duke përdorur snap-inin e përdoruesve dhe grupeve lokale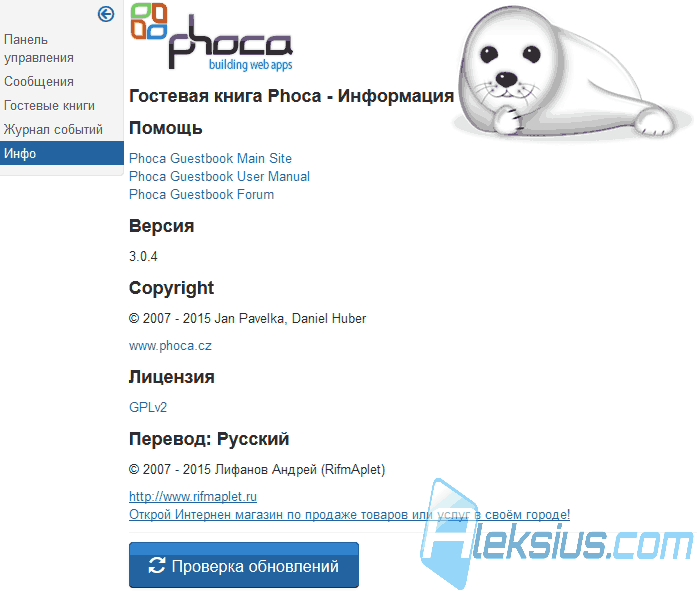 Shqyrtoni librin e vizitorëve të Phoca. Libri i të ftuarve Joomla
Shqyrtoni librin e vizitorëve të Phoca. Libri i të ftuarve Joomla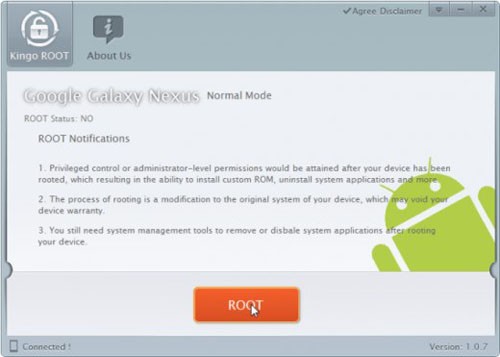 A mund të lidhem me telefonin tim?
A mund të lidhem me telefonin tim?