Duke u lidhur me një desktop të largët pse. Përdorni Microsoft Remote Desktop.
Windows 10 ka ndërtuar mjete standarde me të cilat mund të lidheni me një kompjuter në distancë. Për të shpjeguar se pse kjo është e domosdoshme, ne nuk do ta bëjmë - nëse e hapni këtë udhëzim, atëherë kupton se në cilat skenarë mund të përdorni një lidhje të largët. Kureshtja e thjeshtë, ia vlen të thuhet, nuk është anuluar.
Konfigurimi i Desktop Remote në Windows 10
Para se të mund të lidheni me desktopin e largët të një kompjuteri tjetër në Windows 10, duhet ta konfiguroni në mënyrë të përshtatshme. Verifikoni se lidhjet e largëta janë të lejuara në pajisjen e synuar. Për ta bërë këtë:
Si të gjesh adresën IP të një kompjuteri të largët
Për të hyrë në një kompjuter të largët, ju duhet të dini adresën e saj IP. Për ta bërë këtë, ndiqni këto hapa:
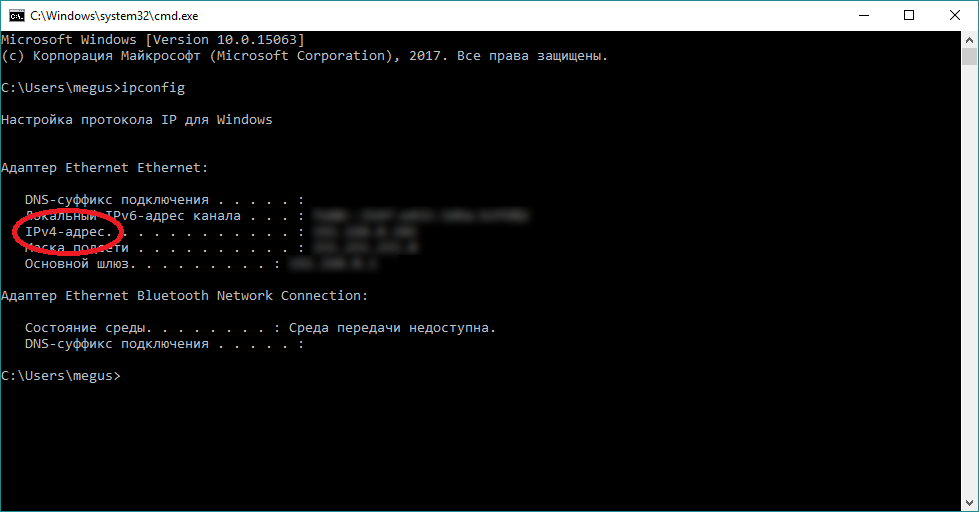
Konfigurimi i lidhjes në distancë në Windows 10
Kompjuteri është gati të jetë i lidhur ngushtë me të. Tani duhet të konfigurosh lidhjen me vetë desktopin e largët.
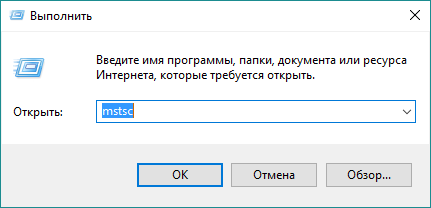
Vini re që Windows nuk lejon që dy njerëz të përdorin një kompjuter në të njëjtën kohë (në nivel lokal dhe në distancë), kështu akses lokal Kompjuteri do të bllokohet derisa të përfundojë sesioni i largët.
Konfigurimi i Hapësirës së Largët përmes Aplikacionit në Hapësirë të Largët
Ju mund të gjeni interesante të keni një mënyrë tjetër për t'u lidhur me desktopin e largët. Është zbatuar përmes aplikacionit Universal Remote Desktop dhe është i dobishëm në tableta dhe laptopë prekës, pasi ofron komoditet shtesë në kontrollimin e saktë të pajisjeve ndijore.

Lidhja në distancë me Windows 10 Mobile
Meqenëse klienti i Microsoft Remote Desktop për Windows 10 dhe Windows Mobile 10 janë i njëjti aplikacion, atëherë instruksioni për Windows Mobile është i njëjtë për të dy llojet e sistemit operativ. Vetëm ndiqni udhëzimet në udhëzimet e mësipërme.
Si të krijoni një desktop në distancë në iPhone dhe iPad
Nëse në Windows 10 të gjitha procedurat lidhje të largët zbatuar nga mjete vendase, të ndërtuara, në pajisjet iOS, si iPad ose iPhone, ju duhet të përdorni aplikacionin zyrtar Remote Desktop.
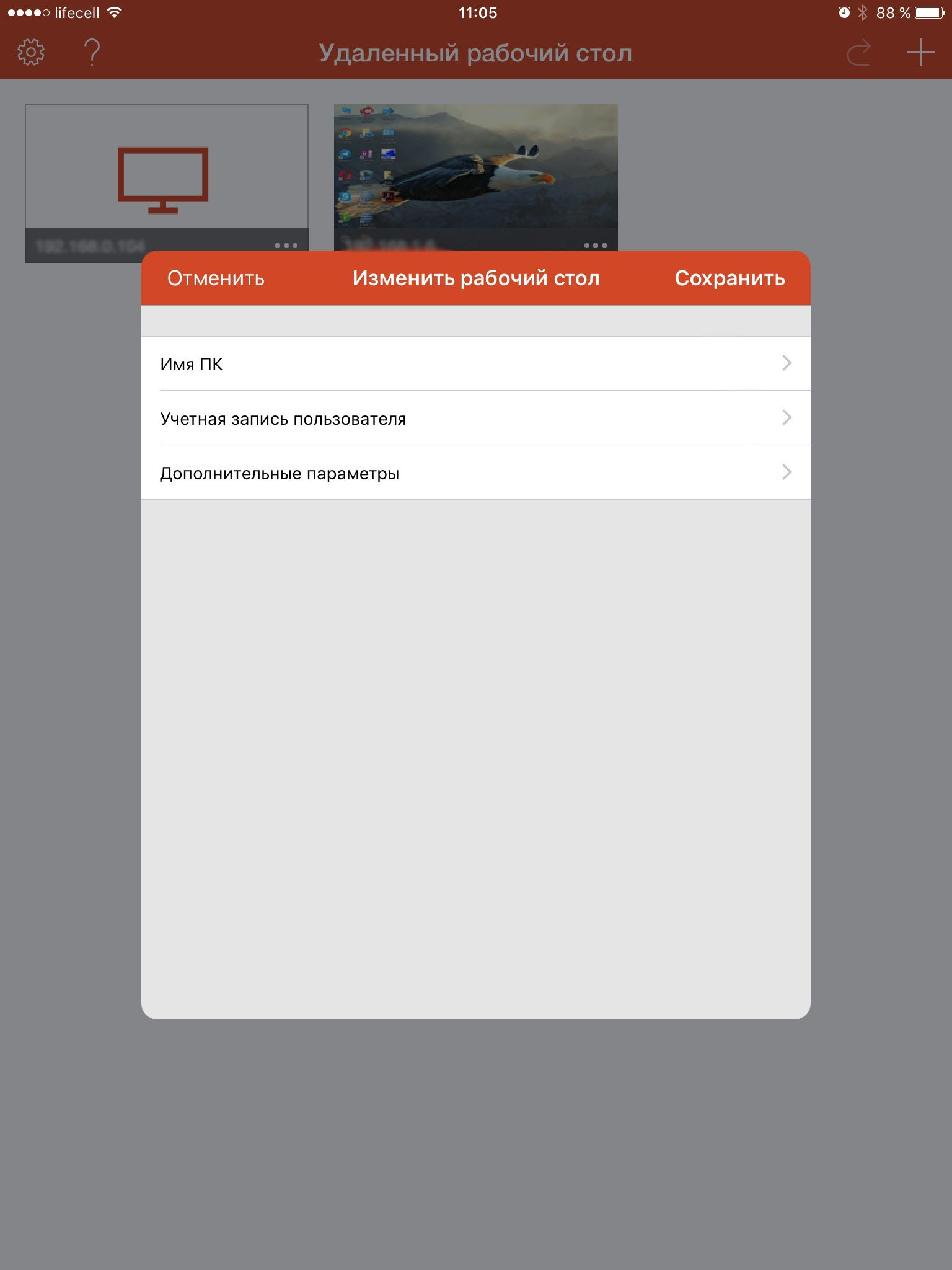
Si të lidheni me Desktop-in e largët përmes Android
Në Android, i gjithë procesi është në të vërtetë i njëjtë, vetëm me rezerva në ndërfaqen e Android. Parimi është i njëjtë.
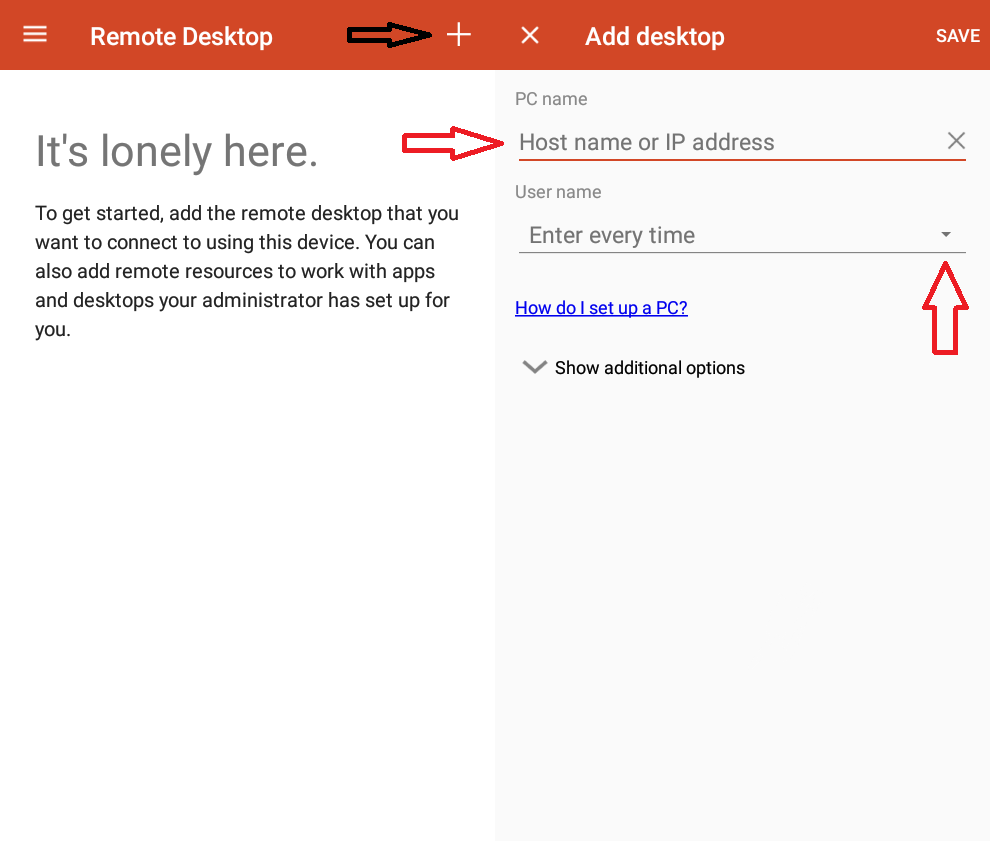
Si të konfiguroni një desktop të largët në MacOS X
Në fakt, kjo nuk ka kuptim për të pikturuar të njëjtat udhëzime për lidhje të largët me njëri i sistemit operativ, por për hir të pastërtisë së ndërgjegjes (dhe besnikëria search engine) caktuar një vend të veçantë për MacOS X.

Në këtë përmbledhje - lista e softuerit më të mirë falas për të qasje të largët dhe menaxhimin e kompjuterit nëpërmjet internetit (të njohur edhe si programe për desktop të largët). Para së gjithash, bëhet fjalë për mjetet administratë e largët 10 për Windows 8 dhe Windows 7, edhe pse shumë nga këto programe gjithashtu ju lejon të lidheni në desktop të largët dhe sistemet e tjera operative, duke përfshirë tableta dhe smartphones Android dhe iOS.
Pse keni nevojë për programe të tilla? Në shumicën e rasteve, ato përdoren për qasje të largët në desktop dhe veprimet për servisimin e kompjuterit nga administratorët e sistemit dhe për qëllime shërbimi. Megjithatë, nga këndvështrimi i përdorues i zakonshëm kontrollin e largët kompjuterik në internet ose nga rrjetet lokale gjithashtu mund të jenë të dobishme, për shembull, në vend të një instalimi virtuale makinë nga Windows në Linux laptop ose Mac, që ju mund të lidheni me PC tuaj me OS (dhe kjo është vetëm një skenar i mundshëm).
Update: in përditëso Windows 10 version në vitin 1607 (gusht 2016), një i ri i ndërtuar-në, një kërkesë shumë të thjeshtë për Remote Desktop - Quick Ndihmë, i cili është i përshtatshëm për përdoruesit më të rishtar. Detaje rreth përdorimit të programit: (hapet në një skedë të re).
Desktop i largët i Microsoft-it (Microsoft Remote Desktop)

Desktopi i largët i Microsoft është i mirë, sepse nuk kërkon instalimin e ndonjë shtesëje program, ndërsa protokolli RDP, e cila përdoret për qasje, është mjaftueshëm e mbrojtur dhe funksionon mirë.
Por ka mangësi. Para së gjithash, ndërsa për t'u lidhur me Remote Desktop ju mund, pa pasur nevojë për të instaluar softuer shtesë në të gjitha versionet e Windows 7, 8 dhe Windows 10 (si dhe sistemet tjera operative, duke përfshirë Android dhe iOS, shkarko Pa pagesë Remote klientit Microsoft Desktop ), si kompjuteri në të cilin ju lidhni (server), mund të jetë vetëm një kompjuter ose laptop me Windows Pro dhe më të lartë.
Një kufizim tjetër - pa cilësime të përparuara dhe hulumton lidhjen me desktop të largët Microsoft punon vetëm nëse kompjuterat dhe pajisjet mobile janë në të njëjtën fushë të rrjetit lokal (për shembull, lidhur me të njëjtën router në rastin e përdorim në shtëpi) ose të ketë një IP statike në internet (në të njëjtën kohë nuk janë mbi routers).
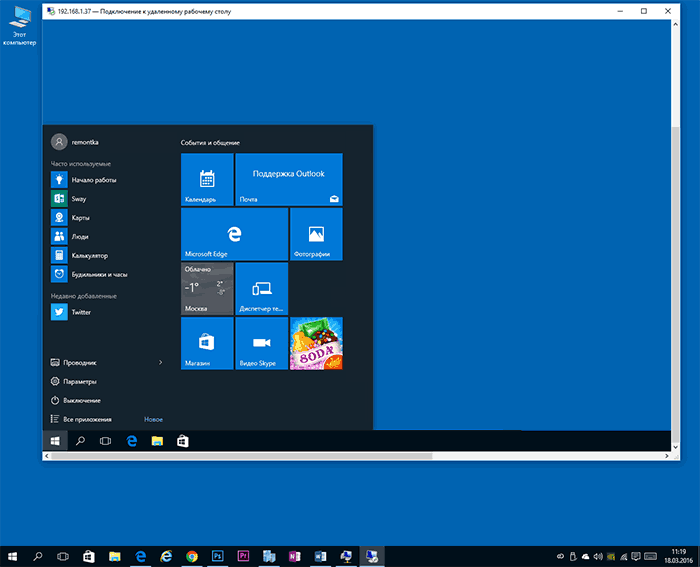
Megjithatë, në qoftë se ju keni instaluar në kompjuterin tuaj është Windows 10 (8) Professional ose Windows 7 Ultimate (sa më shumë), dhe qasja është e nevojshme vetëm për përdorim të brendshëm, ndoshta, Microsoft Remote Desktop është alternativë e përkryer për ju.
TeamViewer
TeamViewer - ndoshta programi më i famshëm për një punëtor të largët windows Wallpapers dhe OS tjera. Ajo është në rusisht, e lehtë për t'u përdorur, shumë funksionale, punon mirë përmes internetit dhe konsiderohet falas për përdorim privat. Përveç kësaj, mund të funksionojë pa instaluar në kompjuter, gjë që është e dobishme nëse keni nevojë vetëm për një lidhje një herë.
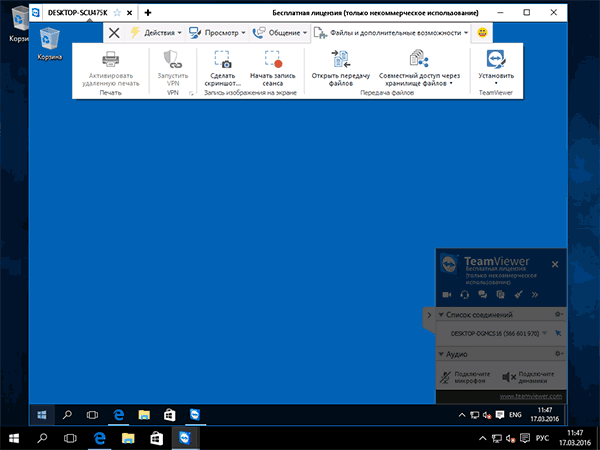
TeamViewer është në dispozicion në një "i madh" për Windows 7, 8 dhe Windows 10, Mac dhe Linux, kombinon funksionin e serverit dhe klientit dhe ju lejon të konfiguroni një qasje të përhershme të largët në kompjuter, në formën e një moduli TeamViewer QuickSupport, nuk kërkon instalim, e cila është e drejtë pas fillon, ai tregon ID dhe fjalëkalimin që dëshironi të futni në kompjuter nga i cili do të bëhet lidhja. Përveç kësaj, ekziston një version i TeamViewer Host, për të siguruar mundësinë për t'u lidhur me një kompjuter të caktuar në çdo kohë. Gjithashtu, kohët e fundit u shfaq TeamViewer si një aplikacion për Chrome, ka aplikacione zyrtare për iOS dhe Android.
Ndër funksionet në dispozicion në seancë menaxhimin e largët kompjuter në TeamViewer
- Nisja e një lidhje VPN në një kompjuter të largët
- Printim në largësi
- Krijimi i screenshoteve dhe regjistrimi i një desktop të largët
- Ndani skedarët ose thjesht transferoni skedarë
- Biseda me zë dhe tekst, korrespondencë, ndërrimi i anës
- Gjithashtu TeamViewer mbështet Wake-on-LAN, reboot dhe rikyçjen automatike në mënyrë të sigurt.
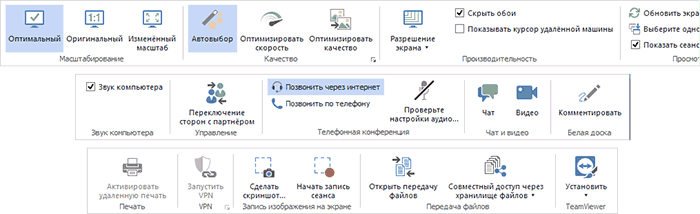
Për të përmbledhur, në TeamViewer - kjo është alternativa që unë mund të rekomandojë për pothuajse këdo që kishte nevojë për një software të lirë për desktop të largët dhe kontrollin e kompjuterit për qëllime të brendshme - ajo pothuajse nuk ka nevojë për të kuptuar, si të gjithë intuitive, dhe është e lehtë për t'u përdorur . Për qëllime komerciale, ju do të keni për të blerë një licencë (përndryshe ju do të kandidojë në faktin se seancat do të shqyer automatikisht).
Desktop i largët i Chrome
Google ka implementimin e vet të desktopit të largët, duke punuar si një aplikacion për të Google Chrome (me qasje jo vetëm në Chrome në kompjuter në distancë, por në të gjithë desktopin). Të gjitha sistemet operative desktop mbështeten në të cilën mund të instaloni shfletuesin e Google Chrome. Për Android dhe iOS, ekzistojnë edhe klientë zyrtarë në dyqanet e aplikacioneve.

Për të përdorur Chrome Remote Desktop do të duhet për të shkarkuar një shtrirje shfletuesit nga dyqani zyrtar, kërkoni për të dhënat e qasjes (PIN), dhe në kompjuter tjetër - të lidhë duke përdorur të njëjtën shtrirje dhe tha PIN. Për të përdorur Desktopin në distancë në Chrome, duhet të identifikohesh në llogarinë tënde të Google (jo domosdoshmërisht të njëjtën llogari në kompjuterë të ndryshëm).

Ndër avantazhet e metodës është siguria dhe nuk ka nevojë të instaloni softuer shtesë, nëse tashmë e përdorni shfletuesin Chrome. Nga disavantazhet - Funksionaliteti i kufizuar. Lexo më shumë :.
Qasje në distancë në një kompjuter në AnyDesk
AnyDesk është një program tjetër falas për qasje të largët në një kompjuter, dhe është krijuar nga ish-zhvilluesit e TeamViewer. Ndër avantazhet e pretenduara nga krijuesit - me shpejtësi të lartë (transferimi i desktop graphics) në krahasim me shërbimet e tjera të ngjashme.

AnyDesk mbështet gjuhën ruse dhe të gjitha funksionet e nevojshme, duke përfshirë transferimin e skedarëve, encryption lidhje, aftësinë për të punuar pa instaluar në një kompjuter. Megjithatë, funksionet janë pak më pak se në disa zgjidhje të tjera të administrimit të largët, por është e gjitha që duhet të përdoret lidhja e largët në desktop "për punë". Ka versione të AnyDesk për Windows dhe për të gjitha shpërndarjet popullore Linux. Versionet për Mac OS X, iOS dhe Android premtohen (për një kohë të gjatë tashmë).
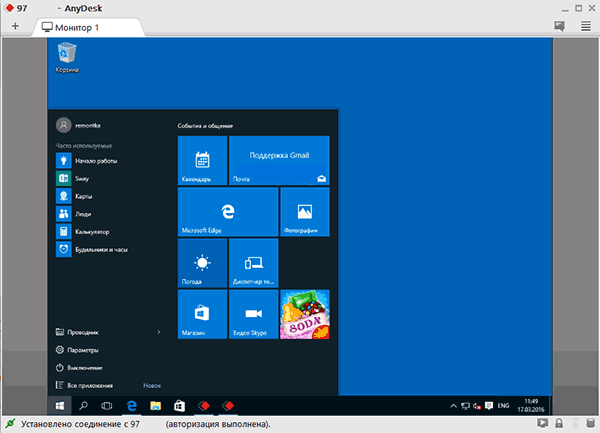
Sipas ndjenjave të mia personale - ky program është edhe më i përshtatshëm dhe më i thjeshtë se TeamViewer i përmendur më parë. Ndër veçoritë interesante është puna me disa kompjuterë të largët në skedarë të veçantë.
RMS Remote Remote ose Utilities Remote
Remote Utilities, të paraqitura në tregun rus si një RMS Remote Access (në rusisht) - një nga programet më të fuqishme për qasje të largët në kompjuterin e atyre që kam takuar. Në të njëjtën kohë, deri në 10 kompjuterë janë të lirë të menaxhojnë, madje edhe për qëllime komerciale.
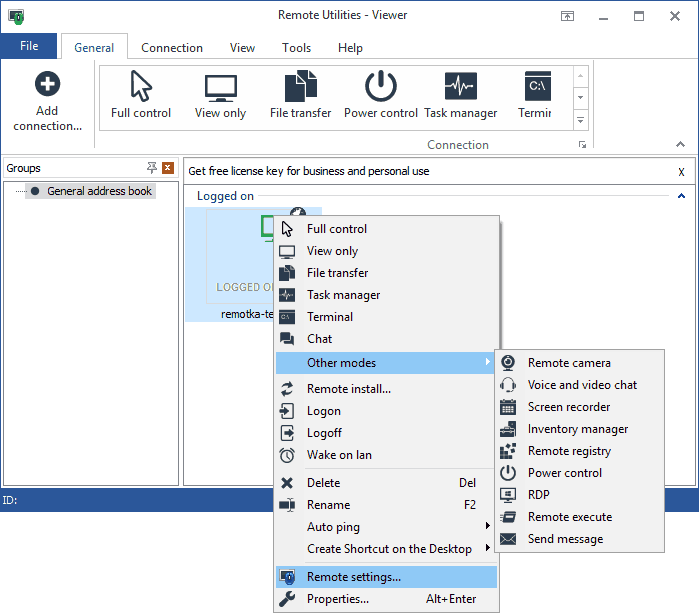
Lista e funksioneve përfshin gjithçka që mund ose nuk mund të jetë e nevojshme, duke përfshirë, por pa u kufizuar në:
- Mënyra e lidhjes së shumëfishtë, duke përfshirë mbështetjen për lidhjen e RDP nëpërmjet internetit.
- Instalimi dhe vendosja në distancë e softuerit.
- Qasja në videokamera, regjistri i largët dhe linja komanduese, mbështetje për Wake-On-Lan, funksionet e bisedave (video, audio, tekst), regjistrimi i largët i ekranit.
- Mbështetni Drag-n-Drop për transferimin e skedarëve.
- Mbështetje për monitoruesit e shumëfishtë.
UltraVNC, TightVNC dhe të ngjashme
VNC (Virtual Network Computing) - lloji i lidhjes së largët në desktopin e kompjuterit, i ngjashëm me RDP, por multi-platform dhe burim i hapur. Për organizimin e lidhjes, si dhe në raste të tjera të ngjashme klienti (shikuesit) dhe server (kompjuter për të cilat ju jeni lidh) janë përdorur.
Nga programet popullore (për Windows) të qasjes në distancë në një kompjuter duke përdorur VNC, ju mund të zgjidhni UltraVNC dhe TightVNC. Implementime të ndryshme mbështesin funksione të ndryshme, por si rregull ekziston transferimi i skedarëve, sinkronizimi i kujtesës, shkurtesat e tastierës, biseda me tekst.

Duke përdorur UltraVNC dhe zgjidhje të tjera nuk mund të quhet e thjeshtë dhe intuitiv për përdoruesit fillestar (në fakt, ajo nuk është për ta), por kjo është një nga zgjidhjet më të popullarizuara për qasje në kompjuterët e tyre apo kompjutera në organizatën tuaj. Në këtë udhëzime artikull mbi përdorimin dhe konfigurimin për të mos punojnë, por në qoftë se ju keni një interes dhe dëshirë për të kuptuar - Materiale për përdorim në rrjetin bollëk VNC.
AeroAdmin
Software për AeroAdmin largët desktop - një nga më të lirë më e lehtë e vendimeve të tilla që kam takuar ndonjëherë në gjuhën ruse dhe është ideal për përdoruesit fillestar të cilët nuk kërkojnë ndonjë funksionalitet të rëndësishëm, përveç për të thjesht të parë dhe për të kontrolluar kompjuterin nëpërmjet internetit.
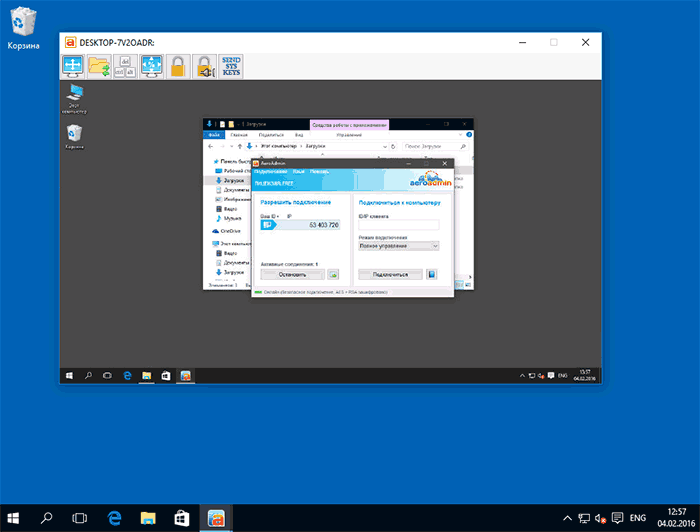
Programi nuk kërkon instalim në kompjuter, dhe skedari i ekzekutueshëm vetë është miniaturë. Për përdorimin, veçoritë dhe ku mund të shkarkoni:
Informacione shtesë
Ka shumë zbatime të ndryshme të qasjes në distancë në desktopin e kompjuterit për OS të ndryshëm, të paguar dhe falas. Midis tyre - Ammy Admin, RemotePC, Comodo Unite dhe jo vetëm.
Kam provuar për të nxjerrë në pah ato që janë të lirë, funksionale, të mbështetur gjuhën ruse dhe të cilët nuk betohem (ose ta bëjë këtë në një masë më të vogël), antivirus (shumica e programeve të administratës largët janë RiskWare, pra përfaqëson një kërcënim potencial për qasje të paautorizuar, në mënyrë që të jenë të përgatitur që, për shembull, ka zbulime në to).
autor Michael Mackmore Janar 31, 2014 2:05
Ka situata kur ne duhet të shohim ekranin e një PC të largët nëpërmjet internetit ose drejtpërdrejt të menaxhuar një kompjuter të vendosur diku tjetër. Më shpesh, nevoja për një lidhje të largët ndodh kur ...
Ka situata kur ne duhet të shohim ekranin e një PC të largët nëpërmjet internetit ose drejtpërdrejt të menaxhuar një kompjuter të vendosur diku tjetër. Më shpesh, nevoja për një lidhje të largët ndodh kur ju duhet të troubleshoot një kompjuter përdoruesi më pak të kualifikuar. Ndonjëherë ju vetëm duhet të keni akses në desktop desktop nga shtëpia ose gjatë një udhëtimi pune. Për të zgjidhur këtë problem, ekzistojnë disa mjete, mundësitë e të cilave variojnë nga një vështrim i thjeshtë i ekranit deri te kontrolli i kompjuterave dhe madje edhe rindezja.
Zhvilluesit e pavarur ofrojnë një numër produktesh softuerike dhe shërbime Web që ofrojnë lidhje të përshtatshme me një PC të largët. Këto përfshijnë mjete të shkëlqyera TeamViewer (falas për përdorim jo-komercial), LogMeIn dhe GoToMyPC. Në disa prej tyre ekzistojnë funksione shtesë për transferimin e skedarëve, video chat dhe programe celulare për lidhje të largëta.
Në Windows ekzistojnë dy komponentë të integruar për qasje të largët: Connection Remote Desktop (Remote Desktop Connection) dhe Remote Assistance (Remote Assistance). Ata janë të pranishëm në çdo instancë të instaluar të Windows, kështu që ne do t'i përdorim ato për kyçje. Konfigurimi i ndihmës në distancë është shumë më i lehtë dhe konfigurimi i Desktopit të largët kërkon njohuri për përcjelljen e porteve, firewall-et dhe cilësimet e routerit. Ndihma në distancë ju lejon të shihni ekranin dhe të merrni kontrollin e një PC tjetër, kështu që është mjaft i përshtatshëm për zgjidhjen e detyrës. Një nga avantazhet e lidhjes së largët para ndihmës në distancë është se prania e një personi pas një kompjuteri të menaxhuar nuk është i nevojshëm.
Parakushtet për lidhjen me një kompjuter duke përdorur lidhjen me largësi
më përdoruesit e Windows ende punojnë me Windows 7, kështu që artikulli do të përshkruajë procesin e kyçjes për këtë sistem operativ. Në thelb, e njëjta procedurë vlen edhe për Vista (nëse ju jeni ende besnik për këtë OS kritikuar në mënyrë të përsëritur) dhe Windows 8. Në Windows 8, ka një program në stilin e ri (i njohur më parë si «Metro») për kyçje në një desktop të largët që punon mirë me Windows RT dhe Windows 8 Pro.
- 1. Sigurohuni që të dy PC-të janë të ndezur dhe të lidhur në internet. Ata nuk duhet të jenë në letargji ose letargji.
- 2. Aktivizo ndihmën në distancë. Hapni Control Panel dhe hyni Remote në fushën e kërkimit. Ju gjithashtu mund të klikoni me të djathtën në Kompjuter dhe zgjidhni Properties, dhe pastaj klikoni Cilësimet Remote në panelin e majtë. Hapni listën e pronave dhe përzgjidhni kutinë e zgjedhjes Lejo lidhjet e ndihmës në distancë me këtë kompjuter.
- 3. Kërkojuni që dikush të lidhet. Në kompjuterin që dëshironi të menaxhoni, shkruani Ndihma në Larg në kutinë e kërkimit të butonit Start dhe më pas klikoni Ndihmën në distancë të Windows. Pastaj do të vijë një dialog. Klikoni mbi Ftoni dikë që ju besoni për t'ju ndihmuar (Ftoni dikë që ju besoni për ndihmë).
- 4. Dërgoni ftesën. Ekzistojnë tri opsione për dërgimin e një ftese. Do të vëreni se opsioni i fundit (dhe më i miri) nuk është i disponueshëm në pamjen e ekranit, Përdorni Easy Connect. Kjo ndodh në rastet e mëposhtme: nëse asnjë nga kompjuterat nuk është duke përdorur Windows 7 ose 8; në disa rrjete të korporatave; Nëse router është i papajtueshëm me Protokollin e Rezolucionit të Emrave Peer (PNRP). Kur lidhet me një rrjet publik publik, ky opsion bëhet i disponueshëm. Në secilin rast, dërgoni një ftesë tek përdoruesi i kompjuterit nga i cili do të ekzekutohet kontrolli i largët. Modaliteti Easy Connect korrespondon me emrin e tij: nëse është i disponueshëm, atëherë është e nevojshme ta përdorni atë.
- 5. Lidhja me mysafirët. Pas dërgimit të ftesës, përdoruesi i menaxhimit duhet të fillojë Ndihma në Larg - ashtu si në hapin 3, por duke zgjedhur kutinë e ndihmës për dikë që ju ka ftuar. Herën e parë që lidhni me kompjuterin, do të merrni një kërkesë për të zgjedhur mënyrën e lidhjes me kompjuterin e personit tjetër. Ju duhet të zgjidhni midis një skedari ftese dhe duke përdorur Easy Connect. Zgjidhni opsionin e duhur.
- 6. Pajtohuni me lidhjen. Pasi përdoruesi menaxhues / mysafiri ka dërguar një kërkesë për të parë kompjuterin pritës, ky i fundit merr një konfirmim tjetër. Pastaj, përdoruesi / mysafiri kontrollues sheh ekranin e kompjuterit pritës në një dritare të madhe. Ju lutem vini re se cilësimet e ngjyrave janë të fikura, kështu që vështirë se mund të vlerësoni cilësinë e fotografive profesionale. Përveç kësaj, azhurnimi i ekranit në lidhjet e internetit jo shumë të shpejta gjithashtu mund të kryhet insanely i ngadalshëm. Është shumë e përshtatshme që fushata e chatimit të shfaqet pas lidhjes. PC-ja e menaxhuar tregon butonat Ndalo dhe ndarjen e ndarjes. qasje të përbashkët). Ju mund të specifikoni ose çaktivizoni cilësimet që ndikojnë në kosto-efektivitetin e përdorimit të bandës, si thellësia e ngjyrës dhe sfondi i dritares. Redrawing ekran ngadalësohet, në qoftë se Desktop është dekoruar me "sfond" komplekse, kështu mendoni se si t'i braktisni ato.
- 7. Kërkesë për menaxhim. Hapi i ardhshëm është marrja e kontrollit. Përdoruesi / mysafiri menaxhues ofrohet me një buton kontrolli të madh në krye të majtë.
Si të konfiguroni një desktop në distancë? Kjo pyetje u kërkohet nga ata që kishin nevojë të lidheshin nga kompjuteri i tyre në tjetrin ose për t'u dhënë akses në kompjuterin e tyre të tjerëve, për shembull, për ndihmë ose këshilla.
Cila është një mundësi e mirë për të punuar me një kompjuter tjetër (shih desktopin e tij, skedarët e hapur, programet e drejtuara), ndërsa në kompjuterin e tij. Ose, përkundrazi, ju mundësoni qasjen në kompjuterin tuaj në shtëpi (desktop), që më vonë të kaloni nëpër internet për të shkuar në të nga kudo në botë dhe të punoni. 🙂 Mundësitë e përdorimit janë të kufizuara në fantazi.
Menjëherë do të definohet - ekzistojnë dy variante të organizimit të kësaj qasjeje:
- përfshirjen e një funksioni të rregullt në sistem (me parazgjedhje ajo është me aftësi të kufizuara në Windows). Është quajtur RDP.
- instalimin e programeve shtesë që organizojnë desktop të largët (TeamViwer, VNC dhe kështu me radhë)
Konsideroni organizimin e aksesit të largët nga opsioni i parë, kur përdorni një funksion të rregullt në Windows - RDP. Për ta bërë këtë, të dy kompjuterat duhet të jenë në internet dhe të jenë të qasshme për njëri-tjetrin drejtpërdrejt. Kjo është, të jetë në të njëjtin rrjet lokal. Për shembull, keni më shumë se një kompjuter në shtëpi dhe disa, dhe dëshironi të lidheni nga një kompjuter në tjetrin. Numri i kompjuterave: kompjuteri nga i cili ne do të lidhemi me një kompjuter - numri №1 , kompjuteri në të cilin lidhim numra №2 .
Ne ulemi në kompjuter №2 dhe ne përfshijmë qasje të largët. Përdoruesi i regjistruar në këtë kompjuter duhet të ketë një fjalëkalim. Nëse nuk ka fjalëkalim, është e nevojshme të dorëzohen. Përndryshe, aksesi i largët nuk do të funksionojë!
Për të aktivizuar aksesin në distancë:
nëse keni një numër kompjuteri 2 sistem operativ Windows XP:
klikoni mbi ikonën « Kompjuteri impronat", Zgjidhni" Sesionet në distancë ", Shëno" Lejo qasje të largët në këtë kompjuter". Nëse është e nevojshme, ju mund të lejoni qasje të largët për përdoruesit e caktuar - duke klikuar në " zgjidhni përdoruesit e largët". Mos harroni të klikoni OK pas ndryshimit. Ne nuk prekim "asistentin e largët". Ky është vendosja për një rast tjetër.
nëse keni në kompjuterin tuaj numër 2 të sistemit operativ Windows 7..8..10:
klikoni mbi ikonën « Kompjuteri im"Në butonin e djathtë të butonit të kompjuterit, zgjidhni në menynë" pronat", Pastaj në panelin e hapur në të majtë ne po kërkojmë" Konfigurimi i qasjes në distancë» 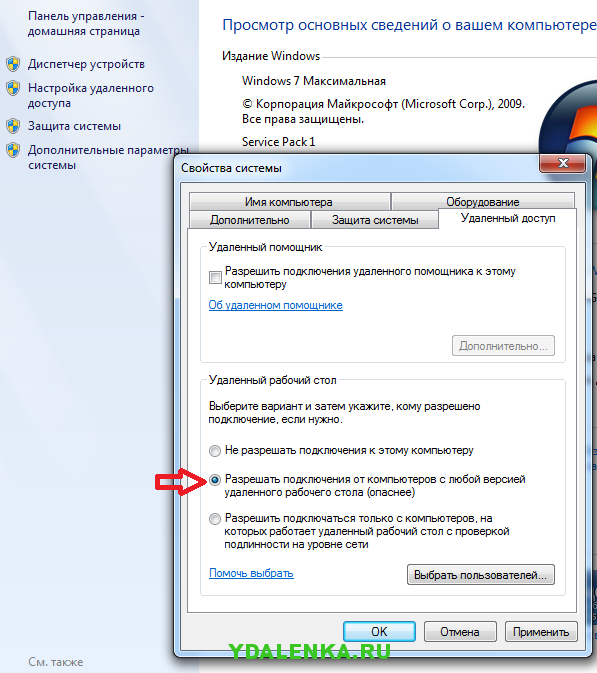 Ka më shumë zgjedhje këtu. Nëse sistemi juaj operativ është në kompjuter # 1 - Windows XP, atëherë zgjidhni artikullin e specifikuar në figurë "Lejo lidhjet nga kompjuterat me ndonjë version desktop i largët". Pse është më e rrezikshme? Epo, sepse bota po ndryshon. Diçka bëhet e vjetëruar, përmban gabime, ndryshon të tjerët. Pika më poshtë lejon lidhjen me numrin e kompjuterit 2 vetëm nga sistemet operative "të freskëta".
Ka më shumë zgjedhje këtu. Nëse sistemi juaj operativ është në kompjuter # 1 - Windows XP, atëherë zgjidhni artikullin e specifikuar në figurë "Lejo lidhjet nga kompjuterat me ndonjë version desktop i largët". Pse është më e rrezikshme? Epo, sepse bota po ndryshon. Diçka bëhet e vjetëruar, përmban gabime, ndryshon të tjerët. Pika më poshtë lejon lidhjen me numrin e kompjuterit 2 vetëm nga sistemet operative "të freskëta".
Kliko OK.
Gjeni adresën IP të numrit të kompjuterit 2
Numri juaj i kompjuterit 2 në të cilin do të bëhet lidhja është konfiguruar. Tani është e rëndësishme të njihni adresën IP të rrjetit. Nëse e dini se si ta bëni këtë, atëherë kaloni këtë paragraf. Ne hapemi linja komanduese - Shtypni butonin "START", pastaj "ekzekutoni", në mënyrë që të shfaqet rreshti i hyrjes së komandës ose thjesht shtypni butonin [  ] dhe duke mbajtur poshtë letrën R. Hapet paneli i komandës së komandës. Ne shkruajmë atje: cmddhe kliko hyj. Shfaqet një shirit i zi në të cilin duhet të shkruani komandën ipconfig dhe kliko hyj.
] dhe duke mbajtur poshtë letrën R. Hapet paneli i komandës së komandës. Ne shkruajmë atje: cmddhe kliko hyj. Shfaqet një shirit i zi në të cilin duhet të shkruani komandën ipconfig dhe kliko hyj.

Drejtimi i këtij komanda jep adresën IP në vargun e adresës IPv4. Këtu, si një shembull, doli: 192.168.5.250 Mos harroni \\ shkruani vlerën që doli në ju dhe ndryshoni në kompjuter №1 . Në të, ne duhet të hapim një program me qasje të largët në kohë të plotë. Kjo mund të bëhet në mënyra të ndryshme, për shembull:
në sistemin operativ numër 1 të sistemit Windows XP:
Duhet të filloni programin Remote Desktop në kompjuterin tuaj. Ajo shkon së bashku me dritaret normalisht në ofrimin e standardeve. Kliko këtu "START" dhe në menynë e sistemit ne lëvizim dhe ne shtypim si rezultat »Lidhja me desktop të largët». Shih foton më poshtë: 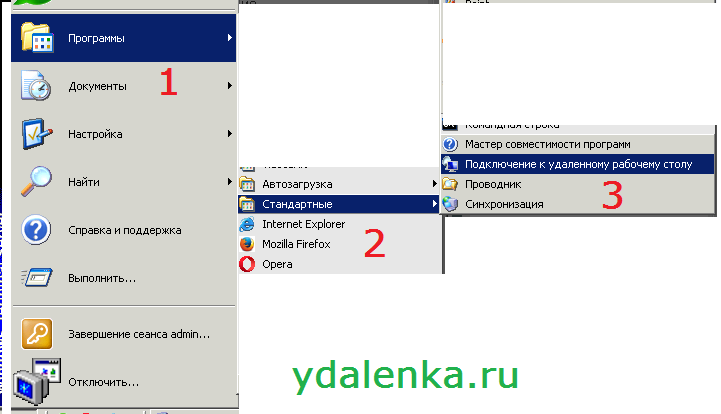
Shfaqet dritarja e programit Remote Desktop. Ne hyjmë në terren " kompjuter»IP adresa numri i kompjuterit 2 ju duhet ta keni memorizuar ose regjistruar atë më herët. Ky është emri i rrjetit të kompjuterit ose adresa e tij IP.
Pas kësaj, mund të specifikohet një port (nëpërmjet një zorrë e trashë). Shembujt janë më poshtë:
 Shembull me adresën IP.
Shembull me adresën IP.

Pastaj kliko butonin "Connect" №2 №2
në sistemin operativ të kompjuterit numër 1 WINDOWS 7 dhe më lart:
Ngjashëm me Windows XP - duhet të ekzekutosh programin Remote Desktop në kompjuterin tuaj. Ajo shkon së bashku me dritaret normalisht në ofrimin e standardeve. Kliko këtu "START", "Të gjitha programet", "Standard" dhe ne shtypim ne fund » Lidhja me Desktop Remote". Shfaqet paneli i programit Remote Connection. shembull:
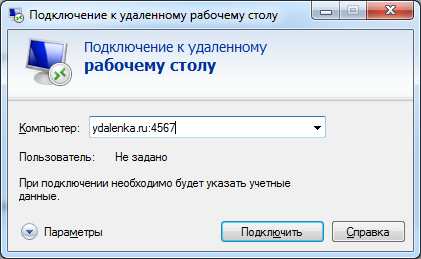 Shembull me emrin e rrjetit kompjuter dhe port (pas zorrës së trashë).
Shembull me emrin e rrjetit kompjuter dhe port (pas zorrës së trashë).
 Shembull me adresën IP dhe portin (pas zorrës së trashë).
Shembull me adresën IP dhe portin (pas zorrës së trashë).
Pastaj kliko butonin "Connect" , ai lidhet me një kompjuter të largët, ju kërkohet një fjalëkalim dhe një përdorues që të hyni në kompjuter №2 . Pasi të hyni në to, do të shihni desktopin kompjuter të largët №2 . Për të kaluar në tavolinën e punës, duhet të zhvendosni miun në pjesën e sipërme të ekranit, atëherë një panel me butona do të shfaqet për t'u shembur dhe mbyllur.
Një zgjidhje e përbashkët për të gjitha sistemet e Windows:
shtyp "START" dhe shkruani në vijë: mstsc dhe shtypni Enter. Shfaqet paneli i programit Remote Connection, në të cilin duhet të futni emrin e kompjuterit të largët ose adresën e tij IP dhe klikoni lidhuni. Hapat e ardhshëm po futni hyrjen dhe fjalëkalimin.
Kjo është e gjitha. Ju mund të aplikoni njohuri të reja në praktikë. Kjo lidhje Ajo do të veprojë vetëm brenda një rrjeti lokal - kompjuterët janë të lidhur, p.sh., për një router (ose nëpërmjet kabllit ose WiFi). Në mënyrë që të përdorni një lidhje të tillë përmes internetit që ju duhet (opsionet):
- të ndryshuar parametrat e router tuaj ( "forwarding" port) - një përshtatje mjaft e vështirë për përdoruesit uninitiated, ajo është shumë e varur në modelin dhe karakteristikat e router për t'u lidhur me ofruesin tuaj të internetit. Ndoshta për shkak të ofruesi për të lidhur nëpërmjet RDP nuk punon.
- përdorni programe të palëve të treta për të punuar me desktopin e largët.
Rreth përdorimit programet e palëve të treta qasja në distancë do të shpjegohet në një artikull tjetër.
Kjo hyrje ishte postuar në. Regjistro.


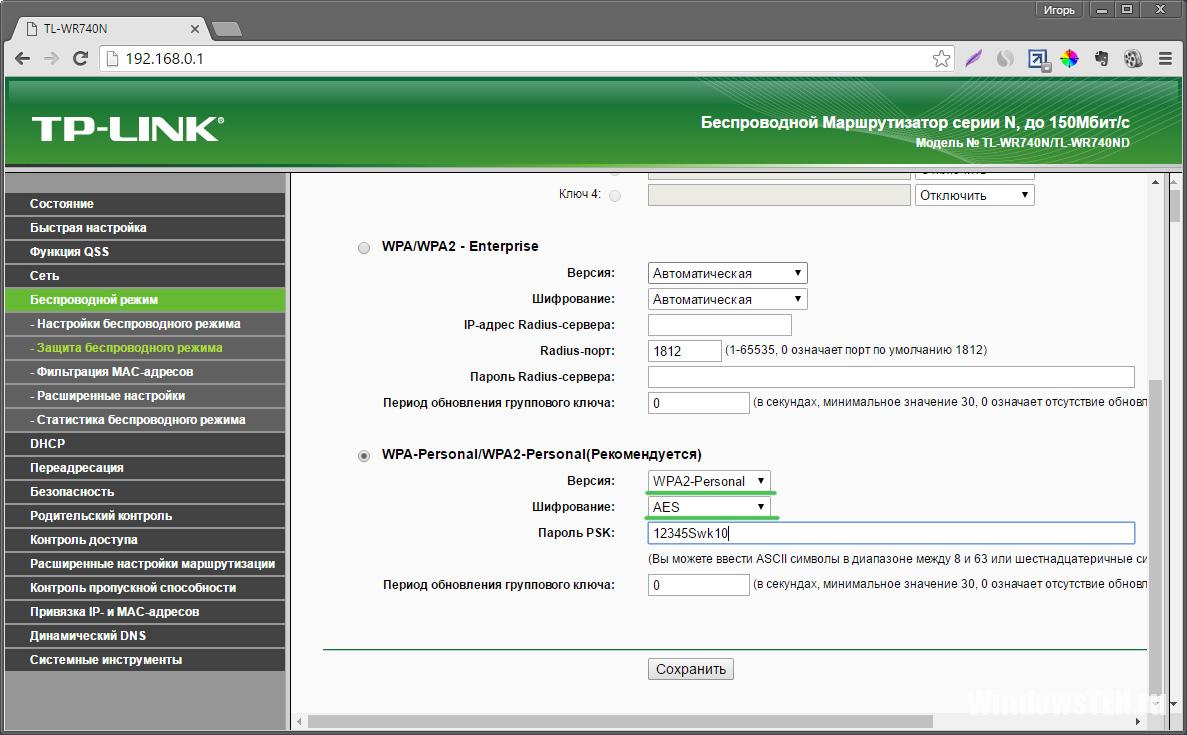 Pse router shkurton shpejtësinë?
Pse router shkurton shpejtësinë?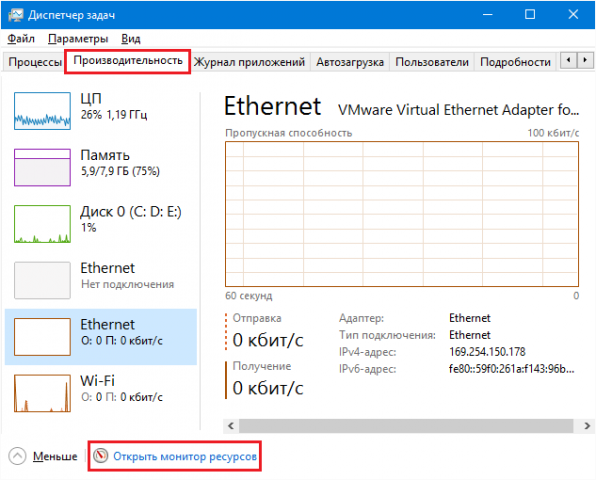 Programet për përshpejtimin e internetit
Programet për përshpejtimin e internetit Përmbledhje sinjal HDMI Notsen transmetues pa tel FlowMaster
Përmbledhje sinjal HDMI Notsen transmetues pa tel FlowMaster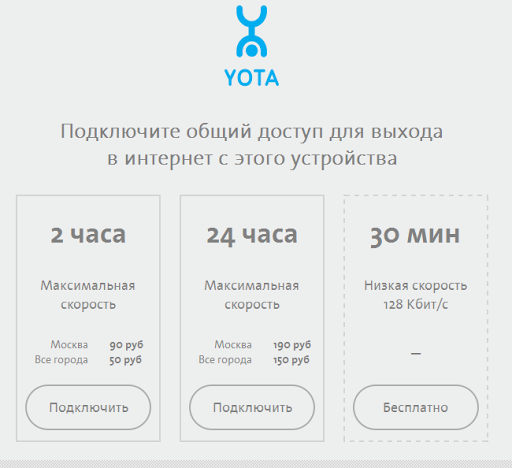 Heqja e kufirit të shpejtësisë për operatorin mobil Yota gjatë shpërndarjes së internetit në WiFi
Heqja e kufirit të shpejtësisë për operatorin mobil Yota gjatë shpërndarjes së internetit në WiFi