Premikanje namizja Windows XP. Kako premaknem namizje in dokumente v D: \\.
Kaj bi lahko bilo bolj znano kot shranjevanje svežih podatkov v mapo »Moji dokumenti« ali podvajanje datotek z »bliskovnega pogona« na »Namizje«? V ta namen so te mape (navsezadnje je "Desktop" tudi eden od imenikov na disku) in so jih razvili ustvarjalci operacijski sistem.
Vendar vsi uporabniki ne upoštevajo dejstva, da so "privzeto" uporabniški imeniki v sistemski particiji - na pogonu "C". In v primerih višje sile ("zrušitev" sistema, množična okužba z virusi), ki poleg ponovne namestitve sistema in formatiranja particije zahtevajo uničenje vseh podatkov na pogonu "C".
Tisti, ki so skupaj z "izgubljenim" sistemom izgubili naloge ali arhiv družinskih fotografij, se trudijo, da ne gredo več na pogon "C", ampak ustvarijo svoje mape v drugih odsekih. Vendar le malo ljudi ve, da lahko varnost podatkov združite z zakoreninjeno navado in hrepenenjem uporabnikov po Mojih dokumentih in namizju. V ta namen se uporabniški imeniki prenesejo na pogon "D" z neposrednim urejanjem registra (v operacijskem sistemu Windows XP) ali s ponovno konfiguracijo parametrov v pogovornih oknih (v sistemu Windows 7).
Obrnimo se na register sistema Windows XP
Če želite odpreti urejevalnik registra, morate aktivirati ukaz "Zaženi" (zažene se v meniju "Start" ali s pritiskom tipk "Windows + R").
V besedilno obliko okna, ki se odpre, vtipkamo ukaz regedit.exe brez napak.

Po potrditvi vnosa ukaza z gumbom "OK" se odpre sam urejevalnik registra.
Sistemski register -to je neke vrste baza podatkov, ki hrani vse informacije o sistemskih nastavitvah, programih in napravah, uporabniških profilih itd. Register ima drevesno podobno strukturo, ki jo sestavljajo korenski odseki (imenovani tudi ključi), pododdelki in parametri, za katere so značilni ime, vrsta in vrednost.
Treba je opozoriti (in to je pomembno!), Da lahko vsakršna neprevidna ali nepismena rekonfiguracija registra privede do motenj v sistemu, zato je treba neposredno urejanje uporabljati le kot skrajno možnost. Ali kot v naših razmerah, da preprečimo te zelo "skrajne primere".
Torej, ko smo odprli urejevalnik registra, pojdimo po naslednji poti:
HKEY_CURRENT_USER \\ Software \\ Microsoft \\ Windows \\ CurrentVersion \\ Explorer \\ Uporabniške mape lupine
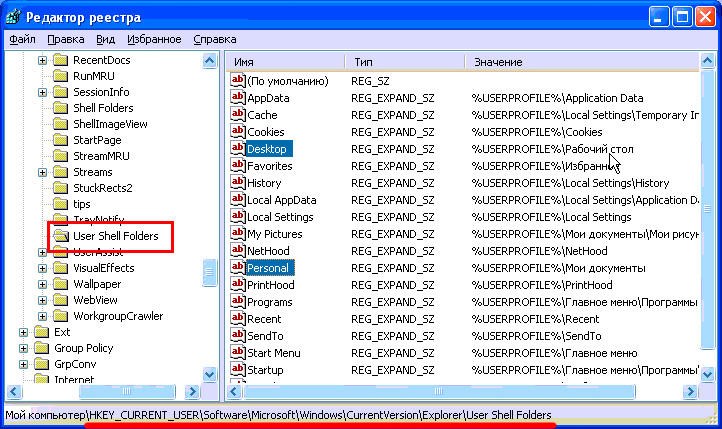
Ob poudarjanju razdelka "Uporabniške mape lupine" bomo na desni strani okna videli seznam parametrov, med katerimi je "Namizje", ki je odgovorno za lokacijo mape "Namizje", in "Osebno", ki shrani pot do mape "Moji dokumenti".
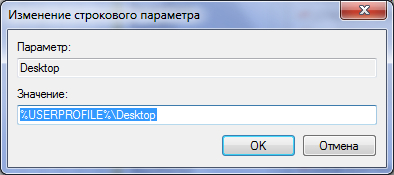
Z dvojnim klikom na enega od teh parametrov z levim gumbom miške vtipkamo pot, ki jo potrebujemo, v vrstico "Vrednost".
Če na disku taka pot ne obstaja, bodo ustrezne mape ustvarjene ob naslednjem zagonu sistema, to je verjetno je jasno, da se bo računalnik po urejanju registra moral znova zagnati.
Zdaj pa premaknimo uporabniške imenike v okolju Windows 7
Odprite pogon "C", sledite poti:
C: / Uporabniki / (Uporabniška mapa) /
ali v ruski različici je:
C: / Uporabniki / (Uporabniška mapa) /
Z desnim klikom na mapo »Namizje« odprite pogovorno okno »Lastnosti« in pojdite na zavihek »Lokacija«.

Tu vidimo besedilno polje, ki vsebuje trenutno pot do "namizja". V tem polju lahko vnesete pot, ki jo potrebujemo, in kliknemo gumb "Uporabi". Ali pa s klikom na gumb "Premakni" ročno izberite novo pot. Kot lahko vidite iz obrazložitvenega besedila, je mapo »Namizje« mogoče namestiti ne samo na drugo particijo, temveč tudi na drug trdi disk in celo v drug računalnik v lokalnem omrežju.
Po izbiri nove lokacije bomo potrdili premik vsega, kar je na voljo v novo mapo. Hkrati bomo upoštevali, da mora imeti disk "D" dostojno količino prostega prostora za nove datoteke, saj se včasih na namizjih nabere več gigabajtov za različne uporabnike.
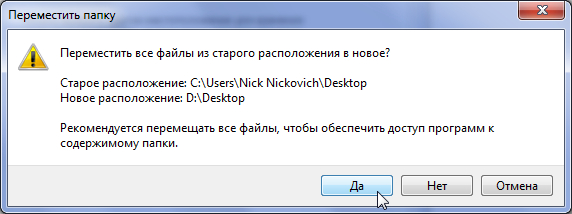
Če želite mapo Moji dokumenti premakniti na pogon D, je treba zgoraj opisane postopke izvesti z mapo Dokumenti, ki se nahaja na istem mestu kot mapa Namizje.
Dodati morate, da je v okolju Windows 7 sistemske mape možno je tudi s pomočjo neposrednega urejanja registra, torej z metodo, opisano v prejšnjem oddelku tega članka.
Zdaj, ko odprete mapo "Moji dokumenti", se boste znašli na pogonu "D" in vse, kar je na "namizju", bo shranjeno v primeru formejeje višje sile ali drugih težav s sistemsko particijo.
Samodejna sprememba ozadja namizja
Namizje je pomemben del operacijskega sistema Windows, saj zaseda skoraj ves prostor računalniškega zaslona in je pomemben del časa v našem vidnem polju. Zato je zelo pomembno, da videz vzbudila pozitivna čustva. To dosežemo predvsem zaradi namestitve čudovitih slik v ozadju (ozadij) na namizje.
V tem članku bomo razpravljali o nastavitvi samodejne spremembe rednih slik ozadja namizja.
 Kako spremeniti ozadje namizja (ozadje)
Kako spremeniti ozadje namizja (ozadje)
V operacijski sobi sistem Windows na voljo je možnost spreminjanja ozadja namizja. Hkrati lahko uporabite tako slike, ki so vnaprej nameščene v sistem, kot fotografije, ki jih je ustvaril uporabnik sam, jih je naložil z interneta ali prejel iz drugih virov.
Hkrati pa vse različice sistema Windows nimajo standardnih izmenjevalnikov ozadij. Na primer, v operacijskem sistemu Windows 7 Starter lahko spremenite ozadje namizja samo s pomočjo tretje osebe programske opreme ali z ročnim urejanjem sistemski register... Preberite več o spreminjanju ozadja v začetnih različicah sistema Windows.
No, o načinih spreminjanja ozadja namizja v drugih različicah sistema Windows bomo razpravljali v tem članku.
Spreminjanje ozadja namizja v začetnih različicah sistema Windows
Obstaja veliko omejitev v operacijskem sistemu Windows 7 Starter, pa tudi v nekaterih drugih začetnih različicah sistema Windows. Eno izmed njih je pomanjkanje standardnih orodij za spreminjanje ozadja namizja.
V "odstranjenih" različicah sistema Windows lahko sliko ozadja spremenite le s pomočjo dodatne programske opreme ali z urejanjem sistemskega registra.
Kako obrniti sliko na monitorju
Mnogi uporabniki računalnikov se včasih znajdejo v položaju, ko je slika na monitorju obrnjena. To je lahko posledica otroških potegavščin, naključnega pritiskanja določene kombinacije tipk, aktivnosti šaljivih programov itd.
Iz očitnih razlogov je delo z obrnjenim monitorjem zelo neprijetno in težavo je treba rešiti. Postopek, ki ga je treba upoštevati, je odvisen od tega različice sistema Windows računalnik.
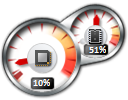 Kako namestiti pripomočke za Windows 10
Kako namestiti pripomočke za Windows 10
Veliko uporabniki sistema Windows 7 se je navadilo pripomočkov - majhnih priročnih orodij, ki jih je mogoče dodati na namizje in z njihovo pomočjo hitro dobiti najnovejše informacije o nekaterih pomembnih točkah: trenutni datum, vreme, obremenitev procesorja, pomnilnik z naključnim dostopom itd.
Windows 10 nima pripomočkov. Razvijalci jih niso želeli vključiti v nove različice sistema Windows zaradi možnosti, da jih hekerji uporabljajo.
Vendar lahko v Windows 10 še vedno namestite pripomočke.
 Kako narediti posnetek zaslona računalniškega zaslona
Kako narediti posnetek zaslona računalniškega zaslona
Posnetek zaslona ( angleščina screenshot - posnetek zaslona) Ali je fotografija slike, prikazana na računalniškem monitorju, ali njen določen del.
Za posnetek zaslona zaslona je priročno uporabiti posebne programe, ki jih je veliko. Ustvarjalec zaslona je dobra izbira. Ne zahteva namestitve, je zelo enostaven za uporabo, ima malo sistemske zahteve... Obstajajo podobni programi, ki v ničemer niso slabši od Screenshot Creator.
Želim vas opozoriti na dejstvo, da lahko ustvarite posnetek zaslona brez kakršnih koli programov, in sicer samo s standardom orodja za Windows... Toda ta metoda uporabniku ne bo zagotovila toliko možnosti, kot je predlagano v tem članku.
Kot ste že uganili, bomo danes spet govorili o nastavitvi računalnika in operacijskega sistema. Natančneje vam želim povedati, kako lahko v različnih vrstah sistema Windows premikate mapo, v kateri je shranjena " Namizje"In" Moje dokumente"Na disk" D: \\».
Morda se morda sprašujete, zakaj je to potrebno? Razlogov za to je toliko, da dolgo ni treba razmišljati. Vsak dan, za nekoga in za ali za take Windwosove muhe oz datotečni sistemki vodijo do oz.
Takšni primeri pogosto vodijo do izgube pomembnih datotek, ki so bile shranjene na pogonu "C:" v mapah namizja in dokumentih. Seveda lahko preizkusite izgubljene, vendar jih lahko po obnovitvi poškodujete. No, razočarani uporabniki na žalost začnejo znova nameščati sistem.
V tem članku vam bom pokazal, kako si lahko preprečite izgubo pomembnih datotek, ko je Windows poškodovan. In tudi, podrobno bom pokazal, kako premakniti mape "Namizje" in "Moji dokumenti" za shranjevanje, na pogonu "D: \\", tako da pozneje, po namestitvi, ne skrbite zaradi njihove izgube.
Premikanje map na namizju in mojih dokumentov v sistemu Windows XP
Torej, če želimo spremeniti lokacijo v operacijskem sistemu Windows XP, moramo videti, kako to narediti tukaj. Zdaj v odprtem registru pojdite na naslednjo vejo:
HKEY_CURRENT_USER \\ Software \\ Microsoft \\ Windows \\ CurrentVersion \\ Explorer \\ Shell Folders
S pritiskom na Mape školjk»Na desni se prikaže velik seznam različnih lastnosti in vrednosti. Tu iščemo tiste mape, v katerih želimo spremeniti njihovo mesto shranjevanja. Torej, premaknemo "Namizje" oziroma "Moji dokumenti", poiščemo postavki "" in "".

S dvakratnim klikom na "" v okno, ki se odpre, vnesite novo vrednost, in sicer pot, kjer bo shranjeno naše namizje.

Enako naredimo z "", odpremo in vnesemo naslov mape. Mape bom na primer takoj shranil v koren pogona "D: \\" in temu primerno zapisal naslednjo vrednost: D: \\ Moji dokumenti... Če gre za drugo mapo na disku, bo pot videti nekako takole: D: \\ Ime mape \\ Moji dokumenti.

S klikom na v redu», shrani opravljene spremembe... Če želite, da začnejo v celoti veljati, morate zagotovo znova zagnati računalnik. Po tem se bo vse, kar boste shranili na namizje, samodejno podvojilo v zgoraj določeno mapo na pogonu "D: \\".
Spreminjanje prostora za shranjevanje namizja v sistemih Windows 7 in 8
V situaciji z operacijskim sistemom Windows 7 je vse veliko bolj preprosto. Če želite to narediti, nam ni treba iti v register ali ročno spremeniti mesta shranjevanja uporabnikovih map. Vse, kar moramo storiti, je samo izbrati vse mape in jih izrezati.

Nato pojdite na želeno mapo na drugem disku in jih prilepite tja. Po koncu kopiranja znova zaženemo računalnik in preverimo rezultat. Če želite to narediti, se mora po ustvarjanju katere koli datoteke na namizju prikazati v kopirani mapi. Če je tako, potem je bilo vse narejeno pravilno.
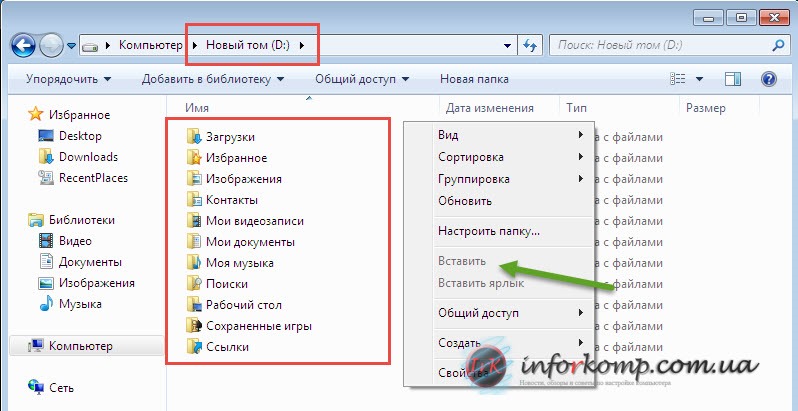
Ker bomo mape prenesli v drugo lokalni disk, se lahko zaščitimo pred izgubo datotek. In ne obremenjujmo se naslednjič posodobitev sistema Windows... Mimogrede, pri delu redno uporabljam prenos uporabniških map in želim reči, da me je v različnih situacijah že večkrat rešil. S selitvijo namizja na drug pogon sem prihranil ogromno časa, ki sem ga lahko porabil za obnovitev datotek. Torej, pomislite, ali bi morali spremeniti mesto shranjevanja ali ne?
Kako premaknem svoje dokumente na drug pogon. Kako prenesti »Moji dokumenti« in »Namizje« v operacijskem sistemu Windows 7 ali Windows Xp na drugo particijo
Kako prenesti »Moji dokumenti« in »Namizje« v sistem Windows 7
Gremo na "start" in z levo tipko miške kliknemo na naš profil (Odpiranje osebne mape)
Zdaj pa si oglejmo primer, kako prenesti "Moje dokumente". Z desno miškino tipko kliknite "Moji dokumenti" -\u003e "Lastnosti" -\u003e "Lokacija" -\u003e "Premakni" -\u003e Izberite mapo, v kateri bodo "Moji dokumenti" -\u003e "Uporabi". Vse ostalo, vključno z "namizjem", je treba premikati na enak način!
Kako prenesti »Moji dokumenti« in »Namizje« v Windows Xp
Premikanje mojih dokumentov Na pogonu D ustvarite mapo (ali karkoli že želimo) in jo poimenujte, kot želimo. Po tem kliknite "Start" -\u003e z desno miškino tipko kliknite mapo "Moji dokumenti" -\u003e "Lastnosti" -\u003e "Premakni" -\u003e Določite mesto novo ustvarjene mape -\u003e "Uporabi"
Premikanje namizja
Odprite C: Dokumenti in nastavitve »Vaše uporabniško ime«. V tej mapi vidimo “Namizje”. (Priporočljivo je, da ga najprej odprete in primerjate z namizjem, da se izognete napakam, če ste odprli napačen profil. Zaprite tudi vse odprte datoteke z namizja) Kliknite ga z desnim gumbom miške in izberite "Izreži". Zdaj pojdite v mapo, v kateri bo namizje, z desno miškino tipko kliknite in izberite "Prilepi". Končano!
Kako prenesti »Moje dokumente« in »Namizje« ter prenose v Google Chrome Windows 8, Windows 8.1, Windows 10


 Vse barve karoserije Galaxy S8 in katero bi morali kupiti?
Vse barve karoserije Galaxy S8 in katero bi morali kupiti? Prenosnik Lenovo T400: specifikacije in pregledi Življenjska doba baterije
Prenosnik Lenovo T400: specifikacije in pregledi Življenjska doba baterije Koledar na zaslonu pametnega telefona
Koledar na zaslonu pametnega telefona Kako omogočiti žiroskop na radiu Android Mobile device je vgrajen FM sprejemnik
Kako omogočiti žiroskop na radiu Android Mobile device je vgrajen FM sprejemnik