Kako namestiti zagonski nalagalnik detelje izpod oken. Namestitev in konfiguracija zagonskega nalagalnika Clover na trdi disk
Ustvarite zagonski USB bliskovni disk Clover & Chameleon
pod Windows XP in novejšimi.






Popolna (samo v delnem formatu) namestitev zagonskega nalagalnika Clover na bliskovni pogon USB:
Na meniju Možnosti-> Konfiguracija izberite:
1. Nabor podatkov za zagon (nabor datotek zagonskega nalagalnika):
- Vgrajeno (vgrajene revizije " Deteljica in kameleon«),
- Zunanji (zunanji) - prenese zip arhiv z mapo in strukturo datotek, podobno nameščenemu nalagalniku,
- Ne namestite (ne namesti) - samo formatiranje z nastavitvijo zagonskih sektorjev.
2. Možnosti formata (možnosti oblikovanja):
- Zagonski zapisi (zagonski sektorji) -> Deteljica ,
- Poravnajte s sektorji: 8192 (privzeto)
- Poravnajte s sektorji: 63 (če nekaj čudni / stari BIOSi ne vidim bliskovnega pogona)
- Počitek privzeto.
3. Več particij (razčlenitev na količine):
- Velikost zagonske particije (velikost zagonskega nosilca - po vašem okusu) - odstranite potrditveno polje, če ne nameravamo ustvariti drugega nosilca na istem disku (na primer za distribucijo MACOSX).
4. Omogoči fiksni disk
(aktivacija dela s pogoni, ki niso USB) - opozorilo -> " na lastno odgovornost«!
5. Pritisnite gumb " v redu
«.
6. V glavnem oknu programa -> Ciljni disk
(ciljni pogon) - izberite želeni predmet (USB Flash Drive) za namestitev.
7. Pritisnite gumb " Formatiraj disk
«.
8. Čakamo in uživamo v rezultatu programa.
Urejamo (če je potrebno) konfiguracijske datoteke nakladalnikov
Iz distribucijskega kompleta ekstrahiramo sliko particije HFS (HFS +) za namestitev na bliskovni pogon USB:
Slike 10.9 Mavericks ni mogoče zagnati! Zato uporabljamo pretvorjeno sliko od tukaj
Za uporabo:
Razpakirajte arhiv .zip in datoteko 5.hfs v njem lahko takoj razširite na bliskovni pogon USB prek BDU.
Nalaganje distribucije MACOSX v drugi zvezek zagonski USB Flash pogon:
1. Izvajamo popolna namestitev Clover bootloader na USB Flash Drive s kljukico Velikost zagonske particije.
2. Dobimo USB ključek
vlomljeno v dva zvezka
... (Opomba: na žalost je privzeto OS Windows ne podpira večprostorniški USB bliskovni pogon, zato bo za Windows na voljo samo ena particija.)
3. Prenesite distribucijski komplet MACOSX, izbran za namestitev. En distribucijski komplet, seveda, mora ustrezati vsem potrebne zahteve
za namestitev na osebni računalnik
4. Izvlecite sliko iz distribucije HFS (HFS +) particija
(to bo datoteka s pripono hfs
)
Način za pridobitev želene slike HFS bo odvisen od stopnje izvornosti vaše izvorne distribucije:
- Za različne distribucijske gradnje lahko poskusite ekstrahirati prek menija: Orodja -> Izvlecite particijo HFS (HFS +) iz datotek DMG .
- To, kar uporabljate, morda ni izvirni InstallESD.dmg, vzet iz namestitvenega paketa InstallOSXMountainLion.app / Contents / SharedSupport /, ampak še enkrat izvirna stisnjena slika v drugo sliko in z drugim imenom, na primer OSXMountainLion.dmg. InstallESD.dmg iz prepakiranega arhiva je lažje najti in ekstrahirati s programom 7zFM.exe. In šele nato iz njega pridobimo sliko HFS, ki jo potrebujemo.
5. V glavnem oknu programa -> Ciljni disk
- izberite naše USB ključek
-> 2. del
.
6. Pritisnite gumb " Obnovi particijo
«.
7. V oknu raziskovalca, ki se odpre, izberite razpakirano datoteko s pripono *. hfs
... Velikost datoteke ne sme biti večja od velikosti 2. del
.
8. Čakamo in uživamo v rezultatu programa
Opomba!!!
Pri nameščanju OS X s tega bliskovnega pogona se particija Recovery HD ne ustvari samodejno!
Če res potrebujete razdelek Recovery HD, prenesite ločen paket s spletnega mesta Apple:
RecoveryHDUpdate.pkg
S tem paketom povezava ustvari popolno particijo Recovery HD za OS X Maverics
PREBERITE MI PROSIM
Če NE MORETE razpakirati datotek na bliskovni pogon USB, se odmaknite od tipkovnice in nujno preberite knjigo "Računalnik za telebane: podroben vodnik o uporabi računalnika" !!!
1. Vse datoteke so naložene v MEGA. Tisti, ki imajo težave s tem - naložite v torrent v komentarjih.
2. Prosim, ne sprašujte me o namestitvi Maca na prenosne računalnike. prosim te. prosim. To je zelo hemoroidni proces. Pridobite si ubuntu in povežite temo Mac. Dobili boste enako izkušnjo
3. Na Habré redko odgovarjam, za vsa vprašanja piši na VK.
Ta priročnik / vodnik / itd je napisan za tiste, ki so preleni, da bi po kosih zbirali te ali one informacije o namestitvi "maka" na računalnik, vse je jasno in na policah.
Za začetek se morate pred namestitvijo samega sistema na osebni računalnik odločiti, ali ga potrebujemo ali ne, saj je sam sistem zelo specifičen glede namestitve in konfiguracije, če ga seveda ne potrebujete. imeti napravo Apple. Nima smisla razlagati, da je uvajanje sistema, ki prvotno ni bil načrtovan za namizne računalnike, težko in da lahko ubijete vse od 2 do N ur, odvisno od združljivosti strojne opreme.
Zdaj pa ugotovimo, kaj je Hackintosh: beseda "hackintosh" je nastala iz združitve dveh besed "Macintosh" in "Hack", kar v bistvu pomeni "vdiranje v Mac", čeprav s "vdiranjem" ni nič.
V tem priročniku bomo razmislili o ustvarjanju namestitvenega bliskovnega pogona izpod operacijskega sistema Windows (ker je to najbolj priljubljen sistem med "novičnim hekerstvom"), namestitvi sistema na prazen disk, razširitvi jedra za vašo strojno opremo in pravzaprav namestitvi in konfiguriranje zagonskega nalagalnika (na tej točki in veliko je težav)
CPE: Intel Core i5 4460 3,2 GHz (Haswell)
Pomnilnik: 16 GB Crucial Ballistix Sport
Grafika: MSI GeForce GTX 760 2048 MB
Matična plošča: Gigabyte GA-H81-S2V (UEFI Bios)
Prav tako želim opozoriti na dejstvo, da v tem članku delamo z video karticami NVidia in UEFI BIOS.
No, gremo.
1. korak. Ocena in analiza železa
Da, kljub dejstvu, da Hackintosh deluje na tak ali drugačen način v skoraj vseh konfiguracijah, to vedno počne na različne načine. Zato je vredno takoj analizirati našo strojno opremo.procesorji
Torej, začnimo z dejstvom, da na strojih s procesorji AMD sistem NE BO deloval(tisto umirajoče stanje agonije, v katero bo prišla, je zelo težko imenovati "delo"). Da, pravzaprav lahko postavite jedro po meri, ga preoblikujete in tako naprej, vendar je smiselno znova izumiti kolo iz palic, če se tako ali drugače pokvari. Sistem se brez težav dvigne na procesorjih Intel, začenši s Core i3 (govorimo posebej o macOS Sierra 10.12, prejšnje izdaje se lahko dvignejo tudi na Jedrni procesorji 2 Duo in Pentium). V mojem primeru je izpadel kamen i5 4460 (4 jedra, 4 niti, turbo boost do 3,4 GHz).ACHTUNG 2
Težave so bile opažene pri procesorjih podnožja 2011-3, zlasti pri naboru čipov X99. Običajno se to kaže zaradi preveč zvončkov in piščal na matični plošči.
Video kartice
Nato se odločimo za grafiko. Če uporabljate integrirano grafiko Intel (v mojem primeru je to HD4600), boste najverjetneje potrebovali ločeno grafično "tovarno" (čeprav se lahko začnejo izvorno).Seznam podprtih grafičnih jeder Intel
Intel HD 3000
Intel HD 4000
Intel HD 4600 (prenosni računalniki)
Intel HD 5000
Radeoni (AMD) se zaženejo, a spet z udarcem. Na primer, nove kartice (RX-4 **), pa tudi dobro znane R9 380 ali R9 380x, lahko preprosto prikažejo nalaganje na črnem zaslonu.
Seznam natančno podprtih kartic AMD
Radeon HD 4000 serija
Radeon HD 5000 serija
Radeon HD 6000 serije (po možnosti 6600 in 6800)
Radeon HD 7000 serije (po možnosti 7700, 7800 in 7900)
Radeon R9 200 series (R9 290 se ne zažene)
Radeon R9 300 series (Mogoče so težave z R9 380. Osebno ga nisem testiral, vendar sodeč po ocenah na Redditu s temi karticami tukaj je težave)
V tem priročniku ne bomo upoštevali tovarne grafike AMD, saj je vse odvisno od popravkov okvirnega medpomnilnika in zamenjav ID-ja naprave v zagonskem nalagalniku (ki je za vsakega individualno). Več o karticah AMD preberite tukaj: tyk (angleščina).
Povsem drugačna je situacija s karticami NVidia. Skoraj vsi se vzbujajo, z izjemo nekaterih posebej nadarjenih. Težave so opažene v 10. epizodi, a najverjetneje ne bodo kmalu. Na karticah GTX se grafika zažene s polovičnim udarcem, kartice GT se prav tako držijo, čeprav obstajajo izjeme.
Seznam delovnih kartic NVidia
Geforce 7000 serija
Serija Geforce 8000
Serija Geforce 9000
Geforce 200 serija
Geforce 400 serija
Geforce 500 serija
Geforce 600 serija
Geforce 700 serija
Geforce 900 serija
UPD 14.05 serija Geforce GTX 1000
Več kot sem prepričan, da boste svojo kartico našli na seznamu.
Omrežni krmilnik
Mislim, da vam ni treba žvečiti, kako lahko definirate svoje omrežno kartico…Newby Guide
Odprite upravitelja opravil → zavihek "zmogljivost" → Ethernet (Windows 10), tam bo omrežna kartica z velikimi črnimi črkami.
Mimogrede, lahko pogledate tudi v BIOS "e
Tako ali drugače se o tem ne bomo podrobneje ukvarjali. Omrežno kartico bo treba vseeno zagnati, zato bom navedel le seznam podprtih omrežnih kartic.
Omrežne kartice
Intel Gigabit
Serija 5 - 82578LM / 82578LC / 82578DM / 82578DCSerija 6 in 7 - 82579LM / 82579V
Serija 8 in 9 - I217LM / I217V / I218LM / I218V / I218LM2 / I218V2 / I218LM3
Realtek
RTL8111, 8168, 8101E, 8102E, 8131E, 8169, 8110SC, 8169SCRTL8111 / 8168 B / C / D / E / F / G
RTL8101E / 8102E / 8102E / 8103E / 8103E / 8103E / 8401E / 8105E / 8402 / 8106E / 8106EUS
RTL8105 / 8111E / 8111F / 8136 / 8168E / 8168F
Atheros
AR8121, 8113, 8114, 8131, 8151, 8161, 8171, 8132, 8151, 8152, 8162, 8172AR816x, AR817x so podprti
Broadcom
BCM5722, 5752, 5754, 5754M, 5755, 5755M, 5761, 5761e, 57780, 57781, 57785, 5784M, 5787, 5787M, 5908M, 5908M, 5908MMarvell
88E8035, 88E8036, 88E8038, 88E8039, 88E8056, 88E8001Morilec
E2200Spomin
Ni omejitev. Sistem se začne pri dveh gigabajtih. Priporočeno 4. Avtor priporoča 8.Z železom, v resnici, ugotovil. Če si v tej fazi še niste premislili, gremo naprej.
Korak 2. Naredite zagonski bliskovni pogon USB in nanj namestite namestitveni program
Torej, prišli smo do vaje. Naj vas spomnim, da vse to počnemo izpod Windows. Takoj povem, da ne bomo uporabljali slik iz root trackerja, ki jih tako vneto svetujejo ljudje, za katere delajo vsi hekerji »mlajši od 18«. Najprej potrebujemo pripomoček BDU (BootDiskUtiliy).Potreben je bliskovni pogon > 8 GB. Kaj.
1. Zaženite pripomoček
2. Ciljni disk → izberite naš bliskovni pogon USB
3. Formatirajte disk
Zdaj čakamo. Bliskovni pogon bo formatiran v Apple HFS in razdeljen na dve particiji, od katerih bo na eni nameščen zagonski nalagalnik (CLOVER), druga pa bo ostala čista, tako da se bo namestitveni program lahko namestil tam.
Po izvedenih manipulacijah dobimo približno naslednjo sliko:

Nato morate namestitveni program razširiti na drugi razdelek. To počnemo tudi prek pripomočka BDU. Vendar je tukaj vprašanje, kje dobiti sliko. Obstajata dve možnosti: vzemite že pripravljeno, že razpakirano, ali pa jo dobite sami iz Namestite Mac OS Sierra.app iz AppStore. Ker druga metoda vzame veliko časa in zelo dolgo išče samo this.app, bomo uporabili prvo. Obrtniki so za ta pripomoček že pripravili že pripravljene datoteke HFS, za nas jih izvlekle iz .app. Vse kar potrebujemo je, da jo prenesemo (slika tehta skoraj 5 koncertov, tako da jo lahko preprosto prenesete). Pravzaprav prenesite macOS 10.12 Sierra od tukaj.
Preneseno.
1. Iz arhiva vzamemo datoteko particije HFS (HFS +), datoteko s pripono .hfs.
2. V oknu pripomočka BDU "Ciljni disk" izberite 2. del našega pokvarjenega bliskovnega pogona.
3. Odprite "Obnovi particijo".
4. Poiščite in izberite našo * .hfs-datoteko. Upoštevajte, da ne sme biti večji od razdelka 2. DEL.
5. Čakamo na njegovo razpakiranje.
To je to, namestitveni program na bliskovni pogon je razpakiran in pripravljen za uporabo.
Zdaj potrebujemo nekaj datotek za vaš sistem. V tem arhivu sem zbral vse, kar potrebujem. Kasneje bom razložil, kaj in zakaj.
Potrebovali boste tudi ta kekst, prenesite ga tudi: tyk. Odpakiramo mapo iz arhiva v koren particije Clover, kext pa v mapo, ki smo jo razpakirali. Vse je pripravljeno. Flash pogon je narejen. Naprej.
3. korak. Namestite macOS Sierra na Intel-PC
Preverimo, ali je bliskovni pogon USB vstavljen v vrata 2.0. Znova zaženite, pojdite v BIOS. Naj vas spomnim, da je naš BIOS UEFI. Onemogoči virtualizacijo (Intel Virtualization). Naš bliskovni pogon USB označimo v prioriteti zagona (BOOT). Prepričajte se, da se bo zagnal v načinu UEFI. Shranite in uporabite nastavitve, znova zaženite. Pridemo do menija Deteljice "a.Clover ("Clover") - prenosnik hackintosh, pa tudi njegov namestitveni program.
Pritiskajte puščico navzdol, dokler ne pridemo do menija Možnosti. Pritisnite Enter. Vse kar potrebujemo tukaj je ta vrstica:

Vanj zapišemo naslednje:
Kext-dev-mode = 1 brez korenin = 0 -v npci = 0x2000 nv_disable = 1
Naj pojasnim, kaj vsak od teh argumentov naredi:
kext-dev-mode = 1 - zahtevani arg, brez katerega se kramp ne bo začel. Omogoča nalaganje kexta v sistem (sprva FakeSMC.kext).
brez korenin = 0 - onemogoči SIP (zaščita celovitosti sistema). Zahtevan arg.
-v - "Podroben način". Namesto lepega jabolka bomo videli zagon "konzole", da bomo lahko prepoznali napako, če obstaja.
npci = 0x2000 (ali 0x3000, odvisno od različice PCI-e) - neobvezno. Opozarjamo vas, da prenehate nalagati med fazo skeniranja PCI. Možno je ne predpisovati.
nv_disable = 1 - neobvezno. Če se želite izogniti nalaganju artefaktov in drugih smeti, onemogočite grafično lupino. Nalaganje v izvornem grafičnem načinu v pravoslavni ločljivosti 144p. Možno je ne predpisovati.
Uporabite argumente s pritiskom na Enter. Izberite Boot Mac OS Sierra iz OS X Base System. In tako, dragi prenos je šel. Takoj analizirajmo nekaj napak: še vedno čakamo na korensko napravo - krmilnik IDE nima časa za povezavo.
Popravi
Ponovno priključite bliskovni pogon USB na druga vrata 2.0, zaženite z naslednjimi argumenti:
kext-dev-mode = 1 brez korenin = 0 cpus = 1 npci = 0x2000 -v UseKernelCache = Ne
Manjka transport krmilnika Bluetooth - grafična kartica se ni vklopila ali pa se FakeSMC.kext ni vklopil. Preverite, ali je v mapi kexts / druga datoteka FakeSMC.kext. Modri zob nima nič s tem.
Popravi
Naložimo takole:
Kext-dev-mode = 1 brez korenin = 0 -v npci = 0x2000
ali takole:
kext-dev-mode = 1 brez korenin = 0 -v -x npci = 0x2000
Če takšne napake še vedno obstajajo, poskusite naložiti takole:
Kext-dev-mode = 1 brez korenin = 0 -v npci = 0x3000 darkwake = 0 nv_disable = 1 cpus = 1
V drugih primerih bo pomagal samo Google, čeprav bi ti popravki morali rešiti te težave.
Čakamo. Na nekaterih mestih lahko zamrzne. Če visi več kot eno minuto - ponovno zaženite. V nekaterih primerih bi moralo pomagati.
In tukaj smo pravzaprav v namestitvenem programu. Izberite jezik in kliknite puščico. Jezikovni paket se bo naložil (lahko zamrzne za minuto). Zdaj odprite Utilities> Disk Utility, disk moramo formatirati za macOS. Mi izbiramo želeni disk, kliknite "Izbriši". Za udobje pokličemo nov disk Macintosh HD. Formatiramo, zapremo pripomoček za disk. Nato izberite disk, na katerega bomo namestili sistem (v našem primeru Macintosh HD), namestite.
Namestitev traja od 15 do 30 minut, vse je odvisno od hitrosti zapisovanja na disk. Po namestitvi nam bo sistem ponudil nastavitev internetne povezave - preskočite jo, to bomo storili kasneje. Izdelava uporabnika. Končano, v sistemu smo. Raje v svojem škrbini. Pri nas še nič ne deluje. Če znova zaženete stroj, ne bo mogoče priti v sistem (zaradi pomanjkanja zagonskega nalagalnika).
Popravi
Če se je računalnik kljub temu ponovno zagnal ali izklopil, se lahko odločite za zagon s bliskovnega pogona USB, nato pa v meniju detelje izberete »Zagon macOS Sierra iz Macintosh HD« in ne pozabite registrirati zagonskih argumentov v meniju možnosti.
Pojdi naprej…
Korak 4. Osnovna konfiguracija sistema in namestitev kextov
Torej, tukaj smo v sistemu. Dokler ona malo ve, ne bomo šli na splet, grafika ne deluje in na splošno je vse videti zelo slabo. To je treba popraviti.Ugotovimo, kaj so kexti.
Kext(Kernel Extension) - razširitve jedra, ki poganjajo to ali ono opremo, ki ni združljiva z originalnim makom (Na primer, kje v aimaku bomo našli omrežno kartico Realteka ali zvočno kartico?). Torej jih potrebujemo zdaj.
Najprej potrebujemo mapo PostInstall, ki ste jo odpakirali v razdelek CLOVER na zagonskem pogonu USB. Od tam potrebujemo najprej pripomoček Kext, ki nam omogoča namestitev kexta v sistem. Zaženemo ga, vnesemo geslo uporabnika, počakamo, da vidimo napis "Vse končano".

Namestite kext na omrežno kartico (mapa Network, razvrščena v mape za vsako omrežno kartico), samo povlecite v okno programa. Čakamo, da se prikaže napis "Vse končano". Nato pojdite na razdelek CLOVER našega bliskovnega pogona, nato na kexts in nato na Drugo. Kopirajte FakeSMC.kext od tam na katero koli mesto (bolje v isti PostInstall), nato pa ga namestite na enak način kot kext na omrežno kartico. Potrebovali boste tudi kext za USB 3.0. To je bilo v arhivu Legacy_13.2_EHC1.kext.zip, ki ste ga razpakirali v PostInstall. Namestite ga.
Končano, vklopili smo internet, USB in omogočili, da se sistem sploh zažene (FakeSMC.kext posnema čip za nadzor upravljanja sistema, ki je prisoten samo na matične plošče Apple. Sistem se preprosto ne bo zagnal brez tega kexta).
Zdaj pa namestimo zagonski program. Pojdite v mapo PostInstall → Clover_v2.3k_r3949. Obstaja datoteka * .pkg, odprite jo.

Kliknite Nadaljuj, preberite informacije o zagonskem nalagalniku (Lažem, kliknite tudi Nadaljuj). Nato v spodnjem levem kotu kliknite »Konfiguriraj«.
Za zagon UEFI nastavimo naslednje nastavitve:

O starem nalaganju bomo govorili kasneje, saj je tam vse nekoliko bolj zapleteno in boste morali pokrpati DSDT.
Kliknite "Namesti". Pojdimo skozi postopek namestitve zagonskega nalagalnika.
Končano, zagonski nalagalnik je nameščen.
Korak 5. Konfiguriranje zagonskega nalagalnika
Po namestitvi dobimo čist, nekonfiguriran zagonski program Clover, ki ga je treba nekoliko prilagoditi. Odprite Clover Configurator (v prihodnosti ne priporočam uporabe tega programa za urejanje konfiguracije zagonskega nalagalnika od točke do točke).Najprej moramo priti do particije EFI z zagonskim programom. V levem meniju kliknite Mount EFI. Nato kliknite Preveri particijo, prikazala se bo tabela vseh particij. Particija, ki jo potrebujemo, mora biti na isti particiji kot Apple_HFS, videti je kot EFI EFI. Kliknite Vstavi particijo. Na seznamu izberite disk, ki ga potrebujemo (na primer disk0s1). Upoštevajte, da je napaka, ko vsi razdelki niso vidni. Pomikajte kolesce miške, da se lahko pomikate med razdelki in izberete želenega.
Nato kliknite Odpri particijo. Odpre se "mapa" z želenim razdelkom. Pojdite na EFI> DETELJA. Za udobje kopirajte plist.config v mapo PostInstall. Prav tako ga za vsak slučaj kopirajte kam drugam, saj bo ta, ki smo ga pravkar kopirali, urejena. In še ena za varnostno kopijo. Kopiraj, odpri plist.config.
Vidimo nekaj takega:

ACPI - Ne dotikamo se popravkov, spustimo (DropOEM) našo grafično kartico (DropOEM_DSM deluje, ko naletimo na dva popravka DSDT. Zato pustimo izvirno metodo samodejnega popravka pri zagonskem nalagalniku in onemogočimo našo, če se pojavi).
Pojdite na razdelek BOOT.

Torej, tukaj bi morali kopati. Argumente nastavimo sami, odvisno od sistema.
-v (podrobno) - že znani zagonski način "besedilnega". Bolje je, da ga ne vklopite, ampak ga po potrebi predpišete ročno.
lok - arhitektura. V mojem primeru x86_64
npci je ključ, ki ga že poznamo. Po potrebi izpostavimo. Priporočam, da opravite prvi zagon brez njega, vendar v načinu Verbose.
darkwake - odgovoren za spanje in hibernacijo. Ima 7 načinov. Če se sanje ne začnejo s spreminjanjem načina mirovanja v terminalu, priporočam, da s poskusi in napakami poiščete želeni način temne budnosti.
cpus = 1 - zaženite samo z enim jedrom. Ne priporočam izbire.
nvda_drv = 1 - aktivacija spletnega gonilnika NVidia, ki ga bomo namestili nekoliko kasneje. Izbiramo, če imate nVidia.
nv_disable = 1 - Onemogoči grafiko nevidnosti in zaženi v izvornem gonilniku Mac. Bolje je, da ne izbirate, ampak po potrebi ročno predpišete.
kext-dev-mode = 1 in rootless = 0 sta že bila pojasnjena prej.
Preidemo na desni pododsek.
Privzeti zagonski volumen - particija, s katere se bo privzeto začela izbira diska za zagon. Privzeto je LastBootedVolume (zadnji izbrani razdelek).
Legacy - Legacy Boot za stare različice sistema Windows in Linux. Zelo je odvisno od strojne opreme in konstrukcije BIOS-a, zato je bilo razvitih več algoritmov:
LegacyBiosDefault - za tiste UEFI BIOS-e, ki imajo protokol LegacyBios.
PBRTest, PBR - PBR Možnosti zagona, tukaj je preveč. PBR deluje v mojem primeru.
XMPDetection = DA je pomemben parameter. Popravi znesek pomnilnik z naključnim dostopom, reže, matrice, frekvenca in število kanalov.
DefaultLoader - če je na particiji več nalagalcev, izberite privzetega. Ne sme biti prazen!
Timeout - čas do samodejnega zagona.
Hitro je parameter, ki preskoči izbiro particije in takoj nadaljuje z zagonom.
-1 (Timeout -1) - onemogoči samodejni zagon.
Preskočimo razdelek CPU, zagonski nalagalnik bo sam pobral potrebne vrednosti. Naprave je tudi najbolje preskočiti, če nimate kaj ponarediti. Onemogoči gonilnike – onemogočite nepotrebne gonilnike ob zagonu. GUI - prilagoditev videz zagonski nalagalnik. Mislim, da tukaj ni kaj razlagati, tukaj ni posebnih parametrov. Ločljivost zaslona, jezik in tema menija. To je preprosto. Grafika - grafične nastavitve in injekcije.
Ne dotikajte se parametra Iject NVidia! Ob lansiranju bodo artefakti. Zasnovan je za poganjanje starih GT kartic
Popravki jedra in Kext - popravki in prilagajanje jedra. Apple RTC je privzeto izbran. Bolje se je ne dotikati. SMBIOS - najbolj sok, prilagajanje in lažni "mak".

Za nastavitev tovarniških podatkov kliknite ikono čarobne palice. Nato izberite iMac (če je računalnik) ali MacBook (če je prenosnik).
ACHTUNG 3
Ogledate si lahko tudi starejše konfiguracije, kot sta MacMini ali Mac Pro. Vaša naloga je izbrati mak, ki je najbolj podoben vašemu železu.
Ne dodajajte ničesar v pomnilnik in reže. To so čisto kozmetični parametri, ki jih detelja pobere v fazi zagona. Nepravilno nastavljeni parametri lahko povzročijo konflikte.
OPOZORILO: grafične kartice Nvidia brez urejanja ključa pravilnika delujejo samo na modelih Mac iMac13,1 in iMac14,2.
V AppleGraphicsControl.kext / Contents / PlugIns / AppleGraphicsDevicePolicy.kext / Contents / info.plist tukaj popravite Config1 na nič:

Zdaj bi moralo delovati.
Pripravljen. Drugega se ne dotikamo, osnovne nastavitve smo naredili. Shranimo našo datoteko. Zdaj ga kopiramo v mapo CLOVER v razdelku EFI, se prijavimo, zamenjamo. Naj vas spomnim, da ste morali pred tem narediti varnostno kopijo.
Korak 6. Namestitev grafičnega gonilnika in prvi ponovni zagon
Skoraj smo tam. Zdaj je ostalo le, da zaženete video kartico. Mapa PostInstall vsebuje paket WebDriver * .pkg. Odpremo ga, ga namestimo. Nato nas povabi k ponovnemu zagonu. Ponovno zaženemo.Zdaj se prepričajmo, da se ne zaženemo s bliskovnega pogona USB, ampak z trdi disk v načinu UEFI... Izberite Boot macOS Sierra iz Macintosh HD. Začnemo.
Opomba
Priporočam uporabo stikala -v za prvi zagon, tako da lahko, če gre kaj narobe, takoj prepoznate napako. Če se zagonski nalagalnik pokvari in ne morete vstopiti v sistem, zaženite s bliskovnega pogona USB, predpišite potrebne ključe v možnostih in zaženite sistem v način Verbose.
Končano, tukaj smo v sistemu. Na sliki sem približno prikazal kako bo os izgledala po vseh nastavitvah. Bodite pozorni na to, kako je sistem razumel vaš "mak", pa tudi na frekvenco procesorja.

Prepričan znak, da gonilnik nvidia deluje, bo njegov logotip v opravilni vrstici. Mimogrede, izklopil sem ga, ker ovira, vendar lahko dostopate do nevidne nadzorne plošče prek " Sistemske nastavitve...". Internet lahko preverimo prek Safarija. USB 3.0 je nenavaden s priključitvijo bliskovnega pogona USB v vrata 3.0.
Poleg tega
- Zvok
Kar zadeva zvok, je situacija drugačna. Če imate zunanjo zvočno kartico, preprosto prenesite gonilnike zanjo s spletnega mesta proizvajalca (analogne naprave, kot so mešalne konzole, ne potrebujejo gonilnikov in zaženite takoj). Za vgrajeno zvočna kartica uporabite enega od teh kextov:Kar se tiče AppleHDA
Za delovanje morajo biti izpolnjeni naslednji pogoji:
- Prisotnost vanilijevega (čistega) AppleHDA.kext v sistemu.
- Prisotnost razdelka HDEF v vašem DSDT (ali popravi detelja FixHDA_8000-> True)
- Določite postavitev v DSDT (ali v config.plist detelja Devices-> Audio-> Inject-> 1,2,28 ... itd. Izberite med tistimi, ki so navedeni za vaš kodek zgoraj)
- Pospravi VSE zvočni popravki (če so bili v vašem config.plist) iz razdelka KextsToPatch
- Odstranite DummyHDA.kext (če se uporablja)
- Če ste uporabili VoodooHDA.kext - izbrišite. Izbrišite tudi AppleHDADisabler.kext in znova zgradite predpomnilnik.
- Za Intel HDMI 4000/4600 je potrebna detelja popravkov UseIntelHDMI-> True
Pravzaprav je to vse. Nato pripravimo macOS Sierra za delo.
UPD od 14.05.2017
- V komentarjih so prijazni ljudje datoteko iz mega naložili v torrent. To je posledica dejstva, da imajo mnogi težave pri prenosu datoteke iz mega. Če sem iskren, nisem vedel, da ima Mega omejitev hitrosti prenosa (uporabljam premium račun). Prav tako mi prosim napišite vsa vprašanja v VK, vendar najprej preverite komentarje. Obstaja možnost, da je bila vaša težava tam že rešena. Še enkrat, nisem odgovoren za kakršno koli tveganje, ki bi lahko predstavljalo vaš računalnik. Prav tako želim določiti eno točko, da je članek predstavljen izključno v izobraževalne namene. Že samo dejstvo namestitve hackintosha na osebni računalnik je huda kršitev Appleove politike glede njihovega sistema, kar je po zakonu kaznivo. Avtor ne poziva k uporabi macOS-a na računalnikih, ki niso Apple, in ne spodbuja spreminjanja izvorne kode sistema.- Konec
Oznake:
- jabolko
- hackintosh
- mac
- hackintosh
PREBERITE MI PROSIM
Če NE MORETE razpakirati datotek na bliskovni pogon USB, se odmaknite od tipkovnice in nujno preberite knjigo "Računalnik za telebane: podroben vodnik o uporabi računalnika" !!!
1. Vse datoteke so naložene v MEGA. Tisti, ki imajo težave s tem - naložite v torrent v komentarjih.
2. Prosim, ne sprašujte me o namestitvi Maca na prenosne računalnike. prosim te. prosim. To je zelo hemoroidni proces. Pridobite si ubuntu in povežite temo Mac. Dobili boste enako izkušnjo
3. Na Habré redko odgovarjam, za vsa vprašanja piši na VK.
Ta priročnik / vodnik / itd je napisan za tiste, ki so preleni, da bi po kosih zbirali te ali one informacije o namestitvi "maka" na računalnik, vse je jasno in na policah.
Za začetek se morate pred namestitvijo samega sistema na osebni računalnik odločiti, ali ga potrebujemo ali ne, saj je sam sistem zelo specifičen glede namestitve in konfiguracije, če ga seveda ne potrebujete. imeti napravo Apple. Nima smisla razlagati, da je uvajanje sistema, ki prvotno ni bil načrtovan za namizne računalnike, težko in da lahko ubijete vse od 2 do N ur, odvisno od združljivosti strojne opreme.
Zdaj pa ugotovimo, kaj je Hackintosh: beseda "hackintosh" je nastala iz združitve dveh besed "Macintosh" in "Hack", kar v bistvu pomeni "vdiranje v Mac", čeprav s "vdiranjem" ni nič.
V tem priročniku bomo razmislili o ustvarjanju namestitvenega bliskovnega pogona izpod operacijskega sistema Windows (ker je to najbolj priljubljen sistem med "novičnim hekerstvom"), namestitvi sistema na prazen disk, razširitvi jedra za vašo strojno opremo in pravzaprav namestitvi in konfiguriranje zagonskega nalagalnika (na tej točki in veliko je težav)
CPE: Intel Core i5 4460 3,2 GHz (Haswell)
Pomnilnik: 16 GB Crucial Ballistix Sport
Grafika: MSI GeForce GTX 760 2048 MB
Matična plošča: Gigabyte GA-H81-S2V (UEFI Bios)
Prav tako želim opozoriti na dejstvo, da v tem članku delamo z video karticami NVidia in UEFI BIOS.
No, gremo.
1. korak. Ocena in analiza železa
Da, kljub dejstvu, da Hackintosh deluje na tak ali drugačen način v skoraj vseh konfiguracijah, to vedno počne na različne načine. Zato je vredno takoj analizirati našo strojno opremo.procesorji
Torej, začnimo z dejstvom, da na strojih s procesorji AMD sistem NE BO deloval(tisto umirajoče stanje agonije, v katero bo prišla, je zelo težko imenovati "delo"). Da, pravzaprav lahko postavite jedro po meri, ga preoblikujete in tako naprej, vendar je smiselno znova izumiti kolo iz palic, če se tako ali drugače pokvari. Sistem se brez težav dvigne na procesorjih Intel, začenši s Core i3 (govorimo posebej o macOS Sierra 10.12, prejšnje izdaje se lahko dvignejo tudi na procesorje Core 2 Duo in Pentium). V mojem primeru je izpadel kamen i5 4460 (4 jedra, 4 niti, turbo boost do 3,4 GHz).ACHTUNG 2
Težave so bile opažene pri procesorjih podnožja 2011-3, zlasti pri naboru čipov X99. Običajno se to kaže zaradi preveč zvončkov in piščal na matični plošči.
Video kartice
Nato se odločimo za grafiko. Če uporabljate integrirano grafiko Intel (v mojem primeru je to HD4600), boste najverjetneje potrebovali ločeno grafično "tovarno" (čeprav se lahko začnejo izvorno).Seznam podprtih grafičnih jeder Intel
Intel HD 3000
Intel HD 4000
Intel HD 4600 (prenosni računalniki)
Intel HD 5000
Radeoni (AMD) se zaženejo, a spet z udarcem. Na primer, nove kartice (RX-4 **), pa tudi dobro znane R9 380 ali R9 380x, lahko preprosto prikažejo nalaganje na črnem zaslonu.
Seznam natančno podprtih kartic AMD
Radeon HD 4000 serija
Radeon HD 5000 serija
Radeon HD 6000 serije (po možnosti 6600 in 6800)
Radeon HD 7000 serije (po možnosti 7700, 7800 in 7900)
Radeon R9 200 series (R9 290 se ne zažene)
Radeon R9 300 series (Mogoče so težave z R9 380. Osebno ga nisem testiral, vendar sodeč po ocenah na Redditu s temi karticami tukaj je težave)
V tem priročniku ne bomo upoštevali tovarne grafike AMD, saj je vse odvisno od popravkov okvirnega medpomnilnika in zamenjav ID-ja naprave v zagonskem nalagalniku (ki je za vsakega individualno). Več o karticah AMD preberite tukaj: tyk (angleščina).
Povsem drugačna je situacija s karticami NVidia. Skoraj vsi se vzbujajo, z izjemo nekaterih posebej nadarjenih. Težave so opažene v 10. epizodi, a najverjetneje ne bodo kmalu. Na karticah GTX se grafika zažene s polovičnim udarcem, kartice GT se prav tako držijo, čeprav obstajajo izjeme.
Seznam delovnih kartic NVidia
Geforce 7000 serija
Serija Geforce 8000
Serija Geforce 9000
Geforce 200 serija
Geforce 400 serija
Geforce 500 serija
Geforce 600 serija
Geforce 700 serija
Geforce 900 serija
UPD 14.05 serija Geforce GTX 1000
Več kot sem prepričan, da boste svojo kartico našli na seznamu.
Omrežni krmilnik
Mislim, da vam ni treba žvečiti, kako lahko prepoznate svojo omrežno kartico ...Newby Guide
Odprite upravitelja opravil → zavihek "zmogljivost" → Ethernet (Windows 10), tam bo omrežna kartica z velikimi črnimi črkami.
Mimogrede, lahko pogledate tudi v BIOS "e
Tako ali drugače se o tem ne bomo podrobneje ukvarjali. Omrežno kartico bo treba vseeno zagnati, zato bom navedel le seznam podprtih omrežnih kartic.
Omrežne kartice
Intel Gigabit
Serija 5 - 82578LM / 82578LC / 82578DM / 82578DCSerija 6 in 7 - 82579LM / 82579V
Serija 8 in 9 - I217LM / I217V / I218LM / I218V / I218LM2 / I218V2 / I218LM3
Realtek
RTL8111, 8168, 8101E, 8102E, 8131E, 8169, 8110SC, 8169SCRTL8111 / 8168 B / C / D / E / F / G
RTL8101E / 8102E / 8102E / 8103E / 8103E / 8103E / 8401E / 8105E / 8402 / 8106E / 8106EUS
RTL8105 / 8111E / 8111F / 8136 / 8168E / 8168F
Atheros
AR8121, 8113, 8114, 8131, 8151, 8161, 8171, 8132, 8151, 8152, 8162, 8172AR816x, AR817x so podprti
Broadcom
BCM5722, 5752, 5754, 5754M, 5755, 5755M, 5761, 5761e, 57780, 57781, 57785, 5784M, 5787, 5787M, 5908M, 5908M, 5908MMarvell
88E8035, 88E8036, 88E8038, 88E8039, 88E8056, 88E8001Morilec
E2200Spomin
Ni omejitev. Sistem se začne pri dveh gigabajtih. Priporočeno 4. Avtor priporoča 8.Z železom, v resnici, ugotovil. Če si v tej fazi še niste premislili, gremo naprej.
Korak 2. Naredite zagonski bliskovni pogon USB in nanj namestite namestitveni program
Torej, prišli smo do vaje. Naj vas spomnim, da vse to počnemo izpod Windows. Takoj povem, da ne bomo uporabljali slik iz root trackerja, ki jih tako vneto svetujejo ljudje, za katere delajo vsi hekerji »mlajši od 18«. Najprej potrebujemo pripomoček BDU (BootDiskUtiliy).Potreben je bliskovni pogon > 8 GB. Kaj.
1. Zaženite pripomoček
2. Ciljni disk → izberite naš bliskovni pogon USB
3. Formatirajte disk
Zdaj čakamo. Bliskovni pogon bo formatiran v Apple HFS in razdeljen na dve particiji, od katerih bo na eni nameščen zagonski nalagalnik (CLOVER), druga pa bo ostala čista, tako da se bo namestitveni program lahko namestil tam.
Po izvedenih manipulacijah dobimo približno naslednjo sliko:

Nato morate namestitveni program razširiti na drugi razdelek. To počnemo tudi prek pripomočka BDU. Vendar je tukaj vprašanje, kje dobiti sliko. Obstajata dve možnosti: vzemite že pripravljeno, že razpakirano, ali pa jo dobite sami iz Namestite Mac OS Sierra.app iz AppStore. Ker druga metoda vzame veliko časa in zelo dolgo išče samo this.app, bomo uporabili prvo. Obrtniki so za ta pripomoček že pripravili že pripravljene datoteke HFS, za nas jih izvlekle iz .app. Vse kar potrebujemo je, da jo prenesemo (slika tehta skoraj 5 koncertov, tako da jo lahko preprosto prenesete). Pravzaprav prenesite macOS 10.12 Sierra od tukaj.
Preneseno.
1. Iz arhiva vzamemo datoteko particije HFS (HFS +), datoteko s pripono .hfs.
2. V oknu pripomočka BDU "Ciljni disk" izberite 2. del našega pokvarjenega bliskovnega pogona.
3. Odprite "Obnovi particijo".
4. Poiščite in izberite našo * .hfs-datoteko. Upoštevajte, da ne sme biti večji od razdelka 2. DEL.
5. Čakamo na njegovo razpakiranje.
To je to, namestitveni program na bliskovni pogon je razpakiran in pripravljen za uporabo.
Zdaj potrebujemo nekaj datotek za vaš sistem. V tem arhivu sem zbral vse, kar potrebujem. Kasneje bom razložil, kaj in zakaj.
Potrebovali boste tudi ta kekst, prenesite ga tudi: tyk. Odpakiramo mapo iz arhiva v koren particije Clover, kext pa v mapo, ki smo jo razpakirali. Vse je pripravljeno. Flash pogon je narejen. Naprej.
3. korak. Namestite macOS Sierra na Intel-PC
Preverimo, ali je bliskovni pogon USB vstavljen v vrata 2.0. Znova zaženite, pojdite v BIOS. Naj vas spomnim, da je naš BIOS UEFI. Onemogoči virtualizacijo (Intel Virtualization). Naš bliskovni pogon USB označimo v prioriteti zagona (BOOT). Prepričajte se, da se bo zagnal v načinu UEFI. Shranite in uporabite nastavitve, znova zaženite. Pridemo do menija Deteljice "a.Clover ("Clover") - prenosnik hackintosh, pa tudi njegov namestitveni program.
Pritiskajte puščico navzdol, dokler ne pridemo do menija Možnosti. Pritisnite Enter. Vse kar potrebujemo tukaj je ta vrstica:

Vanj zapišemo naslednje:
Kext-dev-mode = 1 brez korenin = 0 -v npci = 0x2000 nv_disable = 1
Naj pojasnim, kaj vsak od teh argumentov naredi:
kext-dev-mode = 1 - zahtevani arg, brez katerega se kramp ne bo začel. Omogoča nalaganje kexta v sistem (sprva FakeSMC.kext).
brez korenin = 0 - onemogoči SIP (zaščita celovitosti sistema). Zahtevan arg.
-v - "Podroben način". Namesto lepega jabolka bomo videli zagon "konzole", da bomo lahko prepoznali napako, če obstaja.
npci = 0x2000 (ali 0x3000, odvisno od različice PCI-e) - neobvezno. Opozarjamo vas, da prenehate nalagati med fazo skeniranja PCI. Možno je ne predpisovati.
nv_disable = 1 - neobvezno. Če se želite izogniti nalaganju artefaktov in drugih smeti, onemogočite grafično lupino. Nalaganje v izvornem grafičnem načinu v pravoslavni ločljivosti 144p. Možno je ne predpisovati.
Uporabite argumente s pritiskom na Enter. Izberite Boot Mac OS Sierra iz OS X Base System. In tako, dragi prenos je šel. Takoj analizirajmo nekaj napak: še vedno čakamo na korensko napravo - krmilnik IDE nima časa za povezavo.
Popravi
Ponovno priključite bliskovni pogon USB na druga vrata 2.0, zaženite z naslednjimi argumenti:
kext-dev-mode = 1 brez korenin = 0 cpus = 1 npci = 0x2000 -v UseKernelCache = Ne
Manjka transport krmilnika Bluetooth - grafična kartica se ni vklopila ali pa se FakeSMC.kext ni vklopil. Preverite, ali je v mapi kexts / druga datoteka FakeSMC.kext. Modri zob nima nič s tem.
Popravi
Naložimo takole:
Kext-dev-mode = 1 brez korenin = 0 -v npci = 0x2000
ali takole:
kext-dev-mode = 1 brez korenin = 0 -v -x npci = 0x2000
Če takšne napake še vedno obstajajo, poskusite naložiti takole:
Kext-dev-mode = 1 brez korenin = 0 -v npci = 0x3000 darkwake = 0 nv_disable = 1 cpus = 1
V drugih primerih bo pomagal samo Google, čeprav bi ti popravki morali rešiti te težave.
Čakamo. Na nekaterih mestih lahko zamrzne. Če visi več kot eno minuto - ponovno zaženite. V nekaterih primerih bi moralo pomagati.
In tukaj smo pravzaprav v namestitvenem programu. Izberite jezik in kliknite puščico. Jezikovni paket se bo naložil (lahko zamrzne za minuto). Zdaj odprite Utilities> Disk Utility, disk moramo formatirati za macOS. Izberite želeni disk, kliknite "Izbriši". Zaradi udobja novi disk imenujemo "Macintosh HD". Formatiramo, zapremo pripomoček za disk. Nato izberite disk, na katerega bomo namestili sistem (v našem primeru Macintosh HD), namestite.
Namestitev traja od 15 do 30 minut, vse je odvisno od hitrosti zapisovanja na disk. Po namestitvi nam bo sistem ponudil nastavitev internetne povezave - preskočite jo, to bomo storili kasneje. Izdelava uporabnika. Končano, v sistemu smo. Raje v svojem škrbini. Pri nas še nič ne deluje. Če znova zaženete stroj, ne bo mogoče priti v sistem (zaradi pomanjkanja zagonskega nalagalnika).
Popravi
Če se je računalnik kljub temu ponovno zagnal ali izklopil, se lahko odločite za zagon s bliskovnega pogona USB, nato pa v meniju detelje izberete »Zagon macOS Sierra iz Macintosh HD« in ne pozabite registrirati zagonskih argumentov v meniju možnosti.
Pojdi naprej…
Korak 4. Osnovna konfiguracija sistema in namestitev kextov
Torej, tukaj smo v sistemu. Dokler ona malo ve, ne bomo šli na splet, grafika ne deluje in na splošno je vse videti zelo slabo. To je treba popraviti.Ugotovimo, kaj so kexti.
Kext(Kernel Extension) - razširitve jedra, ki poganjajo to ali ono opremo, ki ni združljiva z originalnim makom (Na primer, kje v aimaku bomo našli omrežno kartico Realteka ali zvočno kartico?). Torej jih potrebujemo zdaj.
Najprej potrebujemo mapo PostInstall, ki ste jo odpakirali v razdelek CLOVER na zagonskem pogonu USB. Od tam potrebujemo najprej pripomoček Kext, ki nam omogoča namestitev kexta v sistem. Zaženemo ga, vnesemo geslo uporabnika, počakamo, da vidimo napis "Vse končano".

Namestite kext na omrežno kartico (mapa Network, razvrščena v mape za vsako omrežno kartico), samo povlecite v okno programa. Čakamo, da se prikaže napis "Vse končano". Nato pojdite na razdelek CLOVER našega bliskovnega pogona, nato na kexts in nato na Drugo. Kopirajte FakeSMC.kext od tam na katero koli mesto (bolje v isti PostInstall), nato pa ga namestite na enak način kot kext na omrežno kartico. Potrebovali boste tudi kext za USB 3.0. To je bilo v arhivu Legacy_13.2_EHC1.kext.zip, ki ste ga razpakirali v PostInstall. Namestite ga.
Končano, vklopili smo internet, USB in omogočili, da se sistem sploh zažene (FakeSMC.kext posnema čip System Management Control, ki je prisoten samo na Apple matičnih ploščah. Brez tega kexta se sistem preprosto ne bo zagnal).
Zdaj pa namestimo zagonski program. Pojdite v mapo PostInstall → Clover_v2.3k_r3949. Obstaja datoteka * .pkg, odprite jo.

Kliknite Nadaljuj, preberite informacije o zagonskem nalagalniku (Lažem, kliknite tudi Nadaljuj). Nato v spodnjem levem kotu kliknite »Konfiguriraj«.
Za zagon UEFI nastavimo naslednje nastavitve:

O starem nalaganju bomo govorili kasneje, saj je tam vse nekoliko bolj zapleteno in boste morali pokrpati DSDT.
Kliknite "Namesti". Pojdimo skozi postopek namestitve zagonskega nalagalnika.
Končano, zagonski nalagalnik je nameščen.
Korak 5. Konfiguriranje zagonskega nalagalnika
Po namestitvi dobimo čist, nekonfiguriran zagonski program Clover, ki ga je treba nekoliko prilagoditi. Odprite Clover Configurator (v prihodnosti ne priporočam uporabe tega programa za urejanje konfiguracije zagonskega nalagalnika od točke do točke).Najprej moramo priti do particije EFI z zagonskim programom. V levem meniju kliknite Mount EFI. Nato kliknite Preveri particijo, prikazala se bo tabela vseh particij. Particija, ki jo potrebujemo, mora biti na isti particiji kot Apple_HFS, videti je kot EFI EFI. Kliknite Vstavi particijo. Na seznamu izberite disk, ki ga potrebujemo (na primer disk0s1). Upoštevajte, da je napaka, ko vsi razdelki niso vidni. Pomikajte kolesce miške, da se lahko pomikate med razdelki in izberete želenega.
Nato kliknite Odpri particijo. Odpre se "mapa" z želenim razdelkom. Pojdite na EFI> DETELJA. Za udobje kopirajte plist.config v mapo PostInstall. Prav tako ga za vsak slučaj kopirajte kam drugam, saj bo ta, ki smo ga pravkar kopirali, urejena. In še ena za varnostno kopijo. Kopiraj, odpri plist.config.
Vidimo nekaj takega:

ACPI - Ne dotikamo se popravkov, spustimo (DropOEM) našo grafično kartico (DropOEM_DSM deluje, ko naletimo na dva popravka DSDT. Zato pustimo izvirno metodo samodejnega popravka pri zagonskem nalagalniku in onemogočimo našo, če se pojavi).
Pojdite na razdelek BOOT.

Torej, tukaj bi morali kopati. Argumente nastavimo sami, odvisno od sistema.
-v (podrobno) - že znani zagonski način "besedilnega". Bolje je, da ga ne vklopite, ampak ga po potrebi predpišete ročno.
lok - arhitektura. V mojem primeru x86_64
npci je ključ, ki ga že poznamo. Po potrebi izpostavimo. Priporočam, da opravite prvi zagon brez njega, vendar v načinu Verbose.
darkwake - odgovoren za spanje in hibernacijo. Ima 7 načinov. Če se sanje ne začnejo s spreminjanjem načina mirovanja v terminalu, priporočam, da s poskusi in napakami poiščete želeni način temne budnosti.
cpus = 1 - zaženite samo z enim jedrom. Ne priporočam izbire.
nvda_drv = 1 - aktivacija spletnega gonilnika NVidia, ki ga bomo namestili nekoliko kasneje. Izbiramo, če imate nVidia.
nv_disable = 1 - Onemogoči grafiko nevidnosti in zaženi v izvornem gonilniku Mac. Bolje je, da ne izbirate, ampak po potrebi ročno predpišete.
kext-dev-mode = 1 in rootless = 0 sta že bila pojasnjena prej.
Preidemo na desni pododsek.
Privzeti zagonski volumen - particija, s katere se bo privzeto začela izbira diska za zagon. Privzeto je LastBootedVolume (zadnji izbrani razdelek).
Legacy - Legacy Boot za starejše različice operacijskega sistema Windows in Linux. Zelo je odvisno od strojne opreme in konstrukcije BIOS-a, zato je bilo razvitih več algoritmov:
LegacyBiosDefault - za tiste UEFI BIOS-e, ki imajo protokol LegacyBios.
PBRTest, PBR - PBR Možnosti zagona, tukaj je preveč. PBR deluje v mojem primeru.
XMPDetection = DA je pomemben parameter. Popravi količino RAM-a, rež, matrice, frekvenco in število kanalov.
DefaultLoader - če je na particiji več nalagalcev, izberite privzetega. Ne sme biti prazen!
Timeout - čas do samodejnega zagona.
Hitro je parameter, ki preskoči izbiro particije in takoj nadaljuje z zagonom.
-1 (Timeout -1) - onemogoči samodejni zagon.
Preskočimo razdelek CPU, zagonski nalagalnik bo sam pobral potrebne vrednosti. Naprave je tudi najbolje preskočiti, če nimate kaj ponarediti. Onemogoči gonilnike – onemogočite nepotrebne gonilnike ob zagonu. GUI - prilagodite videz zagonskega nalagalnika. Mislim, da tukaj ni kaj razlagati, tukaj ni posebnih parametrov. Ločljivost zaslona, jezik in tema menija. To je preprosto. Grafika - grafične nastavitve in injekcije.
Ne dotikajte se parametra Iject NVidia! Ob lansiranju bodo artefakti. Zasnovan je za poganjanje starih GT kartic
Popravki jedra in Kext - popravki in prilagajanje jedra. Apple RTC je privzeto izbran. Bolje se je ne dotikati. SMBIOS - najbolj sok, prilagajanje in lažni "mak".

Za nastavitev tovarniških podatkov kliknite ikono čarobne palice. Nato izberite iMac (če je računalnik) ali MacBook (če je prenosnik).
ACHTUNG 3
Ogledate si lahko tudi starejše konfiguracije, kot sta MacMini ali Mac Pro. Vaša naloga je izbrati mak, ki je najbolj podoben vašemu železu.
Ne dodajajte ničesar v pomnilnik in reže. To so čisto kozmetični parametri, ki jih detelja pobere v fazi zagona. Nepravilno nastavljeni parametri lahko povzročijo konflikte.
OPOZORILO: grafične kartice Nvidia brez urejanja ključa pravilnika delujejo samo na modelih Mac iMac13,1 in iMac14,2.
V AppleGraphicsControl.kext / Contents / PlugIns / AppleGraphicsDevicePolicy.kext / Contents / info.plist tukaj popravite Config1 na nič:

Zdaj bi moralo delovati.
Pripravljen. Drugega se ne dotikamo, osnovne nastavitve smo naredili. Shranimo našo datoteko. Zdaj ga kopiramo v mapo CLOVER v razdelku EFI, se prijavimo, zamenjamo. Naj vas spomnim, da ste morali pred tem narediti varnostno kopijo.
Korak 6. Namestitev grafičnega gonilnika in prvi ponovni zagon
Skoraj smo tam. Zdaj je ostalo le, da zaženete video kartico. Mapa PostInstall vsebuje paket WebDriver * .pkg. Odpremo ga, ga namestimo. Nato nas povabi k ponovnemu zagonu. Ponovno zaženemo.Zdaj se prepričajmo, da se ne zaženemo s bliskovnega pogona USB, ampak s trdega diska v načinu UEFI... Izberite Boot macOS Sierra iz Macintosh HD. Začnemo.
Opomba
Priporočam uporabo stikala -v za prvi zagon, tako da lahko, če gre kaj narobe, takoj prepoznate napako. Če se zagonski nalagalnik pokvari in ne morete vstopiti v sistem, zaženite s bliskovnega pogona USB, predpišite potrebne ključe v možnostih in zaženite sistem v način Verbose.
Končano, tukaj smo v sistemu. Na sliki sem približno prikazal kako bo os izgledala po vseh nastavitvah. Bodite pozorni na to, kako je sistem razumel vaš "mak", pa tudi na frekvenco procesorja.

Prepričan znak, da gonilnik nvidia deluje, bo njegov logotip v opravilni vrstici. Mimogrede, sem ga izklopil, ker ovira, vendar lahko do nevidne nadzorne plošče dostopate prek "System Preferences ...". Internet lahko preverimo prek Safarija. USB 3.0 je nenavaden s priključitvijo bliskovnega pogona USB v vrata 3.0.
Poleg tega
- Zvok
Kar zadeva zvok, je situacija drugačna. Če imate zunanjo zvočno kartico, preprosto prenesite gonilnike zanjo s spletnega mesta proizvajalca (analogne naprave, kot so mešalne konzole, ne potrebujejo gonilnikov in zaženite takoj). Za vgrajeno zvočno kartico uporabite enega od teh kextov:Kar se tiče AppleHDA
Za delovanje morajo biti izpolnjeni naslednji pogoji:
- Prisotnost vanilijevega (čistega) AppleHDA.kext v sistemu.
- Prisotnost razdelka HDEF v vašem DSDT (ali popravi detelja FixHDA_8000-> True)
- Določite postavitev v DSDT (ali v config.plist detelja Devices-> Audio-> Inject-> 1,2,28 ... itd. Izberite med tistimi, ki so navedeni za vaš kodek zgoraj)
- Pospravi VSE zvočni popravki (če so bili v vašem config.plist) iz razdelka KextsToPatch
- Odstranite DummyHDA.kext (če se uporablja)
- Če ste uporabili VoodooHDA.kext - izbrišite. Izbrišite tudi AppleHDADisabler.kext in znova zgradite predpomnilnik.
- Za Intel HDMI 4000/4600 je potrebna detelja popravkov UseIntelHDMI-> True
Pravzaprav je to vse. Nato pripravimo macOS Sierra za delo.
UPD od 14.05.2017
- V komentarjih so prijazni ljudje datoteko iz mega naložili v torrent. To je posledica dejstva, da imajo mnogi težave pri prenosu datoteke iz mega. Če sem iskren, nisem vedel, da ima Mega omejitev hitrosti prenosa (uporabljam premium račun). Prav tako mi prosim napišite vsa vprašanja v VK, vendar najprej preverite komentarje. Obstaja možnost, da je bila vaša težava tam že rešena. Še enkrat, nisem odgovoren za kakršno koli tveganje, ki bi lahko predstavljalo vaš računalnik. Prav tako želim določiti eno točko, da je članek predstavljen izključno v izobraževalne namene. Že samo dejstvo namestitve hackintosha na osebni računalnik je huda kršitev Appleove politike glede njihovega sistema, kar je po zakonu kaznivo. Avtor ne poziva k uporabi macOS-a na računalnikih, ki niso Apple, in ne spodbuja spreminjanja izvorne kode sistema.- Konec
Oznake: Dodaj oznake
- Distribucija OS X Yosemite 10.10. Potrebna je maloprodajna podoba, ne montaža. Pustite drugim uporabnikom, da uporabljajo usrane sklope, mi bomo namestili originalni sistem. Prenesete ga lahko od tukaj: http://rutracker.org/forum/viewtopic.php?t=4753908 (UPD: trenutno je dejanska povezava do torrenta http://rutracker.org/forum/viewtopic.php ?t=4846916)
- Združljiva strojna oprema z OS X 10.10, in sicer: Intel Z77, Z87 čipset. Primerne so tudi H77, H87. Procesor Intel Core i3, i5, i7. Združljiva matična plošča, po možnosti Gigabyte. Najboljše možnosti: GA-Z77 .., GA-Z87-D3H, GA-Z87m-HD3, GA-Z87-HD3, vendar so možni tudi drugi na naboru čipov Z77, Z87. Združljiva grafična kartica! Za uspešen hackintosh je to zelo pomembna komponenta. Intel HD 4000, Intel HD 4600, serija Nvidia GT 6xx bodo primerne. Odlične grafične kartice, ki ne zahtevajo dodatne tovarne, so GT 640, GTX 650. Izboljšajte se pri Asusu ali Gigabytu. Ne jemljite video kartic iz Palit! Včasih pride do težav s tovarno video kartic tega proizvajalca. Sodobno strojno opremo za hackintosh si lahko ogledate (posodobite).
- Flash pogon vsaj 8 GB, uporabil sem 16, drugega pa nisem imel. Monitor z DVI, HDMI vhod... Tipkovnica in miška.
Torej, začnimo. Govoril bom o ustvarjanju zagonskega USB bliskovnega pogona z OS X 10.10 Yosemite že izpod nameščenega Yosemite. Lahko storite enako in ni razlike od pod 10.8 in 10.9.
Če nimate nameščenega OS X za ustvarjanje zagonskega ključa USB, je to v redu. OS X lahko zaženete od spodaj navidezni stroj, zlasti VMWare. Lahko ga prenesete iz korenskega sledilnika: http://rutracker.org/forum/viewtopic.php?t=4479139
Tega članka ne bi napisal, če ne bi mogel namestiti Yosemite. Pa začnimo!
Odprite preneseno sliko, z desno tipko miške kliknite OS X Yosemite Beta in izberite pokaži vsebino paketa:
/ Vsebina / SharedSupport /
Odprite datoteko InstallESD.dmg. Videli boste datoteko BaseSystem.dmg. Odpiramo to datoteko... Če datoteka ni prikazana, ker je skrita, uporabite program Pokaži skrite datoteke. Prenesete ga lahko od tukaj: https://yadi.sk/d/F_nshCPMbZxxW
Odpremo pripomoček za disk. Launchpad-> Others-> Disk Utility. Najprej formatirajmo bliskovni pogon. Odprite zavihek Disk Partition in naredite, kot sem storil na posnetku zaslona:



Vse. Flash pogon je bil formatiran. Zdaj morate obnoviti datoteko BaseSystem.dmg na bliskovni pogon USB. Če ste ga odprli v Finderju, se bo prikazal v pripomočku za disk na levi strani. Naredite naslednje:

nato kliknite gumb za obnovitev in brisanje:


Ko je kopiranje končano, se odpre novo okno. Ne zapirajte ga. Bolje zaprite pripomoček za disk, ne bomo ga več potrebovali. Odprite bliskovni pogon USB in poiščite datoteko Packages, ki jo morate izbrisati. Nahaja se na naslednjem naslovu:
Sistem / Namestitev /
Izbrišite datoteko Packages:

Ne zapirajte okna. Kopirajte mapo Packages na mesto izbrisane datoteke. Nahaja se na nameščenem disku InstallESD.dmg:

Prilepite mapo na bliskovni pogon USB:

Ko kopirate mapo Packages na ključ USB, pojdite na disk ESD za namestitev OS X in kopirajte dve datoteki v koren ključka USB:

BaseSystem.chunklist in BaseSystem.dmg je treba kopirati. Če tega ne storite, OS X 10.10 Yosemite ne bo v celoti nameščen.

Končali smo z ustvarjanjem bliskovnega pogona za naš hackintosh. Zdaj morate na USB ključ namestiti zagonski program. Uporabimo zagonski nalagalnik Clover različice 2695. Spodnje različice ne bodo delovale, ne morejo naložiti OS X 10.10! Zagonski nalagalnik Clover 2695 lahko prenesete od tukaj: https://yadi.sk/d/FfnRT0NGba2KL
Namestitev Cloverja:

Kliknite "Spremeni lokacijo namestitve ..." in izberite našo palico.



Zahtevani parametri se lahko razlikujejo na različnih matičnih ploščah. Uporabljam Gigabyte GA-Z87m-HD3, zato potrebujem samo tiste parametre, ki so označeni s kljukico.
Kliknite gumb za namestitev:

Če ste vse naredili pravilno, boste videli okno, kot je to:

Zdaj moramo dodati zahtevane kexte za zagon sistema. Zdaj imate na namizju mapo EFI. Odprite ga in pojdite na naslednji naslov:
EFI / Detelja / Kext
Odprite mapo Drugo in vanjo dodajte vsebino tega arhiva: https://yadi.sk/d/sUWYqol2ba2dk
To bi moralo izgledati takole:

Zdaj pa odprimo datoteko EFI / CLOVER / config.plist. Poiščite vrstico Naprave in jo dodajte
FakeID IntelGFX 0 × 04128086
To morate storiti samo, če imate grafično kartico Intel HD 4600! Ker je za tovarniško to video kartico v OS X 10.10 potrebno registrirati.
To bi moralo izgledati takole:

Datoteko shranimo. To je to, pripravili smo bliskovni pogon USB. Sedaj se ponovno zaženemo, izberemo Možnosti (tipka O) in zapišemo v zagonske zastavice: -v -f kext-dev-mode = 1, potem je sistem nameščen. Med namestitvijo boste morda morali formatirati trdi disk.
To je vse. Kasneje bo članek o nastavitvi nameščenega OS X 10.10
O čudovitem zagonskem nalagalniku Deteljica... Pravzaprav smo ta projekt spremljali že od njegovega nastanka - vsak mesec Clover postaja vse bolj funkcionalen in v zelo bližnji prihodnosti ga lahko razglasimo za najboljšega med sodobnimi zagonski programi.
Toda glavna stvar v Clover je, da jo ustvarja naš rojak, rezina... Z njim lahko klepetate na forumu applelife.ru, mu poveste o napakah, predlagate nove funkcije in možnost, da vas slišijo, je veliko večja kot v primeru Chameleona ali XPC.
O Cloverju lahko govorimo dolgo, zato se bomo danes omejili na kratek pregled zmogljivosti, prednosti in slabosti zagonskega nalagalnika.
Cloverjevo ozadje je preprosto: prej modni zagonski nalagalnik XPC ni želel delati na prenosnem računalniku slice, zato se je odločil ustvariti lasten, manj izbirčen glede strojne opreme hackintosh zagonski nalagalnik, hkrati pa razvija nabrane izkušnje na področju izvajanja EFI na BIOS plošče.
Danes je Clover dinamično razvijajoč se zagonski nalagalnik EFI, ki je po zmogljivostih dohitel in presegel svoje tekmece. Tudi združljivost je v redu: lastniki večine sodobnih matičnih plošč, ki temeljijo na procesorjih Intel, ga lahko preizkusijo v akciji.
Funkcije Clover lahko razdelimo v dve skupini – kaj vse takšni nakladalci zmorejo in bi morali biti sposobni in kaj zmore le ta nakladalnik. Prva skupina vključuje:
- Podpora za zagon EFI za Mac OS X in Windows
- nalaganje pokrpane tabele DSDT
- možnost selektivnega nalaganja posameznih tabel ACPI
- generiranje P-State in С-State za procesor (to vas prihrani od pisanja razdelka procesorja v DSDT)
- nalaganje kextov iz imenika tretje osebe
- vbrizgavanje video kartic, zvoka in Etherneta
- možnost spreminjanja UUID računalnika
- USB popravek
Toda posebnosti Clover so veliko bolj zanimive:
- s tem zagonskim nalagalnikom boste lahko delali človeško s ploščo z nastavitvami "Boot Volume". Med njimi boste lahko preklapljali nameščeni sistemi tako kot na pravem Macu
- Clover, čeprav je zagonski nalagalnik EFI, lahko naloži starejše sisteme, ki jih drugi zagonski nalagalniki EFI nočejo videti. Na primer, če ste namestili Windows zunaj okolja EFI, bo Clover še vedno lahko zagnal sistem.
- Clover lahko naloži Linux, in to ne samo v načinu Legacy, ampak tudi prek okolja EFI
- Clover lahko sproti prinese in popravi DSDT! Res je, v času pisanja tega pisanja je ta funkcija v fazi aktivne dodelave, vendar ne dvomimo, da bo kmalu v celoti delovala. Ta funkcija omogoča uporabniku, da brez težav s DSDT v celoti. Nakladalnik bo vse naredil sam
- na matičnih ploščah z UEFI Clover se lahko zažene neposredno iz okolja UEFI, ne da bi karkoli posnemal. Tako se uresničijo stare sanje mnogih hekerjev - uporaba pravih modulov EFI na računalniških ploščah.
- Deteljin videz je zelo prilagodljiv. Spremenite lahko ne samo ikone, logotipe in ozadje, ampak celo pisave
- Clover vam omogoča, da posnamete posnetke zaslona neposredno iz svojega grafičnega vmesnika (F10), prav tako pa zna napisati podroben dnevnik postopka zagona (F2)
- Clover omogoča shranjevanje neodvisnih konfiguracij na enem samem zagonskem mediju za različnih računalnikov... Ustvarite lahko na primer čudežni bliskovni pogon, ki bo enako uspešno naložil tako namizni kot prenosni računalnik.
Clover je nameščen na skoraj enak način kot Chameleon - zamenjati boste morali zagonske sektorje. Podpira namestitev na bliskovne pogone, trde diske in skrito EFI particijo diskov GPT. Priročen namestitveni program PKG uporabnika reši pred vnašanjem ukazov v terminal, vse je popolnoma avtomatizirano.
Clover se namesti v mapo EFI particije, katere zagonski sektorji so zamenjani. Struktura datotek in map je naslednja:
 Popravljeno datoteko DSDT vstavite v mapo EFI / ACPI / popravljeno. Dodatni moduli EFI se nahajajo v mapah drivers32 in drivers64. Gonilniki za različni sistemi(vključno z Mountain Lion) so nameščeni v mapo kexts glede na njene sistemske različice. Prednastavitve za različne računalnike se nahajajo v podmapah znotraj EFI / OEM.
Popravljeno datoteko DSDT vstavite v mapo EFI / ACPI / popravljeno. Dodatni moduli EFI se nahajajo v mapah drivers32 in drivers64. Gonilniki za različni sistemi(vključno z Mountain Lion) so nameščeni v mapo kexts glede na njene sistemske različice. Prednastavitve za različne računalnike se nahajajo v podmapah znotraj EFI / OEM.
V Cloverju sta dve glavni konfiguracijski datoteki:
- EFI / BOOT / config.plist je odgovoren za vse vdiranje. Tukaj so nastavljeni vsi osnovni parametri
- EFI / BOOT / refit.conf - Nastavitve videza detelje
Teme za Clover so razpakirane v mapo EFI / BOOT / themes. Poleg tega ima vsaka tema običajno svojo datoteko refit.conf. Mimogrede, za Deteljico je že dovolj tem, tukaj je le nekaj primerov:
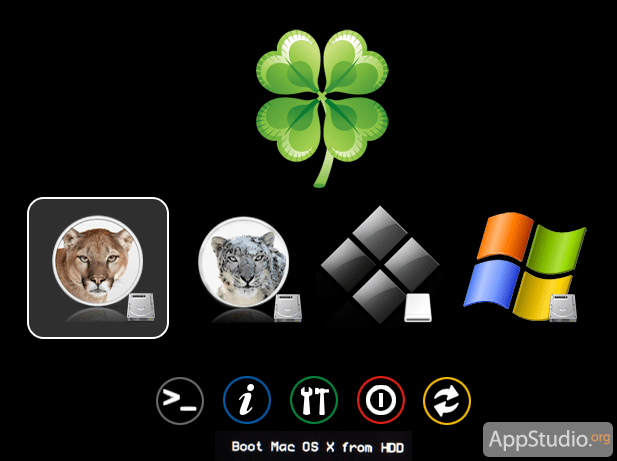


Toda lepota je drugotnega pomena, najpomembnejše je, da Clover normalno dela na vaši konfiguraciji strojne opreme. In za to se morate poigrati z datoteko config.plist. Imena ključev v tej datoteki se razlikujejo od formatov, sprejetih v Chameleon, iBoot ali XPC, zato brez urejanja ne morete. Tukaj je primer vsebine config.plist:
Sistemski parametri
Boot-args
temna budnost = 0
prev-lang: kbd
ru: 0
Privzeti zagonski glasnost
Lev
CustomUUID
8A2EBD6C-8F0D-58AC-8745-92C4A1FD177A
InjectSystemID
#
BiosVendor
Apple Inc.
BiosVersion
MP51.007F.B00.0903051113
BiosReleaseDate
10/28/10
Proizvajalec
Apple Inc.
Ime izdelka
MacPro5.1
Različica
1.5
družina
Mac
Serijska številka
G8031788GWR
Proizvajalec plošč
Apple Inc.
BoardSerialNumber
C020321R035DC771H
ID plošče
Mac-F221BEC8
ProcessorType
0x0601
Cpu FrequencyMHz
2667
BusSpeedkHz
133330
QPI
2500
GraphicsInjector
#
StringInjector
da
Lastnosti naprave
PCIRootUID
0
HDAI injekcija
Zaznaj
LpcTune
da
DropOemSSDT
#
GenerateCStates
#
GeneratePStates
#
smartUPS
#
PatchNMI
#
PopraviDsdtMask
0x0000
V zgornjem delu lahko nastavite zagonske zastavice, privzeti računalniški jezik, zagonski volumen (po imenu), UUID strojne opreme.
Razdelek SMBIOS je zasnovan za pisanje informacij o modelu Mac, pod katerim vaš hackintosh kosi. Vsi parametri od tukaj so enaki informacijam, ki so vnesene v drugih zagonskih nalagalnikih.
V razdelek CPU vnesete podatke o vašem procesorju - njegov šestnajstiški identifikator, frekvenco, hitrost vodila (opomba - v kilohertzih) in QPI.
Razdelek Grafika vam omogoča pisanje informacij o vaši video kartici. Vnesete lahko količino pomnilnika (ključ VRAM), število video izhodov (VideoPorts), medpomnilnik okvirjev (samo za kartice AMD, ključ FBName), kartico NVCAP in vrednost display-cfg.
Razdelek PCI vam omogoča, da vbrizgate nize, spremenite korensko številko PCI, omogočite ali onemogočite popravke HDA in LPC.
Končno, razdelek ACPI vsebuje veliko parametrov, povezanih s parametri procesorja (C-stanja, P-stanja), načinom mirovanja, popravkom NMI. Popravek DSDT je tukaj vklopljen sproti - namesto 0x0000 morate vnesti šestnajstiško masko, ki ustreza vsoti kod popravkov, ki jih potrebujete. Podrobnosti.
Podrobna pogosta vprašanja o namestitvi in konfiguraciji Cloverja najdete na forumu AppleLife.
Detelja ima veliko plusov, menimo, da je to jasno iz zgornjega. Obstaja pa tudi nekaj nadležnih pomanjkljivosti:
- dolgo nakladanje. Žal, Clover se naloži veliko dlje kot XPC (skoraj trikrat). Na matičnih ploščah z UEFI je situacija boljša
- težave z iCloudom. Mnogi uporabniki se pritožujejo zaradi nezmožnosti prijave v iCloud. Absolutno nobeni popravki ne pomagajo. Težava je verjetno povezana z mehanizmom za injiciranje UUID - ali ga Clover ne nadomesti povsod ali ga ni treba zamenjati
- težave s sistemi EFI. Čeprav Clover ni zelo prijazen z operacijskim sistemom Windows 8, se lahko pojavijo modri zasloni smrti, računalnik lahko zamrzne, ko se izklopi ali preklopi v način mirovanja. Seveda bi rad za to krivil nerodno Windu, a v tem primeru zagotovo ni njena krivda;)
Sicer pa je Clover odlična možnost za začetnike, ki ne želijo porabiti časa in truda za fino nastavitev sistema. Clover avtomatizira številne vsakdanje naloge, s katerimi so se prej soočali tisti, ki želijo organizirati hackintosh. Ta prenosnik res pripelje hackintoshes korak bližje pravim računalnikom Mac.


 Ali lahko viruse imenujemo živa bitja?
Ali lahko viruse imenujemo živa bitja? Tim Berners-Lee - ustvarjalec svetovnega spleta
Tim Berners-Lee - ustvarjalec svetovnega spleta DIY usnjena torbica za telefon
DIY usnjena torbica za telefon DIY usnjena torbica za telefon
DIY usnjena torbica za telefon