Program za sinhronizacijo pogonov z računalnikom. Kako sinhronizirati mape na različnih računalnikih
In Microsoft. Izjemno je priročno, da jih uporabljamo, vendar je nekaj zaskrbljujoče. Poleg tega, da so datoteke sinhronizirane med uporabniškimi napravami, so shranjene tudi na oddaljenem strežniku. To pomeni, da lahko teoretično dostopajo do drugih ljudi, naj bodo hekerji, zaposleni v spletnih storitvah ali predstavniki organov kazenskega pregona.
S sinhronizacijo podatkov pa ni tako enostavno najti - preveč je priročno, da začnete z delom na dokumentu na enem računalniku in nadaljujete z drugim brez razmišljanja o tem, kje je zdaj zadnja kopija in ali je bila kopirana na pogon USB. Na srečo obstajajo rešitve za sinhronizacijo informacij, ki kopirajo datoteke in mape samo med računalniki uporabnikov, ne da bi ustvarjale kopije na oddaljenem strežniku. Poleg dejstva, da kopija podatkov ni shranjena nekje "pri stricu", imajo taki programi tudi druge prednosti, od katerih se lahko šteje, da je količina prenesenih informacij omejena le z zmogljivostjo trdega diska. Vendar pa lahko s pomočjo številnih sinhronizacijskih programov, če želite, ustvarite kopije ne samo na lokalnih in omrežnih pogonih, temveč tudi obdržite dodatno kopijo v »oblaku«.
PureSync je brezplačna rešitev za sinhronizacijo, ki vam omogoča ustvarjanje varnostnih kopij podatkov na lokalnem računalniku, omrežnih pogonih ali na oddaljenem strežniku FTP. Program podpira več vrst nalog: redno varnostno kopiranje, sinhronizacijo podatkov med dvema mapama, samodejni uvoz fotografij iz kamere v določeno mapo in prenos uporabniških datotek iz enega računalnika v drugega. Slednje vključuje prenos datotek, povezanih z različnimi aplikacijami, kot tudi tistih, ki so shranjene v standardnih mapah (Moji dokumenti, Moje slike itd.). Posrednik v tem procesu je lahko zunanji pogon ali strežnik FTP. Posebnost takega prenosa je, da tudi če je na ciljnem računalniku nameščen drug operacijski sistem, bodo vse uporabniške mape in datoteke kopirane v ustrezne sistemske imenike.
Nastavitev PureSync je organizirana kot čarovnik. Na primer, ko izberete nalogo sinhronizacije, uporabnik od vas zahteva, da izbere izvorno in ciljno mapo, določi, ali naj bo pozorna na podmape in, če da, koliko ravni. Obstaja tudi zanimiva funkcija, ki vam omogoča ustvarjanje novih imenikov s kopijami datotek v ciljni mapi. V tem primeru bodo imena teh map samodejno dodeljena in bodo vsebovala trenutni datum in čas. Pri sinhronizaciji podatkov je posebna pozornost namenjena izbrisanim datotekam. Uporabnik lahko določi, ali bo izbrisal datoteke v mapi 2, če so bile izbrisane v mapi 1, in obratno. Zakasnitev brisanja lahko nastavite tudi v minutah. V tem primeru bo vedno prišel čas za vrnitev pomotoma izgubljenih podatkov. Lahko pa tudi ne prenesete izbrisanih datotek v koš, ampak jih kopirate v drugo mapo, ki je navedena v nastavitvah. PureSync omogoča tudi konfiguriranje samodejnega brisanja datotek, ki so bile ustvarjene dolgo časa ali se niso spremenile v določenem času. To je lahko uporabno za čiščenje dnevnikov in drugih podobnih tipov podatkov.
PureSync ima dobro izvedeno podporo za filter. V nastavitvah programa lahko ročno določite, katere datoteke naj se sinhronizirajo in katere - ne. Nastavite tudi izjemo mape. Sinhronizacijo lahko izvedete ročno, kot tudi samodejno, ob upoštevanju enega od pogojev. Ko je na primer spremenjena datoteka, ko je priključen zunanji pogon, ko je računalnik v stanju mirovanja, ko se sistem zažene ali ko zapusti računalnik, ko je računalnik izklopljen ali ko program zapre. Poleg tega je mogoče ustvariti urnik sinhronizacije, ki določa določen čas dneva in frekvenco. Da bi se izognili brisanju datotek, program v določenem času morda ne bo izvedel sinhronizacije, temveč le primerjal mape in zagotovil rezultat analize, ki bo uporabniku omogočil sam kopiranje potrebnih datotek in map.
Po zagonu opravila za sinhronizacijo se lahko izvedejo številna dejanja: od zaustavitve računalnika do ponovnega zagona, od zagona različnih aplikacij do pošiljanja e-poštnega sporočila in zaprtja PureSync. Zanimivo je, da so dejanja lahko različna, odvisno od tega, ali je sinhronizacija uspešno zaključena.
V primeru, da je bilo med izvajanjem naloge ugotovljeno, da je bila datoteka spremenjena v dveh mapah, lahko uporabite poseben algoritem za reševanje sporov. Na primer, prepišete datoteke iz mape 2 v mapo 1 ali obratno, prepišite starejšo datoteko z novo, ustvarite drugo datoteko s spremenjenim imenom, prezrite takšne datoteke.
Upoštevati je treba, da program shrani parametre sinhronizacije vseh nalog in varnostno kopiranje v datoteko s končnico PSY. Za njih je prav tako vredno izdelati varnostno kopijo v primeru ponovne namestitve sistema. V prisotnosti take datoteke, da ponovno konfigurirati program, da preživijo čas ni potrebno.
Allway Sync je še en program, ki se lahko uporablja brezplačno za osebno uporabo. Pripomoček ponuja precej velik izbor mest za sinhronizacijo. Poleg tega, da lahko ustvarite kopijo datotek v drugi mapi lokalnega računalnika, v omrežnem omrežju, zunanjem pogonu, DVD-ju, FTP-ju ali SFTP-strežniku, Allway Sync omogoča shranjevanje podatkov na različnih shrambah v oblaku. Priljubljene storitve so Dropbox, Skydrive, Google Docs, Amazon S3, Windows Azure, Amazon Cloud Drive, pa tudi manj znani iKeepingCloud in OffsiteBox. Omeniti velja tudi podporo za Microsoft ActiveSync, protokol WebDAV, s katerim lahko konfigurirate sinhronizacijo s storitvijo Yandex.Disk. Z Allway Sync lahko ustvarite tudi navaden ali šifriran arhiv s podatki.
V glavnem oknu se izvajajo vsa dejanja v programu. Naloge so predstavljene v zavihkih. V vsakem morate izbrati izvorno in ciljno mapo za sinhronizacijo, konfigurirati nastavitve opravil (npr. Izbrati mapo ali vnesti podatke za avtorizacijo na strežniku v oblaku). Po privzetku je sinhronizacija dvosmerna, vendar z enim klikom miške lahko spremenite njeno smer, kakor tudi spremenite nastavitve za brisanje datotek in prenos datotek iz ene mape v drugo. Če želite poenostaviti nastavitev novih nalog, jih lahko ustvarite na podlagi obstoječih in nato naredite potrebne spremembe nastavitev.
Pred izvedbo sinhronizacije lahko zaženete analizo map, ki prikazujejo, katere datoteke bodo prenesene, kopirane in prepisane. Analiza in sinhronizacija se lahko izvajata naenkrat za vse naloge.
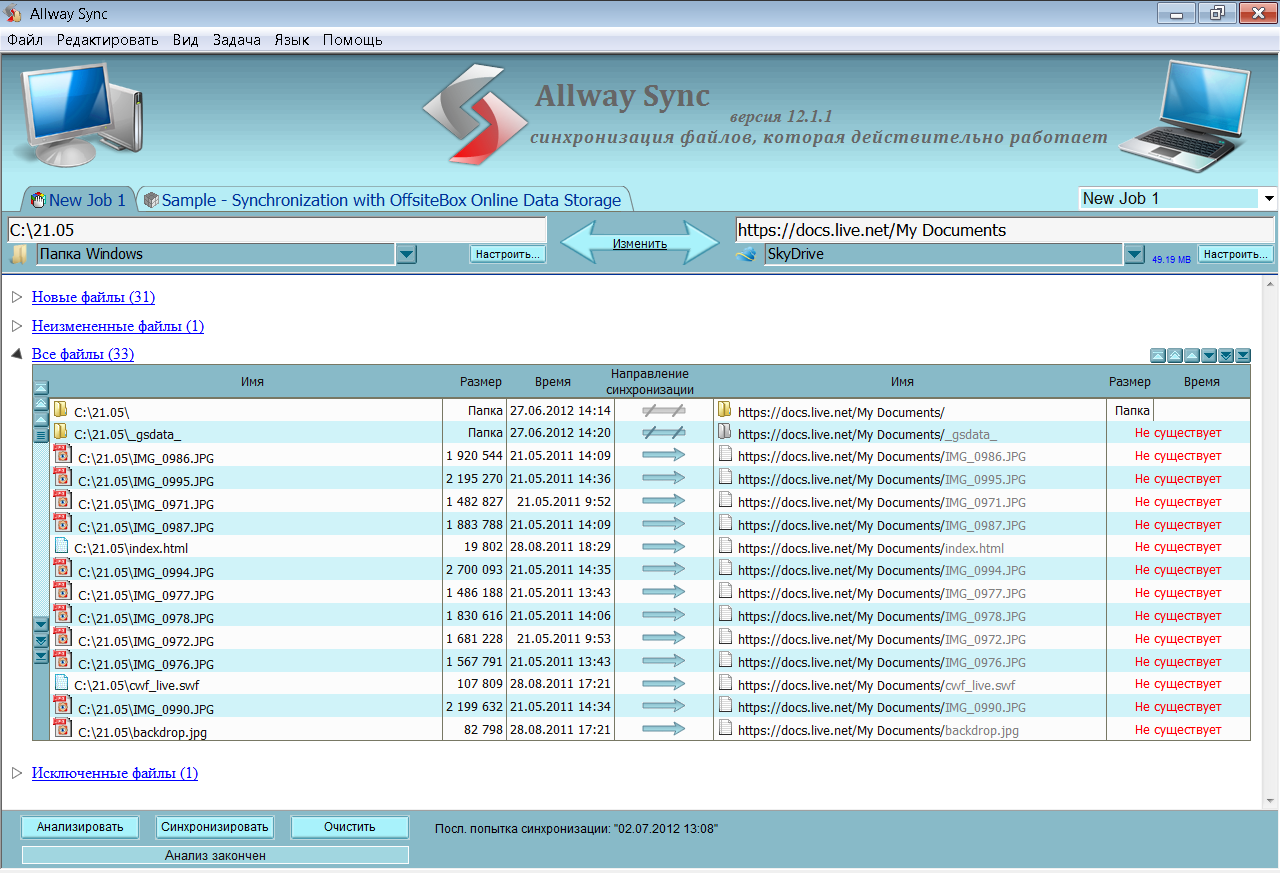
Allway Sync namenja posebno pozornost varnosti. Program lahko arhivira in šifrira vse datoteke, ki se kopirajo med dvema viroma. Če so datoteke samo stisnjene, prihrani prostor, šifriranje pa jim pomaga, da so zunaj dosega slabega. Ko shranite v Google Dokumente, lahko datoteke Word, Excel in PowerPoint samodejno pretvorite v obliko Google. Zaradi tega so na voljo za urejanje na spletu.
Tako kot PureSync, ta program podpira izvajanje različnih dejanj pred sinhronizacijo, ko pride do napake in po sinhronizaciji, vendar pa se izvaja manj jasno. Če želite dodati še najpreprostejše naloge, se uporabljajo spremenljivke, z njimi pa se bodo lahko ukvarjali samo izkušeni uporabniki.
Časi spreminjanja datotek se lahko razlikujejo po zimskem ali poletnem času. Za pravilno obdelavo datotek v nastavitvah Allway Sync lahko nastavite ignoriranje urne časovne razlike v času spremembe. Še ena zanimiva nastavitev zadeva delo z zunanjimi pogoni. Označite potrditveno polje »Vezava na odstranljive nastavitve naprave za shranjevanje« in program se bo pravilno obnašal, tudi če bo naslednjič priključen, bo dodeljena druga črka.
Če uporabnik izbriše datoteke v eni od sinhroniziranih map, jih Allway Sync ne bo nujno izbrisal tudi v drugem. Program lahko take datoteke premakne v uporabniško definiran imenik ali v mapo _SYNCAPP, iz katere jih je mogoče vedno obnoviti iz programskega vmesnika. Poleg tega je na voljo za premik v košarico in trajno brisanje. Na voljo so tudi številne možnosti za spremenjene datoteke. Njihove stare različice se lahko premaknejo v koš, ali pa se izbrišejo ali premaknejo v mapo _SYNCAPP z možnostjo naknadne obnovitve. Stare različice lahko shranite tako dolgo, kot želite, kot tudi za določen čas ali določeno število sinhronizacij.
Samodejna sinhronizacija je privzeto onemogočena, vendar jo je mogoče aktivirati v nastavitvah. Program lahko pri zagonu, na izhodu, ko je priključen prenosni računalnik, ko je računalnik v stanju mirovanja, med spremembami datoteke in po urniku, začne izvajati naloge. Prav tako je treba omeniti zanimivo možnost uporabe upravitelja opravil Windows kot načrtovalca.
Allway Sync lahko samodejno obdeluje nekatere vrste napak, do katerih pride med sinhronizacijo. Med njimi so napake dostopa, omrežja, pomanjkanje naprave. Če program popravi navzkrižje med različicami (kadar je datoteka spremenjena na obeh straneh), datoteko, ki jo želite izbrisati, ali pomembne razlike med mapami, lahko prikaže opozorila, začasno ustavi ali izključi take datoteke iz naloge.
Zaključek
Vsaka od obravnavanih rešitev za sinhronizacijo ima svoje prednosti. Na primer, Allway Sync in GoodSync podpirajo storitve v oblaku. Allway Sync ponuja tudi šifriranje podatkov, tako da ne morete skrbeti za varnost datotek v "oblaku". Vendar pa ima GoodSync svoj »hobi« - zmožnost neposrednega sinhroniziranja podatkov med katerima koli računalnikom, mimo strežnika in lokalnega omrežja. Kar zadeva PureSync, lahko ta program še posebej pride v poštev, ko morate pred prenosom sistema prenesti podatke na nov računalnik ali kopirati podatke iz uporabniških sistemskih map. Lahko se uporablja tudi kot brezplačna rešitev za varnostno kopiranje v domačem omrežju.
Sergey in Marina Bondarenko
Napisano za revijo CHIP
Branje imenika se izvede z ukazom get-childitem. Če želite upoštevati podmape, ji dodamo možnost -recurse, za razlikovanje med mapami pa uporabimo funkcijo PSIsContainer (). Če vrne vrednost True, je element mapa, sicer navadna datoteka:
$ source =: c: files¨
$ srcfolder = get-childitem $ source -recurse | where-object ($ _. psiscontainer)
$ srcfiles = get-childitem $ source -recurse | where-object (! $ _. pciscontainer)
Da bi rešili našo preprosto nalogo, potrebujemo štiri sezname: prva dva vsebujejo izvorne datoteke in mape, preostala dva pa končne datoteke in mape. Postopek sinhronizacije se zmanjša na razvrščanje teh seznamov in kopiranje datotek iz ene mape v drugo.
V prvem ciklu se preveri, ali izvorni imeniki obstajajo v mapi za shranjevanje rezervnih kopij, in če še niso tam, se ustvarijo z ukazom za novo postavko.
foreach (mapa $ v mapah $ src)
$ srcpath = $ source -replace, ¨, place -replace :, ¨:
$ dstpath = $ folder.fullname -replace $ srcpath, $ destination
če ($ dstpath -ne ¨¨) (
if (! (testna pot $ dstpath))
»Ustvari mapo« $ dstpath »
nov predmet $ dstpath -tip imenik | null
Pri primerjavi primerjalnega in začetnega seznama map se izvede zelo podoben cikel, s čimer se ustvari natančna struktura ugnezdenih map. Druga dva cikla obdelujeta datoteke: prva kopira posodobljene objekte iz vira v nastalo mapo, druga - tiste, ki manjkajo iz izvornega imenika - iz končne. Lahko ugotovite, ali je bila datoteka posodobljena s svojo razpršeno kodo. Upoštevajte, da so datoteke odprte v načinu samo za branje, zato jih drugi programi ne blokirajo. Vendar pa mora biti datoteka v skladu s pravili dobrega tona zaprta z uporabo funkcije Zapri () po zaključku izračuna razpršitve:
$ md5 = novi objekt system.security.cryptography.md5cryptoserviceprovider
$ fs = novi objekt system.io.filestream ($ file, $ mode, $ access)
$ hash = $ md5.computehash ($ fs) # datoteko hash
$ fs.close ()
Prepisovanje novejše datoteke s staro kopijo je brez pomena, zato bomo dodali ukaze za primerjavo datumov sprememb. Pri selitvi datotek, ki so odsotne v izvirni mapi, preverjanja niso potrebna, je dovolj, da izvedete navodila za kopiranje. Celoten skript je prikazan v seznamu - poti do izvorne in rezultatne mape so prenesene nanj (ne pozabite dodati zaključnih poševnic, na primer c: filessource), nato pa opravi vse delo in prikaže samo informacije o tem, kaj se točno dogaja. Upoštevajte, da tudi če še niste ustvarili mape s povzetkom, jo bo skript sam ustvaril:
if (! (ciljna pot za testno pot)
nov element $ directory-type directory -force | null
Torej bo ta skript pomagal kopirati fotografije, tabele, dokumente z besedilom itd., Ki jih na bliskovnem pogonu ni, brez zapravljanja časa na ročno primerjavo datotek. Če ga želite uporabiti, lahko na namizju ustvarite preprosto BAT datoteko, v njej podate ukaz, kot je powershell.backup.ps1 c: filessrc d: backup (pot do skripta je običajno potrebna v celoti). V prihodnosti je preprosto sinhronizirati mape s klikom na to paketno datoteko. Spomnimo se, da ukaz Set-ExecutionPolicy RemoteSigned, ki se izvaja v imenu skrbnika, omogoča izvajanje nepodpisanih skriptov.
Ohranjanje kopij pomembnih datotek v popolnoma nezaščiteni obliki z varnostnega vidika verjetno ni povsem pravilno. Sistem Windows 7 je kljub najboljšim prizadevanjem Microsofta še vedno občutljiv na viruse, črve in druge zlonamerne programske opreme. Pred dokumenti, ki so nenehno v javnosti, dobijo brez težav. Na srečo se je v operacijskem sistemu pojavilo zelo uporabno orodje - navidezni diski, ki so nameščeni in odklopljeni. Primerni so tudi za varnostno kopiranje vseh pomembnih datotek, do katerih lahko dostopa omejeno število uporabnikov.
Navidezni disk je v sistemu predstavljen kot datoteka formata VHD (Virtual HardDisk), ki ima popolno strukturo in vsebino, podobno tistemu na trdem disku. Ustvarjen je s pomočjo orodja za upravljanje računalnika, vgrajenega v Windows 7, ki se zažene prek modula compmgmt.msc. V oknu tega programa kliknite na vrstico "Upravljanje diskov" in izberite ukaz menija "Dejanje Ustvari virtualni disk". Za nov navidezni disk je velikost nastavljena, nato pa je formatirana. V zadnji fazi lahko dodelite črko pogona ali povežete datoteko VHD z mapo NTFS.
Slednja metoda je zanimiva, ker je kopiranje dovoljeno v določeno mapo, ne glede na to, kje se nahaja virtualni nosilec. Ko ste odstranili virtualni nosilec v pripomočku za upravljanje računalnika, ste lahko prepričani, da niti virusi niti radovedni uporabniki ne bodo dobili najnovejše kopije pomembnih dokumentov. Navidezni nosilec, to je datoteka .vhd, je mogoče kopirati na medij z varnostnimi kopijami. Dodatni varnostni ukrep je šifriranje navideznega nosilca, ki ga BitLocker omogoča uporabnikom najvišjih in poslovnih različic sistema Windows 7. Pri povezovanju takega zaščitenega nosilca (in ga lahko uporabite na drugih računalnikih, tudi če BitLocker ni nameščen), vas Windows prosi, da navedete prijavo in geslo.
Majhen brezplačni sinhronizator map in datotek za domače potrebe.
Prisotnost dveh (in včasih tudi več) računalnikov v domači uporabi se že dolgo ni več zaznavala kot nekaj neobičajnega.
Danes lahko najdete do ducat različnih naprav v domačem omrežju, tako računalnike kot različne omrežne pogone, predvajalnike DVD-jev in predvajalnike Blue-Ray, televizorje z dostopom do omrežja itd. Tudi če nimate vsega zgoraj navedenega, potem je vse enako, zagotovo uporabite vsaj en bliskovni pogon za prenos potrebnih podatkov.
V vsakem primeru obstajajo situacije, ko se želena datoteka spremeni na lokalnem računalniku in jo morate ročno prenesti na isti pogon USB. In če obstaja več takih datotek, kako ne bi pozabili pravočasno "spustiti" dejanskih kopij? Za vse to obstajajo posebni programi - sinhronizatorji.
Dober sinhronizator mora biti sposoben enako delati z lokalnimi mapami kot tudi z izmenljivimi in oddaljenimi nosilci podatkov, slediti spremenjenim datotekam v določenem imeniku in jih pravočasno posodabljati v končni mapi, delovati v skladu z nastavljenim urnikom v samodejnem in / ali skritem načinu ... nekateri drugi) ima zelo majhen pripomoček DSynchronize.
Kljub svojemu prostemu statusu in majhnosti, se lahko varno borijo pod enakimi pogoji kot komercialni programi, kot je priljubljena Synchromagic Pro v tujini.
Primerjaj DSynchronize s Paid Synchromagic Pro
DSynchronize ima dokaj preprost vmesnik in precej dobro funkcionalnost, zato ga je mogoče varno ponuditi za domačo in poslovno uporabo.
Velik plus je, da lahko program deluje v servisnem načinu, kar omogoča navadnemu uporabniku, da ne razmišlja o ročni sinhronizaciji datotek in ima pri roki le najnovejše različice, ko je prilagodil urnik DSynchronize.
Slabosti programa (čeprav nekdo všeč :)) vključuje nezmožnost DSynchronize za arhiviranje kopiranih datotek za morebitno kasnejšo obnovitev. Zdi se, da je funkcija varnostnega kopiranja prisotna v oknu »Backup«, vendar dejansko ni bilo mogoče najti nobenih kopij niti v mapi programa niti v sinhroniziranih imenikih: (.
Kljub temu te negotovosti ne skušam pripisati minusom, saj verjetno ne bomo uporabljali starih različic datotek in tudi če jih bomo uporabili, bomo kopije sami ustvarili. Torej, zdaj o delu s programom.
DSynchronize ne zahteva namestitve, vendar če želite shraniti nastavitve, jo morate še vedno razpakirati v katero koli mapo na trdem disku. Vse, kar lahko dobimo na delo.
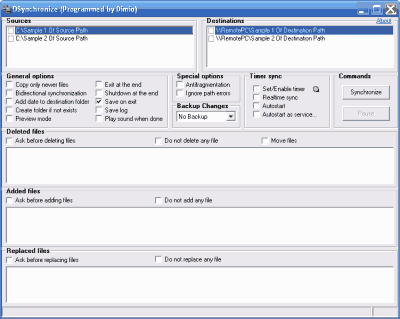
Vmesnik DSynchronize
Sprva je vmesnik programa angleščina, čeprav je intuitivna. Na uradni spletni strani ni nobene ruske lokalizacije, vendar sem poskušal "udomačiti" DSynchronize ..
Da bi program Russify dovolj v mapi, v kateri ste jo razpakirali, dodajte datoteko DSynchronize.lng iz prenesenega arhiva (oh, da ... vsaka sprememba in optimizacija zgornje datoteke je dovoljena za vaše potrebe :))). Zdaj bomo predstavili rusko različico DSynchronize.
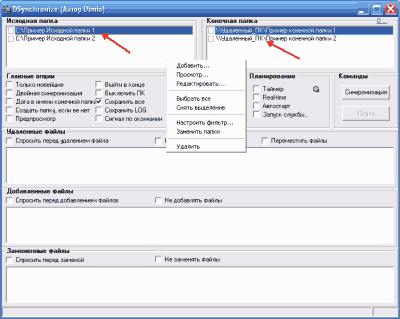
Pogojno lahko vmesnik okna DSynchronize razdelimo na tri dele. Na vrhu so seznami parov imenikov za sinhronizacijo, spodaj - plošča nastavitev vseh procesov, še nižje pa so tri okna, ki odražajo delo z datotekami. Na samem začetku na seznamu nalog bomo videli dva primera. Odstraniti jih morate s pomočjo ustreznega ukaza v kontekstnem meniju (desni gumb miške).
Ko je seznam standardnih opravil izbrisan, dodajte svoje. Ponovno pokličite kontekstni meni in izberite element »Dodaj«. Prikaže se par praznih vrstic. V teh vrsticah bomo vnesli polne naslove map, datoteke, v katerih so predmet sinhronizacije.
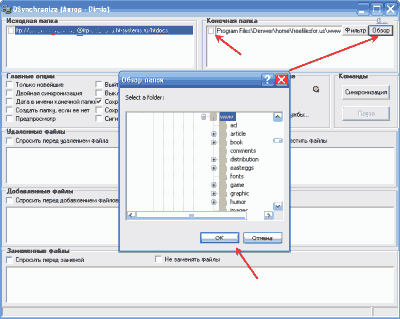
Zdaj je nekaj odtenkov. Če nameravate sinhronizirati dve lokalni mapi, bo dovolj, da dvokliknete vrstico in s klikom na gumb Prebrskaj izberete izvorno mapo (iz katere datoteke bo kopirana) in nato ciljno mapo s seznama.
Enako bi bilo treba storiti, če želite mapo z izmenljivim medijem (na primer z bliskovnim pogonom) sinhronizirati, potem ko napravo priključite na osebni računalnik.
Sinhronizacija FTP
Za povezavo z oddaljenim računalnikom prek lokalnega omrežja ali prek FTP-ja boste morali pot vnesti ročno. Za dostop do mape na oddaljenem računalniku prek lokalnega omrežja morate vnesti naslednje: ime računalnika (ali njegov IP) Ime mape (na primer, 192.168.1.4 Osnovni dokumenti).
Edina odtenka, mapa, na katero se povezujemo, mora biti odprta za javnost. Pokličite kontekstni meni mape in izberite »Lastnosti«. V odprtem oknu pojdite na zavihek »Access« in odkljukajte možnost »Deli to mapo«.
Če želite uporabiti funkcijo sinhronizacije FTP, določite polni naslov strežnika (na primer, ftp: // ime / naslov strežnika). Če v odgovor prejmete okno s sporočilom o napaki, to pomeni, da morate za dostop do strežnika podati podatke za avtorizacijo.
To lahko storite tako, da dodate naslov za prijavo pred naslovom strežnika, nato pa geslo za dvopičjem in šele nato po ikoni »@« trenutni naslov strežnika (glejte sliko zgoraj).
Ko je sinhronizirani par map pripravljen, lahko konfigurirate nekatere možnosti skupne rabe datotek. Če želite to narediti, kliknite gumb "Filter" poleg naslova mape ali pa v kontekstnem meniju pokličite ustrezen ukaz.

Tukaj lahko nastavimo kopiranje bodisi strogo določenih datotek ali njihovih tipov z masko, določanjem elementa »Filter enable« ali določite, katere datoteke (ali vrste datotek) ne bi bilo treba sinhronizirati z izbiro elementa »Izključitve iz filtra«. Maska je nastavljena na standardni način: vnesemo del imena datoteke in vse, kar ni potrebno, označimo kot »*«. Maske lahko ločite z običajnim podpičjem.
DSynchronize settings
Razmislite o plošči z možnostmi, ki se nahaja pod seznamom map.
Vse funkcije so razdeljene v štiri skupine. Prva - »Glavne možnosti« - vključuje skoraj vse potrebne sinhronizacijske nastavitve. Zanimivo je, da ste pozorni na prvi dve možnosti. Element »Only Newest« vam omogoča, da ne prepišete vseh obstoječih datotek, temveč kopirate le najnovejše različice.
Tako se čas, porabljen za sinhronizacijo, znatno shrani. Druga možnost je Dual Sync. Če je aktivirana, se obe mapi preveri, ali so na voljo nove različice datotek, zaradi česar v vsakem od njih ostanejo le najnovejše kopije.
Druga skupina nastavitev je »Posebne možnosti«. Tukaj lahko omogočite anti-fragmentacijo dodanih datotek, preskakovanje napak in varnostno kopiranje (kar dejansko ne deluje :(). Od vseh možnosti, ki so na voljo tukaj, je v bistvu koristno samo »Anti-fragmentacija«.
Če je aktivirana, se ob iskanju nove različice datoteke stara izbriše in nova različica se doda kot nova datoteka. To omogoča manj razdrobljenosti, kot če bi staro datoteko preprosto nadomestili z novo.
Četrta skupina - »Ukazi« - vsebuje le gumbe za upravljanje procesa sinhronizacije, zato bomo pogledali tretjo skupino - »Načrtovanje«. To je eden od najbolj osnovnih odsekov, ki je odgovoren za avtomatizacijo vseh procesov v operaciji DSynchronize.
S klikom na prvo možnost - »Časovnik«, gremo v okno z nastavitvami sinhronizacije časa:
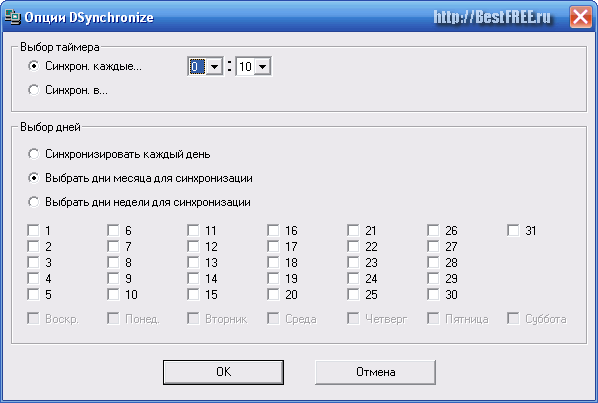
Tukaj lahko nastavite sinhronizacijo po določenem času ali v določenem trenutku (npr. Ob eni uri). Poleg tega lahko postopek prilagajanja datotek prilagodimo ne le vsak dan, ampak tudi v točno določenih dnevih v mesecu ali tednu!
V DSynchronize lahko nastavite trajno sinhronizacijo v realnem času s postavko »Real-time«. Res je, da je ta funkcija še vedno eksperimentalna, o kateri vas bomo opozorili, ko jo boste poskušali vklopiti, zato se morate pred njeno aktivacijo prepričati, da program pravilno deluje z izbranimi mapami kot običajno.
Potem sta dve točki, ki sta odgovorni za samodejni zagon DSynchronize. Prvi - “Autostart”, omogoča prenos programa s sistemom. V tem primeru bo program viden na pladnju, iz katerega ga lahko vedno pokličete.
Če ste prepričani, da je vse pravilno nastavljeno in ne potrebujete stalnega dostopa do DSynchronize, lahko program nastavite tako, da deluje v servisnem načinu. To naredimo tako, da zabeležimo element "Začni storitev ...".
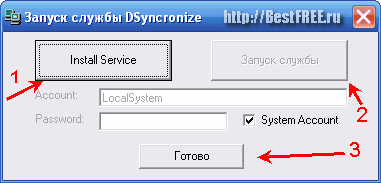
V oknu, ki se odpre, morate najprej klikniti na gumb »Namesti storitev«, da namestite novo storitev, nato pa jo zaženite, nato pa boste morali samo klikniti gumb »Končaj«.
Primer dela s programom
Zdaj je vse pripravljeno za začetek dela, zato v razdelku »Ukazi« kliknite gumb »Sinhronizacija«.
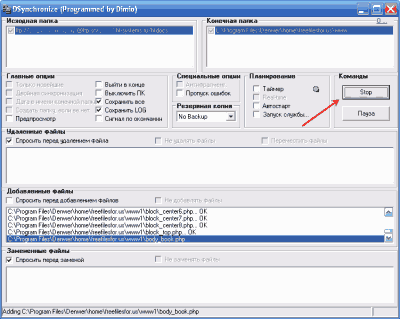
Sam proces sinhronizacije se odvija v dveh stopnjah, kar lahko vidimo v statusni vrstici. Prva stopnja je primerjava in oblikovanje seznama kopiranih datotek, druga je neposredno kopiranje.
V treh oknih v glavnem meniju lahko vidite seznam vseh kopiranih, izbrisanih ali zamenjanih datotek. Tu lahko določimo tudi nekatere prepovedi ali dovoljenja za ustrezne ukrepe.
Če želite, da je celoten proces sinhronizacije pod nadzorom, vam svetujem, da pred vsako DSynchronize dejanje vključite zahtevo (razen, morda, dodajanje datotek). Takšne zahteve so naslednje: \\ t
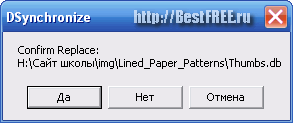
V tem primeru imamo okno za potrditev zamenjave datotek (Confirm Add - potrditev dodatka, Confirm Remove / Delete - brisanje).
Ob zaključku postopka sinhronizacije se iz naslova v vrstici stanja spet naučimo:
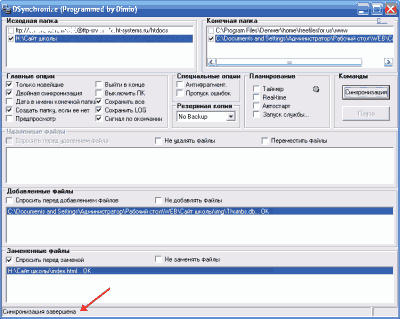
Sklepi
Čestitamo! Zdaj lahko končno pozabite na ročno kopiranje potrebnih datotek, saj lahko prenesete vse pomisleke v zvezi s sinhronizacijo datotek v DSynchronize.
P.S. Dovoljeno je kopirati in citirati ta članek, pod pogojem, da je navedena aktivna povezava z virom in da je avtorstvo Ruslana Tertyshnyja.
Omrežna sinhronizacija
Logika narekuje, da je najvarnejši način za delo z dokumentom, ko se dokument ustvari iz nič do konca na ločenem računalniku. Recimo dokument Text.doc. V praksi se le redko zanašamo na takšno metodo, saj je treba delati z nekaterimi dokumenti v pisarni in celo na potovanjih. Kot posledica sprememb so dejansko trije dokumenti, in tudi vaš spomin ne more vedno povedati, katera različica je bila zadnja, še posebej, ker se lahko tudi četrta kopija aktivno spreminja v oblaku. Datumi ustvarjanja in dostopa do datoteke so netočni kazalniki, saj se lahko na različnih strojih čas razlikuje od referenčnega. Oba operacijska sistema in urednika sta lahko različna, zaradi česar lahko razširjena različica datoteke postane manjša, kar je zmedeno. Na primer, avtor je večkrat izvajal programe na trgovinskem računalniku, na katerem je te programe urejal na disketah. Zaradi težav z baterijami operaterji niso nastavili pravilnega datuma, zato je bila spremenjena datoteka vedno datirana 1. januarja 1980. Jasno je, da samodejna sinhronizacija datotek računalnik bi takoj zamenjal novo datoteko s staro različico, kar je katastrofalno napačno. Tako večina sodobnih sinhronizacijskih programov raje ne dela z fizičnimi mapami, temveč z logičnimi, kjer lahko pripravite metaoznake za zgodovino njihovega ustvarjanja in urejanja datotek.
V najenostavnejšem primeru se programi, kot je Total Commander, obnašajo takole: prvič, v različnih mapah se izberejo datoteke z istim imenom, nato pa se datoteke fizično preverijo. Po tem se računalnik B popolnoma izbriše in izbriše in nadomesti z vsemi ostalimi iz računalnika A te mape. In kljub temu program zahteva veliko vprašanj o brisanju podatkov.
Če še vedno ne čutite zapletenosti vprašanja, si zamislite, da ste kopirali seznam stikov iz telefona v računalnik, kjer ste ga sinhronizirali. Potem izbrišete en vnos v računalniškem seznamu. Kaj bi se moralo zgoditi - ali naj se ta zapis izbriše v telefonu, ali pa ga je treba prekopirati iz telefona? Čas je, da se zmedete. V obdobju SM računalnikov v RSX OS se spomnim, da je urejevalnik samodejno nameščal različice za besedilne dokumente, ki jih je zapisoval po imenu datoteke -; 1 ,; 2, itd. To je pomagalo pri analizi sprememb, vendar to ni primerno za druge vrste datotek.
Tako dolg uvod je bil potreben, ker je bilo treba jasno razumeti: brezmadežno programska oprema za sinhronizacijo omrežja narava ne obstaja - upoštevati morajo preveč dejavnikov. Seveda bo iskanje dalo velik seznam njihovih oglaševanih, vendar večina od njih ne bo delovala. In mimogrede, mnogi tuji programi ne bodo delovali pravilno z datotekami, ki vsebujejo cirilico v imenu. Položaj je še bolj zapleten zaradi dejstva, da številni programerji preveč arogantno postavljajo svoje obrti kot Pro-verzije, zahtevajo denar, hkrati pa kakovosti programov ne standardizirajo.
Seveda lahko zdaj prenesete vse vrste pripomočkov, kot so SmartSync Pro, Active File Compare, SameDir, Beyond Compare, Zsync, Compare in Merge in mnogi drugi, vendar vam ne bodo dodali sreče. Najhujše od vseh v najpreprostejših primerih sinhronizacija fizičnih map bo šel uspešno, vendar bodo v nestandardnih situacijah potrebne datoteke preskočene ali izbrisane.
Vendar pa vam ni treba biti žalosten, in še vedno obstajajo bolj ali manj dobri programi. Na primer program Groove 2010 - del tehnologije Microsoft SharePoint, ki ima dobre preglede. Sinhronizacija je zagotovljena s podporo logičnih map, kjer je vsaka datoteka povezana z metapodatki. V enostavnejših primerih se uporabljajo običajni avtonomni pripomočki. Program ViceVersa ima torej dobro oceno. Priporočamo vam, da preberete članek o digest.subscribe.ru/inet/review/n910694942.html, kjer se upoštevajo 4 dobri programi, vendar je samo eden od njih (Allway Sync) brezplačen. Komentarji na članku so dodali zaupanje v druga mnenja, zato se ne bomo zmotili, če vam priporočamo, da natančno preučite naslednje pakete: Sync Toy, PureSync, PowerFolder, FreeFile Sync, SynchronEx, Dropbox, SyncForce Pro, Dsynchronize, BestSync. Verjetno ne bodo vsi dobro delovali, vendar so vsaj prestali preizkus časa. Večina jih bo neuporabna pri delu s spletnimi stranmi in internetom kot celoto, v primeru lokalnih podatkov pa zagotovo ne bo nobenih vprašanj. Zlasti lahko vedno sinhronizirate mape na pomnilniških karticah mobilnih naprav, bliskovnih pogonov, omrežnih naprav in map v računalniku. Kot majhen teoretski material - preberite forum.ru-board.com/topic.cgi?forum=5&topic=4124&start=0, kjer je veliko dragocenih informacij.
Mnogi uporabniki danes delajo ne na eni, temveč na dveh ali celo več stacionarnih računalnikih (vsaj pri delu in doma) - v praksi to samodejno pomeni potrebo po sinhronizaciji vseh delovnih materialov. Mobilne zaposlene v zvezi s tem je še težje, saj med drugim ne morejo brez prenosnega računalnika, kot je prenosni računalnik, netbook ali druga vrsta mobilnega računalnika. Torej morajo zagotoviti, da bodo njihove datoteke sinhronizirane na mobilnih napravah, da bi se izognili neskončnim težavam z različicami dokumentov in projektov, za reševanje katerih bo potrebnega veliko dragocenega časa.
Seveda lahko posodobljene datoteke redno ročno kopirate na vse računalnike - delo, dom in mobilni telefon. Vendar to ni najboljša rešitev, ker bo treba kopirati in prepisovati vsak dan. Veliko hitrejši in varnejši način za sinhronizacijo podatkov, z uporabo ustreznega pripomočka ali spletne storitve za sinhronizacijo datotek. V tem članku bomo obravnavali več podobnih rešitev.
Osnove sinhronizacije
Za sinhronizacijo podatkov lahko uporabniki uporabljajo specializirane pripomočke in spletne storitve. Tako tisti kot drugi sledijo vsebini določenih map, ki se nahajajo na različnih mestih (na primer na dveh različnih računalnikih) in sinhronizirajo podatke v skladu z izbrano metodo.
Za sinhronizacijo datotek je na voljo veliko možnosti. To je najbolj priročno, če so računalniki povezani drug z drugim neposredno preko lokalnega omrežja, infrardečega vmesnika ali interneta. V tem primeru se sinhronizacija podatkov izvede v samo eni fazi - dejansko s pritiskom enega gumba v oknu ustreznega programa. Če ni neposredne povezave, se lahko podatki sinhronizirajo z vmesno napravo, ki se uporablja za prenos informacij med dvema računalnikoma. Kot taka naprava se lahko uporablja bliskovni pogon, zunanji trdi disk, mapa na strežniku FTP itd. V tem primeru se podatki sinhronizirajo v več stopnjah: najprej se datoteke zapakirajo iz enega računalnika in pošljejo vmesni napravi, nato pa se ti podatki prejmejo na drug računalnik, zaradi česar se izvede sinhronizacija.
Vse to je res, ko se uporabljajo pripomočki. Pri spletnih storitvah sinhronizacija med njimi ni sinhronizirana, saj so izbrane mape v računalniku ali prenosnem računalniku sinhronizirane z uporabniškimi podatki, shranjenimi v spletnem pomnilniku. To pomeni, da se dokumenti, posodobljeni med delom, samodejno varnostno kopirajo v takšnem pomnilniku.
Ker je treba podatke redno sinhronizirati (običajno dnevno), je bolj priročno avtomatizirati ta postopek - na primer, analiziranje in sinhroniziranje datotek v skladu z določenim urnikom ali ko se pojavijo določeni dogodki (na primer pri povezovanju izmenljivega diska, zagonu sistema ali ob prikazu posodobitev v sinhroniziranih mapah ). Če je potrebno, na primer, pri obdelavi velikih količin informacij, je bolj smiselno, da se del datotek med sinhronizacijo prezre (običajno je smiselno, na primer, izključiti sistemske in skrite datoteke), kar bo skrajšalo čas, potreben za obdelavo podatkov.
Programi za sinhronizacijo datotek
Na trgu je veliko pripomočkov za sinhronizacijo datotek - med njimi so plačane in brezplačne rešitve, številni brezplačni izdelki pa zadoščajo potrebam povprečne uporabniške funkcionalnosti. Kot primer takšnih pripomočkov upoštevamo programe ViceVersa, GoodSync, Allway Sync in FreeFileSync.
Praviloma se specializirane javne službe zelo hitro sinhronizirajo in so enostavne za uporabo, saj najpogosteje potrebujejo samo enkrat nastavitev parametrov delovanja in avtomatizacijo tega procesa - v prihodnosti bodo programi sami spremljali stanje in pravočasno sinhronizirali datoteke.
Izvajanje sinhronizacije ne povzroča težav. Najprej ustvarite novo nalogo, jo nastavite v dve mapi - vir in cilj ter po potrebi določite pogoje za filtriranje datotek. Nato začnite postopek analiziranja vsebine map s klikom na gumb Analiza. Rezultat primerjave podatkov v izvorni in ciljni mapi je prikazan na zaslonu z navedbo novih, spremenjenih in izbrisanih datotek (slika 1).
Sl. 1. Rezultat analiziranja nadzorovanih map v programu GoodSync
Po tem lahko ročno začnete sinhronizacijo podatkov ( Sinhronizacija) Vendar pa je bolj priročno konfigurirati program za samodejno izvajanje operacije. V ta namen se odpre načrtovalec, ki je vgrajen v pripomoček, določi se čas ali dogodek sinhronizacije, ob nastopu katerega naj program zažene analizo in sinhronizacijo datotek (slika 2).
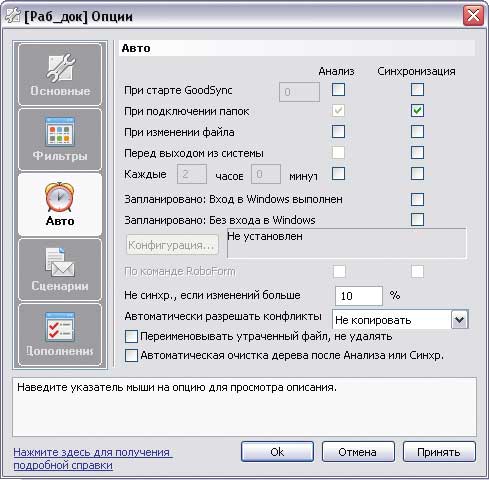
Sl. 2. Nastavite samodejno sinhronizacijo v programu GoodSync
Vredno je nameniti pozornost eni stvari. Pri samodejni sinhronizaciji datotek s prenosnim pogonom (na primer z bliskovnim pogonom) se lahko pojavijo težave pri prepoznavanju diska. To je bolj priročno, če se začetek obdelave datotek samodejno zažene, ko je priključena posebna naprava, vendar se bo vsak USB disk, ko je povezan, pojavil pod isto črko, ki bo, če je vstavljen drug pogon flash, povzročil napake pri sinhronizaciji. Da bi program pravilno prepoznal želeni disk, morate ročno spremeniti pot do naprave in zamenjati črko pogona z oznako nosilca (= imeime: mapa1 mapa2 - slika 3). Ustrezna oznaka nosilca za določen disk je enostavno namestiti v lastnosti s pomočjo raziskovalca Windows. Uporaba teh nastavitev zagotavlja zaznavo želenega prenosnega pogona, ne glede na črko pogona, ki ji je dodeljena.

Sl. 3. Zamenjavo črke pogona z oznako nosilca
v goodsync
Podpredsednica
Razvijalec: Programska oprema TGRMN
Velikost distribucije: Pro - 3,4 MB; Plus - 1,1 MB; Brezplačno - 708 kb
Delo pod vodstvom: ViceVersa Pro 2.5 in ViceVersa Plus 2.4.2 - Windows (vse različice); FreeVersa Free 1.0.5 - Windows XP / Vista / 7
Cena: Pro - 59,95 USD; Plus - 34,95 USD; Brezplačno - brezplačno
ViceVersa Pro je dobro znana rešitev za sinhronizacijo, varnostno kopiranje in kopiranje datotek in map (slika 4). Z njim lahko sinhronizirate podatke med namiznimi računalniki, prenosnimi računalniki, datotečnimi strežniki, zunanjimi mediji (trdi diski, USB-naprave, ZIP-diski itd.), NAS itd. To se izvaja na lokalnem omrežju, prek interneta in z uporabo zunanjih pogonov.
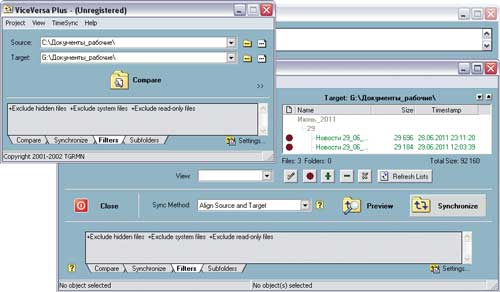
Sinhronizacija analizira parametre, kot so velikost datoteke in datum / čas izdelave datoteke, kontrolni zneski ali kombinacija navedenih parametrov. Možno je vključiti / izključiti pri analiziranju podimenikov, kot tudi posameznih datotek, pri čemer je treba upoštevati njihove atribute (skrite / sistemske / samo za branje) in maske. Dovoljene so sinhronizacija in varnostno kopiranje datotek, ki so jih odprle in blokirale aplikacije, vključno z Outlookovimi in Outlook Express bazami podatkov, Wordovimi in Excelovimi dokumenti ter bazami podatkov SQL. Sinhronizacija podatkov se izvede ročno na zahtevo ali samodejno - po urniku (na primer vsak dan ob določenem času). Da bi prihranili prostor na disku in zagotovili varnost podatkov na katerem koli mediju, program ponuja orodja za stiskanje in šifriranje datotek.
Orodje je na voljo v treh izdajah: Free Free (http://www.tgrmn.com/free/) in dveh komercialnih - Basic Plus in Extended Pro. Funkcije brezplačne izdaje so omejene s primerjavo in sinhronizacijo datotek v mapah (vključno s podmapami) med disketnimi pogoni, trdimi in omrežnimi pogoni, ZIP in CD-jem; sinhronizacija poteka ročno. Edition Plus vam omogoča delo z USB-pogoni, trde in omrežne pogone, kot tudi DVD / CD, omogoča sinhronizacijo / varnostno kopiranje odprtih / zaklenjenih datotek in se lahko konfigurira za delo po urniku. Izdaja Pro podpira vse funkcionalnosti, ki so jih objavili razvijalci.
GoodSync 8.8.6
Razvijalec: Siber Systems, Inc.
Velikost distribucije: 7,15 MB
Delo pod vodstvom: Windows 2000 / XP / Vista / 7
Cena:29,95 $
GoodSync je priročno in preprosto orodje za sinhronizacijo in varnostno kopiranje datotek (slika 5). Program omogoča sinhronizacijo datotek med namiznimi in prenosnimi računalniki, izmenljivimi pogoni in strežniki ter varnostno kopiranje pomembnih podatkov na različne medije (vključno s strežniki FTP in WebDAV). Poleg tega je mogoče sinhronizirati datoteke med napravami Windows Mobile Phone ali Pocket PC (Windows CE) in namiznim računalnikom. Sinhronizacijo lahko izvedete neposredno med računalniki (v lokalnem omrežju ali prek interneta s strežniki FTP, WebDAV in Secure FTP) ali s povezavo vseh zunanjih pogonov (USB disk, zunanji HDD).
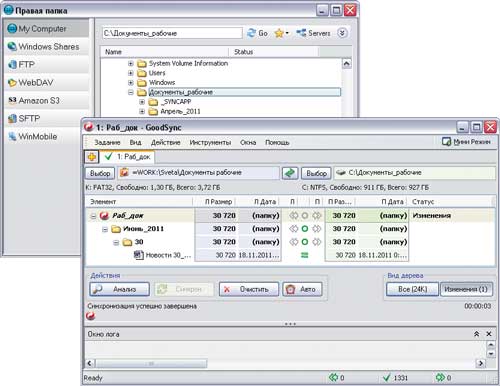
Analiza podatkov se izvede ob upoštevanju datuma / časa spremembe datoteke ali njihove velikosti. Med analizo se skrite in sistemske datoteke samodejno ignorirajo, konfigurirate lahko vključitev / izključitev datotek z imeni, ki se ujemajo z določeno masko, kot tudi datoteke določene velikosti ali določenega časa spremembe. Zaklenjene datoteke je mogoče sinhronizirati s storitvijo Volume Shadow Copy. Za avtomatizacijo postopka sinhronizacije so vključena orodja za začetek sinhronizacije po urniku, kot tudi, ko pride do določenih dogodkov (na primer, ko je računalnik povezan z lokalnim omrežjem, ko je izmenljivi disk povezan z računalnikom ali ko se sistem zažene) Windows Scheduler je dovoljen. Da bi povečali varnost med sinhronizacijo podatkov na daljavo, se izvaja prenos datotek prek šifriranega kanala (FTP preko SSH in WebDAV nad SSL), med varnostnim kopiranjem pa se lahko uporablja šifrirni datotečni sistem EFS (šifrirni datotečni sistem).
Program ima demo verzijo, ki je popolnoma funkcionalna 30 dni. V prihodnje ga lahko uporabljajo domači uporabniki in neprofitne strukture brezplačno, vendar z omejitvami - dovoljeno je ustvariti do tri sinhronizacijske naloge, ki vključujejo največ sto datotek. Obstaja posebna prenosna izdaja pripomočka - pojavlja se pod imenom GoodSync2Go in je namenjena za namestitev na USB-pogone.
Allway Sync 11.6.1
Razvijalec: Botkind, Inc.
Velikost distribucije: 6,9 MB
Delo pod vodstvom: Windows 2000 / XP / 2003 / Vista / 2008/7
Cena: Odvisno od licence: Pro - $ 29.99; Brezplačno - brezplačno (samo za nekomercialno uporabo)
Allway Sync je enostaven za uporabo pripomoček za sinhronizacijo in varnostno kopiranje datotek v mapah (slika 6). Program omogoča sinhronizacijo podatkov med namiznimi računalniki, prenosnimi računalniki, zunanjimi trdimi diski, USB pogoni, FTP / SFTP strežniki in različnimi spletnimi shranjevalniki podatkov. Analiza informacij in njihovo posodabljanje se izvaja v lokalnem omrežju, preko interneta in preko zunanjih pogonov (flash diski, zunanji trdi diski itd.).

Najnovejše različice datotek so zaznane na podlagi kombinacije atributov datotek, njegove velikosti in časa izdelave. Da bi zožili seznam analiziranih datotek, je dovoljeno vključiti / izključiti predmete sinhronizacije ob upoštevanju lokacije datoteke, imena in atributov (vključitev / izključitev le skritih / sistemskih datotek). Sinhronizacija se lahko izvede na zahtevo in samodejno - po določenem času, ko priključite izmenljivo napravo, ko je računalnik v stanju mirovanja itd.; Možno je uporabiti Windows Task Scheduler.
Program je na voljo v dveh izdajah: prosti prosti in komercialni Pro. Brezplačna izdaja omogoča sinhronizacijo več kot 40 tisoč datotek v 30-dnevnem obdobju. Obstaja posebna prenosna različica pripomočka, ki je namenjena za namestitev na bliskovni pogon ali zunanji trdi disk.
FreeFileSync 4.2
Razvijalec: ZenJu
Velikost distribucije:9,27 MB
Delo pod vodstvom:Windows 2000 / XP / Vista / 7
Cena: brezplačno
FreeFileSync je brezplačen pripomoček za primerjavo in sinhronizacijo datotek med računalniki in izmenljivimi pogoni (slika 7). Analiza datotek se izvede ob upoštevanju datuma in velikosti. Če primerjate podatke po privzetku, se imeniki »RECYCLER« in »Information System Information« ne upoštevajo, možnost vključitve / izključitve posameznih datotek glede na datum, velikost in ime je prav tako zagotovljena. Blokirane datoteke je mogoče kopirati s storitvijo Windows Volume Shadow Copy. Obstaja orodje za ustvarjanje paketnih opravil, ki jih je mogoče avtomatizirati s programom Windows Scheduler.

Pripomoček se distribuira pod licenco GNU GPL in njegova namestitev je možna v dveh različicah: stacionarni (na lokalnem računalniku uporabnika) in prenosni (na primer na bliskovnem pogonu).
Storitve sinhronizacije datotek
Za sinhronizacijo datotek je veliko storitev. Nekateri so nameščeni kot spletna skladišča z možnostjo sinhronizacije, drugi pa so posebej namenjeni za sinhronizacijo. Osredotočili se bomo na dve najbolj priljubljeni storitvi za sinhronizacijo - SugarSync in Dropbox, ki sta s priloženimi možnostmi daleč pred svojimi konkurenti.
Za razliko od pripomočkov storitve potrebujejo veliko več časa za analizo in sinhronizacijo podatkov. Razlika v času, seveda, je relativna in je določena s posebnimi pogoji dela na internetu in količino sinhroniziranih informacij - seveda, z nizko hitrostjo povezave, lahko operacija traja zelo dolgo časa. Zato je ta metoda zanimiva le, če je v omrežje vzpostavljena stalna hitra povezava. Vendar imajo storitve vse potrebne funkcije za dostop do dokumentov iz različnih naprav, ki imajo dostop do interneta, kjerkoli (doma, v pisarni, na poslovnem potovanju itd.) In kadar koli, kar je zelo pomembno za mobilne uporabnike. Poleg tega, če je potrebno, lahko dostopate do dokumentov tudi iz drugega računalnika, ker nadzorovane datoteke niso sinhronizirane samo na vse naprave, ki jih določi uporabnik, temveč so tudi varnostno kopirane v spletnem shrambi. In to še ni vse - uporaba takšnih storitev močno poenostavlja izmenjavo datotek. To pomeni, da lahko enostavno izmenjujete dokumente z drugimi zaposlenimi v podjetju, ki delajo na istem projektu, ter s slikami in drugimi gradivi s sorodniki in prijatelji.
Poleg tega je treba omeniti, da spletna sinhronizacija datotek ne zahteva hkratne razpoložljivosti vseh sinhroniziranih naprav na spletu hkrati, saj se strežniki, posebej zasnovani za ta namen, uporabljajo kot posredniki. Vse je veliko bolj priročno - sinhronizacija vsakega uporabniško določenega računalnika in mobilne naprave se izvaja, ko so priključeni na internet.
V tehničnem smislu uporaba storitev ne povzroča težav. Najprej morate ustvariti svoj račun na ustreznem viru, nato prenesti odjemalca in ga namestiti - odjemalec, seveda, je nameščen na vsakem računalniku, na katerem želite sinhronizirati podatke (z istim imenom / geslom). Ko končate, morate konfigurirati nastavitve sinhronizacije; V številnih storitvah se to lahko stori že med namestitvijo odjemalca storitve. Nastavitev se nanaša na označevanje map, ki jih bo kasneje treba sinhronizirati med napravami, morda bo treba določiti nekatere druge parametre. V SugarSync morate na primer izbrati ime in ikono za hitro prepoznavanje računalnika in šele nato podati potrebne mape (slika 8). Po tem se podatki prenesejo na oddaljeni strežnik - to pomeni, da so podprti.
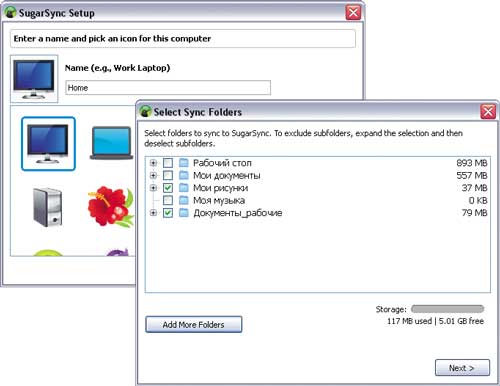
Sl. 8. Konfiguriranje odjemalca v SugarSync
Nadaljnje dejavnosti so odvisne od izbrane storitve. Na SugarSync morate s pomočjo modula Manage Sync Folders dodatno določiti, katere naprave naj bodo sinhronizirane (sl. 9). V Dropboxu taka operacija ni potrebna, vendar bo morala ta storitev redno kopirati sinhronizirane podatke v mapo. Moji dokumenti \\ t(ta mapa na uporabnikovem računalniku se ustvari samodejno, ko je nameščena odjemalska programska oprema). Po nastavitvah bo vsebina map (ki jo določi uporabnik v primeru storitev SugarSync in mapa Dropbox pri uporabi storitve istega imena) samodejno sinhronizirana z ustreznimi spletnimi strežniki v obeh smereh prek interneta. Posledično bodo vse sinhronizirane naprave vedno imele najnovejše različice nadzorovanih datotek. Če potrebujete dostop do teh datotek, bo to mogoče ne samo s sinhroniziranih naprav, temveč tudi v spletnem pomnilniku - prek spletnega vmesnika (slika 10).
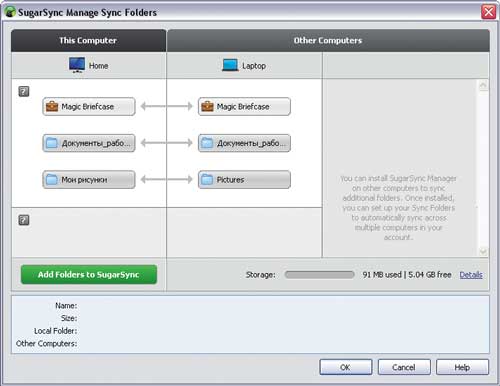
Sl. 9. Definicija sinhroniziranih map v SugarSync
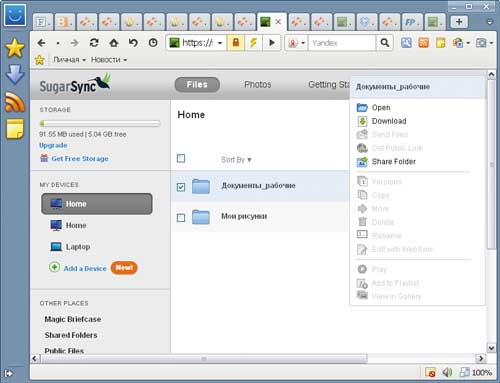
Sl. 10. Dostop do spletnega pomnilnika SugarSync prek spletnega vmesnika.
Obe storitvi se lahko uporabljata za samodejno sinhronizacijo različnih osebnih datotek (dokumentov, slik, glasbe itd.) In sinhronizacijo podatkov med dvema ali več računalniki in različnimi mobilnimi napravami. Kar zadeva podprte operacijske sisteme, ima SugarSync stranke za Windows in Mac OS X (glej tabelo), vendar Dropbox podpira tudi Linux. Storitve SugarSync in Dropbox ponujajo nabor zelo privlačnih (še posebej za SugarSync) tarifnih načrtov in omogočajo brezplačno uporabo s 5 in 2 GB prostora za SugarSync in Dropbox. Številni uporabniki, ki bodo sinhronizirali dokumente, bodo dovolj prosti.
Treba je omeniti, da večja količina prostega prostora in večja podpora za mobilne platforme ni edina prednost storitve SugarSync. V smislu funkcionalnosti je tudi bolj zanimivo - na primer, lažje je delo s sinhroniziranimi mapami in datotekami, sistem za nadzor različic je bolje implementiran, možno je zaščititi skupne mape z geslom itd. v povezanih aplikacijah in nato shranjene v spletnem pomnilniku) - to pomeni, da lahko začnete delati na dokumentu v pisarniškem računalniku in ga dokončate na domačem računalniku. Vendar se storitev Dropbox od SugarSync razlikuje po bistveno hitrejši hitrosti prenosa in sinhronizacije, zato jo je veliko lažje konfigurirati in uporabljati.
Zaključek
Preučili smo dve različni možnosti za samodejno sinhronizacijo datotek - s pomočjo orodij za sinhronizacijo in prek spletnih storitev za sinhronizacijo podatkov. Izbira najbolj prednostnih možnosti je prepuščena uporabniku, saj je vse zelo individualno. Pripomočki so bolj privlačni v smislu hitrosti in zmožnosti natančnega usklajevanja sinhronizacijskih parametrov, vključno z obdelavo strogo izbranih podatkovnih tipov. Storitve pa omogočajo dostop do trenutnih različic datotek iz skoraj vseh naprav z dostopom do interneta. Z nastavitvijo nekaterih obravnavanih rešitev lahko preprosto in preprosto sinhronizirate delovne datoteke in popolnoma odpravite zmedo z različnimi različicami istih dokumentov, kar se pogosto dogaja pri delu z več računalniki.


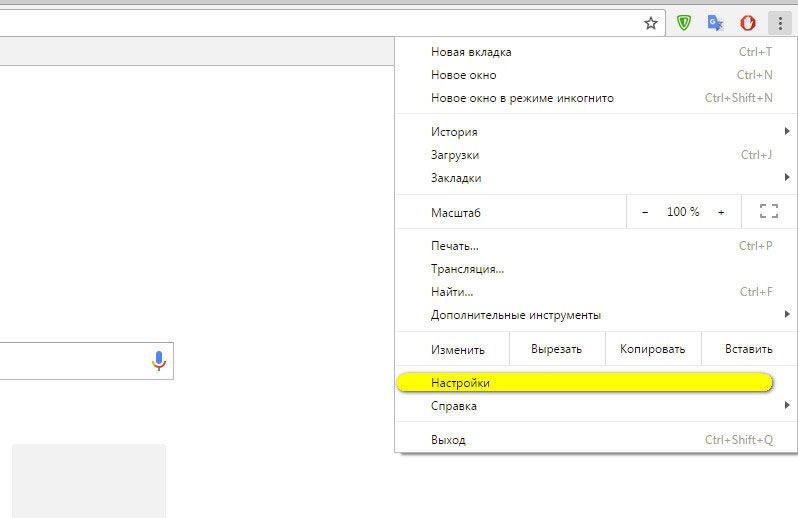 Kje so gesla, shranjena v računalniku
Kje so gesla, shranjena v računalniku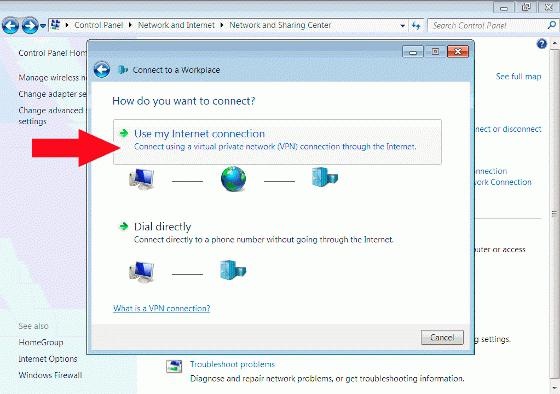 Po ponovni namestitvi operacijskega sistema Windows vrnemo internet: nastavitev neposredne povezave z omrežjem
Po ponovni namestitvi operacijskega sistema Windows vrnemo internet: nastavitev neposredne povezave z omrežjem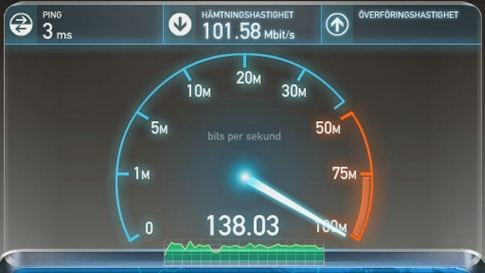 Najpogostejša napaka pri nastavljanju usmerjevalnikov Wi-Fi
Najpogostejša napaka pri nastavljanju usmerjevalnikov Wi-Fi