Kako narediti namizje na drugem disku. Kako premakniti namizje in dokumente na disk “D: \\ t
Operacijski sistem Windows shrani mapo namizja z bližnjicami programa v njej na disku svoje namestitve (ponavadi pogon C). V primeru resne napake lahko uporabnik izgubi prikladno konfigurirano namizje. Da bi se temu izognili, se lahko prenese na drug disk.
Sponsored by postavitev P & G člankov na "Kako prenesti namizje na disk D" Kako namestiti Windows XP na drug disk Kako premakniti namizje na drug disk Kako vrniti mapo Moji dokumenti
Navodila
Če je Windows nameščen na pogonu C, bo namizna pot: C: Documents in SettingsAdmin Desktop. V ta primer Uporabniško ime je Admin, morda je za vas drugačno. Če želite namizje premakniti v drug pogon, uporabite Windows Explorer. Kliknite “Start”, nato odprite “All Programs” - “Standard” - “Explorer”. Nato odprite v Raziskovalcu: C: Documents in SettingsAdmin in izberite mapo "Desktop". V meniju izberite "Uredi" - "Premakni v mapo ..." in določite mesto, kamor želite premakniti namizje - na primer, preprosto izberite pogon D. Mapa bo premaknjena. Nato znova zaženite računalnik. Upoštevajte, da lahko namizje premikate samo prek Raziskovalca in nič drugega. Ne premikajte mape namizja tako, da povlečete in spustite ali uporabite različne upravljavci datotek. Ko premaknete namizje prek programa Windows Explorer, operacijski sistem zapomni svojo novo lokacijo, tako da v prihodnosti ne boste imeli težav. Namizje lahko premaknete z urejanjem sistemskega registra, vendar je ta možnost veliko težja, zato je brez smisla uporabljati, veliko bolj je priročno uporabljati Windows Explorer. Poleg namizja je na drugem disku koristno shraniti mapo Moji dokumenti. V tem primeru lahko shranite datoteke vanje brez strahu pred padcem operacijskega sistema Windows, saj se bodo vaši podatki in operacijski sistem nahajali na različnih diskih. Če želite prenesti to mapo, kliknite "Začni", z desno tipko miške kliknite na vrstico menija "Moji dokumenti". V kontekstnem meniju, ki se odpre, izberite »Lastnosti«. Odprlo se bo okno z lastnostmi, v njem kliknite gumb »Premakni«. V novem oknu izberite želeni disk in ustvarite mapo »Moji dokumenti«. Kliknite V redu, od vas se bo zahtevalo, da potrdite prenos datoteke. Strinjam se s klikom na "Da" in prenos datotek se bo začel. Ko se konča, znova zaženite računalnik. Upoštevajte, da morajo biti pri prenosu datotek vse aplikacije zaprte. Kako preprosto
Druge sorodne novice:
Pri vnovični namestitvi operacijskega sistema je treba obnoviti izbrane nastavitve. To lahko vključuje namestitev želenega programske opreme, ustvarite namizja in ohranjevalnike zaslona ter obnovite datoteke in mape v sistemske mape »Namizje« in »Moji dokumenti«. Za vas
Operacijski sistem Microsoft Windows ponuja možnost prenosa komponente »namizje«, ki je del uporabniškega profila, na drugo particijo diska računalnika. Ta postopek se izvaja z uporabo standardnih sistemskih orodij. P & G Placement Sponsor Related Articles
Predstavljam vam način, kako lahko namizje in dokumente premaknete na drug disk. Zakaj ga potrebujete? Da, ker te mape običajno vsebujejo veliko vseh "potrebnih stvari". Po eni strani vam te datoteke morda niso potrebne, vendar bodo potrebne za delovanje sistema. Ali pa želite, da so vsi vaši potrebni podatki na voljo (na namizju), vendar pogosto tehtajo preveč, zato je bolje pustiti prostor na sistemskem disku za programe. Kakšno dobro je to? Dejstvo, da tu ne bo sodeloval in da bodo vse operacije izvedene s standardnimi orodji oken brez programov drugih proizvajalcev.
V članku sem že pisal o Windows XP, vendar je bil tam uporabljen skript in bilo je potrebno urediti register.
Takoj vas opozorim. Zaželeno je, da je vse lepo in priročno, da ustvarite mapo na drugem lokalnem disku Dokumenti. Tako, da po izvedbi spodaj opisanih dejanj, nimate nobenih junk ali nerazumljivih map.
V operacijskem sistemu Windows XP premaknemo mapo z dokumenti
1) Odprite Start, kliknite na PKM on Moji dokumenti in izberite Lastnosti.
2) Odpre se okno, v katerem pritisnemo gumb Premakni se in v naslednjem oknu izberite ustvarjeno mapo za dokumente na drugem disku.
3) Kliknite V redu, nato Uporabi, strinjam se s sporočilom windows xp, kliknite Da in V redu =)
Premikanje namizja v operacijski sistem Windows XP
1) Pojdite na pot C: Dokumenti in nastavitve (mapa z vašim profilom)
Ugotovite, kakšno mapo in njeno ime lahko najdete v meniju Start v naslovu
2) Poiščite mapo tam Delovna tabela in jo prerežite v mapo Dokumenti na drug pogon.
Pred premikanjem ne pozabite zapreti vsega, kar je na namizju odprto.
Svoje akcije lahko preizkusite tako, da izbrišete ali dodate mapo ali dokument v spremenljive mape in si ogledate spremembe na namizju in v dokumentih.
V Windows 7 premaknemo mapo z dokumenti
1) Enako kot za Windows XP
2) Kliknite Dodaj mapo in izberite ustvarjeno mapo na drugem disku
3) Kliknite na novo dodano mapo RMB in izberite Nastavite privzeto mesto.
Ali pa preprosto izberite in pritisnite gumb. Nastavite mapo za shranjevanje
Preostale mape lahko v tem oknu izbrišete, če pa vas je strah, se ne dotikajte
4) Uporabite OK
Premikanje namizja v operacijski sistem Windows 7
1) Start -\u003e izberite svoj profil (zgoraj desno)
2) Tukaj iščemo mapo Delovna tabela (Namizje), kliknite nanj z RMB in izberite Lastnosti.
3) Tab Lokacijagumb Premakni se
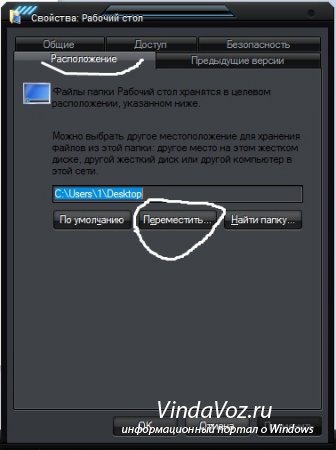
4) Izberite ustvarjeno mapo na drugem disku.
5) Strinjamo se z vsemi okni
To je v bistvu vse. Žal mi je, da je tako malo slik, vendar mislim, da je jasno, kje klikniti.
Kako premakniti dokumente na drug disk. Kako prenesti “My Documents” in “Desktop” v Windows 7 ali Windows Xp na drug razdelek
Kako prenesti “My Documents” in “Desktop” v Windows 7
Pojdi na "začetek" in levi klik na našem profilu (Odpiranje osebne mape)
Zdaj pa si poglejmo primer prenosa "Moji dokumenti". Z desno tipko miške kliknite na “Moji dokumenti” -\u003e “Lastnosti” -\u003e “Lokacija” -\u003e “Premakni” -\u003e Izberite mapo, v kateri se bodo nahajali “Moji dokumenti” -\u003e “Uporabi”. Vse ostalo, vključno z "namizjem", je treba premakniti na enak način!
Kako prenesti "Moji dokumenti" in "Namizje" v Windows XP
Premaknem svoje dokumente, ustvarimo mapo na disku D (ali tisto na mestu, kjer želimo) in jo pokličemo, kot želimo. Po tem kliknite "Start" -\u003e desni klik na mapo "Moji dokumenti" -\u003e "Lastnosti" -\u003e "Premakni" -\u003e Določite lokacijo novo ustvarjene mape -\u003e "Uporabi"
Premikanje namizja
Odpri C: Dokumenti in nastavitve »Vaše uporabniško ime«. V tej mapi vidimo »Namizje«. (Priporočljivo je, da ga predhodno odprete in primerjate z namizjem, da bi se izognili napakam, če ste odprli napačen profil. odprte datoteke na namizju) Z desno miškino tipko kliknite in izberite »Izreži«. Zdaj pojdite v mapo, kjer se bo namizje, kliknite z desno miškino tipko in izberite »Prilepi«. Končano!
Kako prenesti »Moji dokumenti« in »Namizje« ter Prenosi v Google Chrome Windows 8, Windows 8.1, Windows 10
Kot ste uganili, bomo danes ponovno govorili o nastavitvi računalnika in operacijskega sistema. Natančneje, želim vam povedati, kako lahko v različnih vrstah Windows premaknete mapo, v kateri je shranjena. Delovna tabela"In" Moji dokumenti"Na disk" D: \\ t».
Morda se sprašujete, zakaj je to potrebno? Za to obstaja toliko razlogov, da vam ni treba dolgo razmišljati. Vsak dan, nekdo in za-za ali take muhe Windwos ali datotečni sistem, ki vodi do ali.
Takšni primeri pogosto vodijo do izgube pomembnih datotek, ki so bile shranjene na disku »C«, v namiznih mapah in dokumentih. Seveda lahko poskusite, ki so bili izgubljeni, vendar se lahko po njihovi obnovi poškodujejo. No, razočarani uporabniki začenjajo znova nameščati sistem z žalostjo v očeh.
V tem članku vam bom pokazal, kako lahko preprečite izgubo pomembnih datotek, ko je Windows poškodovan. In tudi, pokazal bom podrobno kako premakniti mapo »Namizje« in »Moji dokumenti« za shranjevanje, na disk "D:", tako da kasneje, po namestitvi, ne skrbi, da bi jih izgubili.
Premikanje namizja in mape z dokumenti v operacijskem sistemu Windows XP
Torej, da bi spremenili lokacijo v operacijskem sistemu Windows XP, potrebujemo, kako to narediti, lahko pogledate tukaj. Zdaj v odprtem registru pojdite v naslednjo vejo:
HKEY_CURRENT_USER Programska oprema Microsoft Windows \\ t
S klikom na » Mape školjkNa desni se prikaže velik seznam različnih lastnosti in vrednosti. Tukaj iščemo mape, v katerih želimo spremeniti njihovo mesto shranjevanja. Torej, premaknemo "Desktop" in "My Documents", oziroma najdemo elemente "" in "".

S klikom na "" dvakrat, v oknu, ki se odpre, vnesite novo vrednost, namreč pot, kjer bomo shranili namizje.

Enako storite z "", odprite in vnesite naslov mape. Na primer, shranjujem mape naenkrat v korenu diska »D:«, zapišem naslednjo vrednost: D: Moji dokumenti. Če je to druga mapa na disku, bo pot izgledala takole: D: Ime mape Moji dokumenti.

S klikom na " Ok», shranite spremembe. Da bi lahko v celoti začeli veljati, morate znova zagnati računalnik. Po tem se bo vse, kar boste shranili na namizje, samodejno podvojilo v zgornjo mapo na disku »D:«.
Spremenite mesto shranjevanja namizja v sistemih Windows 7 in 8
V situaciji z operacijskim sistemom Windows 7 je vse veliko preprostejše. Če želite to narediti, vam ni treba vnesti registra ali ročno spremeniti mesta shranjevanja uporabniških map. Vse kar moramo storiti je preprosto izbrati vse mape in jih izrezati.

Nato pojdite v želeno mapo na drugem disku in jih prilepite tam. Po koncu kopiranja ponovno zaženemo računalnik in preverimo rezultat. To naredite tako, da na namizju ustvarite katerokoli datoteko, naj se pojavi v kopirani mapi. Če je tako, potem je bilo vse narejeno pravilno.
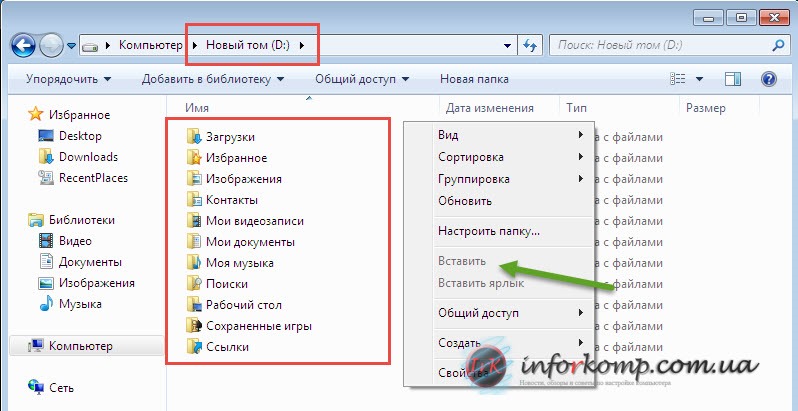
Zaradi dejstva, da prenesemo mape v drugo lokalni disk, se lahko zaščitimo pred izgubo datotek. In tega se ne bomo več trudili windows Update. Mimogrede, redno uporabljam prenos uporabniških map pri delu in želim povedati, da me je to v različnih situacijah več kot enkrat rešilo. Ker sem prenesel namizje na drug pogon, sem prihranil ogromno časa, ki sem ga lahko porabil za obnovitev datotek. Torej, pomislite, ali vas bo stalo spremeniti mesto shranjevanja ali ne?
Samodejna sprememba ozadja namizja
Namizje je pomemben del operacijskega sistema Windows, ki zavzema skoraj celoten prostor računalniškega zaslona in je v našem vidnem polju že precej časa. Zato je zelo pomembno, da njegov videz prikliče pozitivna čustva. To se doseže predvsem zaradi postavitve na namizje lepe slike ozadja (ozadja).
Članek bo razpravljal o tem, kako konfigurirati samodejno spremembo slik ozadja namizja v rednih intervalih.
 Kako spremeniti ozadje (ozadje) namizja
Kako spremeniti ozadje (ozadje) namizja
V operacijski sistem Windows omogoča spreminjanje ozadja namizja. Hkrati je možno uporabiti obe vnaprej nameščeni sliki, kot tudi fotografije, ki jih je uporabnik izdelal samostojno, prenesli iz interneta ali pa jih pridobili iz drugih virov.
Obenem standardni način za spreminjanje ozadja ni v vseh različicah operacijskega sistema Windows. V operacijskem sistemu Windows 7 Starter lahko na primer sliko za ozadje namizja spremenite le s programsko opremo tretjih oseb ali z ročnim urejanjem sistemskega registra. Več o spreminjanju ozadja v različicah vnosa v sistemu Windows.
V članku bomo razpravljali o tem, kako spremeniti ozadje namizja v drugih različicah operacijskega sistema Windows.
Spreminjanje ozadja namizja v različicah vnosa v sistemu Windows
V operacijskem sistemu Windows 7 Starter in v nekaterih drugih začetnih različicah operacijskega sistema Windows je veliko omejitev. Eden od njih je pomanjkanje rednih orodij za spreminjanje ozadja namizja.
V "obrezanih" različicah sistema Windows je spreminjanje slike ozadja možno le s pomočjo dodatne programske opreme ali z urejanjem registra.
Kako obrniti sliko na monitor
Mnogi uporabniki računalnikov včasih pridejo v situacijo, ko se slika na monitorju obrne. Razlog za to so lahko potegavščine otrok, nenamerno pritiskanje določene kombinacije tipk, aktivnost programov za šale itd.
Zaradi očitnih razlogov je delo z "obrnjenim" monitorjem zelo neprijetno in problem je treba rešiti. Vrstni red potrebnih ukrepov je odvisen od različica oken računalnik.
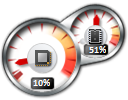 Kako namestiti Windows 10 pripomočke
Kako namestiti Windows 10 pripomočke
Veliko uporabniki sistema Windows 7 se uporabljajo za pripomočke - majhna priročna orodja, ki jih lahko dodate na namizje in hitro dobite posodobljene informacije o nekaterih pomembnih točkah: trenutni datum, vreme, obremenitev CPE-ja, rAM in drugi
V programu Windows 10 ni nobenih pripomočkov. Razvijalci jih niso hoteli vključiti v nove različice operacijskega sistema Windows zaradi možnosti, da jih uporabljajo hekerji.
Kljub temu lahko pripomočke v operacijskem sistemu Windows 10 še vedno namestite.
 Kako narediti posnetek zaslona računalniškega zaslona
Kako narediti posnetek zaslona računalniškega zaslona
Posnetek zaslona ( angleščina screenshot - posnetek zaslona) - to je fotografija slike, prikazane na računalniškem monitorju, ali določenega dela slike.
Če želite posneti zaslon zaslona, je primerno uporabljati posebne programe, ki obstajajo precej. Dobra možnost je program Screenshot Creator. Ne zahteva namestitve, je zelo enostaven za uporabo, ima nizke sistemske zahteve. Obstajajo podobni programi, ki niso slabši od Screenshot Creatorja.
Želim omeniti, da lahko ustvarite posnetek zaslona zaslona brez kakršnih koli programov, pri čemer uporabite samo standardna orodja Windows. Vendar ta metoda uporabniku ne bo dala toliko možnosti, kot je predlagano v tem članku.


 Težave s plazma televizijo
Težave s plazma televizijo Prenesite aplikacije za Android
Prenesite aplikacije za Android Univerzalni daljinski upravljalnik
Univerzalni daljinski upravljalnik