인터넷에 접속하지 않고는 무엇을해야할 것인가. 인터넷에 접속하지 않은 미확인 네트워크. 무엇을 해야할까요?
컴퓨터를 시작하고 인터넷에 연결되어 있지 않은지 확인하십시오. 대부분 인터넷 연결 아이콘을 클릭하면 알 수없는 네트워크 메시지가 표시되며 인터넷에 액세스 할 수 없습니다. 이 기사에서는이 문제를 해결하는 방법에 대해 설명합니다.
인터넷에 접속하지 않은 미확인 네트워크 :
1. 메뉴로 이동하십시오. 시작, 검색 창에 명령을 입력하십시오 cmd. 마우스 오른쪽 버튼으로 cmd.exe 검색 결과에 관리자 권한으로 실행.
2.로 이동 명령 행 다음 명령을 입력해야합니다.
- ipconfig / release
- ipconfig / renew
- ipconfig / flushdns
- ipconfig / registerdns
- netsh 방화벽 재설정
- netsh int ip reset
- netsh winsock 재설정
- netsh 인터페이스 TCP 글로벌 자동 튜닝 설정 = 사용 안 함
우리가 버튼으로 확인한이 명령들 각각 들어가기.
3. 위의 명령을 완료 한 후 컴퓨터를 다시 시작하고 네트워크가 올바르게 작동하는지 확인하십시오.
4. 우리는에 전달한다. 제어판 -\u003e 네트워크 상태의 네트워크 및 인터넷보기 -\u003e 어댑터 설정 변경 -\u003e 연결 대상 근거리 통신망 -\u003e 등록 정보 -\u003e 인터넷 프로토콜 버전 4 -\u003e 등록 정보 -\u003e 일반.
5. 다음 매개 변수를 확인합니다. 자동으로 IP 주소를 얻습니다. IP 주소를 얻으십시오; 자동으로 DNS 서버;
6. 여전히 문제가 발생하면 레지스트리 사본을 만들어 저장할 수 있습니다. 메뉴로 이동 시작 -\u003e 실행 -\u003e Regedit. 섹션으로 이동하여에서 삭제하십시오. 인터페이스 모든 폴더 :
HKEY_LOCAL_MACHINE \\ SYSTEM \\ CurrentControlSet \\ Services \\ Tcpip \\ Parameters \\ 인터페이스.
마지막으로 컴퓨터를 다시 시작하고 네트워크를 구성하십시오.
태블릿이 wifi를 통해 인터넷에 연결되지 않습니다. 설정을위한 팁 실행 액세스 권한 원격 컴퓨터 RDP를 통해
바로 그 실수 " 미확인 네트워크. 인터넷에 액세스하지 않고 "이전 Windows 버전의 Windows에서 잘 알려져 있습니다. 새 Windows 10에서"Unidentified Network "오류는 조금 다르게 보이지만 문제 자체와 해결 방법은 동일하게 유지됩니다. 어떤 이유로 연결이 끊어졌습니다.이 경우 노트북을 가지고 있다면 문제가되지 않습니다. 고정 된 컴퓨터또는 심지어 태블릿.
이 오류는 Wi-Fi, 라우터 또는 네트워크 케이블 (공급자 또는 라우터를 통해 직접). 두 경우 모두 알림 패널의 인터넷 연결 아이콘 근처에 노란색 느낌표가 표시됩니다. 그리고 네트워크 연결에서 인터넷에 연결되어있는 어댑터 근처에는 "Unidentified network"라는 글자가 표시됩니다.
모든 것이 실제로 어떻게 보이는지 봅시다.
케이블 연결 (이더넷)
이 문제가 발생하면 인터넷으로 케이블을 연결 한 다음 연결 상태가 표시된 창에서 오류가 발생합니다 "알 수없는 네트워크 : 인터넷에 연결되어 있지 않습니다.". 음, 인터넷 연결 아이콘 옆의 노란색 아이콘. 또한 "이더넷"어댑터 근처에는 식별되지 않은 네트워크에 관한 메시지가 표시됩니다.
Wi-Fi 연결이있는 경우
이 경우 오류는 "인터넷 연결 없음, 보호됨". 무선 어댑터 "미확인 네트워크"상태가됩니다. 그리고 "Wi-Fi"아이콘 근처에 노란색 느낌표가 나타납니다.
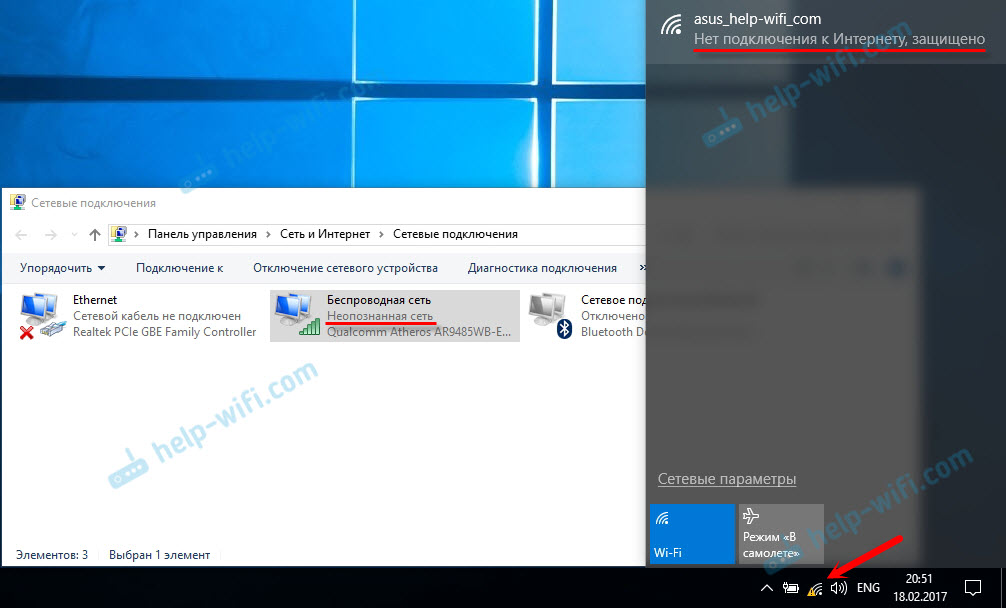
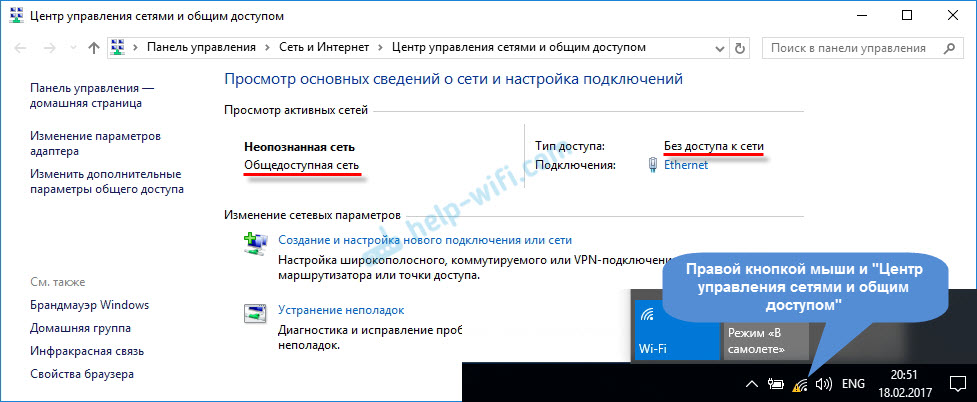
- 연결시 Wi-Fi 라우터. 케이블 포함.
- 인터넷이 네트워크 케이블을 통해 컴퓨터에 직접 연결되어있는 경우. 인터넷 제공 업체로부터.
이 오류는 네트워크 케이블을 통해 연결할 때 가장 자주 발생합니다. "이더넷"어댑터를 통해.
Windows 10의 "Unrecognized network"오류에 대한 간단한 솔루션
먼저 간단하고 기본적인 솔루션을 고려해 보겠습니다. 아마도이 팁은 인터넷에 대한 액세스 문제를 해결하는 데 도움이 될 것입니다. 더 복잡한 솔루션을 다룰 필요가 없습니다.
네트워크 설정 재설정
나는 네트워크 설정을 다시 설정하라고 조언했다. 이 방법은 인터넷 연결에 대한 여러 가지 문제를 해결하는 데 매우 유용합니다. Windows 10에서는 네트워크 재설정이 쉽습니다. 매개 변수의 "네트워크 및 인터넷"섹션에는 별도의 항목이 있습니다. "네트워크 재설정"을 클릭 한 다음 "지금 재설정"버튼을 클릭하고 확인하십시오.

나는이 과정을 별도의 기사에서 설명했다.
컴퓨터를 다시 시작하면 인터넷이 작동 할 수 있습니다.
다음 명령을 실행하여 명령 줄을 통해 TCP / IP 설정을 다시 설정할 수도 있습니다.
netsh int ip reset
ipconfig / release
그러나 나는 이것에 대해 많은 감각을 보지 못한다. Windows 10을 사용하는 경우 위와 같이 네트워크 재설정을 수행하는 것이 좋습니다.
확인 가능한 TCP / IP 설정
실수로 "Unidentified network"는 시스템이 라우터 또는 인터넷 제공 업체의 장비에서 IP 주소를 가져올 수 없음을 나타냅니다. 아마도이 문제는 인터넷 연결 속성에있는 IPv4 프로토콜의 IP 설정에 있습니다. 일부 정적 매개 변수가 이미 등록되어있는 경우,이 매개 변수가 잘못 설정되었을 가능성이 큽니다. IP의 자동 수신을 설정하려고 할 수 있습니다. 또는 정적 설정을 지정하십시오. (연결이 라우터를 통해 이루어 지거나 공급자가 고정 IP를 발급 한 경우).
이 오류는 라우터의 DHCP 서버 문제로 인해 발생할 수도 있습니다. (그의 임무는 IP 주소를 배포하는 것입니다). 따라서 라우터를 재부팅하십시오.
또 다른 문제는 케이블을 분리했다가 다시 연결하거나 Wi-Fi 네트워크, 연결은 "식별"상태에서 오랜 시간 동안입니다. 이것은 연결을위한 IP 주소를 얻기위한 시도 일뿐입니다.
네트워크 및 공유"및"어댑터 설정 변경 "을 참조하십시오.

- Wi-Fi를 통한 연결 인 경우 어댑터 "무선 네트워크"의 등록 정보를 엽니 다.
- 네트워크 케이블 인 경우 "이더넷".
문제가되는 어댑터 근처에는 "Unidentified network"라는 비문이있을 수 있습니다. 마우스 오른쪽 버튼으로 클릭하고 "속성"을 선택하십시오.
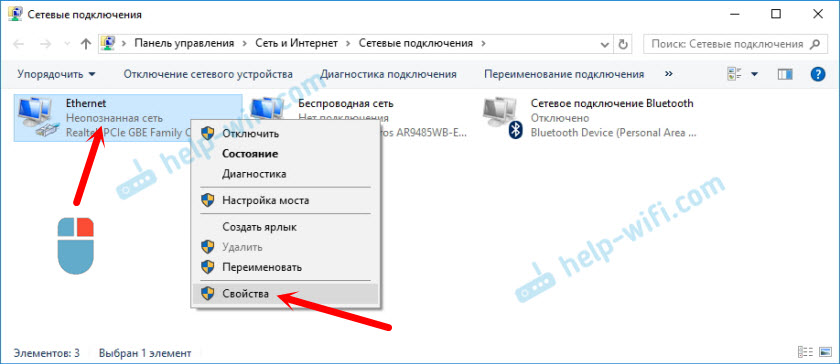
"IP 버전 4 (TCP / IPv4)"를 선택하고 "등록 정보"를 클릭하십시오. 다른 창이 열리 며 여기서 필요한 매개 변수를 설정할 수 있습니다. 이 연결. 우리는 이렇게한다.

이것이 도움이되지 않는다면 주소를 자동으로 검색하도록 설정하는 것이 좋습니다. 또는 원래 할당 된 주소를 처방하십시오.
오류시 네트워크 주소 변경 "알 수없는 네트워크 : 인터넷에 연결되어 있지 않습니다."
어떤 경우에는 인터넷에 연결하는 어댑터의 MAC 주소가 도움이 될 수 있습니다.
이렇게하려면 장치 관리자로 이동하십시오. 그것을 찾아서 검색을 통해 실행하십시오. 또는 명령을 지정하여 devmgmt.msc Win + R 키 조합을 누른 후에 나타나는 "실행"창에서.
관리자에서 "네트워크 어댑터"탭을 열고 인터넷에 연결할 어댑터를 마우스 오른쪽 단추로 클릭 한 다음 "속성"을 선택하십시오.
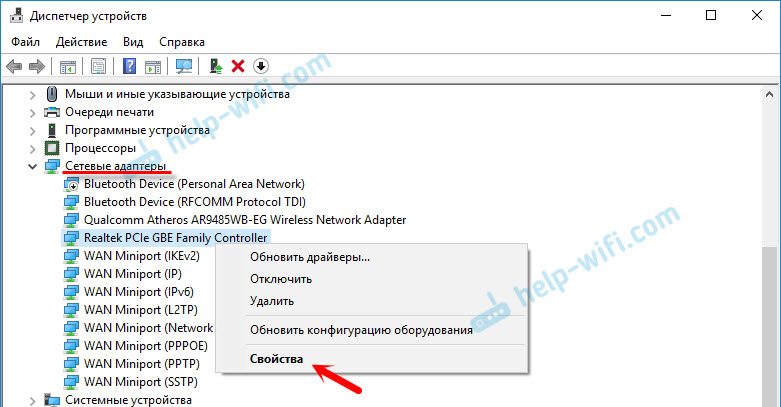
'고급'탭을 클릭하십시오. 항목을 선택하십시오 " 네트워크 주소"(네트워크 주소)를 입력하고 빈 필드 옆에있는 라디오 버튼을 설정하여 12 자의 새 주소를 쓰면 A부터 F까지만 숫자 나 문자를 사용할 수 있습니다. 다음과 같이 보입니다.
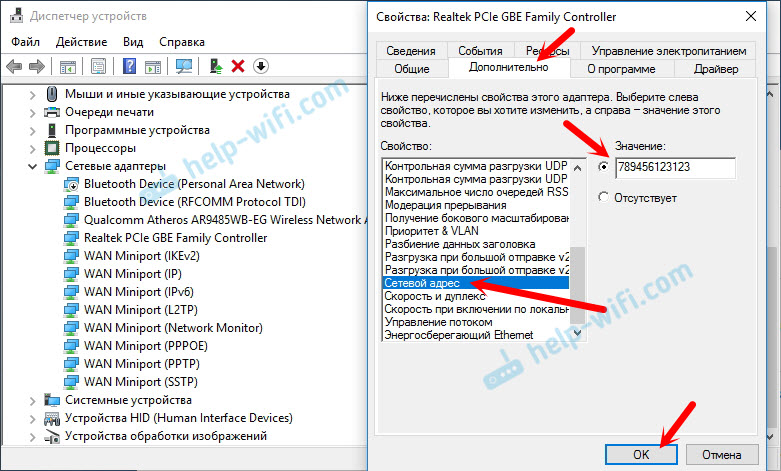
"확인"을 클릭하고 컴퓨터를 재부팅하십시오.
어댑터를 제거하고 이더넷 드라이버 및 Wi-Fi 어댑터를 업데이트하십시오.
솔직히 말해서, 네트워크 어댑터 드라이버가 Windows 10에서 인터넷 연결이 부족하여 이러한 문제를 해결할 수있는 경우를 보지 못했습니다. 그러나 모든 것이 가능합니다. 따라서 어댑터를 먼저 제거하여 시스템에 재설치 할 것을 권장합니다.
이렇게하려면 장치 관리자에서 "알 수없는 네트워크"오류가 나타나는 연결시 어댑터를 마우스 오른쪽 단추로 클릭하고 "삭제"를 선택하십시오. 문제가있는 경우 Wi-Fi 연결, "Wi-Fi"또는 "무선"이라는 이름으로 드라이버를 제거해야합니다. 아래 스크린 샷에서 나는 드라이버를 보여줍니다. 네트워크 카드 "이더넷".
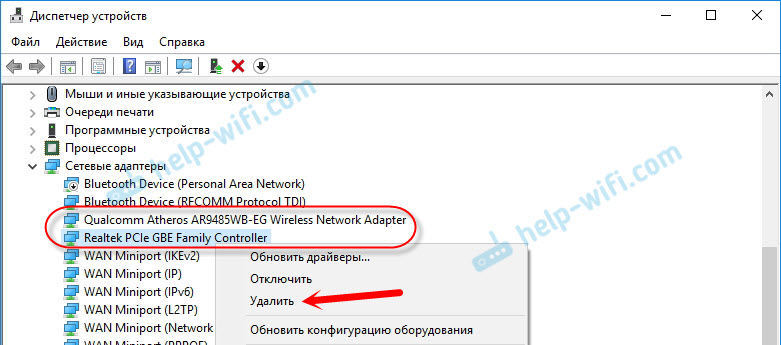
그런 다음 PC 또는 노트북을 다시 시작하십시오. 시스템은 우리가 제거한 어댑터 드라이버를 다시 결정하고 설치해야합니다. 나는이 기사에서이 점에 대해 썼다. 나는 또한이 주제에 대해 다른 조언을했다.
문제가있는 네트워크 어댑터 드라이버를 다시 설치할 수 있습니다. 랩톱 모델 용 드라이버 나 공식 사이트의 어댑터를 다운로드하고 설치를 실행해야합니다.
이 주제에 대한 별도의 기사가 있습니다. 그리고 별도로 네트워크 카드 드라이버 (LAN) :.
신원을 밝히지 않은 채로 오류를 수정할 수있는 새로운 솔루션으로 기사를 보완하려고합니다. 이더넷 네트워크, 또는 Windows 10의 Wi-Fi 어댑터.이 문제에 대한 정보가 있으면 의견에서 공유하십시오. 거기에서 기사의 주제에 대한 질문을 남길 수 있습니다.
이 설명서에서 시스템이 "인터넷에 액세스 할 수없는 알 수없는 네트워크"라고 쓰면 어떻게해야하는지 알려줍니다. 이 경우 느낌표가있는 노란색 삼각형이 작업 표시 줄의 네트워크 아이콘에 나타납니다. 이 문제는 Windows 7, 8, 10 제품군의 모든 운영 체제에서 발생할 수 있으며이를 제거하는 것은 어렵지 않습니다. 주요 단계별 지침은 다음 권장 사항을 따르는 것입니다.
전화 기술 지원
인터넷이 최근에 작동하지 않고 컴퓨터가 네트워크를 식별 할 수없는 경우, 네트워크 설정 시스템을 다시 설치하지 않은 경우 문제 솔루션의이 변형이이 경우 가장 논리적입니다. 사실, 대부분의 경우 공급자 호출은 원하는 결과를 얻는 데 도움이됩니다.
잘못된 네트워크 연결 설정
시스템을 다시 설치 한 후에이 오류가 나타나면 네트워크 주소와 ip-address가 연결되어 있지 않은 것입니다.
1 단계. 시작 - 제어판을 클릭하고로 이동하십시오.

2 단계. 왼쪽 상단 메뉴에서 선택하십시오.

3 단계. 마우스 오른쪽 버튼으로 로컬 연결 선택 속성.

4 단계. 구성 요소 목록에서 다음을 선택합니다. 인터넷 프로토콜 버전 4를 클릭하고 속성.

5 단계. 현재 창에는 ip-addresses를 설정하는 두 가지 옵션이 있습니다 : 자동 및 수동. ISP에서 수동으로 IP 주소를 입력해야하는 경우 모든 행에 값을 올바르게 입력했는지 확인하십시오. 주소가 잘못되었거나 서브넷 일 수 있습니다. ISP에서 정확한 DNS 서버 주소를 찾을 수 있습니다. 자동으로 주소를 얻으면 스위치가 해당 행에 있어야합니다.
클릭 확인. 모뎀과 컴퓨터를 다시 시작하고 문제가 해결되었는지 확인하십시오.
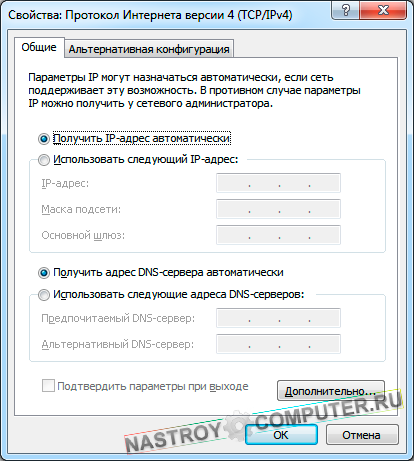
네트워크 카드 드라이버 문제
위에서 설명한 경우와 마찬가지로 Windows를 다시 설치 한 후 네트워크 문제가 발생할 수 있습니다. 이 경우에만 연결 설정에 필요하지 않은 이유를 검색하고 정확성을 유지해야합니다 설치된 드라이버 네트워크 카드. 현대 운영 체제 Windows 7, 8 및 10은 네트워크 장치 용 드라이버를 자동으로 설치할 수 있지만 문제없이 작동하지만 항상 그런 것은 아닙니다. 마더 보드 또는 카드와 함께 제공되는 디스크에서 "기본"드라이버를 올바르게 설치할 수있는 것은 항상 아닙니다. 개인적인 경험으로 나는 "미확인 네트워크"를 제거하는 데 도움이되는 것이이 옵션이라고 말할 수 있습니다. 그것을 고려합시다.
1 단계. 제어판으로 가서을 선택하십시오.
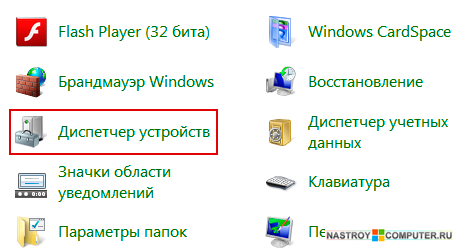
2 단계. 새 창에서 네트워크 어댑터 목록을 확장하고 원하는 네트워크 컨트롤러를 마우스 오른쪽 단추로 클릭하십시오. 클릭 속성.
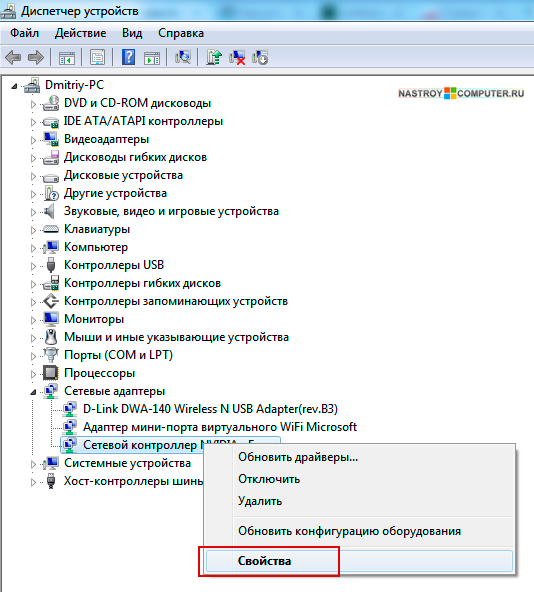
3 단계. 탭으로 이동 운전사를 클릭하고 업데이트.
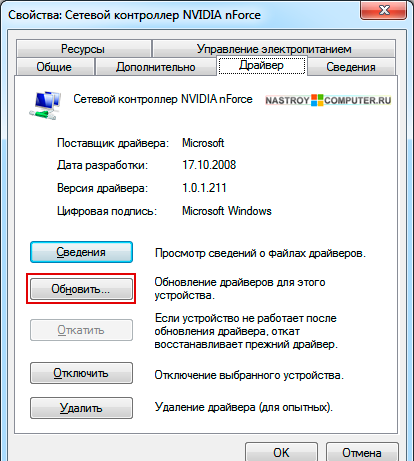
4 단계. 우리는 드라이버를 수동으로 찾을 것입니다. 따라서 두 번째 옵션을 선택하십시오. 이 컴퓨터에서 드라이버 검색.

5 단계. 버튼을 누릅니다. 개요네트워크 카드의 드라이버 폴더에 대한 경로를 지정하십시오. 여기를 클릭하십시오. 다음 번에.
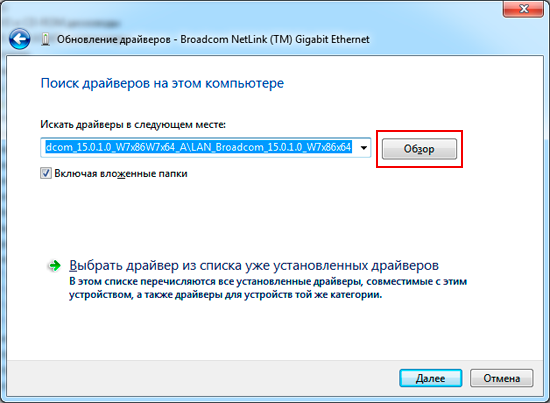
6 단계. 당신을 선택하십시오 네트워크 어댑터 센터 창에서 다음 번에.
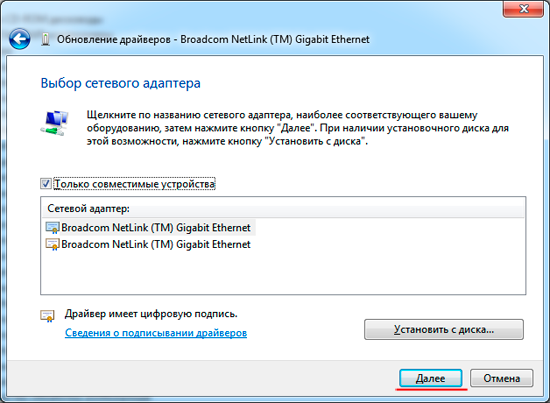
7 단계. 설치 소프트웨어 이 장치가 성공적으로 완료되었습니다. 여기를 클릭하십시오. 닫기.
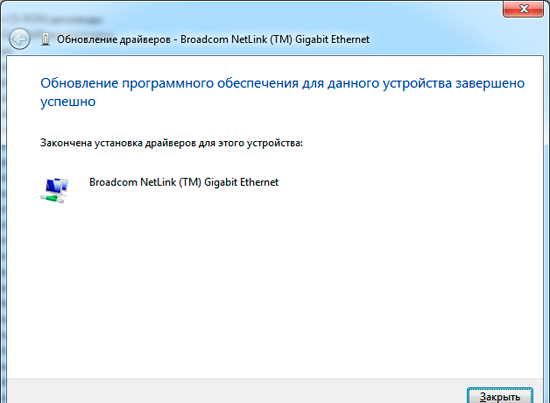
컴퓨터와 라우터를 다시 시작하십시오. 다시 조정하십시오. 컴퓨터가 인터넷에 연결되어 있어야합니다.


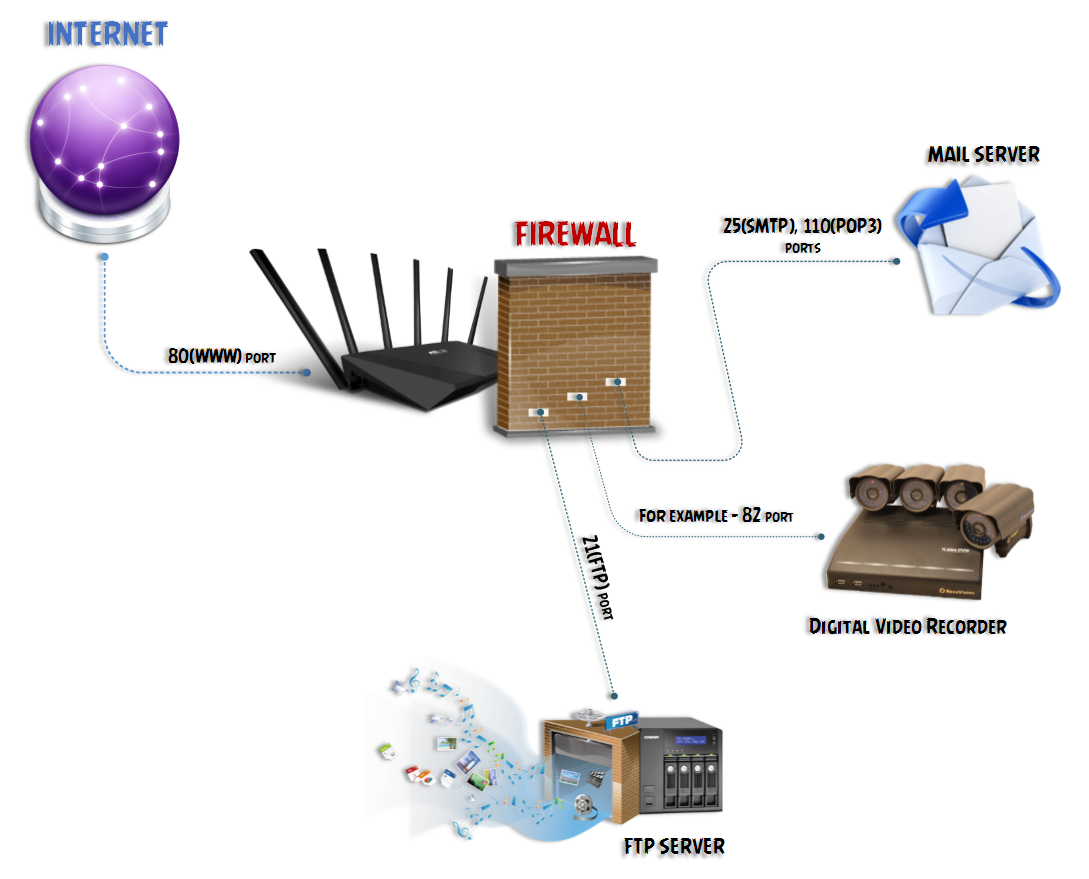 포트 포워딩 - 포워딩 또는 포워딩
포트 포워딩 - 포워딩 또는 포워딩 아파트에서 셀룰러 통신의 품질을 향상시키는 방법
아파트에서 셀룰러 통신의 품질을 향상시키는 방법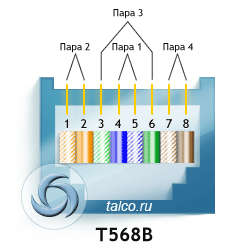 RJ45 커넥터로 네트워크 와이어 압축
RJ45 커넥터로 네트워크 와이어 압축 믹싱 콘솔 선택 방법
믹싱 콘솔 선택 방법