무선 어댑터 설치. 무선 USB 어댑터를 설치하는 방법
랩톱 - 전체 Windows OS를 사용할 수 있지만 소켓 및 와이어 (배터리가 허용하는 경우)에 의존하지 않는 소형 및 모바일 장치. 오늘날이 질문은 무선 네트워크에 연결할 수 있도록 Wi-Fi 어댑터에 포함될 것입니다.
Wi-Fi 어댑터 - 일반적으로 랩톱에 내장 된 특수 장치로 사용 가능한 Wi-Fi 네트워크를 검색하고 연결할 수 있습니다. 랩톱 사용자의 경우 100 % 보증을 받으면 내장 Wi-Fi 어댑터가 있다고 말할 수 있습니다.
Wi-Fi 어댑터를 활성화하는 방법은 무엇입니까?
무선 네트워크를 찾기위한 모든 시도가 실패한 경우 Wi-Fi 어댑터가 랩톱에서 간단히 꺼져 있다고 가정 할 수 있습니다. 따라서 다음 작업을 통해 활성화됩니다.
키보드를 사용하여 어댑터 활성화
일반적으로 노트북의 대부분 기능은 키보드를 사용하여 활성화 할 수 있습니다. F1-F12의 레이아웃에주의를 기울이면 각 아이콘은 기능과 관련이있는 일련의 아이콘을 볼 수 있습니다. 예를 들어, 대부분의 경우 Wi-Fi 어댑터 아이콘이 F2 키에 있으며 다음과 같이 보입니다.
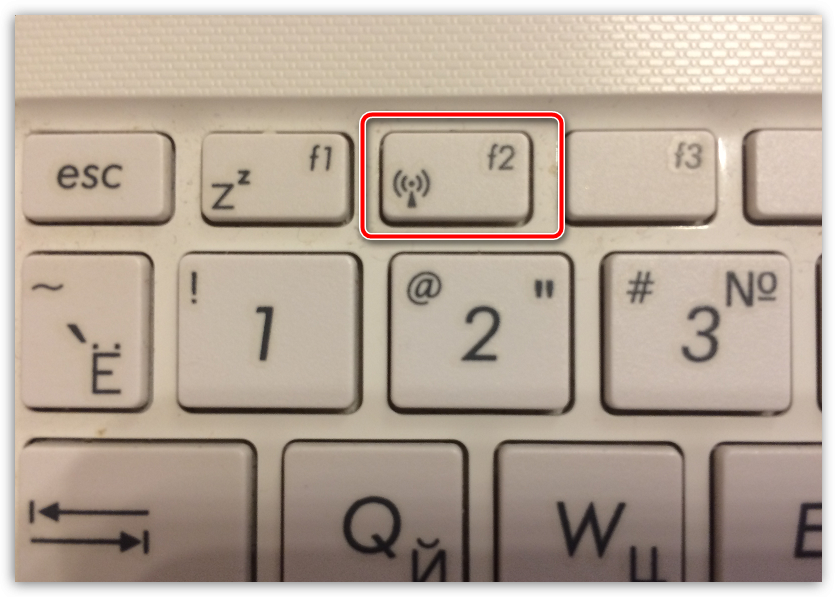
대부분의 경우 Wi-Fi 어댑터를 켜려면 특별한 Fn 키를 누른 상태에서 F2를 누르면 어댑터가 활성화되었거나 반대로 꺼져있는 메시지가 화면에 나타납니다.
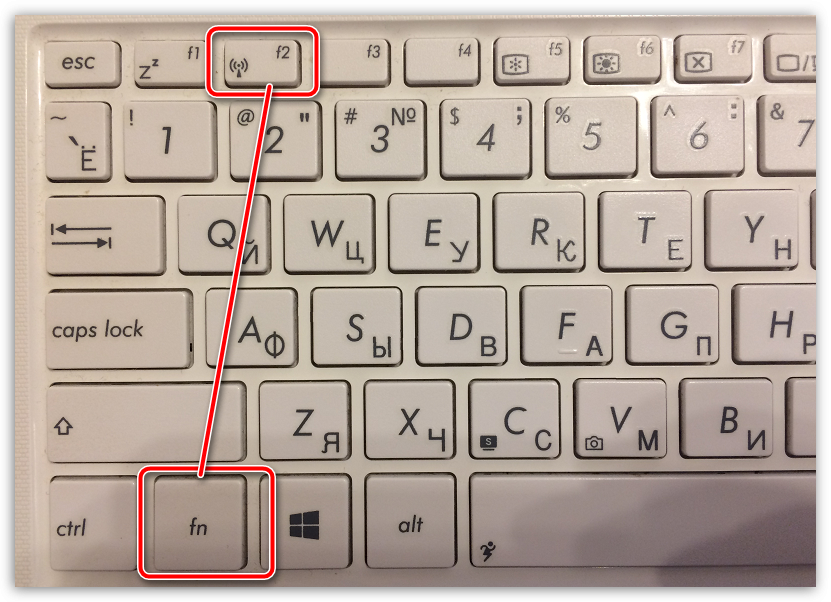
Windows 메뉴를 사용하여 어댑터 활성화
키보드에서 Wi-Fi 어댑터를 활성화하는 버튼을 찾을 수없는 경우 Windows 메뉴를 통해 활성화 할 수도 있습니다.
이렇게하려면 화면 오른쪽 하단에있는 네트워크 연결 아이콘을 클릭하십시오. 화면에 작은 창이 나타나면 항목을 한 번 클릭해야합니다. "Wi-Fi" 그래서 그는 상태가있다. "사용 가능".
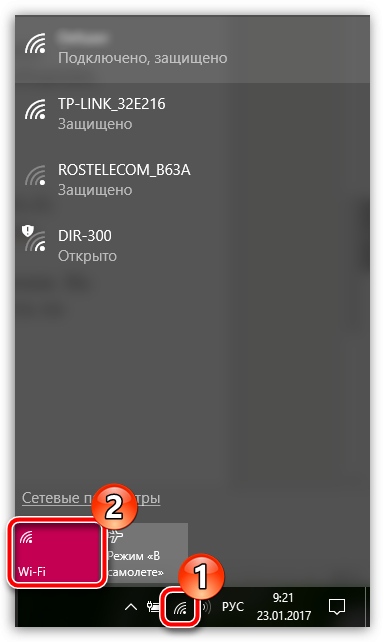
Windows를 재설치 한 후 Wi-Fi 어댑터가 작동하지 않음
Windows를 재설치 한 후 Wi-Fi 어댑터가 작동을 멈춘 경우 높은 수준의 확률로 컴퓨터에 필요한 드라이버가 없어 장비의 정상 작동을 보장 할 수 있다고 말할 수 있습니다.
1. 우선, 그것을 확인하려면 메뉴를 엽니 다. "제어판", 그런 다음 섹션으로 이동하십시오. 화상.
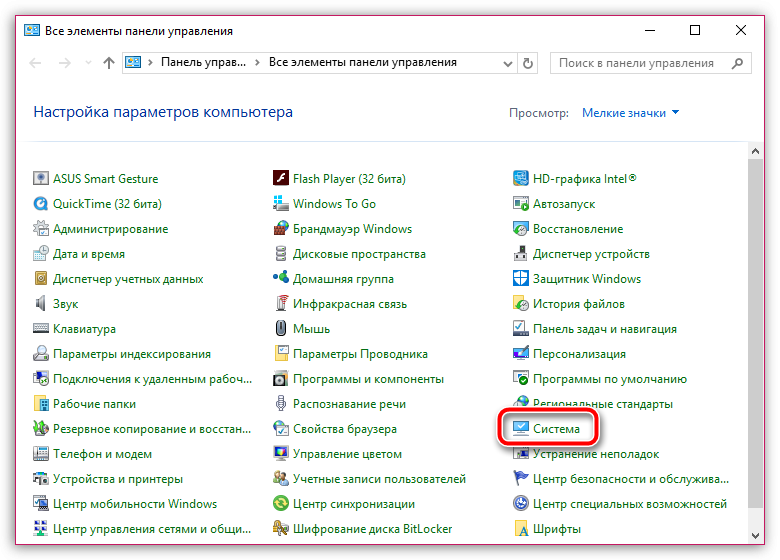
2. 창의 왼쪽 창에서 다음을 선택하십시오. 장치 관리자.
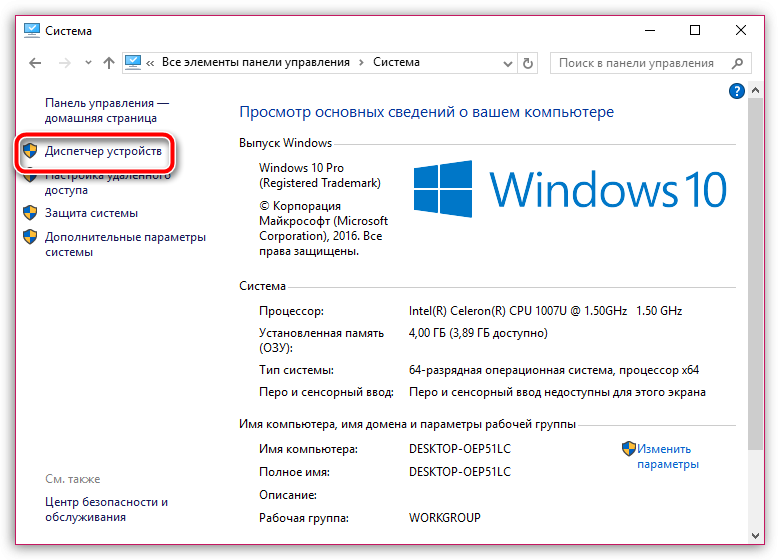
3. 나타나는 창에서 탭을 확장하십시오. "네트워크 어댑터". 일반적으로 랩톱에는 Atheros와 Broadcom의 두 네트워크 어댑터 네트워크 어댑터가 장착되어 있습니다. 펼쳐진 목록에이 제작자 중 하나의 이름이 표시되지 않거나 전체 목록에 표시되지 않으면 네트워크 어댑터 "알 수없는 장치"가 나열되면 실제로 제거해야 할 문제 인 드라이버에 있습니다.
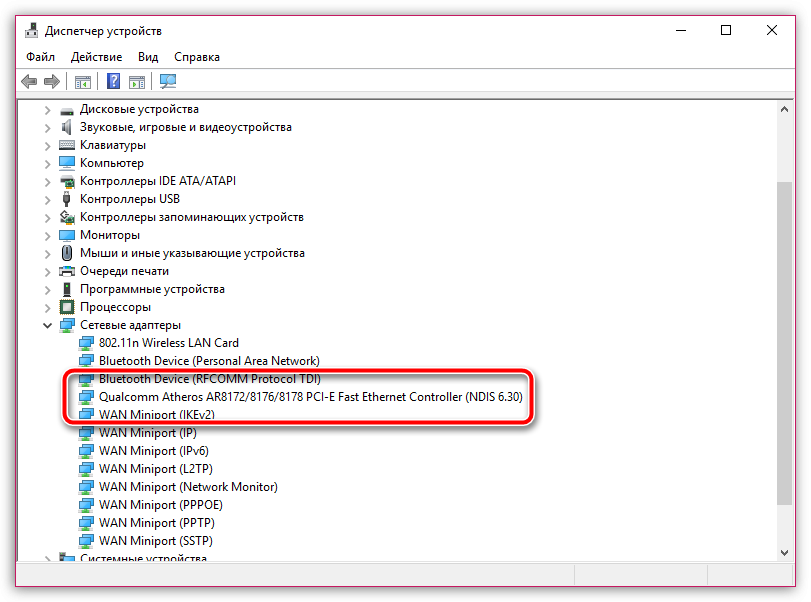
4. 랩톱 제조업체의 공식 사이트에서 필요한 드라이버를 다운로드하십시오. 이렇게하려면 사이트로 이동하여 기본 제공 검색을 사용하여 랩톱 모델 전용 섹션을 찾으십시오.
5. 필요한 페이지에서 드라이버 및 유틸리티가 포함 된 섹션을 찾을 수 있습니다. 일반적으로 어댑터 드라이버가 언더 포인트를 숨 깁니다. "무선" (운영 체제의 버전 및 비트 수준을 고려해야 함).
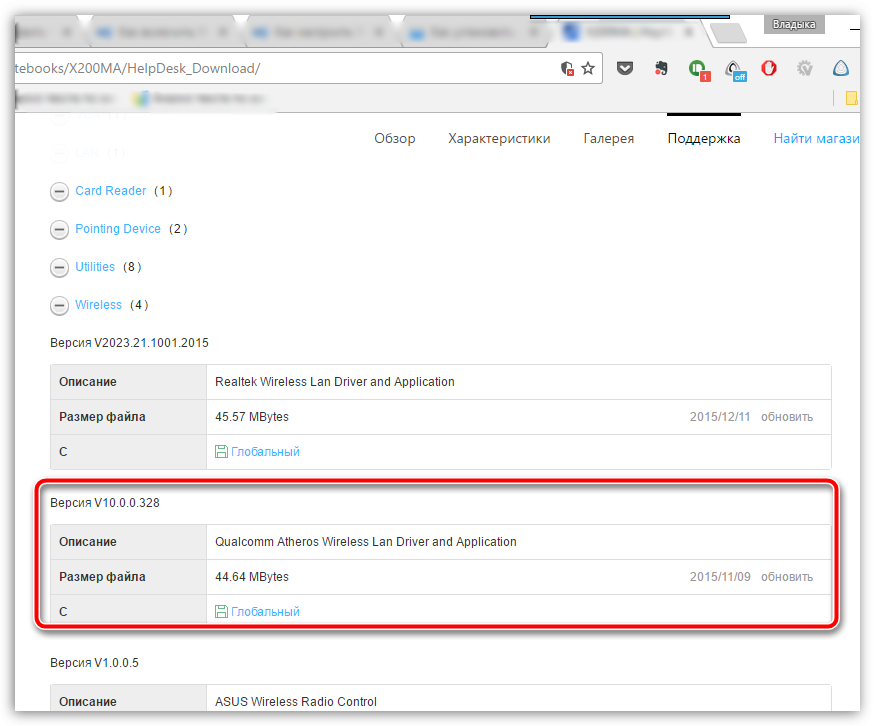
6. 필요한 드라이버를 다운로드 한 후 압축 파일의 압축을 풀고 배포를 실행하고 드라이버를 설치해야합니다. 설치가 완료되면 컴퓨터를 다시 시작해야합니다.
실제로 컴퓨터를 다시 시작한 후 다시 "장치 관리자"를 보면 네트워크 어댑터 목록에 드라이버를 설치 한 장치의 이름이 표시됩니다. 일반적으로 이러한 조작을 수행하면 Wi-Fi 어댑터의 작동 불능 문제가 사라집니다. 위의 경우 관련성이있는 경우 위의 문서에 설명 된 정품 인증 방법으로 되돌려보십시오.
무선 USB 어댑터 이것은 컴퓨터 나 노트북의 USB 포트에 직접 연결하는 간단한 장치로, 무선 네트워크 이는 네트워크 신호의 범위 내에 있으며, 복잡한 설정없이 인터넷에 연결하고 전자 메일 서버를 사용할 수있는 다양한 연결 속도, 범위 및 보호 기능이 제공됩니다. USB 어댑터 컴퓨터를 사용하는 것은 매우 간단한 작업이며 모두가 할 수 있습니다.이 작업을 수행하려면 몇 단계 만 수행하면됩니다. 무선 네트워크 , 그것이 존재합니다.

지침
1. 구매하기 전에 무선 USB 어댑터 연구해라. 다양한 네트워크 회사가 있으며, 초당 메가 비트 (Mbit / s)와 같은 가격 및 특성을 비교하십시오. 검색 무선 USB 어댑터 IEEE 802.11b 및 IEEE 802.11g를 준수합니다. 이러한 기능을 통해 네트워크의 보안을 강화할 수 있습니다.
2. 구입 한 연결 USB 어댑터 컴퓨터의 USB 포트에 넣으십시오. 선택한 모델에 따라 설치 CD가 필요할 수 있습니다. 설치 CD를 컴퓨터의 CD-ROM 드라이브에 넣고 드라이버 설치 프로그램의 지침을 따르십시오 무선 USB 어댑터 . 일부. USB 어댑터 자동으로 설치할 수 있습니다.
3. 컴퓨터 화면의 오른쪽 하단 모서리에있는 아이콘을 찾습니다. 무선 연결 . "X"가 붙어있는 경우 구입 한 설명서와 함께 제공된 설명서를 사용하십시오 무선 USB 어댑터 올바르게 구성하십시오. 무선 네트워크 , 감지되면 대개 켜집니다. 무선 지점 연결성 .
이 기사에서는 wi-Fi 어댑터 연결 및 구성 D-Link DWA-140 Wi-Fi 모듈이없는 데스크톱 컴퓨터 및 랩탑으로 전송할 수 있습니다. 물론 Wi-Fi 모듈이없는 컴퓨터 나 노트북을 인터넷에 연결하려면 어댑터가 필요합니다. 어댑터는 USB 인터페이스를 통해 외부 적으로 또는 PCI-E 인터페이스를 통해 내부적으로 컴퓨터에 연결할 수있는 소형 장치입니다.
USB 인터페이스를 사용하는 것이 가장 쉽고 경제적 인 옵션입니다. 이 설명서에서는 동일한 제조업체의 라우터를 사용하기 때문에 D-Link 사의 어댑터로 작업 할 것입니다. 동일한 제조업체의 장치 상호 작용은 신호 품질에 긍정적 인 영향을 미칩니다.
네트워크 개요 USB 어댑터 D-Link DWA-140
이 기사의 시작 부분에서 우리는 연결될 장치에 대해 간략히 설명 할 것이고, 우리는 그 주요 특징을 검토 할 것입니다. 아마 미래에 그것을 구매하고 싶어 할 것입니다. D-Link에서 제공하는 모든 외부 어댑터 중에서이 모델은 데스크톱 컴퓨터의 가격 및 품질면에서 저렴하고 최적의 옵션입니다. 어댑터는 설치 및 구성이 매우 쉽습니다. 너 스스로 볼거야.
주요 특징
- 이 장치는 표준 802.11n에서 작동하며 IEEE 802.11g 및 802.11b와 호환됩니다.
- 무선 연결 속도는 300Mbps이고 송신기 전력은 18dBM입니다.
- 네트워크를 통해 데이터를 전송할 때 WEP, WPA, WPA2 암호화 기술을 사용합니다.
- 특수 기술인 RangeBooster N이 고성능을 제공합니다.
어댑터와 첨부 된 문서는 작고 컴팩트 한 상자에 포장되어 있습니다. 그것을 열고 깔끔하게 감싸 인 장치를보십시오.

아래 사진은 모든 장비를 보여줍니다 : 무선 어댑터, 설치 디스크 두 종이 문서.

이것이 장치가 보이는 방법입니다. 플라스틱 케이스, 아름다운 흰색과 검정색 디자인, 주황색 표시기 및 WPS 버튼 (Wi-Fi PROTECTED SETUP)은 무선 네트워크를 보호합니다.
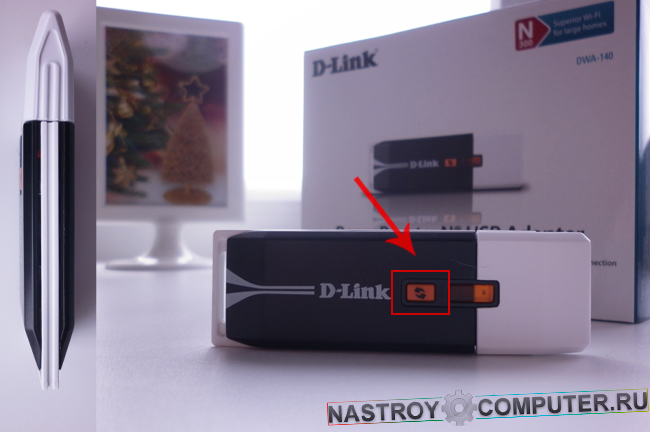
Wi-Fi 어댑터를 컴퓨터 또는 랩톱에 연결
수신기를 모든면에서 조심스럽게 검사 한 후, 수신기를 연결해야합니다.
1 단계. 컴퓨터 또는 노트북의 무료 USB 커넥터에 연결하십시오. 아마도 시스템에서 소프트웨어 장치가 설치되지 않았기 때문입니다. 창을 무시하고 닫으십시오.

2 단계. D-Link DWA-140 설치 디스크를 CD / DVD 드라이브에 넣으십시오. 설치 마법사를 실행하십시오.

Wi-Fi 어댑터 설정 D-Link DWA-140
프로그램을 시작하면 시작 창이 열립니다. wi-Fi 설정 어댑터 D-Link DWA-140.
3 단계. " 설치».
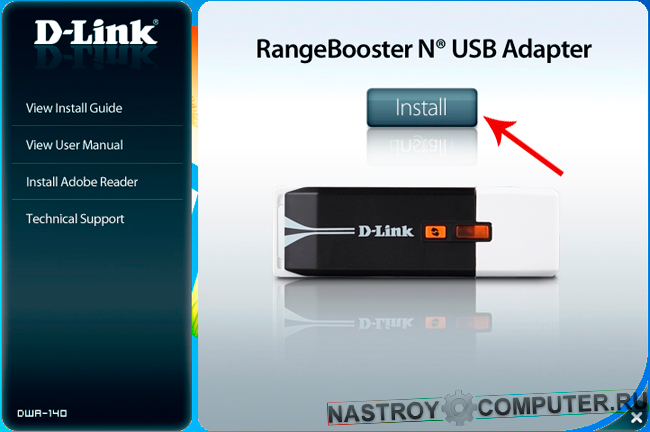
4 단계. "동의"버튼을 클릭하여 사용권 계약에 동의하십시오.
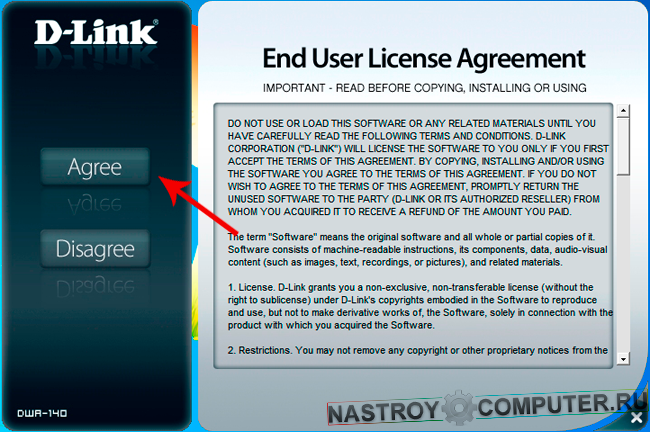
5 단계. 러시아어를 선택하고 " 다음 번에».
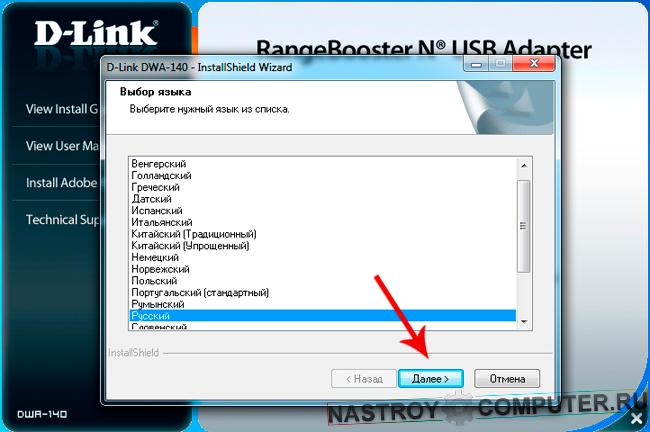
6 단계. 다음 창에서 DWA-140 어댑터의 Wi-Fi 설정 마법사가 인사합니다. 클릭 " 다음 번에».
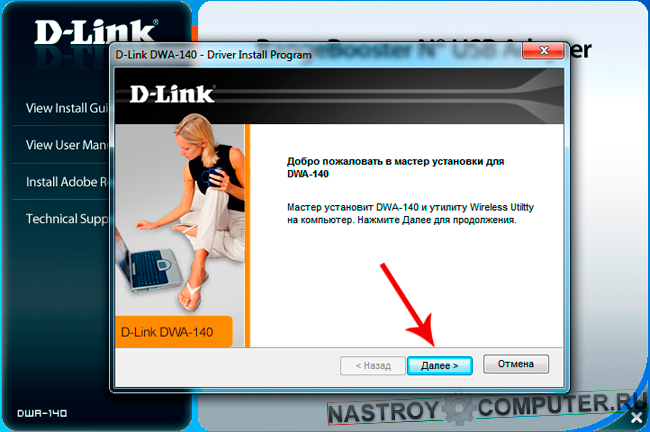
7 단계. 유틸리티를 설치할 폴더를 선택하고 " 다음 번에».
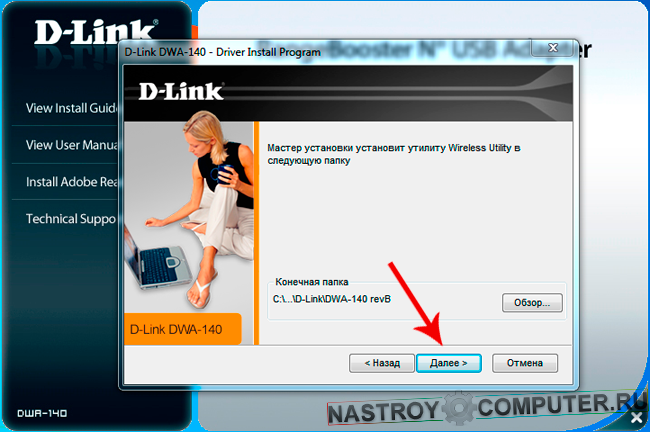
8 단계. 여기서 프로그램 아이콘이 추가 될 폴더의 이름을 지정합니다. 클릭 " 다음 번에».
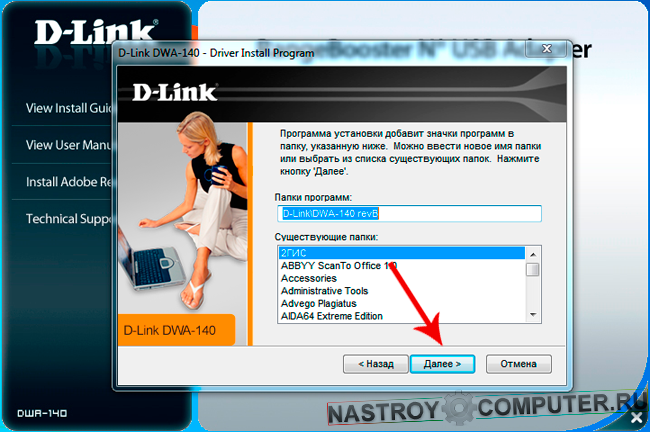
9 단계. 이 시점에서 프로그램에서 Wi-Fi 어댑터를 USB 커넥터에 연결하고, 컴퓨터에 장치를 연결하고, 장치가 연결되어 있지 않으면 " 다음 번에».
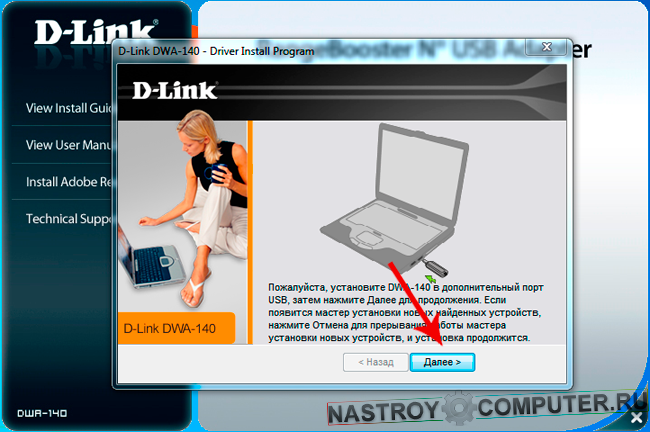
10 단계. 설치가 진행 중입니다 ...
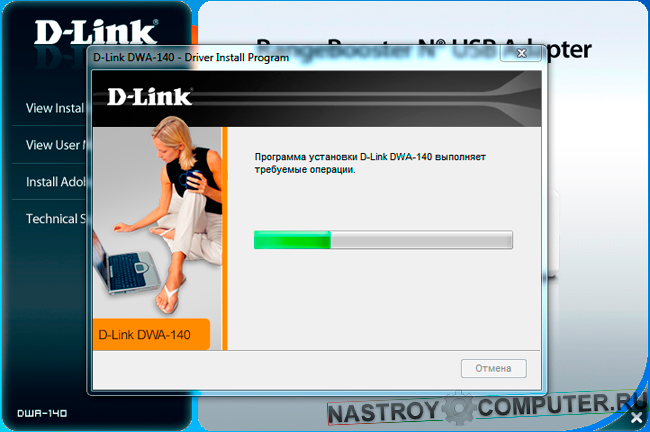
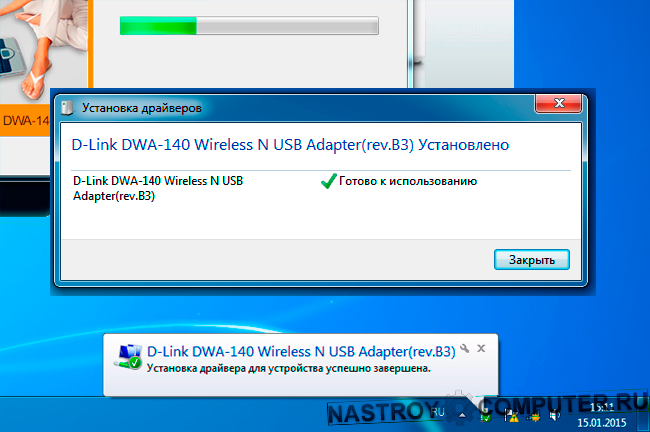
12 단계. 이제 우리는 연결을 설정할 준비가되었습니다. 이 창에서 첫 번째 방법 인 네트워크 이름 및 암호 수동 입력을 선택하십시오. 클릭 " 다음 번에».
모든 후속 설정을 성공적으로 완료하려면 있어야합니다.
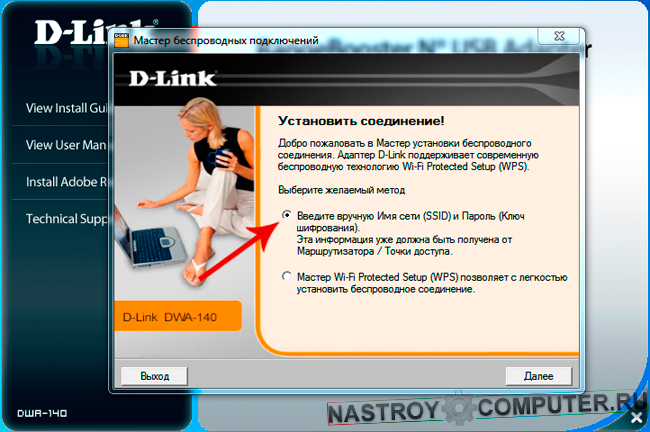
13 단계. 상자에 무선 네트워크 이름을 입력하고 " 다음 번에". 이름을 잊어 버린 경우 네트워크를 검색하려면 " 스캔».
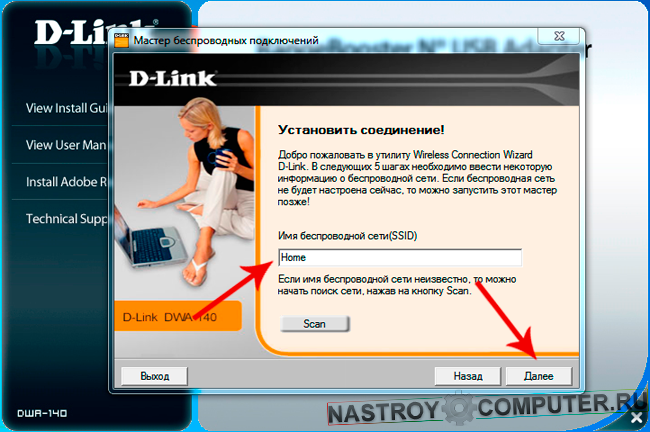
14 단계. 무선 네트워크에 암호가있는 경우 해당 필드에 암호를 입력하고 " 다음 번에».
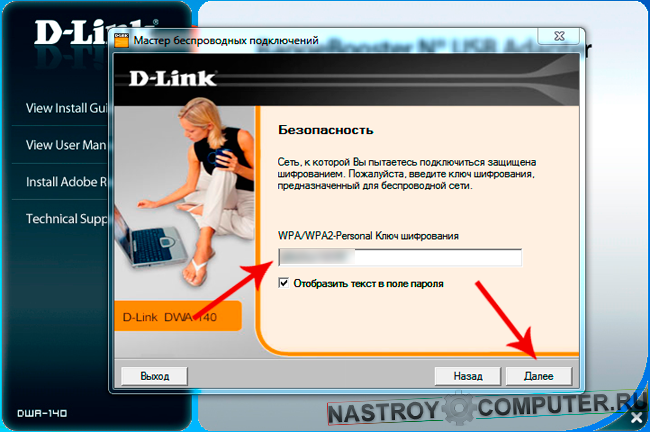
15 단계. 완료! Wi-Fi 어댑터를 통해 무선 네트워크에 연결했습니다. 시스템 트레이에 신호의 레벨을 보여주는 아이콘으로 표시됩니다 W-FI 네트워크. 클릭 " 다음 번에».
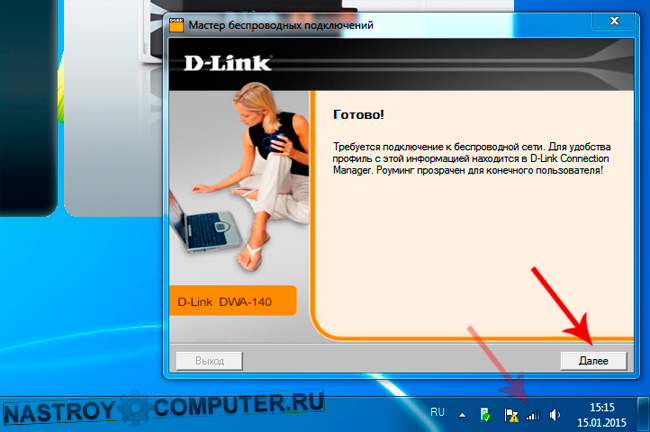
16 단계. 설치가 완료되었습니다. 마지막 창에서 D-Link의 감사를 수락하고 " 완료».
![]()
17 단계. D-Link Connection Manager 유틸리티가 컴퓨터에 설치되어 있습니다. 그것으로, 당신은 무선 네트워크, 액세스 할 수있는, 그들에 연결하고, 신호 수준을 모니터링합니다.
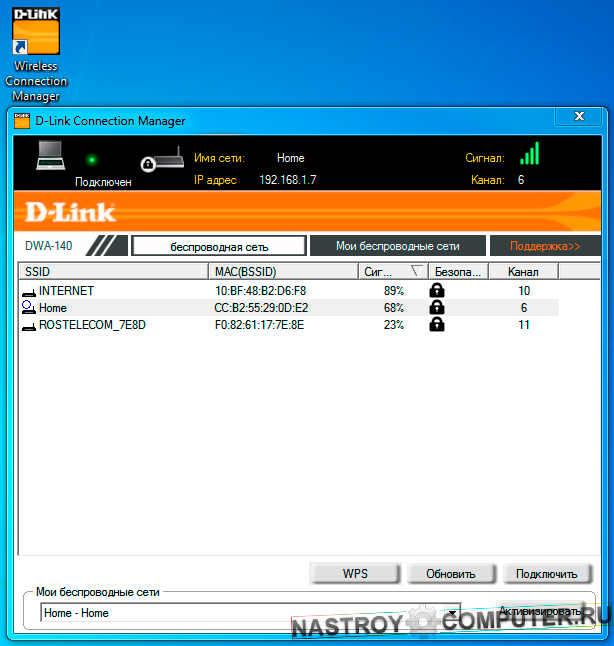
18 단계. 이 단계에서 드라이브에서 설치 디스크를 꺼내고 어댑터 상자를 제자리에 놓고 인터넷을 즐기십시오.


 릴레이 장치 수정
릴레이 장치 수정 태블릿에서 HDMI 란 무엇입니까?
태블릿에서 HDMI 란 무엇입니까? 새 계정 만들기
새 계정 만들기 인터넷 가속을위한 프로그램들
인터넷 가속을위한 프로그램들