Windows에서 클로버 부트로더를 설치하는 방법. 하드 드라이브에 Clover 부트로더 설치 및 구성
클로버 & 카멜레온 부팅 USB 플래시 디스크 만들기
Windows XP 이상에서.






USB 플래시 드라이브에 Clover 부트로더 전체(부분 형식만) 설치:
메뉴에서 옵션 -> 구성 선택하다:
1. 부팅 데이터 세트 (부트로더 파일 세트):
- 내장 (내장 수정본 " 클로버 & 카멜레온«),
- 외부의 (외부) - 설치된 로더와 유사한 폴더 및 파일 구조로 zip 아카이브를 다운로드합니다.
- 설치하지 않음 (설치하지 않음) - 부트 섹터 설정으로만 포맷합니다.
2. 형식 옵션 (포맷 옵션):
- 부트 레코드 (부트 섹터) -> 클로버 ,
- 섹터에 정렬: 8192 (기본)
- 섹터에 정렬: 63 (만약, 일부 이상한 / 오래된 BIOS 플래시 드라이브가 보이지 않음)
- 쉬다기본.
3. 멀티 파티셔닝 (볼륨으로 분류):
- 부팅 파티션 크기 (부팅 볼륨의 크기 - 취향에 따라) - 동일한 디스크에 두 번째 볼륨을 만들 계획이 없는 경우(예: MACOSX 배포의 경우) 확인란을 제거합니다.
4. 고정 디스크 활성화
(비 USB 드라이브로 작업 활성화) - 경고 -> " 자신의 위험에«!
5. 버튼을 누르십시오 " 좋아요
«.
6. 프로그램 메인 창에서 -> 대상 디스크
(대상 드라이브) - 설치에 필요한 개체(USB 플래시 드라이브)를 선택합니다.
7. 버튼을 누르십시오 " 포맷 디스크
«.
8. 우리는 프로그램의 결과를 기다리고 즐기고 있습니다.
로더의 구성 파일을 편집합니다(필요한 경우).
USB 플래시 드라이브에 배포하기 위해 배포 키트에서 HFS(HFS +) 파티션 이미지를 추출합니다.
10.9 Mavericks 이미지는 부팅할 수 없습니다!따라서 여기에서 변환된 이미지를 사용합니다.
사용하기위한:
.zip 아카이브의 압축을 풀면 그 안에 있는 5.hfs 파일을 BDU를 통해 USB 플래시 드라이브로 즉시 확장할 수 있습니다.
MACOSX 배포판을 두 번째 볼륨에 업로드 부팅 가능한 USB플래쉬 드라이브:
1. 우리는 수행 전체 설치확인 표시가 있는 USB 플래시 드라이브로의 클로버 부트로더 부팅 파티션 크기.
2. 우리는 얻는다 USB 플래시 드라이브
로 부서진 두 권
... (참고: 불행히도 기본적으로 OS는 윈도우는 지원하지 않습니다다중 볼륨 USB 플래시 드라이브, 따라서 Windows에서는 하나의 파티션만 사용할 수 있습니다.)
3. 설치를 위해 선택한 MACOSX 배포 키트를 다운로드합니다. 물론 하나의 배포 키트, 모두 맞아야 한다 필요한 요구 사항
PC에 설치하기 위해
4. 분포에서 이미지 추출 HFS(HFS +) 파티션
(이 파일은 확장자가 hfs
)
원하는 HFS 이미지를 얻는 방법은 소스 배포의 고유성 정도에 따라 다릅니다.
- 다양한 배포판 빌드의 경우 메뉴를 통해 추출을 시도할 수 있습니다. 도구 -> DMG 파일에서 HFS(HFS +) 파티션 추출 .
- 사용 중인 것은 InstallOSXMountainLion.app / Contents / SharedSupport / 설치 패키지에서 가져온 원본 InstallESD.dmg가 아닐 수 있지만 다시 한 번 원본 압축 이미지를 다른 이미지로, 예를 들어 OSXMountainLion.dmg와 같은 다른 이름을 사용합니다. 리패키지된 아카이브에서 InstallESD.dmg는 7zFM.exe 프로그램을 사용하여 쉽게 찾고 추출할 수 있습니다. 그런 다음에만 필요한 HFS 이미지를 얻습니다.
5. 프로그램 메인 창에서 -> 대상 디스크
- 우리의 선택 USB 플래시 드라이브
-> 2 부
.
6. 버튼을 누르십시오 " 파티션 복원
«.
7. 열리는 탐색기 창에서 확장자가 *인 압축을 푼 파일을 선택합니다. hfs
... 파일 크기는 크기보다 크지 않아야 합니다. 2 부
.
8. 우리는 프로그램의 결과를 기다리고 즐기고 있습니다
메모!!!
이 플래시 드라이브에서 OS X을 설치할 때 Recovery HD 파티션이 자동으로 생성되지 않습니다!
Recovery HD 섹션이 정말로 필요한 경우 Apple 웹 사이트에서 별도의 패키지를 다운로드하십시오.
복구HDUpdate.pkg
이 패키지를 사용하여 링크는 OS X Maverics를 위한 본격적인 Recovery HD 파티션을 생성합니다.
읽어주세요
USB 플래시 드라이브에 있는 파일의 압축을 풀 수 없다면 키보드에서 멀리 이동하여 "Computer for Dummies: PC 사용 방법에 대한 자세한 가이드" 책을 서둘러 읽으십시오!!!
1. 모든 파일이 MEGA에 업로드됩니다. 그것에 문제가있는 사람들 - 댓글의 토렌트에 업로드되었습니다.
2. 노트북에 Mac을 설치하는 것에 대해 묻지 마십시오. 나는 당신에게 묻습니다. 제발. 이것은 매우 치질의 과정입니다. 자신을 우분투로 가져와 Mac 테마를 연결하십시오. 당신은 같은 경험을 얻을 것이다
3. 나는 Habré에 대해 거의 대답하지 않습니다. 모든 질문은 VK에 씁니다.
이 매뉴얼 / 가이드 / 기타는 PC에 "양귀비"를 설치하는 것에 대한 정보 또는 모든 것이 명확하고 선반에 하나씩 수집하기에는 너무 게으른 사람들을 위해 작성되었습니다.
먼저 시스템 자체를 PC에 설치하기 전에 시스템 자체가 설치 및 구성 측면에서 매우 구체적이기 때문에 시스템 자체가 필요한지 여부를 결정해야 합니다. 애플 기기가 있습니다. 원래 데스크톱 PC용으로 계획되지 않은 시스템을 배포하는 것이 어렵고 하드웨어 호환성에 따라 2시간에서 N시간까지 모든 것을 종료할 수 있다는 설명은 의미가 없습니다.
이제 해킨토시가 무엇인지 알아보겠습니다. "해킨토시"라는 단어는 "해킹"과 관련이 없지만 본질적으로 "해킹된 Mac"을 의미하는 "매킨토시"와 "핵"이라는 두 단어의 합병에서 형성되었습니다.
이 가이드에서는 Windows에서 설치 플래시 드라이브를 만들고(이것이 "초보자 해킹" 중 가장 인기 있는 시스템이기 때문에), 시스템을 빈 디스크에 설치하고, 하드웨어용 커널을 확장하고, 실제로 설치하는 것을 고려할 것입니다. 및 부트로더 구성(이 시점에서 많은 문제가 있음)
CPU: 인텔 코어 i5 4460 3.2GHz(하스웰)
메모리: 16GB Crucial Ballistix Sport
그래픽: MSI 지포스 GTX 760 2048MB
마더보드: 기가바이트 GA-H81-S2V(UEFI 바이오스)
또한 이 기사에서 NVidia 비디오 카드 및 UEFI BIOS로 작업하고 있다는 사실에 주의를 기울이고 싶습니다.
자, 가자.
1단계. 철의 평가 및 분석
예, Hackintosh는 거의 모든 구성에서 어떤 방식으로든 실행되지만 항상 다른 방식으로 실행됩니다. 따라서 하드웨어를 즉시 분석할 가치가 있습니다.프로세서
따라서 AMD 프로세서가 탑재된 컴퓨터에서 시스템이 작동하지 않습니다(그녀가 도착할 고통의 죽어가는 상태는 "일"이라고 부르기가 매우 어렵습니다). 예, 실제로 사용자 정의 커널을 넣고 다시 플래싱하는 등의 작업을 수행할 수 있지만 어쨌든 고장나면 스틱으로 바퀴를 재발명하는 것이 합리적입니다. 시스템은 Core i3부터 시작하여 Intel 프로세서에서 문제 없이 작동합니다(우리는 macOS Sierra 10.12에 대해 구체적으로 이야기하고 있으며 이전 릴리스도 작동할 수 있습니다. 코어 프로세서 2 듀오 및 펜티엄). 제 경우에는 i5 4460(4코어, 4스레드, 터보 부스트 최대 3.4GHz)에서 돌이 떨어졌습니다.악퉁 2
소켓 2011-3 프로세서, 특히 X99 칩셋에서 문제가 관찰되었습니다. 일반적으로 마더보드의 너무 많은 종소리와 휘파람으로 인해 나타납니다.
비디오 카드
다음으로 그래픽을 결정합니다. 통합 Intel 그래픽(제 경우에는 HD4600)을 사용하는 경우 별도의 그래픽 "팩토리"가 필요할 것입니다(기본적으로 시작할 수는 있지만).지원되는 인텔 그래픽 코어 목록
인텔 HD 3000
인텔 HD 4000
인텔 HD 4600(노트북)
인텔 HD 5000
Radeons(AMD)가 시작되지만 다시 쾅 소리가 납니다. 예를 들어, 새로운 카드(RX-4 **)와 잘 알려진 R9 380 또는 R9 380x는 단순히 검은색 화면에 로딩을 표시할 수 있습니다.
정확히 지원되는 AMD 카드 목록
라데온 HD 4000 시리즈
라데온 HD 5000 시리즈
Radeon HD 6000 시리즈(6600 및 6800 권장)
Radeon HD 7000 시리즈(7700, 7800, 7900 권장)
Radeon R9 200 시리즈(R9 290이 시작되지 않음)
Radeon R9 300 시리즈(R9 380에 문제가 있을 수 있습니다. 개인적으로 테스트를 해보지는 않았지만 이 카드들로 Reddit에서 리뷰로 판단) 있다문제)
이 매뉴얼에서는 AMD 그래픽 팩토리를 고려하지 않을 것입니다. 모든 것이 부트로더의 프레임 버퍼 패치 및 장치 ID 대체(각각 개별적임)에 달려 있기 때문입니다. 여기에서 AMD 카드에 대한 자세한 내용을 읽어보십시오: tyk(영어).
상황은 NVidia의 카드와 완전히 다릅니다. 특히 재능있는 사람들을 제외하고 거의 모든 사람들이 흥분합니다. 문제는 10화에서 관찰되지만 대부분은 곧 발생하지 않을 것입니다. GTX 카드에서 그래픽은 하프 킥으로 시작하고 GT 카드도 유지하지만 몇 가지 예외가 있습니다.
NVidia 작업 카드 목록
지포스 7000 시리즈
지포스 8000 시리즈
지포스 9000 시리즈
지포스 200 시리즈
지포스 400 시리즈
지포스 500 시리즈
지포스 600 시리즈
지포스 700 시리즈
지포스 900 시리즈
UPD 14.05 지포스 GTX 1000 시리즈
나는 당신이 목록에서 당신의 카드를 찾을 것이라고 확신합니다.
네트워크 컨트롤러
나는 당신이 당신을 정의하는 방법을 씹을 필요가 있다고 생각하지 않습니다 네트워크 카드…뉴비 가이드
작업 관리자 → "성능" 탭 → 이더넷(Windows 10)을 열면 큰 검은색 글자로 된 네트워크 카드가 있습니다.
그건 그렇고, BIOS "e
어떤 식 으로든 우리는 이것에 대해 자세히 설명하지 않을 것입니다. 네트워크 카드는 어쨌든 시작해야 하므로 지원되는 네트워크 카드 목록만 제공하겠습니다.
네트워크 카드
인텔 기가비트
5 시리즈 - 82578LM / 82578LC / 82578DM / 82578DC6 및 7 시리즈 - 82579LM / 82579V
8 및 9 시리즈 - I217LM / I217V / I218LM / I218V / I218LM2 / I218V2 / I218LM3
리얼텍
RTL8111, 8168, 8101E, 8102E, 8131E, 8169, 8110SC, 8169SCRTL8111 / 8168 B / C / D / E / F / G
RTL8101E/8102E/8102E/8103E/8103E/8103E/8401E/8105E/8402/8106E/8106EUS
RTL8105 / 8111E / 8111F / 8136 / 8168E / 8168F
아테로스
AR8121, 8113, 8114, 8131, 8151, 8161, 8171, 8132,8151, 8152, 8162, 8172AR816x, AR817x 지원
브로드컴
BCM5722, 5752, 5754, 5754M, 5755, 5755M, 5761, 5761e, 57780, 57781, 57785,5784M, 5787, 5787M, 590786마벨
88E8035, 88E8036, 88E8038, 88E8039, 88E8056, 88E8001살인자
E2200메모리
제한 사항이 없습니다. 시스템은 2GB에서 시작합니다. 추천 4. 저자 추천 8.실제로 철로 알아 냈습니다. 이 단계에서 마음이 바뀌지 않았다면 계속 진행해 보겠습니다.
2단계. 부팅 가능한 USB 플래시 드라이브를 만들고 여기에 설치 프로그램을 배포합니다.
자, 여기에서 우리는 연습을 하러 왔습니다. 이 모든 작업을 Windows에서 수행한다는 것을 상기시켜 드리겠습니다. 나는 "18세 미만"의 모든 해커가 일하는 사람들이 강력하게 조언하는 루트 추적기의 이미지를 사용하지 않을 것이라고 즉시 말합니다. 먼저 BDU 유틸리티(BootDiskUtiliy)가 필요합니다.플래시 드라이브> 8GB가 필요합니다. 어느.
1. 유틸리티 실행
2. 대상 디스크 → USB 플래시 드라이브 선택
3. 디스크 포맷
이제 우리는 기다리고 있습니다. 플래시 드라이브는 Apple HFS에서 포맷되고 두 개의 파티션으로 분할됩니다. 그 중 하나에는 부트로더(CLOVER)가 설치되고 다른 하나는 설치 프로그램을 배포할 수 있도록 깨끗한 상태로 유지됩니다.
조작을 수행한 후 대략 다음 그림을 얻습니다.

다음으로 설치 프로그램을 두 번째 섹션으로 확장해야 합니다. BDU 유틸리티를 통해서도 이 작업을 수행합니다. 그러나 여기서 문제는 이미지를 어디서 얻을 수 있느냐는 것입니다. 두 가지 옵션이 있습니다. 기성품, 이미 포장을 푼 것을 가져오거나 AppStore에서 Mac OS Sierra.app 설치에서 직접 가져옵니다. 두 번째 방법은 시간이 많이 걸리고 this.app 자체를 찾는 데 시간이 오래 걸리므로 첫 번째 방법을 사용합니다. 장인들은 이미 이 유틸리티를 위해 기성품 HFS 파일을 준비했으며 .app에서 추출했습니다. 다운로드만 하면 됩니다(이미지의 무게는 거의 5기가이므로 다운로드할 수 있습니다). 사실 여기에서 macOS 10.12 Sierra를 다운로드하세요.
다운로드했습니다.
1. 아카이브에서 확장자를 가진 파일인 HFS 파티션 파일(HFS +)을 꺼냅니다. .hfs.
2. BDU "대상 디스크" 유틸리티 창에서 고장난 플래시 드라이브의 파트 2를 선택합니다.
3. "파티션 복원"을 엽니다.
4. * .hfs 파일을 찾아 선택합니다. PART 2 섹션보다 크지 않아야 합니다..
5. 개봉을 기다리고 있습니다.
그게 다야, 플래시 드라이브의 설치 프로그램이 압축을 풀고 사용할 준비가 되었습니다.
이제 시스템용 파일이 필요합니다. 이 아카이브에 필요한 모든 것을 수집했습니다. 나중에 무엇을 그리고 왜 설명하겠습니다.
이 kekst도 필요합니다. tyk도 다운로드하십시오. 아카이브에서 Clover 파티션의 루트로 폴더의 압축을 풀고 압축을 푼 폴더에 kext를 압축 해제합니다. 모든 것이 준비되었습니다. 플래시 드라이브가 완료되었습니다. 계속하십시오.
3단계. Intel-PC에 macOS Sierra 설치
USB 플래시 드라이브가 2.0 포트에 삽입되어 있는지 확인합니다. 재부팅하고 BIOS로 이동합니다. BIOS가 UEFI임을 상기시켜 드리겠습니다. 가상화를 비활성화합니다(Intel Virtualization). 부팅 우선 순위(BOOT)에서 USB 플래시 드라이브를 나타냅니다. UEFI 모드에서 부팅되는지 확인하십시오.설정을 저장하고 적용하고 재부팅하십시오. 우리는 Clover 메뉴 ".Clover ( "Clover") - hackintosh 다운로더 및 설치 프로그램.
옵션 메뉴가 나올 때까지 아래쪽 화살표를 누릅니다. 엔터 키를 치시오. 여기에 필요한 것은 다음 줄뿐입니다.

우리는 그것에 다음을 씁니다.
Kext-dev-mode = 1 rootless = 0 -v npci = 0x2000 nv_disable = 1
이러한 각 주장이 하는 일을 설명하겠습니다.
kext-dev-mode = 1 - 해킹이 시작되지 않는 필수 인수입니다. 시스템에 kext를 로드할 수 있습니다(초기에는 FakeSMC.kext).
rootless = 0 - SIP(시스템 무결성 보호)를 비활성화합니다. 필수 인수입니다.
-v - "상세 모드". 예쁜 사과 대신 "콘솔" 부팅이 표시되어 오류가 있는 경우 식별할 수 있습니다.
npci = 0x2000(또는 PCI-e 버전에 따라 0x3000) - 선택 사항입니다. PCI 스캔 단계에서 로드를 중지할 것을 경고합니다. 처방하지 않을 수 있습니다.
nv_disable = 1 - 선택 사항입니다. 아티팩트 및 기타 가비지 로드를 방지하려면 그래픽 셸을 비활성화하십시오. Orthodox 144p 해상도의 기본 그래픽 모드에서 로드합니다. 처방하지 않을 수 있습니다.
Enter를 눌러 인수를 적용하십시오. OS X Base System에서 Boot Mac OS Sierra를 선택합니다. 그래서 사랑하는 다운로드가 진행되었습니다. 일부 오류를 즉시 분석해 보겠습니다. 여전히 루트 장치를 기다리는 중 - IDE 컨트롤러에 연결할 시간이 없습니다.
고치다
USB 플래시 드라이브를 다른 2.0 포트에 다시 연결하고 다음 인수로 부팅합니다.
kext-dev-mode = 1 rootless = 0 cpu = 1 npci = 0x2000 -v UseKernelCache = 아니요
Bluetooth 컨트롤러 전송 누락 - 비디오 카드가 켜지지 않았거나 FakeSMC.kext가 켜지지 않았습니다. kexts / other 폴더에 FakeSMC.kext가 있는지 확인하세요. 파란 이빨은 아무 관련이 없습니다.
고치다
다음과 같이 로드합니다.
Kext-dev-mode = 1 rootless = 0 -v npci = 0x2000
또는 다음과 같이:
kext-dev-mode = 1 rootless = 0 -v -x npci = 0x2000
이러한 오류가 여전히 남아 있으면 다음과 같이 로드해 보십시오.
Kext-dev-mode = 1 rootless = 0 -v npci = 0x3000 darkwake = 0 nv_disable = 1 cpu = 1
다른 경우에는 Google만이 도움을 줄 수 있지만 이러한 수정으로 이러한 문제가 해결됩니다.
우리는 기다립니다. 어떤 지점에서 동결될 수 있습니다. 1분 이상 멈추면 재부팅합니다. 경우에 따라 도움이 됩니다.
그리고 여기에 우리는 실제로 설치 프로그램이 있습니다. 언어를 선택하고 화살표를 클릭하십시오. 언어 팩이 로드됩니다(1분 동안 정지될 수 있음). 이제 유틸리티> 디스크 유틸리티를 열고 macOS용 디스크를 포맷해야 합니다. 우리가 고른다 원하는 디스크, "지우기"를 클릭하십시오. 편의상 전화를 새 디스크매킨토시 HD. 포맷하고 디스크 유틸리티를 닫습니다. 그런 다음 시스템을 설치할 디스크(이 경우 Macintosh HD)를 선택하고 설치합니다.
설치에는 15분에서 30분이 소요되며 모두 디스크 쓰기 속도에 따라 다릅니다. 설치 후 시스템은 인터넷 연결을 설정하도록 제안합니다. 건너뛰십시오. 나중에 하도록 하겠습니다. 사용자 만들기. 완료, 우리는 시스템에 있습니다. 오히려 그 그루터기에. 아직 아무 것도 작동하지 않습니다. 시스템을 다시 시작하면 부트로더가 없기 때문에 시스템에 들어갈 수 없습니다.
고치다
그럼에도 불구하고 컴퓨터가 재부팅되거나 수명이 다한 경우 USB 플래시 드라이브에서 부팅하도록 선택한 다음 옵션 메뉴에서 부팅 인수를 등록하는 것을 기억하면서 클로버 메뉴에서 "매킨토시 HD에서 macOS Sierra 부팅"을 선택할 수 있습니다.
계속…
4단계. 기본 시스템 구성 및 kext 설치
그래서, 여기 우리는 시스템에 있습니다. 그녀가 아는 것이 거의 없는 한 우리는 온라인에 접속하지 않고 그래픽이 작동하지 않으며 일반적으로 모든 것이 매우 나빠 보입니다. 이것은 수정해야 합니다.kext가 무엇인지 알아봅시다.
Kext(커널 확장) - 원래 양귀비와 호환되지 않는 이 장비 또는 저 장비를 실행하는 커널 확장(예를 들어, aimak에서 Realtek의 네트워크 카드나 사운드 카드를 찾을 수 있는 곳은 어디입니까?). 그래서 우리는 지금 그것들이 필요합니다.
먼저 부팅 가능한 USB 플래시 드라이브의 CLOVER 섹션에 압축을 푼 PostInstall 폴더가 필요합니다. 거기에서 먼저 시스템에 kext를 설치할 수 있는 Kext 유틸리티가 필요합니다. 우리는 그것을 시작하고 사용자의 비밀번호를 입력하고 "All done"이라는 비문이 나타날 때까지 기다립니다.

네트워크 카드에 kext를 설치하고(네트워크 폴더, 각 네트워크 카드에 대한 폴더로 분류) 프로그램 창으로 끌어다 놓기만 하면 됩니다. "모두 완료"라는 문구가 표시되기를 기다리고 있습니다. 다음으로 플래시 드라이브의 CLOVER 섹션으로 이동한 다음 kext로 이동한 다음 기타로 이동합니다. FakeSMC.kext를 아무 곳에나 복사한 다음(같은 PostInstall에서 더 좋음) 네트워크 카드의 kext와 같은 방식으로 설치합니다. USB 3.0용 kext도 필요합니다. PostInstall에서 압축을 푼 Legacy_13.2_EHC1.kext.zip 아카이브에 있습니다. 설치하십시오.
완료, 우리는 인터넷, USB를 켜고 시스템이 전혀 부팅되도록 허용했습니다(FakeSMC.kext는 시스템 관리 제어 칩을 모방합니다. 마더보드사과. 이 kext가 없으면 시스템이 시작되지 않습니다.
이제 부트로더를 설치해 보겠습니다. PostInstall 폴더 → Clover_v2.3k_r3949로 이동합니다. * .pkg 파일이 있으니 열어보세요.

계속을 클릭하고 부트로더 정보를 읽으십시오(거짓말입니다. 계속을 클릭하십시오). 그런 다음 왼쪽 하단에서 "구성"을 클릭합니다.
UEFI 부팅의 경우 다음 설정을 지정합니다.

모든 것이 조금 더 복잡하고 DSDT를 패치해야 하기 때문에 레거시 로딩에 대해서는 나중에 이야기할 것입니다.
"설치"를 클릭하십시오. 부트로더 설치 과정을 살펴보겠습니다.
완료되면 부트로더가 설치됩니다.
5단계. 부트로더 구성
설치 후 약간의 조정이 필요한 깨끗하고 구성되지 않은 Clover 부트로더를 얻습니다. Clover Configurator를 엽니다(앞으로 부트로더 구성의 포인트-바이-포인트 편집에 이 프로그램을 사용하지 않는 것이 좋습니다).먼저 부트로더로 EFI 파티션에 접근해야 합니다. 왼쪽 메뉴에서 EFI 마운트를 클릭합니다. 그런 다음 파티션 확인을 클릭하면 모든 파티션의 테이블이 나타납니다. 필요한 파티션은 Apple_HFS와 동일한 파티션에 있어야 하며 EFI EFI로 나타납니다. 파티션 마운트를 클릭합니다. 목록에서 필요한 디스크를 선택합니다(예: disk0s1). 모든 섹션이 표시되지 않는 버그가 있음을 유의하십시오. 마우스 휠을 스크롤하여 섹션 사이를 스크롤하고 원하는 섹션을 선택할 수 있습니다.
다음으로 파티션 열기를 클릭합니다. 원하는 섹션이 있는 "폴더"를 엽니다. EFI > 클로버로 이동합니다. 편의를 위해 plist.config를 PostInstall 폴더에 복사합니다. 또한, 방금 복사한 것이 편집되므로 만일을 대비하여 다른 곳에 복사하십시오. 백업용으로 하나 더 있습니다. 복사하고 plist.config를 엽니다.
다음과 같은 내용이 표시됩니다.

ACPI - 우리는 수정 사항을 건드리지 않고 비디오 카드를 드롭(DropOEM)합니다(DropOEM_DSM은 두 개의 DSDT 패치가 발생할 때 작동합니다. 따라서 부트로더에 원래 자동 패치 방법을 남겨두고, 나타나면 비활성화).
부팅 섹션으로 이동합니다.

그래서, 이것이 우리가 파헤쳐야 할 곳입니다. 시스템에 따라 인수를 직접 설정합니다.
-v (verbose) - 이미 친숙한 "텍스트" 부팅 모드입니다. 켜지지 않고 필요한 경우 수동으로 처방하는 것이 좋습니다.
아치 - 건축. 제 경우에는 x86_64
npci는 우리가 이미 알고 있는 키입니다. 필요한 경우 노출합니다. 부팅 없이 Verbose 모드로 첫 번째 부팅을 수행하는 것이 좋습니다.
darkwake - 수면과 최대 절전 모드를 담당합니다. 7가지 모드가 있습니다. 터미널에서 최대 절전 모드를 변경하여 꿈이 시작되지 않으면 시행 착오를 사용하여 원하는 darkwake 모드를 찾는 것이 좋습니다.
cpu = 1 - 하나의 커널만 사용하여 실행합니다. 선택을 권장하지 않습니다.
nvda_drv = 1 - NVidia 웹 드라이버 활성화. 나중에 설치할 예정입니다. nVidia가 있는지 여부를 선택합니다.
nv_disable = 1 - 투명 그래픽을 비활성화하고 기본 Mac 드라이버에서 시작합니다. 선택하지 않고 필요한 경우 수동으로 처방하는 것이 좋습니다.
kext-dev-mode = 1 및 rootless = 0은 이미 앞에서 설명했습니다.
오른쪽 하위 섹션으로 넘어갑니다.
기본 부팅 볼륨 - 기본적으로 부팅할 디스크 선택이 시작되는 파티션입니다. 기본값은 LastBootedVolume(마지막으로 선택한 섹션)입니다.
레거시 - 오래된 레거시 부팅 Windows 버전그리고 리눅스. 하드웨어 및 BIOS 구성에 크게 의존하므로 여러 알고리즘이 개발되었습니다.
LegacyBiosDefault - LegacyBios 프로토콜이 있는 UEFI BIOS용입니다.
PBRTest, PBR - PBR 부팅 옵션, 여기에서는 과도합니다. 제 경우에는 PBR이 작동합니다.
XMPDetection = YES는 중요한 매개변수입니다. 금액을 고정 랜덤 액세스 메모리, 슬롯, 다이, 주파수 및 채널 수.
DefaultLoader - 파티션에 여러 로더가 있는 경우 기본 로더를 선택합니다. 비어 있으면 안 됩니다!
시간 초과 - 자동 부팅까지의 시간입니다.
Fast는 파티션 선택을 건너뛰고 바로 부팅을 진행하는 파라미터입니다.
-1(시간 초과 -1) - 자동 부팅을 비활성화합니다.
CPU 섹션을 건너 뛰면 부트 로더가 필요한 값을 스스로 선택합니다. 가짜 할 것이 없다면 장치를 건너 뛰는 것이 가장 좋습니다. 드라이버 비활성화 - 시작 시 불필요한 드라이버를 비활성화합니다. GUI - 사용자 정의 모습부트로더. 여기에서 설명할 것이 없다고 생각합니다. 여기에는 특별한 매개변수가 없습니다. 화면 해상도, 언어 및 메뉴 테마. 간단 해. 그래픽 - 그래픽 설정 및 주입.
Inject NVidia 매개변수를 만지지 마십시오! 출시 시 유물이 있을 것입니다. 그것은 오래된 GT 카드를 실행하도록 설계되었습니다
커널 및 Kext 패치 - 패치 및 커널 사용자 정의. Apple RTC는 기본적으로 선택되어 있습니다. 만지지 않는 것이 좋습니다. SMBIOS - 대부분의 주스, 사용자 정의 및 가짜 "양귀비".

공장 정보를 설정하려면 요술봉 아이콘을 클릭합니다. 그런 다음 iMac(PC인 경우) 또는 MacBook(노트북인 경우)을 선택합니다.
악퉁 3
MacMini 또는 Mac Pro와 같은 이전 구성을 볼 수도 있습니다. 귀하의 작업은 귀하의 다리미와 가장 유사한 양귀비를 선택하는 것입니다.
메모리 및 슬롯에 아무것도 추가하지 마십시오. 이것들은 클로버가 부팅 단계에서 선택하는 순전히 장식적인 매개변수입니다. 매개변수를 잘못 설정하면 충돌이 발생할 수 있습니다.
경고: 정책 키 편집이 없는 Nvidia 비디오 카드는 Mac 모델 iMac13,1 및 iMac14,2에서만 작동합니다.
AppleGraphicsControl.kext / Contents / PlugIns / AppleGraphicsDevicePolicy.kext / Contents / info.plist에서 여기에서 Config1을 없음으로 수정합니다.

이제 작동해야 합니다.
준비가 된. 우리는 다른 것을 건드리지 않고 기본 설정을했습니다. 파일을 저장합니다. 이제 EFI 섹션의 CLOVER 폴더에 복사하고 로그인하여 교체합니다. 그 전에는 백업을 해야 한다는 것을 상기시켜 드리겠습니다.
6단계. 그래픽 드라이버 설치 및 최초 재부팅
거의 다 왔습니다. 이제 남은 것은 비디오 카드를 시작하는 것입니다. PostInstall 폴더에는 WebDriver * .pkg 패키지가 포함되어 있습니다. 우리는 그것을 열고 설치합니다. 그런 다음 그는 우리를 재부팅하도록 초대합니다. 재부팅합니다.이제 USB 플래시 드라이브에서 부팅하지 않지만 ~와 함께 하드 디스크 UEFI 모드에서... Macintosh HD에서 macOS Sierra 부팅을 선택합니다. 우리는 시작한다.
메모
처음 시작할 때 -v 스위치를 사용하는 것이 좋습니다. 그러면 문제가 발생하면 즉시 오류를 식별할 수 있습니다. 부트로더가 고장나서 시스템에 들어갈 수 없으면 USB 플래시 드라이브에서 부팅하고 옵션에 필요한 키를 지정하고 시스템을 Verbose 모드로 부팅하십시오.
완료, 여기 우리가 시스템에 있습니다. 그림에서는 모든 설정 후 축이 어떻게 보이는지 대략적으로 보여주었습니다. 시스템이 프로세서의 주파수뿐만 아니라 "양귀비"를 이해하는 방법에주의하십시오.

nvidia 드라이버가 작동하고 있다는 확실한 신호는 작업 표시줄의 로고입니다. 그건 그렇고 방해가 될 것 같아서 껐는데 "를 통해 보이지 않는 제어판에 액세스 할 수 있습니다. 환경 설정... ". Safari를 통해 인터넷을 확인할 수 있습니다. USB 3.0은 USB 플래시 드라이브를 3.0 포트에 연결하는 방식입니다.
추가적으로
- 소리
소리에 관해서는 상황이 다릅니다. 외부 사운드 카드가 있는 경우 제조업체 웹 사이트에서 해당 드라이버를 다운로드하기만 하면 됩니다(믹싱 콘솔과 같은 아날로그 장치는 드라이버가 필요하지 않으며 즉시 시작). 내장용 사운드 카드다음 kext 중 하나를 사용하십시오.AppleHDA에 관하여
작동하려면 다음 조건이 충족되어야 합니다.
- 시스템에 바닐라(순수) AppleHDA.kext가 있는지 여부.
- DSDT에 HDEF 섹션이 있는지 여부(또는 클로버 FixHDA_8000-> True 수정)
- DSDT(또는 클로버 장치-> 오디오-> 주입-> 1,2,28 ... 등의 config.plist에서 레이아웃을 지정합니다. 위의 코덱에 대해 지정된 것 중에서 선택)
- 치워 모두 KextsToPatch 섹션의 사운드 패치(config.plist에 있는 경우)
- DummyHDA.kext 제거(사용되는 경우)
- VoodooHDA.kext를 사용했다면 삭제하세요. 또한 AppleHDADisabler.kext를 삭제하고 캐시를 다시 작성하십시오.
- Intel HDMI 4000/4600의 경우 수정 클로버가 필요합니다. UseIntelHDMI-> True
사실 그게 다야. 그런 다음 macOS Sierra가 작동할 준비가 됩니다.
2017년 5월 14일부터 상향 조정
- 댓글에 친절한 분들이 메가에서 토렌트로 파일을 올려주셨어요. 이것은 많은 사람들이 메가에서 파일을 다운로드하는 데 문제가 있기 때문입니다. 솔직히 메가에 다운로드 속도 제한이 있는 줄 몰랐습니다(저는 프리미엄 계정을 사용합니다). 또한 모든 질문을 VK로 작성하되 먼저 댓글을 확인하십시오. 문제가 이미 해결되었을 가능성이 있습니다. 다시 말하지만, 저는 귀하의 컴퓨터에 발생할 수 있는 위험에 대해 책임을 지지 않습니다. 또한 이 글은 오로지 교육적인 목적으로만 제공된다는 점을 한 가지 말씀드리고 싶습니다. PC에 해킨토시를 설치하는 것 자체가 시스템에 대한 Apple의 정책에 대한 중대한 위반이며 법으로 처벌받을 수 있습니다. 저자는 비 Apple 컴퓨터에서 macOS 사용을 요구하지 않으며 시스템의 소스 코드 변경을 권장하지 않습니다.- 끝
태그:
- 사과
- 해킨토시
- 맥
- 해킨토시
읽어주세요
USB 플래시 드라이브에 있는 파일의 압축을 풀 수 없다면 키보드에서 멀리 이동하여 "Computer for Dummies: PC 사용 방법에 대한 자세한 가이드" 책을 서둘러 읽으십시오!!!
1. 모든 파일이 MEGA에 업로드됩니다. 그것에 문제가있는 사람들 - 댓글의 토렌트에 업로드되었습니다.
2. 노트북에 Mac을 설치하는 것에 대해 묻지 마십시오. 나는 당신에게 묻습니다. 제발. 이것은 매우 치질의 과정입니다. 자신을 우분투로 가져와 Mac 테마를 연결하십시오. 당신은 같은 경험을 얻을 것이다
3. 나는 Habré에 대해 거의 대답하지 않습니다. 모든 질문은 VK에 씁니다.
이 매뉴얼 / 가이드 / 기타는 PC에 "양귀비"를 설치하는 것에 대한 정보 또는 모든 것이 명확하고 선반에 하나씩 수집하기에는 너무 게으른 사람들을 위해 작성되었습니다.
먼저 시스템 자체를 PC에 설치하기 전에 시스템 자체가 설치 및 구성 측면에서 매우 구체적이기 때문에 시스템 자체가 필요한지 여부를 결정해야 합니다. 애플 기기가 있습니다. 원래 데스크톱 PC용으로 계획되지 않은 시스템을 배포하는 것이 어렵고 하드웨어 호환성에 따라 2시간에서 N시간까지 모든 것을 종료할 수 있다는 설명은 의미가 없습니다.
이제 해킨토시가 무엇인지 알아보겠습니다. "해킨토시"라는 단어는 "해킹"과 관련이 없지만 본질적으로 "해킹된 Mac"을 의미하는 "매킨토시"와 "핵"이라는 두 단어의 합병에서 형성되었습니다.
이 가이드에서는 Windows에서 설치 플래시 드라이브를 만들고(이것이 "초보자 해킹" 중 가장 인기 있는 시스템이기 때문에), 시스템을 빈 디스크에 설치하고, 하드웨어용 커널을 확장하고, 실제로 설치하는 것을 고려할 것입니다. 및 부트로더 구성(이 시점에서 많은 문제가 있음)
CPU: Intel Core i5 4460 3.2GHz(Haswell)
메모리: 16GB Crucial Ballistix Sport
그래픽: MSI 지포스 GTX 760 2048MB
마더보드: 기가바이트 GA-H81-S2V(UEFI 바이오스)
또한 이 기사에서 NVidia 비디오 카드 및 UEFI BIOS로 작업하고 있다는 사실에 주의를 기울이고 싶습니다.
자, 가자.
1단계. 철의 평가 및 분석
예, Hackintosh는 거의 모든 구성에서 어떤 방식으로든 실행되지만 항상 다른 방식으로 실행됩니다. 따라서 하드웨어를 즉시 분석할 가치가 있습니다.프로세서
따라서 AMD 프로세서가 탑재된 컴퓨터에서 시스템이 작동하지 않습니다(그녀가 도착할 고통의 죽어가는 상태는 "일"이라고 부르기가 매우 어렵습니다). 예, 실제로 사용자 정의 커널을 넣고 다시 플래싱하는 등의 작업을 수행할 수 있지만 어쨌든 고장나면 스틱으로 바퀴를 재발명하는 것이 합리적입니다. 시스템은 Core i3부터 Intel 프로세서에서 문제 없이 작동합니다(우리는 특히 macOS Sierra 10.12에 대해 이야기하고 있으며 이전 릴리스는 Core 2 Duo 및 Pentium 프로세서에서도 작동할 수 있음). 제 경우에는 i5 4460(4코어, 4스레드, 터보 부스트 최대 3.4GHz)에서 돌이 떨어졌습니다.악퉁 2
소켓 2011-3 프로세서, 특히 X99 칩셋에서 문제가 관찰되었습니다. 일반적으로 마더보드의 너무 많은 종소리와 휘파람으로 인해 나타납니다.
비디오 카드
다음으로 그래픽을 결정합니다. 통합 Intel 그래픽(제 경우에는 HD4600)을 사용하는 경우 별도의 그래픽 "팩토리"가 필요할 것입니다(기본적으로 시작할 수는 있지만).지원되는 인텔 그래픽 코어 목록
인텔 HD 3000
인텔 HD 4000
인텔 HD 4600(노트북)
인텔 HD 5000
Radeons(AMD)가 시작되지만 다시 쾅 소리가 납니다. 예를 들어, 새로운 카드(RX-4 **)와 잘 알려진 R9 380 또는 R9 380x는 단순히 검은색 화면에 로딩을 표시할 수 있습니다.
정확히 지원되는 AMD 카드 목록
라데온 HD 4000 시리즈
라데온 HD 5000 시리즈
Radeon HD 6000 시리즈(6600 및 6800 권장)
Radeon HD 7000 시리즈(7700, 7800, 7900 권장)
Radeon R9 200 시리즈(R9 290이 시작되지 않음)
Radeon R9 300 시리즈(R9 380에 문제가 있을 수 있습니다. 개인적으로 테스트를 해보지는 않았지만 이 카드들로 Reddit에서 리뷰로 판단) 있다문제)
이 매뉴얼에서는 AMD 그래픽 팩토리를 고려하지 않을 것입니다. 모든 것이 부트로더의 프레임 버퍼 패치 및 장치 ID 대체(각각 개별적임)에 달려 있기 때문입니다. 여기에서 AMD 카드에 대한 자세한 내용을 읽어보십시오: tyk(영어).
상황은 NVidia의 카드와 완전히 다릅니다. 특히 재능있는 사람들을 제외하고 거의 모든 사람들이 흥분합니다. 문제는 10화에서 관찰되지만 대부분은 곧 발생하지 않을 것입니다. GTX 카드에서 그래픽은 하프 킥으로 시작하고 GT 카드도 유지하지만 몇 가지 예외가 있습니다.
NVidia 작업 카드 목록
지포스 7000 시리즈
지포스 8000 시리즈
지포스 9000 시리즈
지포스 200 시리즈
지포스 400 시리즈
지포스 500 시리즈
지포스 600 시리즈
지포스 700 시리즈
지포스 900 시리즈
UPD 14.05 지포스 GTX 1000 시리즈
나는 당신이 목록에서 당신의 카드를 찾을 것이라고 확신합니다.
네트워크 컨트롤러
나는 당신이 당신의 네트워크 카드를 식별하는 방법을 씹을 필요가 있다고 생각하지 않습니다 ...뉴비 가이드
작업 관리자 → "성능" 탭 → 이더넷(Windows 10)을 열면 큰 검은색 글자로 된 네트워크 카드가 있습니다.
그건 그렇고, BIOS "e
어떤 식 으로든 우리는 이것에 대해 자세히 설명하지 않을 것입니다. 네트워크 카드는 어쨌든 시작해야 하므로 지원되는 네트워크 카드 목록만 제공하겠습니다.
네트워크 카드
인텔 기가비트
5 시리즈 - 82578LM / 82578LC / 82578DM / 82578DC6 및 7 시리즈 - 82579LM / 82579V
8 및 9 시리즈 - I217LM / I217V / I218LM / I218V / I218LM2 / I218V2 / I218LM3
리얼텍
RTL8111, 8168, 8101E, 8102E, 8131E, 8169, 8110SC, 8169SCRTL8111 / 8168 B / C / D / E / F / G
RTL8101E/8102E/8102E/8103E/8103E/8103E/8401E/8105E/8402/8106E/8106EUS
RTL8105 / 8111E / 8111F / 8136 / 8168E / 8168F
아테로스
AR8121, 8113, 8114, 8131, 8151, 8161, 8171, 8132,8151, 8152, 8162, 8172AR816x, AR817x 지원
브로드컴
BCM5722, 5752, 5754, 5754M, 5755, 5755M, 5761, 5761e, 57780, 57781, 57785,5784M, 5787, 5787M, 590786마벨
88E8035, 88E8036, 88E8038, 88E8039, 88E8056, 88E8001살인자
E2200메모리
제한 사항이 없습니다. 시스템은 2GB에서 시작합니다. 추천 4. 저자 추천 8.실제로 철로 알아 냈습니다. 이 단계에서 마음이 바뀌지 않았다면 계속 진행해 보겠습니다.
2단계. 부팅 가능한 USB 플래시 드라이브를 만들고 여기에 설치 프로그램을 배포합니다.
자, 여기에서 우리는 연습을 하러 왔습니다. 이 모든 작업을 Windows에서 수행한다는 것을 상기시켜 드리겠습니다. 나는 "18세 미만"의 모든 해커가 일하는 사람들이 강력하게 조언하는 루트 추적기의 이미지를 사용하지 않을 것이라고 즉시 말합니다. 먼저 BDU 유틸리티(BootDiskUtiliy)가 필요합니다.플래시 드라이브> 8GB가 필요합니다. 어느.
1. 유틸리티 실행
2. 대상 디스크 → USB 플래시 드라이브 선택
3. 디스크 포맷
이제 우리는 기다리고 있습니다. 플래시 드라이브는 Apple HFS에서 포맷되고 두 개의 파티션으로 분할됩니다. 그 중 하나에는 부트로더(CLOVER)가 설치되고 다른 하나는 설치 프로그램을 배포할 수 있도록 깨끗한 상태로 유지됩니다.
조작을 수행한 후 대략 다음 그림을 얻습니다.

다음으로 설치 프로그램을 두 번째 섹션으로 확장해야 합니다. BDU 유틸리티를 통해서도 이 작업을 수행합니다. 그러나 여기서 문제는 이미지를 어디서 얻을 수 있느냐는 것입니다. 두 가지 옵션이 있습니다. 기성품, 이미 포장을 푼 것을 가져오거나 AppStore에서 Mac OS Sierra.app 설치에서 직접 가져옵니다. 두 번째 방법은 시간이 많이 걸리고 this.app 자체를 찾는 데 시간이 오래 걸리므로 첫 번째 방법을 사용합니다. 장인들은 이미 이 유틸리티를 위해 기성품 HFS 파일을 준비했으며 .app에서 추출했습니다. 다운로드만 하면 됩니다(이미지의 무게는 거의 5기가이므로 다운로드할 수 있습니다). 사실 여기에서 macOS 10.12 Sierra를 다운로드하세요.
다운로드했습니다.
1. 아카이브에서 확장자를 가진 파일인 HFS 파티션 파일(HFS +)을 꺼냅니다. .hfs.
2. BDU "대상 디스크" 유틸리티 창에서 고장난 플래시 드라이브의 파트 2를 선택합니다.
3. "파티션 복원"을 엽니다.
4. * .hfs 파일을 찾아 선택합니다. PART 2 섹션보다 크지 않아야 합니다..
5. 개봉을 기다리고 있습니다.
그게 다야, 플래시 드라이브의 설치 프로그램이 압축을 풀고 사용할 준비가 되었습니다.
이제 시스템용 파일이 필요합니다. 이 아카이브에 필요한 모든 것을 수집했습니다. 나중에 무엇을 그리고 왜 설명하겠습니다.
이 kekst도 필요합니다. tyk도 다운로드하십시오. 아카이브에서 Clover 파티션의 루트로 폴더의 압축을 풀고 압축을 푼 폴더에 kext를 압축 해제합니다. 모든 것이 준비되었습니다. 플래시 드라이브가 완료되었습니다. 계속하십시오.
3단계. Intel-PC에 macOS Sierra 설치
USB 플래시 드라이브가 2.0 포트에 삽입되어 있는지 확인합니다. 재부팅하고 BIOS로 이동합니다. BIOS가 UEFI임을 상기시켜 드리겠습니다. 가상화를 비활성화합니다(Intel Virtualization). 부팅 우선 순위(BOOT)에서 USB 플래시 드라이브를 나타냅니다. UEFI 모드에서 부팅되는지 확인하십시오.설정을 저장하고 적용하고 재부팅하십시오. 우리는 Clover 메뉴 ".Clover ( "Clover") - hackintosh 다운로더 및 설치 프로그램.
옵션 메뉴가 나올 때까지 아래쪽 화살표를 누릅니다. 엔터 키를 치시오. 여기에 필요한 것은 다음 줄뿐입니다.

우리는 그것에 다음을 씁니다.
Kext-dev-mode = 1 rootless = 0 -v npci = 0x2000 nv_disable = 1
이러한 각 주장이 하는 일을 설명하겠습니다.
kext-dev-mode = 1 - 해킹이 시작되지 않는 필수 인수입니다. 시스템에 kext를 로드할 수 있습니다(초기에는 FakeSMC.kext).
rootless = 0 - SIP(시스템 무결성 보호)를 비활성화합니다. 필수 인수입니다.
-v - "상세 모드". 예쁜 사과 대신 "콘솔" 부팅이 표시되어 오류가 있는 경우 식별할 수 있습니다.
npci = 0x2000(또는 PCI-e 버전에 따라 0x3000) - 선택 사항입니다. PCI 스캔 단계에서 로드를 중지할 것을 경고합니다. 처방하지 않을 수 있습니다.
nv_disable = 1 - 선택 사항입니다. 아티팩트 및 기타 가비지 로드를 방지하려면 그래픽 셸을 비활성화하십시오. Orthodox 144p 해상도의 기본 그래픽 모드에서 로드합니다. 처방하지 않을 수 있습니다.
Enter를 눌러 인수를 적용하십시오. OS X Base System에서 Boot Mac OS Sierra를 선택합니다. 그래서 사랑하는 다운로드가 진행되었습니다. 일부 오류를 즉시 분석해 보겠습니다. 여전히 루트 장치를 기다리는 중 - IDE 컨트롤러에 연결할 시간이 없습니다.
고치다
USB 플래시 드라이브를 다른 2.0 포트에 다시 연결하고 다음 인수로 부팅합니다.
kext-dev-mode = 1 rootless = 0 cpu = 1 npci = 0x2000 -v UseKernelCache = 아니요
Bluetooth 컨트롤러 전송 누락 - 비디오 카드가 켜지지 않았거나 FakeSMC.kext가 켜지지 않았습니다. kexts / other 폴더에 FakeSMC.kext가 있는지 확인하세요. 파란 이빨은 아무 관련이 없습니다.
고치다
다음과 같이 로드합니다.
Kext-dev-mode = 1 rootless = 0 -v npci = 0x2000
또는 다음과 같이:
kext-dev-mode = 1 rootless = 0 -v -x npci = 0x2000
이러한 오류가 여전히 남아 있으면 다음과 같이 로드해 보십시오.
Kext-dev-mode = 1 rootless = 0 -v npci = 0x3000 darkwake = 0 nv_disable = 1 cpu = 1
다른 경우에는 Google만이 도움을 줄 수 있지만 이러한 수정으로 이러한 문제가 해결됩니다.
우리는 기다립니다. 어떤 지점에서 동결될 수 있습니다. 1분 이상 멈추면 재부팅합니다. 경우에 따라 도움이 됩니다.
그리고 여기에 우리는 실제로 설치 프로그램이 있습니다. 언어를 선택하고 화살표를 클릭하십시오. 언어 팩이 로드됩니다(1분 동안 정지될 수 있음). 이제 유틸리티> 디스크 유틸리티를 열고 macOS용 디스크를 포맷해야 합니다. 원하는 디스크를 선택하고 "지우기"를 클릭하십시오. 편의상 새 디스크를 "Macintosh HD"라고 합니다. 포맷하고 디스크 유틸리티를 닫습니다. 그런 다음 시스템을 설치할 디스크(이 경우 Macintosh HD)를 선택하고 설치합니다.
설치에는 15분에서 30분이 소요되며 모두 디스크 쓰기 속도에 따라 다릅니다. 설치 후 시스템은 인터넷 연결을 설정하도록 제안합니다. 건너뛰십시오. 나중에 하도록 하겠습니다. 사용자 만들기. 완료, 우리는 시스템에 있습니다. 오히려 그 그루터기에. 아직 아무 것도 작동하지 않습니다. 시스템을 다시 시작하면 부트로더가 없기 때문에 시스템에 들어갈 수 없습니다.
고치다
그럼에도 불구하고 컴퓨터가 재부팅되거나 수명이 다한 경우 USB 플래시 드라이브에서 부팅하도록 선택한 다음 옵션 메뉴에서 부팅 인수를 등록하는 것을 기억하면서 클로버 메뉴에서 "매킨토시 HD에서 macOS Sierra 부팅"을 선택할 수 있습니다.
계속…
4단계. 기본 시스템 구성 및 kext 설치
그래서, 여기 우리는 시스템에 있습니다. 그녀가 아는 것이 거의 없는 한 우리는 온라인에 접속하지 않고 그래픽이 작동하지 않으며 일반적으로 모든 것이 매우 나빠 보입니다. 이것은 수정해야 합니다.kext가 무엇인지 알아봅시다.
Kext(커널 확장) - 원래 양귀비와 호환되지 않는 이 장비 또는 저 장비를 실행하는 커널 확장(예를 들어, aimak에서 Realtek의 네트워크 카드나 사운드 카드를 찾을 수 있는 곳은 어디입니까?). 그래서 우리는 지금 그것들이 필요합니다.
먼저 부팅 가능한 USB 플래시 드라이브의 CLOVER 섹션에 압축을 푼 PostInstall 폴더가 필요합니다. 거기에서 먼저 시스템에 kext를 설치할 수 있는 Kext 유틸리티가 필요합니다. 우리는 그것을 시작하고 사용자의 비밀번호를 입력하고 "All done"이라는 비문이 나타날 때까지 기다립니다.

네트워크 카드에 kext를 설치하고(네트워크 폴더, 각 네트워크 카드에 대한 폴더로 분류) 프로그램 창으로 끌어다 놓기만 하면 됩니다. "모두 완료"라는 문구가 표시되기를 기다리고 있습니다. 다음으로 플래시 드라이브의 CLOVER 섹션으로 이동한 다음 kext로 이동한 다음 기타로 이동합니다. FakeSMC.kext를 아무 곳에나 복사한 다음(같은 PostInstall에서 더 좋음) 네트워크 카드의 kext와 같은 방식으로 설치합니다. USB 3.0용 kext도 필요합니다. PostInstall에서 압축을 푼 Legacy_13.2_EHC1.kext.zip 아카이브에 있습니다. 설치하십시오.
완료, 우리는 인터넷, USB를 켜고 시스템이 전혀 부팅되도록 허용했습니다(FakeSMC.kext는 Apple 마더보드에만 있는 시스템 관리 제어 칩을 모방합니다. 이 키가 없으면 시스템이 시작되지 않습니다).
이제 부트로더를 설치해 보겠습니다. PostInstall 폴더 → Clover_v2.3k_r3949로 이동합니다. * .pkg 파일이 있으니 열어보세요.

계속을 클릭하고 부트로더 정보를 읽으십시오(거짓말입니다. 계속을 클릭하십시오). 그런 다음 왼쪽 하단에서 "구성"을 클릭합니다.
UEFI 부팅의 경우 다음 설정을 지정합니다.

모든 것이 조금 더 복잡하고 DSDT를 패치해야 하기 때문에 레거시 로딩에 대해서는 나중에 이야기할 것입니다.
"설치"를 클릭하십시오. 부트로더 설치 과정을 살펴보겠습니다.
완료되면 부트로더가 설치됩니다.
5단계. 부트로더 구성
설치 후 약간의 조정이 필요한 깨끗하고 구성되지 않은 Clover 부트로더를 얻습니다. Clover Configurator를 엽니다(앞으로 부트로더 구성의 포인트-바이-포인트 편집에 이 프로그램을 사용하지 않는 것이 좋습니다).먼저 부트로더로 EFI 파티션에 접근해야 합니다. 왼쪽 메뉴에서 EFI 마운트를 클릭합니다. 그런 다음 파티션 확인을 클릭하면 모든 파티션의 테이블이 나타납니다. 필요한 파티션은 Apple_HFS와 동일한 파티션에 있어야 하며 EFI EFI로 나타납니다. 파티션 마운트를 클릭합니다. 목록에서 필요한 디스크를 선택합니다(예: disk0s1). 모든 섹션이 표시되지 않는 버그가 있음을 유의하십시오. 마우스 휠을 스크롤하여 섹션 사이를 스크롤하고 원하는 섹션을 선택할 수 있습니다.
다음으로 파티션 열기를 클릭합니다. 원하는 섹션이 있는 "폴더"를 엽니다. EFI > 클로버로 이동합니다. 편의를 위해 plist.config를 PostInstall 폴더에 복사합니다. 또한, 방금 복사한 것이 편집되므로 만일을 대비하여 다른 곳에 복사하십시오. 백업용으로 하나 더 있습니다. 복사하고 plist.config를 엽니다.
다음과 같은 내용이 표시됩니다.

ACPI - 우리는 수정 사항을 건드리지 않고 비디오 카드를 드롭(DropOEM)합니다(DropOEM_DSM은 두 개의 DSDT 패치가 발생할 때 작동합니다. 따라서 부트로더에 원래 자동 패치 방법을 남겨두고, 나타나면 비활성화).
부팅 섹션으로 이동합니다.

그래서, 이것이 우리가 파헤쳐야 할 곳입니다. 시스템에 따라 인수를 직접 설정합니다.
-v (verbose) - 이미 친숙한 "텍스트" 부팅 모드입니다. 켜지지 않고 필요한 경우 수동으로 처방하는 것이 좋습니다.
아치 - 건축. 제 경우에는 x86_64
npci는 우리가 이미 알고 있는 키입니다. 필요한 경우 노출합니다. 부팅 없이 Verbose 모드로 첫 번째 부팅을 수행하는 것이 좋습니다.
darkwake - 수면과 최대 절전 모드를 담당합니다. 7가지 모드가 있습니다. 터미널에서 최대 절전 모드를 변경하여 꿈이 시작되지 않으면 시행 착오를 사용하여 원하는 darkwake 모드를 찾는 것이 좋습니다.
cpu = 1 - 하나의 커널만 사용하여 실행합니다. 선택을 권장하지 않습니다.
nvda_drv = 1 - NVidia 웹 드라이버 활성화. 나중에 설치할 예정입니다. nVidia가 있는지 여부를 선택합니다.
nv_disable = 1 - 투명 그래픽을 비활성화하고 기본 Mac 드라이버에서 시작합니다. 선택하지 않고 필요한 경우 수동으로 처방하는 것이 좋습니다.
kext-dev-mode = 1 및 rootless = 0은 이미 앞에서 설명했습니다.
오른쪽 하위 섹션으로 넘어갑니다.
기본 부팅 볼륨 - 기본적으로 부팅할 디스크 선택이 시작되는 파티션입니다. 기본값은 LastBootedVolume(마지막으로 선택한 섹션)입니다.
레거시 - 이전 버전의 Windows 및 Linux용 레거시 부팅입니다. 하드웨어 및 BIOS 구성에 크게 의존하므로 여러 알고리즘이 개발되었습니다.
LegacyBiosDefault - LegacyBios 프로토콜이 있는 UEFI BIOS용입니다.
PBRTest, PBR - PBR 부팅 옵션, 여기에서는 과도합니다. 제 경우에는 PBR이 작동합니다.
XMPDetection = YES는 중요한 매개변수입니다. RAM, 슬롯, 다이, 주파수 및 채널 수를 수정합니다.
DefaultLoader - 파티션에 여러 로더가 있는 경우 기본 로더를 선택합니다. 비어 있으면 안 됩니다!
시간 초과 - 자동 부팅까지의 시간입니다.
Fast는 파티션 선택을 건너뛰고 바로 부팅을 진행하는 파라미터입니다.
-1(시간 초과 -1) - 자동 부팅을 비활성화합니다.
CPU 섹션을 건너 뛰면 부트 로더가 필요한 값을 스스로 선택합니다. 가짜 할 것이 없다면 장치를 건너 뛰는 것이 가장 좋습니다. 드라이버 비활성화 - 시작 시 불필요한 드라이버를 비활성화합니다. GUI - 부트로더의 모양을 사용자 정의합니다. 여기에서 설명할 것이 없다고 생각합니다. 여기에는 특별한 매개변수가 없습니다. 화면 해상도, 언어 및 메뉴 테마. 간단 해. 그래픽 - 그래픽 설정 및 주입.
Inject NVidia 매개변수를 만지지 마십시오! 출시 시 유물이 있을 것입니다. 그것은 오래된 GT 카드를 실행하도록 설계되었습니다
커널 및 Kext 패치 - 패치 및 커널 사용자 정의. Apple RTC는 기본적으로 선택되어 있습니다. 만지지 않는 것이 좋습니다. SMBIOS - 대부분의 주스, 사용자 정의 및 가짜 "양귀비".

공장 정보를 설정하려면 요술봉 아이콘을 클릭합니다. 그런 다음 iMac(PC인 경우) 또는 MacBook(노트북인 경우)을 선택합니다.
악퉁 3
MacMini 또는 Mac Pro와 같은 이전 구성을 볼 수도 있습니다. 귀하의 작업은 귀하의 다리미와 가장 유사한 양귀비를 선택하는 것입니다.
메모리 및 슬롯에 아무것도 추가하지 마십시오. 이것들은 클로버가 부팅 단계에서 선택하는 순전히 장식적인 매개변수입니다. 매개변수를 잘못 설정하면 충돌이 발생할 수 있습니다.
경고: 정책 키 편집이 없는 Nvidia 비디오 카드는 Mac 모델 iMac13,1 및 iMac14,2에서만 작동합니다.
AppleGraphicsControl.kext / Contents / PlugIns / AppleGraphicsDevicePolicy.kext / Contents / info.plist에서 여기에서 Config1을 없음으로 수정합니다.

이제 작동해야 합니다.
준비가 된. 우리는 다른 것을 건드리지 않고 기본 설정을했습니다. 파일을 저장합니다. 이제 EFI 섹션의 CLOVER 폴더에 복사하고 로그인하여 교체합니다. 그 전에는 백업을 해야 한다는 것을 상기시켜 드리겠습니다.
6단계. 그래픽 드라이버 설치 및 최초 재부팅
거의 다 왔습니다. 이제 남은 것은 비디오 카드를 시작하는 것입니다. PostInstall 폴더에는 WebDriver * .pkg 패키지가 포함되어 있습니다. 우리는 그것을 열고 설치합니다. 그런 다음 그는 우리를 재부팅하도록 초대합니다. 재부팅합니다.이제 USB 플래시 드라이브에서 부팅하지 않지만 UEFI 모드의 하드 드라이브에서... Macintosh HD에서 macOS Sierra 부팅을 선택합니다. 우리는 시작한다.
메모
처음 시작할 때 -v 스위치를 사용하는 것이 좋습니다. 그러면 문제가 발생하면 즉시 오류를 식별할 수 있습니다. 부트로더가 고장나서 시스템에 들어갈 수 없으면 USB 플래시 드라이브에서 부팅하고 옵션에 필요한 키를 지정하고 시스템을 Verbose 모드로 부팅하십시오.
완료, 여기 우리가 시스템에 있습니다. 그림에서는 모든 설정 후 축이 어떻게 보이는지 대략적으로 보여주었습니다. 시스템이 프로세서의 주파수뿐만 아니라 "양귀비"를 이해하는 방법에주의하십시오.

nvidia 드라이버가 작동하고 있다는 확실한 신호는 작업 표시줄의 로고입니다. 그건 그렇고 방해가 되니까 껐지만 "시스템 환경 설정 ..."을 통해 보이지 않는 제어판에 액세스 할 수 있습니다. Safari를 통해 인터넷을 확인할 수 있습니다. USB 3.0은 USB 플래시 드라이브를 3.0 포트에 연결하는 방식입니다.
추가적으로
- 소리
소리에 관해서는 상황이 다릅니다. 외부 사운드 카드가 있는 경우 제조업체 웹 사이트에서 해당 드라이버를 다운로드하기만 하면 됩니다(믹싱 콘솔과 같은 아날로그 장치는 드라이버가 필요하지 않으며 즉시 시작). 내장 사운드 카드의 경우 다음 kext 중 하나를 사용합니다.AppleHDA에 관하여
작동하려면 다음 조건이 충족되어야 합니다.
- 시스템에 바닐라(순수) AppleHDA.kext가 있는지 여부.
- DSDT에 HDEF 섹션이 있는지 여부(또는 클로버 FixHDA_8000-> True 수정)
- DSDT(또는 클로버 장치-> 오디오-> 주입-> 1,2,28 ... 등의 config.plist에서 레이아웃을 지정합니다. 위의 코덱에 대해 지정된 것 중에서 선택)
- 치워 모두 KextsToPatch 섹션의 사운드 패치(config.plist에 있는 경우)
- DummyHDA.kext 제거(사용되는 경우)
- VoodooHDA.kext를 사용했다면 삭제하세요. 또한 AppleHDADisabler.kext를 삭제하고 캐시를 다시 작성하십시오.
- Intel HDMI 4000/4600의 경우 수정 클로버가 필요합니다. UseIntelHDMI-> True
사실 그게 다야. 그런 다음 macOS Sierra가 작동할 준비가 됩니다.
2017년 5월 14일부터 상향 조정
- 댓글에 친절한 분들이 메가에서 토렌트로 파일을 올려주셨어요. 이것은 많은 사람들이 메가에서 파일을 다운로드하는 데 문제가 있기 때문입니다. 솔직히 메가에 다운로드 속도 제한이 있는 줄 몰랐습니다(저는 프리미엄 계정을 사용합니다). 또한 모든 질문을 VK로 작성하되 먼저 댓글을 확인하십시오. 문제가 이미 해결되었을 가능성이 있습니다. 다시 말하지만, 저는 귀하의 컴퓨터에 발생할 수 있는 위험에 대해 책임을 지지 않습니다. 또한 이 글은 오로지 교육적인 목적으로만 제공된다는 점을 한 가지 말씀드리고 싶습니다. PC에 해킨토시를 설치하는 것 자체가 시스템에 대한 Apple의 정책에 대한 중대한 위반이며 법으로 처벌받을 수 있습니다. 저자는 비 Apple 컴퓨터에서 macOS 사용을 요구하지 않으며 시스템의 소스 코드 변경을 권장하지 않습니다.- 끝
태그: 태그 추가
- OS X Yosemite 10.10 배포판. 필요한 것은 어셈블리가 아니라 소매 이미지입니다. 다른 사용자가 똥 어셈블리를 사용하게 하면 원래 시스템을 설치합니다. 여기에서 다운로드할 수 있습니다: http://rutracker.org/forum/viewtopic.php?t=4753908 (UPD: 현재 토렌트에 대한 실제 링크는 http://rutracker.org/forum/viewtopic.php입니다. ?t=4846916)
- OS X 10.10과 호환되는 하드웨어, 즉: Intel Z77, Z87 칩셋. H77, H87도 적합합니다. 인텔 코어 i3, i5, i7 프로세서. 호환 가능한 마더보드, 가급적이면 Gigabyte에서 제공합니다. 최고의 옵션: GA-Z77 .., GA-Z87-D3H, GA-Z87m-HD3, GA-Z87-HD3, 그러나 Z77, Z87 칩셋에서 다른 것도 가능합니다. 호환되는 그래픽 카드! 성공적인 해킨토시를 위해 이것은 매우 중요한 구성 요소입니다. Intel HD 4000, Intel HD 4600, Nvidia GT 6xx 시리즈가 가능합니다. 추가 공장이 필요하지 않은 우수한 비디오 카드는 GT 640, GTX 650입니다. Asus 또는 Gigabyte에서 개선하십시오. Palit에서 비디오 카드를 가져 가지 마십시오! 때때로 이 제조업체의 비디오 카드 공장에 문제가 있습니다. hackintosh용 최신 하드웨어를 볼 수 있습니다(업데이트).
- 최소 8GB의 플래시 드라이브, 16개를 사용했지만 다른 하나는 없었습니다. DVI 모니터, HDMI 입력... 키보드와 마우스.
시작하겠습니다. 설치된 Yosemite에서 이미 OS X 10.10 Yosemite로 부팅 가능한 USB 플래시 드라이브를 만드는 방법에 대해 이야기하겠습니다. 동일하게 하시면 되며 10.8 이하, 10.9 이하와 차이가 없습니다.
부팅 가능한 USB 스틱을 만들기 위해 OS X가 설치되어 있지 않아도 괜찮습니다. 아래에서 OS X를 실행할 수 있습니다. 가상 기기, 특히 VMWare. 루트 추적기에서 다운로드할 수 있습니다. http://rutracker.org/forum/viewtopic.php?t=4479139
요세미티를 설치할 수 없었다면 이 글을 쓰지 않았을 것입니다. 시작하겠습니다!
다운로드한 이미지를 열고 OS X Yosemite Beta를 마우스 오른쪽 버튼으로 클릭하고 패키지 내용 표시를 선택합니다.
/ 콘텐츠 / 공유지원 /
InstallESD.dmg 파일을 엽니다. BaseSystem.dmg 파일이 표시됩니다. 우리는 엽니 다 이 파일... 파일이 숨겨져 표시되지 않으면 숨김 파일 표시 프로그램을 사용하십시오. https://yadi.sk/d/F_nshCPMbZxxW에서 다운로드할 수 있습니다.
디스크 유틸리티를 엽니다. 실행 패드 -> 기타 -> 디스크 유틸리티. 먼저 플래시 드라이브를 포맷합시다. 디스크 파티션 탭을 열고 스크린샷에서와 같이 수행합니다.



모든 것. 플래시 드라이브가 포맷되었습니다. 이제 BaseSystem.dmg 파일을 USB 플래시 드라이브에 복원해야 합니다. Finder에서 열면 왼쪽의 디스크 유틸리티에 나타납니다. 다음을 수행합니다.

그런 다음 복원 및 지우기 버튼을 클릭합니다.


복사가 완료되면 새 창이 열립니다. 닫지 마십시오. 디스크 유틸리티를 닫는 것이 좋습니다. 더 이상 필요하지 않습니다. USB 플래시 드라이브를 열고 패키지 파일을 찾으면 삭제해야 합니다. 다음 주소에 있습니다.
시스템 / 설치 /
패키지 파일 삭제:

창을 닫지 마십시오. 패키지 폴더를 삭제된 파일 위치에 복사합니다. 마운트된 InstallESD.dmg 디스크에 있습니다.

폴더를 USB 플래시 드라이브에 붙여넣습니다.

Packages 폴더를 USB 스틱에 복사했으면 OS X Install ESD 디스크로 이동하여 USB 스틱의 루트에 두 개의 파일을 복사합니다.

BaseSystem.chunklist 및 BaseSystem.dmg를 복사해야 합니다. 이것이 완료되지 않으면 OS X 10.10 Yosemite가 완전히 설치되지 않습니다.

해킨토시용 플래시 드라이브 만들기를 마쳤습니다. 이제 USB 스틱에 부트로더를 설치해야 합니다. Clover 부트로더 버전 2695를 사용합시다. 아래 버전은 작동하지 않으며 OS X 10.10을 로드할 수 없습니다! 여기에서 Clover 2695 부트로더를 다운로드할 수 있습니다. https: //yadi.sk/d/FfnRT0NGba2KL
클로버 설치:

"설치 위치 변경 ..."을 클릭하고 스틱을 선택하십시오.



필요한 매개변수는 마더보드마다 다를 수 있습니다. 저는 Gigabyte GA-Z87m-HD3를 사용하고 있으므로 확인 표시가 있는 매개변수만 필요합니다.
설치 버튼을 클릭합니다.

모든 작업을 올바르게 수행했다면 다음과 같은 창이 나타납니다.

이제 시스템을 부팅하는 데 필요한 kext를 추가해야 합니다. 이제 데스크탑에 EFI 폴더가 있습니다. 그것을 열고 다음 주소로 이동하십시오.
EFI / 클로버 / Kext
기타 폴더를 열고 여기에 이 아카이브의 내용을 추가하십시오. https://yadi.sk/d/sUWYqol2ba2dk
다음과 같이 표시되어야 합니다.

이제 EFI / CLOVER / config.plist 파일을 열어보자. Devices 라인을 찾아 거기에 추가하십시오.
FakeID IntelGFX 0 × 04128086
Intel HD 4600 그래픽 카드가 있는 경우에만 이 작업을 수행하면 됩니다! OS X 10.10에서 이 비디오 카드의 공장을 위해 그것을 등록하는 것이 필요합니다.
다음과 같이 표시되어야 합니다.

파일을 저장합니다. 그게 다야, 우리는 USB 플래시 드라이브를 준비했습니다. 이제 재부팅하고 옵션(키 O)을 선택하고 부팅 플래그를 작성합니다. -v -f kext-dev-mode = 1 그러면 시스템이 설치됩니다. 설치하는 동안 하드 드라이브를 포맷해야 할 수 있습니다.
그게 다야. 나중에 설치된 OS X 10.10 설정에 대한 기사가 있을 것입니다.
멋진 부트로더에 대해 클로버... 사실, 우리는 이 프로젝트가 생성된 바로 그 순간부터 이 프로젝트를 따라왔습니다. 매달 Clover는 점점 더 기능을 발휘하게 되며 가까운 장래에 최고의 최신 부트로더로 선언될 수 있습니다.
그러나 Clover에서 가장 중요한 것은 우리 동포가 그것을 만든다는 것입니다. 일부분... applelife.ru 포럼에서 그와 채팅하고, 버그에 대해 이야기하고, 새로운 기능을 제안할 수 있으며, 카멜레온이나 XPC의 경우보다 들을 기회가 훨씬 더 큽니다.
우리는 Clover에 대해 오랫동안 이야기할 수 있으므로 오늘은 부트로더의 기능, 장점 및 단점에 대한 간략한 개요로 제한하겠습니다.
Clover의 배경은 간단합니다. 이전에 유행하던 XPC 부트로더는 슬라이스 랩톱에서 작업하는 것을 원하지 않았기 때문에 하드웨어 hackintosh 부트로더에 대해 덜 까다롭게 자신의 고유한 부트로더를 만들기로 결정함과 동시에 EFI 실행 분야에서 축적된 경험을 개발하기로 결정했습니다. 바이오스 보드.
오늘날 Clover는 동적으로 발전하는 EFI 부트로더로 기능면에서 경쟁자를 따라잡고 능가했습니다. 호환성도 괜찮습니다. Intel 프로세서를 기반으로 하는 대부분의 최신 마더보드 소유자는 실제로 사용해 볼 수 있습니다.
Clover 기능은 두 그룹으로 나눌 수 있습니다. 이러한 모든 로더가 할 수 있고 할 수 있어야 하는 것과 이 로더만 할 수 있는 것입니다. 첫 번째 그룹에는 다음이 포함됩니다.
- Mac OS X 및 Windows용 EFI 부팅 지원
- 패치된 DSDT 테이블 로드
- 개별 ACPI 테이블을 선택적으로 로드하는 기능
- 프로세서에 대한 P-상태 및 С-상태 생성(이렇게 하면 DSDT에서 프로세서 섹션을 작성하지 않아도 됨)
- 타사 디렉토리에서 kext 로드
- 비디오 카드, 사운드 및 이더넷 주입
- 컴퓨터 UUID를 변경하는 기능
- USB 패치
그러나 Clover의 독특한 기능은 훨씬 더 흥미 롭습니다.
- 이 부트로더를 사용하면 "부팅 볼륨" 설정 패널에서 인간적으로 작업할 수 있습니다. 사이를 전환할 수 있습니다. 설치된 시스템실제 Mac에서처럼
- Clover는 EFI 부트로더이지만 다른 EFI 부트로더가 보기를 거부하는 레거시 시스템을 로드할 수 있습니다. 예를 들어 EFI 환경 외부에 Windows를 설치한 경우 Clover는 여전히 시스템을 부팅할 수 있습니다.
- Clover는 레거시 모드뿐만 아니라 EFI 환경을 통해서도 Linux를 로드할 수 있습니다.
- Clover는 즉석에서 DSDT를 가져오고 패치할 수 있습니다! 사실, 이 글을 쓰는 시점에서 이 기능은 적극적인 마무리 단계에 있지만 곧 완전히 작동할 것이라고 믿어 의심치 않습니다. 이 기능을 통해 사용자는 DSDT의 번거로움 없이 작업을 수행할 수 있습니다. 로더는 스스로 모든 것을 할 것입니다
- UEFI Clover가 있는 마더보드에서는 아무 것도 에뮬레이트하지 않고 UEFI 환경에서 직접 부팅할 수 있습니다. 따라서 많은 해커의 오랜 꿈이 실현됩니다. PC 보드에서 실제 EFI 모듈을 사용하는 것입니다.
- Clover의 모양은 사용자 정의가 가능합니다. 아이콘, 로고, 배경뿐만 아니라 글꼴까지 변경할 수 있습니다.
- Clover를 사용하면 그래픽 인터페이스(F10)에서 직접 스크린샷을 찍을 수 있으며 부팅 절차에 대한 자세한 로그를 작성하는 방법(F2)도 알고 있습니다.
- Clover는 독립적인 구성을 단일 부트 가능한 미디어에 저장할 수 있도록 합니다. 다른 컴퓨터... 예를 들어 데스크탑과 랩탑을 모두 로드할 수 있는 기적의 플래시 드라이브를 만들 수 있습니다.
Clover는 Chameleon과 거의 같은 방식으로 설치됩니다. 부트 섹터를 교체해야 합니다. 플래시 드라이브, 하드 드라이브 및 GPT 디스크의 숨겨진 EFI 파티션에 설치를 지원합니다. 편리한 PKG 설치 프로그램은 사용자가 터미널에 명령을 입력할 필요가 없도록 하며 모든 것이 완벽하게 자동화됩니다.
Clover는 부트 섹터가 교체된 파티션의 EFI 폴더에 정착합니다. 파일 및 폴더 구조는 다음과 같습니다.
 패치된 DSDT 파일을 EFI / ACPI / patched 폴더에 넣습니다. 추가 EFI 모듈은 drivers32 및 drivers64 폴더에 있습니다. 드라이버 다른 시스템(Mountain Lion 포함)은 시스템 버전에 따라 kexts 폴더에 있습니다. 다른 컴퓨터에 대한 사전 설정은 EFI/OEM 내부의 하위 폴더에 있습니다.
패치된 DSDT 파일을 EFI / ACPI / patched 폴더에 넣습니다. 추가 EFI 모듈은 drivers32 및 drivers64 폴더에 있습니다. 드라이버 다른 시스템(Mountain Lion 포함)은 시스템 버전에 따라 kexts 폴더에 있습니다. 다른 컴퓨터에 대한 사전 설정은 EFI/OEM 내부의 하위 폴더에 있습니다.
Clover에는 두 가지 주요 구성 파일이 있습니다.
- EFI / BOOT / config.plist는 모든 해킹을 담당합니다. 모든 기본 매개변수는 여기에서 설정됩니다.
- EFI / BOOT / refit.conf - 클로버 모양 설정
Clover용 테마는 EFI/BOOT/테마 폴더에 압축이 풀립니다. 또한 각 테마에는 일반적으로 고유한 refit.conf 파일이 있습니다. 그건 그렇고, Clover에 대한 주제는 이미 충분합니다. 여기에 몇 가지 예가 있습니다.
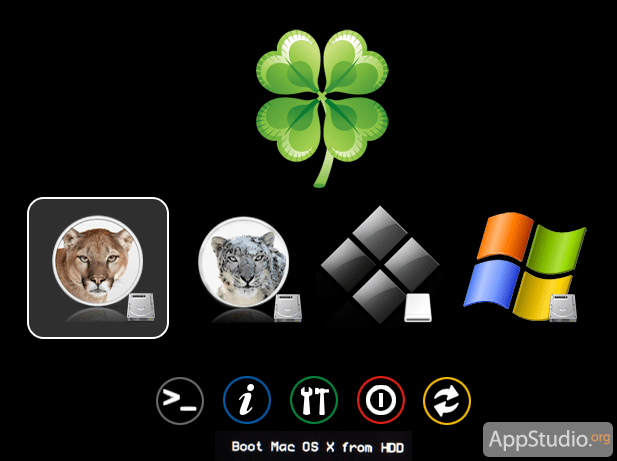


그러나 아름다움은 부차적인 문제이며, 가장 중요한 것은 Clover가 하드웨어 구성에서 정상적으로 작동하는 것입니다. 그리고 이를 위해서는 config.plist 파일을 수정해야 합니다. 이 파일의 키 이름은 Chameleon, iBoot 또는 XPC에서 허용되는 형식과 다르므로 편집 없이는 할 수 없습니다. 다음은 config.plist 내용의 예입니다.
시스템 매개변수
부트 인수
다크 웨이크 = 0
사전 언어: kbd
루: 0
기본 부팅 볼륨
사자
커스텀UUID
8A2EBD6C-8F0D-58AC-8745-92C4A1FD177A
시스템 ID 주입
#
바이오스 벤더
애플 주식회사
바이오스 버전
MP51.007F.B00.0903051113
BiosReleaseDate
10/28/10
제조사
애플 주식회사
상품명
맥프로5.1
버전
1.5
가족
맥
일련번호
G8031788GWR
보드제조업체
애플 주식회사
보드 일련 번호
C020321R035DC771H
보드 ID
맥-F221BEC8
프로세서 유형
0x0601
CPU주파수MHz
2667
버스속도kHz
133330
QPI
2500
그래픽 인젝터
#
스트링 인젝터
예
장치 속성
PCIRootUID
0
HDA주사
감지하다
LpcTune
예
DropOemSSDT
#
CState 생성
#
PState 생성
#
스마트UPS
#
패치NMI
#
FixDsdtMask
0x0000
상단 섹션에서는 부팅 플래그, 기본 컴퓨터 언어, 부팅 볼륨(이름별), 하드웨어 UUID를 설정할 수 있습니다.
SMBIOS 섹션은 hackintosh가 깎는 Mac 모델에 대한 정보를 작성하도록 설계되었습니다. 여기의 모든 매개변수는 다른 부트로더에 입력된 정보와 동일합니다.
CPU 섹션에서 16진수 식별자, 주파수, 버스 속도(참고 - 킬로헤르츠) 및 QPI와 같은 프로세서에 대한 정보를 입력합니다.
그래픽 섹션에서는 비디오 카드에 대한 정보를 작성할 수 있습니다. 메모리 양(VRAM 키), 비디오 출력 수(VideoPorts), 프레임 버퍼(AMD 카드에만 해당, FBName 키), NVCAP 카드 및 display-cfg 값을 입력할 수 있습니다.
PCI 섹션에서는 문자열 삽입, PCI 루트 번호 변경, HDA 및 LPC 패치 활성화 또는 비활성화를 수행할 수 있습니다.
마지막으로 ACPI 섹션에는 프로세서의 매개변수(C-State, P-State), 절전 모드, NMI 패치와 관련된 많은 매개변수가 포함되어 있습니다. DSDT 패치는 여기에서 즉석에서 켜집니다. 0x0000 대신 필요한 수정 코드의 합계에 해당하는 16진수 마스크를 입력해야 합니다. 세부.
AppleLife 포럼에서 Clover 설치 및 구성에 대한 자세한 FAQ를 찾을 수 있습니다.
Clover에는 많은 장점이 있습니다. 우리는 이것이 위에서 분명하다고 생각합니다. 그러나 몇 가지 성가신 단점도 있습니다.
- 긴 로딩. 아아, Clover는 XPC보다 로드하는 데 훨씬 더 오래 걸립니다(거의 3배). UEFI가 있는 마더보드에서는 상황이 더 좋습니다.
- 아이클라우드 문제. 많은 사용자가 iCloud에 로그인할 수 없다고 불평합니다. 수정이 전혀 도움이 되지 않습니다. 문제는 아마도 UUID 주입 메커니즘과 관련이 있을 것입니다. Clover가 모든 곳에서 이를 대체하지 않거나 대체할 필요가 없는 경우입니다.
- EFI 시스템 문제. Clover는 Windows 8과 그다지 친숙하지 않지만 블루 스크린이 발생할 수 있으며 컴퓨터를 종료하거나 절전 모드로 들어갈 때 컴퓨터가 멈출 수 있습니다. 물론 서투른 윈두를 탓하고 싶지만, 이 경우 절대 그녀의 잘못은 아니다;;)
그렇지 않으면 Clover는 시스템을 미세 조정하는 데 시간과 노력을 들이고 싶지 않은 초보자 해킨토시에게 훌륭한 옵션입니다. Clover는 이전에 해킨토시를 조직하고자 하는 사람들이 직면했던 많은 일상적인 작업을 자동화합니다. 이 다운로더는 실제로 hackintoshes를 실제 Mac에 한 걸음 더 가깝게 만듭니다.


 컴퓨터 모니터의 가로 줄무늬
컴퓨터 모니터의 가로 줄무늬 전자 제품 수리 장비 및 도구
전자 제품 수리 장비 및 도구 모바일 인터넷에 유리한 Beeline 요금 거의 무제한 인터넷 Beeline
모바일 인터넷에 유리한 Beeline 요금 거의 무제한 인터넷 Beeline 무선 노트북 사운드 카드로서의 안드로이드 폰
무선 노트북 사운드 카드로서의 안드로이드 폰