플래시 드라이브를 컴퓨터와 동기화하는 프로그램입니다. 다른 컴퓨터의 폴더를 동기화하는 방법
그리고 마이크로 소프트. 믿을 수 없을만큼 편리하지만 뭔가 놀라운 점이 있습니다. 파일이 사용자 장치간에 동기화된다는 사실 외에도 원격 장치에도 저장됩니다. 이는 이론적으로 해커, 웹 서비스 직원 또는 법 집행 담당자가 다른 사람들이 액세스 할 수 있음을 의미합니다.
그러나 한 대의 컴퓨터에서 문서 작업을 시작하고 마지막 복사본의 위치와 USB 플래시 드라이브로 복사했는지 여부를 고려하지 않고 다른 컴퓨터에서 계속 작업하는 것이 너무 편리합니다. 다행히도 원격 서버에 복사본을 만들지 않고 사용자 컴퓨터간에 파일과 폴더를 복사하는 정보를 동기화하는 솔루션이 있습니다. 데이터 사본이 "삼촌에"어딘가에 저장되지 않는다는 것 외에도, 그러한 프로그램은 전송되는 정보의 양이 하드 디스크의 용량에 의해서만 제한되는 것으로 간주 될 수있는 다른 장점이 있습니다. 그러나 많은 동기화 프로그램의 도움으로 원하는 경우 로컬 및 네트워크 드라이브뿐만 아니라 "클라우드"에 추가 사본을 보관할 수도 있습니다.
PureSync는 로컬 컴퓨터, 네트워크 드라이브 또는 원격 FTP 서버에서 데이터의 백업 복사본을 만들 수있는 무료 동기화 솔루션입니다. 이 프로그램은 정기적 인 백업, 두 폴더 간의 데이터 동기화, 카메라에서 특정 폴더로 사진을 자동으로 가져오고 한 컴퓨터에서 다른 컴퓨터로 사용자 파일을 전송하는 등 여러 유형의 작업을 지원합니다. 후자는 표준 폴더 (내 문서, 내 그림 등)에 저장된 파일뿐만 아니라 다양한 응용 프로그램과 관련된 파일의 전송을 포함합니다. 이 프로세스의 중개자는 외장 드라이브 또는 FTP 서버 일 수 있습니다. 이러한 전송의 특징은 다른 운영 체제가 대상 컴퓨터에 설치되어 있어도 모든 사용자 폴더와 파일이 적절한 시스템 디렉터리에 복사된다는 것입니다.
PureSync 설정은 마법사로 구성됩니다. 예를 들어, 동기화 작업을 선택할 때 사용자는 원본 폴더와 대상 폴더를 선택하라는 메시지를 표시하고 하위 폴더에주의를 기울일 것인지 여부를 지정하고, 그렇다면 수준을 지정합니다. 또한 대상 폴더에 파일 복사본이있는 새로운 디렉토리를 만들 수있는 흥미로운 기능이 있습니다. 이 경우이 폴더의 이름이 자동으로 주어지며 현재 날짜와 시간이 포함됩니다. 데이터를 동기화 할 때 삭제 된 파일에 특별한주의를 기울입니다. 폴더 1에서 파일이 삭제 된 경우 폴더 2의 파일을 삭제할지 여부를 지정할 수 있으며 그 반대도 가능합니다. 삭제 지연을 분 단위로 설정할 수도 있습니다. 이 경우 실수로 손실 된 데이터를 반환 할 시간이 항상 있습니다. 옵션으로 삭제 된 파일을 휴지통으로 전송할 수는 없지만 설정에 지정된 다른 폴더로 복사 할 수는 있습니다. 또한 PureSync를 사용하면 오랜 시간 생성되었거나 특정 시간 동안 변경되지 않은 파일의 자동 삭제를 구성 할 수 있습니다. 이는 로그 파일 및 기타 유사한 데이터 유형을 정리하는 데 유용 할 수 있습니다.
PureSync는 잘 구현 된 필터를 지원합니다. 프로그램 설정에서 동기화 할 파일과 동기화 할 파일을 수동으로 지정할 수 있습니다. 또한 폴더 예외를 설정하십시오. 동기화는 조건 중 하나에 따라 수동 및 자동으로 수행 할 수 있습니다. 예를 들어, 파일이 변경되면 외장 드라이브가 연결될 때, 컴퓨터가 유휴 상태 일 때, 시스템이 시작될 때 또는 종료 될 때, 컴퓨터가 꺼져 있거나 프로그램이 종료 될 때 등이 있습니다. 또한 특정 시간 및 빈도를 지정하여 동기화 일정을 만들 수도 있습니다. 파일을 삭제하지 않으려면 주어진 시간에 프로그램이 동기화를 수행하지 않고 폴더를 비교하고 분석 결과 만 제공하여 사용자가 필요한 파일과 폴더를 직접 복사 할 수있는 기회를 제공합니다.
동기화 작업을 시작한 후 컴퓨터 종료부터 다시 시작, 다양한 응용 프로그램 시작, 전자 메일 메시지 전송 및 PureSync 종료 등 다양한 작업을 수행 할 수 있습니다. 흥미롭게도, 동기화가 성공적으로 완료되었는지 여부에 따라 동작이 다를 수 있습니다.
작업 실행 중에 파일이 두 폴더에서 변경된 것으로 확인 된 경우 특정 알고리즘을 사용하여 충돌을 해결할 수 있습니다. 예를 들어, 폴더 2에서 폴더 1로 또는 그 반대로 파일을 덮어 쓰거나, 이전 파일을 새 파일로 겹쳐 쓰거나, 변경된 이름으로 두 번째 파일을 작성하고, 그러한 파일을 무시하십시오.
이 프로그램은 모든 작업 동기화 및 백업의 매개 변수를 확장자 PSY가있는 파일에 저장한다는 점을 염두에 두어야합니다. 또한 시스템을 재설치 할 때 백업을 생성 할 가치가 있습니다. 이러한 파일이있는 경우 프로그램을 다시 구성하여 시간을 보내지 않아도됩니다.
Allway Sync는 개인적인 용도로 무료로 사용할 수있는 또 다른 프로그램입니다. 이 유틸리티는 동기화 할 장소를 상당히 많이 선택합니다. Allway Sync를 사용하면 로컬 컴퓨터의 다른 폴더에있는 파일 사본을 네트워크 공유, 외장 드라이브, DVD, FTP 또는 SFTP 서버에 만들 수있는 기능 외에도 다른 클라우드 저장소에 데이터를 저장할 수 있습니다. 널리 사용되는 서비스로는 Dropbox, Skydrive, Google Docs, Amazon S3, Windows Azure, Amazon Cloud Drive는 물론 잘 알려지지 않은 iKeepingCloud 및 OffsiteBox가 있습니다. 특히 Yandex.Disk 서비스와의 동기화를 구성 할 수있는 WebDAV 프로토콜 인 Microsoft ActiveSync에 대한 지원도 주목할 가치가 있습니다. Allway Sync를 사용하면 데이터가있는 일반 또는 암호화 된 아카이브를 만들 수도 있습니다.
프로그램의 모든 작업은 기본 창에서 수행됩니다. 작업은 탭으로 표시됩니다. 각각에 대해 동기화 할 원본 및 대상 폴더를 선택하고 작업 설정을 구성해야합니다 (예 : 폴더를 선택하거나 클라우드 서버에서 권한 부여를 위해 데이터 입력). 기본적으로 동기화는 양방향이지만 마우스 클릭 한 번으로 방향을 변경하고 파일 삭제 및 한 폴더에서 다른 폴더로 파일 변경 사항 전송 설정을 변경할 수 있습니다. 새 작업의 설정을 단순화하기 위해 기존 작업을 기반으로 작업을 생성 한 다음 필요한 설정을 변경할 수 있습니다.
동기화를 수행하기 전에 폴더 분석을 실행하면 전송, 복사 및 덮어 쓸 파일을 확인할 수 있습니다. 모든 작업에 대해 분석과 동기화를 동시에 실행할 수 있습니다.
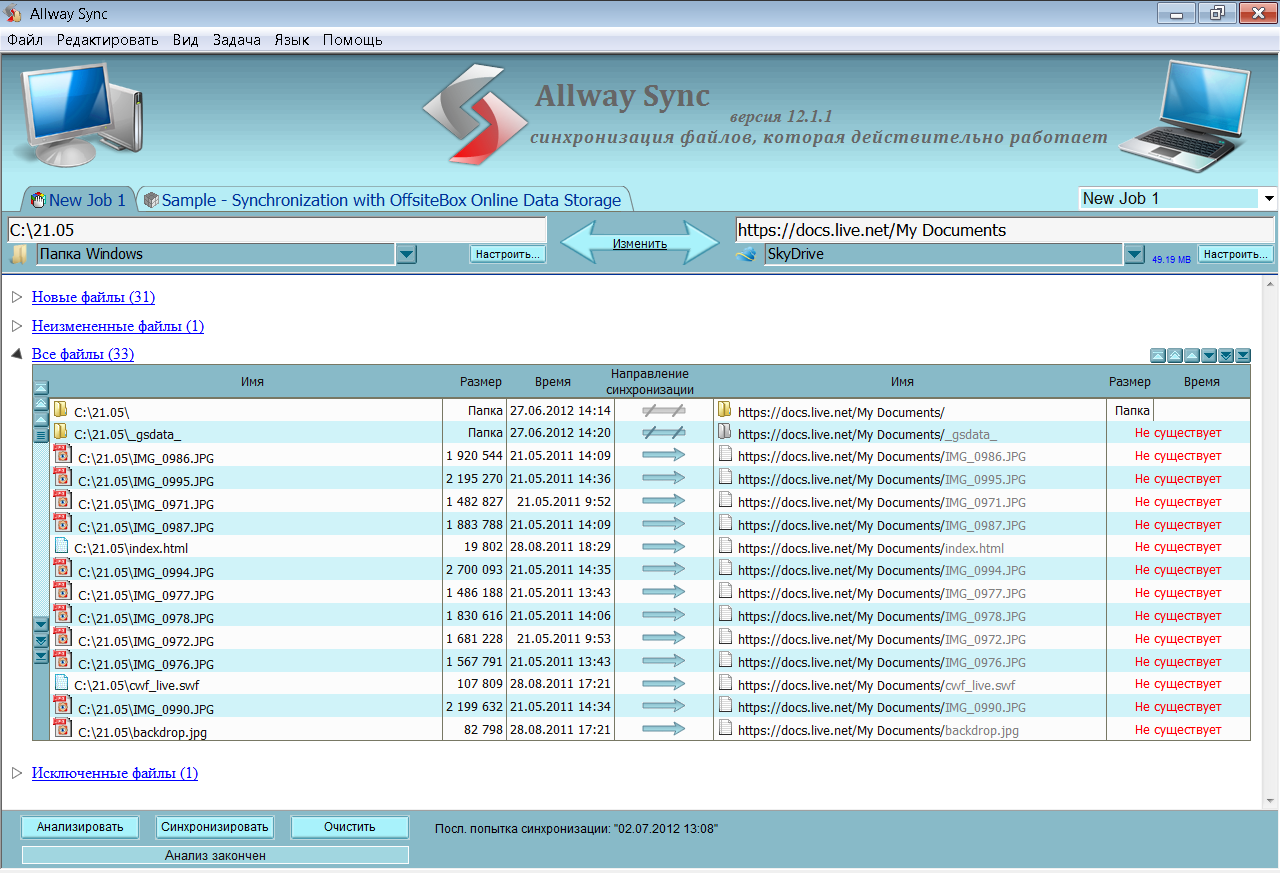
Allway Sync는 보안에 특별한주의를 기울입니다. 이 프로그램은 두 소스간에 복사 된 모든 파일을 아카이브하고 암호화 할 수 있습니다. 파일 만 압축하면 공간이 절약되고 암호화는 악의적 인 사용자가 접근 할 수 없게 만듭니다. Google 문서 도구에 저장하면 Word, Excel 및 PowerPoint 파일이 자동으로 Google 형식으로 변환 될 수 있습니다. 이 때문에 온라인으로 편집 할 수 있습니다.
PureSync와 마찬가지로이 프로그램은 동기화 전, 오류가 발생했을 때 및 동기화 후에 다양한 동작의 실행을 지원하지만 덜 명확하게 구현됩니다. 가장 간단한 작업조차 추가하기 위해 변수가 사용되며 숙련 된 사용자 만이이를 처리 할 수 있습니다.
파일 변경 시간은 겨울이나 여름 시간 후에 다를 수 있습니다. Allway Sync의 설정에서 파일을 올바르게 처리하기 위해 수정 시간의 시간 차이를 무시하도록 설정할 수 있습니다. 또 다른 재미있는 설정은 외부 드라이브로 작업하는 것입니다. "이동식 저장 장치 설정에 바인딩"확인란을 선택하면 다음 번 드라이브 연결시에도 프로그램이 올바르게 작동합니다. 다른 문자가 할당됩니다.
사용자가 동기화 된 폴더 중 하나에서 파일을 삭제 한 경우 Allway Sync는 반드시 두 번째 폴더에서 파일을 삭제하지 않습니다. 프로그램은 이러한 파일을 사용자 정의 디렉토리 나 _SYNCAPP 폴더로 이동할 수 있습니다.이 폴더에서 파일은 항상 프로그램 인터페이스에서 복원 할 수 있습니다. 또한 바스켓으로 이동하여 영구적으로 삭제할 수 있습니다. 또한 수정 된 파일에 대해 많은 옵션을 사용할 수 있습니다. 이전 버전은 휴지통으로 옮겨 지거나 삭제되거나 후속 복구 가능성이있는 _SYNCAPP 폴더로 이동할 수 있습니다. 이전 버전은 원하는 시간 동안 또는 특정 시간 또는 지정된 수의 동기화에 대해 저장 될 수 있습니다.
기본적으로 자동 동기화는 사용할 수 없지만 설정에서 활성화 할 수 있습니다. 이 프로그램은 시작할 때, 종료 할 때, 이동식 장치를 연결할 때, 컴퓨터가 유휴 상태 일 때, 파일 변경 중에 그리고 일정에 따라 작업 실행을 시작할 수 있습니다. Windows Task Manager를 스케줄러로 사용하는 흥미로운 가능성에 주목할 가치가 있습니다.
Allway Sync는 동기화 중에 발생하는 몇 가지 유형의 오류를 자동으로 처리 할 수 있습니다. 그 중에는 액세스 오류, 네트워크 오류, 장치 부족 등이 있습니다. 프로그램이 버전 충돌 (파일이 양면에서 수정 된 경우), 삭제할 파일 또는 폴더 간의 중요한 차이를 수정하면 작업에서 경고를 표시하거나 일시 중지하거나 제외 할 수 있습니다.
결론
고려 된 각각의 동기화 솔루션에는 장점이 있습니다. 예를 들어, Allway Sync 및 GoodSync는 클라우드 서비스를 지원합니다. Allway Sync는 데이터 암호화 기능을 제공하기 때문에 "클라우드"에서 파일의 보안에 대해 걱정할 필요가 없습니다. 그러나 GoodSync는 서버와 로컬 네트워크를 거치지 않고 두 컴퓨터간에 데이터를 직접 동기화 할 수있는 자체 "취미"기능을 갖추고 있습니다. PureSync의 경우이 프로그램은 특히 시스템을 다시 설치하기 전에 데이터를 새 컴퓨터로 전송하거나 사용자 시스템 폴더에서 정보를 복사해야 할 때 편리합니다. 또한 홈 네트워크에서 무료 백업 솔루션으로 사용할 수 있습니다.
세르게이와 마리나 본다 렌코
잡지 CHIP을 위해 쓰여졌다.
디렉토리 읽기는 get-childitem 명령으로 수행됩니다. 하위 폴더를 고려하려면 -recurse 옵션이 추가되고 폴더와 파일을 구별하기 위해 PSIsContainer () 함수가 사용됩니다. 값이 True이면 항목은 폴더이고, 그렇지 않으면 일반 파일입니다.
$ source = : c : files ¨
$ srcfolder = get-childitem $ source -recurse | where-object ($ _. psiscontainer)
$ srcfiles = get-childitem $ source -recurse | where-object (! $ _. pciscontainer)
간단한 작업을 해결하려면 네 개의 목록이 필요합니다. 처음 두 개에는 원본 파일과 폴더가 포함되고 나머지 두 개는 최종 파일과 폴더가 포함됩니다. 동기화 프로세스는 이러한 목록을 정렬하고 한 폴더에서 다른 폴더로 파일을 복사하는 것으로 줄어 듭니다.
첫 번째 사이클에서는 원본 저장소가 백업 저장소 폴더에 있는지 확인하고 아직 저장되어 있지 않으면 new-item 명령을 사용하여 만듭니다.
foreach ($ src 폴더의 $ 폴더)
$ srcpath = $ source -replace ¨ \\ ¨, ¨ \\ ¨ -replace :, ¨ : ¨
$ dstpath = $ folder.fullname -replace $ srcpath, $ destination
if ($ dstpath -ne ¨¨) (
if (! (test-path $ dstpath))
¨ 폴더 '$ dstpath'를 생성하십시오.
new-item $ dstpath -type 디렉토리 | 밖의 널
결과와 초기 폴더 목록을 비교할 때 매우 유사한주기가 수행되므로 중첩 된 폴더의 정확한 구조가 만들어집니다. 두 개의 다른 사이클은 파일을 처리합니다. 첫 번째는 원본에서 결과 폴더로 업데이트 된 개체를 복사하고 두 번째는 원본 디렉터리에서 누락 된 개체를 최종 개체에서 복사합니다. 파일이 해시 코드에 의해 업데이트되었는지 확인할 수 있습니다. 파일은 읽기 전용 모드로 열리기 때문에 다른 프로그램에서 파일을 사용할 수 없도록 차단되어 있지 않습니다. 그러나 좋은 음색의 규칙에 따라 파일은 해시 계산이 완료된 후 Close () 함수를 사용하여 닫아야합니다.
$ md5 = new-object system.security.cryptography.md5cryptoserviceprovider
$ fs = new-object system.io.filestream ($ file, $ mode, $ access)
$ hash = $ md5.computehash ($ fs) # 파일 해시
$ fs.close ()
최신 파일을 이전 복사본으로 덮어 쓰는 것은 의미가 없으므로 변경 날짜를 비교하는 명령을 추가합니다. 원본 폴더에없는 파일을 다시 이동할 때는 검사가 필요하지 않으며 복사 항목 명령을 실행하기 만하면됩니다. 목록에 전체 스크립트가 표시됩니다. 원본 및 결과 폴더의 경로가 여기에 전송됩니다 (예 : c : filessource와 같은 닫는 슬래시를 추가하는 것을 잊지 마십시오). 그런 다음 모든 작업 자체를 수행하고 정확하게 발생한 정보 만 표시합니다. 이전에 요약 폴더를 만들지 않았더라도 스크립트에서 직접 만듭니다.
if (! (test-path $ destination))
new-item $ 대상 유형 디렉토리 -force | 밖의 널
따라서이 스크립트는 플래시 드라이브에없는 사진, 표, 텍스트 문서 등을 수동 파일별로 비교하는 데 시간을 낭비하지 않고 복사하는 데 도움이됩니다. 이를 사용하려면 데스크탑에 간단한 BAT 파일을 만들고 powershell.backup.ps1 c : filessrc d : backup과 같은 명령을 지정하십시오 (일반적으로 스크립트의 경로는 전체적으로 제공되어야합니다). 앞으로이 배치 파일을 클릭하면 폴더를 쉽게 동기화 할 수 있습니다. "Administrator"를 대신하여 실행되는 Set-ExecutionPolicy RemoteSigned 명령은 서명되지 않은 스크립트를 실행할 수 있음을 상기하십시오.
중요한 파일의 사본을 완전히 보호되지 않은 형태로 유지하는 것은 보안상의 관점에서 볼 때 적합하지 않을 수 있습니다. Windows 7 시스템은 Microsoft의 최선의 노력에도 불구하고 바이러스, 웜 및 기타 맬웨어에 취약합니다. 사실, 공개 도메인에 끊임없이있는 문서가 나오기 전에 문제없이 얻을 수 있습니다. 다행히 운영 체제에 매우 유용한 도구 인 즉석에서 장착 및 연결 해제되는 가상 디스크가 나타났습니다. 또한 제한된 수의 사용자가 액세스 할 수있는 중요한 파일을 백업하는 데 적합합니다.
가상 디스크는 VHD (가상 하드 디스크) 형식의 파일로 시스템에 제공되며 하드 디스크의 구조 및 내용과 유사한 완전한 구조를 갖습니다. compmgmt.msc 모듈을 통해 실행되는 Windows 7에 내장 된 컴퓨터 관리 유틸리티를 사용하여 만듭니다. 이 프로그램의 창에서 "디스크 관리"행을 클릭하고 "가상 디스크 만들기 작업"메뉴 명령을 선택하십시오. 새 가상 디스크의 경우 크기가 설정되고 볼륨이 포맷됩니다. 마지막 단계에서 드라이브 문자를 할당하거나 VHD 파일을 NTFS 폴더에 바인딩 할 수 있습니다.
후자의 방법은 가상 볼륨의 위치에 관계없이 특정 폴더에 복사가 허용되기 때문에 흥미 롭습니다. 컴퓨터 관리 유틸리티에서 가상 볼륨을 마운트 해제하면 바이러스 나 호기심이 많은 사용자가 중요한 문서의 최신 복사본을 가져올 수 없습니다. 가상 볼륨 자체, 즉 확장자가 .vhd 인 파일을 백업 미디어에 복사 할 수 있습니다. 추가적인 보안 조치는 BitLocker가 Windows 7의 최대 및 비즈니스 버전의 사용자가 사용할 수 있도록 가상 볼륨을 암호화하는 것입니다. BitLocker가 연결되어 있지 않은 경우에도 BitLocker가 설치되지 않은 다른 PC에서도이 볼륨을 사용할 수 있습니다. 암호.
국내 필요한 폴더 및 파일의 작은 무료 동기화 프로그램입니다.
가정용 컴퓨터에 2 대의 (그리고 때로는 더 많은) 컴퓨터가있는 것은 오랫동안 평범하지 않은 것으로 인식되기 시작했습니다.
오늘날 홈 네트워크, PC 및 다양한 네트워크 드라이브, DVD 및 블루 레이 플레이어, 네트워크 액세스가 가능한 TV 등 최대 12 가지 장치를 찾을 수 있습니다. 위의 모든 것을 갖추고 있지 않더라도 모두 똑같습니다. 반드시 적어도 하나의 플래시 드라이브를 사용하여 필요한 데이터를 전송하십시오.
어떤 경우에도 원하는 파일이 로컬 컴퓨터에서 변경되고 수동으로 동일한 USB 플래시 드라이브로 전송해야하는 경우가 있습니다. 그리고 그러한 파일이 여러 개인 경우, 실제 복사본을 "삭제"하는 시간을 잊지 않으려면 어떻게해야합니까? 이 모든 것을 위해 특별한 프로그램 인 싱크로 나이저가 있습니다.
좋은 동기화 기는 로컬 폴더뿐만 아니라 이동식 및 원격 저장 매체와 동등하게 작업 할 수 있어야하며 지정된 디렉토리의 변경된 파일을 추적하고 최종 폴더에서 업데이트하고 자동 및 / 또는 숨김 모드에서 설정된 일정에 따라 작업 할 수 있어야합니다. 다른 일부)에는 매우 작은 DSynchronize 유틸리티가 있습니다.
무료 상태와 작은 크기에도 불구하고 인기있는 Synchromagic Pro와 같은 상용 프로그램과 동등한 조건으로 안전하게 싸울 수 있습니다.
유료 Synchromagic Pro와 DSynchronize를 비교하십시오
DSyncize는 매우 간단한 인터페이스와 훌륭한 기능을 제공하므로 가정용 및 기업용으로 안전하게 제공 할 수 있습니다.
큰 장점은 프로그램이 서비스 모드에서 작동 할 수 있다는 점입니다. 일반 사용자가 수동으로 파일을 동기화하는 것에 대해 생각조차하지 않고 DSynchronize 일정을 조정 한 후에는 최신 버전 만 사용할 수 있습니다.
프로그램의 단점은 (:) 같은 사람이긴하지만) DSynchronize가 나중에 복구 할 수 있도록 복사 된 파일을 보관할 수 없다는 점입니다. 백업 기능은 "백업"창에있는 것처럼 보이지만 사실 프로그램 폴더 나 동기화 된 디렉토리에서 사본을 찾을 수 없습니다.
그럼에도 불구하고 이전 버전의 파일을 사용하지는 않을 것이므로이 단점을 부정적인 것으로 생각하지 않습니다. 사용하는 경우에도 사본을 만들 것입니다. 이제는 프로그램 작업에 대해 알아 보겠습니다.
DSynchronize는 설치가 필요하지 않지만 설정을 저장하려면 하드 디스크의 모든 폴더에 압축을 풀어야합니다. 우리가 일할 수있는 전부.
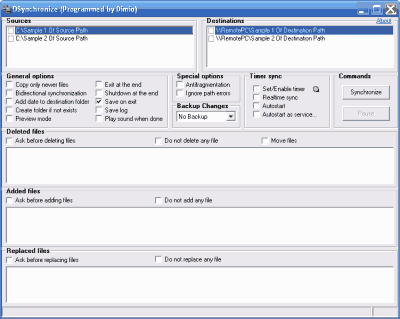
DSynchronize 인터페이스
처음에는 직관적이지만 프로그램의 인터페이스는 영어입니다. 공식 웹 사이트에는 러시아어 현지화가 없지만 DSynchronize를 "가정"하려고했습니다.
압축을 푼 폴더에서 프로그램을 충분히 강조하려면 파일을 추가하십시오 DSynchronize.lng 다운로드 된 아카이브 (오, 예 ... 위 파일의 수정 및 최적화는 필요에 따라 허용됩니다 :))). 이제 우리는 DSynchronize의 러시아 버전을 시작할 것입니다.
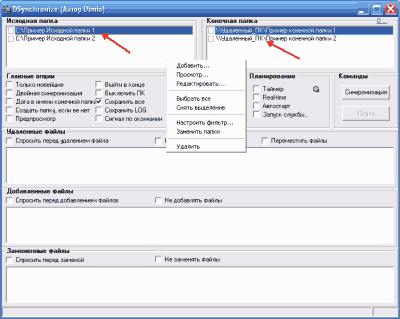
조건부로 DSynchronize 창 인터페이스는 세 부분으로 나눌 수 있습니다. 상단에는 동기화를위한 디렉토리 목록 쌍이 있습니다. 아래는 모든 프로세스의 설정 패널이며 파일이있는 작업을 반영하는 세 개의 창이 있습니다. 작업 목록의 맨 처음에 두 가지 예가 표시됩니다. 상황에 맞는 메뉴 (마우스 오른쪽 버튼)에서 해당 명령을 사용하여 제거해야합니다.
표준 작업 목록이 지워지면 직접 추가하십시오. 컨텍스트 메뉴를 다시 호출하고 "추가"항목을 선택하십시오. 한 쌍의 빈 줄이 나타납니다. 이 줄에서는 우리는 동기화 대상 파일의 전체 주소를 입력합니다.
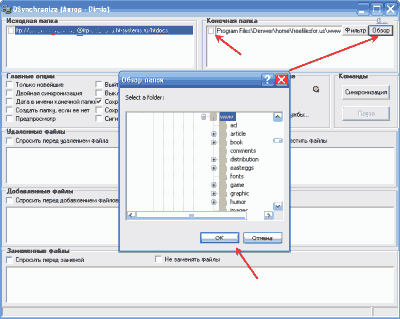
이제 약간의 뉘앙스가 있습니다. 두 개의 로컬 폴더를 동기화하려는 경우 줄을 두 번 클릭하고 찾아보기 단추를 클릭하여 원본 폴더 (파일을 복사 할 원본 폴더)를 선택한 다음 목록에서 대상 폴더를 선택하면됩니다.
장치를 PC에 연결 한 후 폴더를 이동식 미디어 (예 : 플래시 드라이브)와 동기화하려는 경우에도 동일한 작업을 수행해야합니다.
FTP 동기화
그러나 로컬 네트워크 또는 FTP를 통해 원격 컴퓨터에 연결하려면 수동으로 경로를 입력해야합니다. 로컬 네트워크를 통해 원격 PC의 폴더에 액세스하려면 다음을 입력해야합니다. \\\\ 컴퓨터 이름 (또는 그 IP) \\ 폴더 이름 (예 : \\\\ 192.168.1.4 \\ 일반 문서).
우리가 연결하는 유일한 뉘앙스 인 폴더는 반드시 공개되어야합니다. 폴더의 컨텍스트 메뉴를 호출하고 "속성"을 선택하십시오. 열린 창에서 "액세스"탭으로 이동하여 "이 폴더 공유"옵션을 선택하십시오.
FTP 동기화 기능을 사용하려면 서버의 전체 주소를 지정하십시오 (예 : ftp : // 서버 주소 / 폴더 이름). 응답으로 오류 메시지 창이 나타나면 서버에 액세스하기 위해 권한 부여를 위해 데이터를 지정해야 함을 의미합니다.
이것은 서버 주소 앞에 로그인을 추가 한 다음 콜론 다음에 오는 암호를 추가하고 "@"아이콘 바로 뒤에있는 서버 주소 (위의 스크린 샷 참조)를 추가하여 수행 할 수 있습니다.
동기화 된 폴더 쌍이 준비되면 일부 파일 공유 옵션을 구성 할 수 있습니다. 이렇게하려면 폴더 주소 옆의 "필터"버튼을 클릭하거나 컨텍스트 메뉴에서 적절한 명령을 호출하십시오.

여기서 마스크로 엄격하게 정의 된 파일이나 그 유형을 복사하거나 "필터 사용"항목을 지정하거나 "필터에서 제외"항목을 선택하여 어떤 파일 (또는 파일 유형)을 동기화하지 말아야하는지 지정할 수 있습니다. 마스크는 표준 방식으로 설정됩니다. 우리는 파일 이름의 일부를 입력하고 필요하지 않은 것은 "*"로 표시해야합니다. 마스크는 정기적 인 세미콜론으로 구분할 수 있습니다.
DSynchronize 설정
이제 폴더 목록 아래에있는 옵션 패널을 고려하십시오.
모든 기능은 4 개의 그룹으로 나뉩니다. 첫 번째 - "기본 옵션"- 거의 모든 필요한 동기화 설정을 포함합니다. 처음 두 가지 가능성에 주목할 필요가 있습니다. "최신 항목"항목을 사용하면 기존 파일을 모두 덮어 쓰지 않고 최신 버전 만 복사 할 수 있습니다.
따라서 동기화에 소요되는 시간이 크게 절약됩니다. 또 다른 옵션은 듀얼 싱크입니다. 활성화 된 경우 두 폴더 모두 새 버전의 파일이 있는지 확인되므로 결과적으로 최신 복사본 만 각 파일에 남아 있습니다.
두 번째 설정 그룹은 "특별 옵션"입니다. 여기서 추가 된 파일의 조각 방지, 오류 건너 뛰기 및 백업을 사용할 수 있습니다 (실제로는 작동하지 않습니다 :(). 여기에서 사용할 수있는 모든 옵션 중에서 "조각 모음 방지"만이 본질적으로 유용합니다.
활성화 된 경우 새 버전의 파일이 발견되면 이전 버전이 삭제되고 새 버전이 새 파일로 추가됩니다. 이렇게하면 이전 파일을 새 파일로 간단하게 바꾼 경우보다 단편화를 줄일 수 있습니다.
네 번째 그룹 인 "Commands"에는 동기화 프로세스를 관리하는 버튼 만 있으므로 세 번째 그룹 인 "Planning"을 살펴 보겠습니다. 이것은 DSynchronize 작업의 모든 프로세스를 자동화하는 가장 기본적인 섹션 중 하나입니다.
첫 번째 옵션 인 "타이머"를 클릭하면 시간 동기화 설정 창으로 이동합니다.
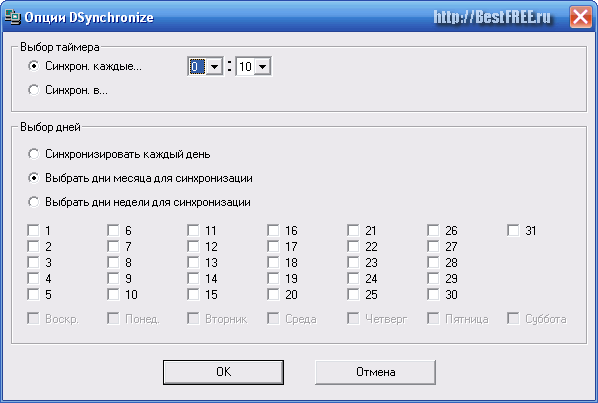
여기서는 일정 시간 후 또는 특정 순간 (예 : 1시 방향)에 동기화를 설정할 수 있습니다. 또한 파일 매칭 프로세스를 매일뿐만 아니라 매월 또는 일주일의 엄격하게 정의 된 날에도 맞춤 설정할 수 있습니다!
DSynchronize에서 "실시간"항목을 사용하여 실시간으로 영구 동기화를 설정할 수 있습니다. 사실,이 기능은 아직 실험 중입니다.이 기능은 켜기 전에 경고 메시지가 표시되므로 활성화하기 전에 평소와 같이 선택한 폴더에서 프로그램이 올바르게 작동하는지 확인해야합니다.
그런 다음 자동 실행 DSynchronize를 담당하는 두 가지 점이 있습니다. 첫 번째 프로그램 인 "자동 시작"을 사용하면 시스템에서 프로그램을 다운로드 할 수 있습니다. 이 경우, 프로그램은 항상 호출 할 수있는 트레이에 표시됩니다.
모든 것이 올바르게 설정되었고 DSynchronize에 대한 지속적인 액세스가 필요하지 않은 경우 서비스 모드에서 작동하도록 프로그램을 설정할 수 있습니다. 이렇게하기 위해 우리는 "서비스 시작 ..."항목에 주목합니다.
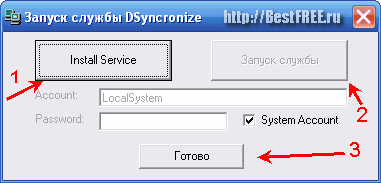
창이 열리면 먼저 "서비스 설치"버튼을 클릭하여 새 서비스를 설치 한 다음 시작해야합니다. 그러면 "마침"버튼을 클릭하면됩니다.
프로그램 작업의 예
이제 모든 것이 실제로 시작될 준비가되었으므로 "명령"섹션에서 "동기화"버튼을 클릭하십시오.
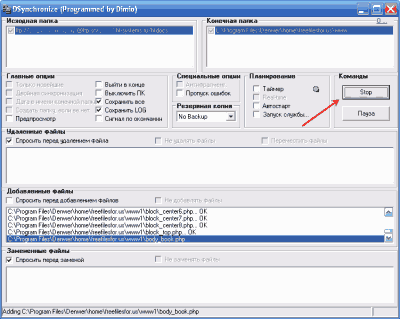
동기화 프로세스 자체는 상태 표시 줄에서 볼 수있는 두 단계로 진행됩니다. 첫 번째 단계는 복사 된 파일 목록의 비교 및 구성이며 두 번째 단계는 직접 복사입니다.
주 메뉴 아래의 세 창에서 복사, 삭제 또는 대체 된 모든 파일의 목록을 볼 수 있습니다. 여기에서 우리는 또한 적절한 행동을위한 특정 금지 또는 허가를 설정할 수 있습니다.
전체 동기화 프로세스를 계속 유지하려면 모든 DSynchronize 작업 (아마도 파일 추가 제외) 전에 요청을 포함하는 것이 좋습니다. 그러한 요청은 다음과 같습니다.
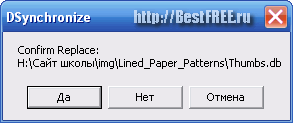
이 경우 파일의 대체를 확인하는 창이 나타납니다 (추가 확인 - 추가 확인, 제거 / 삭제 확인 - 삭제).
동기화 프로세스가 완료되면 상태 표시 줄의 캡션에서 다시 학습합니다.
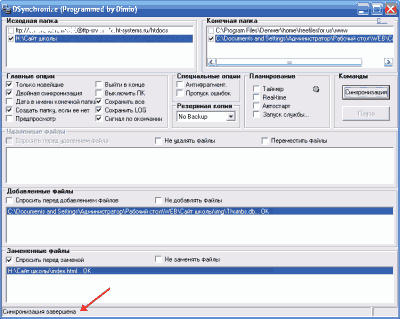
결론
축하해! 이제는 파일 동기화와 관련된 모든 문제를 DSynchronize로 전송할 수 있으므로 필요한 파일을 수동으로 복사하는 것을 잊어 버릴 수 있습니다.
추신 소스에 대한 활성 링크가 표시되고 Ruslan Tertyshny의 저작자가 유지되면이 기사를 복사하고 인용 할 수있는 권한이 부여됩니다.
네트워크 동기화
논리는 별도의 컴퓨터에서 문서를 처음부터 끝까지 만들 때 문서 작업을위한 가장 안전한 방법이 필요하다고 규정합니다. Text.doc 문서를 예로 들어 보겠습니다. 실제로 이러한 방법에 의존 할 필요는 거의 없습니다. 사무실에서 문서를 사용하거나 여행 중에도 사용해야하기 때문입니다. 변경의 결과로 실제로 세 가지 문서가 있으며 자신의 메모리조차도 어떤 버전이 마지막 버전인지를 항상 알 수는 없습니다. 특히 네 번째 복사본도 클라우드에서 적극적으로 변경 될 수 있기 때문입니다. 파일 작성 및 액세스 날짜는 부정확 한 표시기입니다. 다른 시스템에서 시간이 참조와 다를 수 있습니다. 운영 체제와 편집기가 모두 다를 수 있으므로 파일의 확장 버전이 더 작아 져 혼란을 야기 할 수 있습니다. 예를 들어, 제작자는 디스켓으로 이러한 프로그램을 편집 할 수있는 상점 컴퓨터에서 프로그램을 반복적으로 실행했습니다. 배터리 문제로 인해 운영자가 정확한 날짜를 설정하지 않았으므로 수정 된 파일은 항상 1980 년 1 월 1 일이었습니다. 그것은 분명하다. 자동 파일 동기화 컴퓨터는 즉시 새 파일을 구버전으로 대체하게됩니다. 이는 대격변입니다. 따라서 대부분의 현대적인 동기화 프로그램은 실제 폴더가 아닌, 파일 생성 및 편집 기록에 대한 메타 태그를 준비 할 수있는 논리적 파일로 작업하는 것을 선호합니다.
가장 간단한 경우 Total Commander와 같은 프로그램이 다음과 같이 작동합니다. 먼저 다른 폴더에서 동일한 이름의 파일을 선택한 다음 파일을 물리적으로 검사합니다. 그런 다음 컴퓨터 B 완전히 삭제 된 파일이 삭제되고이 폴더의 컴퓨터 A에서 남은 파일로 대체됩니다. 그렇더라도 프로그램은 데이터 삭제에 대해 많은 질문을합니다.
여전히 질문의 복잡성을 느끼지 않으면 전화 목록에서 컴퓨터로 연락처 목록을 복사했다고 가정합니다. 그런 다음 컴퓨터 목록에서 한 항목을 삭제했습니다. 어떤 일이 일어나야합니까?이 기록을 휴대 전화에서 삭제해야합니까? 아니면 휴대 전화에서 다시 복사해야합니까? 혼란 스러울 때입니다. RSX OS의 SM 컴퓨터 시대에는 텍스트 문서의 경우 편집기가 자동으로 버전을 설치하고 파일 이름 뒤에 파일을 쓰는 것을 기억합니다 (예 : 1, 2 등). 이는 변경 사항 분석에 조금 도움이되었지만 다른 파일 형식에는 적합하지 않습니다.
이러한 긴 소개는 분명히 이해할 필요가 있기 때문에 필요했습니다. 네트워크 동기화 소프트웨어 자연은 존재하지 않습니다. 그들은 너무 많은 요소를 고려해야합니다. 물론, 검색은 그들의 광고 목록의 큰 목록을 줄 것이다,하지만 그들 중 대부분은 작동하지 않습니다. 그런데 키릴 문자가 들어있는 파일을 사용하면 많은 외국 프로그램이 제대로 작동하지 않습니다. 상황은 많은 개발자들이 너무 오만 프로 버전으로 자신의 공예 위치, 돈을 요구하고 있다는 사실에 의해 더 복잡하지만, 조건에 양질의 프로그램을 가지고 있지 않습니다.
물론, 지금의 SmartSync Pro는 같은 유틸리티의 모든 종류를 다운로드 할 수 있습니다 활성 파일 비교, SameDir는 저쪽 Zsync는, 비교 및 병합, 비교, 그리고 많은 다른,하지만 행복은 추가되지 않습니다. 최악의 경우, 가장 단순한 경우 실제 폴더 동기화 성공적으로 진행되지만 비표준 상황에서는 필요한 파일을 건너 뛰거나 삭제합니다.
그러나 슬플 필요가 없으며 여전히 좋은 프로그램이 있습니다. 예를 들어 groove 2010 프로그램 - 좋은 리뷰를 가진 Microsoft SharePoint 기술의 일부. 동기화는 각 파일이 메타 데이터와 연관되어있는 논리 폴더를 지원하여 제공됩니다. 간단한 경우에는 일반적인 자치 유틸리티가 사용됩니다. 따라서 ViceVersa 프로그램은 좋은 평가를 받았습니다. 우리는 당신이 4 좋은 프로그램을 검토 digest.subscribe.ru/inet/review/n910694942.html에 대한 기사를 읽고 추천,하지만 그들 (따지지 동기화) 중 하나는 무료입니다. 동기화 장난감, PureSync, PowerFolder, FreeFile 동기화, SynchronEx, 드롭 박스, SyncForce 프로, Dsynchronize, BestSync : 기사에 댓글 우리는 다음과 같은 패키지를 살펴 신중하게하는 것이 좋습니다 그래서 만약 착각하지, 다른 의견의 관계에 대한 자신감을 추가했다. 아마 그들 모두가 완벽하게 작동하는 것은 아니지만, 적어도 그들은 시간의 테스트를 통과했습니다. 그들 대부분은 웹 사이트와 일반 인터넷 작업을 할 때 쓸모가있을 것이다, 그러나 로컬 데이터 문제의 경우 정확하지 않을 것입니다. 특히 컴퓨터의 모바일 장치, 플래시 드라이브, 네트워크 장치 및 폴더의 메모리 카드에있는 폴더를 항상 동기화 할 수 있습니다. 작은 이론적 재료로서 - 유용한 정보를 많이있다 forum.ru-board.com/topic.cgi?forum=5&topic=4124&start=0을 읽어 보시기 바랍니다.
오늘날 많은 사용자는 하나가 아닌 두 대 이상의 고정 된 컴퓨터 (적어도 직장과 집에서)에서 작업해야합니다. 실제로이 작업은 자동으로 모든 작업 자료를 동기화해야 함을 의미합니다. 이와 관련하여 모바일 직원은 랩톱, 넷북 또는 다른 종류의 모바일 컴퓨터와 같은 휴대용 PC 없이는 할 수 없기 때문에 훨씬 어렵습니다. 따라서 문서 및 프로젝트 버전의 끊임없는 문제를 피하기 위해 모바일 장치에서 파일을 동기화해야합니다.이 경우 해결에는 많은 시간이 소요됩니다.
물론 정기적으로 수동으로 업데이트 된 파일을 직장, 집 및 모바일과 같은 모든 컴퓨터에 복사 할 수 있습니다. 그러나 복사 및 다시 쓰기 작업을 매일 수행해야하므로 최상의 솔루션은 아닙니다. 적절한 유틸리티 또는 온라인 서비스를 사용하여 파일을 동기화함으로써 데이터 동기화에 훨씬 빠르고 안전합니다. 이 기사에서는 몇 가지 유사한 솔루션을 고려할 것입니다.
동기화 기본 사항
데이터를 동기화하기 위해 사용자는 전문 유틸리티와 웹 서비스를 모두 사용할 수 있습니다. 이들과 다른 사용자는 서로 다른 장소 (예 : 두 대의 컴퓨터)에있는 지정된 폴더의 내용을 추적하고 선택한 방법에 따라 데이터를 동기화합니다.
파일 동기화에는 여러 가지 옵션이 있습니다. 컴퓨터가 근거리 통신망, 적외선 포트 또는 인터넷을 통해 직접 서로 연결된 경우 가장 편리합니다. 이 경우 데이터 동기화는 단 한 단계로 수행됩니다. 실제로 해당 프로그램의 창에서 하나의 버튼을 눌러 데이터 동기화를 수행합니다. 직접 연결이 없으면 두 컴퓨터간에 정보를 전송하는 데 사용되는 중간 장치를 사용하여 데이터를 동기화 할 수 있습니다. 이러한 장치로는 플래시 드라이브, 외장 하드 드라이브, FTP 서버의 폴더 등을 사용할 수 있습니다. 이 경우 데이터는 여러 단계로 동기화됩니다. 첫째, 파일이 한 컴퓨터에서 압축되어 중간 장치로 전송 된 다음이 데이터는 다른 컴퓨터에서 수신되므로 동기화가 수행됩니다.
위의 모든 내용은 유틸리티를 사용하는 경우에 해당됩니다. 데스크탑 또는 랩탑 컴퓨터에서 선택된 폴더가 온라인 스토리지에 사용자 데이터와 동기화되어 있기 때문에 웹 서비스에 관해서는, 동기 관통는 장치 사이의 직접 연결은 동기 요구되지 않는다. 이는 작업 과정 중에 업데이트 된 문서가 자동으로 그러한 저장소에 백업됨을 의미합니다.
정기적으로 (일반적으로 매일) 동기화 계정, 프로세스 자동화 쉽게하기 때문에 - 분석 예와 파일 동기화 설정된 일정에 나에 대한 특정 이벤트 (예를 들어 발생하는 경우, 당신은 동기화 폴더에 이동식 디스크, 시작 또는 업데이트의 경우 연결시 ). 필요한 경우, 예를 들어 많은 양의 정보를 처리 할 때, 무시 현명 동기화를위한 파일의 일부 데이터 처리에 필요한 시간을 줄일 수있는 (이것은 일반적으로 예를 들어, 숨김 파일과 시스템 파일을 제외 의미가 있습니다).
파일 동기화 프로그램
그들 사이에 모두 지불하고 무료 솔루션이 있고, 무료 제품의 수는 평균 사용자 기능의 요구를 충족하는 것은 매우 충분이 - 시장에서이 파일 동기화 유틸리티가 많이 있습니다. 이러한 유틸리티의 예로 ViceVersa, GoodSync, Allway Sync 및 FreeFileSync 프로그램을 고려합니다.
그들 중 대부분은 한 번만 작동 매개 변수를 구성하고 프로세스를 자동화하기 때문에 원칙적으로 전문 유틸리티는 매우 빠르고 사용하기 쉬운 동기화 - 프로그램의 미래 상황을 모니터링하고 적시에 파일을 동기화 할 것으로 예상됩니다.
동기화를 수행해도 문제가 발생하지 않습니다. 먼저 새 작업을 만들고 소스와 대상, 필요에 따라 파일 필터링 조건을 결정하는 두 개의 폴더로 설정하십시오. 그런 다음 버튼을 클릭하여 폴더 내용 분석 프로세스를 시작하십시오. 분석. 원본 폴더와 대상 폴더의 데이터 비교 결과가 새 파일, 수정 된 파일 및 삭제 된 파일 (그림 1)과 함께 화면에 표시됩니다.
도 4 1. GoodSync에서 모니터링되는 폴더를 분석 한 결과
그런 다음 수동으로 데이터 동기화를 시작할 수 있습니다 ( 동기화), 그러나 프로그램을 자동으로 수행하도록 구성하는 것이 더 편리합니다. 이 때문에, 프로그램 파일을 분석 및 동기화를 실행되어야 발생시 오픈 유틸리티 스케줄러에 내장 결정 시간 동기화 또는 이벤트 (도. 2)에 관한 것이다.
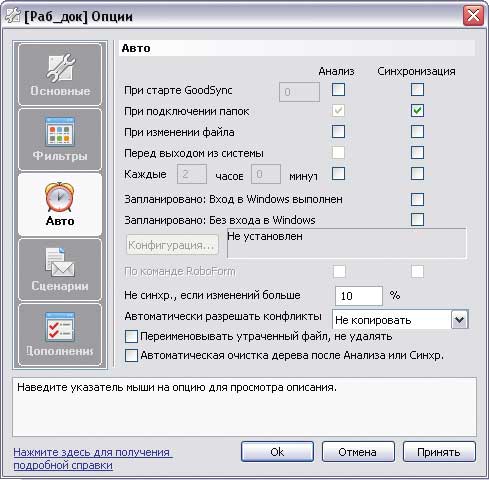
도 4 2. GoodSync에서 자동 동기화 설정
한 가지는주의 할 가치가 있습니다. 파일을 휴대용 드라이브 (예 : 플래시 드라이브)에 자동으로 동기화 할 때 디스크 인식 문제가 발생할 수 있습니다. 편리한, 고유 한 장치를 연결할 때 발사 파일 처리가 자동으로 시작하지만, 연결할 모든 USB 드라이브가 하나 아래에 나타납니다 다른 플래시를 삽입하는 경우 동기화 오류가 발생할 것 같은 문자 경우. 프로그램이 제대로 올바른 드라이브를 인식 할 수 있도록, 당신은 수동으로 볼륨 레이블에 드라이브 문자를 대체하는 장치로 경로를 변경해야합니다 (= VolumeName에 : \\ 폴더 1 \\ Folder2와 - 그림 3). 특정 디스크의 해당 볼륨 레이블은 Windows 탐색기를 사용하여 속성에 쉽게 설치할 수 있습니다. 이 설정을 적용하면 할당 된 드라이브 문자에 관계없이 원하는 휴대용 드라이브가 검색됩니다.

도 4 3. 드라이브 문자를 볼륨 레이블로 바꾸기
goodsync에서
ViceVersa
개발자 : TGRMN 소프트웨어
배포 크기 : 프로 - 3.4 MB; 플러스 - 1.1 MB; 무료 - 708 kb
관리중인 업무 : ViceVersa Pro 2.5 및 ViceVersa Plus 2.4.2 - Windows (모든 버전); ViceVersa 무료 1.0.5 - 윈도우 XP / Vista / 7
가격 : 프로 - $ 59.95; 플러스 - $ 34.95; 무료 - 무료
ViceVersa Pro는 파일과 폴더를 동기화, 백업 및 복제하기위한 잘 알려진 솔루션입니다 (그림 4). 데스크탑 컴퓨터, 노트북, 파일 서버, 외부 매질 사이의 데이터 (하드 디스크, USB 디바이스, ZIP 디스크 등), NAS 등을 동기화하기 위해 사용될 수있다 이것은 로컬 네트워크, 인터넷 및 외부 드라이브 사용을 통해 구현됩니다.
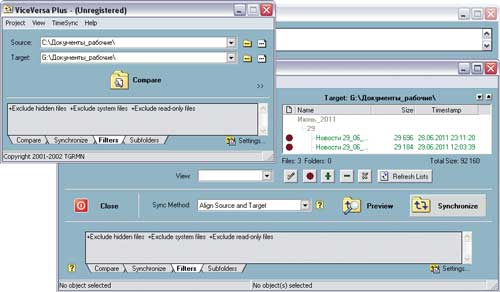
동기화는 파일 크기 및 파일 생성 날짜 / 시간, 체크섬 또는 나열된 매개 변수의 조합과 같은 매개 변수를 분석합니다. 그 속성 (숨김 / 시스템 / 읽기 전용) 및 마스크를 기반으로 하위 디렉토리의 분석에 포함 / 배제의 가능성뿐만 아니라 개별 파일. Outlook 및 Outlook Express 메일 데이터베이스, Word 및 Excel 문서, SQL 데이터베이스 등 응용 프로그램에서 열고 차단 한 파일의 동기화 및 백업이 허용됩니다. 데이터 동기화는 필요에 따라 수동으로 또는 일정에 따라 자동으로 수행됩니다 (예 : 매일 특정 시간에). 디스크 공간을 절약하고 모든 미디어에서 데이터 보안을 보장하기 위해 프로그램은 파일 압축 및 암호화 도구를 제공합니다.
이 유틸리티는 세 가지 버전으로 제공됩니다 : Free Free (http://www.tgrmn.com/free/)와 두 개의 상업용 버전 - Basic Plus 및 Extended Pro. 무료 버전의 특징은 플로피 드라이브, 하드 디스크 및 네트워크 드라이브뿐만 아니라, 이는 zip와 CD 사이 (하위 폴더 포함) 폴더 비교 및 파일 동기화에 의해 제한된다 동기화는 수동으로 수행됩니다. 개정 게다가, 당신은 USB-드라이브, 하드 디스크 및 네트워크 드라이브뿐만 아니라, DVD / CD 작업을 수행 할 수 있습니다 / 백업 열기 / 잠금 파일을 동기화 할 수있는 기능을 제공하며이 일정에 따라 실행되도록 구성 할 수 있습니다. Pro 버전은 개발자가 선언 한 모든 기능을 지원합니다.
GoodSync 8.8.6
개발자 : Siber Systems, Inc.
배포 크기 : 7.15MB
관리중인 업무 : Windows 2000 / XP / Vista / 7
가격 :$ 29.95
GoodSync는 파일을 동기화하고 백업하는 편리하고 간단한 도구입니다 (그림 5). 프로그램은 데스크톱, 노트북, 외장 드라이브와 서버간에 파일을 동기화 할뿐만 아니라 (FTP- 및 WebDAV - 서버를 포함한) 다양한 매체에 중요한 데이터를 백업 할 수 있습니다. 또한 Windows Mobile 전화 또는 Pocket PC 장치 (Windows CE)와 데스크톱 컴퓨터간에 파일을 동기화 할 수 있습니다. 동기화는 직접적으로 (로컬 영역 네트워크 또는 FTP, WebDAV를 보안 및 FTP 서버와 인터넷) 컴퓨터 또는 연결 외부 저장 장치 (USB 드라이브, 외장형 HDD) 사이에서 수행 될 수있다.
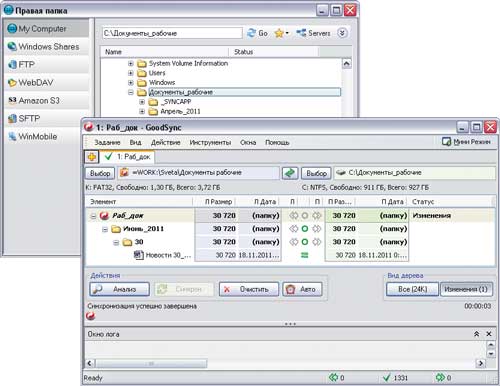
데이터 분석은 파일 수정 날짜 / 시간 또는 크기를 고려하여 수행됩니다. 분석은 자동으로, 당신은 포함 / 구성 특정 크기 또는 시간의 특정 변화의 특정 마스크뿐만 아니라 파일과 일치하는 이름을 가진 파일을 제외 할 수 있습니다 숨김 파일과 시스템 파일을 무시됩니다. 볼륨 섀도 복사본 서비스를 사용하여 잠긴 파일을 동기화 할 수 있습니다. 동기화 기반 도구가 일정 동기화를 실행하는 프로세스를 자동화하고, 특정 이벤트의 발생에 따라 (예를 들어, 이동식 디스크 또는 시스템 시작에 컴퓨터를 연결하는 로컬 네트워크에 연결된 컴퓨터)는 Windows 스케줄러를 사용하도록 허용. 데이터 전송의 원격 동기화에 대한 보안을 강화하기 위해 암호화 된 채널 파일을 통해 실현 (SSH를 통해 FTP, SSL을 통해 WebDAV를) 및 백업 암호화 된 EFS (파일 시스템 암호화) 파일 시스템을 사용하는 것이 가능하다.
이 프로그램에는 30 일 동안 완전히 작동하는 데모 버전이 있습니다. 향후 그것은 가정 사용자와 무료로 비영리 조직에서 사용하지만, 제한 할 수 있습니다 - 이하 백 개 파일을 포함하여 세 가지 동기화 작업을 만들 수 있습니다. 유틸리티의 특별 휴대용 버전이 있습니다.이 유틸리티는 GoodSync2Go라는 이름으로 표시되며 USB 드라이브에 설치할 수 있도록 설계되었습니다.
Allway Sync 11.6.1
개발자: Botkind, Inc.
배포 크기 : 6.9MB
관리중인 업무 : Windows 2000 / XP / 2003 / Vista / 2008/7
가격 : 라이센스에 따라 다름 : Pro - $ 29.99; 무료 - 무료 (비상업적 용도로만 사용)
Allway Sync는 폴더의 파일을 동기화하고 백업하는 데 사용하기 쉬운 유틸리티입니다 (그림 6). 이 프로그램은 데스크톱, 랩톱, 외장 하드 드라이브, USB 드라이브, FTP / SFTP 서버 및 다양한 온라인 데이터 저장소간에 데이터 동기화를 제공합니다. 정보 분석 및 업데이트는 로컬 네트워크, 인터넷 및 외장 드라이브 (플래시 드라이브, 외장 하드 드라이브 등)를 통해 수행됩니다.

파일의 최신 버전은 파일 속성, 크기 및 작성 시간의 조합을 기반으로 탐지됩니다. 분석 된 파일의 목록을 좁히기 위해 파일의 위치, 이름 및 속성 (숨김 / 시스템 파일 만 포함 / 제외)을 고려하여 동기화 대상을 포함 / 제외 할 수 있습니다. 동기화는 필요할 때 자동으로 수행 할 수 있습니다. 일정 시간이 지난 후, 이동식 장치를 연결할 때, 컴퓨터가 유휴 상태 일 때 등이 있습니다. Windows 작업 스케줄러를 사용할 수 있습니다.
이 프로그램은 두 가지 버전으로 제공됩니다 : Free Free 및 Commercial Pro. 무료 버전을 사용하면 30 일 동안 40,000 개가 넘는 파일을 동기화 할 수 없습니다. 플래시 드라이브 또는 외장형 HDD에 설치하기 위해 특별히 설계된 휴대용 유틸리티 에디션이 있습니다.
FreeFileSync 4.2
개발자 : 젠주
배포 크기 :9.27MB
관리중인 업무 :Windows 2000 / XP / Vista / 7
가격 : 무료로
FreeFileSync는 컴퓨터와 이동식 드라이브간에 파일을 비교하고 동기화하도록 설계된 무료 유틸리티입니다 (그림 7). 파일 분석은 날짜와 크기를 고려하여 수행됩니다. 데이터를 비교할 때 기본적으로 "\\ RECYCLER"및 "\\ System Volume Information"디렉토리는 무시되며 날짜, 크기 및 이름과 관련하여 개별 파일을 포함 / 제외시킬 수 있습니다. Windows 볼륨 섀도 복사본 서비스를 사용하여 차단 된 파일을 복사 할 수 있습니다. Windows 스케줄러를 사용하여 자동화 할 수있는 배치 작업을 생성하기위한 툴킷이 있습니다.

이 유틸리티는 GNU GPL 라이센스에 따라 배포되며 고정 설치 (사용자의 로컬 컴퓨터)와 휴대용 (예 : 플래시 드라이브)의 두 가지 버전으로 설치가 가능합니다.
파일 동기화 서비스
파일 동기화에는 많은 서비스가 있습니다. 그 중 일부는 동기화 할 수있는 기능을 갖춘 온라인 저장소로, 다른 일부는 특히 동기화를 위해 배치됩니다. 우리는 SugarSync와 Dropbox라는 두 가지 가장 인기있는 동기화 서비스에 초점을 맞출 것입니다. SugarSync와 Dropbox는 경쟁 업체보다 훨씬 앞서 있습니다.
유틸리티와 달리 서비스는 데이터를 분석하고 동기화하는 데 훨씬 더 많은 시간을 요구합니다. 시간차 물론, 상대적이며 인터넷의 특정 조건으로 동기화 된 정보의 양에 따라 달라 - 오랜 시간 동안 수행 될 수있는 저속의 연결 동작에 물론. 따라서이 방법은 네트워크에 영구적 인 고속 연결이있는 경우에만 중요합니다. 그러나 서비스는 인터넷, 어디서나 (집, 사무실에 출장, 등) 및 모바일 사용자를 위해 매우 중요하다 어떤 시간에 액세스 할 수 있습니다 다양한 장치에서 문서에 액세스하기 위해 필요한 모든 기능을 가지고 있습니다. 필요한 경우에만 모든 사용자 지정 장치를 동기화 할 파일을 추적뿐만 아니라 온라인 저장소에 백업 게다가, 당신은, 심지어 다른 컴퓨터에서 문서에 액세스 할 수 있습니다. 그리고 그게 전부는 아닙니다. 그러한 서비스를 사용하면 파일 교환이 크게 단순 해집니다. 즉, 동일한 프로젝트를 진행하는 회사의 다른 직원뿐 아니라 친척 및 친구와 사진 및 기타 자료를 쉽게 교환 할 수 있습니다.
또한, 사용되는 중간 특별히이 목적을 서버에 적합하도록 설계로 vebsinhronizatsii 파일을, 같은 시간에 동시에 웹에 존재하는 동기화 된 모든 장치를 필요로하지 않는다는 것을 주목할 필요가있다. 모든 것이 훨씬 편리합니다. 사용자 정의 컴퓨터와 모바일 장치 각각의 동기화는 인터넷에 연결될 때 수행됩니다.
기술적 인 측면에서 볼 때 서비스 적용으로 인해 문제가 발생하지는 않습니다. 물론, 당신이 (같은 로그인 / 암호를 나타내는) 데이터를 동기화하려는 각 컴퓨터에 설치되어, 클라이언트 - 처음에, 적절한 리소스 당신은, 당신의 계정을 다운로드하고 programmuklient 설치해야합니다. 완료되면 동기화 설정을 구성해야합니다. 여러 서비스에서이 작업은 서비스 클라이언트 설치 중에 이미 수행 할 수 있습니다. 설정은 나중에 장치간에 동기화해야하는 폴더 표시를 나타내며 다른 매개 변수를 정의해야 할 수 있습니다. 예를 들어, SugarSync의에서 이름을 선택하고 컴퓨터의 빠른 식별을 위해 아이콘을 다음 해당 폴더 (그림. 8)를 지정합니다. 그런 다음 데이터가 원격 서버에 다운로드됩니다. 즉, 실제로 백업됩니다.
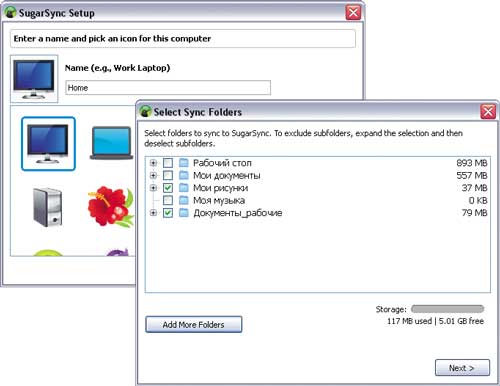
도 4 8. SugarSync에서 클라이언트 구성
추가 작업은 선택한 서비스에 따라 다릅니다. 따라서 SugarSync에서 동기화 폴더 관리 모듈을 통해 폴더를 동기화해야하는 장치를 추가로 지정해야합니다 (그림 9). Dropbox에서는 이러한 작업이 필요하지 않지만이 서비스는 정기적으로 동기화 된 데이터를 폴더로 복사해야합니다. 내 문서 \\ Dropbox(사용자 컴퓨터의이 폴더는 클라이언트 소프트웨어가 설치 될 때 자동으로 생성됩니다). 설정을 완료 한 후, 인터넷을 통해 양방향으로 해당 온라인 서버와 자동으로 동기화됩니다 (같은 이름의 서비스를 사용할 때 SugarSync 서비스 및 Dropbox 폴더의 경우 사용자가 지정한 폴더의 내용). 결과적으로 모든 동기화 된 장치에는 항상 최신 버전의 모니터링 된 파일이 있습니다. 이러한 파일에 액세스해야하는 경우 웹 인터페이스 (그림 10)를 통해 동기화 된 장치뿐만 아니라 온라인 저장소에서도 가능합니다.
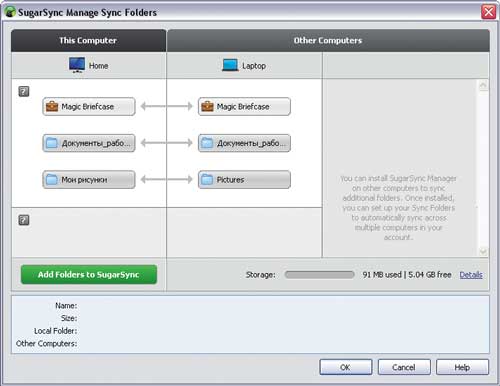
도 4 9. SugarSync에서 동기화 된 폴더 정의
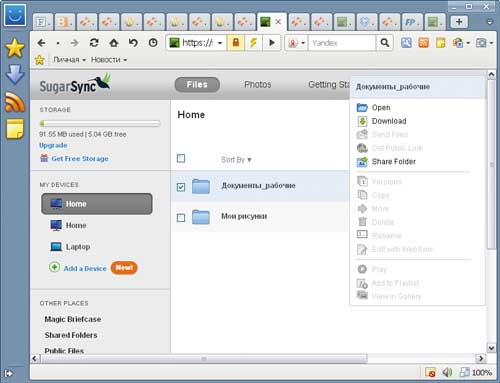
도 4 10. 웹 인터페이스를 통해 SugarSync 온라인 스토리지에 액세스하십시오.
이 두 가지 서비스를 사용하여 다양한 개인 파일 (문서, 사진, 음악 등)을 자동으로 동기화하고 두 대 이상의 컴퓨터와 다양한 모바일 장치간에 정보를 동기화 할 수 있습니다. 지원되는 데스크탑 운영 체제의 경우 SugarSync는 Windows 및 Mac OS X (표 참조) 용 클라이언트를 보유하고 있지만 Dropbox는 Linux도 지원합니다. SugarSync 및 Dropbox 서비스는 매우 매력적인 (특히 SugarSync 용) 요금표 세트를 제공하며 SugarSync 및 Dropbox에 대해 각각 5GB 및 2GB의 디스크 공간으로 무료 사용 가능성을 제공합니다. 문서를 동기화하는 사용자의 수는 무료 계정 일 것입니다.
더 많은 여유 공간과 모바일 플랫폼에 대한 지원이 SugarSync 서비스의 유일한 장점이 아니라는 점은 주목할 가치가 있습니다. 기능면에서 볼 때 더욱 흥미 롭습니다. 예를 들어, 동기화 된 폴더 및 파일로 작업하는 것이 더 쉬우 며 버전 제어 시스템이 더 잘 구현되고 암호로 공유 폴더를 보호하는 것이 가능합니다. 또한 서비스는 문서를 온라인으로 편집 할 수 있습니다 (편집 가능한 파일은 사용자의 컴퓨터에서 열립니다 연결된 응용 프로그램에서 실행 한 다음 온라인 저장소에 저장) - 사무실 컴퓨터에서 문서 작업을 시작하고 가정용 PC에서 완료 할 수 있음을 의미합니다. 그러나 Dropbox 서비스는 SugarSync와 달리 다운로드 및 동기화 속도가 훨씬 빠르며 구성 및 사용이 훨씬 쉽습니다.
결론
자동화 유틸리티를 사용하거나 온라인 데이터 동기화 서비스를 통해 자동 파일 동기화를위한 두 가지 옵션을 살펴 보았습니다. 모든 옵션이 매우 개별적이기 때문에 가장 선호되는 옵션을 사용자가 선택할 수 있습니다. 유틸리티는 엄격하게 선택된 데이터 유형의 처리를 포함하여 속도와 동기화 매개 변수를 미세 조정할 수있는 능력면에서 더 매력적입니다. 서비스는 인터넷 액세스가 가능한 거의 모든 장치의 최신 버전 파일에 대한 액세스를 제공합니다. 고려 된 솔루션 중 일부를 설정하면 작업 파일을 쉽고 간단하게 동기화 할 수 있으며 여러 컴퓨터에서 작업 할 때 자주 발생하는 동일한 문서의 다른 버전과의 혼동을 완전히 제거 할 수 있습니다.


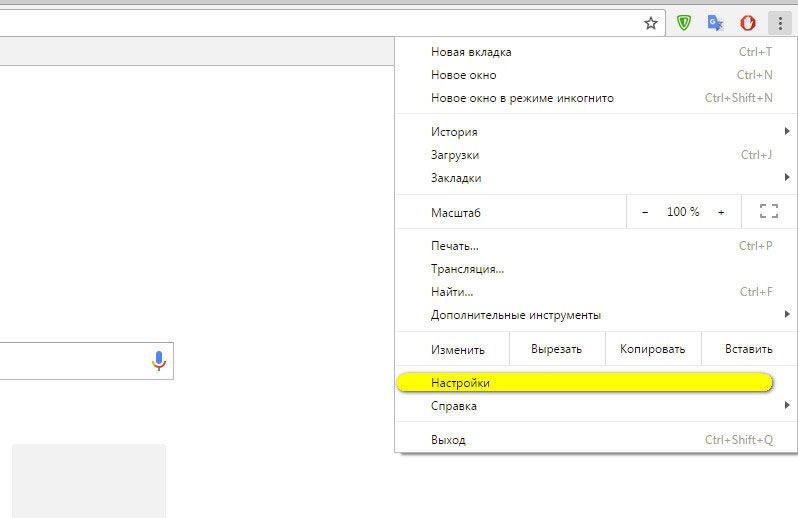 PC에 암호가 저장되는 위치
PC에 암호가 저장되는 위치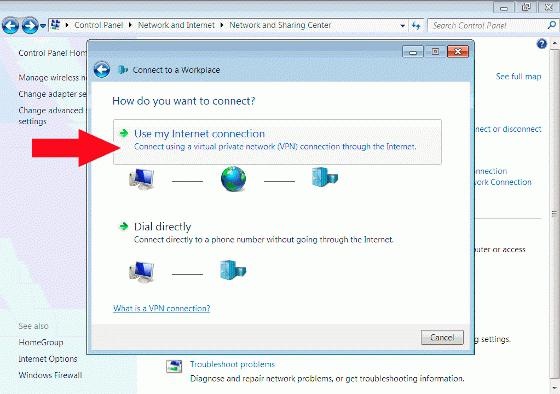 Windows를 재설치 한 후 인터넷에 연결됩니다 : 네트워크에 직접 연결 설정하기
Windows를 재설치 한 후 인터넷에 연결됩니다 : 네트워크에 직접 연결 설정하기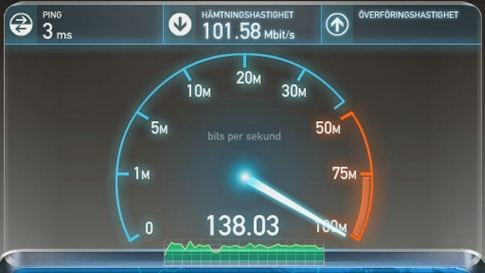 Wi-Fi 라우터를 설정할 때 가장 흔히 저지르는 실수
Wi-Fi 라우터를 설정할 때 가장 흔히 저지르는 실수