विंडोज 7 कचरा हटाने रजिस्ट्री की सफाई
मास्टर इन्फोबेस का क्या अर्थ है ऑपरेटिंग सिस्टमखिड़कियाँ? उसकी रजिस्ट्री, बिल्कुल। विंडोज़ की सभी सेटिंग्स और स्थापित प्रोग्राम इस केंद्रीकृत भंडारण में संग्रहीत हैं। इसलिए, इसे शाब्दिक रूप से हर सेकंड संबोधित किया जाता है।
इस तरह के लगातार उपयोग के कारण, रजिस्ट्री जल्दी से अनुपयोगी हो जाती है - यह बाहरी डेटा से अटी पड़ी हो जाती है और भौतिक रूप से खंडित हो जाती है। इसका तात्पर्य है विंडोज रजिस्ट्री के आवधिक रखरखाव की आवश्यकता - इसे साफ करना। प्रोग्राम और सिस्टम सेटिंग्स को नुकसान पहुंचाए बिना विंडोज 7 पर रजिस्ट्री को ठीक से कैसे साफ करें?
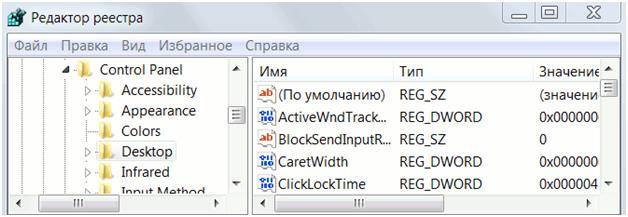 इस उद्देश्य के लिए, वहाँ हैं विशेष उपयोगिताओं, जिसका कार्य डेटाबेस को अनावश्यक या अप्रचलित कुंजियों से साफ करना है, साथ ही इसे एक नियमित फ़ाइल के रूप में डीफ़्रैग्मेन्ट करना है। उत्तरार्द्ध कोई कम महत्वपूर्ण नहीं है क्योंकि किसी भी फ़ाइल संसाधन तक लगातार पहुंच और डिस्क पर इसका आकार बदलने से फ़ाइल के अलग-अलग टुकड़े अलग-अलग क्षेत्रों में अलग हो जाते हैं, एक दूसरे से दूर। बेहतर है कि मैनुअल सफाई न करें, बल्कि विशेष सॉफ्टवेयर का उपयोग करें।
इस उद्देश्य के लिए, वहाँ हैं विशेष उपयोगिताओं, जिसका कार्य डेटाबेस को अनावश्यक या अप्रचलित कुंजियों से साफ करना है, साथ ही इसे एक नियमित फ़ाइल के रूप में डीफ़्रैग्मेन्ट करना है। उत्तरार्द्ध कोई कम महत्वपूर्ण नहीं है क्योंकि किसी भी फ़ाइल संसाधन तक लगातार पहुंच और डिस्क पर इसका आकार बदलने से फ़ाइल के अलग-अलग टुकड़े अलग-अलग क्षेत्रों में अलग हो जाते हैं, एक दूसरे से दूर। बेहतर है कि मैनुअल सफाई न करें, बल्कि विशेष सॉफ्टवेयर का उपयोग करें।
सभी अनावश्यक हटा रहा है
कचरा संग्रहण के लिए एक विशेष कार्यक्रम है - CCleaner। यह अपने वर्ग में सबसे लोकप्रिय उपयोगिता है और, मुझे कहना होगा, बहुत प्रभावी है। यह प्रोग्राम सभी काम स्वचालित मोड में करेगा और इसके लिए उपयोगकर्ता से विंडोज़ के नुक्कड़ और सारस के बारे में किसी विशेष ज्ञान की आवश्यकता नहीं है।
पहले, इस तरह के सभी जोड़तोड़ को मैन्युअल रूप से करना पड़ता था - आज इसकी कोई आवश्यकता नहीं है। एक विकल्प CCleaner कार्यक्रम"नॉर्टन यूटिलिट्स" कार्यक्रमों का एक सेट है, लेकिन, दुर्भाग्य से, इसका भुगतान किया जाता है।

ऐसी सफाई नियमित रूप से करना समझ में आता है।इसका लॉन्चिंग और रनिंग प्रोग्राम की गति के साथ-साथ समग्र रूप से सकारात्मक प्रभाव पड़ेगा विंडोज़ प्रदर्शन... सफाई के साथ, चलो डीफ़्रैग्मेन्ट करें। सफाई की तरह, डीफ़्रैग्मेन्टेशन भी मैन्युअल रूप से किया जा सकता है। ऐसा करने के लिए, आप पूरे सिस्टम विभाजन को डीफ़्रैग्मेन्ट कर सकते हैं। लेकिन यह, सबसे पहले, बहुत धीमा है, और दूसरी बात, यह बहुत प्रभावी नहीं है। विशेष उपकरणों का उपयोग करना बेहतर है।
डीफ़्रैग्लर उपयोगिता
यह वही है जो डॉक्टर ने आदेश दिया था। आप यहां से उपयोगिता डाउनलोड कर सकते हैं: http://www.piriform.com/defraggler/download/... और इसका इस्तेमाल करना काफी आसान है। डिफ्रैग्लर स्थापित करें और चलाएं। हम मेनू पर जाते हैं, जैसा कि नीचे दी गई तस्वीर में है:
 और "ऑलवेज" मेनू आइटम के आगे एक चेक मार्क लगाएं। अब हर बार कंप्यूटर चालू होने पर OS इन्फोबेस को डीफ़्रैग्मेन्ट किया जाएगा। और आपको जरूरत नहीं है, जैसा कि सफाई के मामले में, हर हफ्ते इसे याद रखने और कुछ उपयोगिताओं को मैन्युअल रूप से लॉन्च करने के लिए।
और "ऑलवेज" मेनू आइटम के आगे एक चेक मार्क लगाएं। अब हर बार कंप्यूटर चालू होने पर OS इन्फोबेस को डीफ़्रैग्मेन्ट किया जाएगा। और आपको जरूरत नहीं है, जैसा कि सफाई के मामले में, हर हफ्ते इसे याद रखने और कुछ उपयोगिताओं को मैन्युअल रूप से लॉन्च करने के लिए।
प्रत्येक उपयोगकर्ता जो अक्सर पीसी का उपयोग करता है उसे अपने ऑपरेटिंग सिस्टम की रजिस्ट्री को साफ करने की आवश्यकता का सामना करना पड़ता है। मुख्य कारणसफाई में विफलता है विंडोज़ चल रहा हैजो ढेर के कारण होता है अनावश्यक कार्यक्रम, वायरस के साथ-साथ एंटीवायरस प्रोग्राम भी हमेशा पता लगाने में सक्षम नहीं होते हैं।
रजिस्ट्री एक डेटाबेस है जिसमें फाइलों, अनुप्रयोगों, सभी उपयोगिताओं और इसी तरह के साथ सफलतापूर्वक काम करने के लिए विंडोज़ को जानने के लिए आवश्यक सब कुछ शामिल है।
कोई भी एप्लिकेशन इस डेटाबेस (डेटाबेस) से पूछे बिना नहीं कर सकता, क्योंकि डेटा यहां संग्रहीत है, उदाहरण के लिए: एप्लिकेशन के डेमो संस्करण के मुफ्त उपयोग का समय।
रजिस्ट्री अव्यवस्था का क्या कारण है?
सबसे अधिक बार, वे इस श्रेणी में आते हैं: वे फाइलें जो लंबे समय से उपयोग नहीं की गई हैं, यहां तक कि जिन्हें आपने हटा दिया है, वे अक्सर अपनी छाप छोड़ते हैं, अस्थायी फाइलें, जिनकी आवश्यकता पहले ही खो चुकी है, सभी प्रकार के सिस्टम डेटा, रजिस्ट्री में त्रुटियां, और यह सब कंप्यूटर के "हेड" में जुड़ जाता है, उसे स्पष्ट रूप से सोचने नहीं देता। इन सब से यह स्पष्ट हो जाता है कि अधिककॉलम और टेबल, एक व्यक्ति और कंप्यूटर दोनों के लिए आपको जो चाहिए वह ढूंढना अधिक कठिन है।
कभी-कभी काम पूरा करने के लिए कुछ कार्यक्रमया खेल, आपको संग्रह में प्रवेश करने और आवश्यक कार्रवाई करने की भी आवश्यकता है। रजिस्ट्री से संबंधित एक बहुत ही सामान्य समस्या फ़ाइल एक्सटेंशन को पहचानने में विफलता है।
यदि आप .exe फ़ाइलों के साथ काम करने में विफल रहते हैं, तो आप कोई भी प्रोग्राम या एप्लिकेशन लॉन्च नहीं कर पाएंगे; काम फिर से शुरू करने के लिए, आपको उस फ़ाइल को डाउनलोड और इंस्टॉल करना होगा, जिसके लिंक नेटवर्क पर भरे हुए हैं।
इस रिपॉजिटरी में जाने का सबसे आसान तरीका है -> विंडोज + आर दबाएं -> खुलने वाली लाइन में, regedit दर्ज करें - यह आपके कंप्यूटर के दिमाग का सीधा रास्ता है। जैसा कि आपने अनुमान लगाया होगा, अनावश्यक समस्याओं से बचने के लिए अनुभवहीन उपयोगकर्ताओं के लिए ऐसे नाजुक उपकरण को छूने की अनुशंसा नहीं की जाती है।
अक्सर, सरल उपयोगकर्ता आवश्यकताओं को पूरा करने के लिए, बस एक विशेष कार्यक्रम डाउनलोड करना पर्याप्त होता है। वास्तव में आवश्यक कार्यक्षमता वाले कई कार्यक्रम हैं, लेकिन उनमें से बहुत कम ज्ञात हैं या जिनके पास है धीमी गतिप्रणाली विश्लेषण। Auslogics Registry Cleaner और CCleaner सबसे लोकप्रिय और सिद्ध हैं। सबसे महत्वपूर्ण कार्य करने से पहले, ये कार्यक्रम निश्चित रूप से आपको करने के लिए प्रेरित करेंगे बैकअपहटाए गए या परिवर्तित डेटा।
2. प्रोग्राम स्थापित करें और फिर चलाएँ;
 3. जैसा कि आपने अनुमान लगाया होगा, आपको "अभी स्कैन करें" बटन पर क्लिक करना होगा;
3. जैसा कि आपने अनुमान लगाया होगा, आपको "अभी स्कैन करें" बटन पर क्लिक करना होगा;
4. अपने सिस्टम को स्कैन करने के लिए थोड़े समय के इंतजार के बाद, आप देखेंगे कि प्रोग्राम इस या उस क्षेत्र की स्थिति को क्या मानता है;
रजिस्ट्री की सफाई के बाद, आप देख सकते हैं, यहां तक कि एक सहायता न मिलने पर भी, काम में एक महत्वपूर्ण त्वरण विंडोज सिस्टम, क्योंकि हम सभी को याद है कि इंस्टालेशन के तुरंत बाद पीसी कितनी तेजी से काम करता है नई प्रणाली, और यदि नहीं, तो आप याद कर सकते हैं कि यह कैसा था। ऐसी प्रक्रियाएं कम से कम हर बार सिस्टम के बूट होने पर या सप्ताह में एक बार, आप तय करते हुए की जा सकती हैं। हालाँकि, आपको सफाई को बहुत दूर तक स्थगित नहीं करना चाहिए, क्योंकि कंप्यूटर एक ऐसी चीज है जिसके बिना करना मुश्किल है।
यदि आपके पास अभी भी विषय पर प्रश्न हैं "मैं विंडोज 7 रजिस्ट्री को कैसे साफ करूं? विस्तृत निर्देश", आप उनसे कमेंट में पूछ सकते हैं
सिस्टम रजिस्ट्री एक विशेष डेटाबेस है जिसे कंप्यूटर की विशेषताओं, प्रोग्राम सेटिंग्स, साथ ही किसी भी ऑपरेटिंग सिस्टम के लिए सेटिंग्स के बारे में विभिन्न जानकारी संग्रहीत करने के लिए डिज़ाइन किया गया है। रजिस्ट्री में डेटा होता है जिसमें विंडोज 7 और स्थापित कार्यक्रमजब सिस्टम चल रहा हो या उसके बूट के दौरान कंप्यूटर को उनके काम के दौरान प्रति सेकंड दर्जनों बार एक्सेस किया जाता है। इसलिए, अनावश्यक कुंजियों या प्रविष्टियों से भरी एक खंडित रजिस्ट्री आपके पूरे कंप्यूटर के प्रदर्शन को गंभीर रूप से धीमा कर सकती है। अक्सर, विभिन्न कार्यक्रमों को हटाने या स्थापित करने के बाद अनावश्यक प्रविष्टियां रजिस्ट्री में रहती हैं। ये दोनों गैर-मौजूद शॉर्टकट के लिंक हो सकते हैं, और पहले से हटाए गए कार्यक्रमों के पैरामीटर।
समय पर सफाई विंडोज़ रजिस्ट्री 7 आपको अप्रचलित रिकॉर्ड के संचय से बचने की अनुमति देगा, जो बदले में पूरे ऑपरेटिंग सिस्टम के संचालन को गति देगा, और क्रैश और त्रुटियों को रोकेगा। विंडोज 7 रजिस्ट्री को नियमित रूप से साफ करने की आवश्यकता के बावजूद, कई उपयोगकर्ता यह नहीं जानते कि यह कैसे करना है। कंप्यूटर रजिस्ट्री को साफ करने के दो तरीके हैं: प्रोग्राम का उपयोग करना और मैन्युअल रूप से। इनमें से प्रत्येक विधि को नीचे और अधिक विस्तार से वर्णित किया गया है।
रजिस्ट्री को साफ करने का प्रोग्रामेटिक तरीका
जैसा कि नाम से पता चलता है, सफाई एक विशेष के साथ की जानी चाहिए सॉफ्टवेयर... ऐसा करने के लिए, हम विंडोज 7 रजिस्ट्री क्लीनर - CCleaner का उपयोग करेंगे। प्रोग्राम को स्थापित करने के बाद, यदि आपने अभी तक इसे स्थापित नहीं किया है, तो आपको इसे खोलना चाहिए। उसके बाद, आपको कई सरल क्रियाएं करने की ज़रूरत है, जिसके बाद कार्यक्रम प्रदर्शन करेगा स्वचालित खोजअप्रयुक्त रजिस्ट्री सेटिंग्स और आपको उन्हें ठीक करने के लिए संकेत देता है। इसलिए:
- सबसे पहले, आपको "रजिस्ट्री" अनुभाग में जाना चाहिए, दर्ज करने के लिए बटन जो स्क्रीन के बाएं किनारे से नियंत्रण कक्ष पर स्थित है।
- फिर आपको "समस्याओं के लिए खोजें" बटन पर क्लिक करना चाहिए, जबकि CCleaner स्वतंत्र रूप से सभी रजिस्ट्री प्रविष्टियों का विश्लेषण करेगा और उन मापदंडों की एक सूची प्रदर्शित करेगा जिन्हें हटाया या ठीक किया जाना चाहिए।
- जाँच करने के बाद, आपको सभी अमान्य रजिस्ट्री मानों की एक सूची प्रस्तुत की जाएगी। केवल वे जिन्हें आप हटाना या ठीक करना चाहते हैं, उन पर सही का निशान लगाया जाना चाहिए। (डिफ़ॉल्ट रूप से, प्रोग्राम एक ही बार में प्रूफरीडिंग या सफाई के लिए मिलने वाली सभी समस्याओं की पेशकश करता है)।
- विंडोज 7 रजिस्ट्री की सफाई जारी रखने के लिए, "मरम्मत" बटन पर क्लिक करें।
- आपको इस समय रजिस्ट्री मानों को सहेजने के लिए प्रेरित किया जाएगा, इसलिए सुरक्षा के लिए, आप अपनी हार्ड ड्राइव या हटाने योग्य ड्राइव पर रजिस्ट्री की एक प्रति के साथ एक फ़ाइल सहेज सकते हैं। उसके बाद, "चयनित ठीक करें" बटन पर क्लिक करें। प्रोग्राम स्वयं सभी रजिस्ट्री मानों को हटा देगा / ठीक कर देगा, और आपको स्क्रीन पर एक संदेश के साथ सूचित करेगा।
विंडोज़ 7 रजिस्ट्री को मैन्युअल रूप से कैसे साफ़ करें
ऑपरेटिंग सिस्टम में निर्मित RegEdit उपयोगिता की बदौलत रजिस्ट्री को साफ करना और उसके मापदंडों को सेट करना मैन्युअल रूप से किया जा सकता है। हालाँकि, यह तुरंत ध्यान दिया जाना चाहिए कि तरह सेकेवल अनुभवी उपयोगकर्ताओं के लिए उपयुक्त है जो विशेष रूप से ऑपरेटिंग सिस्टम और रजिस्ट्री को जानते हैं। तथ्य यह है कि, हालांकि सभी के लिए रजिस्ट्री को मैन्युअल रूप से साफ़ करना संभव है, सिस्टम के बहुत महत्वपूर्ण मापदंडों को हटाने या बदलने का जोखिम है, जिससे इसकी विफलता हो सकती है। विंडोज 7 रजिस्ट्री में प्रवेश करने के लिए, "स्टार्ट" मेनू पर जाएं और प्रोग्राम सर्च में "RegEdit" (बिना उद्धरण के) शब्द टाइप करें। पाए गए कार्यक्रमों की सूची से "RegEdit" चुनें।
इससे पहले कि आप के लिए एक उपयोगिता होगी मैनुअल सेटिंगविंडोज़ रजिस्ट्री। इसकी मदद से आप अपने कंप्यूटर की रजिस्ट्री को स्वतंत्र रूप से साफ कर सकते हैं।

बाईं ओर की विंडो में मुख्य रजिस्ट्री कुंजियों की एक सूची है। यह एक मानक फ़ोल्डर ट्री है, जिसके माध्यम से नेविगेट करके आप अपनी रुचि के रिकॉर्ड ढूंढ सकते हैं। और बाईं ओर किसी विशेष कार्यक्रम या सेवा के मापदंडों के मान होंगे।
विंडोज 7 रजिस्ट्री को नियमित रूप से साफ करना याद रखें। यह अनावश्यक प्रविष्टियों के साथ ऑपरेटिंग सिस्टम को बंद नहीं करने देगा और संपूर्ण कंप्यूटर के प्रदर्शन को समग्र रूप से बनाए रखेगा।
ऑपरेटिंग सिस्टम का सुस्थापित संचालन उच्च गुणवत्ता वाले हार्डवेयर और सॉफ्टवेयर का एक उच्च संकेतक है। कंप्यूटर उपयोगकर्ता को यह सुनिश्चित करना चाहिए कि खाली एप्लिकेशन कुंजियों और उनके लिंक के रूप में मेमोरी कचरे से भरी नहीं है। ऐसा करने के लिए, आपको समय-समय पर रजिस्ट्री को साफ करने की आवश्यकता है। प्रक्रिया अल्पकालिक है, कभी-कभी आकर्षक है, लेकिन उचित ध्यान देने योग्य है। "मजबूत" ओएस के उदाहरण का उपयोग करते हुए, आइए देखें कि विंडोज 7 में रजिस्ट्री को कैसे साफ किया जाए।
सबसे पहले, आइए जानें कि रजिस्ट्री में कैसे जाना है। हमने पहले अपनी वेबसाइट पर एक लेख में इसका वर्णन किया है। संक्षेप में, आप यह कर सकते हैं:
अब आप केवल रजिस्ट्री फ़ोल्डरों के माध्यम से चल सकते हैं और जो कुछ भी आप फिट देखते हैं उसे हटा सकते हैं। मुख्य बात यह जानना है कि क्या हटाना है, अन्यथा आप अपने कंप्यूटर को नुकसान पहुंचा सकते हैं और इसे आवश्यक कुंजियों और उनके मूल्यों के बिना छोड़ सकते हैं।
सौभाग्य से, उत्कृष्ट हैं मुफ्त कार्यक्रम, जो काम को बहुत सरल करता है और कुछ ही क्लिक में रजिस्ट्री को साफ करने में आपकी मदद करता है। हम आपके ध्यान में एक आसान एप्लिकेशन - Ccleaner लाना चाहते हैं, जिससे हम अब परिचित होंगे और आपको दिखाएंगे कि विंडोज 7 में रजिस्ट्री को कैसे साफ किया जाए।
कार्यक्रम की मुख्य विंडो इस तरह दिखती है: 
यहां कई मुख्य टैब हैं, और हमें केवल "रजिस्ट्री" की आवश्यकता है। यह संस्करणयूक्रेनी में, लेकिन यह आपको यह समझने से नहीं रोकेगा कि सफाई के लिए क्या करना है। "रजिस्ट्री" पर क्लिक करने के बाद आपको निम्न विंडो मिलेगी: 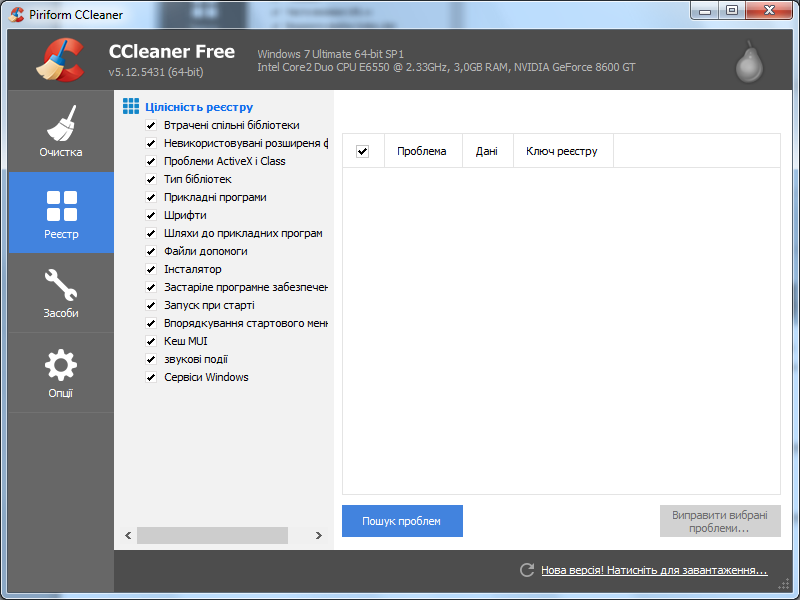
रजिस्ट्री सत्यनिष्ठा समूह में डेटा के 15 अलग-अलग समूह होते हैं जो रजिस्ट्री को लिखे जाते हैं और उनके बगल में स्थित चेकबॉक्स का अर्थ है कि यदि वे सिस्टम के लिए प्रासंगिक नहीं हैं तो उन्हें हटा दिया जाएगा। आप सुरक्षित रूप से सभी वस्तुओं का चयन कर सकते हैं और "समस्याओं के लिए खोजें" पर क्लिक कर सकते हैं। 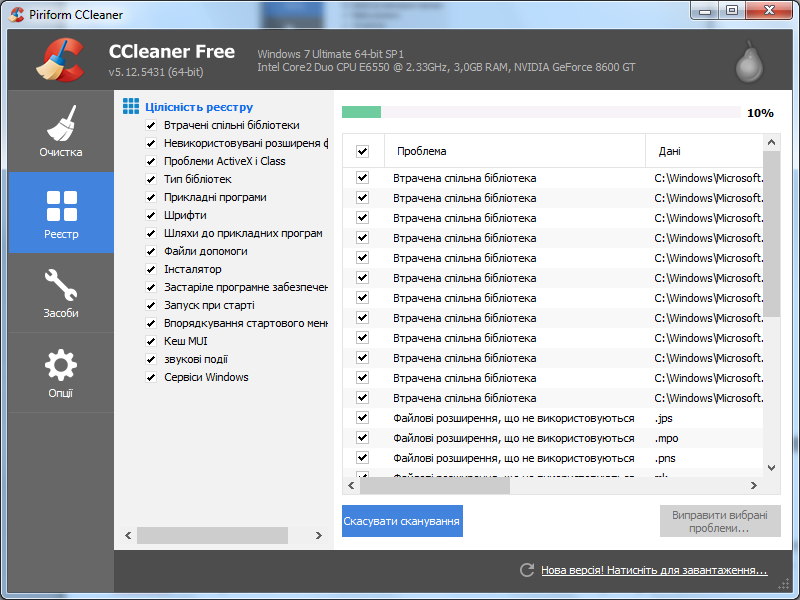
खोज प्रगति शीर्ष पर प्रदर्शित की जाएगी, जबकि यह हो रहा है, आप एप्लिकेशन को छोटा कर सकते हैं और अपने व्यवसाय के बारे में जा सकते हैं। समाप्त होने पर, Ccleaner वाला टैब हल्का हो जाएगा। 
सफाई सीधे "चयनित समस्याओं को ठीक करें" बटन पर क्लिक करके शुरू की जा सकती है। पैच फ़ाइल को सहेजना सुनिश्चित करें, आपको अपना डेटा पुनर्प्राप्त करने के लिए इसकी आवश्यकता हो सकती है। 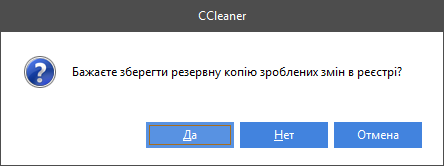
"हां" पर क्लिक करें और फ़ाइल को सहेजने के लिए पथ चुनें। 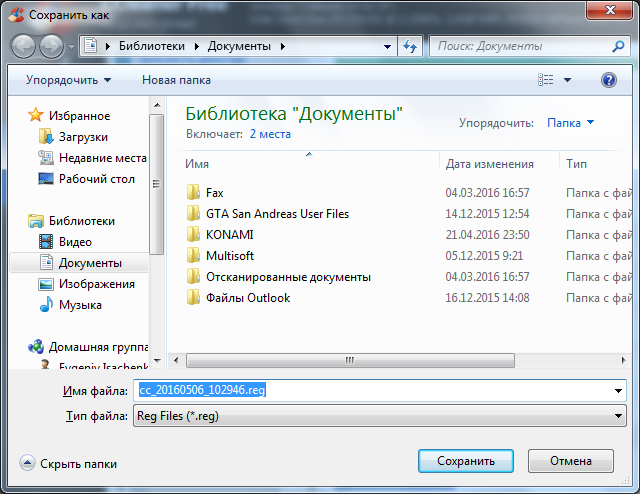
यदि आपको कोई फ़ोल्डर मिला है तो "सहेजें" पर क्लिक करें। जब आपको डेटा पुनर्प्राप्त करने की आवश्यकता होती है, तो आप इस सहेजी गई फ़ाइल को ढूंढते हैं और इसे चलाते हैं। 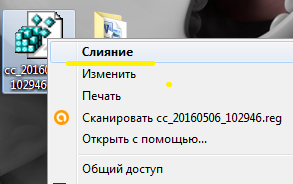
फ़ाइल को सहेजने के बाद, आपको समस्याओं का चरण-दर-चरण समाधान करने के लिए प्रेरित किया जाएगा। 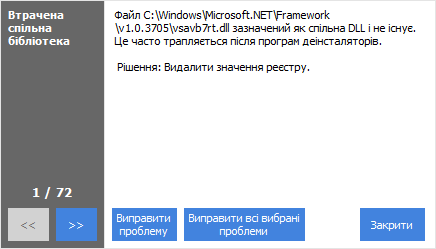
आप या तो वर्तमान में चुनी गई समस्या को ठीक कर सकते हैं या इसे एक ही बार में ठीक कर सकते हैं। यदि उनमें से कुछ हैं, तो देखना बेहतर है, यदि कई हैं, तो बेझिझक सब कुछ एक बार में हटा दें। 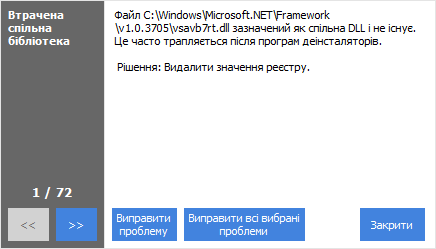
सुधार करने के बाद, "बंद करें" पर क्लिक करें और पहले की तरह ही मेनू पर पहुंचें। फिर से "समस्याओं के लिए खोजें" पर क्लिक करें। हम पिछले सभी चरणों को दोहराते हैं, हमें समस्याओं की एक नई सूची मिलती है, लेकिन यह पहले से ही छोटी है। 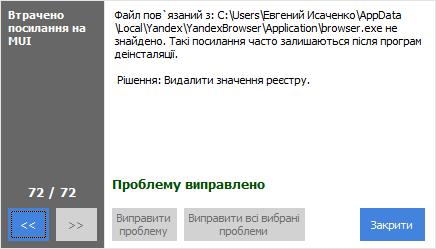


 केरियो कनेक्ट - एंटरप्राइज-ग्रेड ईमेल केरियो कनेक्ट क्या है
केरियो कनेक्ट - एंटरप्राइज-ग्रेड ईमेल केरियो कनेक्ट क्या है रूसी में फ्लैश वीडियो बनाने का कार्यक्रम
रूसी में फ्लैश वीडियो बनाने का कार्यक्रम फोन में एनएफसी क्या है - एक विस्तृत अवलोकन और उपयोग करने के तरीके के बारे में विस्तृत निर्देश
फोन में एनएफसी क्या है - एक विस्तृत अवलोकन और उपयोग करने के तरीके के बारे में विस्तृत निर्देश फास्ट ईथरनेट प्रौद्योगिकी ईथरनेट और फास्ट ईथरनेट एडेप्टर का विवरण
फास्ट ईथरनेट प्रौद्योगिकी ईथरनेट और फास्ट ईथरनेट एडेप्टर का विवरण