प्रोग्राम कंप्यूटर पर दूरस्थ पहुंच। किसी कंप्यूटर पर दूरस्थ पहुंच
आज के लेख में, हम कंप्यूटर के रिमोट कंट्रोल के लिए या दूरदराज के कंप्यूटर को नियंत्रित करने के लिए उपयोगी कार्यक्रमों के बारे में बात करेंगे। एक दोस्त या परिचित जो खराब कंप्यूटर या स्थानीय नेटवर्क में तकनीकी सहायता कार्यस्थलों के लिए नेटवर्क व्यवस्थापक में निपुण की मदद करने के साथ ही बारीकी से, कर्मचारियों की निगरानी के काम में लगे लोगों के लिए अपने पसंदीदा खेलने के लिए नहीं,: वहाँ इस तरह के कार्यक्रमों के उपयोग के लिए मामलों के कई उदाहरण हैं खिलौने। व्यक्तिगत रूप से या संयंत्र के माध्यम से अपने मित्रों पर नहीं चलते हैं, और केवल आवश्यक कंप्यूटर से कनेक्ट करने की जरूरत है: एक ही समय में, इन कार्यक्रमों आप समय में मदद करने का एक बहुत बचाने के लिए अनुमति देते हैं।
कार्यक्रम में व्यापक सेटिंग्स हैं, लेकिन यह आपको दूरस्थ कंप्यूटर में पहला कनेक्शन बनाने के लिए इसे कॉन्फ़िगर करने की आवश्यकता नहीं है।
Radmin के माध्यम से एक दूरस्थ कंप्यूटर से कनेक्ट करने के लिए, आप पहली बार एक कनेक्शन बनाने चाहिए, सेटिंग्स है कि आप दूरस्थ कंप्यूटर के आईपी पते (या डोमेन नाम) निर्दिष्ट है और यह एक कनेक्शन कॉल करना चाहते हैं।
दूरस्थ कंप्यूटर से कनेक्ट होने के बाद, खुली हुई खिड़की में हम रिमोट मशीन के डेस्कटॉप को देख सकते हैं।
Radmin के साथ आप भी बहु ध्वनि और टेक्स्ट चैट, फ़ाइल स्थानांतरण, और दूरदराज के कंप्यूटर के डेस्कटॉप की साधारण अवलोकन व्यवस्थित कर सकते हैं।
इसलिए हमने समर्थन की सादगी और मूल्यवान समय की बचत करने के लिए दूरस्थ कंप्यूटर प्रबंधन के लिए कई लोकप्रिय कार्यक्रमों की समीक्षा की।
प्रत्येक उपयोगकर्ता कुछ कार्यक्रमों या सॉफ्टवेयर डेवलपर्स के लिए अपनी सहानुभूति हो रही है, लेकिन हम अभी भी आलसी मत बनो की सलाह देते हैं और लेख में सभी कार्यक्रमों की कल्पना की कोशिश करो। शायद आपकी राय बदलेगी और इस प्रकार आपको एक दूरस्थ कंप्यूटर द्वारा प्रशासन के लिए एक कार्यक्रम योग्य होगा।
हैलो, प्यारे दोस्तों! आज की पोस्ट की समीक्षा दूरस्थ प्रशासन के विषय में समर्पित होगी। विशेष रूप से, हम एक महत्वपूर्ण मुद्दों पर विचार करेंगे, अर्थात् कैसे वास्तविक समय में तो, चलें ...
सबसे पहले, समझने की कोशिश करें कि वास्तव में "दूरस्थ प्रशासन" शब्द का अर्थ क्या है। दूरस्थ प्रशासन शब्द एक विशेष कंप्यूटर उत्पाद का उपयोग करके किसी दूरस्थ स्थान से निजी कंप्यूटर को प्रबंधित करने से ज्यादा कुछ नहीं है।
तिथि करने के लिए, सबसे लोकप्रिय सॉफ्टवेयर दूसरों को इंटरनेट पर कंप्यूटर के रिमोट कंट्रोल कर रहे हैं टीम व्यूअर, Ammy व्यवस्थापक, आरएमएस, कहीं नियंत्रण, और सक्षम बनाता है। ऐसे प्रोग्राम आपको किसी रिमोट कंप्यूटर पर वास्तविक समय में या तो इंटरनेट कनेक्शन के माध्यम से या स्थानीय कंप्यूटर नेटवर्क के माध्यम से पूर्ण नियंत्रण पाने की अनुमति देते हैं।
इंटरनेट पर कंप्यूटर का रिमोट कंट्रोल?
ऐसे कार्यक्रमों के लिए धन्यवाद, आप दूसरे कंप्यूटर पर डेस्कटॉप का उपयोग कर सकते हैं, साथ ही साथ फ़ाइल संपादन और हटाने, प्रोग्राम स्थापित आदि कर सकते हैं।
ऐसा लगता है कि कई कंपनियों और उद्यमों, जो पार्क के शस्त्रागार में कंप्यूटर एक भी लोकल एरिया नेटवर्क में संयुक्त उपकरण शामिल में, दूरस्थ प्रशासन सिर्फ नाटकों का एक बहुत कार्यालय उपकरण का तेजी से समस्या निवारण से संबंधित मुद्दों को संबोधित करने में एक महत्वपूर्ण भूमिका थी।
मुझे एक दूरस्थ उपयोगकर्ता के कंप्यूटर से जुड़ा है, जबकि उसे बताना क्या वास्तव में एक या अन्य त्रुटि के कारण किया गया था जब एक विशेष कार्यक्रम में काम कर फोन पर कर सकेंगे एक ठोस उदाहरण एक नेटवर्क व्यवस्थापक देते हैं, करते हैं।

एक अन्य उदाहरण है, मान लीजिए कि आप अच्छी तरह से कंप्यूटर प्रौद्योगिकी के क्षेत्र में निपुण है, और अपने माता-पिता या मित्रों और परिचितों एक पूरी तरह से अलग क्षेत्र में या यहाँ तक कि एक और शहर में रहने वाले अपने कंप्यूटर पर एक विशिष्ट अनुप्रयोग के काम के साथ कोई प्रश्न हैं कहते हैं तो आप, धन्यवाद कार्यक्रम के लिए इंटरनेट पर एक दूरस्थ कनेक्शन उनकी मदद करने में सक्षम हो जाएगा करते हैं , अपने कंप्यूटर से नहीं देख रहे हैं
मेरे ब्लॉग के नियमित पाठकों में से एक ने मुझे दूरस्थ प्रशासन के विषय के बारे में एक सवाल पूछा।
शुभ दिन, दिमित्री! मैं आपसे जानना चाहूंगा, आपकी राय में कार्यक्रम क्या चलाना आसान होगा । जहां तक मुझे पता है, वहाँ ऐसे कई कार्यक्रम हैं, लेकिन मंच पढ़ने के बाद, कुछ प्रोग्राम अधिक असुरक्षित हैं और उन्हें स्थापित करने की सलाह नहीं देते हैं, अन्य कार्यक्रम केवल शुल्क के आधार पर वितरित किए जाते हैं। बाकी अनिवार्य पंजीकरण आवश्यक है इसलिए मैंने आपको एक अनुभवी विशेषज्ञ के रूप में पूछने का फैसला किया: क्या इंटरनेट पर दूरस्थ कंप्यूटर नियंत्रण के लिए मुफ्त प्रोग्राम का उपयोग करना बेहतर है? ईमानदारी से, आर्सेनी
खैर, अर्सेनि, जैसा कि आपने पहले से ही गौर किया है, आज उपलब्ध कई प्रकार के कार्यक्रम हैं जो आपको किसी अन्य कंप्यूटर से एक दूरस्थ कनेक्शन करने की अनुमति देते हैं। मैंने निश्चित रूप से इन सभी कार्यक्रमों का उपयोग नहीं किया था, लेकिन मुझे कुछ कार्यक्रमों को स्थापित करना पड़ा और आपको बताया गया कि वे बिल्कुल सरल हैं और एक सुरक्षित संचार चैनल के कारण उच्च स्तर की सुरक्षा प्रदान करते हैं। यह टीम व्यूअर और आरएमएस कार्यक्रम है उनमें से एक को आज के लेख में चर्चा की जाएगी
इसलिए, आज के लेख में, मैं टीम व्यूअर कार्यक्रम की समीक्षा करना चाहता हूं। मैं इस कार्यक्रम को बहुत लंबे समय तक इस्तेमाल कर रहा हूं और मैं आपको बता सकता हूं कि यह प्रोग्राम व्यक्तिगत उपयोग के लिए नि: शुल्क वितरित किया जाता है, इसके अलावा, आपको अपने कंप्यूटर पर इसे डाउनलोड करने के लिए एक पूर्ण पंजीकरण गुरु के माध्यम से जाने की जरूरत नहीं है।
हालांकि, इसके अतिरिक्त हम इस बात पर विचार करेंगे कि इस कार्यक्रम में पंजीकरण कैसे किया जाता है और इसका उपयोग क्या है
खैर, मुझे लगता है कि कार्यक्रम को स्थापित करने के लिए समय आ गया है।
टीम व्यूअर कार्यक्रम को डाउनलोड करने के लिए, आपको इस कार्यक्रम http://www.teamviewer.com/ru/ के डेवलपर की आधिकारिक वेबसाइट पर जाना होगा और नीचे दिए गए चित्र में दिखाए गए बटन पर क्लिक करना होगा।

तुरंत कार्यक्रम टीम व्यूअर डाउनलोड करना शुरू करें तब जैसे ही कार्यक्रम डाउनलोड हो जाता है, इसे शुरू करें और खुले विंडो में स्टार्टअप पैरामीटर सेट करें जैसा कि नीचे दिए गए चित्र में दिखाया गया है।
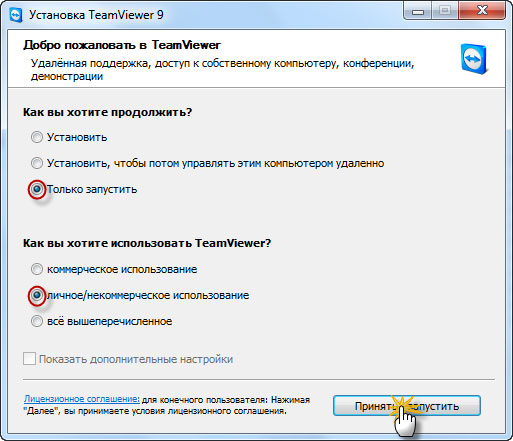
नतीजतन, आप इस विंडो को देखेंगे।
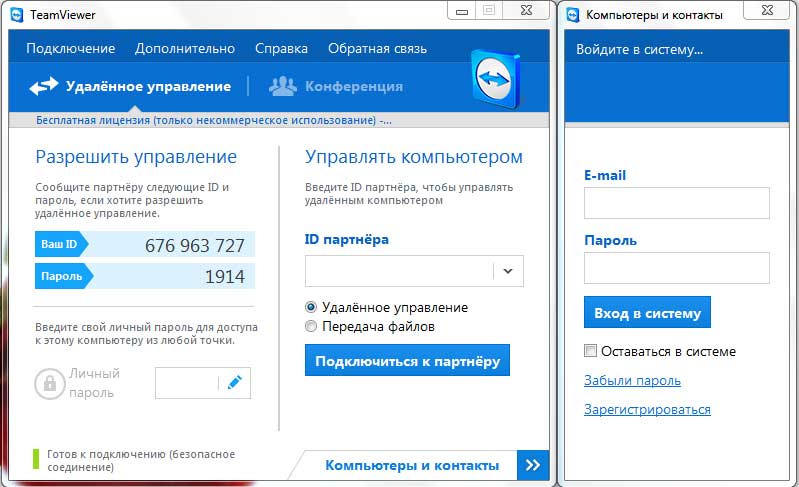
अब देखो, प्रोग्राम ने कोड और पासवर्ड असाइन किया है अब अगर ये मूल्य दूसरे उपयोगकर्ता को दिया गया है जो पहले से ही टीम व्यूअर प्रोग्राम शुरू कर चुका है, तो फिर उपयोगकर्ता आपके व्यक्तिगत कंप्यूटर से कनेक्ट होने में सक्षम होगा और इसके विपरीत। आइए देखें कि ये सभी कैसे देखेंगे।
उपयोगकर्ता टीम व्यूअर प्रोग्राम को डाउनलोड करता है और इसे अपने कंप्यूटर पर चलाता है (बस ऊपर, हमने इस कार्यक्रम को चलाने के लिए चर्चा की है)। अगले चरण में आप उसे अपना आईडी नंबर और पासवर्ड बताते हैं उपयोगकर्ता "पार्टनर आईडी" लाइन में आईडी संख्या में प्रवेश करता है और "कनेक्ट" पर क्लिक करता है, दिखाई खिड़की में आपको पासवर्ड दर्ज करने के लिए कहा जाएगा।
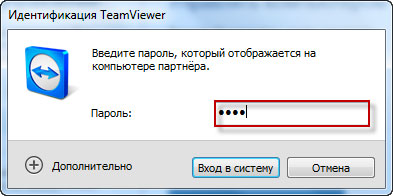
ठीक है, तो उपयोगकर्ता आपके डेस्कटॉप या इसके विपरीत दिखाई देने से पहले, अगर आप किसी दूरस्थ कंप्यूटर से कनेक्ट होते हैं, तो उपयोगकर्ता के डेस्कटॉप डाउनलोड करने से पहले, जिस पर आप कनेक्ट होते हैं हर बार जब आप टीम व्यूअर प्रोग्राम शुरू करते हैं, तो एक अलग आईडी कोड और पासवर्ड उत्पन्न होगा।
अब टीम व्यूअर के साथ पंजीकरण करने के लाभों को देखते हैं। यदि आप प्रोग्राम में पंजीकरण करते हैं, तो आपके लिए इसका उपयोग करना बहुत आसान होगा वास्तव में क्या?
सबसे पहले, आपके पास अपना खाता होगा, जो आपके ई-मेल से जोड़ा जाएगा, क्रमशः। इसलिए, आपको स्थायी आईडी-कोड और पासवर्ड असाइन किया जाएगा।
दूसरे, दूरस्थ कंप्यूटर तक पहुंच की सुविधा उदाहरण के लिए, जब आप कार्यस्थल में होते हैं, तो आप दूरस्थ रूप से अपने घर कंप्यूटर या इसके विपरीत से कनेक्ट कर सकते हैं। मुख्य और आवश्यक आवश्यकता यह है कि दूरस्थ कंप्यूटर को चालू किया जाना चाहिए। यही है, आपको किसी को टीम व्यूअर चलाने और आईडी-कोड और पासवर्ड की रिपोर्ट करने की आवश्यकता नहीं है। सब कुछ बहुत सरल है टीम व्यूअर को स्थापित करने के बाद, टीम व्यूअर प्रक्रिया को कंप्यूटर पर लगातार शुरू किया जाएगा और आप दूरस्थ रूप से कंप्यूटर को इंटरनेट के माध्यम से नियंत्रित कर पाएंगे।
इसलिए, मेरा सुझाव है कि आप अगले चरण पर जाएं - यह टीम व्यूअर की सेवा में पंजीकरण है स्थापना फ़ाइल फिर से चलाएं और निम्न पैरामीटर सेट करें
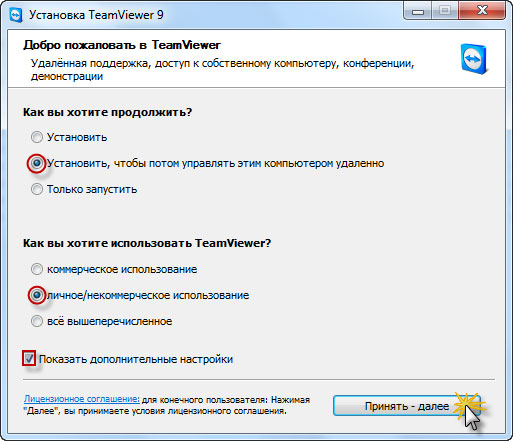
उसके बाद, खुलने वाली विंडो में, प्रोग्राम के लिए स्थापना पथ निर्दिष्ट करें। आमतौर पर, यह फ़ोल्डर डिफ़ॉल्ट प्रोग्राम है
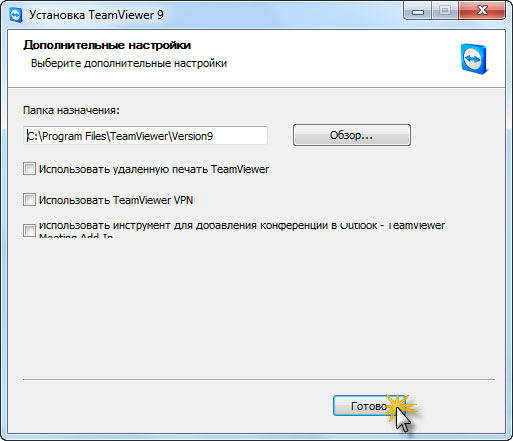
तब फाइलें प्रोग्राम के साथ फ़ोल्डर में कॉपी की जाएंगी। उसके बाद, आपको खुलने वाली विंडो में अनियंत्रित एक्सेस कॉन्फ़िगर करने की आवश्यकता होगी
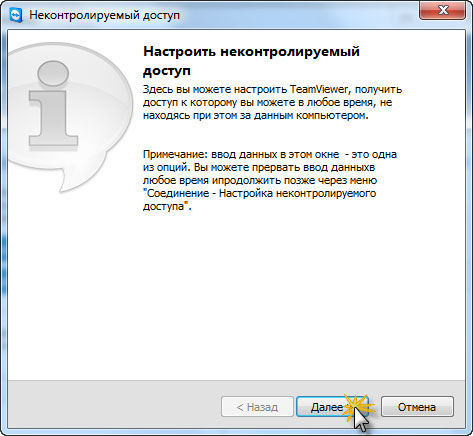
अब आपको कंप्यूटर अकाउंट का नाम देना होगा और कुछ जटिल पासवर्ड सेट करना होगा।
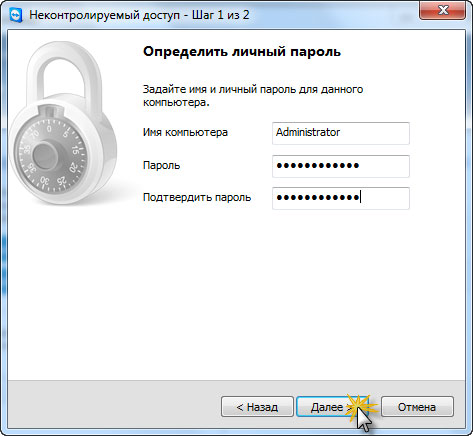
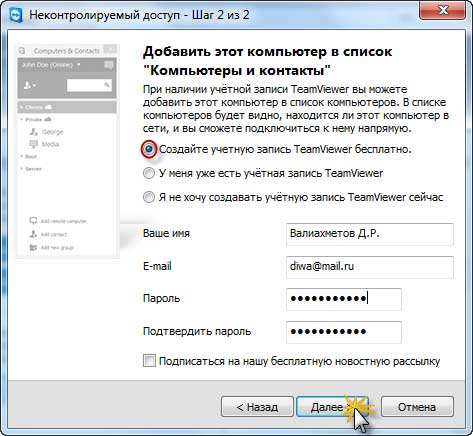
अपना खाता बनाने की प्रक्रिया लगभग पूर्ण है
आपको अपने द्वारा बनाए गए खाते की पुष्टि करने की आवश्यकता है। ऐसा करने के लिए, अपना मेलबॉक्स खोलें, जिसमें आपने थोड़ा अधिक संकेत दिया था और लिंक पर क्लिक किया था।
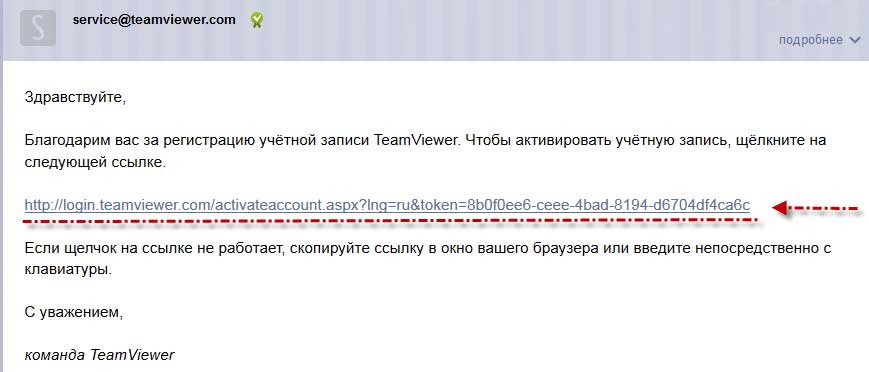
यह सब कुछ है अब जब आप प्रोग्राम शुरू करते हैं तो आपके पास अपना स्थायी आईडी कोड और पासवर्ड होगा। इसलिए, सामान्य तौर पर, हमने पंजीकृत किया है और अब टीम व्यूअर में हमारे पास अपना खाता है
अब हम इस कंप्यूटर के इंटरनेट के माध्यम से एक कंप्यूटर को दूरस्थ रूप से प्रबंधित करने का तरीका देखें।
मान लें कि आपको अपने घर कंप्यूटर से कनेक्ट करने की आवश्यकता है, और इस बीच आप काम पर हैं। ऐसा करने के लिए, आपको बस "स्टार्ट" टीम व्यूअर प्रोग्राम (बिना इंस्टॉल किए बिना, बस शुरू करें, कृपया ध्यान दें) पर ध्यान दें और अपना आईडी-नंबर निर्दिष्ट करें। यह "पार्टनर से कनेक्ट करें" पर क्लिक करने के लिए रहता है।
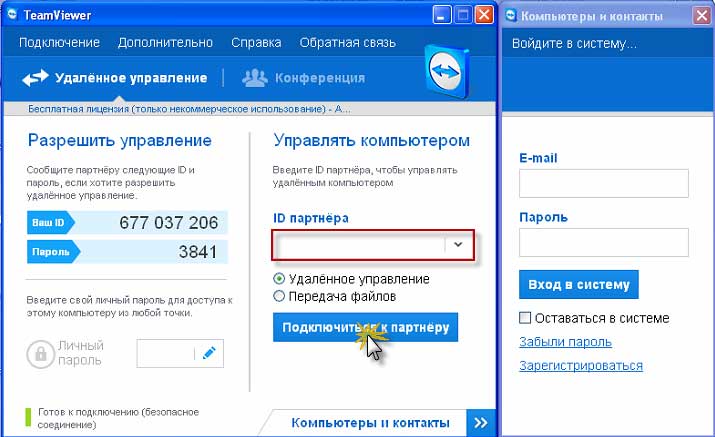
सेवा के साथ पंजीकरण करते समय निर्दिष्ट पासवर्ड निर्दिष्ट करें
इस प्रकार, हमने सफलतापूर्वक आपके होम कंप्यूटर में प्रवेश किया है इसी प्रकार, आप एक कंप्यूटर से कनेक्ट कर सकते हैं, जो कि, काम पर है, इसलिए कहें।
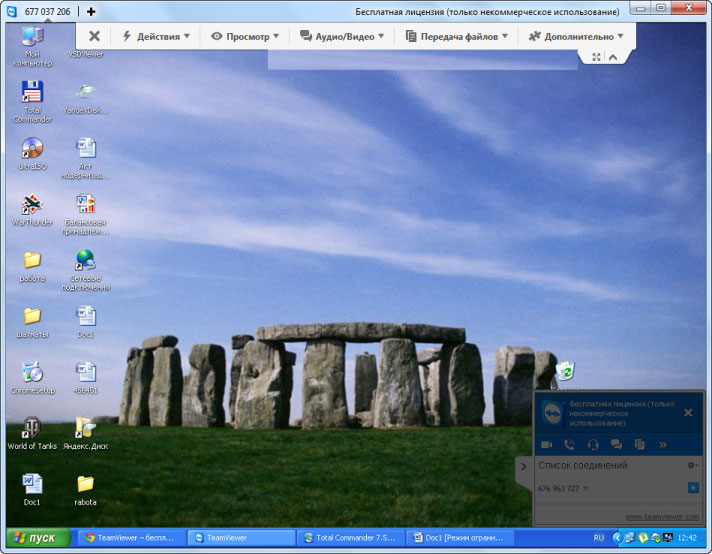
फिर भी मैं यह कहना चाहूंगा कि टीम व्यूअर के लिए धन्यवाद आप एक कंप्यूटर से दूसरे कंप्यूटर में फ़ाइलों को स्थानांतरित कर सकते हैं यह कैसे होता है, हम अब विचार करेंगे
आपके द्वारा दूरस्थ कंप्यूटर से सफलतापूर्वक कनेक्ट करने के बाद, प्रोग्राम विंडो के शीर्ष पर एक नेविगेशन मेनू है जो आपको कंप्यूटर प्रबंधन विकल्पों में से कुछ कहने के लिए निर्दिष्ट करने की अनुमति देता है। "स्थानांतरण फ़ाइलें" ड्रॉप-डाउन मेनू में, नीचे दिए गए चित्र में दिखाए अनुसार "स्थानांतरण फ़ाइलें" खंड चुनें।
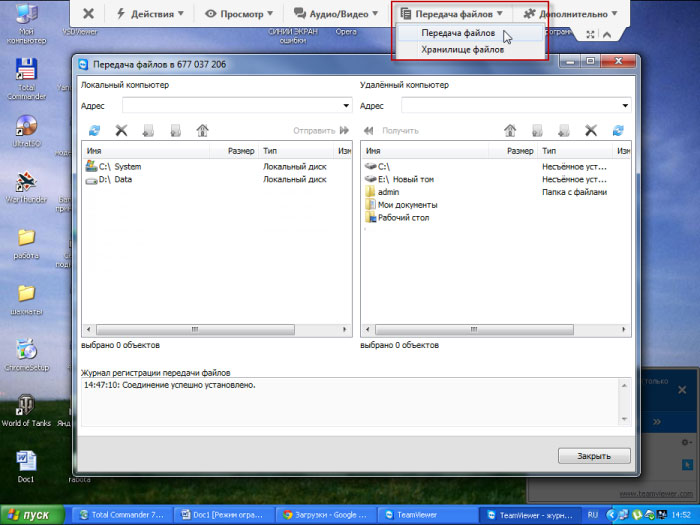
नतीजतन, एक विंडो खुली जाएगी, उपस्थिति अंतरफलक कुल कमांडर फ़ाइल प्रबंधक की तरह कुछ दिखाई देगा। यह विंडो स्थानीय और दूरस्थ कंप्यूटर को प्रदर्शित करती है I ठीक है, फाइलें स्थानांतरित करने से बस माउस पॉइंटर को एक कंप्यूटर से दूसरे में खींचकर किया जाता है।
इसलिए, आज के लेख को पूरा करते हुए, यह कहा जाना चाहिए कि इंटरनेट पर दूरस्थ कंप्यूटर का नियंत्रण सफलतापूर्वक काम करेगा, अगर इंटरनेट कनेक्शन में कोई समस्या न हो।
अगले लेख में मैं आपको =\u003e बताऊंगा
यदि आपके कोई प्रश्न हैं, तो आप उन्हें उन टिप्पणियों में पूछ सकते हैं। आज के लिए, सब कुछ! मैं आने वाले नए साल में सभी पाठकों को बधाई देना चाहूंगा और सभी को बधाई देना ... :- डी

प्यारे उपयोगकर्ता, अगर इस लेख को पढ़ने के बाद आपके पास कोई सवाल है, या यदि आप इस लेख या पूरे ऑनलाइन संसाधन के विषय विषय के बारे में कुछ जोड़ना चाहते हैं, तो आप टिप्पणी फॉर्म का उपयोग कर सकते हैं। अपने प्रश्नों, सुझावों, इच्छाओं से भी पूछें ..
तो, आज के लिए यह वास्तव में सभी है कि मैं आपको आज के मुद्दे में बताना चाहता हूं। मैं केवल उम्मीद कर सकता हूँ कि आपको इस लेख में दिलचस्प और उपयोगी जानकारी मिली। खैर, मैं, इसके बदले इस लेख या संपूर्ण साइट के बारे में अपने प्रश्नों, शुभकामनाएं या सुझावों का इंतजार करें
कई कंप्यूटरों पर एक साथ काम करते हैं, जिनमें से केवल एक आपके सामने है, और बाकी - हालांकि धरती के दूसरी ओर - कल्पना नहीं है इस अद्भुत अवसर का आनंद लेने के लिए, प्रत्येक मशीन पर इंटरनेट और रिमोट कंट्रोल कार्यक्रमों तक पहुंचने के लिए पर्याप्त है।
रिमोट कंट्रोल प्रोग्राम्स पूरे पीसी के विभिन्न कंप्यूटर डिवाइसेज के साथ एक पीसी या मोबाइल गैजेट को जोड़ने वाले पुल हैं। बेशक, अगर आपके पास एक कुंजी है, तो यह एक पासवर्ड है जो उनके साथ रिमोट कनेक्शन की अनुमति देता है।
इस तरह के कार्यक्रमों की संभावनाएं बहुत व्यापक हैं डिस्क की सामग्री के इस का उपयोग, और स्थापित अनुप्रयोगों, और परिवर्तन सिस्टम सेटिंग, और उपयोगकर्ता गतिविधि के शुभारंभ ... संक्षेप में, वे आप दूरदराज के पीसी पर ऐसा करने की अनुमति स्थानीय में के रूप में लगभग सभी एक ही है। आज के लेख - एक Windows- आधारित (और न केवल) पर छह मुक्त दूरस्थ कंप्यूटर नियंत्रण सॉफ्टवेयर की समीक्षा, जिनमें से एक ऑपरेटिंग सिस्टम का एक हिस्सा है।
आप दो कंप्यूटर या पीसी और मोबाइल उपकरणों, (नष्ट) विंडोज चल रहा है, जिनमें से एक है, और दूसरा कनेक्ट करने के लिए की जरूरत है - विंडोज, आईओएस, एंड्रॉयड, या मैक ओएस एक्स के तहत, आप कभी कभी तीसरे पक्ष के सॉफ़्टवेयर के बिना कर सकते हैं (यदि यौगिक में शामिल केवल Windows- आधारित कंप्यूटर) सिस्टम एप्लिकेशन "रिमोट डेस्कटॉप" XP के साथ शुरू होने वाले "विंडोज" के सभी संस्करणों में मौजूद है। यह दोनों मशीनों के लिए ओएस के समान संस्करण के लिए आवश्यक नहीं है, आप आसानी से कनेक्ट कर सकते हैं, उदाहरण के लिए, विंडोज 10 और विंडोज 7 के बीच
एंड्रॉइड और एप्पल के लिए माइक्रोसॉफ्ट रिमोट डेस्कटॉप में मुफ्त डाउनलोड के लिए उपलब्ध हैं Google Play और ऐप स्टोर.
एक कनेक्शन बनाने के लिए और क्या आवश्यक है:
- दूरस्थ पहुंच के लिए अनुमति कंप्यूटर पर कॉन्फ़िगर की गई है जिसे आप बाहर से प्रबंधित करने जा रहे हैं।
- रिमोट कंप्यूटर पर पासवर्ड के साथ खाता प्रशासनिक कार्यों (प्रोग्राम स्थापित करना और अनइंस्टॉल करना, सिस्टम सेटिंग्स बदलना आदि) को हल करने के लिए, आपको व्यवस्थापक अधिकारों के साथ खाते की आवश्यकता है।
- दोनों मशीनों को इंटरनेट से कनेक्ट करना या उन्हें एक ही स्थानीय नेटवर्क पर ढूंढना
- प्राप्त पक्ष पर ओपन टीसीपी पोर्ट 3389 (डिफ़ॉल्ट रूप से दूरस्थ डेस्कटॉप द्वारा उपयोग किया जाता है)।
अनुमति को कैसे सक्षम करें
यह और निम्न निर्देश Windows 10 के उदाहरण में दिखाए गए हैं
- डेस्कटॉप पर "इस कंप्यूटर" आइकन पर दाएं माउस बटन पर क्लिक करें। "गुण" खोलें
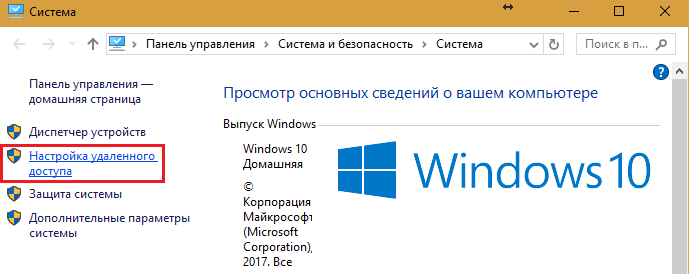
- जबकि "सिस्टम" विंडो में, "दूरस्थ पहुंच सेटिंग" नेविगेशन पैनल पर क्लिक करें। जाँच करके विंडो के "दूरस्थ डेस्कटॉप" अनुभाग में "अनुमति दें ..." (जाँच "केवल प्रमाणीकृत से कनेक्शन की अनुमति दें" सबसे अच्छा बाईं है)। फिर "उपयोगकर्ता चुनें" पर क्लिक करें

- एक उपयोगकर्ता को जोड़ने के लिए जो आपको दूरस्थ रूप से कनेक्ट करने की अनुमति होगी, "जोड़ें" पर क्लिक करें। कंप्यूटर खाते पर उसका नाम अंकित करना "के नाम दर्ज करें" में (भूल नहीं है, यह एक पासवर्ड के साथ होना चाहिए!), "नाम की जाँच करें" और ठीक पर क्लिक करें।
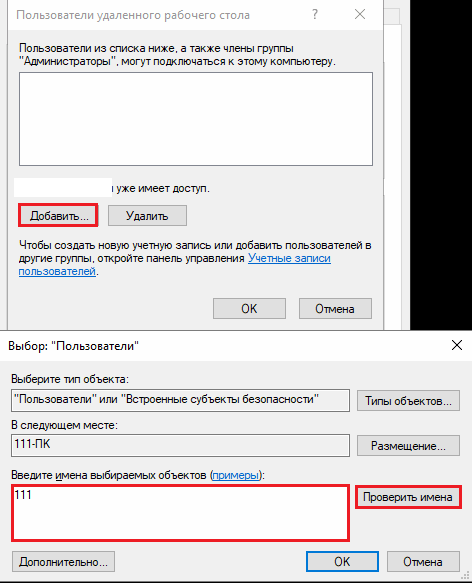
यह कॉन्फ़िगरेशन पूर्ण करता है
कनेक्शन सेटिंग्स को कॉन्फ़िगर कैसे करें
कंप्यूटर पर निम्न क्रियाएं निष्पादित की जाती हैं, जिनसे हम एक दूरस्थ कनेक्शन करेंगे।
- टास्कबार में खोज आइकन पर क्लिक करें और शब्द "हटाए गए" टाइप करना शुरू करें "रिमोट डेस्कटॉप कनेक्शन" से चुनें
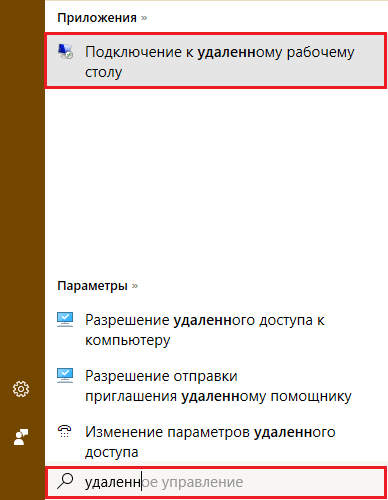
- डिफ़ॉल्ट रूप से, अनुप्रयोग विंडो कम से कम खोलता है, जहां कंप्यूटर नाम और उपयोगकर्ता डेटा दर्ज करने के लिए केवल फ़ील्ड हैं सभी सेटिंग्स का उपयोग करने के लिए, तीर "विकल्प दिखाएं" पर क्लिक करें पहली टैब के निचले भाग में "सामान्य" टैब है, एक फ़ाइल में कनेक्शन सेटिंग्स को सहेजने के लिए एक बटन है। यह सुविधाजनक है जब आप विभिन्न मशीनों से कनेक्ट करने के लिए विभिन्न सेटिंग्स का उपयोग करें।
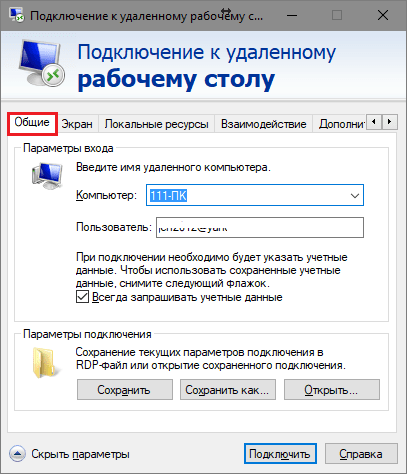
- अगली टैब "स्क्रीन" है, जिससे आप अपने मॉनिटर पर दूरस्थ कंप्यूटर की स्क्रीन छवि के गुणों को बदल सकते हैं। विशेष रूप से - रंग की गहराई को बदलने के लिए कई मॉनिटर का उपयोग करने के लिए संकल्प को बढ़ाने और घटाना
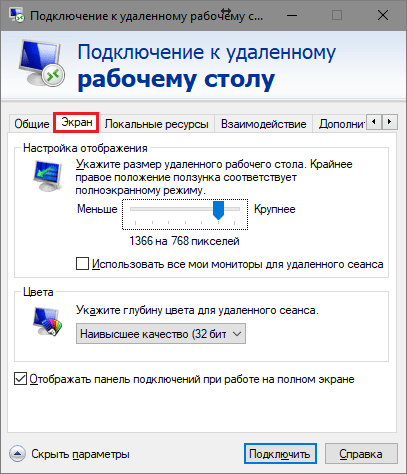
- दूरस्थ कंप्यूटर से ध्वनि, के उपयोग के लिए कीबोर्ड शॉर्टकट, दूरस्थ प्रिंटर और क्लिपबोर्ड तक पहुंच शर्तों - इसके बाद, "स्थानीय संसाधन" कॉन्फ़िगर करें।

- "इंटरैक्शन" टैब के मापदंडों को कनेक्शन की गति और आपके मॉनीटर पर एक दूरस्थ मशीन से तस्वीर के प्रदर्शन की गुणवत्ता को प्रभावित करते हैं।
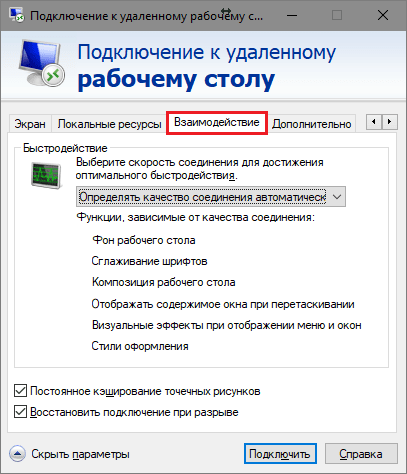
- "उन्नत" टैब आपको रिमोट पीसी के असफल प्रमाणीकरण के लिए कार्यों को परिभाषित करने और गेटवे के माध्यम से कनेक्ट होने पर भी कनेक्शन पैरामीटर सेट करने की अनुमति देता है।
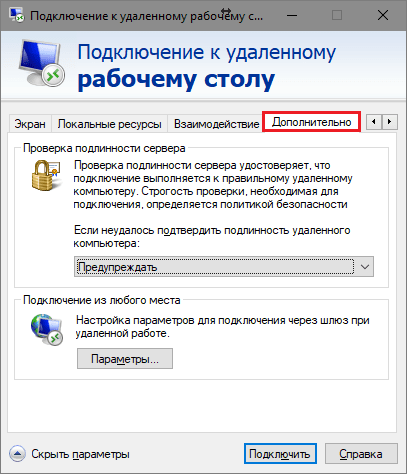
- दूरस्थ पहुंच सत्र शुरू करने के लिए, "कनेक्ट" पर क्लिक करें। अगली विंडो में, पासवर्ड दर्ज करें।
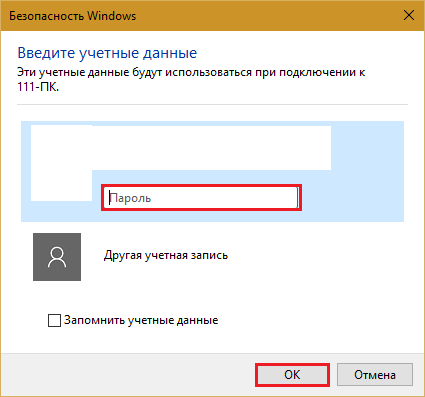
कनेक्शन स्थापित होने के बाद, वर्तमान उपयोगकर्ता के कंप्यूटर का सत्र पूरा हो जाएगा और नियंत्रण आपको स्थानांतरित कर दिया जाएगा। एक रिमोट पीसी उपयोगकर्ता अपने डेस्कटॉप को नहीं देख सकता, क्योंकि इसके बजाय स्क्रीन पर स्क्रीनसेवर दिखाई देगा।
इन निर्देशों का पालन करके, आप अपने कंप्यूटर के साथ एक कंप्यूटर से कनेक्ट हो जाएंगे जो आपके समान नेटवर्क पर है। यदि डिवाइस विभिन्न नेटवर्क से जुड़े हुए हैं, तो आपको कुछ अतिरिक्त सेटिंग्स बनाना होगा।
इंटरनेट के माध्यम से दूरदराज के कंप्यूटर से कैसे जुड़ें
2 तरीके इंटरनेट पर सेटअप विंडोज दूरस्थ डेस्कटॉप कनेक्ट करने के लिए कर रहे हैं -, और स्थानीय नेटवर्क के लिए पोर्ट 3389 का विस्तार करके डिवाइस उसी तरह से एक दूसरे को देखा के रूप में अगर यह एक ही लैन पर थे करने के लिए एक वीपीएन चैनल बनाने के द्वारा और गतिशील (एसी) आईपी बदलने रिमोट मशीन का एक स्थैतिक (स्थिर) एक का पता
तरीके एक वीपीएन चैनलों लाजिमी बनाने के लिए, लेकिन उन सब का एक विवरण (अलावा, इसके बारे में जानकारी आसानी से नेटवर्क पर स्थित का एक बहुत) अंतरिक्ष के एक बहुत लेता है। इसलिए, उदाहरण के लिए एक सरलतम - अपने विंडोज टूल पर विचार करें।
विंडोज में वीपीएन चैनल कैसे बनाऊँ?
दूरस्थ मशीन पर, जो सर्वर होगा:
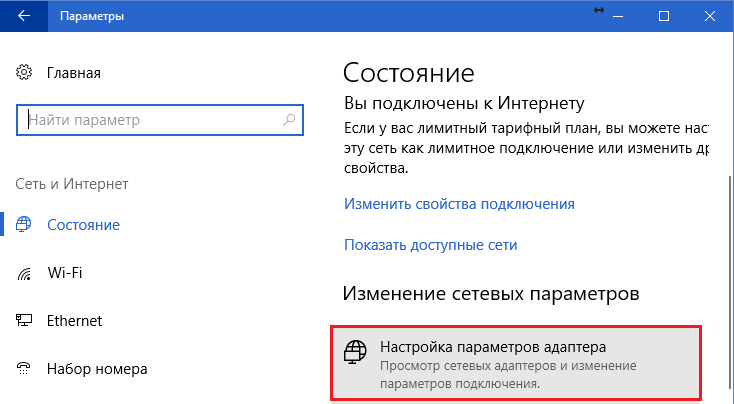
इसके बाद, "इनकमिंग कनेक्शन" घटक नेटवर्क कनेक्शन फ़ोल्डर में दिखाई देता है, जो कि वीपीएन सर्वर होगा तो कनेक्शन फ़ायरवॉल द्वारा अवरोधित नहीं है, इस उपकरण TCP पोर्ट 1723 सर्वर एक स्थानीय आईपी पता सौंपा गया है, तो (10, 172.16 और 192.168 पर शुरू होता है) खोलने के लिए सुनिश्चित हो, बंदरगाह एक बाहरी नेटवर्क पर पुन: निर्देशित करना होगा। इसे कैसे करें, नीचे पढ़ें
क्लाइंट कंप्यूटर पर (विंडोज़ 10), कनेक्शन कॉन्फ़िगर करने के लिए भी आसान है। "पैरामीटर" उपयोगिता प्रारंभ करें, "नेटवर्क और इंटरनेट" -\u003e "वीपीएन" पर जाएं वीपीएन कनेक्शन जोड़ें क्लिक करें 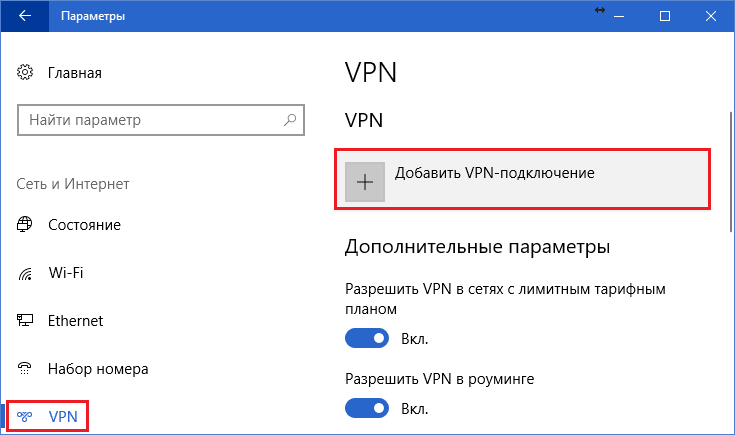
विकल्प विंडो में, निर्दिष्ट करें:
- सेवा प्रदाता विंडोज है
- कनेक्शन का नाम किसी भी है
- सर्वर का नाम या पता उस सर्वर का आईपी या डोमेन नाम है जिसे आपने बनाया था।
- टाइप करें वीपीएन - स्वतः या पीपीटीपी को परिभाषित करें
- लॉगिन डेटा प्रकार लॉगिन और पासवर्ड है (उन खातों में से एक जिसे आपने एक्सेस करने की अनुमति दी है) हर बार जब आप कनेक्ट होते हैं तो इस डेटा को दर्ज न करने के लिए, नीचे दिए गए उचित क्षेत्रों में उन्हें नीचे लिखें और "याद रखें" चिह्न दें।
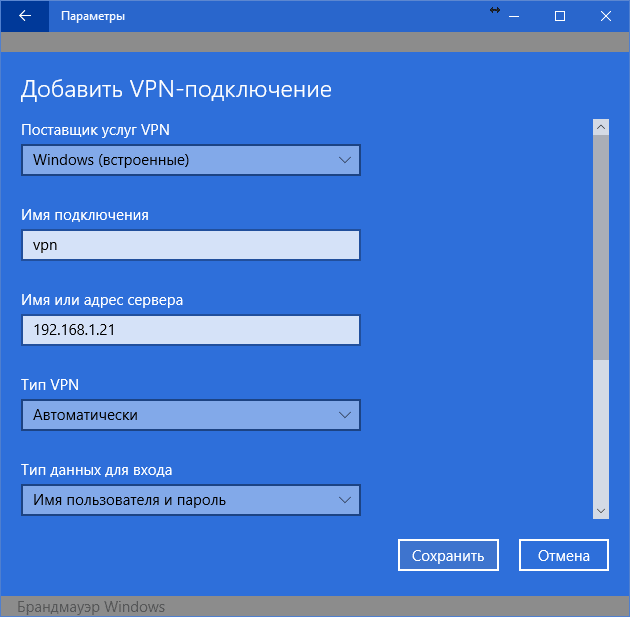 राउटर पर पोर्ट अग्रेषण और एक स्थिर आईपी प्राप्त करना
राउटर पर पोर्ट अग्रेषण और एक स्थिर आईपी प्राप्त करना
रीडायरेक्ट कर रहा है (अग्रेषण) विभिन्न उपकरणों (राउटर) पर बंदरगाहों अपने तरीके चलाता है, लेकिन सामान्य सिद्धांत हमेशा एक ही है। मान लें, यह कैसे किया जाता है, सामान्य होम रूटर टीपी-लिंक के उदाहरण पर।
राउटर के व्यवस्थापक पैनल में "अग्रेषण" और "वर्चुअल सर्वर" अनुभाग खोलें। विंडो के दाहिने आधे हिस्से में, "जोड़ें" बटन पर क्लिक करें। 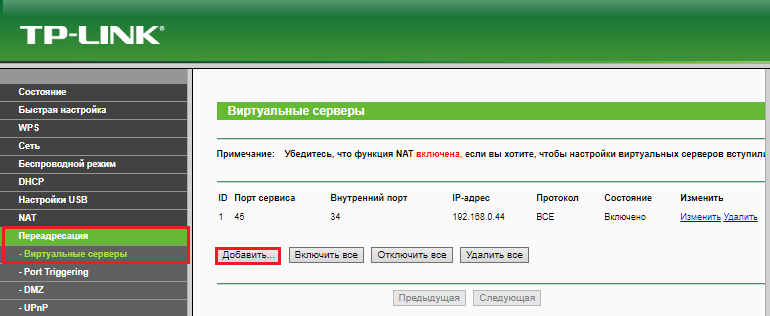
"एंट्री जोड़ें या संपादित करें" विंडो में, निम्न सेटिंग्स दर्ज करें:
- सेवा पोर्ट: 3389 (या यदि आप वीपीएन विन्यस्त कर रहे हैं तो 1723)
- आंतरिक पोर्ट समान है
- आईपी पता: कंप्यूटर का पता (कनेक्शन गुण देखें) या डोमेन नाम।
- प्रोटोकॉल: टीसीपी या जो कुछ भी
- मानक सेवा पोर्ट: आप पीडीपी सूची से निर्दिष्ट नहीं कर सकते हैं या चयन नहीं कर सकते, और वीपीएन - पीपीटीपी के लिए
एक वैरिएबल आईपी एड्रेस स्थायी कैसे करें
घरेलू उपयोगकर्ताओं के लिए इंटरनेट सेवा प्रदाताओं के मानक पैकेज, एक नियम के रूप में शामिल हैं, केवल आईपी पते के एक गतिशील है कि लगातार बदल रहा है। और उपयोगकर्ता के लिए एक निरंतर आईपी तय करने से आम तौर पर उसे एक दौर की राशि मिलती है। नेटवर्क पता बदलने के साथ एक स्थायी डोमेन नाम डिवाइस (कंप्यूटर) आवंटित करने के लिए - तो आप अतिरिक्त शुल्क देना पड़ की जरूरत नहीं है, वहाँ सेवा (DNS गतिशील), जिसका मुख्य कार्य DDNS।
कई डीडीएनएस-सेवाएं मुफ्त में अपनी सेवाएं प्रदान करती हैं, लेकिन इसमें ऐसे लोग हैं जो इसके लिए एक छोटे से मासिक शुल्क लेते हैं।
नीचे निशुल्क डीडीएनएस की एक छोटी सूची दी गई है, हमारे कार्य के लिए जिन संभावनाएं पर्याप्त हैं उससे ज्यादा हैं
इन सेवाओं का उपयोग करने के लिए नियम, यदि अलग-अलग, महत्वहीन हैं: पहले हम खाते को पंजीकृत करते हैं, तो हम ईमेल पते की पुष्टि करते हैं, और अंत में हम आपके डिवाइस के डोमेन नाम को पंजीकृत करते हैं और इसे सक्रिय करते हैं। उसके बाद, आपके घर का कंप्यूटर इंटरनेट पर अपना नाम रखेगा, उदाहरण के लिए, 111pc.ddns.net यह नाम स्थानीय नेटवर्क पर आईपी या नाम के बजाय कनेक्शन सेटिंग्स में निर्दिष्ट किया जाना चाहिए। 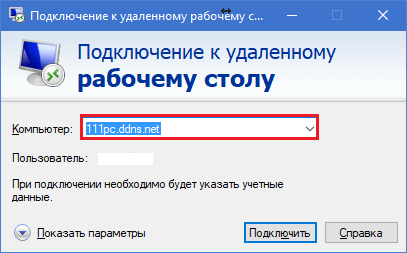
वैसे, कुछ रूटर केवल डीडीएनएस प्रदाता के एक छोटे समूह का समर्थन करते हैं, उदाहरण के लिए, केवल सबसे पुराना और सबसे प्रसिद्ध DynDNS (अब भुगतान) और कोई आईपी नहीं । और अन्य - जैसे आसुस, अपनी खुद की डीडीएनएस सेवा है वैकल्पिक फर्मवेयर डीडी-डब्लूआरटी के रूटर पर स्थापित करने की सीमाएं निकालें।
विंडोज रिमोट डेस्कटॉप का उपयोग करने के पेशेवरों और विपक्ष
तीसरे पक्ष के विकास से पहले एक मालिकाना विंडोज उपकरण का मुख्य लाभ मध्यस्थता सर्वरों की अनुपस्थिति है, जो कनेक्ट होने पर डेटा रिसाव के जोखिम को कम करने का मतलब है। इसके अलावा, इस टूल में बहुत सारी लचीली सेटिंग्स हैं और एक चतुर दृष्टिकोण से यह "अभेद्य किले" और एक "अंतरिक्ष रॉकेट" बन सकता है।
विंडोज़ के एक डेस्कटॉप के अन्य प्लसस - आवश्यकता की अनुपस्थिति डाउनलोड करने के लिए कुछ, सत्र की अवधि पर प्रतिबंध, कनेक्शन की मात्रा और नि: शुल्क शुल्क।
नुकसान - इंटरनेट एक्सेस के लिए सेटिंग्स की जटिलता, हमश पास होने वाले जोखिमों का जोखिम।
TeamViewer
सेवा का उपयोग शुरू करने से पहले, आपको एक Google खाता पंजीकृत करना होगा (एंड्रॉइड उपयोगकर्ता पहले से ही मौजूद है) या इसके तहत Google Chrome ब्राउज़र में अधिकृत करें।
"क्रोम डेस्कटॉप" की मुख्य विंडो में 2 अनुभाग हैं:
- रिमोट समर्थन यहां एक अन्य पीसी के लिए एक बार कनेक्शन का प्रबंधन करने और आपके लिए एक्सेस प्रदान करने के विकल्प दिए गए हैं।
- मेरे कंप्यूटर इस खंड में उन मशीनों को शामिल किया गया है जिनके साथ आपने पहले एक कनेक्शन स्थापित किया था और किसी दिए गए पिन कोड के लिए उनसे जल्दी से कनेक्ट कर सकते हैं।
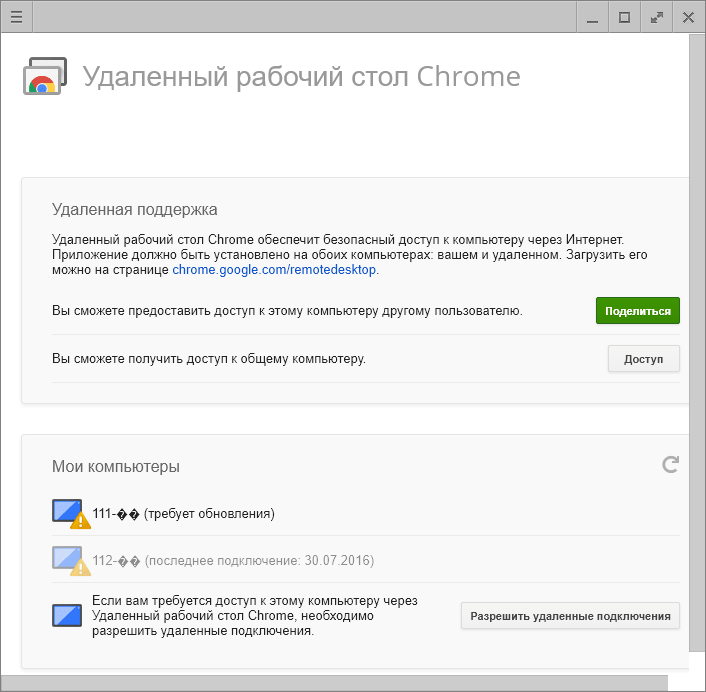
क्रोम डेस्कटॉप का इस्तेमाल करते हुए पहले सत्र के दौरान, एक अतिरिक्त घटक (होस्ट) दूरदराज के कंप्यूटर पर स्थापित किया गया है, जिसमें 2-3 मिनट लगेंगे। जब सब कुछ तैयार हो जाता है, स्क्रीन पर एक गुप्त कोड प्रकट होता है। इसे उपयुक्त फ़ील्ड में दर्ज करने के बाद, "कनेक्शन" पर क्लिक करें
TeamViewer के साथ, रिमोट मशीन का उपयोगकर्ता स्क्रीन पर आपके सभी कार्यों को देख सकता है। इसलिए छिपे हुए निगरानी के लिए, उदाहरण के लिए, किसी बच्चे के लिए, ये प्रोग्राम उपयुक्त नहीं हैं।
![]()
- विंडोज और लिनक्स के तहत कंप्यूटर के रिमोट कंट्रोल के लिए डिज़ाइन किया गया एक बहुत आसान और समान रूप से विश्वसनीय उपयोगिता। इसका मुख्य लाभ उपयोग में आसानी, विश्वसनीयता, कनेक्शन की उच्च गति और यह भी कि स्थापना की आवश्यकता नहीं है। विपक्ष - मोबाइल संस्करणों की अनुपस्थिति में (इस कार्यक्रम की मदद से एंड्रॉइड और आईओएस के माध्यम से कनेक्शन स्थापित करने के लिए) और कई एंटिवायरस इसे दुर्भावनापूर्ण मानते हैं और हटाना चाहते हैं। सौभाग्य से, बाद के अपवादों को उपयोगिता को जोड़कर रोकना आसान है।
एमी एडमिन संचार की स्थापना के 2 तरीके का समर्थन करता है - आईडी-नंबर और आईपी-एड्रेस द्वारा। दूसरा स्थानीय नेटवर्क पर ही काम करता है
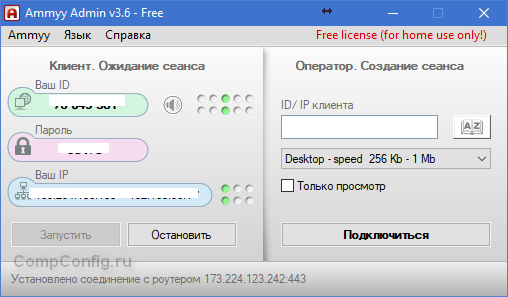
उपयोगिता विंडो को दो हिस्सों में विभाजित किया गया है - "ग्राहक", जहां कंप्यूटर की पहचान डेटा और पासवर्ड स्थित हैं, और "ऑपरेटर" - इस डेटा को दर्ज करने के लिए फ़ील्ड के साथ। एक कनेक्शन बटन भी है
संपर्क पुस्तक और प्रोग्राम सेटिंग्स, जो काफी सरल हैं, "अम्मी" मेनू में छिपाई गई हैं
- एक अन्य कॉम्पैक्ट पोर्टेबल विंडोज-प्रोग्राम, पिछले एक जैसा दिखता है, लेकिन फ़ंक्शन के अधिक रोचक सेट के साथ। यह कनेक्शन के 2 तरीके का समर्थन करता है - आईडी और आईपी, और 3 मोड - पूर्ण नियंत्रण, फ़ाइल प्रबंधक (फ़ाइल स्थानांतरण) और केवल रिमोट पीसी की स्क्रीन को देखने के द्वारा।
यह आपको कई अधिकारों के अधिकारों को परिभाषित करने की भी अनुमति देता है:
- रिमोट ऑपरेटर कीबोर्ड और माउस का उपयोग करें
- क्लिपबोर्ड के सिंक्रनाइज़ेशन
- व्यवस्थापक पहुंच अधिकार बदलें, आदि
"दृश्य केवल" मोड दूरस्थ मशीन (बच्चों, कर्मचारियों) के उपयोगकर्ताओं के कार्यों की गुप्त रूप से निगरानी करने के लिए उपयोग किया जा सकता है, जो समान उत्पादों में मौजूद नहीं है।
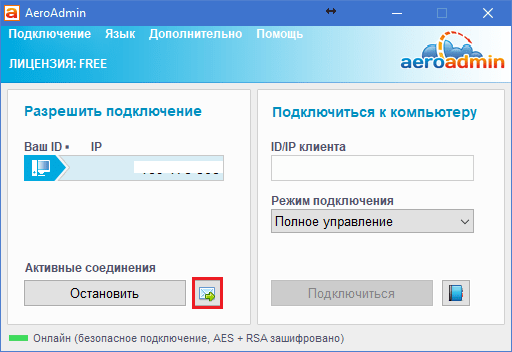
मुख्य विंडो में एरोएडमिन एक ई-मेल चैट (बटन "स्टॉप" के बगल में स्थित) को खोलने के लिए एक बटन है। चैट को ऑपरेटर को एक ईमेल भेजने के लिए डिज़ाइन किया गया है, उदाहरण के लिए, मदद के लिए पूछना यह फ़ंक्शन अनोखा है, जैसा कि एनालॉग प्रोग्राम में केवल पाठ संदेशों के आदान-प्रदान के लिए एक नियमित चैट है और यह केवल एक कनेक्शन स्थापित करने के बाद काम करना शुरू कर देता है
दुर्भाग्य से, ऐरो एडमिन संपर्कों की सूची तुरंत उपलब्ध नहीं है इसके लिए एक अलग सक्रियण की आवश्यकता है - फेसबुक के माध्यम से और इस सोशल नेटवर्क के केवल सदस्य ही इसका उपयोग कर सकते हैं, क्योंकि सक्रियण कोड डेवलपर्स प्राप्त करने के लिए अपने व्यक्तिगत पृष्ठ पर लिंक का अनुरोध करते हैं। यह पता चला है कि जो लोग इस कार्यक्रम की तरह, फेसबुक पर पंजीकरण के बिना ऐसा नहीं कर सकते।
ऐरोआडमिन की एक अन्य विशेषता वाणिज्यिक प्रयोजनों के लिए भी मुफ्त उपयोग की स्वीकार्यता है, अगर आपको अतिरिक्त सुविधाओं (निरंतर कनेक्शन, एकाधिक समानांतर सत्र आदि) की आवश्यकता नहीं है, तो केवल भुगतान किए गए संस्करणों में ही उपलब्ध है।
- किसी अन्य कंप्यूटर या मोबाइल डिवाइस से विंडोज-पीसी के लिए दूरस्थ कनेक्शन के लिए आज की समीक्षा उपयोगिता में नवीनतम स्थापना के बिना इस्तेमाल किया जा सकता है, और इसके साथ। 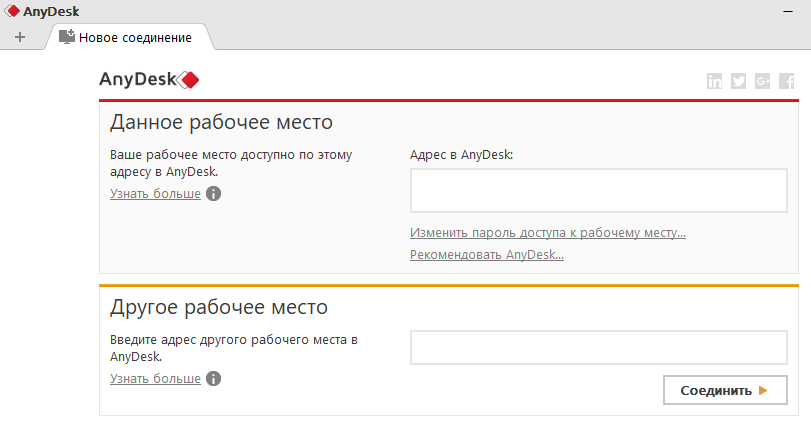
अपने पूर्ववर्तियों की तरह, इसके कई अनूठे कार्य हैं:
- रिमोट मशीन से छवि संचरण की उच्च गति।
- कम इंटरनेट स्पीड पर भी सबसे तेज़ फाइल एक्सचेंज।
- एकाधिक दूरस्थ उपयोगकर्ताओं के साथ-साथ कनेक्शन के लिए समर्थन। एक परियोजना पर एक साथ काम करने की योग्यता (प्रत्येक उपयोगकर्ता का अपना कर्सर होता है)।
इसके अलावा, इस वर्ग के अन्य सभी कार्यक्रमों की तरह, एडीडीस्क ऑपरेटर को दूरस्थ मशीन के कार्यों तक पूर्ण पहुंच देता है, यह कनेक्ट करने में आसान है (आईडी और पासवर्ड द्वारा) और भरोसेमंद रूप से प्रेषित डेटा की सुरक्षा करता है।
रिमोट पीसी प्रबंधन कार्यक्रम किसी भी सिस्टम व्यवस्थापक या तकनीकी सहायता कार्यकर्ता के लिए अच्छी तरह से जाना जाता है, क्योंकि उनके दैनिक कार्यकलापों में वे लगातार स्थानीय नेटवर्क पर सर्वर और पीसी उपयोगकर्ताओं को प्रशासित करने के कार्य का सामना करते हैं। दूरस्थ पीसी प्रबंधन के लिए सबसे सामान्य उपयोगिता, निश्चित रूप से दूरस्थ डेस्कटॉप कनेक्शन है, जो कि विंडोज ऑपरेटिंग सिस्टम में शामिल है। यह तथ्य इसकी कार्यक्षमता के कारण बहुत ज्यादा नहीं है, बल्कि यह तथ्य है कि यह ओएस का एक अभिन्न अंग है, और इसलिए इसे अलग से प्राप्त करना आवश्यक नहीं है। इस उपयोगिता की कार्यक्षमता के लिए, व्यवहार में, एक नियम के रूप में, यह पर्याप्त नहीं है, इसलिए, तीसरे पक्ष के निर्माताओं के विशेष सॉफ्टवेयर पैकेज अक्सर उपयोग किए जाते हैं इस अनुच्छेद में हम कंप्यूटर के रिमोट मैनेजमेंट के लिए डिज़ाइन किए गए विशिष्ट सॉफ्टवेयर पैकेजों को देखेंगे।
यदि आप रिमोट कंट्रोल प्रोग्राम्स को वर्गीकृत करने का प्रयास करते हैं, तो सशर्त रूप से उन्हें दो प्रकारों में विभाजित किया जा सकता है: उपयोगिताओं जो रिमोट पीसी के डेस्कटॉप तक पहुंच प्रदान करती हैं, और उपयोगिताओं जो रिमोट पीसी के कमांड लाइन तक पहुंच प्रदान करती हैं। उनमें से सबसे पहले उपयोगकर्ताओं को एक दूरस्थ पीसी के साथ काम करने की क्षमता प्रदान की जाती है जैसे कि स्थानीय एक के साथ। द्वितीय प्रकार की उपयोगिता नेटवर्क पर कई चयनित कंप्यूटर्स पर एक ही या विभिन्न अनुप्रयोगों को चलाने के द्वारा नेटवर्क को स्वचालित करने की अनुमति देता है, और, उदाहरण के लिए, दूरदराज के पीसी पर प्रोग्राम चलाने के लिए एक कार्यक्रम बना रहा है। ये दो प्रकार की उपयोगिताओं की तुलना करने के लिए पूरी तरह से निरर्थक नहीं है, क्योंकि ये विभिन्न स्थितियों में और विभिन्न प्रयोजनों के लिए उपयोग किए जाते हैं।
ध्यान दें कि "क्लाइंट-सर्वर" के सिद्धांत पर रिमोट मैनेजमेंट फ़ंक्शन के लिए सबसे प्रोग्राम, जो कि वे प्रोग्राम के सर्वर और क्लाइंट पार्ट्स की उपलब्धता का संकेत देते हैं, जो क्रमशः प्रबंधित कंप्यूटर पर और उस पीसी पर हैं जिनसे इसे नियंत्रित किया जाता है। रिमोट पीसी पर नियंत्रण पाने के लिए, यह आवश्यक है कि कार्यक्रम के संबंधित मॉड्यूल (सर्वर भाग) उस पर चलने के लिए आवश्यक है। कुछ दूरस्थ प्रबंधन उपयोगिताओं आपको सर्वर भाग को दूरस्थ रूप से स्थापित करने की अनुमति देती हैं (यदि आपके पास उचित व्यवस्थापकीय अधिकार हैं), और कभी-कभी यह प्रक्रिया स्थानीय पीसी उपयोगकर्ता (एक नियम के रूप में, इस मामले में, सर्वर भाग दूरस्थ पीसी पर एक सेवा के रूप में स्थापित की जाती है) के लिए पूरी तरह से पारदर्शी है। लेकिन कुछ उपयोगिताओं को प्रोग्राम के सर्वर भाग की "मैन्युअल" स्थापना की आवश्यकता होती है।
इस अनुच्छेद में, हम विंडोज-प्लेटफॉर्म के साथ उपयोग करने के लिए ओरिएंटेड रिमोट मैनेजमेंट प्रोग्राम्स पर आपका ध्यान लाएंगे। यह ध्यान दिया जाना चाहिए कि प्रकाशन की तैयारी के दौरान हमने पीसी के रिमोट मैनेजमेंट के लिए दर्जनों उपयोगिताओं को देखा (इंटरनेट पर उन्हें ढूंढने का लाभ मुश्किल नहीं है) हालांकि, जैसा कि यह निकला, सभी उपयोगिताओं कुशल और आम तौर पर उल्लेख के लायक नहीं हैं इसलिए, हम उन पर ही ध्यान देंगे जो वास्तव में व्यावहारिक हैं और हमारे द्वारा वास्तविक स्थानीय नेटवर्क में सत्यापित किए गए हैं।
कहीं भी नियंत्रण 3.3 ( www.anyplace-control.com )
कहीं भी नियंत्रण 3.3 एक क्लाइंट-सर्वर अनुप्रयोग है
एक मेजबान मॉड्यूल प्रबंधित पीसी पर स्थापित किया गया है, और प्रोग्राम का एडमिन मॉड्यूल पीसी पर स्थापित किया गया है, जिस पर इसे नियंत्रित किया जाता है। बेशक, स्थानीय नेटवर्क के किसी भी पीसी पर दोनों मॉड्यूल की एक साथ स्थापना संभव है। लेकिन सबसे दिलचस्प यह है कि कहीं भी नियंत्रण 3.3 प्रोग्राम स्थानीय नेटवर्क पर किसी भी कंप्यूटर पर होस्ट मॉड्यूल को दूरस्थ रूप से स्थापित करने की क्षमता प्रदान करता है। और सभी की जरूरत है स्थानीय नेटवर्क पर एक कंप्यूटर का चयन करना और होस्ट मॉड्यूल की दूरस्थ स्थापना की प्रक्रिया शुरू करना। स्वाभाविक रूप से, आपको इसके लिए व्यवस्थापक अधिकार होने चाहिए।
नोट करें कि कहीं भी नियंत्रण 3.3 रूसी भाषा इंटरफ़ेस का समर्थन करता है।
कहीं भी नियंत्रण 3.3 आपको दो मोड में काम करने की अनुमति देता है: देखें और नियंत्रण पहले मोड में, स्क्रीन पर रिमोट पीसी के डेस्कटॉप को प्रदर्शित करना और उपयोगकर्ता के कार्यों और नियंत्रण मोड में प्रदर्शित करना संभव है - रिमोट पीसी के नियंत्रण को पूरी तरह से रोकना। रिमोट कंट्रोल मोड की एक दिलचस्प विशेषता यह है कि रिमोट पीसी के उपयोगकर्ता का संचालन ब्लॉक नहीं है। हालांकि, किसी भी मोड में, दूरस्थ पीसी के उपयोगकर्ता सिस्टम ट्रे में एक आइकन के रूप में एक सूचना प्राप्त करता है कि उसका कंप्यूटर "हुड के नीचे" है।
किसी दूरस्थ पीसी से कनेक्ट करने के लिए, यह सूची से पहले चुना जाना चाहिए। निर्मित स्कैनर आप लैन (डोमेन या कार्यसमूह) पर सभी कंप्यूटर प्रदर्शित करने के लिए अनुमति देता है, और आप केवल पीसी कि पहले से ही कार्यक्रम के ग्राहक हिस्सा है, वह यह है कि, जोड़ा जा सकता है कि उन स्थापित किया है प्रदर्शित करने के लिए एक फिल्टर सेट कर सकते हैं।
कनेक्ट करने के लिए कंप्यूटर को चुनने के बाद, उन्हें सूची में जोड़ा जाता है और दूरस्थ प्रबंधन (चित्रा 1) के लिए उपलब्ध कराया जाता है।
अंजीर। 1. कहीं भी प्रोग्राम की मुख्य विंडो
कंप्यूटर की एक प्रदर्शित सूची के साथ 3.3 नियंत्रित करें,
इस उपयोगिता का निस्संदेह फायदा यह है कि यह आपको एक साथ कई पीसी को दूरस्थ रूप से प्रबंधित करने की अनुमति देता है उसी समय, प्रबंधित पीसी पर ऐसी कमांड चलाने के लिए संभव है जो उपयोगकर्ता के सत्र को बंद, पुनः आरंभ और समाप्त कर देता है।
किसी भी स्थान नियंत्रण 3.3 की स्थापना के दौरान पीसी पर अनधिकृत पहुंच को रोकने के लिए, आप प्रबंधित कंप्यूटर तक पहुंचने के लिए एक पासवर्ड सेट कर सकते हैं। कार्यक्रम की अन्य रोचक विशेषताओं में ट्रैफिक एन्क्रिप्शन की सेटिंग है, जब दूरस्थ रूप से पीसी को नियंत्रित किया जाता है और प्रबंधित कंप्यूटर और पीसी के बीच साझा क्लिपबोर्ड का उपयोग किया जाता है जिसमें से इसे नियंत्रित किया जाता है। यह सच है कि छवियों को इस बफर के माध्यम से प्रेषित नहीं किया जा सकता है, लेकिन पाठ के टुकड़े समस्याओं के बिना प्रेषित किए जाते हैं।
निष्कर्ष में, हम ध्यान दें कि इंस्टॉलेशन के 30 दिनों के लिए एप्लीएस कंट्रोल 3.3 का डेमो वर्जन वैध है। कार्यक्रम के पूर्ण संस्करण की कीमत पीसी पर $ 17.5 प्रति पीसी पर स्थापित पीसी पर निर्भर करता है।
दूरस्थ पीसी एक्सेस करें 4.12.2 ( www.access-remote-pc.com )
यूटिलिटी एक्सेस रिमोट पीसी 4.12.2 क्लाइंट-सर्वर अनुप्रयोगों की श्रेणी के अंतर्गत आता है और आपको डेस्कटॉप को रोकना और किसी भी पीसी पर पूर्ण पहुंच प्राप्त करने की अनुमति देता है जहां इस प्रोग्राम के सर्वर भाग को किसी अन्य कंप्यूटर से स्थापित किया गया है (चित्रा 2)। ध्यान दें कि प्रोग्राम की सर्वर साइड प्रबंधित पीसी पर स्थापित है, और क्लाइंट का हिस्सा उस कंप्यूटर पर इंस्टॉल किया जाता है जिसमें से नियंत्रण किया जाता है। जब आप प्रोग्राम के सर्वर पक्ष को उन कंप्यूटरों पर स्थापित करते हैं जिन्हें दूरस्थ रूप से प्रबंधित किया जाता है, तो उपयोगकर्ता नाम जिसके लिए रिमोट कंट्रोल अधिकृत है और एक्सेस के लिए पासवर्ड निर्दिष्ट हैं।
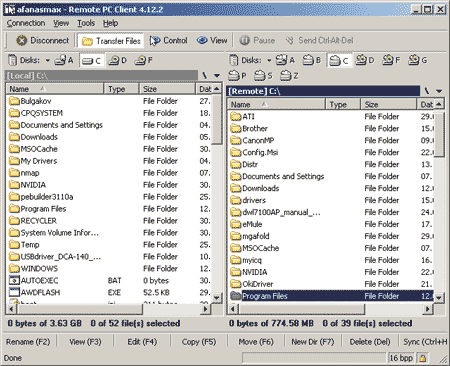
अंजीर। 2. कंप्यूटरों के बीच फ़ाइलों को स्थानांतरित करना
उपयोगिता दूरस्थ पीसी 4.12.2 एक्सेस करें
प्रोग्राम एक्सेस दूरस्थ पीसी 4.12.2 एक स्थानीय नेटवर्क पर और इंटरनेट पर और यहां तक कि मॉडेम कनेक्शन के माध्यम से कंप्यूटर को प्रबंधित करने की क्षमता प्रदान करता है। जब कंप्यूटर दूरस्थ रूप से नियंत्रित होता है, तो स्थानीय उपयोगकर्ता का काम अवरुद्ध नहीं होता है, लेकिन उपयोगकर्ता को सिस्टम ट्रे में आइकन द्वारा पहचाना जा सकता है जो कंप्यूटर बाहर से नियंत्रित होता है, और जो कंप्यूटर को नियंत्रित करता है इसके अतिरिक्त, कार्यक्रम के सर्वर भाग से पीसी के सभी दूरस्थ उपयोगकर्ताओं को डिस्कनेक्ट करने, पासवर्ड बदलना, प्रत्येक रिमोट कंट्रोल सत्र के आंकड़ों को देखने के लिए, यदि आवश्यक हो, तो अनुमति देता है।
रिमोट पीसी एक्सेस 4.12.2 ऑपरेशन के दो तरीके प्रदान करता है: रिमोट पीसी और मॉनिटरिंग मोड का पूर्ण नियंत्रण मोड।
इस उपयोगिता के नुकसान में एक ही इंटरफ़ेस का उपयोग करके एक साथ कई पीसी का प्रबंधन करने में असमर्थता शामिल है। हालांकि, आप एक ही समय में कई कनेक्शन सत्र चला सकते हैं (उनमें से प्रत्येक अपनी खिड़की में), और फिर कई दूरस्थ कंप्यूटरों का प्रबंधन करना संभव है। कार्यक्रम का एक और दोष इसकी सर्वर भाग की रिमोट स्थापना की असंभव है।
एक्सेस रिमोट पीसी के फायदे में यह शामिल है कि यह फायरवॉल के साथ काम कर सकता है, डायनामिक आईपी पते का समर्थन करता है और, महत्वपूर्ण बात यह है कि मॉडेम वालों सहित धीमे नेटवर्क कनेक्शनों पर भी धीमा नहीं होता है इसके अलावा, इस उपयोगिता, यह आसान कंप्यूटर के बीच फ़ाइलें, जिसके लिए एक विशेष मोड स्थानांतरण फ़ाइलें (अंजीर। 2), और भी क्लिपबोर्ड संचालन का समर्थन करता है, वह यह है कि हस्तांतरण करने के लिए बनाता है आप स्थानीय और दूरस्थ पीसी पर clipboards सिंक करने के लिए अनुमति देता है, यह आसान पाठ भेजने के लिए कर रही है पीसी के बीच टुकड़े एक 160-बिट कुंजी के साथ RC4 एल्गोरिथ्म का उपयोग करते हुए डाटा संचारित करते समय प्रोग्राम का एक अन्य लाभ एन्क्रिप्शन के लिए समर्थन है।
कार्यक्रम का मुफ्त संस्करण पूरी तरह से कार्यात्मक है, लेकिन इसके लॉन्च की संख्या सीमित है - केवल 30 गुना
LanHelper 1.61 ( www.hainsoft.com )
LanHelper 1.61 (चित्रा 3) एक छोटी उपयोगिता है जो स्थानीय नेटवर्क के प्रबंधन की प्रक्रिया को स्वचालित करता है।
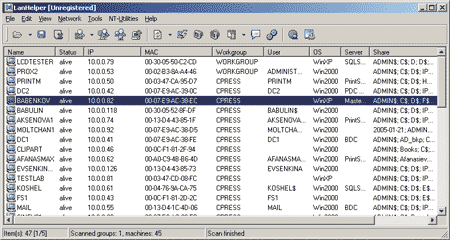
अंजीर। 3. LanHelper उपयोगिता की मुख्य विंडो 1.61
इसके साथ, आप एक ही समय में नेटवर्क पर कई कंप्यूटरों को दूर या पुनरारंभ कर सकते हैं दूरस्थ पीसी पर, आप अनुप्रयोग चला सकते हैं (यदि वे कमांड लाइन से लॉन्च करने का समर्थन करते हैं), इसके अलावा, प्रबंधित पीसी के एक समूह पर एक ही आवेदन के साथ-साथ लॉन्च का समर्थन किया जाता है।
LanHelper उपयोगिता में एक अंतर्निहित कमांड का सेट है जिसे दूरस्थ पीसी पर चलाया जा सकता है (चित्रा 4)। यह जब आवेदन शुरू कर दिया है समय निर्दिष्ट करने के लिए संभव है, और समय अंतराल जिसके अनुसार आवेदन पत्र अपने पीसी (1 मिनट की न्यूनतम अंतराल) पर चल रहे हैं। आप रिमोट पीसी पर एप्लिकेशन लॉन्च करने के लिए भी शेड्यूल कर सकते हैं। कार्यक्रम का सबसे महत्वपूर्ण लाभ यही है कि सभी क्षमताओं को कार्यान्वित करने के लिए, रिमोट पीसी पर ग्राहक का भाग स्थापित करना आवश्यक नहीं है।
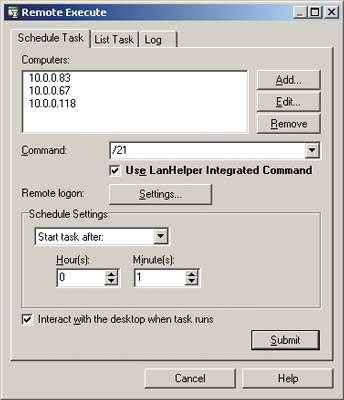
अंजीर। 4. कमांड का रिमोट निष्पादन
एक साथ कई कंप्यूटरों पर
उपयोगिता LanHelper 1.61 का उपयोग कर
दूरस्थ कमांड निष्पादन के अलावा, LanHelper 1.61 उपयोगिता आप, देखने शुरू करने और उपयोगकर्ताओं के लिए दूरदराज के पीसी (चित्र। 5) पर विभिन्न सेवाओं, साथ ही संदेश भेजने रोक (इस सुविधा को लागू करने के लिए, आप सभी पीसी पर मैसेंजर सेवा को सक्रिय करना होगा) करने के लिए अनुमति देता है।
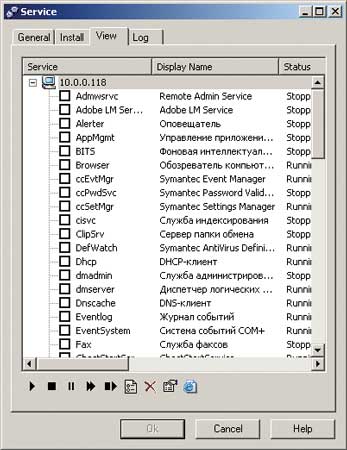
अंजीर। 5. दूरस्थ पीसी पर सेवाओं के साथ काम करें
LanHelper 1.61 उपयोगिताएँ का उपयोग कर
एक दूरस्थ पीसी पर अनुप्रयोगों और क्रियान्वित करने आदेशों के शुभारंभ क्षमताओं को लागू करने के लिए, आपके पास व्यवस्थापक अधिकार होना आवश्यक है।
30 दिन, लाइसेंस की कीमत $ 49.95 है - डेमो संस्करण LanHelper कार्यक्रम के LanHelper 1.61 एक सीमित वैधता अवधि है।
Dameware NT उपयोगिताएँ 5.5.0.2 ( www.dameware.com )
सॉफ्टवेयर पैकेज Dameware NT उपयोगिताएँ 5.5.0.2 लोकल एरिया नेटवर्क प्रणाली का एक शक्तिशाली दूरस्थ प्रशासन है। यह माइक्रोसॉफ्ट विंडोज एनटी प्रशासन उपयोगिताओं उपयोगिताओं का एक सेट पर आधारित है बहुत सुविधाजनक एकल इंटरफेस संयुक्त। माइक्रोसॉफ्ट विंडोज एनटी प्रशासन उपयोगिताओं का एक सेट की उपयोगिताओं पैकेज के अधिकांश सदस्यों को उन्नत सुविधाओं है, और इसके अलावा में, यह अद्वितीय उपयोगिताओं की एक संख्या है। विशेष रूप से, पैकेज एक उपयोगिता Dameware मिनी रिमोट कंट्रोल है, जो दूरदराज के पीसी के डेस्कटॉप का पूरा नियंत्रण है, साथ ही एक दूरस्थ पीसी पर कमांड लाइन लागू करने के लिए एक उपयोगिता अनुमति देता है।
सभी उपलब्ध डोमेन और कार्य समूहों, साथ ही चुने गए डोमेन / कार्यसमूह (चित्र। 6) में कंप्यूटर शुरू कर दिया जाता है तो Dameware NT उपयोगिताएँ 5.5.0.2 पैकेज स्वचालित रूप से पूरे नेटवर्क को स्कैन करता है, और मुख्य विंडो में प्रदर्शित होते हैं।
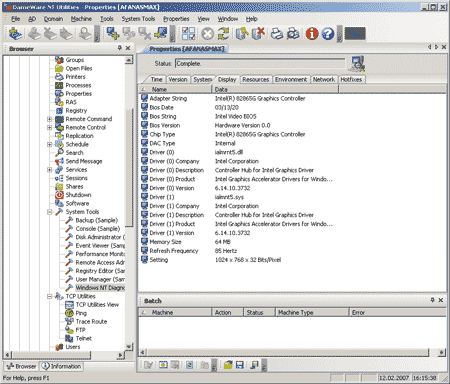
अंजीर। 6. उपयोगिता Dameware NT उपयोगिताएँ 5.5.0.2 की मुख्य विंडो
संक्षेप में Dameware NT उपयोगिताएँ 5.5.0.2 पैकेज की संभावना की सूची: इसे देखने के लिए सामग्री ईवेंट लॉग ईवेंट लॉग प्रिंटर कनेक्शन के बारे में जानकारी देखने के लिए, विस्तृत इकट्ठा करने के लिए प्रक्रियाओं और सेवाओं, स्थापित अनुप्रयोगों, चल दूरदराज के पीसी पर हार्ड ड्राइव के बारे में जानकारी देखने के लिए इस्तेमाल किया जा सकता पीसी विन्यास के बारे में जानकारी, सक्रिय पीसी उपयोगकर्ताओं की सेवा की जानकारी, और अधिक प्राप्त करते हैं। वहाँ भी अतिरिक्त विशेषताएं हैं, आप जल्दी से, एक दूरस्थ पीसी पर रजिस्ट्री को संपादित कर सकते मैसेंजर सेवा के माध्यम से उपयोगकर्ताओं को संदेश भेजने के दूर से शट डाउन या कंप्यूटर को पुनरारंभ करने के लिए और, पहले ही उल्लेख के रूप में, कमांड लाइन या डेस्कटॉप के माध्यम से एक दूरस्थ पीसी का पूरा नियंत्रण पाने के लिए।
इस सॉफ्टवेयर पैकेज के स्पष्ट लाभ यह है कि रिमोट कंट्रोल के कार्यान्वयन के लिए मैन्युअल रूप से एक दूरस्थ पीसी पर कार्यक्रम का क्लाइंट भाग स्थापित करने के लिए आवश्यक नहीं है है। डेस्कटॉप या कमांड लाइन Dameware NT उपयोगिताएँ 5.5.0.2 कार्यक्रम के माध्यम से एक दूरस्थ पीसी को नियंत्रित करने का प्रयास कर रहे हैं स्वचालित रूप से आप को स्थापित करने और दूरदराज के पीसी पर आवश्यक सेवा को चलाने के लिए संकेत देता है। इस मामले में, दूरदराज के पीसी प्रबंधन के उपयोगकर्ता पॉप-अप विंडो के अवरोधन है, जो एक पीसी यह दूरदराज के प्रबंधन प्रदान करता है के साथ के बारे में जानकारी प्रदर्शित करता है के बारे में सीखता है।
Dameware NT उपयोगिताओं द्वारा 5.5.0.2 लाभ उन्हें नियंत्रित करने के लिए एक साथ कई कंप्यूटरों से कनेक्ट करने की क्षमता है, साथ ही इस तथ्य है कि रिमोट कंट्रोल स्थानीय उपयोगकर्ता का काम द्वारा अवरोधित नहीं है शामिल हैं।
सामान्य तौर पर, इस सॉफ्टवेयर पैकेज नेटवर्क प्रबंधन के लिए एक शक्तिशाली और उपयोगी उपकरण है।
डेमो संस्करण पूरी तरह कार्यात्मक लेकिन करने के लिए 30 दिन की अवधि सीमित है। एक लाइसेंस की कीमत -। यूएस $ 289 इसके अलावा, आप एक अलग पैकेज Dameware मिनी रिमोट कंट्रोल रिमोट कंट्रोल सॉफ्टवेयर खरीद सकते हैं डेस्कटॉप के माध्यम से, एक लाइसेंस 89.95 डॉलर खर्च होंगे।
Omniquad त्वरित रिमोट कंट्रोल 2.2.9 ( www.omniquad.com )
वर्तमान संस्करण Omniquad त्वरित रिमोट कंट्रोल - 2.2.9 - पहले से ही नया नहीं है, लेकिन अभी भी अपनी श्रेणी में सर्वश्रेष्ठ में से एक बना हुआ है।
उपयोगिता Omniquad इंस्टेंट रिमोट कंट्रोल 2.2.9 आपको एक दूरस्थ पीसी पर डेस्कटॉप पूर्ण नियंत्रण के माध्यम से प्राप्त करने की अनुमति देता है। इस उपयोगिता की एक विशिष्ट विशेषता यह है कि उसे प्रबंधित पीसी पर क्लाइंट भाग की स्थापना की आवश्यकता नहीं है। छिपे मोड में उस पर रिमोट पीसी तक पहुंचते समय, इसी सेवा को शुरू में लॉन्च किया जाता है, और इस प्रोग्राम द्वारा प्रबंधित कंप्यूटर का उपयोगकर्ता कोई सूचना नहीं प्राप्त करता है और उसे जानने का कोई तरीका नहीं है कि उसके कंप्यूटर का प्रबंधन इंटरसेप्टेड है। यह आपको उपयोगकर्ता क्रियाओं के छिपी निगरानी के लिए इस उपयोगिता का उपयोग करने की अनुमति देता है। नोट करें कि उपयोगकर्ता की पूर्व सूचना के बिना पीसी को नियंत्रित करने की क्षमता सभी दूरस्थ प्रबंधन उपयोगिताओं नहीं है।
जब प्रोग्राम शुरू होता है, तो नेटवर्क स्वचालित रूप से स्कैन होता है, और नेटवर्क पर्यावरण के कंप्यूटर को मुख्य प्रोग्राम विंडो (चित्रा 7) में प्रदर्शित किया जाता है। किसी भी कंप्यूटर को चुनने के बाद, रिमोट कंट्रोल बटन दबाकर रिमोट पीसी के नियंत्रण को रोकता है। स्थानीय उपयोगकर्ता के संचालन अवरुद्ध नहीं है। इसके अलावा, रिमोट पीसी के डेस्कटॉप के मॉनिटरिंग मोड में इस सुविधा को लॉन्च करना संभव है।
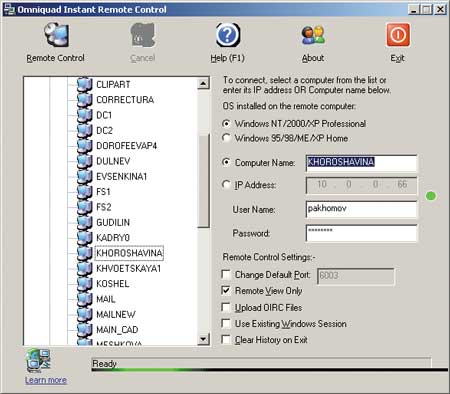
अंजीर। 7. उपयोगिता Omniquad तत्काल रिमोट कंट्रोल 2.2.9 की मुख्य विंडो
ध्यान दें कि दूरस्थ प्रबंधन के लिए, आपको पीसी तक पहुंचने के लिए उचित अधिकार होना चाहिए। यदि आप किसी रिमोट पीसी पर फ़ायरवॉल का उपयोग कर रहे हैं, तो आपको पोर्ट 6003 खोलने की जरूरत है, जिसका इस्तेमाल डिफ़ॉल्ट रूप से इस उपयोगिता द्वारा किया जाता है। इसके अलावा, आप Omniquad इंस्टेंट रिमोट कंट्रोल प्रोग्राम (आप खुले पोर्ट स्कैन कर सकते हैं) के लिए कोई अन्य पोर्ट प्रदान कर सकते हैं।
कार्यक्रम का नुकसान यह है कि यह कई दूरस्थ कंप्यूटरों के साथ-साथ कनेक्शन का समर्थन नहीं करता है।
उपयोगिता का डेमो संस्करण सीमित अवधि की वैधता है - 30 दिन, लाइसेंस मूल्य 39 डॉलर है।
ईएमसीओ दूरस्थ डेस्कटॉप व्यावसायिक 4.0 ( www.emco.is )
कार्यक्षमता के स्पेक्ट्रम पर, यह उत्पाद (चित्रा 8) कुछ ही DameWare NT Utilities 5.5.0.2 पैकेज के समान है। ईएमसीओ दूरस्थ डेस्कटॉप व्यावसायिक एक स्थानीय नेटवर्क के दूरस्थ प्रबंधन को लागू करने और इसकी स्थिति की निगरानी के लिए कार्यात्मक टूल का एक सेट है।
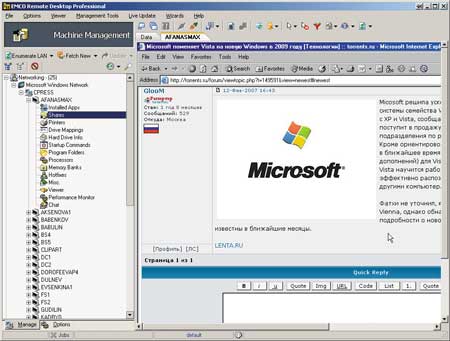
अंजीर। 8. ईएमसीओ दूरस्थ डेस्कटॉप पेशेवर की मुख्य विंडो
जब आप प्रोग्राम शुरू करते हैं, तो आप नेटवर्क स्कैनर को सक्रिय कर सकते हैं, जो आपको स्थानीय नेटवर्क के उन सभी कंप्यूटरों के बारे में विस्तृत जानकारी एकत्र करने की अनुमति देता है, उन पर इंस्टॉल किए गए एप्लिकेशन, चलने की प्रक्रिया, ऑपरेटिंग सिस्टम के संस्करण, इंस्टॉल किए गए उपकरण आदि। नेटवर्क कंप्यूटरों के बारे में स्वचालित रूप से जानकारी एकत्र करने के अलावा (यह प्रक्रिया काफी लंबे समय तक रहता है), आप सूची में पीसी मैन्युअल रूप से जोड़ सकते हैं
पैकेज आपको दूरस्थ रूप से सेवाएं शुरू करने और बंद करने, कंप्यूटर को पुनरारंभ करने और बंद करने की अनुमति देता है। इस कार्यक्रम की सबसे दिलचस्प विशेषता दूरस्थ कंप्यूटर पर पूर्ण नियंत्रण पाने की क्षमता है - बस सूची में वांछित कंप्यूटर का चयन करें और दर्शक टैब पर जाएं। यदि आप पहली बार कंप्यूटर चला रहे हैं, तो आपको रिमोट पीसी पर नेटसर्वर सेवा स्थापित करनी होगी। यह प्रक्रिया दूरस्थ रूप से निष्पादित की जाती है और स्थानीय उपयोगकर्ता के लिए पूरी तरह अदृश्य है। रिमोट पीसी पर नेटसर्वर सेवा शुरू होने के बाद, आप इसे से कनेक्ट कर सकते हैं, प्रबंधन पर पूरा नियंत्रण प्राप्त कर सकते हैं और फिर स्थानीय पीसी के साथ ही उसी तरह दूरस्थ पीसी के साथ काम कर सकते हैं। जब कंप्यूटर दूरस्थ रूप से नियंत्रित होता है, तो स्थानीय उपयोगकर्ता के संचालन को अवरुद्ध नहीं किया जाता है; सच, अगर आप एक ही समय में माउस का उपयोग करते हैं, तो यह संभव नहीं है कि कुछ भी निकल जाएंगे।
कोई सूचना नहीं है कि कंप्यूटर बाहर से नियंत्रित है, स्थानीय उपयोगकर्ता प्राप्त नहीं होता है, ईएमसीओ दूरस्थ डेस्कटॉप व्यावसायिक को प्रभावी ढंग से उपयोगकर्ता गतिविधि को गुप्त रूप से मॉनिटर करने के लिए उपयोग किया जा सकता है।
कार्यक्रम का एक अन्य महत्वपूर्ण लाभ यह है कि यह आपको दूरस्थ रूप से कई पीसी का प्रबंधन करने की अनुमति देता है। इस मामले में, रिमोट पीसी के साथ कनेक्शन के प्रत्येक सत्र के लिए एक विशेष विंडो आवंटित की जाती है।
इस प्रोग्राम के नुकसान से, हम एक प्रबंधित पीसी पर Windows XP SP2 का उपयोग करते समय इसकी कॉन्फ़िगरेशन की जटिलता को ध्यान में रखते हैं। और, जैसा कि अभ्यास दिखाता है, अनुकूलन की आवश्यकता पर निर्भर करता है कि कौन से पैच स्थापित हैं। बेशक, कार्यक्रम के बदलाव इस मामले में क्या करना (या बल्कि, कार्यक्रम साइट से उचित निर्देश लोड करता है) है कि कदम गाइड द्वारा कदम लागू किया जाता है, लेकिन यह सब काफी असहज और अव्यावहारिक।
कार्यक्रम का डेमो संस्करण 30 दिनों के लिए डिज़ाइन किया गया है और स्थानीय नेटवर्क पर केवल 25 कंप्यूटरों का समर्थन करता है। पैकेज की कीमत नेटवर्क में कंप्यूटर की संख्या पर निर्भर करती है: 50 कंप्यूटर (न्यूनतम संख्या) - $ 135; 1000 कंप्यूटर - 12 9 5 डॉलर
रेडमिन 3.0 रिमोट कंट्रोल ( www.radmin.com )
हमने जो सभी उत्पादों की समीक्षा की है, फ़ैमैटेक से रेडमिन 3.0 रिमोट कंट्रोल उपयोगिता सबसे "ताजा" है - इसका नया संस्करण 2007 की शुरुआत में जारी किया गया था।
यह उपयोग स्थानीय नेटवर्क के भाग के रूप में दूरदराज के पीसी पर पूर्ण नियंत्रण की निगरानी और प्राप्त करने के लिए डिज़ाइन किया गया है।
Radmin 3.0 रिमोट कंट्रोल केवल एक दूरस्थ पीसी के प्रबंधन के लिए सबसे आवश्यक उपकरणों से लैस है और कॉन्फ़िगर करने के लिए बहुत आसान है (चित्रा 9)। यह मास्टर करने में आसान बनाता है उपयोगिता एक क्लाइंट-सर्वर आवेदन सिद्धांत पर काम करता है और दो भागों में शामिल हैं: पहले (सर्वर) हिस्सा मेजबान पीसी पर स्थापित किया गया है, और दूसरा - पीसी जिसमें से आप प्रबंधन कर रहे हैं पर।
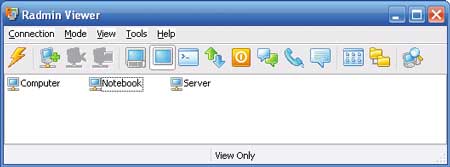
अंजीर। 9. रेडमिन 3.0 रिमोट कंट्रोल उपयोगिता की मुख्य विंडो
इसलिए यदि आप नेटवर्क पर किसी भी पीसी का नियंत्रण हासिल करने की जरूरत है पहले यह स्थानीय रूप से प्रासंगिक मॉड्यूल स्थापित किया है कार्यक्रम का नुकसान, मेजबान पीसी पर दूरस्थ स्थापना सर्वर साइड (Radmin सर्वर) के लिए निर्मित उपकरणों की कमी शामिल होना चाहिए।
गंभीर, हमारी राय में, इस उपकरण की कमी है कि आप पीसी जोड़ा जा सकता है की एक सूची नहीं प्राप्त करने के लिए अनुमति देता है में निर्मित नेटवर्क स्कैनर की कमी है।
खैर, पिछले खामी है, जो इस कार्यक्रम के परीक्षण के दौरान पता चला था तथ्य यह है कि, उपयोगिता के सही संचालन के लिए आप कॉन्फ़िगर करना या बस मेजबान पीसी पर फ़ायरवॉल को निष्क्रिय है जब यह ऑपरेटिंग सिस्टम Windows XP SP2 का उपयोग करता है चाहता हूँ में निहित है।
उपयोगिता कई तरीकों में काम करती है: फ़ाइल स्थानांतरण, पूर्ण प्रबंधन, केवल ब्राउज़िंग, टेलनेट, शटडाउन और कमांड लाइन मोड। इसमें एक अंतर्निहित फ़ाइल प्रबंधक है, जिसके माध्यम से फ़ाइलों को एक पीसी से दूसरे में स्थानांतरित किया जाता है। प्रोग्राम ट्रैफ़िक पर आंकड़े रखता है और डेटा को एन्क्रिप्ट कर सकता है।
Radmin 3.0 रिमोट कंट्रोल के साथ, आप एक ही समय में एक ही दूरस्थ कंप्यूटर और एक से अधिक कंप्यूटर दोनों का प्रबंधन कर सकते हैं, प्रत्येक अपने स्वयं के पासवर्ड के साथ अधिक सुरक्षा प्रदान करने के लिए, आप अतिरिक्त सावधानी बरत सकते हैं: पासवर्ड सुरक्षा सक्षम करें और निषिद्ध आईपी पते की एक सूची बनाएं।
कार्यक्रम के नवीनतम संस्करण में बहुत सारे दिलचस्प नवाचार हैं:
- windows Vista के लिए सहायता;
- सम्मेलनों का संचालन करने और निजी संदेश और पासवर्ड सुरक्षा विनिमय करने की क्षमता के साथ पाठ और आवाज चैट;
- बढ़ी हुई सुरक्षा, हमलों से सुरक्षा प्रदान करना, और नेटवर्क पर सक्रिय डेटा को सुरक्षित करना;
- प्रत्येक उपयोगकर्ता के लिए अलग-अलग पहुंच अधिकार;
- आईपी फिल्टर कुछ आईपी पते और सबनेट की पहुंच को प्रतिबंधित करने के लिए।
सामान्य तौर पर, यह ध्यान दिया जाना चाहिए कि यह उपयोगिता दूरस्थ प्रबंधन उपयोगिताओं की तरह अपनी कार्यक्षमता में खो देता है एक अंतर्निहित नेटवर्क स्कैनर की कमी, रेडमिन सर्वर मॉड्यूल की स्थानीय स्थापना की आवश्यकता - यह सब बहुत ही इसकी कार्यक्षमता को सीमित करता है।
अंत में, हम नोट करते हैं कि रेडमिन 3.0 रिमोट कंट्रोल लाइसेंस की लागत प्रति पीसी 49 डॉलर है।
एटलियर वेब रिमोट कमांडर 5.5 9 ( www.atelierweb.com )
एटलियर वेब रिमोट कमांडर 5.5 9 (चित्रा 10) एक छोटी उपयोगिता है, कि योजना के अनुसार, रिमोट पीसी पर पूर्ण नियंत्रण प्रदान करना चाहिए। इसमें "क्लाइंट / सर्वर" के सिद्धांत पर दो भागों और काम होते हैं इसके अलावा, संभावना दूर से पीसी के हार्डवेयर विन्यास के बारे में जानकारी इकट्ठा करने के लिए, और अन्य। हालांकि, इस मामले में उपयोगिता की सभी सुविधाओं को सूचीबद्ध करने के लिए, यह थोड़ा समझ में आता है, क्योंकि यह कच्चे तेल का उपयोग यह संभव नहीं दिखता है।
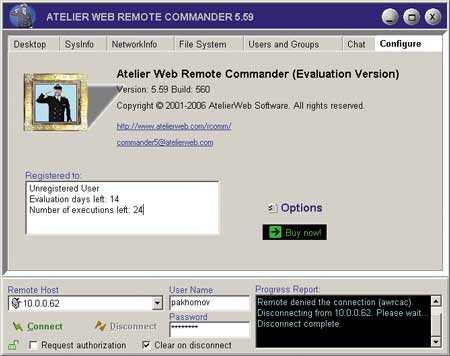
अंजीर। 10. उपयोगिता की सूचना खिड़की
एटलियर वेब रिमोट कमांडर 5.5 9
स्पष्ट कमियों के संदर्भ में कमी की पहचान की जा सकती है। इसके अलावा, कार्यक्रम, क्योंकि जो स्पष्ट रूप से होस्ट नाम या IP पता है जो आप से कनेक्ट करने, जो बहुत असुविधाजनक है चाहता हूँ में प्रवेश किया है की एक में निर्मित स्कैनर नेटवर्क नहीं है,। लेकिन मुख्य दोष यह है कि इस पर दूरदराज के पीसी के लिए कनेक्शन के कार्यान्वयन के लिए आपको पहले उपयुक्त सॉफ्टवेयर मॉड्यूल (निर्मित उपकरणों के साथ के लिए दूरस्थ स्थापना नहीं है) स्थापित करना होगा, और यह कॉन्फ़िगर करने के लिए कोई रास्ता नहीं है।
दुर्भाग्य से, हम एक दूरस्थ कनेक्शन लागू करने के लिए एक कार्यक्रम की स्थापना कर सकते हैं, तो हम (Windows XP SP2 चला रहे दो कंप्यूटरों के बीच एक स्थानीय नेटवर्क खत्म किया कनेक्शन) में सफल नहीं है। कार्यक्रम, हालांकि भुगतान (डेमो संस्करण की एक सीमित अवधि है), लेकिन पूरी तरह से बेकार और अक्षम हमारे फैसले "भट्ठी के लिए" ऐसे कार्यक्रम हैं।
रिमोट डेस्कटॉप कंट्रोल 1.7 ( www.remote-desktop-control.com )
कार्यक्रम दूरस्थ डेस्कटॉप नियंत्रण 1.7 कि मेजबान पीसी कार्यक्रम, होस्ट मॉड्यूल पर स्थापित किया गया है क्लाइंट-सर्वर आवेदन की श्रेणी को संदर्भित करता है, और पीसी जिसमें से आप प्रबंधन कर रहे हैं, पर - व्यवस्थापक मॉड्यूल।
इसके इंटरफेस के अनुसार (चित्र। 11) और दूरस्थ डेस्कटॉप नियंत्रण 1.7 के पैकेज की कार्यक्षमता बहुत कहीं नियंत्रण 3.3 के समान है, लेकिन कुछ महत्वपूर्ण अंतर है (और बदतर), उदाहरण के लिए, किसी भी कंप्यूटर स्थानीय क्षेत्र पर होस्ट मॉड्यूल के दूरदराज के स्थापना का एहसास करने की क्षमता का अभाव है नेटवर्क। इसके अलावा, दूरस्थ डेस्कटॉप नियंत्रण 1.7 के लिए आप प्रबंधित कंप्यूटर फ़ायरवॉल (अनुमति सूची में कार्यक्रम बनाने के लिए) पैकेज पर कॉन्फ़िगर जबकि कहीं नियंत्रण 3.3 सॉफ्टवेयर यह स्वचालित रूप से करता है चाहिए।
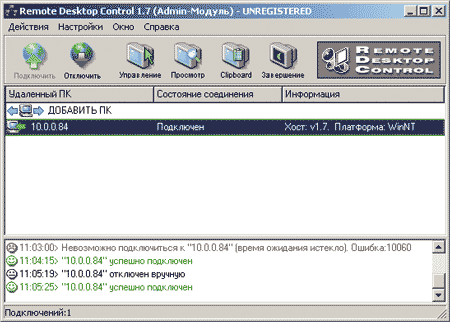
अंजीर। 11. कार्यक्रम की मुख्य विंडो
प्रदर्शित कंप्यूटरों की सूची के साथ रिमोट डेस्कटॉप कंट्रोल 1.7,
जिसके लिए आप दूर से कनेक्ट कर सकते हैं
अपनी कार्यक्षमता में, रिमोट डेस्कटॉप कंट्रोल 1.7 कहीं भी कंट्रोल 3.3 जैसा है: यह आपको दो मोड में काम करने की अनुमति देता है: देखें और नियंत्रण; दृश्य मोड में, आप स्क्रीन पर रिमोट पीसी के डेस्कटॉप को प्रदर्शित कर सकते हैं और उपयोगकर्ता के कार्यों को देख सकते हैं, और नियंत्रण मोड में - दूरस्थ पीसी के नियंत्रण को पूरी तरह से रोक सकते हैं।
उपयोगिताएं आपको एक साथ कई पीसी को दूरस्थ रूप से प्रबंधित करने की अनुमति देती हैं उपयोगकर्ता के सत्र को बंद, पुनरारंभ और समाप्ति के रूप में इस तरह के आदेशों के साथ-साथ निष्पादन एक ही समय में प्रदान किया जाता है।
अंत में, हम ध्यान दें कि दूरस्थ डेस्कटॉप नियंत्रण 1.7 का डेमो संस्करण स्थापना के 30 दिनों के लिए मान्य है। कार्यक्रम के पूर्ण संस्करण की कीमत पीसी पर निर्भर करता है, जिस पर यह स्थापित किया जाता है, प्रति पीसी $ 15।
विंडोज 1.3.8 के लिए TightVNC ( www.tightvnc.com )
विंडोज 1.3.8 के लिए TightVNC - दूरस्थ कंप्यूटर प्रबंधन के लिए बिल्कुल मुफ्त उपयोगिता है, जो "क्लाइंट-सर्वर" के सिद्धांत पर काम करता है और दो मॉड्यूल हैं: TightVNC व्यूअर और TightVNC सर्वर। TightVNC सर्वर एक प्रबंधित पीसी पर स्थापित किया गया है, और TightVNC व्यूअर उस पीसी पर इंस्टॉल किया जाता है जिसमें से इसे नियंत्रित किया जाता है। TightVNC सर्वर की दूरस्थ स्थापना के लिए उपकरण उपलब्ध नहीं हैं। इसके अतिरिक्त, काम शुरू करने से पहले, आपको कनेक्शन पासवर्ड को निर्दिष्ट करके TightVNC सर्वर मॉड्यूल को कॉन्फ़िगर करना होगा। किसी दूरस्थ पीसी से कनेक्ट करने के लिए, बस उसका DNS नाम या आईपी पता निर्दिष्ट करें और कनेक्शन प्रकार (चित्रा 12) का चयन करें।
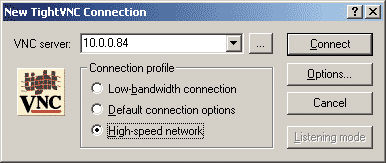
अंजीर। 12. उपयोगिता का उपयोग करते हुए एक रिमोट पीसी से कनेक्ट करना
विंडोज 1.3.8 के लिए TightVNC
विंडोज 1.3.8 के लिए प्रोग्राम TightVNC का एकमात्र कार्य दूरस्थ कंप्यूटर के डेस्कटॉप के लिए पूर्ण पहुंच प्राप्त करना है और इसे माउस और कीबोर्ड से नियंत्रित करना है। यदि आप मानते हैं कि उपयोगिता बिल्कुल मुफ़्त है, तो यह घरेलू उपयोगकर्ताओं के लिए सिफारिश की जा सकती है
UltraVNC 1.0.2 ( www.uvnc.com )
उपयोगिता UltraVNC 1.0.2 एक और बिल्कुल मुफ्त है, लेकिन फिर भी "क्लाइंट-सर्वर" योजना पर काम करने वाले पीसी के दूरस्थ प्रबंधन के लिए बहुत प्रभावी उपयोगिता है प्रबंधित कंप्यूटर पर अल्ट्रावीएनसी सर्वर स्थापित है, और उस कंप्यूटर पर अल्ट्रावीएनसी व्यूअर मॉड्यूल स्थापित किया गया है, जिस पर इसे नियंत्रित किया गया है। प्रोग्राम में अल्ट्रावीएन सर्वर की दूरस्थ स्थापना के लिए कोई उपकरण नहीं हैं, इसलिए आपको स्थानीय स्तर पर मॉड्यूल स्थापित करना होगा।
UltraVNC सर्वर में बहुत से सेटिंग्स (चित्रा 13) हैं और आपको कनेक्शन के लिए एक पासवर्ड सेट करने, उपयोग किए जाने वाले बंदरगाहों का चयन करने की इजाजत है।
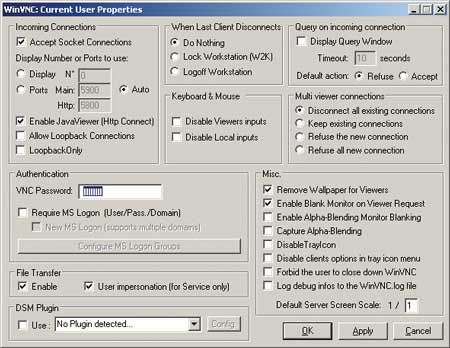
अंजीर। 13. UltraVNC सर्वर को कॉन्फ़िगर करना
रिमोट पीसी के पूर्ण नियंत्रण मोड में डेस्कटॉप तक पहुंचते समय स्थानीय उपयोगकर्ता के ऑपरेशन को अवरुद्ध नहीं किया जाता है। इसके अतिरिक्त, अल्ट्रावीएन 1.0.2 में कई अतिरिक्त सुविधाएं हैं। उदाहरण के लिए, एक अंतर्निहित चैट है, जिसके साथ आप रिमोट पीसी के साथ संदेशों का आदान-प्रदान कर सकते हैं। फ़ाइलों को स्थानांतरित करना भी संभव है इसके अतिरिक्त, उपयोगिता UltraVNC 1.0.2 ट्रांसमिट किए गए डेटा के एन्क्रिप्शन प्रदान करता है, जिसके लिए कंप्यूटर के बीच की चाबी का आदान प्रदान किया जाता है।
सामान्य तौर पर यह ध्यान दिया जा सकता है कि UltraVNC 1.0.2 उपकरण अत्यधिक प्रभावी दूरदराज के पीसी नियंत्रण है और यह दोनों घर उपयोगकर्ताओं और कॉर्पोरेट उपयोग (विशेष रूप से तथ्य यह है कि उपयोगिता नि: शुल्क है को देखते हुए) के लिए सिफारिश की जा सकती है।
रियल वीएनसी ( www.realvnc.com )
रियल वीएनसी के तीन संस्करण हैं: नि: शुल्क संस्करण, व्यक्तिगत संस्करण और एंटरप्राइज़ संस्करण, जो कार्यक्षमता और लागत में एक दूसरे से अलग हैं
RealVNC नि: शुल्क संस्करण कार्यक्रम में न्यूनतम कार्यक्षमता है और यह बिल्कुल मुफ्त है। दरअसल, इस मामले में हम केवल रिमोट पीसी के डेस्कटॉप तक पहुँच पाने की संभावना के बारे में बात कर रहे हैं।
RealVNC व्यक्तिगत संस्करण का संस्करण कई अतिरिक्त सुविधाएं प्रदान करता है। इन सबसे ऊपर, एईएस 128 बिट कुंजी (चित्र। 14) के इस यातायात एन्क्रिप्शन एल्गोरिथ्म, और एन्क्रिप्शन कुंजी के स्वत: उत्पन्न द्वारा समर्थित है। इसके अलावा, उपयोगकर्ता प्रमाणीकरण का उपयोग करना संभव है, साथ ही कंप्यूटर के बीच फ़ाइलों को ट्रांसफर करना और बहुत कुछ
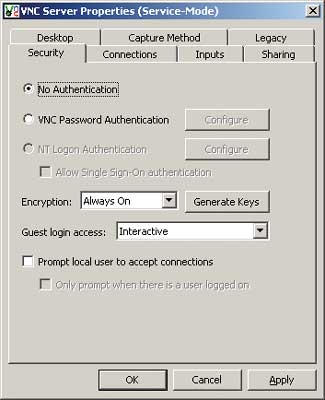
अंजीर। 14. यातायात एन्क्रिप्शन को कॉन्फ़िगर करना
और उपयोगकर्ता प्रमाणीकरण
रियल वीएनसी व्यक्तिगत संस्करण में
RealVNC एंटरप्राइज़ संस्करण के संस्करण की एक विशिष्ट विशेषता इसकी बहु-मंच है यही कारण है कि कार्यक्रम, सभी कार्यक्षमता RealVNC व्यक्तिगत संस्करण रखने है, यह चल रहा है दोनों कर रहे हैं कि कंप्यूटर के दूरदराज के प्रबंधन के लिए इस्तेमाल किया जा सकता लिनक्स ओएस, सोलारिस, HP-UX और मैक, और विंडोज 95/98 / Me / NT 4/2000 / XP / 2003 / Vista
RealVNC प्रोग्राम की लागत लाइसेंस की संख्या (प्रबंधित कंप्यूटर की संख्या) और वितरण के विकल्प पर निर्भर करती है। इसलिए, एक लाइसेंस के लिए व्यक्तिगत संस्करण विकल्प 30 डॉलर है, और एंटरप्राइज़ संस्करण संस्करण - एक लाइसेंस के लिए $ 50
हिडन व्यवस्थापक 1.5 ( www.hiddenadm.nm.ru )
छिपे प्रशासक 1.5 (चित्रा 15) कंप्यूटर के रिमोट कंट्रोल के लिए एक और मुफ्त प्रोग्राम है, और, जैसा कि नाम से पता चलता है, यह आपको कंप्यूटर की छिपी निगरानी करने की अनुमति देता है।
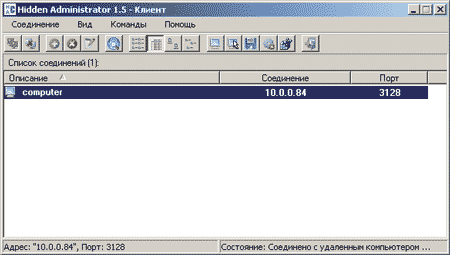
अंजीर। 15. छिपे प्रशासक 1.5 की मुख्य विंडो
यह कार्यक्रम "क्लाइंट-सर्वर" के सिद्धांत पर काम करता है सर्वर भाग एक प्रबंधित कंप्यूटर पर स्थापित किया गया है, दूरस्थ स्थापना के लिए कोई मतलब नहीं है।
कार्यों के अलावा दूरदराज के एक पीसी के साथ एक दूरस्थ कंप्यूटर के डेस्कटॉप के लिए पूर्ण नियंत्रण के मोड में प्रवेश करने, छिपे हुए प्रशासक 1.5 कार्यक्रम दूरदराज के पीसी विन्यास के बारे में जानकारी प्राप्त करने के लिए अतिरिक्त संभावनाएं के एक नंबर प्रदान करता है, फ़ाइलें साझा करें, दूरदराज के पीसी के लिए संदेश भेजने, शट डाउन या रिबूट किसी दूरस्थ कंप्यूटर, के साथ काम करने दूरस्थ पीसी रजिस्ट्री, क्लिपबोर्ड को प्राप्त और स्थानांतरित, एक दूरस्थ पीसी पर प्रोग्राम चलाएं और अधिक (चित्रा 16)। इस कार्यक्रम में सक्षम सभी चीजों का गणण करने में बहुत समय लगेगा। ध्यान दें कि केवल एक चीज है जिसे वह नहीं जानती है कि कैसे करना है यातायात को एन्क्रिप्ट करना। स्वाभाविक रूप से, आप एक दूरस्थ पीसी से कनेक्ट करने के लिए एक पासवर्ड सेट कर सकते हैं और यहां तक कि कंप्यूटर पर एक आईपी फ़िल्टर कॉन्फ़िगर कर सकते हैं जो दूर से प्रबंधित किया जा सकता है।

अंजीर। 16. एक रिमोट पीसी के साथ एक कार्रवाई का चयन
छिपे प्रशासक 1.5 में
यह उपयोगिता अपनी कक्षा में सबसे अच्छा है, और इसे घर उपयोगकर्ताओं के लिए अनुशंसित किया जा सकता है
इंटरनेट तकनीकों की आयु में, लोगों ने धन के उपयोग के लिए तेजी से शुरुआत की रिमोट कंट्रोल कंप्यूटर। इंटरनेट के लिए धन्यवाद, स्मार्टफोन से उपयोगकर्ता को अपने कंप्यूटर को दूरस्थ रूप से नियंत्रित करने की क्षमता है।
हम स्थिति का विश्लेषण करेंगे: उदाहरण के लिए, आप कंप्यूटर को घर पर बंद करना भूल गए या आपको कुछ एप्लिकेशन शुरू या बंद करने की आवश्यकता है। इस मामले में, आपका स्मार्ट फोन, जिस पर आपके होम पीसी के प्रबंधन की उपयोगिता स्थापित है, आपकी मदद करेगी। इस मोबाइल उपयोगिता के साथ आप कंप्यूटर को आसानी से बंद नहीं कर सकते हैं, बल्कि आपके द्वारा आवश्यक कार्यक्रमों को भी खोल सकते हैं या बंद कर सकते हैं। इस सामग्री में, हम सॉफ्टवेयर पर एक करीब से नज़र रखेंगे जो आपके कंप्यूटर को इंटरनेट के माध्यम से प्रबंधित करने में मदद करता है, यह एक लैपटॉप, टैबलेट या स्मार्ट फोन है
टीम व्ह्यूयर 11 की सहायता से कंप्यूटर का रिमोट कंट्रोल
सबसे पहले, हम रिमोट पीसी के त्वरित पहुंच के लिए उपयोगिता देखेंगे TeamViewer। उपयोगिता इतनी लोकप्रिय हो गई है कि उसने दुनिया भर में लाखों प्रशंसकों को जीता है। फिलहाल संस्करण 11 नंबर पर उपलब्ध है। आप आधिकारिक साइट पर टीम वीवर डाउनलोड कर सकते हैं। स्थापना काफी सीधा है और कुछ क्लिकों के लिए उकसाती है और लाइसेंस समझौते को अपनाने के लिए। उपयोगिता स्थापित करने और इंस्टॉल करने के बाद विंडोज 10 में यह दृश्य होगा
प्रोग्राम विंडो शीर्ष टूलबार में विभाजित है और दो ब्लॉकों में विभाजित है। पहली इकाई, सीधे, आपके कंप्यूटर को कॉन्फ़िगर करने के लिए जिम्मेदार है। यही है, यह आपका आईडी और पासवर्ड प्रदर्शित करता है आईडी और पासवर्ड की मदद से उपयोगकर्ता आपको कनेक्ट कर सकता है और अपने पीसी का प्रबंधन कर सकता है। कार्यक्रम के दूसरे अधिकार ब्लॉक में ऐसे उपकरण हैं जो आपको दूरस्थ कंप्यूटर से कनेक्ट करने की अनुमति देते हैं, जबकि उपयोगकर्ता आईडी और पासवर्ड।
इस उदाहरण में, हम विंडोज 7, एक्सपी और 10 चलाने वाले टीम वीवर का इस्तेमाल करते हुए कंप्यूटर के प्रबंधन का वर्णन करते हैं। पहला कदम कंप्यूटर पर चलने वाले कंप्यूटर से कनेक्ट करना है Windows XP जिस कंप्यूटर से हम एक्सपी के साथ पीसी से कनेक्ट हो जाएंगे, वह विंडोज 10 पर चलता है। पहली पीसी के साथ पीसी उपयोगकर्ता हमें अपना आईडी और पासवर्ड बताएंगे। इसके बाद, प्रोग्राम के सही हिस्से में हम इसके डेटा दर्ज करते हैं, जो कि इसका आईडी है फिर आपको एक विंडो दिखाई देनी चाहिए जिसमें आपको पुष्टिकरण के लिए पासवर्ड दर्ज करना होगा।
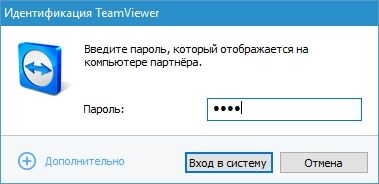
कुछ सेकंड के बाद प्रोग्राम को दूरस्थ क्लाइंट से कनेक्ट करना चाहिए और आप Windows XP के साथ दूरस्थ पीसी के डेस्कटॉप को देखेंगे।
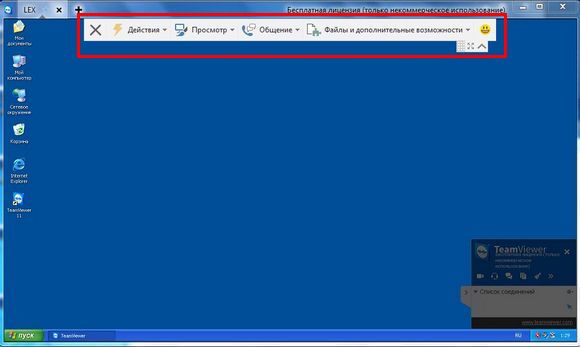
परिणामी विंडो कंप्यूटर के त्वरित नियंत्रण और डेस्कटॉप के शीर्ष पैनल को दिखाती है। यदि आप त्वरित नियंत्रण पैनल की पहली टैब पर जाते हैं " कार्रवाई", फिर फ़ंक्शन की एक सूची जिसे आप प्रबंधित पीसी के बारे में कर सकते हैं, खोलता है।
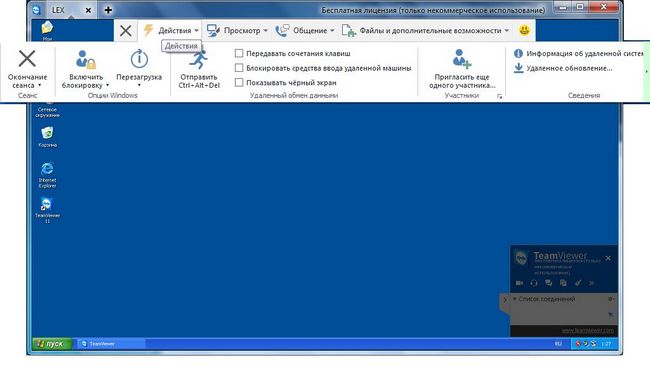
इस टैब में, वहाँ हैं आदेशों:
- अंतिम उपयोगकर्ता सत्र;
- उपयोगकर्ता पहुंच अवरुद्ध;
- "Ctrl + Alt + Del" कुंजी का एक सेट;
- रिमोट मशीन पर सिस्टम के बारे में विस्तृत जानकारी;
- पीसी के प्रबंधन के लिए अतिरिक्त उपयोगकर्ता एक्सेस करें।
त्वरित नियंत्रण पैनल की दूसरी टैब पर " अंदर देखो"पीसी नियंत्रण विंडो की उपस्थिति के साथ हमारे पास नियंत्रण विकल्प हैं उदाहरण के लिए, इस टैब में, हम गुणवत्ता सेट कर सकते हैं जो विंडो में प्रदर्शित होगी या स्क्रीन रिज़ोल्यूशन बदल जाएगी।
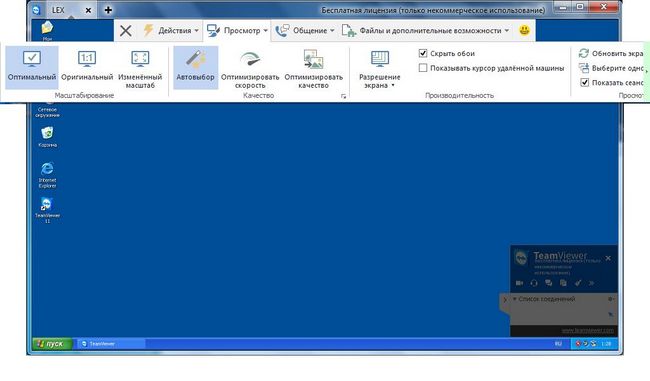
त्वरित नियंत्रण कक्ष के तीसरे टैब " संचार"आवाज और वीडियो चैट जैसे विकल्पों के लिए जिम्मेदार है इसके अलावा इस टैब पर उपयोगकर्ताओं के बीच स्विच करने की क्षमता है, अर्थात, आप प्रबंधन को बदल सकते हैं।
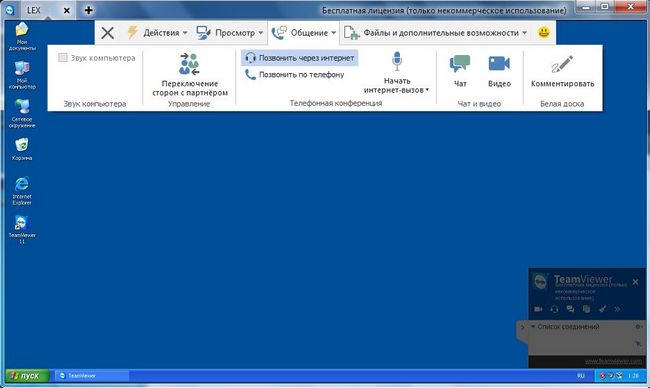
त्वरित नियंत्रण कक्ष की चौथी टैब " फ़ाइलें और अतिरिक्त सुविधाएं"व्यवस्थापक को इस तरह के अवसर प्रदान करता है:
- प्रशासक के कंप्यूटर से नियंत्रित पीसी के प्रिंटर पर इंटरनेट के माध्यम से रिमोट प्रिंटिंग;
- रिमोट मशीन पर स्क्रीन का स्क्रीनशॉट, एक विशिष्ट प्रारूप में संग्रहीत;
- वीडियो पर रिमोट मशीन के डेस्कटॉप पर क्या हो रहा है रिकॉर्डिंग;
- एक प्रबंधित कंप्यूटर से इंटरनेट पर एक व्यवस्थापक या इसके विपरीत करने के लिए फास्ट फ़ाइल स्थानांतरण;
- सूचना के हस्तांतरण की रक्षा के लिए इंटरनेट पर एक दूरस्थ फास्ट वीपीएन नेटवर्क बनाएं।
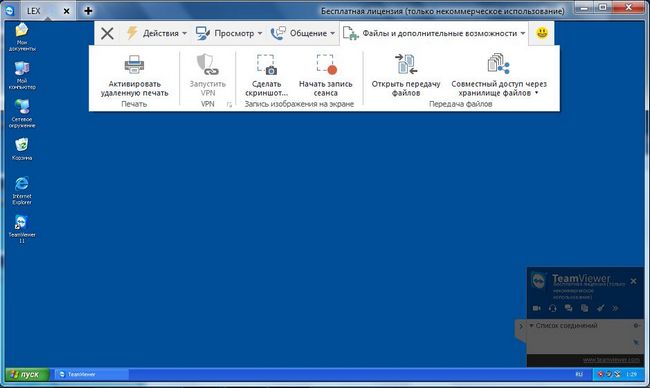
एक ऑपरेटिंग सिस्टम के साथ एक दूरस्थ मशीन का प्रबंध करना विंडोज 7 व्यावहारिक रूप से कुछ भी अलग नहीं है नीचे सात पर रिमोट मशीन तक पहुंच वाला एक विंडो है, जहां हम अपने डेस्कटॉप देखते हैं।
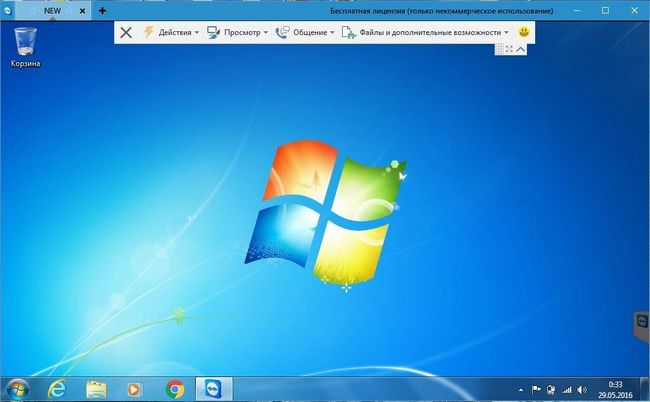
विंडोज 10 का प्रबंधन भी अलग नहीं है। नीचे एक विंडो है जो शीर्ष दस में एक डेस्कटॉप है।
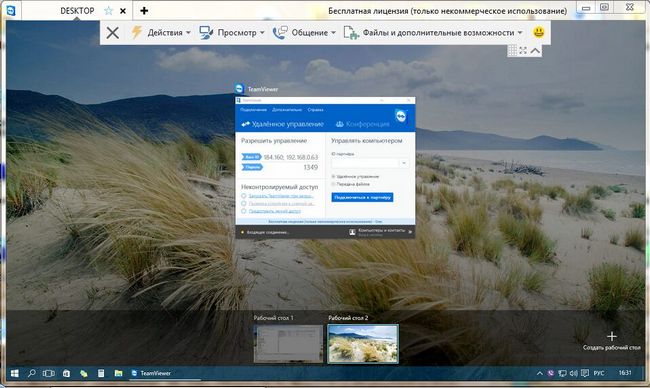
चूंकि टीम वीवर विंडोज में एक सेवा के रूप में काम करता है, और इंटरनेट पर लगातार और तेज़ पहुंच है, उपयोगिता में यह अक्सर उत्पन्न होता है एंटीवायरस के साथ संघर्ष.
यदि आप देखते हैं कि सेवा एंटीवायरस के साथ परस्पर विरोधी है, तो इसे एंटीवायरस सेटिंग्स में अपवादों की सूची में जोड़ें।
कई उपयोगकर्ता सोच रहे हैं कि क्या TeamViewer के साथ छुपे हुए प्रबंधन का उपयोग करना संभव है इस सवाल का कोई जवाब नहीं है यदि आपको कंप्यूटर पर छिपा नियंत्रण रखने की जरूरत है, तो आपको इस तरह की उपयोगिताओं की आवश्यकता है अमेमी एडमिन, LiteManager और Radmin। ये सुविधाएं काम कर सकती हैं रिमोट मशीन पर चेतावनी के संकेत के बिना और पीसी में सेवा या प्रक्रिया के रूप में पीसी का प्रबंधन।
अपने स्मार्टफ़ोन से एंड्रॉइड और विंडोज फोन पर विंडोज एक्सपी का प्रबंधन करें
उदाहरण के लिए, एक ऑपरेटिंग सिस्टम के साथ एक स्मार्टफोन ले लो एंड्रॉयड। एंड्रॉइड ऑपरेटिंग सिस्टम की खुद की एप्लिकेशन स्टोर है जिसे " Google Play"। एंड्रॉइड के माध्यम से ओएस एक्स के साथ पीसी का प्रबंधन करने के लिए हम डाउनलोड करेंगे मोबाइल संस्करण TeamViewer फोन पर ऐसा करने के लिए, एंड्रॉइड ओएस पर जाएं " Google Play"और लोड करें TeamViewer Android पर TeamViewer के मोबाइल संस्करण के स्थापित संस्करण इस तरह दिखता है
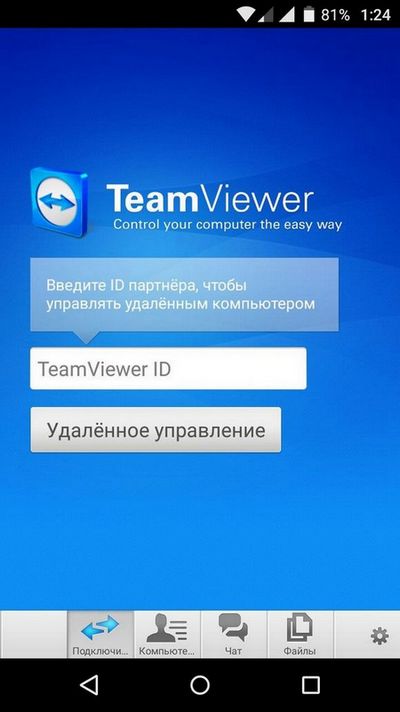
फिलहाल, संस्करण 4.5 एंड्रॉइड के लिए उपलब्ध है। विंडोज एक्सपी के साथ पीसी से जुड़ने के लिए बस आईडी और पासवर्ड दर्ज करें एक बार कनेक्ट होने पर, हम ऐसी खिड़की में आ जाएंगे।
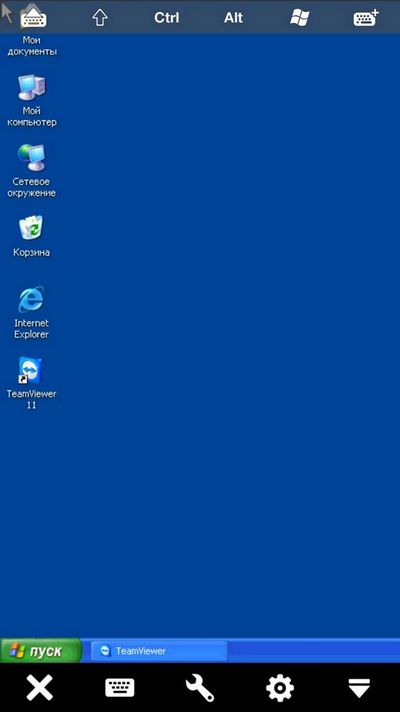
छवि दिखाती है कि खिड़की के नीचे पांच आइकन हैं और XP डेस्कटॉप दिखाई दे रहा है। क्रॉस के रूप में पहला आइकन आपको दूरस्थ सत्र से बाहर निकलने की अनुमति देगा। एक कीबोर्ड के रूप में दूसरा आइकन आपको एंड्रॉइड के वर्चुअल कीबोर्ड को कॉल करने की अनुमति देगा।
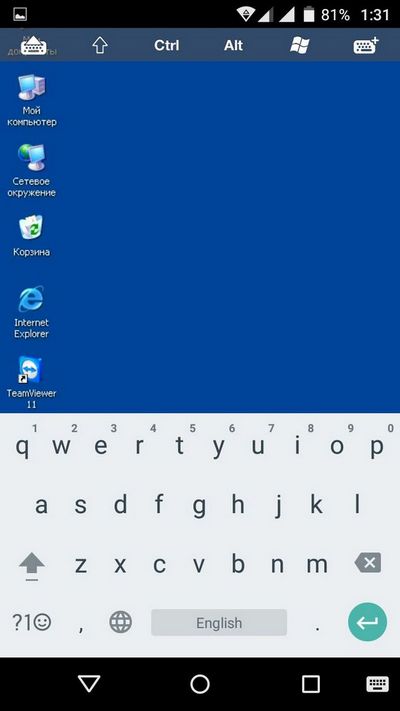
रिंच के रूप में तीसरा आइकन टैब " कार्रवाई"विंडोज के डेस्कटॉप संस्करण के लिए एक समानता के साथ सच है, इस टैब के कार्यात्मक एंड्रॉइड पर बहुत सीमित है।
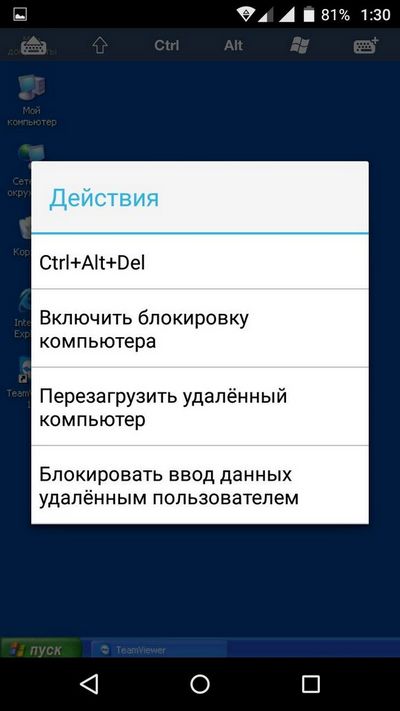
चौथा टैब हमें ले जाएगा सेटिंग्स प्रोग्रामर का एंड्रॉइड वर्जन टीम व्ह्यूयर
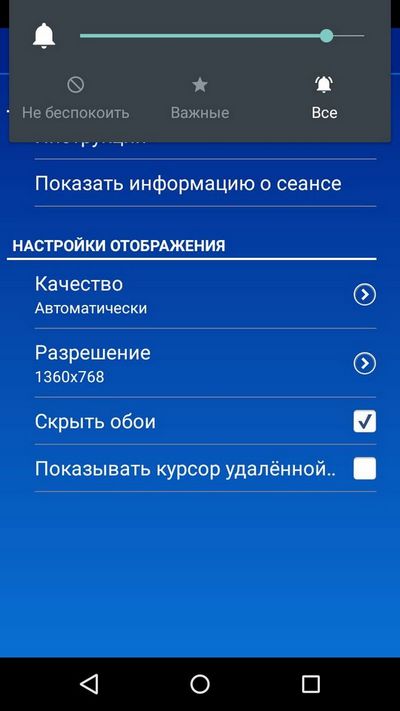
यदि आपको मोबाइल टीम वीवर के जरिए रिमोट कंट्रोल की ज़रूरत नहीं है, तो जब आप शॉर्टकट्स, कंप्यूटर, चैट और फाइल्स के नीचे प्रोग्राम शुरू करते हैं ये शॉर्टकट आपको एक दूरस्थ वार्ताकार के साथ चैट करने या इसके साथ फाइलों को एक्सचेंज करने की अनुमति देते हैं
अगर आपको कार्यक्रम के साथ कोई समस्या है, तो कंपनी की वेबसाइट पर एक सहायता सेवा है जो आपकी समस्याओं को हल करने में आपकी मदद करेगी। इसके अलावा, समर्थन साइट पर आप कार्यक्रम में स्पष्ट त्रुटियों का संकेत कर सकते हैं। यह कार्यक्रम बहुत लोकप्रिय है और न केवल विंडोज़ और एंड्रॉइड पर जाता है उदाहरण के लिए, इसके संस्करण हैं विंडोज फोन और लिनक्स। विंडोज फोन पर, एप्लिकेशन इस तरह दिखता है।
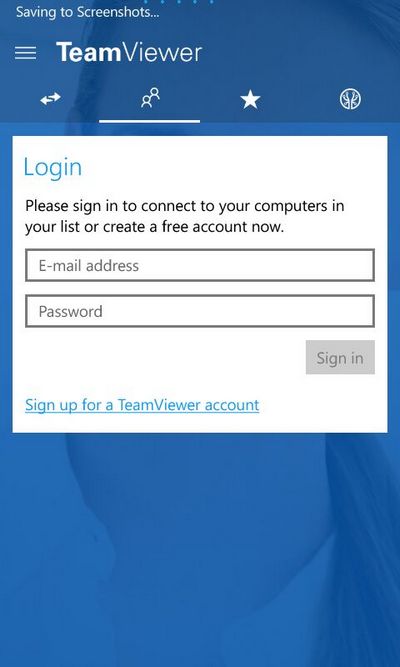
आप एप्लिकेशन स्टोर में विंडोज फोन के लिए टीम वीवर एप्लिकेशन डाउनलोड कर सकते हैं विंडोज स्टोर। एंड्रॉइड के लिए, विंडोज फोन के लिए आवेदन बिल्कुल मुफ्त है। इसके अलावा, मुझे यह नोट करना है कि उपयोगिता के लिए विस्तारित लाइसेंस में सहायता सेवा से संबद्ध कई फायदे हैं और टीम विवर प्रबंधक। फिर भी मैं यह उल्लेख करना चाहता हूं कि विंडोज़ चलाने के अलावा, आपके पास लैपटॉप या डेस्कटॉप कंप्यूटर से एंड्रॉइड और विंडोज फोन पर उपकरणों का प्रबंधन करने की क्षमता है।
इसके अलावा, चलो विंडोज फोन के लिए उपयोगिता पर एक त्वरित देखो फोन बुलाया माइक्रोसॉफ्ट रिमोट डेस्कटॉप पूर्वावलोकन। इस सुविधा को स्टोर में विंडोज फोन पर डाउनलोड किया जा सकता है विंडोज स्टोर। यह उपयोगिता विंडोज फोन पर स्मार्टफोन को आरडीपी प्रोटोकॉल का त्वरित उपयोग करने की अनुमति देती है। यही है, विंडोज फोन स्मार्टफोन पर आप अपने स्थानीय नेटवर्क के अंदर तेजी से पहुंच प्राप्त कर सकते हैं, उदाहरण के लिए, वाई-फाई के जरिए स्मार्टफ़ोन से विंडोज तक कनेक्ट होने के लिए, आपको रिमोट मैनेजमेंट को सक्षम करना होगा। ऐसा करने के लिए, सिस्टम के गुणों में, " रिमोट सहायता».
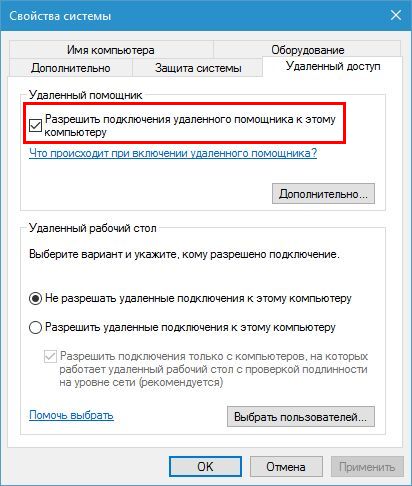
अब, विंडोज पर पीसी से कनेक्ट होने के लिए, हमें उपयोगकर्ता और कंप्यूटर पासवर्ड की आवश्यकता है। फ़ील्ड में फोन पर उपयोगिता से कनेक्ट करने के लिए " उपयोगकर्ता का नाम"और" पासवर्ड"यूजर के आईपी एड्रेस और पासवर्ड को डायल करें।
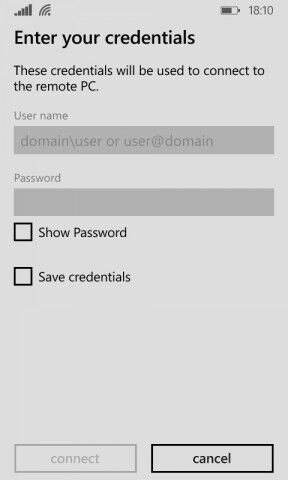
इन चरणों के बाद, हम XP डेस्कटॉप पर पहुंचेंगे, जैसा कि पिछले उपयोगिता में है। यह भी ध्यान रखें कि लेख में अधिक विस्तार से आरडीपी के साथ कार्य किया गया है।
कॉर्पोरेट ग्राहकों के लिए, कंपनी ManageEngine एक सॉफ्टवेयर उत्पाद विकसित किया Android के लिए मोबाइल डिवाइस प्रबंधन। एंड्रॉइड के लिए सॉफ्टवेयर उत्पाद मोबाइल डिवाइस प्रबंधन आपको एक कॉर्पोरेट वातावरण में एंड्रॉइड में सैकड़ों उपकरणों का प्रबंधन करने की अनुमति देता है। एंड्रॉइड के लिए सॉफ्टवेयर उत्पाद मोबाइल डिवाइस प्रबंधन में, सिस्टम व्यवस्थापक पूरी तरह से मॉनिटर, मैनेजमेंट, एंड्रॉइड डिवाइस ऑडिट करता है और उन पर कॉर्पोरेट डेटा सुरक्षित रूप से संग्रहीत करता है। Android के लिए मोबाइल डिवाइस प्रबंधन आपको ऐसे कार्यों को प्रबंधित करने की अनुमति देता है:
- विभिन्न नेटवर्कों और इंटरनेट पर डिवाइस पंजीकरण और विन्यास;
- विभिन्न नेटवर्क तक त्वरित पहुंच प्रदान करें;
- एंड्रॉइड डिवाइसों की यूज़र प्रोफाइल प्रबंधित करना;
- एप्लिकेशन और सेवाएं एंड्रॉइड प्रबंधित करें और उन्हें कॉन्फ़िगर करें;
- इंटरनेट पर सुरक्षा प्रबंधन;
- अनुप्रयोगों और उपकरण के संचालन का वर्णन करने वाली विस्तृत रिपोर्ट तैयार करना;
- सभी प्रशासन उपयोगकर्ता से छिपा हुआ है
दूरस्थ सर्वर को प्रबंधित करने की क्षमता बढ़ाएं
विंडोज-आधारित सर्वरों के दूरस्थ प्रशासन का विस्तार करने के लिए, डेवलपर्स विशेष उपकरण प्रदान करते हैं। इस खंड में, हम देखेंगे कि इन फंडों को शीर्ष सात और शीर्ष दस में कैसे रखा जाए। असल में, इस तरह के अवसर सिस्टम प्रशासक और आईटी विशेषज्ञों के लिए सबसे दिलचस्प होंगे। इन साधनों व्यवस्थापक, संपादित कर सकते हैं अनुकूलित, और उपयोगकर्ता क्रेडेंशियल्स और डोमेन दूर से आवश्यक सेवाओं को हटा दें, और अक्षम अनावश्यक सेवाओं, काम करने के लिए और DNS और डीएचसीपी के साथ की स्थापना करके, समूह नीति और दूरस्थ डेस्कटॉप कॉन्फ़िगर करें। बहुत लंबे समय से इन सेटिंग्स की क्षमताओं का वर्णन करना संभव है, क्योंकि विंडोज सर्वर की क्षमताओं बहुत बड़ी हैं इसलिए, हम विंडोज 10 के लिए सर्वर दूरस्थ प्रशासन उपकरण और विंडोज 7 के लिए रिमोट सर्वर प्रशासन उपकरण को सक्षम करने की प्रक्रिया का वर्णन करेंगे।
आप इंस्टॉलेशन पैकेज को www.microsoft.com/ru-RU/download/details.aspx?id=45520 से डाउनलोड करके इन सेटिंग्स को शीर्ष दस में सक्षम कर सकते हैं।
इन सेटिंग्स को सात में सक्षम करने के लिए, हमें टैब पर जाने की आवश्यकता है " प्रोग्राम्स और घटकों \\ विंडोज की सुविधाओं को चालू या बंद करना"नियंत्रण कक्ष में इसके बाद, नीचे दिए गए चित्र में दिखाए गए बॉक्स को चेक करें, फिर इन घटकों की स्थापना की पुष्टि करें।
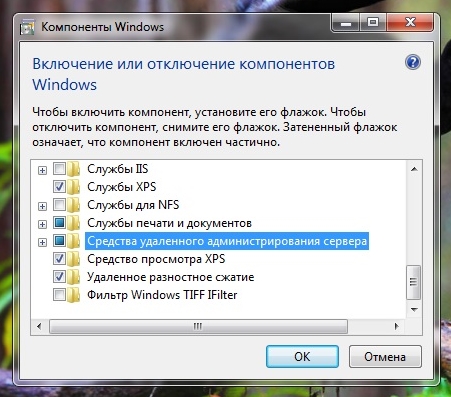
नीचे विंडोज 10 में दूरस्थ प्रशासन उपकरण के साथ पैनल से पता चलता छवि दिखाता है कि उपयोगकर्ता उपकरणों के एक बड़े सेट है कि एक प्रबंधन सर्वर सेवाओं, स्थानीय सुरक्षा नीतियों और अन्य साधनों के प्रबंधन में शामिल किया जाता है।
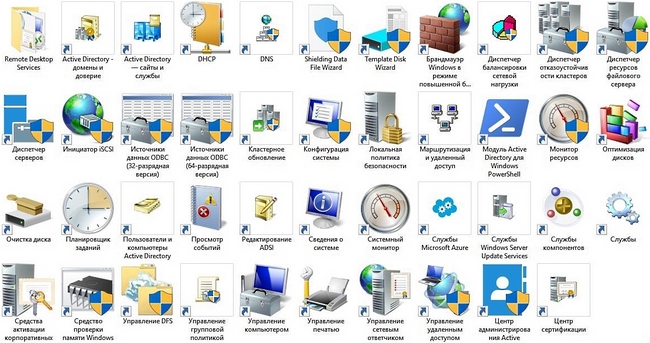
यह उदाहरणों से देखा जा सकता है कि यह एक नौसिख़ पीसी उपयोगकर्ता के लिए संभवतः विंडोज 10 और 7 के लिए सर्वर के दूरस्थ प्रशासन को सक्षम करने के लिए संभव है।
निष्कर्ष
इस सामग्री में, हम कंप्यूटर के रिमोट कंट्रोल के माध्यम से, दूसरे कंप्यूटर की सहायता से, और एक स्मार्टफोन की सहायता से परिचित हुए। हमें माइक्रोसॉफ्ट सर्वरों के दूरस्थ प्रशासन के लिए टूल्स के बारे में बहुत कुछ पता चला है। हमें उम्मीद है कि हमारी सामग्री आपके लिए उपयोगी होगी, और आप आसानी से अपने दूरस्थ कंप्यूटर और उसके डेस्कटॉप का प्रबंधन कर सकते हैं।


 बेलाइन से सेवा - "राजमार्ग"
बेलाइन से सेवा - "राजमार्ग"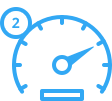 मोबाइल इंटरनेट को हर जगह कैसा लगाया जा सकता है
मोबाइल इंटरनेट को हर जगह कैसा लगाया जा सकता है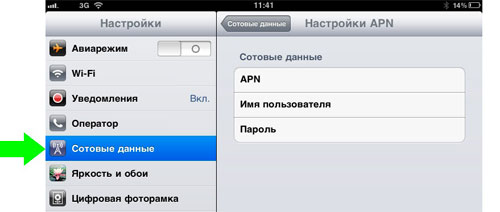 टेबलेट और उसके समायोजन के लिए मोबाइल इंटरनेट
टेबलेट और उसके समायोजन के लिए मोबाइल इंटरनेट