फ़ाइल रीमूवर जो एंड्रॉइड पर नहीं हटाया गया है। हटाए गए फ़ोल्डर या फ़ाइल को कैसे हटाएं
बनाना, स्थानांतरित करना, हटाना, और अन्य फ़ाइल कुशलता नियमित क्रियाएं होती हैं जिन्हें हर किसी को करना पड़ता है। हालांकि, ऐसा होता है कि आप एक फ़ोल्डर को हटा नहीं सकते जो अनावश्यक हो गया है। सिस्टम रिपोर्ट करता है कि ऑपरेशन करना असंभव है। यदि आपको अभी भी अतिरिक्त फ़ोल्डर से छुटकारा पाने की आवश्यकता है, तो आपको यह समझना होगा कि ऑपरेटिंग सिस्टम की समान प्रतिक्रिया और इस स्थिति को कैसे ठीक किया जाए।
अपने लिए इसे समझने की कोशिश करें। जिनके लिए यह मुश्किल लग सकता है, वे ऐसे मास्टर को बदल सकते हैं जो आपके कार्यालय या घर पर कंप्यूटर के लिए सदस्यता सेवाएं करता है।
समस्या के कारण और संभावित समाधान
किसी फ़ोल्डर को हटाने में असमर्थता निम्न कारणों से हो सकती है।
फ़ोल्डर क्षति
फ़ोल्डर को नुकसान। यह सॉफ़्टवेयर विफलता, डिस्क पर भौतिक समस्याएं, या वायरस के विनाशकारी कार्यों के कारण हो सकता है। यह अक्सर कंप्यूटर को पुनरारंभ करने या एंटीवायरस के साथ जांचने के लिए पर्याप्त होता है।
फ़ाइल व्यस्त है
फ़ाइल किसी भी प्रोग्राम या सिस्टम प्रक्रिया द्वारा कब्जा कर लिया गया है। इसे सत्यापित करने के लिए, कार्य प्रबंधक खोलें और वांछित प्रक्रिया को रोकें जो इस फ़ाइल या फ़ोल्डर का उपयोग करता है।
अक्सर ऐसी स्थितियां होती हैं कि "एक्सप्लोरर" में फ़ोल्डर खाली दिखता है, लेकिन इसे हटाया नहीं जा सकता है। कारण मानक विंडोज एक्सप्लोरर की सेटिंग्स में छुपाया जा सकता है। "छुपा फ़ोल्डर्स, फाइलें और डिस्क न दिखाएं" मोड को सक्रिय किया जा सकता है, इसलिए फ़ोल्डर्स केवल पहली नज़र में खाली दिखाई देते हैं, और वास्तव में वहां मौजूद सेवा फाइलें होती हैं। आपको यह सुनिश्चित करना चाहिए, अन्यथा महत्वपूर्ण डेटा हटाने का जोखिम है।
अधिकारों की कमी
फ़ोल्डर में फ़ाइलें हैं, लेकिन यह क्रिया निष्पादित करने के अपर्याप्त अधिकारों के कारण इसे हटाया नहीं जा सकता है। इस स्थिति को सही करने के विकल्प निम्नानुसार हैं:
- ऐसे खाते का उपयोग करें जिसमें पर्याप्त अधिकार हों। सिस्टम को अन्य उपयोगकर्ता के तहत पुनरारंभ करना आवश्यक है जिसके पास व्यवस्थापकीय अधिकार हैं। सभी कुशलताएं करने के बाद, आप अपने नाम के तहत फिर से लॉग इन कर सकते हैं।
- फ़ोल्डर हटाने के लिए अपने खाते के अधिकार प्राप्त करें। एक जोखिम है कि विस्तारित अधिकार न केवल उपयोगकर्ता को सिस्टम पर अधिक नियंत्रण प्राप्त करने की अनुमति देगा, बल्कि एक वायरस जो प्रशासनिक विशेषाधिकारों के साथ खाते में प्रवेश करता है, वह और अधिक परेशानी करने में सक्षम होगा।
- अनावश्यक जानकारी को हटाने के लिए तीसरे पक्ष के कार्यक्रमों का उपयोग करें।
प्रशासक अधिकार
सामान्य अधिकार वाले उपयोगकर्ता के पास पहले से ही कई फ़ोल्डर्स के साथ जरूरी क्रियाएं करने के लिए पर्याप्त क्षमताएं होती हैं, जबकि सिस्टम की जानकारी तक पहुंच नहीं होती है। यह ओएस के संचालन के लिए महत्वपूर्ण क्षति, आकस्मिक या जानबूझकर, फ़ोल्डरों और फ़ाइलों को रोकता है। केवल प्रशासक खातों के पास ऐसे अधिकार हैं।
एक अच्छा विकल्प है, मुख्य खाते के अलावा, दूसरा स्थान जिसके पास स्थितियों के लिए प्रशासनिक विशेषाधिकार हैं जहां मुख्य रिकॉर्ड के अधिकार पर्याप्त नहीं हैं।
यदि इसे विस्तारित उपयोगकर्ता खाता अधिकार प्रदान करना आवश्यक है, तो केवल सिस्टम प्रशासक ही ऐसा कर सकता है। इसके बाद, हम कंप्यूटर संसाधनों को प्रबंधित करने के लिए अधिक अधिकार वाले उपयोगकर्ता को जारी करने के लिए व्यवस्थापक के खाते का उपयोग कर कई तरीकों से दिखाएंगे।
हम सिस्टम सेटिंग्स का उपयोग करते हैं
कार्यों का क्रम निम्नानुसार है:
कमांड लाइन का प्रयोग करें
इस विधि को एक निश्चित अनुभव की आवश्यकता है, और यदि आप अपनी क्षमताओं और ज्ञान में भरोसा नहीं रखते हैं, तो विशेषज्ञों से संपर्क करना सबसे अच्छा है, उदाहरण के लिए, एक कंपनी जो बालाशिखा में कंप्यूटर सहायता प्रदान करती है, या आपके निकटतम क्षेत्र है। बाकी के लिए, चलो जारी रखें:
यह आमतौर पर निष्क्रिय राज्य प्रशासक खाते को सक्रिय करता है।
विश्वसनीय इन्स्टॉलर अक्षम करें
विंडोज 7 में, एक उपयोगकर्ता के रूप में एक प्रशासक से भी अधिक विशेषाधिकार है। TrustedInstaller खाता महत्वपूर्ण सिस्टम घटकों की रक्षा करता है। यहां तक कि व्यवस्थापक ऐसी जानकारी को हटाने में सक्षम नहीं होगा। जब आप कुछ करने का प्रयास करते हैं, तो संदेश "इस फ़ाइल को बदलने के लिए विश्वसनीय रजिस्टर्डर से अनुरोध अनुमति" संदेश के साथ एक विंडो दिखाई देगी।
इस सुरक्षा को बाईपास करने के लिए, आपको व्यवस्थापक को आवश्यक फ़ाइल तक मैन्युअल रूप से पहुंच देना होगा। कार्यों का अनुक्रम:
अब फ़ोल्डर या फ़ाइल को हटाने में हस्तक्षेप नहीं करना चाहिए। यदि आपको किसी भी फ़ोल्डर को किसी अन्य स्थान पर ले जाने की आवश्यकता है तो आपको वही करना चाहिए। इसका दुरुपयोग मत करो। सभी कार्यों को पूरा करने के बाद, आपको पिछले मालिक को वापस करना चाहिए ताकि सिस्टम सही तरीके से कार्य कर सके।
यदि किसी चल रहे प्रोग्राम द्वारा निष्कासन में बाधा आती है
यदि किसी प्रोग्राम द्वारा फ़ाइल पर कब्जा कर लिया गया है, तो इस तथ्य के कारण हटाना संभव नहीं है, आपको या तो प्रोग्राम को रोकना होगा, या यदि यह एक सिस्टम प्रक्रिया है या एक प्रोग्राम है जिसे आसानी से रोका नहीं जा सकता है, तो कुछ क्रियाएं करें।
"स्टार्टअप" सूची को संपादित करना
किसी ऐसे प्रोग्राम के लॉन्च को रोकने के लिए जो वांछित फ़ोल्डर को हटाने की क्षमता को अवरुद्ध करता है, आपको यह करना होगा:
अब, अगर हस्तक्षेप आवेदन अक्षम कर दिया गया है, तो निष्कासन सफल हो जाएगा। यदि प्रोग्राम अनुमानित नहीं है, तो आपको चरणों को दोहराना चाहिए और सही को अक्षम करना चाहिए।
सुरक्षित मोड का प्रयोग करें
किसी प्रोग्राम द्वारा उपयोग किए जाने वाले फ़ोल्डर को निकालने का एक और तरीका, या जिसे वायरस हटाने की अनुमति नहीं देता है, सिस्टम बूट को सुरक्षित मोड में उपयोग करना है। इसके लिए:
अब सिस्टम सुरक्षित मोड में बूट हो जाता है। फ़ोल्डरों को हटाने के बाद, आपको "सिस्टम कॉन्फ़िगरेशन" पर वापस जाना चाहिए और सुरक्षित बूट पर बॉक्स को अनचेक करना चाहिए।
सुरक्षित मोड में, आप एक और तरीके से प्राप्त कर सकते हैं। जब आप अपना कंप्यूटर प्रारंभ करते हैं, तब तक जब तक प्रारंभिक स्क्रीन सेवर विंडोज प्रकट नहीं होता है, तो आपको F8 बटन दबा देना होगा। अतिरिक्त बूट विकल्पों के साथ एक विंडो दिखाई देनी चाहिए।
"सुरक्षित मोड" रेखा का चयन करना और "एंटर" दबाएं। डाउनलोड करने के बाद, "एक्सप्लोरर" खोलें और आवश्यक सभी को हटाएं।
कमांड लाइन का उपयोग कर अनइंस्टॉल करें
आप एमएस-डॉस टर्मिनल विंडो खोलकर कमांड लाइन का उपयोग कर सकते हैं, जिसे हमने पहले उल्लेख किया था। फ़ाइल को हटाने के लिए, आप आदेशों में से एक का उपयोग कर सकते हैं:
- "डेल सी: \\ BadFolder \\ BadFile.txt" - c: \\ BadFolder फ़ोल्डर से BadFile.txt फ़ाइल को हटा देता है।
- "डेल / एफ सी: \\ BadFolder \\ BadFile.txt" - "/ f" कुंजी आपको संरक्षित फ़ाइल को हटाने की अनुमति देता है।
- "Del / a c: \\ BadFolder \\ BadFile.txt" - "/ a" कुंजी का उपयोग करके फ़ोल्डर में सभी फ़ाइलों को हटा देता है जिसमें BadFile.txt फ़ाइल है।
सभी फ़ोल्डर नाम, फ़ाइलों को त्रुटियों के बिना दर्ज किया जाना चाहिए। इस तरह से हटाई गई फ़ाइलों को पुनर्स्थापित नहीं किया जाएगा, क्योंकि वे "ट्रैश" में फिट नहीं होंगे।
तृतीय-पक्ष प्रोग्राम का उपयोग करके अनइंस्टॉल करना
यदि आप तृतीय-पक्ष अनुप्रयोगों का उपयोग करते हैं, तो आप अनावश्यक से छुटकारा पा सकते हैं, लेकिन फ़ोल्डरों के सामान्य विलोपन के लिए सक्षम नहीं हैं।
फाइल प्रबंधक
इनमें से अधिकतर कार्यक्रमों में संरक्षित फाइलों और फ़ोल्डरों को हटाने के लिए अंतर्निहित टूल्स हैं। उदाहरण के लिए, लोकप्रिय कुल कमांडर में कर्सर के साथ वांछित फ़ाइल का चयन करने के लिए पर्याप्त है, F8 दबाएं और हटाने की पुष्टि करने के लिए पुष्टि के लिए उत्तरदायी उत्तर दें, यह क्रिया करें।
यह फ़ाइल प्रबंधक कई संरक्षित फाइलों को हटा सकता है, लेकिन सभी नहीं। कुछ मामलों में विशेष उपयोगिताओं का उपयोग करना बेहतर होता है।
Unlocker
इंस्टॉलेशन के बाद यह एक सुविधाजनक और सरल प्रोग्राम है जो संदर्भ मेनू में स्ट्रिंग "अनलॉकर" बनाता है। फ़ाइल का चयन करना, दायां माउस बटन दबाकर बस इस मेनू को कॉल करें।
दिखाई देने वाली विंडो में एक विंडो दिखाई देगी, फ़ाइल को हटाए जाने से रोकें। यह सुविधाजनक है, क्योंकि आपको केवल निर्दिष्ट प्रोग्राम को बंद करने की आवश्यकता है, और आपको फ़ाइल को हटाने के लिए अब "हिंसक" क्रियाएं करने की आवश्यकता नहीं है।
Lockhunter
एक और कार्यक्रम, जो पिछली विशेषताओं के समान है। स्थापना के बाद, संदर्भ मेनू में एक स्ट्रिंग भी बनाई गई है।
फ़ाइल के साथ किए जा सकने वाले सभी ऑपरेशन बड़े बटन के रूप में प्रस्तुत किए जाते हैं।
कार्यक्रम को सावधानीपूर्वक उन फ़ाइलों को गलती से हटाने के लिए उपयोग किया जाना चाहिए जिन्हें विंडोज़ को सामान्य ऑपरेशन के लिए जरूरी है।
FileASSASSIN
यह कार्यक्रम थोड़ा अलग काम करता है। फ़ाइल को हटाने के लिए, आपको प्रोग्राम चलाने की आवश्यकता है, और खुले विंडो में आवश्यक फ़ाइल का चयन करें।
ऑब्जेक्ट को हटाने के बाद चुना गया है, और इसके साथ काम करने के लिए पैरामीटर इंगित किए गए हैं, आपको "निष्पादित करें" बटन पर क्लिक करना होगा।
सिस्टम रिकवरी
फ़ोल्डर या फ़ाइलों को अनलॉक करने का प्रयास करने का एक और तरीका बैकअप बिंदुओं में से किसी एक को सिस्टम को वापस रोल करना है। यह विधि लागू होती है यदि ऐसे बैकअप पॉइंट नियमित रूप से बनाए जाते हैं। यह एक कट्टरपंथी उपकरण है, क्योंकि अंतिम बिंदु के निर्माण के बाद से सिस्टम में किए गए सभी परिवर्तन भुला दिए जाएंगे।
प्रक्रिया:
एक और ओएस का उपयोग करना
डिस्क का एक वैकल्पिक तरीका है जिस पर फ़ाइलों को हटाया जा सकता है, आपके डिस्क से चल रहे विंडोज या लिनक्स चलाने वाले दूसरे कंप्यूटर पर। आप फ्लैश ड्राइव या ऑप्टिकल डिस्क से लॉन्च एक विशेष सिस्टम असेंबली का भी उपयोग कर सकते हैं, तथाकथित "लाइव सीडी", जिसे कंप्यूटर के मुख्य ओएस को पुनर्स्थापित और जांचने के लिए डिज़ाइन किया गया है। आप डाउनलोड यूटिलिटी एंटीवायरस सॉफ्टवेयर डेवलपर्स का उपयोग कर सकते हैं।
सिस्टम के दृष्टिकोण से, किसी अन्य डिस्क के ऑपरेटिंग सिस्टम के फ़ोल्डर्स और फाइलें बस डिस्क फ़ाइल सिस्टम ऑब्जेक्ट्स हैं जिन्हें आसानी से हटाया जा सकता है, किसी अन्य स्थान पर ले जाया जा सकता है आदि। यह महत्वपूर्ण है कि अतिरिक्त को हटाना न भूलें, अन्यथा, डिस्क को अपनी जगह पर लौटकर, आप एक अयोग्य सिस्टम प्राप्त कर सकते हैं।
अन्य तरीकों से
अगर फ़ाइलों को हटाया नहीं जा सकता है तो फ्लैश ड्राइव, बाहरी डिस्क, एसडी कार्ड पर हैं, तो आप उदाहरण के लिए, एक स्मार्टफोन का उपयोग कर सकते हैं। एडाप्टर और आवश्यक अनुप्रयोगों का उपयोग करके मेमोरी कार्ड या बाहरी ड्राइव को कनेक्ट करके, आप अंततः अनावश्यक जानकारी से छुटकारा पा सकते हैं।
निष्कर्ष
उपरोक्त सभी को संक्षेप में, हम लॉक की गई फ़ाइलों को हटाने के लिए सभी तरीकों की सूची दें, उन्हें सरल और सुरक्षित से अधिक श्रम-केंद्रित तक बनाएं और उपयोग करते समय सावधानी बरतें:
- कस्टम स्तर फ़ाइल या फ़ोल्डर रखने वाले प्रोग्राम बंद करना। कंप्यूटर रीबूट करें।
- विंडोज स्तर सुरक्षित मोड से हटाना, स्वत: लोड करने के लिए परिवर्तन करना।
- अभिगम अधिकारों का परिवर्तन। उपयोगकर्ता को व्यवस्थापक अधिकार प्रदान करना।
- कमांड लाइन कम-स्तरीय डिलीट कमांड का उपयोग करना।
- तीसरे पक्ष के कार्यक्रमों का उपयोग करना। विशेष उपयोगिताओं और फ़ाइल प्रबंधक सुविधाओं।
- सिस्टम रोलबैक। बैकअप बिंदु से ओएस की स्थिति को पुनर्स्थापित करें।
- एक बाहरी ओएस का उपयोग करना। ड्राइव को उस कंप्यूटर से कनेक्ट करना जो किसी अन्य ड्राइव से ओएस चलाता है।
किसी व्यक्तिगत कंप्यूटर के प्रत्येक उपयोगकर्ता के जीवन में, जल्दी या बाद में सवाल उठता है: हटाए गए फ़ोल्डर या फ़ाइल को कैसे हटाया जाए? ऐसे मामले हैं जब किसी भी तत्व को हटाने के लिए बहुत जरूरी है, और विंडोज़ इसे करने की अनुमति नहीं देता है, समस्याओं की घटना की रिपोर्टिंग करता है। यह एक अज्ञात फ़ोल्डर, एक अनावश्यक, अप्रचलित या स्मृति-गहन वस्तु हो सकता है - केवल एक महत्वपूर्ण बात यह है कि ऑपरेटिंग सिस्टम, किसी भी कारण से, इस तत्व को हटाने पर रोक लगाता है। इस मामले में, ऐसे फ़ोल्डरों और फ़ाइलों से छुटकारा पाने के साधनों और तरीकों का महत्व है, न कि प्रतिबंध के कारण।
फ़ाइलों को हटाने पर समस्याओं का कारण बनता है
समस्या के मुख्य कारणों में से एक यह है कि फ़ाइल अन्य प्रक्रियाओं में शामिल है।
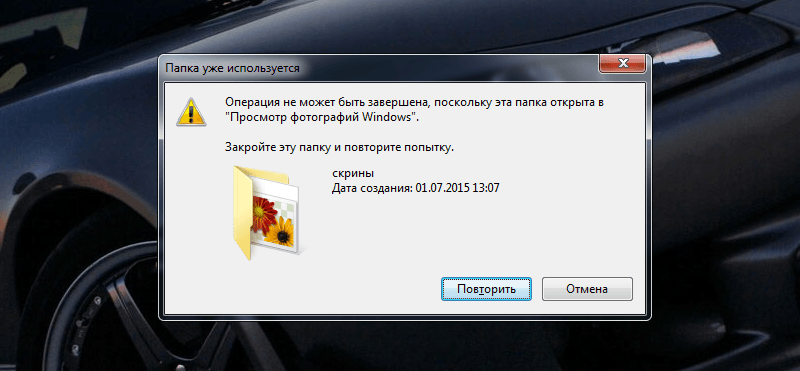 एक फ़ाइल जिसे हटाया नहीं जा सकता है अन्य प्रक्रियाओं में भाग ले सकता है।
एक फ़ाइल जिसे हटाया नहीं जा सकता है अन्य प्रक्रियाओं में भाग ले सकता है।
लेकिन ऐसे अपवाद हैं जब संबंधित प्रोग्राम के बंद होने के बाद भी आइटम हटाया नहीं जाता है। एक उदाहरण के रूप में, अनुचित ऑपरेशन के कारण अवरुद्ध फ़ाइलें। ऐसी फाइलें हार्ड डिस्क पर संग्रहीत होती हैं और मेमोरी भरती हैं।
फ़ाइल को हटाने या रिकॉर्डिंग के दौरान असफलताओं के कारण असंभव है, जिसके परिणामस्वरूप तत्व आंशिक रूप से सहेजा गया है। इस मामले में, ऑपरेटिंग सिस्टम सुरक्षा पहुंच को प्रतिबंधित करता है।
इस प्रकार, इस समस्या के मुख्य कारणों में निम्नलिखित शामिल हैं:
- फ़ाइल एंटीवायरस द्वारा अवरुद्ध किया गया था। उदाहरण के लिए, क्वारंटाइन में या देरी के इलाज के साथ किसी आइटम को रखने पर;
- फाइल का इस्तेमाल किसी अन्य कार्यक्रम द्वारा किया जा रहा है;
- उपयोगकर्ता के पास व्यवस्थापकीय विशेषाधिकार नहीं हैं, इसलिए आइटम को हटाया नहीं जा सकता है।
- तत्व को स्थानीय नेटवर्क के माध्यम से किसी अन्य व्यक्ति द्वारा उपयोग किया जा सकता है;
- सिस्टम द्वारा फ़ाइल का उपयोग;
- डिवाइस की सुरक्षा लिखें, उदाहरण के लिए, एक मेमोरी कार्ड;
- खाली फ़ोल्डर में छिपी हुई फ़ाइलें हो सकती हैं या उपयोगकर्ता का उपयोग सीमित है;
- कुछ वायरस को एक डीएलएल फाइल के रूप में छिपाया जा सकता है।
अप्रकाशित फ़ाइलों को हटाने के तरीके
उन फ़ाइलों और फ़ोल्डर्स की समस्या को हल करने में सहायता के लिए कई तरीके और तरीके हैं जिन्हें हटाया नहीं जा सकता है।
रिबूट
विधि का सार व्यक्तिगत कंप्यूटर को पुनरारंभ करना है और एक अनावश्यक आइटम को हटाने के लिए पुनः प्रयास करना है।
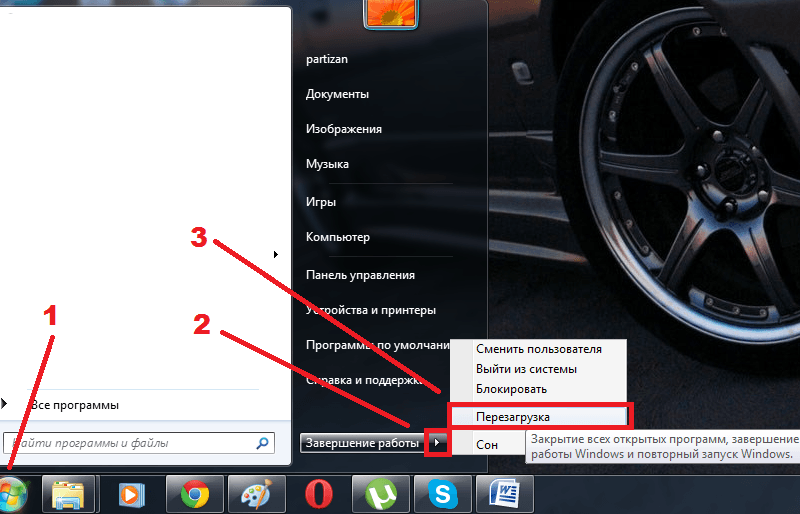 चरण-दर-चरण पीसी रीबूट प्रक्रिया में कुछ क्लिक होते हैं।
चरण-दर-चरण पीसी रीबूट प्रक्रिया में कुछ क्लिक होते हैं।
कार्य प्रबंधक
प्रोग्राम की सामग्री (उदाहरण के लिए, स्काइप) के साथ फ़ोल्डर को हटाकर फ़ाइलों को हटाने का विकल्प पर विचार करें।
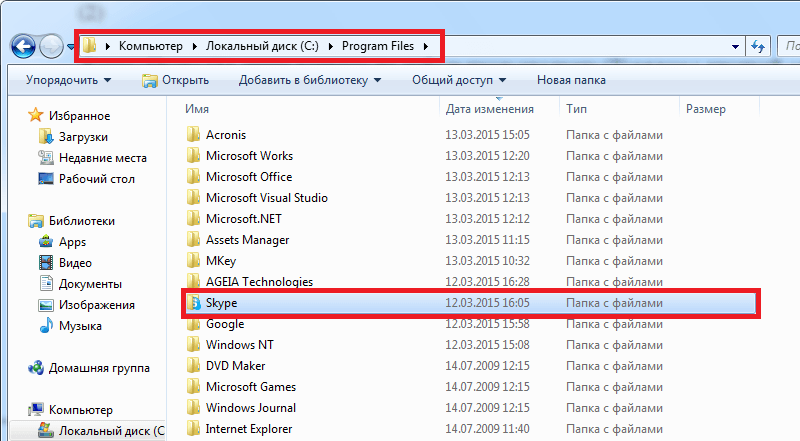
इस तरह की सभी स्थितियों के लिए विधि का उपयोग किया जा सकता है।
सुरक्षित मोड
यदि पीसी पर कोई ऑब्जेक्ट वायरस से संक्रमित है, तो सुरक्षित मोड में यह काम नहीं करेगा। मोड को सक्रिय करने के लिए, पीसी को बूट करते समय, F8 कीबोर्ड पर अक्सर दबाएं (क्लैंप नहीं) दबाएं। उसके बाद, एक मेनू दिखाई देगा जिसमें आपको "सुरक्षित मोड" चुनना होगा। अब हमें आइटम को हटाने और इसे हटाने की आवश्यकता है। कंप्यूटर रीबूट करें।
सुरक्षित मोड में प्रवेश करने का एक और तरीका है:
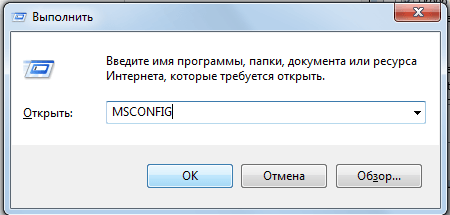
अनलॉकर प्रोग्राम
अनलॉकर विंडोज में उपयोग की जाने वाली फ़ाइलों को अनलॉक करने के लिए एक सरल, सुरक्षित और नि: शुल्क उपयोगिता है। कार्यक्रम किसी तत्व को अवरुद्ध करने वाली प्रक्रियाओं को प्रतिबिंबित करता है और इसमें लॉक की गई फ़ाइल को हटाने, स्थानांतरित करने या नाम बदलने की क्षमता होती है। स्थापना में अधिक समय नहीं लगता है और यह अन्य सॉफ़्टवेयर स्थापित करने की प्रक्रिया से अलग नहीं है।
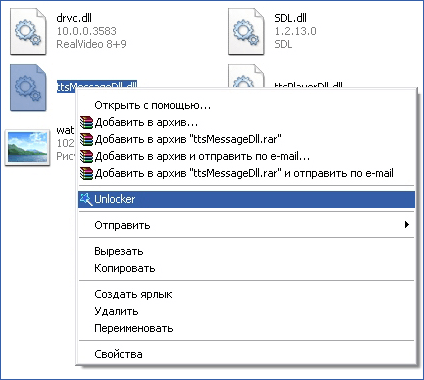 अनलॉकर का उपयोग कर फ़ाइल अनलॉक करें
अनलॉकर का उपयोग कर फ़ाइल अनलॉक करें
स्काइप हटाने के उदाहरण पर प्रोग्राम का उपयोग करने के लिए चरण-दर-चरण निर्देशों पर विचार करें।
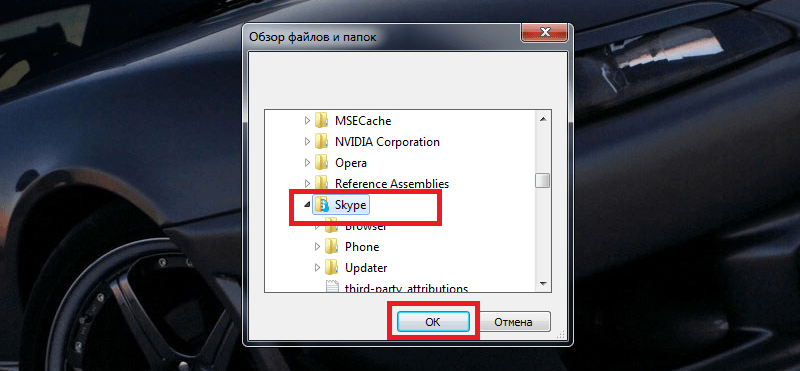
जब संदेश "फ़ोल्डर खाली नहीं होता" दिखाई देता है, तो आप एक ही ड्राइव पर एक नया फ़ोल्डर बना सकते हैं, आइटम को नए स्थान पर हटाया जा सकता है और अनलॉकर का उपयोग कर संबंधित फ़ोल्डर को हटा सकता है।
डेडलॉक एक ऐसा प्रोग्राम है जो पीसी से अनचाहे आइटम को अनलॉक और हटा सकता है।
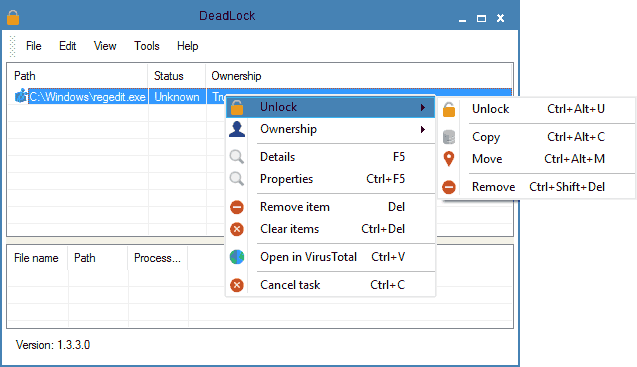 कार्यक्रम डेडलॉक का उपयोग कर फ़ाइल हटाएं
कार्यक्रम डेडलॉक का उपयोग कर फ़ाइल हटाएं
यदि फ़ाइल हटाने के दौरान इसके निष्कासन की असंभवता के बारे में संदेश पॉप अप हो जाता है, तो संबंधित आइटम फ़ाइल मेनू के माध्यम से सूची में जोड़ा जाता है। दायां माउस बटन का उपयोग करके, ऑब्जेक्ट को अनलॉक, ले जाया या हटाया जा सकता है।
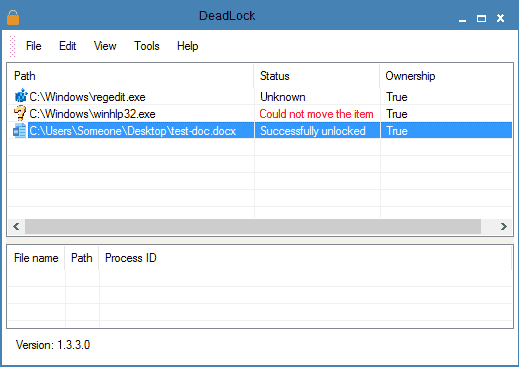 आप डेडलॉक प्रोग्राम के साथ अनावृत्त फ़ोल्डर और फ़ाइलों को हटा सकते हैं।
आप डेडलॉक प्रोग्राम के साथ अनावृत्त फ़ोल्डर और फ़ाइलों को हटा सकते हैं।
फाइल प्रबंधक
कुल कमांडर सबसे प्रसिद्ध और प्रयुक्त फ़ाइल प्रबंधकों में से एक है, जो कुछ विंडोज प्रतिबंधों को बाईपास करने में सक्षम है। फ़ाइलों को हटाने के लिए:
- फ़ाइल प्रबंधक शुरू करें।
- निर्देशिका सूची में उचित फ़ाइल खोजें।
- इसे हटा दें
एक अनावश्यक फ़ोल्डर के मामले में, आपको प्रोग्राम के माध्यम से इसमें जाना होगा और समस्या देखेंगे। जब एक छुपा आइटम पता चला है, तो आपको टास्क मैनेजर (Ctrl + Esc + Shift) शुरू करने की आवश्यकता है, प्रक्रियाओं पर जाएं, उस फ़ाइल को ढूंढें जिसे आप ढूंढ रहे हैं और इसे पूरा करें।
वीडियो: कुल कमांडर का उपयोग कैसे करें
स्वरूपण
कुछ स्थितियों में, फ़ाइलों को हटाने असंभव है, क्योंकि पीसी वायरस से संक्रमित है जो इंटरनेट या बाहरी ड्राइव से प्रवेश कर सकता है। एक फ्लैश ड्राइव पर कथित रूप से संक्रमित आइटम को निकालने के लिए, एंटीवायरस प्रोग्राम की जांच करना आवश्यक है। विफलता के मामले में, मेमोरी कार्ड को स्वरूपित करने की अनुशंसा की जाती है।
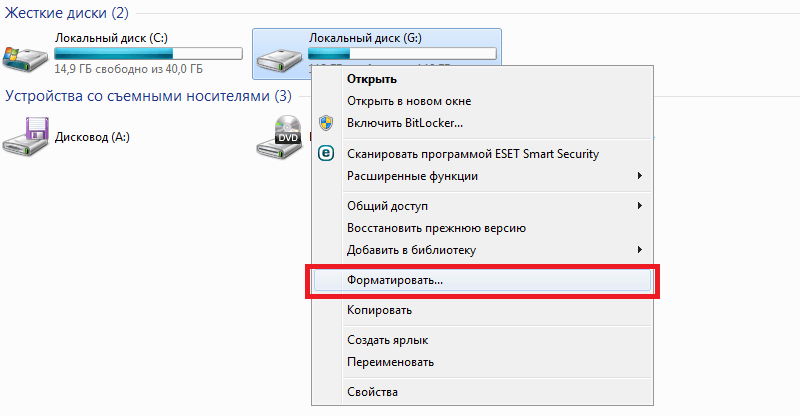 संक्रमित आइटम को हटाने के लिए मेमोरी कार्ड को प्रारूपित करें।
संक्रमित आइटम को हटाने के लिए मेमोरी कार्ड को प्रारूपित करें। स्टार्टअप
आपको जिस विधि की आवश्यकता है उसे लागू करने के लिए:
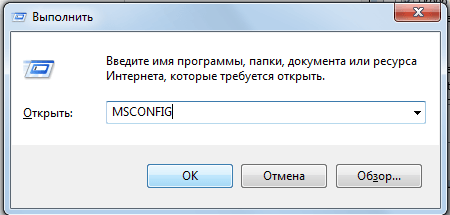
यदि यह सूची में नहीं है, तो आपको सब कुछ अक्षम करने और "लागू करें" पर क्लिक करने की आवश्यकता है। पीसी को पुनरारंभ करें और हटाए जाने के लिए फ़ाइल को खत्म करने का प्रयास करें।
पहुंच स्तर
विधि एक नेटवर्क निर्देशिका के लिए उपयुक्त है, यानी स्थानीय नेटवर्क के माध्यम से जुड़े पीसी के लिए। व्यवस्थापक जानकारी संग्रहीत करने के लिए कुछ साझा फ़ोल्डर्स बनाता है। अनधिकृत हटाने को रोकने के लिए, एक्सेस अधिकार सीमित हैं।
पूर्ण अधिकार प्राप्त करने के लिए, आपको निम्न कार्य करना होगा:
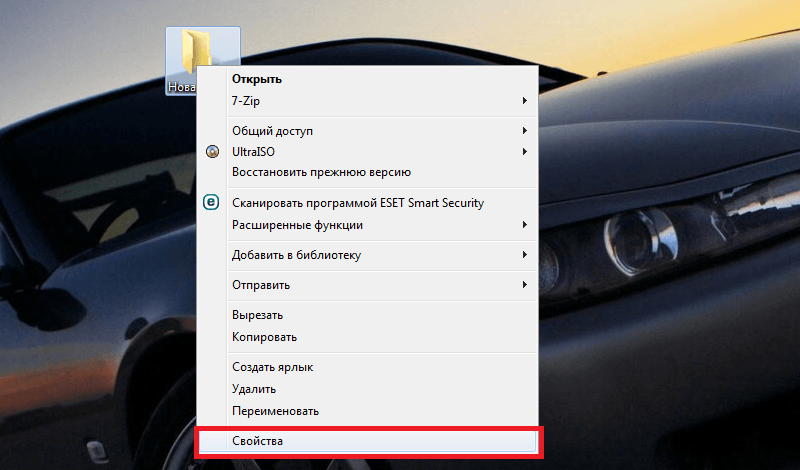
हटाने से संबंधित दो बिंदुओं को चिह्नित करते समय, स्थानीय उपयोगकर्ता फ़ोल्डर या ऑब्जेक्ट्स को समाप्त नहीं करता है।
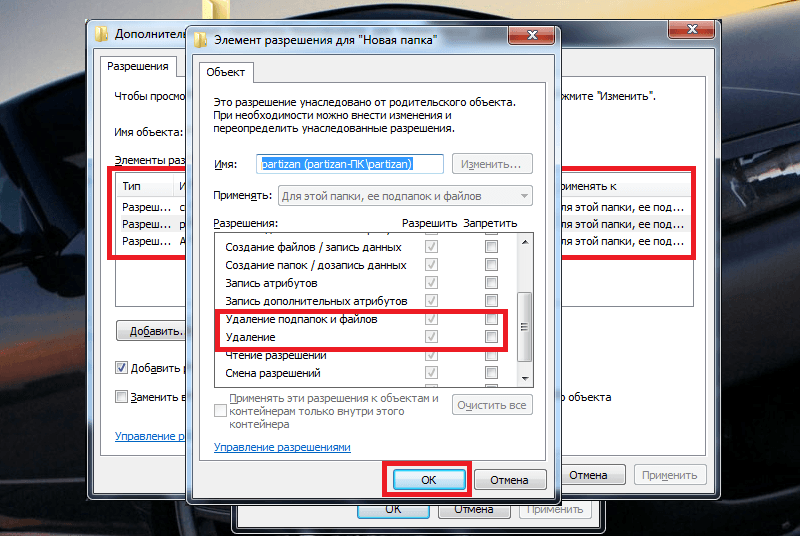 उप-आइटम "उपफोल्डर्स और फ़ाइलों को हटाएं" की पसंद फ़ोल्डर या ऑब्जेक्ट्स को हटा नहीं देती है।
उप-आइटम "उपफोल्डर्स और फ़ाइलों को हटाएं" की पसंद फ़ोल्डर या ऑब्जेक्ट्स को हटा नहीं देती है।
सिस्टम रिकवरी
सिस्टम को पुनर्स्थापित करने के लिए:
- "स्टार्ट" मेनू में, हम कर्सर को "सभी प्रोग्राम" पर होवर करते हैं।
- "मानक" - "सिस्टम टूल्स" - "सिस्टम पुनर्स्थापना" पर क्लिक करें।
- खुलने वाली विंडो "सिस्टम फ़ाइलों और सेटिंग्स को पुनर्स्थापित करें" में, "अगला" पर क्लिक करें।
- वसूली बिंदुओं की सूची में, उस तारीख के साथ बिंदु का चयन करें जब फ़ाइल जिसे हम हटाना चाहते हैं, अभी तक कंप्यूटर पर नहीं था। "अगला" और "हां" पर क्लिक करें।
वीडियो: विंडोज 7 में सिस्टम को वापस कैसे रोल करें
एक और ओएस का उपयोग करना
विधि लागू करने के लिए:
- एक अलग ऑपरेटिंग सिस्टम के साथ एक हटाने योग्य डिस्क से बूट करने का प्रयास करें।
- फ़ाइल / फ़ोल्डर हटाएं।
विस्थापन
कुछ मामलों में, यह एक आदिम विधि को बचाता है - फ़ोल्डर को रिक्त मेमोरी कार्ड पर खींचें और इसे साफ़ करें।
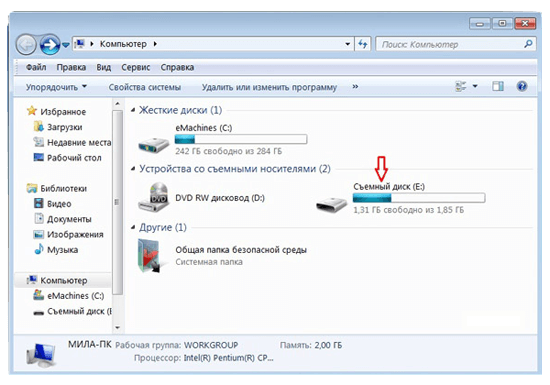 हम फ़ाइल को मेमोरी कार्ड में स्थानांतरित करते हैं
हम फ़ाइल को मेमोरी कार्ड में स्थानांतरित करते हैं कमांड लाइन का उपयोग कर अवांछित आइटम निकालें
कमांड लाइन को निम्न तरीकों से खोला जा सकता है:
- कुंजी संयोजन विन + आर एक खिड़की खुलता है जिसमें हम "cmd" दर्ज करते हैं;
- "प्रारंभ करें" -\u003e "सभी कार्यक्रम" -\u003e "मानक" -\u003e "कमांड लाइन"।
निम्न विधि निम्नानुसार है:
- Chkdsk c: / f / r संयोजन स्ट्रिंग में टाइप किया गया है और एंटर दबाया जाता है। इसके साथ संयोजन में: - यह एक हार्ड डिस्क है जिसे जांचने की आवश्यकता है। यदि आप दूसरी डिस्क जांचना चाहते हैं, तो अक्षर (डिस्क नाम) बदलें।
- रिबूटिंग के दौरान डिस्क की जांच करने के बारे में संदेश प्रदर्शित किया जाएगा - आपको वाई दर्ज करना होगा और एंटर दबाएं। यदि दूसरी डिस्क की जांच की जाती है, तो प्रक्रिया तुरंत शुरू होती है।
- अब आप एक अनावश्यक वस्तु को हटा सकते हैं।
- यदि ड्राइव सी चेक किया गया है, तो आपको पीसी को रीबूट करने और ऑब्जेक्ट को हटाने की आवश्यकता है।
दूसरा तत्व छोटे नामों का उपयोग करना है यदि तत्व में अमान्य वर्ण हैं:
- आपको ऑब्जेक्ट के स्टोरेज स्थान पर जाना होगा और संक्षिप्त नाम ढूंढना होगा। ऐसा करने के लिए, "डीआईआर / एक्स" या "डीआईआर / एक्स / एन" कमांड का उपयोग करें, जो फ़ोल्डर में आइटम्स के छोटे नामों को प्रतिबिंबित करेगा।
- अवांछित वस्तु को खत्म करने के लिए आप "DEL" या "RDMIR" कमांड का उपयोग कर सकते हैं।
वीडियो: कमांड लाइन का उपयोग करके अवांछित आइटम को कैसे हटाएं
उपर्युक्त विधियां विंडोज 7 के किसी भी संस्करण के लिए उपयुक्त हैं।
प्रत्येक व्यक्तिगत कंप्यूटर में, जल्दी या बाद की वस्तुएं दिखाई देती हैं जिन्हें सामान्य तरीके से हटाया नहीं जाता है। हालांकि, अवांछित फ़ाइलों से छुटकारा पाने के तरीके हैं, अध्ययन करते हुए कि उपयोगकर्ता को पीसी से अवांछित वस्तुओं को स्वतंत्र रूप से खत्म करने की सभी संभावनाएं होंगी।
एक बार इस पृष्ठ पर, आप शायद अपने कंप्यूटर से "अनावश्यक" फ़ाइल को हटाने के तरीके से संबंधित एक बहुत ही भावनात्मक प्रश्न का उत्तर यहां खोजना चाहते हैं। क्या सोचो? इस मामले में, आप समस्या से अनियंत्रित जीत के सम्मान में कंप्यूटर के सामने बोर्जोमी या जो भी हो, उसे सुरक्षित रूप से पीने शुरू कर सकते हैं। यह क्या है आश्चर्यचकित मत हो, आप अंत में सही पते पर पहुंचे।
दरअसल, इस लेख में, जो आपका पसंदीदा खोज इंजन आपके सामने खुलता है (हालांकि इसकी प्रशंसा या कुछ), सर्वोत्तम उपयोगिताओं को प्रस्तुत किया जाता है, जिसके साथ आप अपने कंप्यूटर से किसी भी फाइल के लगभग सभी हटा सकते हैं। क्या तुम खुश हो तब हम बिल्ली को एक ही स्थान के लिए नहीं खींचेंगे, लेकिन तुरंत इन शानदार कार्यक्रम अनइंस्टॉलर्स की समीक्षा पर आगे बढ़ें। क्या आप सहमत हैं?
चलिए कंप्यूटर समीक्षाओं के ऐसे वास्तव में निर्दयी हत्यारे के साथ हमारी समीक्षा शुरू करते हैं, जैसे कि आईओबिट अनलॉकर प्रोग्राम, जिसे प्रसिद्ध कंपनी आईओबीटी द्वारा आपूर्ति की जाती है। यह विशेष उपयोगिता रुचि उपयोगकर्ताओं क्या कर सकते हैं? शायद यह तथ्य कि इसकी सभी "हल्कापन" के साथ, यह न केवल जल्दी से, बल्कि श्रेणी से समस्याएं हल करता है - "आप हटा नहीं सकते ...", "फ़ाइल लॉक है ...", "पहुंच अस्वीकार कर दी गई है ..." और इसी तरह।
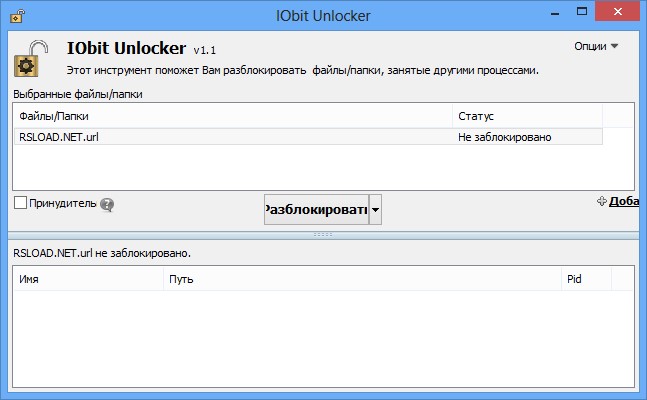
और डेवलपर्स द्वारा भरे सरल, लेकिन शक्तिशाली सेवाओं के बावजूद वे इन अवसरों को प्रदान करते हैं। उनके लिए धन्यवाद, कार्यक्रम न केवल सक्रिय प्रक्रियाओं को पूरा करने के लिए स्वचालित रूप से प्रबंधित करता है जो फ़ाइलों को हटाने से रोकते हैं, बल्कि अनावश्यक दस्तावेजों, फ़ोल्डरों, ऑडियो इत्यादि को अनलॉक, नाम बदलने, प्रतिलिपि बनाने या हटाने के लिए दो खातों में भी मिलते हैं, इस प्रकार कंप्यूटर की स्थिरता सुनिश्चित करते हैं। इसके अलावा, यह विंडोज़ XP के सभी संस्करणों के लिए पूरी तरह फिट बैठता है, विंडोज एक्सपी से न्यूफैंगल्ड 10-कोई तक। और यह देखते हुए कि आईओबिट अनलॉकर रूसी भाषा के निर्माण में आता है, आप चिंता नहीं कर सकते कि फाइलों को हटाने में कुछ समस्याएं होंगी: सबकुछ सरल और बहुत सुविधाजनक है।
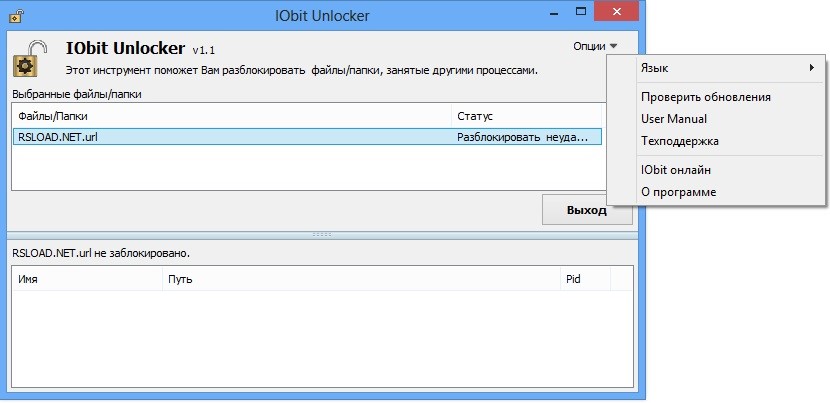
एक लैपटॉप पर प्रोग्राम स्थापित करने के लिए किसी भी मौद्रिक लागत की आवश्यकता नहीं होती है। यदि आप चाहें, तो आईओबिट अनलॉकर को हमारी वेबसाइट से या आधिकारिक आईओबीटी पोर्टल से मुफ्त में डाउनलोड किया जा सकता है।
विंडोज़ से लॉक या "अप्राप्य" फ़ाइलों को हटाने के लिए एक और शानदार विकल्प भी LockHunter है। आईओबिट अनलॉकर की तरह, यह रूसी बोलने वाले, अपेक्षाकृत "भार रहित" और साथ ही व्यक्तिगत दस्तावेजों और पूरे फ़ोल्डर्स को अनलॉक करने में बहुत प्रभावी है।
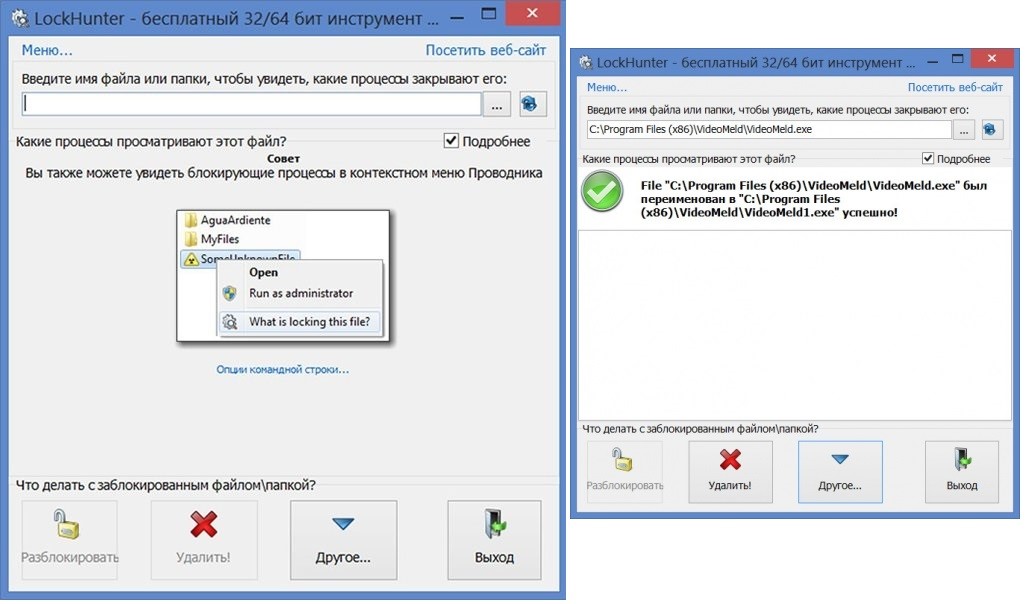
इसके अलावा, इसके प्रतिद्वंद्वी की तरह, LockHunter विंडोज एक्सप्लोरर में "एकीकृत" कर सकता है, जिससे शॉर्टकट पर राइट-क्लिक करते समय खुलने वाले संदर्भ मेनू में अपना स्वयं का अनइंस्टॉल पैनल बना सकता है।
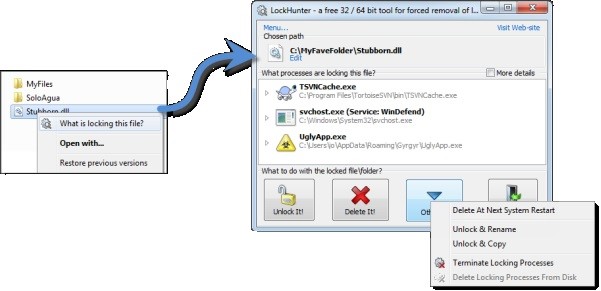
साथ ही, सिस्टम पर चल रही प्रक्रियाओं को रोकने और समाप्त करने के अलावा जो फ़ाइलों को अनइंस्टॉल करने से रोकते हैं, LockHunter भी सिस्टम डेटा की विश्वसनीय सुरक्षा प्रदान करता है। इस उद्देश्य के लिए, मॉड्यूल "दुरुपयोग" मॉड्यूल से एक विशेष कार्यक्रम में भरे डेवलपर्स, जो महत्वपूर्ण सिस्टम फ़ाइलों को हटाने से रोकता है।
साथ ही, LockHunter की एक विशिष्ट विशेषता यह है कि यह कंप्यूटर से डेटा को पूरी तरह से हटा नहीं देता है। इसके बजाए, कार्यक्रम "हटाए गए" फ़ाइलों को सिस्टम रीसायकल बिन में ले जाता है, जिससे उपयोगकर्ता को अंतिम समय की स्थापना रद्द करने के पेशेवरों और विपक्ष का वजन कम करने का समय मिलता है। इसके अलावा, यह गतिशील पुस्तकालयों की निष्पादन योग्य प्रक्रियाओं को अस्थायी रूप से निलंबित करने में सक्षम है, साथ ही दुर्भावनापूर्ण सॉफ़्टवेयर और अवांछित अनुप्रयोगों के लिए पर्याप्त प्रभावी खोज करने के लिए जो ऑपरेटिंग सिस्टम में बाधाओं और अवरोध का कारण बनता है।
लॉक की गई फ़ाइलों के शक्तिशाली अनइंस्टॉलर की तलाश में, ईएमसीओ अनलॉक आईटी प्रोग्राम पर भी ध्यान दिया जा सकता है। इसके प्रतिस्पर्धियों के साथ, जिसकी समीक्षा ऊपर दी गई थी, एक आंख की झपकी में यह उपयोगिता कंप्यूटर से विभिन्न प्रकार के डेटा को हटाने के साथ जुड़े सबसे कठिन मामलों से संबंधित है। विशेष रूप से, इसकी सहायता से, आप प्रक्रिया को आसानी से समाप्त कर सकते हैं या उस सेवा को रोक सकते हैं जो फ़ाइल को अनइंस्टॉल करने से रोकता है, बाद में नाम बदलता है, कॉपी किया जाता है, ले जाया जाता है या लैपटॉप की स्मृति से डेटा हटा देता है।
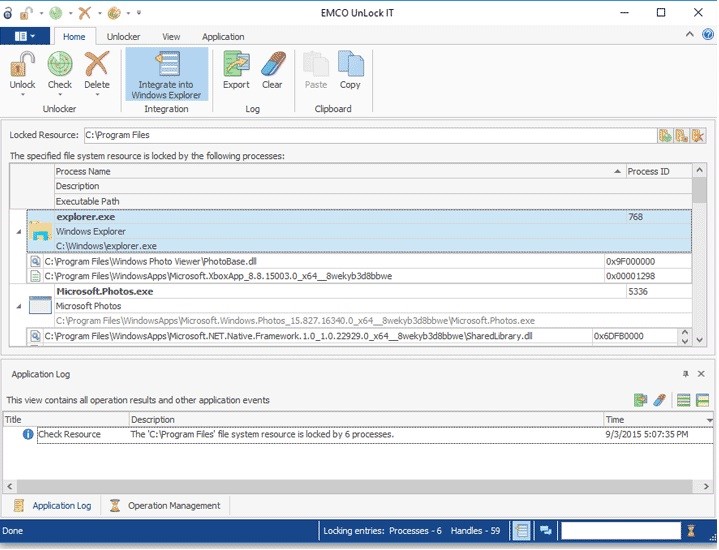
साथ ही, यह एन्क्रिप्टेड दस्तावेज़ों और फ़ोल्डरों के साथ-साथ डीएल-लाइब्रेरी के घटकों के साथ भी सामना कर सकता है। एकमात्र चीज जिसमें, हमारी राय में, यहां तक कि पूरी तरह से नि: शुल्क और शक्तिशाली अनइंस्टॉलर प्रोग्राम भी इंटरफ़ेस खो देता है: यह अंग्रेजी भाषा और बहुत जटिल है। हालांकि, अगर अंग्रेजी आपके लिए कोई समस्या नहीं है, तो ईएमसीओ अनलॉक आईटी डिवाइस से निपटने में बिल्कुल कोई समस्या नहीं है और इस प्रकार इसकी सभी क्षमताओं तक पहुंच प्राप्त होती है।
उपर्युक्त कार्यक्रमों की तुलना में, अनलॉकर उपयोगिता कम प्रस्तुत करने योग्य दिखती है, हालांकि, यह हर दिन दुनिया भर के कई आधुनिक कंप्यूटरों की स्मृति को महारत हासिल करने से नहीं रोकती है। "इस तरह की लोकप्रियता क्या हुई?" - आप पूछते हैं। शायद, तथ्य यह है कि इस तरह का एक कार्यक्रम उपयोगकर्ताओं के लिए बिल्कुल मुफ्त है, रूसी बोलने वाला, व्यावहारिक रूप से "भार रहित" (मानते हुए कि इंस्टॉलेशन के बाद यह कंप्यूटर पर 200 से अधिक केबी मेमोरी नहीं लेता है) और आश्चर्यजनक रूप से बहुत ही सरल और उपयोग करने में आसान है।

इसलिए, अनलॉकर की तत्काल स्थापना के बाद, संदर्भ मेनू में एक त्वरित पहुंच टूलबार स्वचालित रूप से प्रकट होता है, जो अनलॉक करने, नाम बदलने, प्रतिलिपि करने या आखिरकार, कुछ सेकंड के लिए एक अनावश्यक फ़ाइल को हटाने में मदद करता है, पहले संबंधित सिस्टम प्रक्रिया को रोकता है।
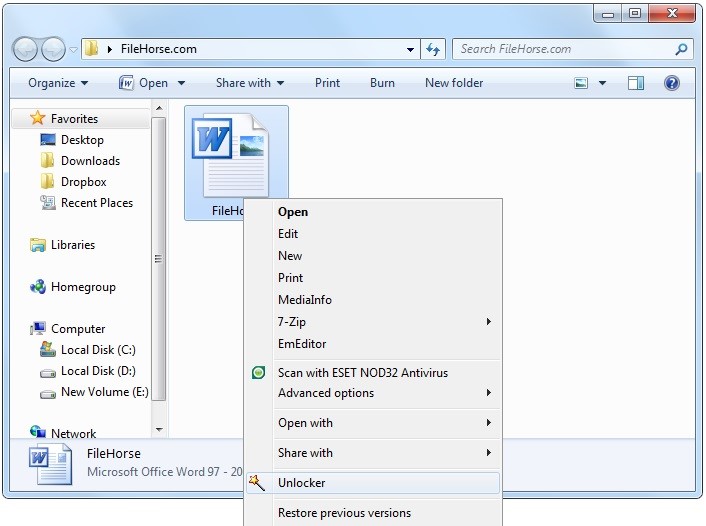
एकमात्र चीज, जो इसके प्रतिस्पर्धियों के विपरीत है, एक कार्यक्रम हमेशा इस तरह के जटिल कार्य से निपटने में सक्षम नहीं होता है क्योंकि फ़ाइल के साथ जुड़े "प्रक्रियाओं को हटाने" के डेवलपर्स के पूर्ण कार्य या कार्यकर्ता हमेशा काम नहीं करते हैं।

क्या इसका उपयोग करने से इंकार करना उचित है? अपने लिए फैसला करें। लेकिन, हमारी राय में, यह अभी भी अनलॉकर की कोशिश करने लायक है। कौन जानता है शायद आप उससे ज्यादा भाग्यशाली होंगे।
"Undeletable" फ़ाइलों के अनइंस्टॉलर प्रोग्राम के बारे में बोलते हुए, फ़ाइल गवर्नर के रूप में इस तरह के एक सॉफ्टवेयर चमत्कार का उल्लेख नहीं करना असंभव होगा। और इस उपयोगिता के गुणों के कारण सब वास्तव में ठीक है।
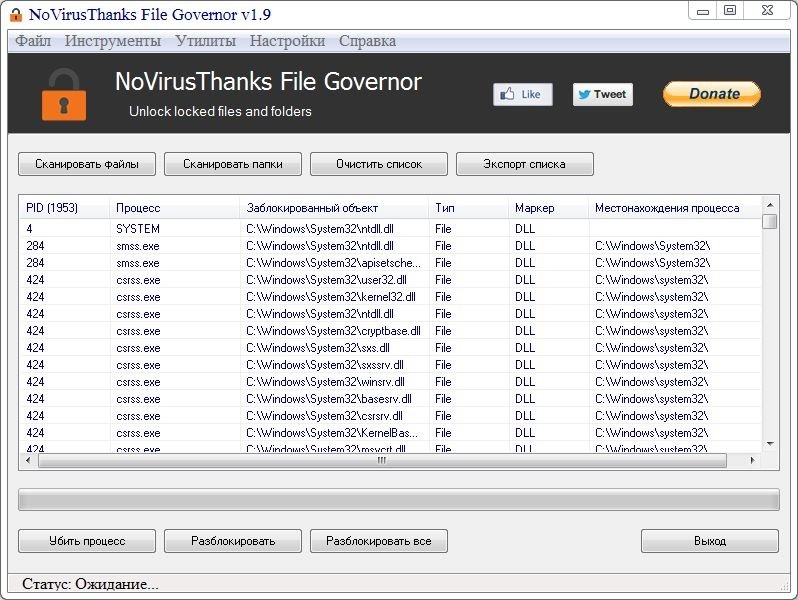
आइए इस तथ्य से शुरू करें कि आज फ़ाइल गवर्नर पूरी तरह नि: शुल्क और इसके उपयोग के समय या किसी भी जानकारी के बिना किसी भी प्रतिबंध के बिना वितरित किया जाता है। तदनुसार, हमें ऐसे कार्यक्रम स्थापित करने पर पैसे खर्च नहीं करना पड़ेगा। इसके अलावा, फ़ाइल गवर्नर के नवीनतम संस्करणों में, रूसी भाषा के लिए समर्थन भी उपलब्ध है, जो स्पष्ट रूप से, रूसी भाषी उपयोगकर्ताओं द्वारा कभी-कभी इसका उपयोग करने में सुविधा प्रदान करता है।
हालांकि, कार्यक्रम विंडोज के 32-बिट और 64-बिट संस्करणों के साथ संगत है, यूनिकोड का समर्थन करता है और किसी भी ड्राइवर या अतिरिक्त फ़ाइलों की आवश्यकता नहीं है। साथ ही, यह आपको जल्दी से और सबसे महत्वपूर्ण रूप से गुणात्मक रूप से अनलॉक करने, कॉपी करने या हटाने के लिए अलग-अलग दस्तावेज़ों या कंप्यूटर की स्मृति में संग्रहीत संपूर्ण फ़ोल्डरों को हटाने की अनुमति देता है, साथ ही उन्हें खोज और नाम बदलता है।
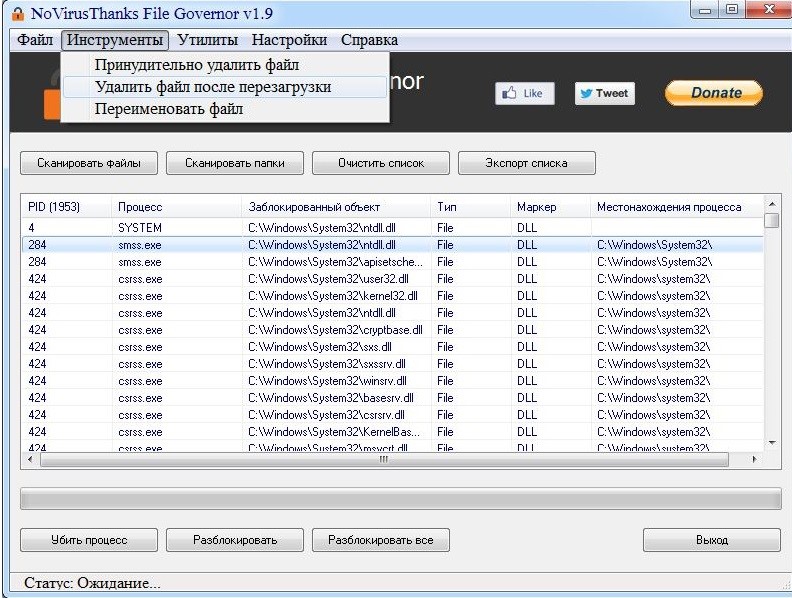
साथ ही, अपने प्रतिस्पर्धियों की तरह, फ़ाइल गवर्नर को निष्पादन योग्य प्रक्रियाओं को पूरा करने की क्षमता के साथ संपन्न किया जाता है जो फ़ाइलों को हटाने में अवरुद्ध करते हैं, साथ ही विंडोज एक्सप्लोरर और विंडोज मेनू में एकीकृत करते हैं, इसमें अतिरिक्त "भेजें" आइटम बनाते हैं जो सभी अंतर्निहित प्रोग्राम फ़ंक्शंस तक त्वरित पहुंच प्रदान करता है।

और अंत में, इस उपयोगिता की एक और महत्वपूर्ण विशेषता को ध्यान में रखना आवश्यक है, अर्थात् डेवलपर्स द्वारा प्रदान की गई पोर्टेबिलिटी। हाँ, आपने यह सही सुना है! आज, भार रहित, कार्यात्मक और सरल फ़ाइल गवर्नर न केवल मानक "स्थापना" में डाउनलोड करने के लिए उपलब्ध है, बल्कि पोर्टेबल संस्करण में भी है, जो किसी कंप्यूटर पर स्थापित किए बिना उपयोग के लिए उपयुक्त है। हम इसे हमारे लिए एक उपयुक्त यूएसबी ड्राइव पर लोड करते हैं और हमारे लिए सभी उपयुक्त लैपटॉप और पीसी पर इसका उपयोग करने के लिए स्वतंत्र महसूस करते हैं। अच्छा, आप देखते हैं, क्या यह चमत्कार नहीं है, आह?
यदि आप नहीं जानते कि हटाए गए फ़ोल्डर को कैसे हटाया जाए, तो हमारी सामग्री आपको इसे समझने में मदद करेगी।
हर कोई समय-समय पर पीसी पर "अनावश्यक" फ़ोल्डर्स से संबंधित है।
इसके लिए किसी को दोष देना मूर्खतापूर्ण है, यहां तक कि वह प्रणाली जो हमें दावा करती है कि यह निर्देशिका वर्तमान में कुछ प्रक्रियाओं पर कब्जा कर रही है।
नतीजतन, सभी परिसमापन मैनिप्लेशंस फियास्को में खत्म होता है। मुख्य विषय पर जा रहा है: विंडोज 7 (win8) पर हटाए गए फ़ोल्डर को कैसे हटाएं?
समस्या के 5 समाधान हैं:
चलो स्थिति से निपटने की कोशिश करते हैं।
रिबूट
तो, आप दुर्भाग्यपूर्ण निर्देशिका को हटाना चाहते थे, लेकिन सिस्टम का दावा है कि यह एक कारण या किसी अन्य कारण से ऐसा नहीं कर सकता है। मुख्य कारण फ़ोल्डर में फ़ाइलों का उपयोग किसी भी एप्लिकेशन या प्रक्रिया द्वारा वर्तमान में चल रहा है।
उदाहरण से पता चलता है कि "स्क्रीनशॉट" फ़ोल्डर को खत्म करना असंभव है, क्योंकि वर्तमान में एक या कई फाइलें विंडोज प्रोग्रामों में से एक द्वारा उपयोग की जाती हैं। चूंकि ज्यादातर लोग नहीं जानते हैं, तो उनके पास मशीन को पुनरारंभ करने के अलावा कुछ भी नहीं बचा है।
"स्टार्ट" (1) पर क्लिक करें, फिर "बंद करें" बटन के पास छोटे वर्ग (2) पर क्लिक करें। रीबूट (3) के साथ आइटम का चयन करें।
सिस्टम जांच
अगर आप पुनरारंभ नहीं करना चाहते हैं, लेकिन सत्य के निचले हिस्से तक पहुंचने का फैसला किया है, तो जांचें कि वर्तमान में चल रहा एप्लिकेशन फ़ोल्डर में है या नहीं।
मान लीजिए कि आप कुछ कारणों से स्काइप से छुटकारा पाने का निर्णय लेते हैं, बस अनइंस्टॉल करके नहीं, बल्कि प्रोग्राम की संपूर्ण सामग्री वाले फ़ोल्डर को बर्बाद कर देते हैं। इस विकल्प पर विचार करें।
पहले फ़ोल्डर खोलें। पथ का पालन करें: ड्राइव सी - प्रोग्राम फ़ाइलें - स्काइप।
हम सिर्फ ऐसी तस्वीर देखते हैं।
और यदि आप कीबोर्ड पर "हटाएं" पर क्लिक करते हैं तो सिस्टम यही देता है।
सबसे पहले, प्रोग्राम चल रहा है, इसलिए हटाने की क्षमता सिस्टम द्वारा अवरुद्ध है। दूसरा, यह कार्य प्रबंधक में अर्थात् प्रक्रियाओं में "लटका" है।
कार्यक्रम को बंद करना और प्रक्रिया को "मारने" के मामले में आवश्यक है ताकि अधिसूचना फिर से प्रदर्शित न हो।
स्काइप से बाहर निकलें, फिर Ctrl + Alt + Delete (टास्क मैनेजर) दबाएं और प्रोग्राम का चयन करें। उसके बाद, "प्रक्रिया पूरी करें" बटन पर क्लिक करें।
एक पुष्टिकरण विंडो प्रकट होती है। हम पूरा होने पर फिर से दबाते हैं। अब आप जानते हैं कि विंडोज 8, और ओएस के अन्य संस्करणों पर हटाए गए फ़ोल्डर को कैसे हटाया जाए।
ध्यान दें! उपर्युक्त प्रक्रिया न केवल स्काइप के लिए, ऐसे सभी मामलों के लिए समान रूप से उपयोगी है।
वायरस
कुछ मामलों में, प्राथमिक कारणों से संभावित रूप से अवांछित सॉफ़्टवेयर पीसी में प्रवेश करने के लिए निर्देशिका को हटाना असंभव है, यानी। वायरस। इंटरनेट के अलावा, वे एक फ्लैश ड्राइव के माध्यम से कंप्यूटर पर जा सकते हैं।
और फ्लैश ड्राइव से हटाए गए फ़ोल्डर को कैसे हटाया जाए? यह सही है, एंटीवायरस पूर्व-जांच करके।
एंटीवायरस खोलें और ड्राइव स्कैन करें। फिर फ़ोल्डर को हटाने का प्रयास करें। अगर यह काम नहीं करता है, तो आपको यूएसबी फ्लैश ड्राइव को प्रारूपित करना होगा।
ध्यान दें! याद रखें, प्रारूपण के बाद, फ्लैश मेमोरी पर संग्रहीत सभी डेटा, फ़ोल्डर और फ़ाइलें हटा दी जाएंगी।
प्रक्रिया निम्नानुसार है। ड्राइव पर दाएं बटन पर क्लिक करें और "प्रारूप" का चयन करें।
इससे पहले कि हम सेटिंग्स के साथ एक मेनू है।
- फ्लैश ड्राइव क्षमता;
- फाइल सिस्टम;
- वॉल्यूम लेबल (ड्राइव नाम);
- स्वरूपण विधि;
- प्रक्रिया शुरू हो रही है।
फाइल सिस्टम पर मुख्य फोकस। डिफ़ॉल्ट रूप से एफएटी 32 का चयन किया जाना चाहिए। तो ड्राइव की सामग्री किसी भी पीसी को "पढ़ने" में सक्षम हो जाएगी। आप कोई नाम दे सकते हैं, क्योंकि यह किसी भी पैरामीटर को प्रभावित नहीं करता है।
लेकिन बेहतर स्वरूपण के लिए, "त्वरित साफ" चेकबॉक्स को अनचेक करना बेहतर है। "प्रारंभ करें" पर क्लिक करें और प्रतीक्षा करें।
फ़ोल्डर सेटिंग्स
यह चाल नेटवर्क निर्देशिकाओं के लिए अच्छा है। दूसरे शब्दों में, कई पीसी एक एकल सबनेट में विलय कर दिए जाते हैं। व्यवस्थापक एक या अधिक सार्वजनिक फ़ोल्डर्स बनाता है जहां आप विभिन्न जानकारी छोड़ सकते हैं। उसे अनजाने में कोई भी हटा नहीं गया, एक्सेस अधिकार सेट करता है।
यह निम्नानुसार किया जाता है। सबसे पहले, दाएं बटन के साथ फ़ोल्डर गुणों को खोलें।
"सुरक्षा" अनुभाग पर जाएं और "उन्नत" पर क्लिक करें।
एक समूह या उपयोगकर्ता का चयन करें जो "सही काटता है।"
हम समूह को फिर से चुनते हैं, और अब हम पहुंच स्तर स्थापित कर रहे हैं।
यदि आप हटाने से संबंधित दो चेकबॉक्स चेक करते हैं, तो उपयोगकर्ता नेटवर्क पर फ़ोल्डर या इसकी सामग्री को हटाने में सक्षम नहीं होगा।
इसके बाद, आप आसानी से एप्लिकेशन से छुटकारा पा सकते हैं, क्योंकि हमने इसे "मार डाला" है।
यह सरल तरीका है कि आप सिस्टम को अन्य प्रोग्राम्स, एप्लिकेशन और फ़ोल्डरों से साफ कर सकते हैं।
यह कहने के लिए कि आलसी लोगों के लिए यह विधि डिज़ाइन की गई है असंभव है। किसी भी मामले में, आपको उस स्थान को जानना होगा जिसमें फ़ोल्डर संग्रहीत किया गया है। दूसरी ओर, प्रोग्राम प्रोग्राम फ़ाइलों में सभी प्रोग्राम प्रारंभ में स्थापित होते हैं।
डेस्कटॉप पर डेस्कटॉप और अन्य स्थानों से हटाए गए फ़ोल्डर को कैसे हटाएं? हमारी युक्तियों का पालन करके, आप निर्देशिकाओं में संग्रहीत विभिन्न सॉफ़्टवेयर से आसानी से छुटकारा पा सकते हैं। उत्तरार्द्ध, बदले में, आसानी से और स्वाभाविक रूप से समाप्त किया जा सकता है।
यह महत्वपूर्ण है! फ़ोल्डर में फ़ाइलों की सूची वर्तमान में कहीं भी उपयोग नहीं की जाती है, तो सिस्टम कभी भी "कसम खाता" नहीं होगा। यह फोटो, फिल्में या संगीत का एक सेट बनें। यदि आप फ़ाइल का उपयोग नहीं करते हैं, लेकिन कुछ अतुलनीय कारणों से आप कंप्यूटर को साफ़ नहीं कर सकते हैं, तो निर्देशिका की सामग्री केवल वायरस से संक्रमित होती है। बस मामले में, अवांछित सॉफ़्टवेयर के लिए सिस्टम को स्कैन करें और इंटरनेट से कुछ डाउनलोड करते समय सावधान रहें।
अन्य सभी मामलों में, संवाद लापरवाही और संवाद बॉक्स के संदेश को पढ़ने की अनिच्छा, जो स्पष्ट रूप से फ़ोल्डर को हटाने में असमर्थता का कारण बताती है, दोष है।
आमतौर पर, विंडोज़ के चेतावनी संदेशों को छोड़कर, फ़ाइलों और फ़ोल्डर्स को हटाने और त्वरित, दर्द रहित होता है, जो गलती से बटन दबाकर सुरक्षित होते हैं। लेकिन कुछ मामलों में, सिस्टम कमांड निष्पादित करने की असंभवता का हवाला देते हुए एक क्रिया करने से इंकार कर देता है। अब ऐसी त्रुटियों के कारणों से निपटने का समय है।
"अनदेखा" फ़ोल्डर या फ़ाइलों को हटाने के लिए कौन से मामलों में आवश्यक हो सकता है।
विंडोज 7 कई कारणों से फ़ाइलों या फ़ोल्डरों को हटाने से इंकार कर सकता है:
- क्षति। शारीरिक या सॉफ्टवेयर विफलता, वायरस का काम;
- का उपयोग फ़ाइल चल रहे एप्लिकेशन या सिस्टम में ही शामिल है;
- अधिकारों की कमी उपयोगकर्ता खाते में हटाने के लिए पर्याप्त पहुंच अधिकार नहीं हैं।
संभावित समाधान
- यदि यह एक सॉफ्टवेयर विफलता है, तो यह कंप्यूटर को पुनरारंभ करने के लिए पर्याप्त है।
- किसी अन्य एप्लिकेशन द्वारा फ़ाइल का उपयोग करते समय, आपको यह निर्धारित करने की आवश्यकता है कि कौन सा प्रोग्राम इसका उपयोग करता है और इसे बंद करता है। कुछ मामलों में, आपको टोरेंट क्लाइंट जैसे पृष्ठभूमि प्रक्रियाओं को रोकने के लिए विंडोज टास्क मैनेजर से संपर्क करने की भी आवश्यकता है।
कभी-कभी सिस्टम बाहरी रूप से खाली फ़ोल्डरों को हटाने से इंकार कर देता है। यह छुपा फ़ाइलों को दिखाने के लिए एक्सप्लोरर की सेटिंग्स के कारण हो सकता है। दूसरे शब्दों में, फ़ोल्डर केवल खाली दिखाई देते हैं, वे उपयोगकर्ता से छिपी हुई जानकारी संग्रहीत करते हैं। इसलिए, आपको पहले यह सुनिश्चित करना चाहिए कि इन निर्देशिकाओं में वास्तव में जानकारी न हो। अन्यथा, आप अनजाने में महत्वपूर्ण डेटा मिटा सकते हैं, सिस्टम की स्थिरता को बाधित कर सकते हैं।
- यदि फ़ाइलें और फ़ोल्डर्स दिखाई दे रहे हैं, लेकिन खाते के अधिकारों की कमी के कारण उन्हें हटाया नहीं गया है जिनकी ओर से लॉगिन किया गया था, तो आप निम्न तरीकों में से एक कर सकते हैं:
- एक और प्रविष्टि का उपयोग करें। प्रशासनिक अधिकारों वाले उपयोगकर्ता की ओर से सिस्टम को पुनरारंभ करना सबसे आसान और सबसे दर्द रहित विकल्प है। इस मामले में, ओएस सेटिंग्स बदलती नहीं हैं, और सभी जरूरी मैनिप्लेशंस के बाद, आप पिछले खाते में वापस जा सकते हैं;
- सही हो जाओ आप चालू खाते के अधिकारों के स्तर को बढ़ा सकते हैं। हालांकि, यह विधि न केवल उपयोगकर्ता की लापरवाह कार्रवाइयों से, बल्कि दुर्भावनापूर्ण प्रोग्राम से भी कंप्यूटर की सुरक्षा को कम कर देती है। यदि यह प्रशासक की ओर से घुस गया तो वायरस पीसी को और अधिक नुकसान पहुंचाएगा;
- तीसरे पक्ष के अनुप्रयोगों तक पहुंचें। ऐसी सुविधाएं हैं जो संरक्षित सहित जानकारी के जबरन हटाने में विशेषज्ञ हैं।
प्रशासनिक विशेषाधिकारों का उपयोग रद्द करें
सामान्य अनुमति वाले उपयोगकर्ता अधिकांश फ़ाइलों और फ़ोल्डर्स को बना, मिटा और संशोधित कर सकते हैं, लेकिन सिस्टम की जानकारी को संशोधित करने की पहुंच नहीं है, जो अनपेक्षित और लापरवाह कार्यों के खिलाफ सुरक्षा प्रदान करता है। व्यवस्थापक खाते के लिए कोई प्रतिबंध नहीं है जिसके अंतर्गत आप पूरे सिस्टम के संचालन को नियंत्रित कर सकते हैं।
सबसे अच्छा समाधान बदले में दो रिकॉर्ड का उपयोग करना है। कस्टम - रोज़गार के लिए, व्यवस्थापक - सिस्टम की स्थापना के लिए।
केवल एक प्रशासक नियमित खाता सुपरसुर अधिकार प्रदान कर सकता है। इसलिए, निम्न विधियां केवल तभी उपयुक्त होती हैं जब ऐसी संभावना हो।
सिस्टम सेटिंग्स के माध्यम से
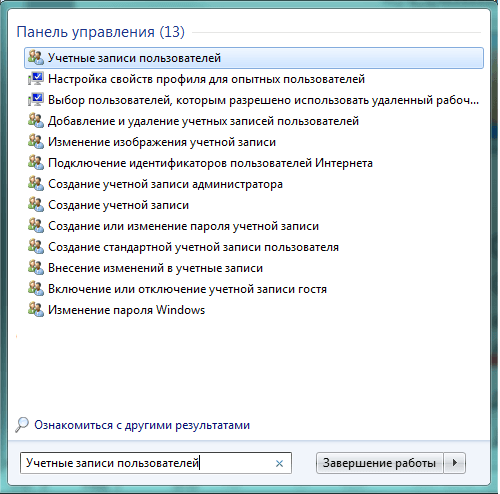
कमांड लाइन के माध्यम से
कमांड लाइन का उपयोग करने से कुछ अनुभव की आवश्यकता होती है, लेकिन आपको कई संचालन तेजी से करने की अनुमति मिलती है। वांछित विंडो को कॉल करने के लिए, फिर खोज बॉक्स का उपयोग करें।
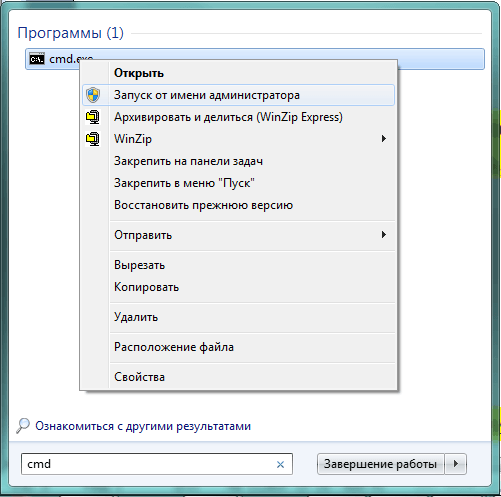
विश्वसनीय इन्स्टॉलर अक्षम करें
असल में, विंडोज 7 में एक उपयोगकर्ता है जो किसी भी व्यवस्थापक से भी अधिक अधिकार रखता है। सिस्टम के महत्वपूर्ण घटकों की रक्षा करने के लिए एक खाता TrustedInstaller बनाता है, जो कुछ फ़ाइलों तक पहुंचने के लिए विशेष अधिकार निर्धारित करता है।
संरक्षित जानकारी को हटाने के लिए प्रशासनिक अधिकारों के साथ भी प्रयास करने वाले उपयोगकर्ता के मामले में, सिस्टम उसे मना कर देगा और संदेश के साथ एक विंडो दिखाएगा: "इस फ़ाइल को बदलने के लिए विश्वसनीय इन्स्टॉलर से अनुमति का अनुरोध करें"।

कभी-कभी ट्रस्टेड इंस्टालर अधिकारों की कमी का हवाला देते हुए विंडोज विफल रहता है।
सुरक्षा को बाईपास करने के लिए, आपको व्यवस्थापकों द्वारा वांछित फ़ाइल तक मैन्युअल रूप से एक्सेस खोलनी होगी, जिसके बाद इसे निकालना संभव होगा।
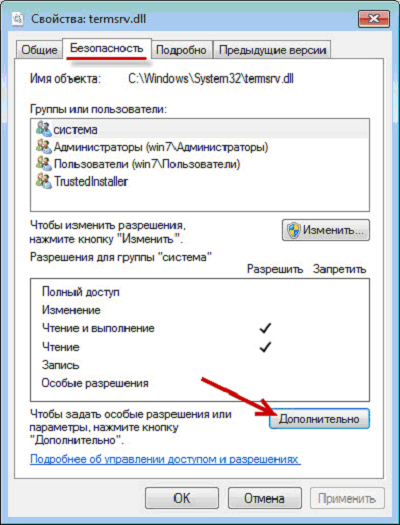
महत्वपूर्ण फाइलों या फ़ोल्डरों को संपादित या स्थानांतरित करने के लिए एक ही तंत्र का उपयोग किया जा सकता है। इस मामले में, काम पूरा होने के बाद सभी सेटिंग्स को अपने प्रारंभिक स्थिति में वापस करना आवश्यक है, अन्यथा विंडोज 7 अस्थिर रूप से काम करना शुरू कर सकता है।
स्टार्टअप सूची को संपादित करके
एक निष्पादन योग्य एप्लिकेशन फ़ाइल हटाने को रोक सकता है। यदि यह जानबूझकर लॉन्च किया गया है, तो यह अपने काम को पूरा करने के लिए पर्याप्त है, और कुछ मामलों में यह कंप्यूटर को पुनरारंभ करने के लिए भी उपयोगी है। लेकिन विंडोज 7 शुरू होने पर स्वचालित रूप से शुरू होने वाले प्रोग्राम रैम में वापस आ जाएंगे और आपको आवश्यक जानकारी हटाने से रोक देंगे। इसलिए, आपको उन्हें स्टार्टअप सूची से बाहर करने की आवश्यकता है।
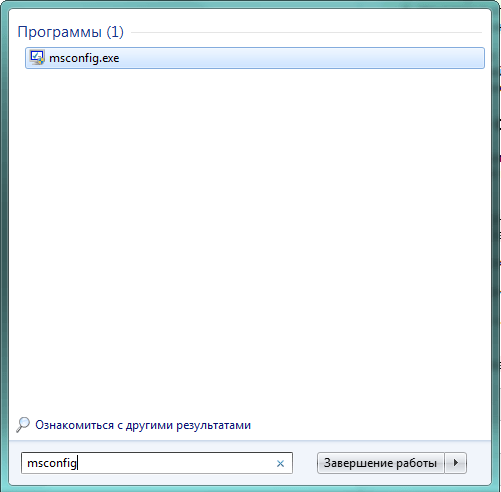
यदि हमने हमारे कार्य में हस्तक्षेप करने वाले एप्लिकेशन को सही ढंग से पहचाना है, तो फ़ाइल बिना किसी समस्या के हटा दी जाएगी। यदि कोई अन्य प्रोग्राम हस्तक्षेप करता है, तो आप इसके लिए प्रक्रिया दोहरा सकते हैं या विंडोज़ को सुरक्षित मोड में पुनरारंभ कर सकते हैं।
सुरक्षित मोड के माध्यम से
यदि किसी तृतीय-पक्ष एप्लिकेशन या दुर्भावनापूर्ण प्रोग्राम के संचालन के कारण फ़ोल्डर या फ़ाइल को हटाया नहीं गया है, तो आप कंप्यूटर को सुरक्षित मोड में पुनरारंभ कर सकते हैं और इस प्रकार प्रतिबंध को बाईपास कर सकते हैं।
विंडोज 7 में सुरक्षित मोड न्यूनतम सिस्टम घटक लोड मानता है।
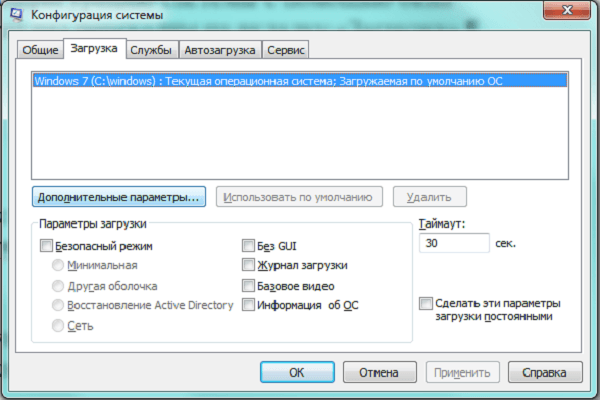
इस विधि का लाभ यह है कि विंडोज 7 खोल को छोड़ने की कोई आवश्यकता नहीं है। नुकसान में तथ्य यह है कि सामान्य मोड में रीबूट करने के लिए आपको एक ही चरण दोहराना होगा, केवल इस बार सुरक्षित मोड को अक्षम करने के लिए।
सिस्टम को सुरक्षित मोड में बूट करने के लिए, आप किसी अन्य तरीके का उपयोग कर सकते हैं।

उपर्युक्त विधियों में से किसी एक को डाउनलोड करने के बाद, हमें "एक्सप्लोरर" का उपयोग करके "जिद्दी" फाइलें मिलती हैं और उन्हें हटा दें।
कमांड लाइन का उपयोग करना
निम्न स्तर के उपकरण का उपयोग करके हटाने की रोकथाम को बाईपास करना संभव है, जो पहले से ही हमारे लिए परिचित है, कमांड लाइन।
विंडो लोड करने के बाद, आपको आवश्यक कमांड दर्ज करना होगा।
रूट निर्देशिकाओं और फ़ाइलों - तालिका के जबरन हटाने के लिए आदेश
जब कमांड लाइन की फ़ाइलों या निर्देशिकाओं को निकालने के लिए उपयोग किया जाता है, तो निम्न को याद रखें:
- सूचना को अपरिवर्तनीय रूप से मिटा दिया गया है, यानी, इसे "रीसायकल बिन" से बहाल नहीं किया जा सकता है।
- विस्तार और पूर्ण पथ सहित, त्रुटियों के बिना सटीक रूप से आवश्यक है और पूरी तरह से हटाए जाने वाले फ़ाइलों का नाम दर्ज करना आवश्यक है।
फाइल प्रबंधकों के माध्यम से
अधिकांश फाइल प्रबंधकों में संरक्षित फाइलों और फ़ोल्डर्स को हटाने के लिए अंतर्निहित क्षमताएं होती हैं।
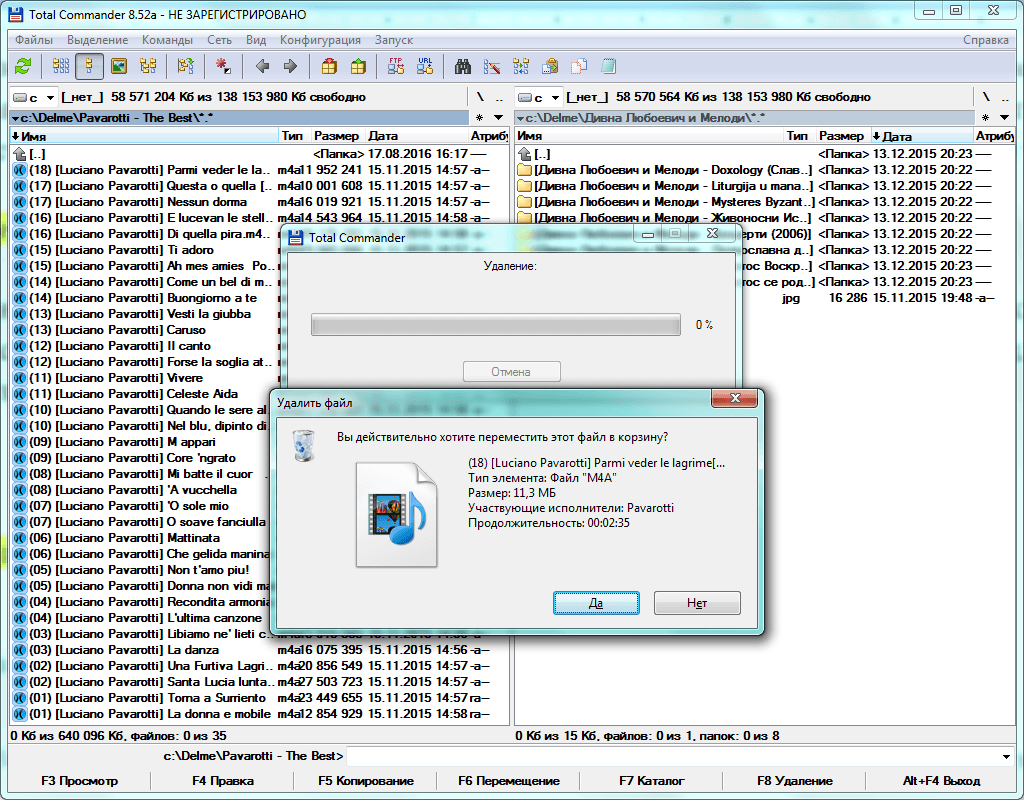
कुल कमांडर में फ़ाइल हटाने में कुछ क्लिक होते हैं।
उदाहरण के लिए, फ़ाइल को हटाने के लिए लोकप्रिय फ़ाइल प्रबंधक कुल कमांडर के साथ काम करते समय, बस इसे चुनें और F8 फ़ंक्शन कुंजी दबाएं। एप्लिकेशन निश्चित रूप से स्पष्ट करेगा कि उपयोगकर्ता अपने कार्यों में विश्वास रखता है या नहीं।
कुल कमांडर आसानी से अधिक सुरक्षित फ़ाइलों और फ़ोल्डरों को संभालता है, केवल एक और उपयोगकर्ता अनुरोध तक सीमित है। लेकिन कुछ जानकारी वह बर्दाश्त नहीं कर सकती है, इस मामले में विशेष अनुप्रयोगों का उपयोग करना बेहतर है।
तृतीय-पक्ष प्रोग्राम का उपयोग करके अनइंस्टॉल करना
यदि सुरक्षित फ़ाइलों और फ़ोल्डरों को नियमित रूप से हटाने की आवश्यकता नियमित रूप से होती है, तो आपके कंप्यूटर पर जानकारी को अनलॉक करने और नष्ट करने में विशेषज्ञता रखने वाले अनुप्रयोगों में से एक को स्थापित करना समझ में आता है।
सरल और उपयोग करने में आसान प्रोग्राम अनलॉकर स्वचालित रूप से संदर्भ मेनू में जोड़ा जाता है जो तब खुलता है जब आप दाहिने माउस बटन के साथ फ़ाइल नाम पर क्लिक करते हैं।
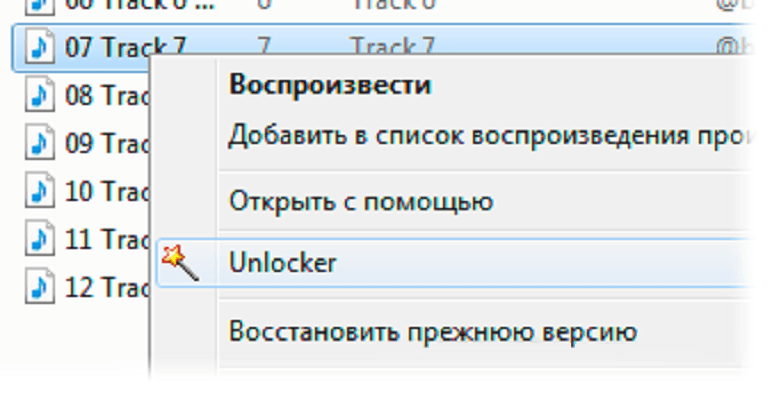
एप्लिकेशन का एक अतिरिक्त लाभ यह देखने की क्षमता है कि फ़ाइल लॉक क्यों है, कौन सी प्रक्रिया इसका उपयोग करती है।
ऐसा लगता है कि "हार्ड" डिलीट लागू करने के लिए बिल्कुल जरूरी नहीं है, कभी-कभी विंडोज 7 पर वापस जाना बेहतर होता है, इंटरफेरिंग प्रोग्राम बंद कर देता है, और फिर अनलॉक फ़ाइल मिटा देता है। लेकिन आप इसे "हटाएं" विकल्प चुनकर बस इसके बिना कर सकते हैं।
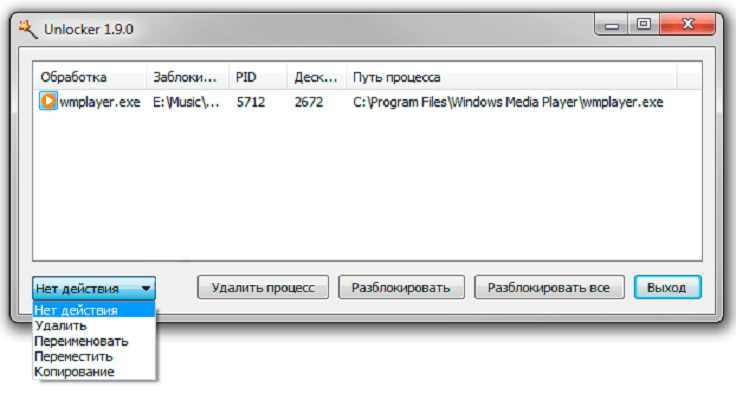
अनइंस्टॉल निचले बाएं में ड्रॉप-डाउन सूची में है।
लॉकिंग न केवल हटाने के साथ हस्तक्षेप करता है, बल्कि फ़ाइल को स्थानांतरित करने या नाम बदलने के समान सरल संचालन भी करता है। अनलॉकर इस के साथ मदद कर सकते हैं।
Lockhunter
समान कार्यक्षमता वाला एक अन्य एप्लिकेशन Lockhunter है। यह उपयोगिता एक्सप्लोरर के संदर्भ मेनू में भी बनाई गई है और उन फ़ाइलों और फ़ोल्डरों को हटाने में सक्षम है जो अनलॉकर नहीं कर सकता है।

"लॉक के नीचे" फ़ाइल को हटाने के लिए, आप प्रोग्राम Lockhunter का उपयोग कर सकते हैं
कार्यक्रम इंटरफ़ेस क्लासिक विंडोज के समान है, मुख्य जानकारी एक विंडो में एकत्र की जाती है, और मुख्य संचालन बड़े बटन के रूप में प्रस्तुत किए जाते हैं।
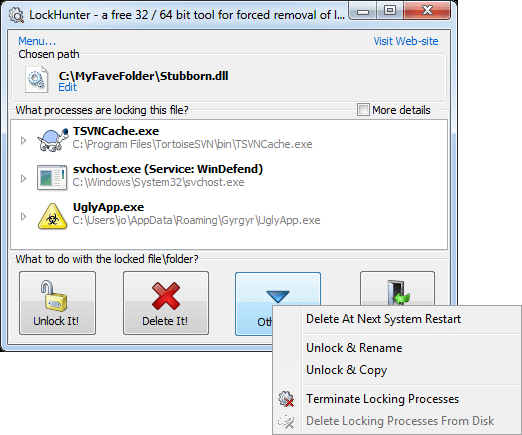
हटाने के लिए आपको क्रॉस को हटाएं के साथ बड़ा बटन दबाएं
हालांकि लॉकहंटर रूसी भाषा का समर्थन नहीं करता है, इंटरफ़ेस की सादगी और मुफ्त वितरण इसे बहुत लोकप्रिय बनाता है।
लापरवाह उपयोग के साथ कार्यक्रम की व्यापक विशेषताएं एक गंभीर समस्या बन सकती हैं। Lockhunter आसानी से सिस्टम फ़ाइलों को हटा सकता है, जिससे विंडोज 7 के प्रदर्शन में बाधा आती है।
फाइलसासिन कार्यक्रम का काम थोड़ा अलग शैली में बनाया गया है:
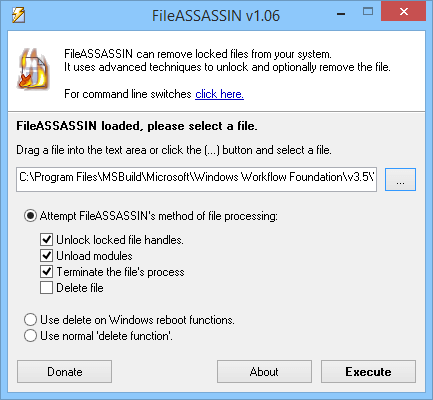
समान कार्यक्षमता वाले कई विशेष उपयोगिताओं का उपयोग इस तथ्य से उचित हो सकता है कि उनके पास काम के विभिन्न एल्गोरिदम हैं। वे फ़ाइलें जो एक प्रोग्राम हटा नहीं सकती हैं, वे किसी अन्य को मिटाने में मदद करेंगी।
सिस्टम रिकवरी
बैकअप पॉइंट्स की मदद से सिस्टम का सिस्टम "रोलबैक" गंभीर असफलताओं के मामले में विंडोज 7 की कामकाजी क्षमता को बहाल करने का सार्वभौमिक माध्यम है।
सिस्टम अतिरिक्त स्थापित प्रोग्राम और सेटिंग्स को मिटाने के द्वारा अपने "पुराने" राज्य को पुनर्स्थापित करता है, इसलिए चरम मामलों में आप उन फ़ाइलों और फ़ोल्डरों के लिए इस कट्टरपंथी उपकरण का उपयोग कर सकते हैं जिन्हें मिटाया नहीं जा सकता है।
इस विधि के लिए एक शर्त उपयुक्त बैकअप रिकवरी पॉइंट की उपलब्धता है। यह ध्यान में रखना चाहिए कि कुछ दुर्भावनापूर्ण प्रोग्राम जानबूझकर ऐसी फाइलों को भ्रष्ट करते हैं, इसलिए ऐसे डेटा को बाहरी मीडिया में स्थानांतरित करना बेहतर होता है।
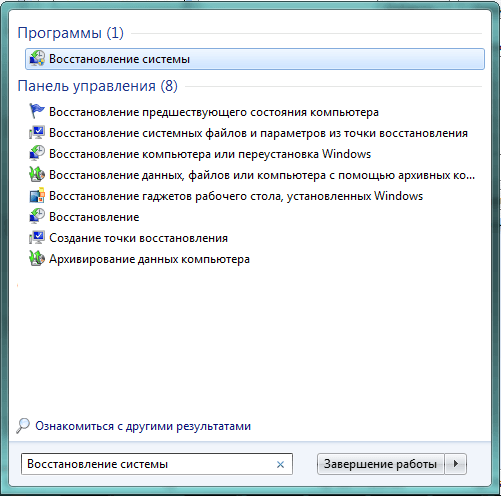
एक और ऑपरेटिंग सिस्टम का उपयोग करना
विंडोज 7 की एक विशिष्ट प्रतिलिपि चलाते समय सभी एक्सेस प्रतिबंध और सेटिंग्स केवल तभी महत्वपूर्ण होती हैं। बाहरी बिंदु से, सिस्टम स्वयं और फ़ाइलों द्वारा ध्यान से संरक्षित फ़ाइलों को हार्ड डिस्क पर सामान्य रिकॉर्ड होते हैं। इसलिए, "मुख्य" विंडोज 7 चलाने के बिना ड्राइव तक पहुंच से सभी अनावश्यक जानकारी को हटाया जा सकता है:
- दूसरी भौतिक डिस्क पर स्थित विंडोज 7 की एक और प्रति डाउनलोड करें।
- एक और ऑपरेटिंग सिस्टम चलाकर, उदाहरण के लिए, लिनक्स।
- बूट करने योग्य यूएसबी फ्लैश ड्राइव या "जीवन की ड्राइव" का उपयोग करना।
- शारीरिक रूप से हार्ड ड्राइव को हटाने और इसे बाहरी माध्यम के रूप में किसी अन्य कंप्यूटर से कनेक्ट करना।
यह विधि कुछ विशेष रूप से लगातार वायरस के खिलाफ लड़ाई में भी उपयोगी होगी, रैम में प्रवेश कर रही है और एंटीवायरस प्रोग्राम अवरुद्ध कर रही है। बाहरी मीडिया से बूट करके, आप दुर्भावनापूर्ण एप्लिकेशन को शुरू करने से रोककर अपने कंप्यूटर को ठीक कर सकते हैं।
यदि आपके पास अपना खुद का बूट करने योग्य फ्लैश ड्राइव नहीं है, तो आप इसे एंटीवायरस सॉफ़्टवेयर डेवलपर्स की साइटों से डाउनलोड कर सकते हैं, उदाहरण के लिए, डॉवेब या नोड 32।
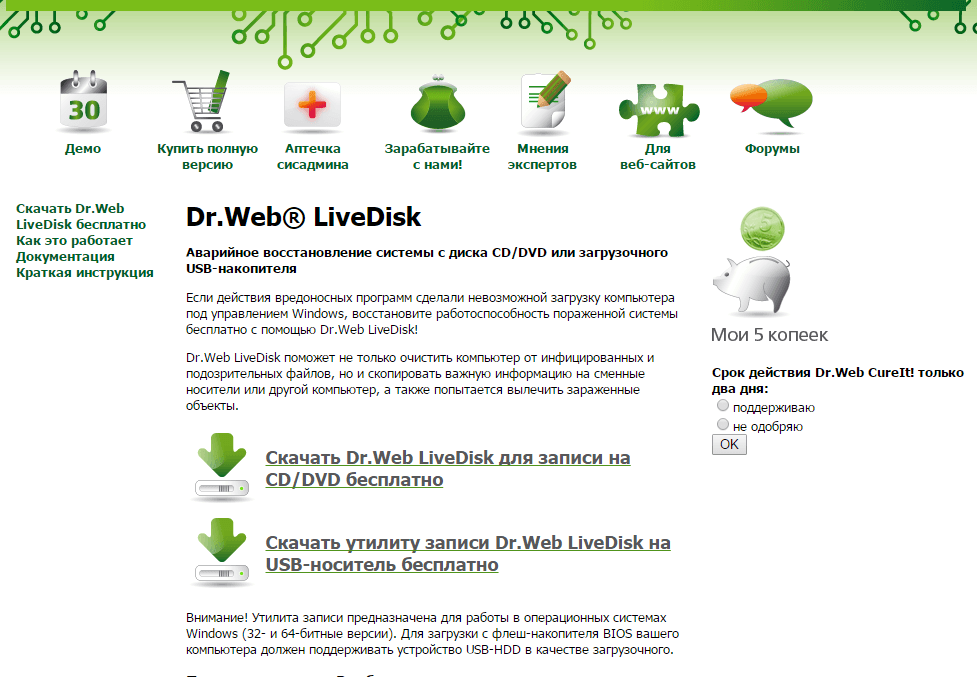
डाउनलोड करें मुक्त कर सकते हैं फ़ाइलों
इस विधि के नुकसान इसकी प्रभावशीलता का परिणाम हैं - आप विंडोज़ के संचालन को बाधित करते हुए गलती से महत्वपूर्ण फाइलों और फ़ोल्डरों को हटा सकते हैं।
अन्य तरीकों से
यदि हटाई जाने से इंकार करने वाली जानकारी बाहरी मीडिया (एसडी कार्ड, यूएसबी फ्लैश ड्राइव या बाहरी हार्ड डिस्क) पर स्थित है, तो आप एक मोबाइल ऑपरेटिंग सिस्टम के साथ डिवाइस का उपयोग कर समस्या का समाधान कर सकते हैं, उदाहरण के लिए, एंड्रॉइड। कुछ बारीकियों:
- एसडी कार्ड स्मार्टफोन या टैबलेट के संबंधित स्लॉट में डाला जा सकता है।
- फ्लैश ड्राइव को जोड़ने के लिए, आपको ओटीजी तकनीक और उपयुक्त एडाप्टर के लिए समर्थन की आवश्यकता है।
- बाहरी हार्ड ड्राइव के साथ काम करने के लिए, एंड्रॉइड-आधारित डिवाइसों को आम तौर पर अतिरिक्त एप्लिकेशन डाउनलोड करने की आवश्यकता होती है, साथ ही ड्राइव को पावर करने के लिए पर्याप्त स्तर प्रदान करने की आवश्यकता होती है।
सिस्टम द्वारा संरक्षित जानकारी को हटाने के तरीकों की तलाश करने से पहले, आपको यह सुनिश्चित करना चाहिए कि ऐसा कोई चरण विंडोज 7 के प्रदर्शन को नुकसान नहीं पहुंचाता है। नकारात्मक प्रभाव को कम करने के लिए अतिरिक्त रिकवरी पॉइंट बनाने के लायक हो सकता है।
इसके अलावा, आपको पहले सबसे सुरक्षित तरीकों का उपयोग करना चाहिए और केवल तभी जब वे अप्रभावी हैं, तो अधिक "किसी न किसी" पर जाएं:
- उपयोगकर्ता का मतलब है। आवश्यक फ़ाइलों का उपयोग करने वाले प्रोग्राम और प्रक्रियाओं को ढूंढें और अक्षम करें। पीसी रीबूट करें।
- विंडोज टूल्स यदि आवश्यक हो, तो स्टार्टअप सूची संपादित करें, सुरक्षित प्रारंभ मोड का उपयोग करें।
- एक्सेस सेटिंग्स। व्यवस्थापकीय अधिकार प्राप्त करें या खाता फ़ाइलों तक पहुंच प्राप्त करें।
- कमांड प्रॉम्प्ट। कम-स्तर हटाने के लिए सिस्टम कमांड का उपयोग करें।


 वाई-फाई राउटर कैसे स्थापित करें
वाई-फाई राउटर कैसे स्थापित करें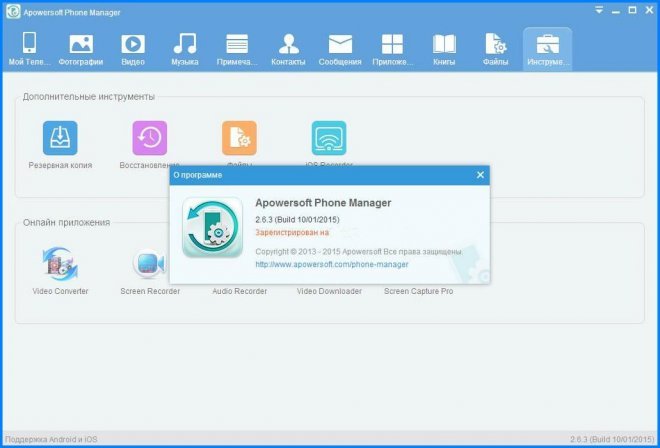 कंप्यूटर स्क्रीन पर टैबलेट, टैबलेट से छवि को कैसे प्रदर्शित करें, लैपटॉप: कंप्यूटर पर स्मार्टफोन की स्क्रीन को डुप्लिकेट करने के लिए एक प्रोग्राम
कंप्यूटर स्क्रीन पर टैबलेट, टैबलेट से छवि को कैसे प्रदर्शित करें, लैपटॉप: कंप्यूटर पर स्मार्टफोन की स्क्रीन को डुप्लिकेट करने के लिए एक प्रोग्राम चीन के कार्गो बंदरगाहों। चीन के मुख्य बंदरगाहों
चीन के कार्गो बंदरगाहों। चीन के मुख्य बंदरगाहों