नेटवर्क पर साझा फ़ोल्डर्स तक कोई पहुंच नहीं है। यह निर्णय लिया।
समस्या: नेटवर्क संसाधन तक पहुंचने में असमर्थ। नेटवर्क फ़ोल्डर प्रदर्शित होता है ...
लेकिन जब आप लॉग इन करने का प्रयास करते हैं, तो सिस्टम एक संदेश प्रदर्शित करता है:
विंडोज़ तक नहीं पहुंच सकता है \\\\ कंप्यूटर \\ network_resource. पहुंच के लिए अनुमति \\\\ कंप्यूटर \\ network_resource गुम है पहुंच के लिए अपने नेटवर्क व्यवस्थापक से संपर्क करें।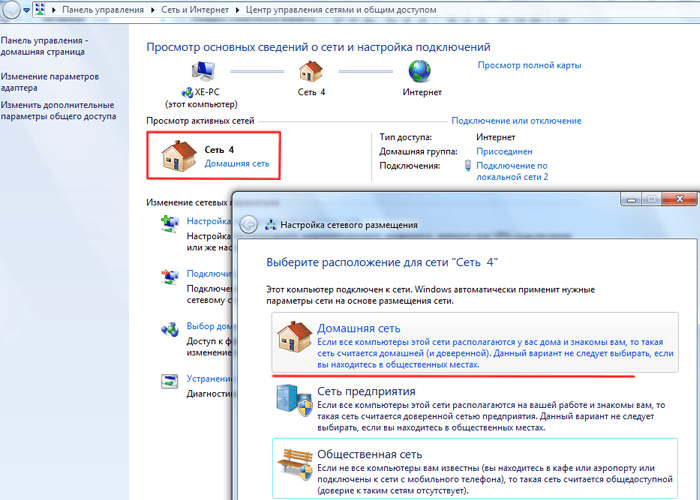
विंडोज एक्सपी ऑपरेटिंग सिस्टम में, एक समान संदेश इस तरह लगता है:
कोई पहुंच नहीं \\\\ कंप्यूटर \\ network_resource। आपको इस नेटवर्क संसाधन का उपयोग करने की अनुमति नहीं हो सकती है। उपयुक्त पहुंच अधिकार प्राप्त करने के लिए इस सर्वर के व्यवस्थापक से संपर्क करें। प्रवेश अस्वीकार कर दिया गया
नेटवर्क संसाधन तक पहुंच क्यों नहीं है?
कारण निम्नलिखित कारक हो सकता है:
- उपयोगकर्ता को शेयर तक पहुंचने की अनुमति नहीं है।
ये अधिकार टैब पर कॉन्फ़िगर किए गए हैं पहुंच और केवल नेटवर्क पहुंच को कॉन्फ़िगर करने के लिए प्रासंगिक है। - उपयोगकर्ता को NTFS अधिकार स्तर पर फ़ोल्डर तक पहुंचने की अनुमति नहीं है
टैब पर कॉन्फ़िगर किया गया सुरक्षा। यह सेटिंग नेटवर्क पर और स्थानीय पहुंच दोनों के लिए एक्सेस अधिकारों को नियंत्रित करती है। - उपयोगकर्ता के पास नेटवर्क तक पहुंचने की अनुमति नहीं है, न ही एनटीएफएस अधिकार।
सभी उपयोगकर्ताओं के लिए नेटवर्क फ़ोल्डर तक पहुंच कैसे खोलें
सेटिंग्स कंप्यूटर पर किया जाना चाहिए जहां नेटवर्क संसाधन स्थित है।
कंप्यूटर प्रबंधन पर जाएं:
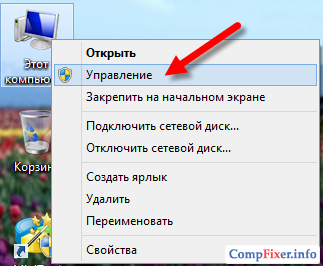
ओपन सेक्शन साझा फ़ोल्डर। उपधारा का चयन करें साझा संसाधन और उस नेटवर्क के लिए स्थानीय पथ ढूंढें जो नेटवर्क के लिए खुला है।
हमारे उदाहरण में, हम देखते हैं कि नेटवर्क संसाधन अस्थायी
स्थानीय पथ से मेल खाता है सी: \\ temp
:
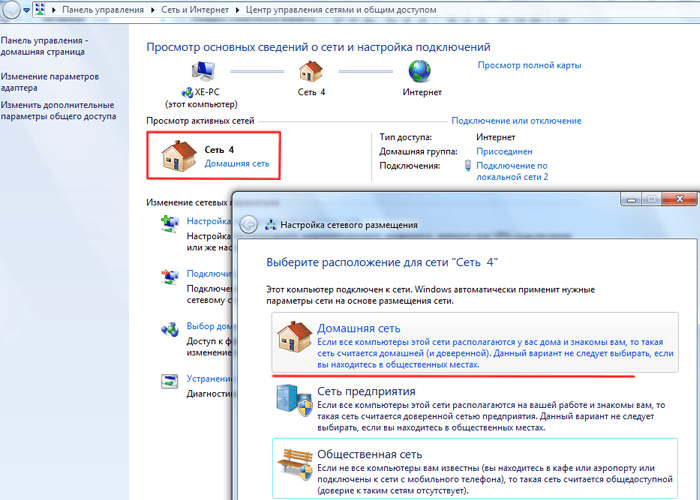
स्थानीय फ़ोल्डर ढूंढें, दाहिने माउस बटन और कॉल के साथ उस पर क्लिक करें गुण:
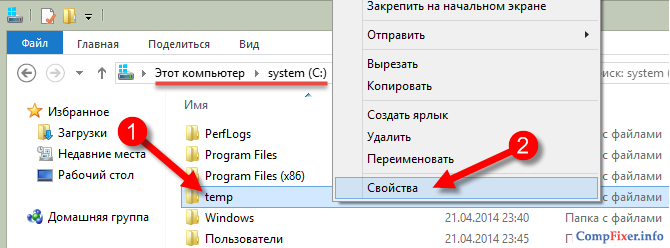
1 जांच करने वाली पहली चीज़ है नेटवर्क पहुंच के लिए अनुमतियां। टैब खोलें पहुंच और बटन दबाएं उन्नत सेटअप:
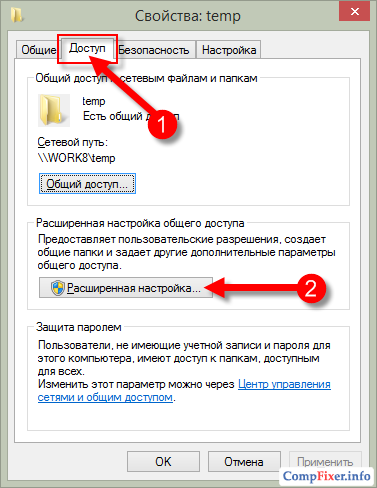
पुश बटन अनुमति:

हम जांचते हैं कि किसके लिए नेटवर्क पहुंच खुली है, और हम अधिकारों की जांच भी करते हैं।
किसी नेटवर्क शेयर पर लॉग ऑन करने के लिए सूची में सभी उपयोगकर्ता हो सकते हैं अनुमतियां साझा करेंएक समूह जोड़ने की जरूरत है सब.
हमारे मामले में, समूह के लिए पूर्ण पहुंच खुली है। सब। इसलिए, नेटवर्क पहुंच पर अनुमतियों के साथ, सब कुछ क्रम में है:
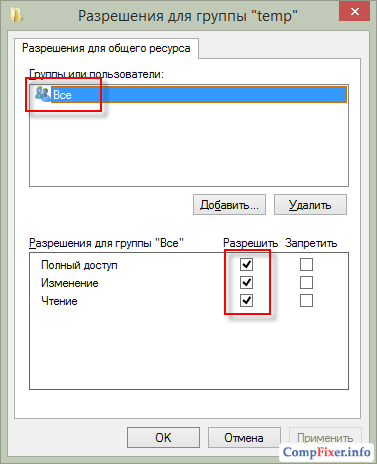
2 एनटीएफएस अधिकारों की जांच करने की दूसरी बात है। टैब पर जाएं सुरक्षा और फ़ोल्डर तक पहुंचने के लिए वैश्विक अनुमतियों की जांच करें।
हमारे उदाहरण में, हम देखते हैं कि स्थानीय कंप्यूटर के केवल उपयोगकर्ता और प्रशासक के पास इस फ़ोल्डर तक पहुंच है। इसका अर्थ यह है कि यदि हम उस उपयोगकर्ता के तहत किसी नेटवर्क संसाधन में लॉग इन करने का प्रयास करते हैं जिसके पास स्थानीय कंप्यूटर पर खाता नहीं है, तो हमें पहुंच से इनकार कर दिया जाएगा।
सभी उपयोगकर्ताओं को फ़ोल्डर तक पहुंच की इजाजत देने के लिए, यहां तक कि जिनके पास स्थानीय कंप्यूटर पर खाता नहीं है, आपको सूची में एक ही समूह जोड़ना होगा। सब। ऐसा करने के लिए, बटन दबाएं संशोधन करना:

हम दबाते हैं जोड़ने के लिए:
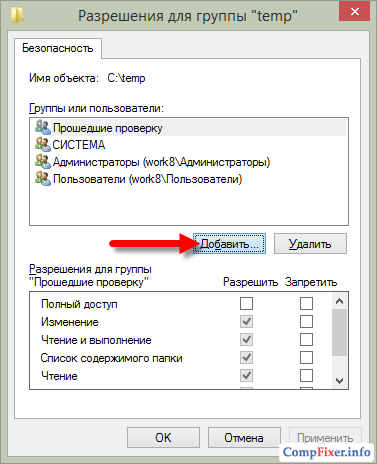
एक समूह जोड़ें सब और धक्का ठीक.
चेतावनी! समूहों और उपयोगकर्ताओं की सूची में खोज समूह की आवश्यकता नहीं है। आप बस अपने हाथों से "ऑल" शब्द लिख सकते हैं - हमेशा पूंजी पत्र के साथ।
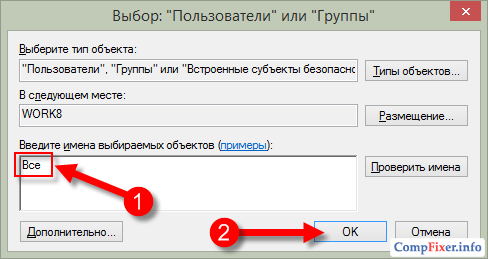
अब हम संकेत देते हैं कि सभी समूह के लिए कौन से संचालन की अनुमति है। नेटवर्क पर फ़ाइलों तक पहुंचने और डाउनलोड करने के लिए, आपको बस अनुमति देने की आवश्यकता है:
- पढ़ने;
- पढ़ना और निष्पादन;
- फ़ोल्डर की सामग्री सूचीबद्ध करें।
अनुमतियों को सेट करने के बाद, क्लिक करें ठीकअनुमति सेटिंग्स को सहेजने के लिए:
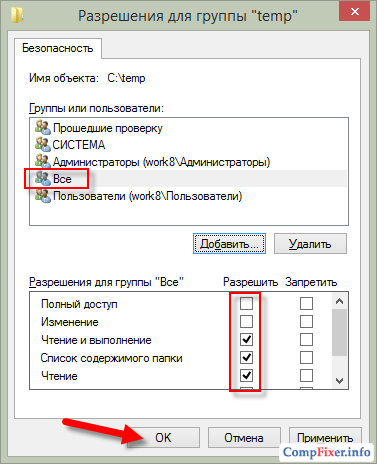
एक और बार ठीक:
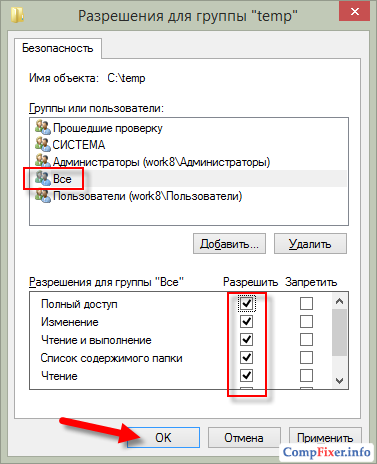
हम जांच कर रहे हैं फ़ोल्डर तक पहुंच Windows 7 चलाने वाले कंप्यूटर और Windows XP पर कंप्यूटर से दोनों है:
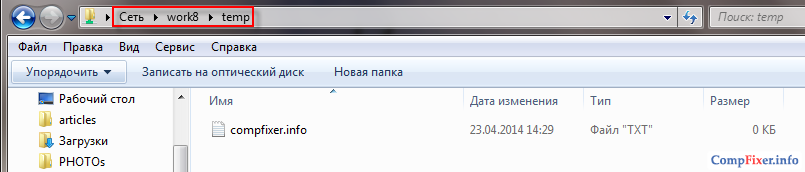
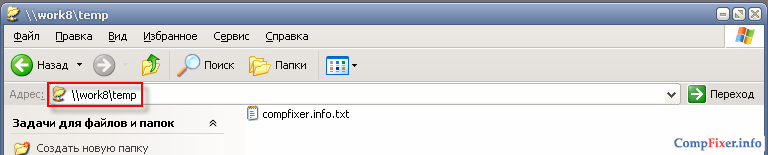
यदि एक्सेस सेट अप करने की प्रक्रिया में आपको "सुरक्षा सेटिंग्स लागू करने में त्रुटि" का सामना करना पड़ता है, तो इसे ठीक करने के तरीके को पढ़ें।
विंडोज एक्सपी में नेटवर्क एक्सेस के कुछ नए पहलू।
विंडोज एक्सपी ऑपरेटिंग सिस्टम की रिहाई से पहले, कंप्यूटर संसाधनों को साझा करने में लगभग कोई समस्या नहीं थी। हालांकि, एक नियम के रूप में, इस तरह की पहुंच प्रदान की गई थी और अक्सर अनियंत्रित रूप से प्रदान की जाती है - सिस्टम डिस्क तक सभी संसाधनों तक पहुंच, उपयोगकर्ताओं की सभी श्रेणियों और प्राधिकरण के प्रतिबंध के बिना वितरित की जाती है। यह अभ्यास अक्सर अवांछनीय परिणाम की ओर जाता है।
समूह नीतियों की बढ़ती भूमिका के साथ, नेटवर्क नेटवर्क पर उनका महत्वपूर्ण प्रभाव पड़ा, और जो उपयोगकर्ता अपनी संरचना में अच्छी तरह से परिचित नहीं हैं, उन्हें कुछ कठिनाइयों का सामना करना शुरू हो गया।
ऐसा लगता है कि फ़ोल्डर में साझा पहुंच प्रदान की जाती है, लेकिन कोई पहुंच नहीं है। क्यों? इसमें हम इसे समझने की कोशिश करेंगे। यह याद रखना चाहिए कि नीचे वर्णित सभी Windows XP ऑपरेटिंग सिस्टम के व्यावसायिक संस्करण और सक्रिय निर्देशिका डोमेन के बिना नेटवर्क पर लागू होते हैं। लेख नौसिखिया उपयोगकर्ताओं के लिए बनाया गया है।
पहुंच कॉन्फ़िगर करें।
सबसे पहले, आपको सिस्टम को कॉन्फ़िगर करने की आवश्यकता है ताकि नेटवर्क से कंप्यूटर तक पहुंच संभव हो। आम तौर पर सुझाव इस प्रकार हैं: फ़ायरवॉल बंद करें, सरल साझाकरण बंद करें, अतिथि को चालू करें और उसे एक्सेस करें। यह गलत है। ऐसी नीति वास्तव में संसाधनों तक साझा पहुंच के उपयोग की अनुमति देगी, लेकिन यह मालिकों को ग्राहकों के दुर्भावनापूर्ण कार्यों से सुरक्षित नहीं करती है। ऐसी परिस्थितियों में, यह संभव है कि कोई भी उपयोगकर्ता आपकी हार्ड डिस्क पर डेटा को हटाने में सक्षम हो।
तो, यह सही कैसे करें। उपयुक्त आइटम "कंट्रोल पैनल" का उपयोग करके फ़ायरवॉल के गुणों पर जाएं और चित्रा 1 में दिखाए गए चेकबॉक्स "फ़ाइल और प्रिंटर शेयरिंग" को चेक करें।
इसके द्वारा हम टीसीपी बंदरगाहों 13 9 और 445 के साथ-साथ यूडीपी 137-138 तक पहुंच की इजाजत देते हैं। आम तौर पर, साझा संसाधनों तक नेटवर्क पहुंच खोलते समय, फ़ायरवॉल स्वचालित रूप से कॉन्फ़िगर किया जाता है। हमने यह सुनिश्चित करने के लिए इस ऑपरेशन को निष्पादित किया है कि संभावित समस्याएं फ़ायरवॉल नीतियों से संबंधित नहीं हैं।
डिफ़ॉल्ट रूप से, विंडोज नेटवर्क पर साझा फ़ोल्डर और प्रिंटर की खोज करता है। इस संभावना को अलग-अलग इलाज करना संभव है, लेकिन यदि इसे सक्षम करना आवश्यक है, तो पीयर-टू-पीयर नेटवर्क घटक का उपयोग करना बेहतर है, जो प्रोग्राम इंस्टॉल और निकालें - विंडोज घटक - नेटवर्क सर्विसेज (चित्र 2) के माध्यम से सक्षम है। फ़ायरवॉल स्वचालित रूप से कॉन्फ़िगर किया जाएगा।
इसके अतिरिक्त, आपको यह सुनिश्चित करना होगा कि फ़ाइल और प्रिंटर साझाकरण सेवा सक्षम है। आप इसे नेटवर्क कनेक्शन (Fig.3) के गुणों में देख सकते हैं। डिफ़ॉल्ट रूप से, यदि आप डायल-अप कनेक्शन का उपयोग नहीं कर रहे हैं, तो यह सेवा सक्षम है।
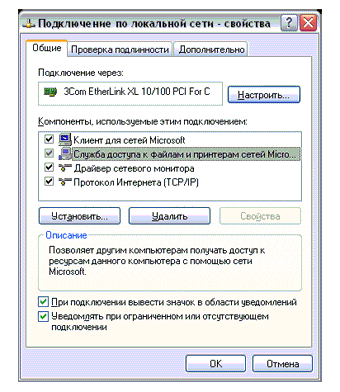
(तस्वीर 3)
अब आपको नेटवर्क से कंप्यूटर तक पहुंच की विधि पर फैसला करने की आवश्यकता है। विंडोज एक्सपी में, दो एक्सेस मॉडल हैं: "गेस्टबुक" और "सामान्य"।
अतिथि पहुंच साझा संसाधनों के प्रबंधन को सरल बनाती है, लेकिन संभावित अधिकारों, जैसे रिमोट प्रशासन, ऑडिटिंग और एक्सेस अधिकारों के माध्यम से संसाधनों के साझाकरण जैसी संभावनाओं को काफी सीमित करती है।
इस मॉडल को चुनते समय, नेटवर्क से कंप्यूटर से कनेक्ट करने का प्रयास करने वाले सभी उपयोगकर्ता स्वचालित रूप से ऑपरेटिंग सिस्टम के मेहमानों के रूप में पहचाने जाते हैं। यदि उपर्युक्त कार्यों में से कोई भी उपयोग नहीं किया जाता है, तो आप अतिथि पहुंच प्रतिबंधित कर सकते हैं।
अतिथि पहुंच मॉडल।
इस एक्सेस मॉडल का उपयोग करने के लिए, और यह डिफ़ॉल्ट रूप से विंडोज में सक्रिय है, बस कंप्यूटर प्रबंधन स्नैप-इन में या नियंत्रण कक्ष के माध्यम से अतिथि खाता सक्षम करें और इसे सुरक्षा नीति में नेटवर्क से एक्सेस करने दें।
"अतिथि" खाता निम्नानुसार सक्रिय है: "मेरा कंप्यूटर" सिस्टम आइकन पर राइट-क्लिक करें, जो ओएस इंटरफेस, "क्लासिक" या विंडोज एक्सपी के आधार पर या तो "डेस्कटॉप" या "स्टार्ट" मेनू में है ।
दिखाई देने वाले मेनू में, "प्रबंधन" का चयन करें। खोले स्नैप-इन में, "स्थानीय उपयोगकर्ता और समूह" श्रेणी पर जाएं, फिर "उपयोगकर्ता" का चयन करें, "अतिथि" खाते पर डबल-क्लिक करें और "खाता अक्षम करें" चेक बॉक्स को अनचेक करें।
फिर "लागू करें" और "ठीक है" पर क्लिक करें। "अतिथि" पर लाल क्रॉस गायब होना चाहिए (चित्र 4)। आप इसमें नियंत्रण कक्ष के माध्यम से नियंत्रण कक्ष के माध्यम से कंप्यूटर प्रबंधन स्नैप-इन तक भी पहुंच सकते हैं।
समूह नीति संपादक के स्नैप-इन पर जाएं - "प्रारंभ करें" पर क्लिक करें, "चलाएं" का चयन करें, GPEDIT.MSC दर्ज करें और "ठीक" पर क्लिक करें।
स्नैप-इन स्नैप-इन में, हमें "उपयोगकर्ता अधिकार असाइनमेंट" शाखा (चित्र 5) मिलती है, फिर "पहुंच नेटवर्क पर कंप्यूटर तक पहुंच से इनकार कर दिया जाता है" आइटम, उस पर डबल-क्लिक करें, "अतिथि" को हाइलाइट करें, "हटाएं" पर क्लिक करें, "लागू करें", "ठीक है "।
सिद्धांत रूप में, सब कुछ, अतिथि का उपयोग शामिल है, लेकिन subtleties हैं।
1. सुरक्षा नीति में परिवर्तन डिफ़ॉल्ट रूप से डेढ़ घंटे (9 0 मिनट) में लागू होते हैं। आप सेटिंग्स को दो तरीकों से लागू कर सकते हैं: ओएस को पुनरारंभ करके, या समूह नीति के जबरन अद्यतन का उपयोग करके। आप इसे निम्न प्रकार से कर सकते हैं: "प्रारंभ करें", "चलाएं", "gpupdate / force" दर्ज करें (उद्धरण के बिना) और "ठीक" पर क्लिक करें।
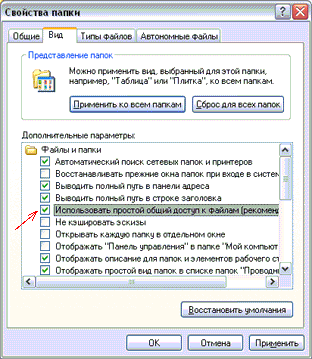
(Fig.6)
2. अगर आपने पहले एक्सेस मॉडल को बदल दिया है, तो इसे चित्रा 6 या चित्रा में दिखाए गए अनुसार अतिथि मॉडल पर वापस लाएं। 7।
सामान्य पहुंच मॉडल।
अब आइए "सामान्य" एक्सेस मॉडल के साथ मेरे दृष्टिकोण से एक और सही विकल्प पर विचार करें, जिसे "क्लासिक" भी कहा जाता है।
सबसे पहले हमें सरल साझाकरण को अक्षम करने की आवश्यकता है। यह दो तरीकों से किया जा सकता है। पहला और सबसे आसान बाईं ओर दिखाया गया है। आप किसी भी फ़ोल्डर को खोलकर "फ़ोल्डर गुण" संवाद खोल सकते हैं, कम से कम "मेरा कंप्यूटर" और "टूल्स" मेनू में "फ़ोल्डर गुण" का चयन करें।
चित्रा 6 में दिखाए गए चेक मार्क को हटाने के लिए पर्याप्त है, और सरल साझाकरण बंद कर दिया जाएगा। सुरक्षा नीतियों के माध्यम से दूसरी विधि अधिक कठिन है। जैसा ऊपर बताया गया है, "स्टार्ट" मेनू की "रन" विंडो में GPEDIT.MSC कमांड दर्ज करके, हम समूह नीति संपादक की स्नैप-इन विंडो प्राप्त करते हैं।
इसके बाद, कंसोल ट्री के बाद, हमें आइटम "नेटवर्क एक्सेस: साझा करने और सुरक्षा का एक मॉडल ..." मिलता है, जैसा कि चित्र 7 में दिखाया गया है। लेकिन आइटम को क्या कहा जाता है पर ध्यान दें। "नेटवर्क एक्सेस: मॉडल साझा करना ..."। बाईं ओर इतना छोटा चेकबॉक्स, लेकिन एक्सेस मॉडल को पूरी तरह बदल देता है
तो, नेटवर्क एक्सेस मॉडल "सामान्य" है। इसका अर्थ यह है कि नेटवर्क से कंप्यूटर तक पहुंचने का प्रयास करने वाले सभी उपयोगकर्ता स्वचालित रूप से अतिथि बन जाते हैं।
साथ ही, विंडोज स्थानीय कंप्यूटर पर संग्रहीत खातों के साथ मेल खाने के साथ-साथ इन उपयोगकर्ताओं को दी गई एक्सेस अनुमतियों की जांच करने के लिए अपने प्रमाण-पत्रों की जांच करना शुरू कर देगा।
इस मामले में, स्थानीय उपयोगकर्ताओं को बनाना संभव है और उन्हें फ़ोल्डर और उपफोल्डर्स तक पहुंच अधिकार सेट करना संभव है। यह तब उपयोगी होता है जब आपको किसी उपयोगकर्ता को किसी विशिष्ट फ़ोल्डर तक पहुंच खोलने की आवश्यकता होती है, लेकिन दूसरा बंद करें।
सरल सार्वजनिक पहुंच के साथ, यह असंभव है, क्योंकि सभी ग्राहक एक ही खाते - "अतिथि" का उपयोग करते हैं।
सुरक्षा नीतियों में, रिक्त पासवर्ड के उपयोग को विनियमित करने वाला एक बिंदु है। डिफ़ॉल्ट रूप से, रिक्त पासवर्ड का उपयोग केवल कंसोल लॉगिन के लिए ही अनुमति है।
यदि "अतिथि" के अलावा कोई अन्य उपयोगकर्ता सिस्टम को रिक्त पासवर्ड से दर्ज करना चाहिए, तो इस आइटम का मान "अक्षम" स्थिति पर सेट होना चाहिए। यह नेटवर्क के माध्यम से रिक्त पासवर्ड वाले खातों तक कंप्यूटर तक पहुंच की इजाजत देता है।
लेकिन ध्यान रखें कि यह खाली पासवर्ड और तथाकथित "प्रशासनिक" साझा संसाधनों तक पहुंच को खोलता है, जो कि बिल्कुल सुरक्षित नहीं है।
नेटवर्क पहुंच के "सामान्य" मॉडल में कोई कमी है, लेकिन यह दोष उन उपयोगकर्ताओं के प्रमुखों में अधिक संभावना है जो व्यवस्थापक के पासवर्ड को खाली छोड़ देते हैं या "12345" या qwerty डालते हैं।
यदि खाली "प्रशासक" पासवर्ड महत्वपूर्ण है, तो आपको या तो इसका नाम बदलने या अक्षम करने की आवश्यकता है (डरो मत, प्रशासक हमेशा सुरक्षित मोड में सक्षम है), या इस तरह के प्रतिबंध के साथ इसे जोड़ने के द्वारा नेटवर्क के माध्यम से इसे एक्सेस करने से इंकार कर दें। 5 विशिष्ट कार्य आपकी आवश्यकताओं पर निर्भर करते हैं।
प्राधिकरण जब "सामान्य" नेटवर्क एक्सेस मॉडल का चयन किया जाता है तो निम्नानुसार है। सबसे पहले, विंडोज स्थानीय खातों से मेल खाने के लिए लॉगिन - पासवर्ड (क्रेडेंशियल्स) की जांच करता है।
यदि क्रेडेंशियल मेल खाते हैं और खाते के पास उचित अधिकार हैं, तो एक्सेस की अनुमति है। अगर केवल लॉगिन मैच हैं, तो पहुंच अस्वीकार कर दी गई है और त्रुटि 5 जारी की गई है।
यदि ऐसे प्रमाण-पत्र स्थानीय डेटाबेस में नहीं हैं, तो उपयोगकर्ता को "अतिथि" माना जाता है और इस खाते की स्थिति (सक्षम या अक्षम) और पहुंच अधिकारों के आधार पर आगे की कार्रवाई की जाती है। और नेटवर्क का उपयोग।
इस मामले में, यदि "अतिथि" अक्षम है या इसे नेटवर्क पर पहुंच से वंचित कर दिया गया है, या यदि रिक्त पासवर्ड से लॉग इन करने का प्रयास किया गया है, लेकिन ऐसी कार्रवाइयां सुरक्षा नीति द्वारा निषिद्ध हैं, तो विंडोज "पहचान" अनुरोध भेज देगा और उपयोगकर्ता को प्रवेश के प्रस्ताव के साथ एक विंडो दिखाई देगी सही उपयोगकर्ता नाम और पासवर्ड।
कुछ सुझाव यदि आप अपना डेटा खोना नहीं चाहते हैं, तो सुरक्षा के सबसे सरल नियमों का पालन करें क्योंकि आप व्यक्तिगत स्वच्छता के नियमों का पालन करते हैं।
व्यवस्थापक खाते का ख्याल रखना, इसके तहत काम न करें। अपने लिए एक और बनाएं और या तो "प्रशासक" को अक्षम या नाम बदलें। खाली व्यवस्थापक के साथ "व्यवस्थापक" खाता सेट न करें। जटिल पासवर्ड का प्रयोग करें।
यदि आप हर बार इसे दर्ज करने के लिए बहुत आलसी हैं, तो ऑटो-लॉगिन सेट करने के लिए, कमांड लाइन से या स्टार्ट मेनू - रन से CONTROL USERPASSWORDS2 कमांड नामक उपयोगिता का उपयोग करें। पूर्ण नेटवर्क पहुंच कभी न दें, अधिकतम "बदलें"। डिस्क को साझा न करें, इस फ़ोल्डर के लिए उपयोग करें।
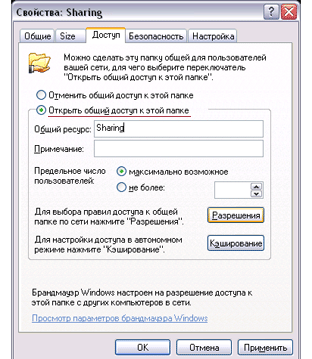
(तस्वीर 8)
अब यह एक साझा संसाधन - एक साझा फ़ोल्डर बनाने के लिए बनी हुई है। आप कहीं भी एक फ़ोल्डर बना सकते हैं, लेकिन यह डिस्क की मूल निर्देशिका में ऐसा करना बेहतर है, क्योंकि कुछ निर्देशिकाओं ने पूर्वनिर्धारित अनुमतियां हैं। तो, एक फ़ोल्डर बनाएं और इसे एक नाम दें। फिर दाहिने माउस बटन के साथ इस फ़ोल्डर पर क्लिक करें और आइटम "गुण" का चयन करें।
"एक्सेस" टैब पर जाएं। "इस फ़ोल्डर को साझा करें" स्थिति में रेडियो बटन स्विच करें। थोड़ा सा ज्ञान है। यदि शेयर नाम के अंत में एक डॉलर का चिह्न - $ डाल दिया गया है, तो फ़ोल्डर नेटवर्क से दिखाई नहीं देगा, यह तथाकथित छुपा साझा संसाधन है और आप केवल पूर्ण पथ निर्दिष्ट करके इसे एक्सेस कर सकते हैं, उदाहरण के लिए: "प्रारंभ करें", "चलाएं", \\\\ mycomp \\ आप एक नोट जोड़ सकते हैं। यदि कई सार्वजनिक फ़ोल्डर्स हैं, तो यह उपयोगी हो सकता है। शेयर का नाम साझा फ़ोल्डर के नाम के समान नहीं होना चाहिए; इसे मनमाने ढंग से सेट किया जा सकता है।
अब "अनुमतियाँ" बटन दबाएं और चित्र 9 में दिखाए गए विंडो में जाएं
(तस्वीर 9)
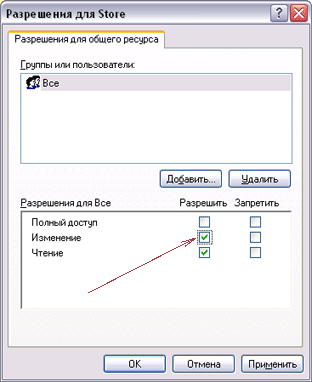
यहां आप फ़ोल्डर में नेटवर्क पहुंच के लिए अनुमतियां सेट करते हैं। यदि आपके पास FAT32 फ़ाइल सिस्टम है, तो "जोड़ें" और "हटाएं" बटन का उपयोग करके अनुमतियां केवल यहां सेट की जा सकती हैं। एनटीएफएस का उपयोग करने वालों के लिए, किसी को जोड़ने में कोई बात नहीं है।
{!LANG-a47f0151aa361c2e49ca0c70c613dae6!}
पहुंच के स्तर को निर्धारित करना केवल आवश्यक है। उदाहरण के लिए, बदलने का अधिकार जोड़ें। यदि आप उपयोगकर्ता या उपयोगकर्ता के समूह को जोड़ते हैं, तो भ्रमित न हों, क्योंकि आपको चित्र 10 के सुरक्षा टैब पर अधिकार सेट करना होगा।
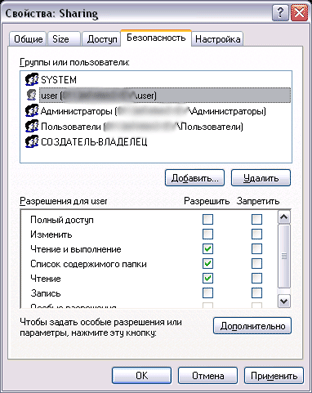
(तस्वीर 10)
"सुरक्षा" टैब पर क्लिक करके, आप उपयोगकर्ताओं को जोड़ सकते हैं और उन्हें पहुंच अधिकार प्रदान कर सकते हैं। कृपया ध्यान दें कि डिफ़ॉल्ट रूप से, उपयोगकर्ताओं की कुछ श्रेणियों को अनुमतियां पहले से ही सौंपी गई हैं।
समूह "उपयोगकर्ता" सहित, जिसमें आपके द्वारा बनाए गए खाते शामिल हैं। इसका मतलब है कि ऐसे उपयोगकर्ताओं के पास पहले से ही कुछ अधिकार हैं। यदि आप एक फ़ोल्डर बनाते हैं, जिस तक पहुंच सभी उपयोगकर्ताओं के लिए आवश्यक नहीं है, तो यह स्थिति स्वीकार्य नहीं है। इस समस्या को हल करने के दो तरीके हैं।
पहला विकल्प समूह को निकालना और विशिष्ट उपयोगकर्ताओं को जोड़ना है (पहली चीज़ स्वयं और पूर्ण पहुंच के लिए)। विंडोज़ हटाने की अनुमति नहीं है? यह सही है, "उन्नत" पर जाएं, चेकबॉक्स "इनहेरिट" को हटाएं, दिखाई देने वाली विंडो में "लागू करें" पर क्लिक करें, "कॉपी करें" पर क्लिक करें, फिर "ठीक है" और Fig.10 पर वापस जाएं। लेकिन अब आप दोनों हटा और जोड़ सकते हैं।
दूसरा विकल्प उपयोगी होगा यदि आपको केवल उपयोगकर्ता समूह के कुछ सदस्यों के लिए किसी साझा संसाधन तक पहुंच से इनकार करने की आवश्यकता है, जबकि दूसरों द्वारा पहुंच की अनुमति है।
इस समस्या का समाधान आवश्यक उपयोगकर्ताओं को खातों की सूची में जोड़ना और उन्हें "पूर्ण पहुंच" से प्रतिबंधित करना है। अब, भले ही वे किसी ऐसे समूह से संबंधित हैं, जिसे किसी प्रकार की पहुंच की अनुमति है, वे इसे प्राप्त नहीं करेंगे, क्योंकि विंडोज़ में, अनुमतियों पर प्रतिबंधों की उच्च प्राथमिकता है, जो वह आपको बताएगी।
इन सरल तकनीकों का उपयोग करके, आप विभिन्न एक्सेस अधिकारों के साथ फ़ोल्डरों का पदानुक्रम बना सकते हैं, प्रवेश द्वार नेटवर्क में दिखाई देने वाला एकमात्र फ़ोल्डर होगा।
इस दृष्टिकोण का लाभ यह है कि चित्रा 8 में विकिरण को विपरीत स्थिति में ले जाकर, आप उन सभी उपयोगकर्ताओं को काट सकते हैं जिन्होंने आपके पीसी से एक बार में कनेक्ट किया है। और फिर इसकी आवश्यकता होने पर फिर से पहुंच प्रदान करना भी आसान है।
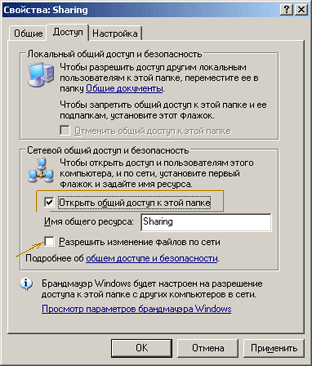
(तस्वीर 11)
यह उन उपयोगकर्ताओं के लिए बहुत आसान है जो फ़ोल्डर को साझा करने के लिए नेटवर्क एक्सेस के लिए "अतिथि" मॉडल चुनते हैं।
आपको एक फ़ोल्डर बनाना होगा और इसे एक नाम देना होगा। फिर फ़ोल्डर आइकन पर राइट-क्लिक करें, "गुण" चुनें और "एक्सेस" टैब पर जाएं, fig.11।
यहां, विंडो के निचले भाग में, "इस फ़ोल्डर को साझा करें" चेकबॉक्स को चेक करें और वैकल्पिक रूप से, "नेटवर्क पर फ़ाइल संपादन की अनुमति दें" चेकबॉक्स अगर दूरस्थ उपयोगकर्ताओं को इस फ़ोल्डर में फ़ाइलों को जोड़ने और हटाने में सक्षम होने की आवश्यकता है।
संसाधन के नाम को बदलना भी संभव है, इस नाम के तहत फ़ोल्डर नेटवर्क पर दिखाई देगा।
कुल
= - = - = - = - = - = - = - = - = - = - =
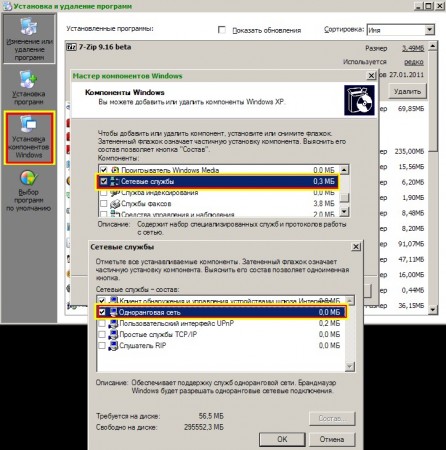

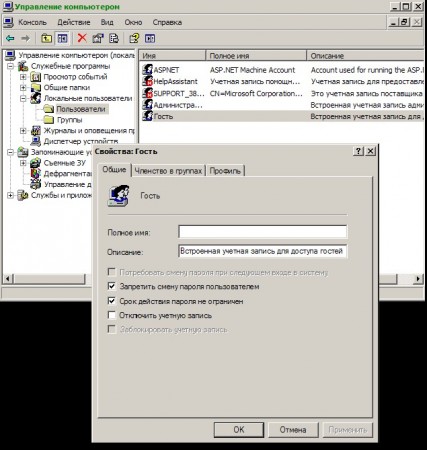
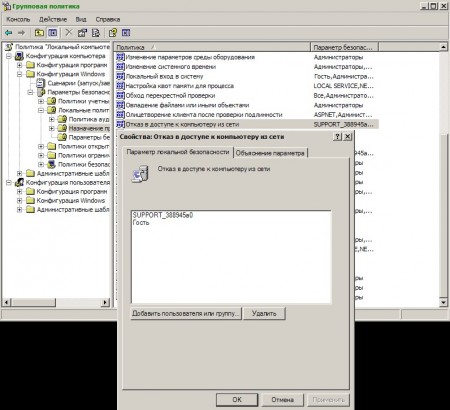
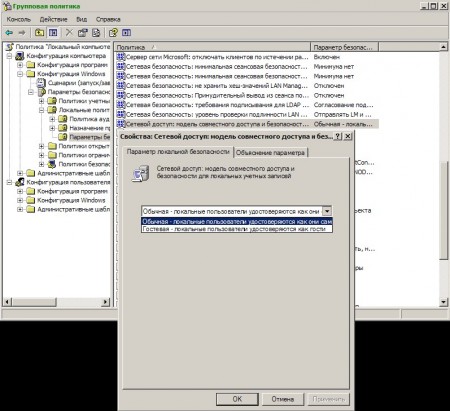
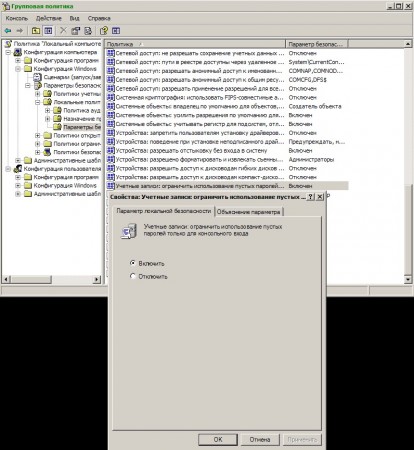
Group.polit - Config.comp। - विंडोज कॉन्फ़िगर - सुरक्षा सेटिंग्स - स्थानीय नीति - उपयोगकर्ता असाइनमेंट
Group.polit - Config.comp। - विंडोज कॉन्फ़िगर - सुरक्षा सेटिंग्स - स्थानीय नीति - सुरक्षा सेटिंग्स
समूह नीति में परिवर्तन करने के बाद, निष्पादित करें: gpupdate / बल
मैं और जोड़ दूंगा - विंडोज 7 और विंडोज एक्सपी के बीच साझाकरण कॉन्फ़िगर करें
यदि WinXP और Win7 के साथ ग्रिड में कंप्यूटर हैं, तो गेंद XP पर खुली है और XP से XP तक कंप्यूटर किसी भी समस्या के बिना एक दूसरे को देखते हैं और दर्ज करते हैं।
लेकिन XP पर Win7 के साथ वे प्रवेश नहीं कर सकते हैं, हम नीचे दी गई तस्वीरों में दिखाए गए अनुसार निम्न कार्य करते हैं:
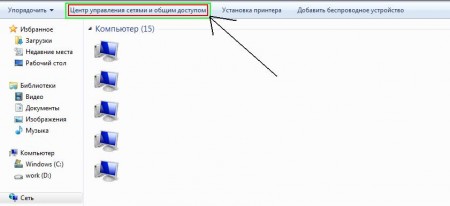
1) नेटवर्क पर्यावरण खोलें
(यदि शीर्ष पर "नेटवर्क खोज" के बारे में एक पंक्ति है तो हम सकारात्मक जवाब देते हैं
2) ओपन " नेटवर्क और शेयरिंग सेंटर"
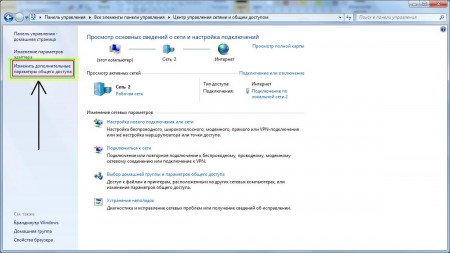
3) " उन्नत साझाकरण विकल्प बदलें"
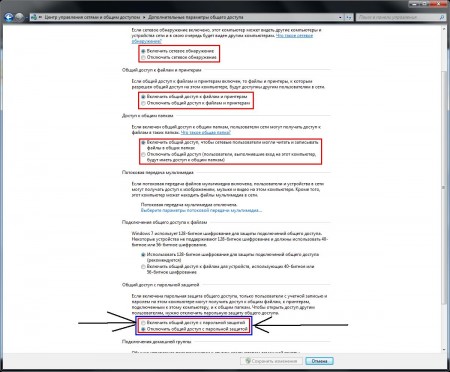
शामिल हैं:
+ नेटवर्क खोज
+ फाइल और प्रिंटर साझाकरण
+ सार्वजनिक फ़ोल्डरों को पढ़ें और लिखें
+ पासवर्ड सुरक्षा के साथ साझाकरण अक्षम करें

4) फिर उस नेटवर्क संसाधन पर आता है जहां हमें आवश्यकता है
5) लॉगिन विंडो के लिए एक खिड़की दिखाई देगी
6) बस "अतिथि" में ड्राइव करें और दर्ज करें!
इस तरह के कचरे के साथ सामना करना पड़ा - मैं विंडोज एक्सपी एसपी 3 में एक फ़ोल्डर साझा करता हूं। नेटवर्क से, यह दिखाई दे रहा है, लेकिन इसे दर्ज नहीं कर सकता है।
मेरे पास फ़ोल्डर गुणों में सुरक्षा टैब है (यह टैब डिफ़ॉल्ट रूप से दिखाई नहीं दे रहा है, और यह फ़ाइल उपकरण में चेकबॉक्स को साफ़ करने के बाद ही दिखाई देता है "उपकरण -\u003e फ़ोल्डर विकल्प ... -\u003e देखें -\u003e उन्नत सेटिंग्स -\u003e सरल साझा करें का उपयोग करें फ़ाइल का उपयोग ")। मुझे लगता है कि यह सुविधा FAT32 फ़ाइल सिस्टम के साथ-साथ Windows XP होम संस्करण संस्करणों के साथ भी काम नहीं करती है। उसके बाद, सुरक्षा टैब पर साझा फ़ोल्डर के गुणों में नेटवर्क से फ़ोल्डर तक पहुंच की अनुमति देने के लिए, मैं हर समूह का चयन करता हूं और पूर्ण पहुंच देता हूं, लेकिन मुझे अभी भी नेटवर्क से इस फ़ोल्डर तक पहुंच नहीं है!
समाधान 1: एक टिक "टूल्स -\u003e फ़ोल्डर विकल्प ... -\u003e देखें -\u003e उन्नत विकल्प -\u003e सरल फ़ाइल साझाकरण का उपयोग करें", सरलीकृत साझा करने की अनुमति देता है, और हमेशा के लिए विभिन्न श्रेणियों के लिए एक्सेस नियंत्रण भूल जाता है। अब साझा फ़ोल्डर्स साझा करने के तुरंत बाद सभी के लिए उपलब्ध होना चाहिए।
समाधान 2: जटिल साझाकरण को ध्यान में रखते हुए, हम उपयोगकर्ता "अतिथि" टैब के "सुरक्षा" टैब पर साझा फ़ोल्डर के गुणों में जोड़ते हैं और उसे पूर्ण पहुंच देते हैं। नेटवर्क से फ़ोल्डर तक पहुंच प्रकट होता है। यह पता चला है कि उपयोगकर्ता "अतिथि" को "हर कोई" समूह में शामिल नहीं किया गया है, जैसा कि निर्णय 3 में अधिक विस्तार से वर्णित है।
समाधान 3: सुरक्षा टैब पर आवश्यक साझा फ़ोल्डर के गुणों में जटिल सार्वजनिक पहुंच को रखते हुए, प्रत्येक समूह का चयन करें और पूर्ण पहुंच दें। उसके बाद, "प्रशासन -\u003e स्थानीय सुरक्षा नीति -\u003e स्थानीय सुरक्षा सेटिंग्स -\u003e स्थानीय नीतियां -\u003e सुरक्षा सेटिंग्स -\u003e नेटवर्क एक्सेस: अज्ञात उपयोगकर्ताओं को" सभी के लिए "अनुमतियों के आवेदन की अनुमति दें।" निर्दिष्ट पैरामीटर बदल दिया गया है - "सक्षम"।
यह सुरक्षा सेटिंग निर्धारित करती है कि कंप्यूटर से अज्ञात कनेक्शन को कौन सी अतिरिक्त अनुमतियां दी जाएंगी।
विंडोज अज्ञात उपयोगकर्ताओं को कुछ क्रियाएं करने की अनुमति देता है (उदाहरण के लिए, डोमेन खाता नाम और सार्वजनिक फ़ोल्डर्स सूचीबद्ध करना)। यह उपयोगी है अगर व्यवस्थापक किसी विश्वसनीय डोमेन में उपयोगकर्ताओं को पहुंच प्रदान करना चाहता है जो पारस्परिक ट्रस्ट का समर्थन नहीं करता है। डिफ़ॉल्ट रूप से, सुरक्षा पहचानकर्ता "सभी के लिए" अज्ञात कनेक्शन के लिए बनाए गए टोकन से हटा दिया जाता है। इस प्रकार, "सभी के लिए" समूह की अनुमति अज्ञात उपयोगकर्ताओं को प्रभावित नहीं करती है। यदि यह विकल्प सेट किया गया है, तो अनाम उपयोगकर्ताओं के पास केवल उन संसाधनों तक पहुंच है जिन्हें उन्हें स्पष्ट रूप से एक्सेस करने की अनुमति है।
यदि यह विकल्प सक्षम है, तो सुरक्षा पहचानकर्ता "सभी के लिए" अज्ञात कनेक्शन के लिए बनाए गए टोकन में जोड़ा गया है। इस मामले में, अज्ञात उपयोगकर्ताओं के पास "सभी के लिए" समूह के लिए अनुमति देने वाले किसी भी संसाधन तक पहुंच है।
वर्चुअल वर्ल्ड वाइड वेब तक असीमित पहुंच के अतिरिक्त, स्थानीय नेटवर्क का सबसे महत्वपूर्ण कार्य इससे जुड़े विभिन्न उपकरणों के बीच जानकारी का आदान-प्रदान है। और यह जानकारी, एक नियम के रूप में, एक फ़ोल्डर में पैक की जाती है और नेटवर्क कंप्यूटर की हार्ड ड्राइव के डिब्बे में निहित होती है।
तदनुसार, सवाल उठता है: स्थानीय नेटवर्क पर विंडोज 7 में फ़ोल्डर कैसे साझा करें, जिसे हम इस लेख में देखेंगे।
वैसे, विंडोज 8 और विंडोज 10 पर फ़ोल्डर्स तक पहुंच खोलने के लिए, आपको समान क्रियाएं करने की आवश्यकता है: यहां केवल अंतर ही ऑपरेटिंग सिस्टम इंटरफ़ेस है।
साझा एक्सेस विंडोज 7 कैसे खोलें?
तो, स्थानीय क्षेत्र नेटवर्क (लैन) पर विंडोज 7 में एक फ़ोल्डर साझा करने के लिए, आपको सबसे पहले यह करना होगा:
स्थानीय नेटवर्क को "होम" मान दें (यदि नेटवर्क के सभी सदस्य पूर्ण ट्रस्ट का आनंद लें) या "एंटरप्राइज़ नेटवर्क" (या "वर्क")।
इस विकल्प को चेक या बदलने के लिए, आपको "स्टार्ट" -\u003e "कंट्रोल पैनल" -\u003e "नेटवर्क एंड इंटरनेट" -\u003e "नेटवर्क कंट्रोल सेंटर" पर जाना होगा और सक्रिय नेटवर्क के बाएं हिस्से में दिए लिंक पर क्लिक करना होगा।
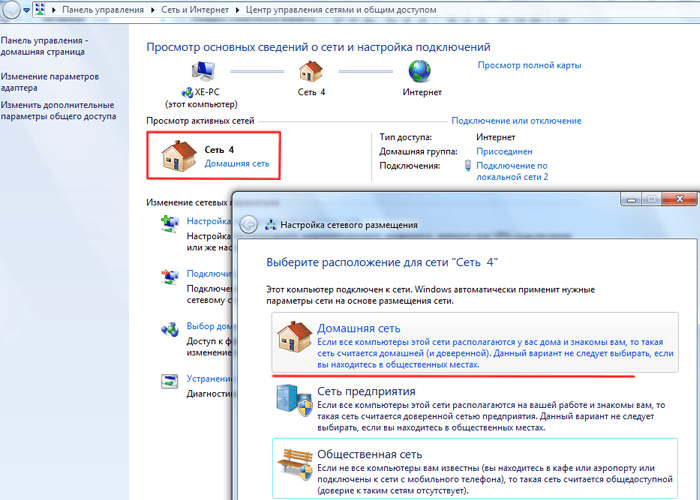
गृह समूह में आपको केवल उन उपयोगकर्ताओं को जोड़ना चाहिए जिनके लिए आप किसी भी नेटवर्क संसाधनों तक असीमित पहुंच प्रदान करने के लिए तैयार हैं।
यह आवश्यक है ताकि फ़ायरवॉल इस प्रकार के स्थानीय नेटवर्क कनेक्शन के लिए फ़ोल्डर तक पहुंच को अवरुद्ध न करे।
नेटवर्क प्रोफाइल गुण बदलें।
ऐसा करने के लिए, "प्रारंभ करें" -\u003e "नियंत्रण कक्ष" -\u003e "नेटवर्क और इंटरनेट" -\u003e "नेटवर्क नियंत्रण केंद्र" -\u003e "उन्नत साझाकरण सेटिंग बदलें" पर जाएं,
"होम या वर्क" लाइन खोलें और "सक्षम" और "अनुमति दें" शब्दों के साथ सभी आइटमों पर मार्कर सेट करें ("पासवर्ड सुरक्षा" के अपवाद के साथ - इसे अक्षम करने की अनुशंसा की जाती है)।
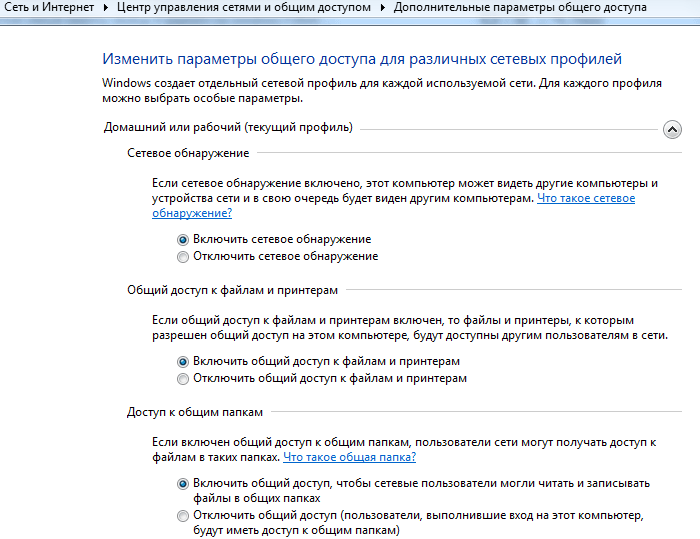
एन्क्रिप्शन डिफ़ॉल्ट (128 बिट्स) पर छोड़ा जा सकता है, और अब के लिए "मल्टीमीडिया" खंड छोड़ दें।
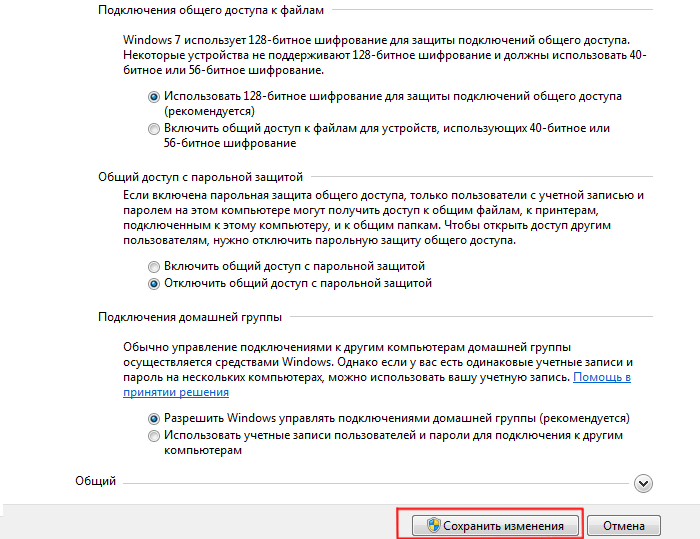
ये विकल्प अन्य सिस्टम को कंप्यूटर डिस्क को "देखने", साझा संसाधनों के पथ को खोलने, और आपको अपने होमग्रुप को स्वतंत्र रूप से प्रबंधित करने में सक्षम बनाने की अनुमति देंगे।
इस प्रारंभिक चरण में खत्म हो गया है - आप विंडोज 7 पर फ़ोल्डर में साझा पहुंच खोल सकते हैं। ऐसा करने के लिए:
वांछित नेटवर्क फ़ोल्डर पर दाएं माउस बटन पर क्लिक करें;
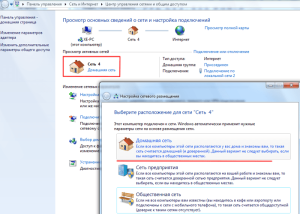
"साझाकरण" कॉलम पर जाएं, और उसके बाद सही संदर्भ मेनू में इस फ़ोल्डर के संबंध में स्थानीय नेटवर्क के अन्य उपयोगकर्ताओं की क्षमताओं का चयन करें। 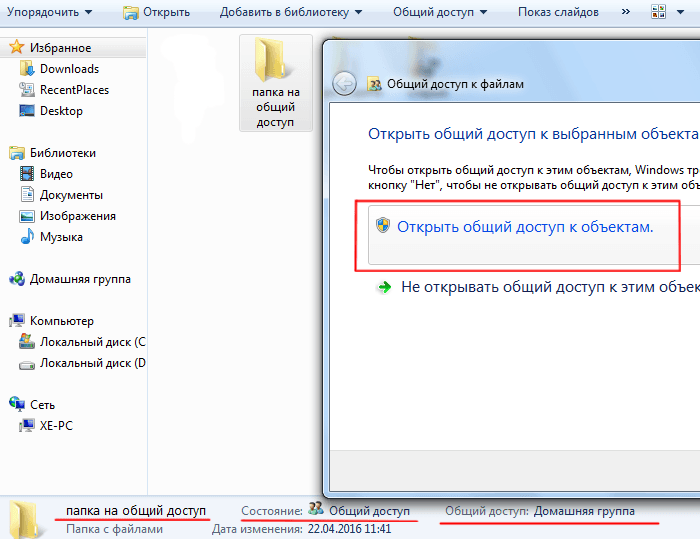
अन्य उपयोगकर्ताओं को फ़ोल्डर तक पहुंच प्रतिबंधित कैसे करें?
विंडोज 7 फ़ोल्डर में आंशिक रूप से बंद करने के लिए, "विशिष्ट उपयोगकर्ता" उप-मेनू उप-मेनू पर जाएं और खुली विंडो में "होम समूह" या एक विशिष्ट उपयोगकर्ता का चयन करें को अधिकृत नेटवर्क फ़ोल्डर तक पहुंच। स्थानीय नेटवर्क पर अन्य कंप्यूटरों के लिए, यह निर्देशिका अभी भी पहुंच योग्य नहीं रहेगी।
आप ऑब्जेक्ट के गुणों के माध्यम से स्थानीय नेटवर्क पर एक साझा फ़ोल्डर भी बना सकते हैं:
भविष्य के नेटवर्क फ़ोल्डर पर दायां माउस बटन सिंगल-क्लिक करें और "गुण" मेनू आइटम का चयन करें;
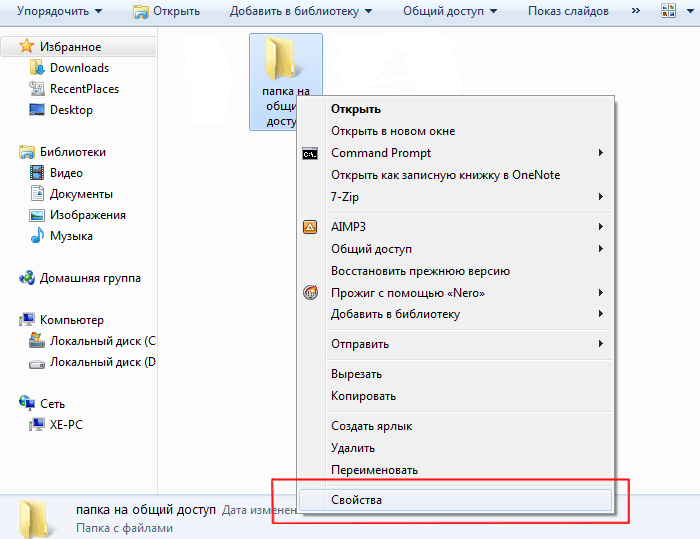
यहां "एक्सेस" टैब पर जाएं;
खुलने वाली विंडो में, "साझा करें" पर क्लिक करें और आपके द्वारा चुने गए उपयोगकर्ताओं का चयन करें को अधिकृत निर्दिष्ट नेटवर्क फ़ोल्डर तक पहुंच;

सेटिंग्स को सहेजने के लिए फिर से "साझाकरण" और "संपन्न" पर क्लिक करें।
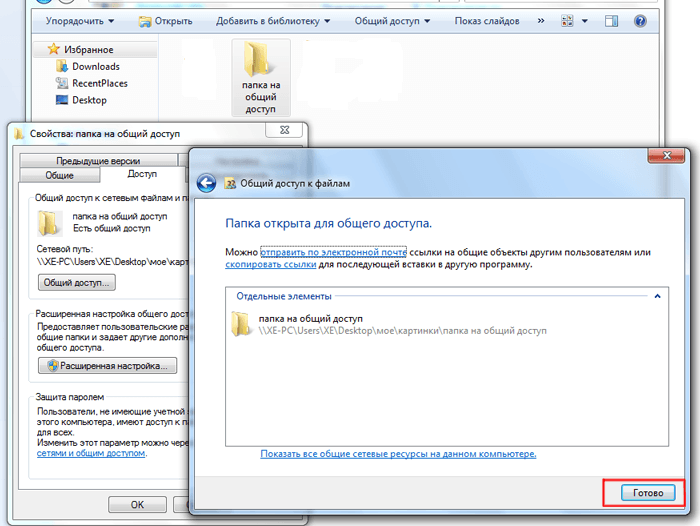
उन्नत साझाकरण विकल्पों को कॉन्फ़िगर करने के लिए, उन्नत सेटअप पर क्लिक करें।
खुलने वाली विंडो में, "साझा करें" चेकबॉक्स का चयन करें, फिर "अनुमतियां" बटन पर क्लिक करें।
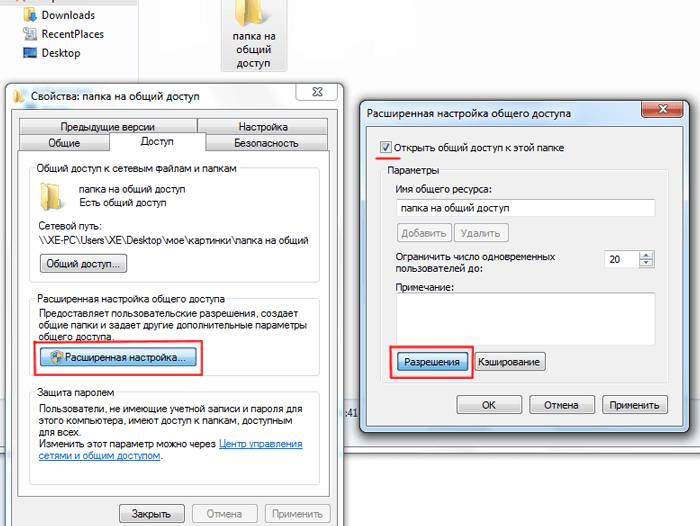
आप अगले संवाद पर आगे बढ़ेंगे, जहां आपको "जोड़ें" बटन पर क्लिक करना होगा, खुलने वाली विंडो में, "उन्नत" कमांड पर क्लिक करें और फिर "खोज" पर क्लिक करें।
एक सूची खुलती है जिसमें आपको "नेटवर्क" रेखा का चयन करने की आवश्यकता होती है, और फिर परिवर्तनों को सहेजने के लिए "ठीक" आदेश पर डबल-क्लिक करें।
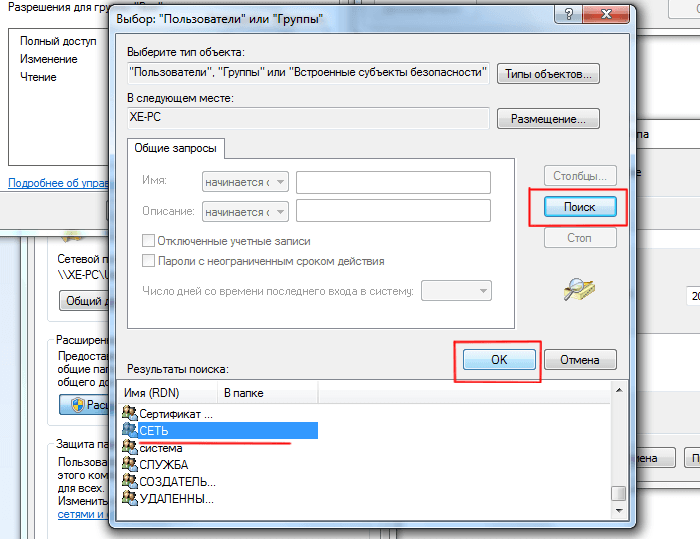
विंडो के निचले हिस्से में "उन्नत सेटअप" पर लौटने पर, चयनित उपयोगकर्ता समूह के लिए आवश्यक अनुमतियां या प्रतिबंध प्रदान करें।
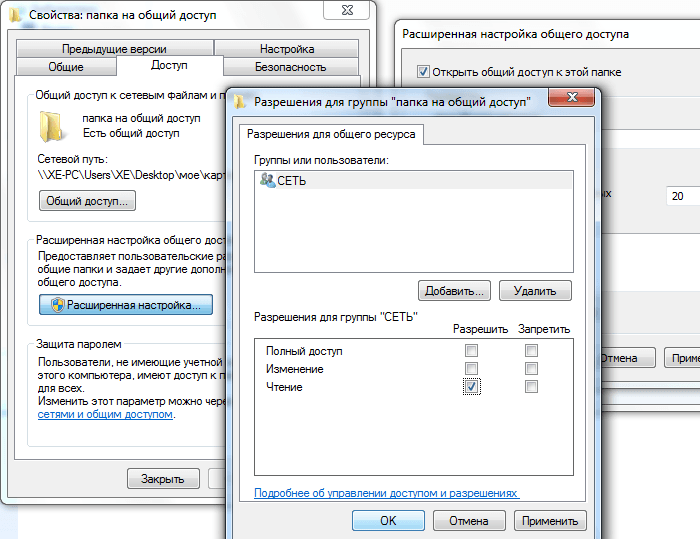
• डिफ़ॉल्ट रूप से, इस फ़ोल्डर से फ़ाइलों को खोलने और देखने का अधिकार दिया जाता है।
• यदि आप "चेंज" की अनुमति देते हैं, तो आगंतुक न केवल उन्हें पढ़ सकते हैं, बल्कि परिवर्तन भी कर सकते हैं। लेकिन वे नई फाइलें नहीं बना सकते हैं या मौजूदा को हटा सकते हैं। यह इस फ़ोल्डर में चल रहे प्रोग्राम, यदि कोई है, पर भी लागू होता है।
• "पूर्ण पहुंच" उपर्युक्त सभी प्रतिबंधों को हटा देती है।
"ठीक" बटन पर क्लिक करके फ़ोल्डर में सार्वजनिक पहुंच की पुष्टि करें।
यदि ऐसे "संचालन" के बाद भी विंडोज 7 के नेटवर्क फ़ोल्डर में कोई पहुंच नहीं है, तो गुण विंडो में "सुरक्षा" टैब पर जाएं और वही कुशलताएं करें:
विंडो के शीर्ष पर, "संपादित करें" बटन पर क्लिक करें;
आपको आवश्यक उपयोगकर्ता समूह का चयन करें और इसे नेटवर्क फ़ोल्डर तक पहुंचने का अधिकार दें (यहां अनुमतियां बहुत अधिक हैं, लेकिन केवल उपरोक्त अधिकारों की जांच करें)।
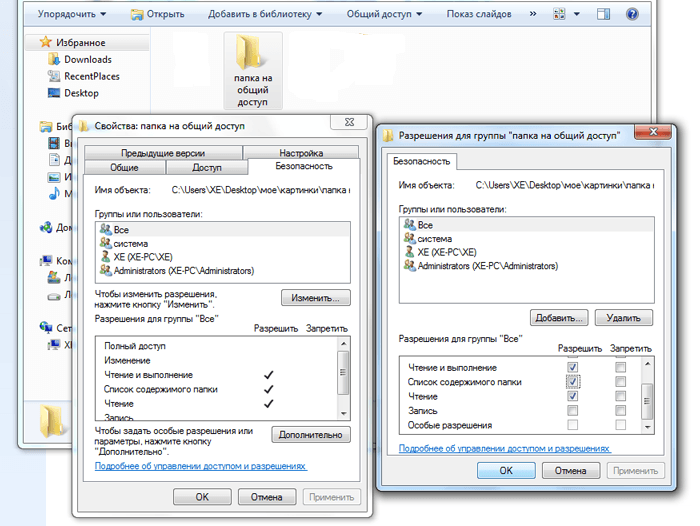
किसी पासवर्ड वाले नेटवर्क फ़ोल्डर तक पहुंच कॉन्फ़िगर करने के लिए, आपको "उन्नत साझाकरण सेटिंग संशोधित करने" चरण में पासवर्ड सुरक्षा आइटम सक्षम करना चाहिए


 चीन के कार्गो बंदरगाहों। चीन के मुख्य बंदरगाहों
चीन के कार्गो बंदरगाहों। चीन के मुख्य बंदरगाहों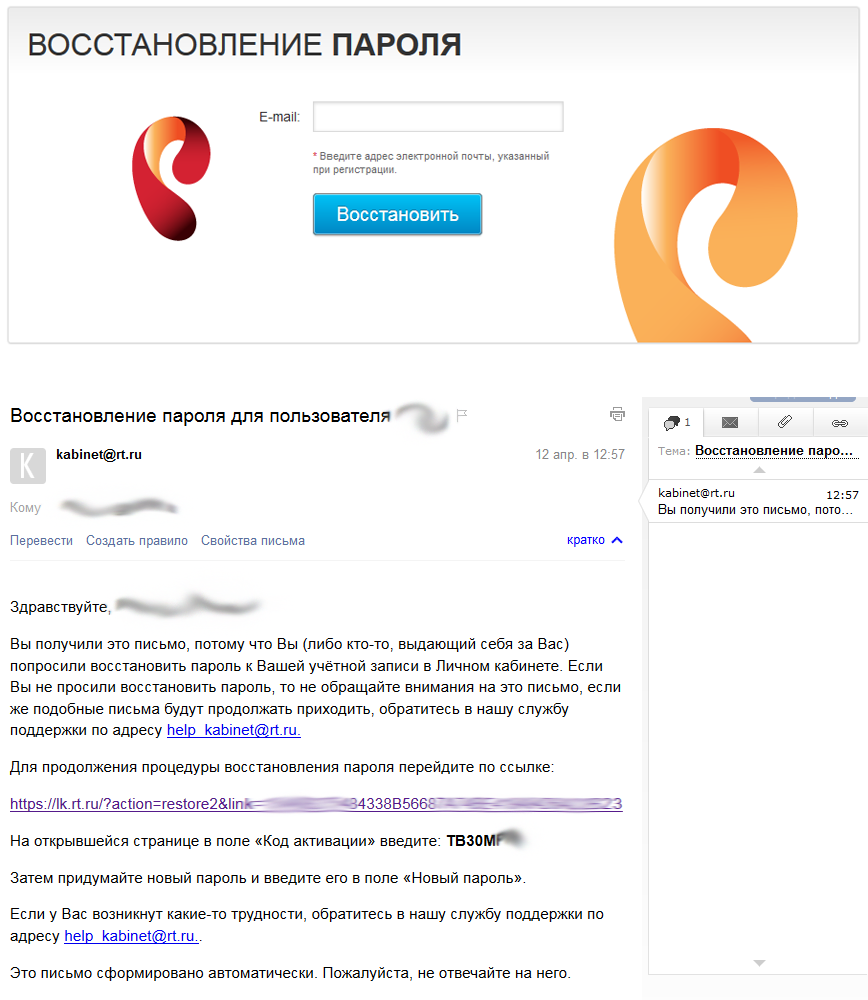 अपने व्यक्तिगत खाते रोस्टेलकॉम से अपना पासवर्ड भूल गए, क्या करना है
अपने व्यक्तिगत खाते रोस्टेलकॉम से अपना पासवर्ड भूल गए, क्या करना है प्लाज्मा टीवी समस्याएं
प्लाज्मा टीवी समस्याएं