Co potřebujete pro připojení routeru doma. Jak udělat WiFi doma pomocí routeru
Nyní se generace počítačů mění neuvěřitelně rychle: technická řešení, která byla včera předpovídána jasnou budoucností, jsou nyní na okraji pokroku, které všichni bezpečně zapomíná. A některé novinky, proveditelnost, který byl na pochybách vůbec počítačové komunitě, po malé časové období stala neuvěřitelně populární, se stěhují do kategorie Must Have (mělo by být u každého, nenahraditelná). První může být přičítána paměť Rambus, která byla neúspěšně podporována společností Intel, stejně jako konektor pro rozšiřující karty nainstalovaný na základních deskách a určený ve skutečnosti pro softwarové a hardwarové modemy. Příkladem stejných řešení z druhé skupiny je bezdrátový standard Wi-Fi.
Nyní najdete informace o tom může být velmi snadné, ale jak nainstalovat WiFi doma je často tlumen. Zdá se, že se předpokládá, že automatická konfigurace snižuje potřebu zásahu uživatele na minimum. To je částečně pravda. Na druhou stranu, nevědět, jak nainstalovat WiFi doma, je možné se setkat s řadou problémů. Nuance jsou vždy důležité. Zvláště pokud potřebujete zvolit router pro váš domov.
Globální síť s problematickým přístupem
 Každý chápe, že nedostatek internetu výrazně omezuje schopnost počítače pro vyhledávání a poskytování informací, takže teď je těžké najít osobu, která má domácí počítač nebyl připojen k více, aby všichni poskytovatelé nabízejí atraktivnější nákladů návrh. Výsledkem toho je, že obvod se nejčastěji projevuje, když je kroucený dvojlinkový kabel přímo vložen do domu a připojen k ethernetovému portu počítače. Všechno funguje dobře, dokud není potřeba poskytnout přístup z jiného počítačového systému (dvě společnosti v domě - to není nové). Jak je možné to udělat?
Každý chápe, že nedostatek internetu výrazně omezuje schopnost počítače pro vyhledávání a poskytování informací, takže teď je těžké najít osobu, která má domácí počítač nebyl připojen k více, aby všichni poskytovatelé nabízejí atraktivnější nákladů návrh. Výsledkem toho je, že obvod se nejčastěji projevuje, když je kroucený dvojlinkový kabel přímo vložen do domu a připojen k ethernetovému portu počítače. Všechno funguje dobře, dokud není potřeba poskytnout přístup z jiného počítačového systému (dvě společnosti v domě - to není nové). Jak je možné to udělat?
Možnosti
Existuje několik možností pro přístup k síti z několika počítačů:

Jak nainstalovat WiFi doma
Router je zařízení, které spravuje datové pakety. Umí komunikovat s počítači pomocí kroucené dvojlinky nebo rádiových vln (WiFi). Druhá umožňuje nejen vzdát se drátům v domě, ale také zajistit přístup ze všech mobilních zařízení v okruhu několika set metrů (pod pasem), což je velmi výhodné.
Jak nainstalovat WiFi doma? Nejprve je třeba se ujistit, že všechna zařízení, kterým je třeba mít přístup k síti, mají rádiový modul WiFi. V moderních laptopech a mobilních telefonech je přítomen, ale pro osobní počítač budete muset zakoupit rozšiřující kartu. Poté se musíte rozhodnout, zda potřebujete sdílet přístup k populárnímu řešení IPTV. Pokud tomu tak je, musí být v nastavení WAN routeru přítomny body Dual PPPoe a Multicast. Při vázání poskytovatele na MAC adresu musí být k dispozici funkce klonování MAC. Doporučit, aby jakákoli firma výrobce je nesmyslná, je osobní volbou uživatele. Mějte také pozor na podporu standardů IEEE - musí odpovídat nebo být kompatibilní. Typ použitého rádiového modulu lze nalézt z cestovního pasu na zařízení nebo na webových stránkách výrobce.
Připojení
Takže je to koupeno. Pokroucený pár od poskytovatele je připojen ke konektoru WAN. Na všech ostatních počítačích jsou zapnuty rádiové moduly (musíte nainstalovat ovladač a aktivovat zařízení). Poté budete možná muset v každém počítači otevřít konfigurační okno (obvykle síť) a potvrdit pomocí zjištěného přístupového bodu. To je všechno. Pokud je směrovač zapnutý pro režim DHCP (nejčastěji v tomto případě), můžete začít prohlížet zdroje Internetu. Pokud se vyskytnou problémy, musíte použít disk s automatickou instalací dodávanou se směrovačem.
VKontakte Facebook Spolužáci
Pryč jsou dny, kdy jediným domácím počítačem byla pýcha majitele a zaměření volného času celé rodiny
Tempo vývoje elektroniky vede k tomu, že brzy nebudou existovat žádné položky pro domácnost, ve kterých by nebyl instalován žádný malý procesor. A nyní v každém domě je pět nebo dvě zařízení schopná ukládat, zpracovávat a předávat informace. A dříve nebo později přijde doba, kdy jsme unaveni z běžící z flash karty z jednoho zařízení do druhého, začnou přemýšlet o tom, co by bylo hezké, aby jejich propojení mezi sebou navzájem.
Samozřejmě by bylo ideální plánovat zařízení v předstihu, aby nebyly žádné problémy s neslučitelností a zbytečnými náklady. Ale v praxi se často stává, že celá řada různorodých zařízení, které již existují ve vaší domácnosti a je třeba nějakým způsobem spojit dohromady, pokud je to možné tím, že minimalizuje úsilí a náklady.

Fotky z webu hardnsoft.ru
Optimálním poměrem cena / výkon je kabelová síť Ethernet. Samozřejmě, že to vyžaduje vrtání stěn pro kabel, ale funguje velmi spolehlivě a je bezkonkurenčně na rychlosti připojení, zejména pokud používáte porty 1 Gb / s. A jestliže budou všechny budoucí uzly (to je to, co se nazývají uzly sítě), jsou vybaveny portem RJ-45 a zřídka se pohybují po bytech mimo místa, která jsou pro ně vyhrazena, bude to nejlepší řešení. Vše, co potřebujete k vytvoření sítě, je několik desítek metrů kroucené dvojlinky a jednoduchý router nebo přepínač.
Ale budeme uvažovat o složitější případ, kdy některá zařízení jsou neustále v pohybu (netbooky, notebooky či tablety - ten, který je k dispozici), ostatní nemají Ethernet portem, ale vybaven modulem Wi-Fi (PDA nebo komunikátor), a třetí nepřidává , žádný jiný (přehrávač médií HD nebo externí jednotka). Můžete si být jisti, že budování sítě v žádném případě není něco výjimečného a zcela schopného každého.

Fotky z webu hardnsoft.ru
Odrůdy sítí Wi-Fi
Je zřejmé, že doma, jediným možným univerzálním řešením bude bezdrátová síť založená na Wi-Fi. Nejprve musíme rozhodnout, které standardy Wi-Fi by měly být použity pro návrh budoucí sítě. V současné době existují čtyři z nich: 802.11a, 802.11b, 802.11g a 802.11n, nazývané společným jazykem a, b, g, n - posledním písmenem.
Nejběžnější - b, to je také nejpomalejší: přenosová rychlost kanálu je menší než 11 MB / s (ve srovnání s 100 nebo 1000 Mb / s Ethernet). Navíc, pokud má Ethernet skutečný datový tok blížící se rychlosti kanálu, pak je obvykle obvykle pro bezdrátovou síť dvakrát nižší (viz článek "Ve městě" n "v tomto vydání).
Rychlost a a g je vyšší - až 54 MB / s, ale funguje na jiné frekvenci - 5 GHz, v Rusku není certifikováno, na rozdíl od b a g, pracující na frekvenci 2,4 GHz. Tato rychlost je dostačující k návštěvě internetu a většiny dalších aplikací, takže si vyberete 802.11g jako základ pro naši síť. Typicky každé zařízení založené na standardu g podporuje také b, což zajistí kompatibilitu s méně pokročilými zařízeními, jako jsou PDA.
Je-li rychlost 20-30 MB / s (t. Celkem asi 3 MB / s E.) se zdá být nedostatečná (například se předpokládá přenos velkých souborů v síti, jako je high-definition filmy, a tak dále. P.), bude muset vyklopit pro n - nejmodernější a dražší standard, který umožňuje dosáhnout rychlosti 300 MB / s. Existují dvě varianty ní - na 5 a 2,4 GHz, z nichž první je také není certifikován, ale je mnohem efektivnější, protože používá téměř žádné aktuálně načtený frekvenční rozsah.
Proto je nejnáročnější uživatele může být upozorněni na jejich vlastní riziko získání dvoupásmový polévka (vzhledem k velmi omezený rozsah převodníku - v řádu několika desítek metrů, můžete vidět, že riziko je nízké). Ale může nastat problém kompatibility, protože ne všechny 802.11n zařízení pracují v 5 GHz (což znamená, že je režim n vysokorychlostní jako b a g režimy jsou stále podporovány).
Sdílejte zdroje
Jednou z hlavních výhod sítě je možnost sdílet informace (například filmy, hudbu nebo dokumenty). Tento úkol lze vyřešit několika způsoby. Jeden z nich - sdílet složku na jednom počítači standardní operační systém (pro bezpečnost můžeme režim omezit „Jen pro čtení“). Tato metoda je poměrně jednoduchá, ale vyžaduje trvalý počítač s obecnými daty. Podobně můžete veřejně dostupnou tiskárnu nebo zařízení MFP připojit k tiskárně.
Při pohledu do budoucna se říká, že směrovače s vestavěnými USB porty poskytují větší pohodlí. Ty vám umožní připojit externí pevný disk nebo tiskárnu, takže je přístupný každý z uzlů v síti, a dokonce organizovat torrent „houpací“. Bude schopen pracovat samostatně a hodiny (router není provedena vypnout, a její spotřeba energie je zanedbatelný), download ne pouze soubory ruce, ale také s nejoblíbenějšími službám pro sdílení (ten zpravidla vyžaduje instalaci upravený firmware, ale to je nad rámec tohoto článku ).
Bezdrátové směrovače vybavené porty USB mohou také zajistit přístup k externím diskům ve formě FTP serveru. Tato metoda je o něco složitější v nastavení (běhají přes webové rozhraní routeru), ale více univerzální, není závislý na počítači, ale nucen převést systém souborů na externí pevný disk, například EXT.
Fotky z webu hardnsoft.ru
Výběr vybavení
Nyní mluvme o tom, jaké vybavení potřebujeme. Chcete-li uspořádat síť Wi-Fi, potřebujete takzvaný přístupový bod: je odpovědný za přenos datových paketů z jednoho zařízení do druhého. Ale je vhodný pouze pro připojení více zařízení do vzduchu, takže jsme jako „srdce“ naší bezdrátové síti budou používat Wi-Fi router má teplotu uvnitř, stejně jako vestavěný přepínač pro kabelové zařízení. Že může poskytnout nejen připojení „drátových“ zařízení (skladování nebo stolního počítače), spolu s bezdrátovým, ale také propojení všeho se internetové ekonomice. Při absenci přepínače bychom museli udržovat jeden z počítačů trvale zapnutý.

Fotky z webu hardnsoft.ru
Takže proveďte audit vaší počítačové farmy a vyberte vhodný směrovač s potřebnou sadou portů a bezdrátovým standardem. Například to může být levná varianta se čtyřmi ethernetovými porty a stamegabaytovymi přístupový bod 802.11b / g nebo fantazie - osm Gigabit Ethernet porty, dual-band přístupového bodu 802.11n a tři porty USB 2.0, - pokrývá prakticky jakýkoliv požadavek.
Zvlášť je třeba vzít v úvahu případy, kdy je připojení k Internetu neprovádí přes lokální síť Ethernet, ale prostřednictvím ADSL (příklad - známý „Stream“), nebo exotičtější způsob (WiMAX, GPRS, nebo nějakým jiným způsobem). Pak je třeba jej při výběru směrovače vzít v úvahu. Na „Stream“ by vyžadovalo speciální router s integrovaným ADSL modemem, nebo, pokud nelze najít buď chtějí ušetřit nějaké peníze, můžete použít k dispozici ADSL modem, připojit on-line přes to, a všechny ostatní uzly - pomocí přídavného low-cost router připojen k modemu .

Fotky z webu hardnsoft.ru
Pro sítě WiMAX (Yota, «Comstar“ a podobně), jsou k dispozici speciální zařízení, včetně bodu WiMAX modemu a Wi-Fi připojením na internet. Router není vůbec potřebný, nebo může být použit pouze pro připojení kabelových zařízení; stačí věnovat pozornost skutečnosti, že se může připojit k síti WAN prostřednictvím Wi-Fi (obvykle to není možné s firmwarem). Totéž platí i pro připojení GPRS / EDGE (či modernější verze, takzvaný 3G ..) - nejsnazší způsob, jak koupit zařízení, které může sdílet přístupový kanál k Internetu pomocí vestavěného modulu Wi-Fi.
Všechna zařízení s ethernetovými porty jsou lépe propojena kabely: soubory budou přenášeny spolehlivěji a rychleji. Zbytek bude používat vestavěné adaptéry Wi-Fi nebo takové adaptéry by měly být dodatečně vybaveny. Pro většinu notebooků je snadné zakoupit a nainstalovat integrovanou kartu PCI Mini / PCIe Mini nebo použít externí USB adaptér, který také pracuje s některými přehrávači médií a NAS.
Pro síťovou jednotku torrent-houpačka je k routeru připojena externí jednotka USB nebo jednotka USB flash (64 GB modely) (musí mít port USB). USB flash disk má tu výhodu, že nevyžaduje žádné dodatečné napájení, na rozdíl od drtivé většiny USB-HDD (vestavěný USB portu routeru je velmi omezený, pokud jde o pravomoc stanovenou), ale je to pomalejší. Pro většinu aplikací je však jeho rychlost dostačující. V přehrávači médií nebo NAS můžete uspořádat "houpací křeslo", z nichž mnohé podporují režim stahování, ale je to méně výhodné, protože vyžaduje neustálé přepínání dvou zařízení místo jednoho.
Ruční ladění
Chcete-li ručně konfigurovat síť v každém zařízení, které je k ní připojeno, musíte zadat tři parametry - adresy IP zařízení a bránu, masku podsítě. Každý ví jistě, že adresa IP je jedinečné číslo, pomocí něhož můžete přenášet data do libovolného uzlu sítě.
Existují dvě verze adresy - v.4 a v.6, skládající se ze 4 a 6 bajtů. Verze 6 bajtů není podporována všemi zařízeními, ale bude ovládat budoucnost. Mezitím máme obvyklý čtyřbajt.

Fotky z webu hardnsoft.ru
Vzhledem k tomu, že adresa IP je jedinečná, nemusí odpovídat zařízení ve stejné síti. Jedná se o neměnné pravidlo, jehož porušování je plné buď úplného selhání sítě, nebo trvalých problémů. Proto musíte napínat svou představivost a vymyslet čtyři čísla od 0 do 255 pro každé zařízení. K usnadnění tohoto obtížného úkolu existují určitá pravidla.
Data v počítačových sítích jsou přenášena pomocí takzvaných paketů nebo sad bytových jednotek, které jsou opatřeny záhlavím označujícím adresu IP nebo adresy cílových uzlů. Je zřejmé, že přenos balíčků na všechny miliardy počítačů na internetu by znemožnil práci, takže sítě jsou rozděleny do menších podsítí a pakety IP pro místní počítače by neměly opouštět hranice podsítě. Pro zjednodušení přenosu paketů jsou všechny uzly stejné sítě přiřazeny podobné adresy IP: 1, 2 nebo 3 bajty jsou stejné, jiné jsou jiné. Maska podsítě pomůže určit počet odpovídajících bajtů. Na místě shodných bitů v něm jsou registrované jednotky namísto různých nul.
Tak, Třída C 255.255.255.0 maska sítě znamená, že pouze 1 byte, druhý může být změněna, to znamená, že síť nemůže být více než 256 uzly (vlastně jen 255, protože adresa xxx255 je vyhrazena pro pakety vysílání, dodáno okamžitě do všech uzlů sítě). Sotva budete mít více zařízení, proto doporučujeme, aby se tento fantazijní formát nepoužíval. Adresy od 192.168.0.0 do 192.168.255.255 jsou vyhrazeny pro adresování uzlů v síti typu C. Vzhledem k tomu, že mohou být použity v rámci lokální sítě vašeho poskytovatele internetu, stejně jako s přihlédnutím k omezení používání pakety vysílání, je rozumné se rozhodnout pro domácí síti adresy uzlů z 192.168.0.0 až 192.168.0.254 nebo 192.168.N.0 až 192.168 .N.254, kde N je libovolné číslo od 1 do 254 (ale nutně stejné pro všechny síťové adresy!) Pokud první zadaný rozsah odpovídá rozsahu sítě poskytovatele. Ponecháme standardní masku podsítě: 255.255.255.0.
A poslední je adresa brány. Brána je uzel sítě, pomocí kterého se všechny ostatní uzly připojují k Internetu. Takže tam máme to bude adresa routeru (obvykle 192.168.0.1) nebo trvalé připojení k počítači, který jsme se rozhodli použít jako jeho. Při konfiguraci se jako brána router zadat vlastní (pokud není připojen přímo se sítí poskytovatele) nebo adresy ADSL modem (pokud je připojen přes modem).

Fotky z webu hardnsoft.ru
Příběh o IP adresování bude neúplný, pokud nezmiňme ještě jednu "speciální" adresu - 127.0.0.1. Používá se pro zadání takzvaného lokálního hostitele, tj. Stejného počítače, ze kterého je paket odeslán. Pokud chcete, aby se v prohlížeči k souborům na pevném disku počítače sám, který je aktuálně spuštěn, použijte adresu 127.0.0.1 nebo localhost.

Fotky z webu hardnsoft.ru
Automatická konfigurace
Navzdory snadné ruční konfiguraci adres IP, existují způsoby automatizace tohoto procesu. Hlavní je DHCP server. Je zpravidla integrován ve většině směrovačů. To je dost pro aktivaci této volby v nastavení a všechny uzly sítě podporující funkci DHCP klienta může udělat pro získání IP adresy je: Jediné, co potřebujete, aby jim ukázal, „Získat IP adresu automaticky“.

Fotky z webu hardnsoft.ru
To je užitečné v některých případech: například, když navštívíte často přátele se svými notebooky a nechtějí, aby pokaždé, když se dostat do jejich nastavení. Některá zařízení, jako například smartphony a přehrávače médií, navíc neumožňují konfigurovat adresu IP ručně a přijímat pouze automatickou volbu.
Přestože ruční zadávání adres, také má své výhody - konfigurace sítě se stává předvídatelný, a některé programy snaží se vzpomenout uvnitř IP adresu síťového prostředku, takže po změně jej (v automatickém režimu může dojít kdykoliv) radostně oznámil, že „zdroj není k dispozici ".

Fotky z webu hardnsoft.ru
Bezpečnost
A je to nutné? Mnoho uživatelů nevěnují dostatečnou pozornost bezpečnosti, což částečně přispívá k politice výrobců: aby maximálně usnadnit počáteční konfiguraci zařízení v nich ve výchozím nastavení vypnuta všechny zabezpečení. V kabelových sítích, je přípustné, protože tam je dosáhnout absolutní jistotu stačí vypnout domácí síť z Internetu, a pak je to možné útočník zůstane jediný způsob, jak se dostat do vaší sítě - se dostat do bytu a připojit k routeru.
Dokonce i když je připojen k Internetu vaše interní zdroje nejsou viditelné zvenku: zajistit jejich viditelnost, je nutné nakonfigurovat funkci přesměrování portů na směrovači (jak se říká, „port forwarding“). Potom, když se odkazuje na místní zdroje z vnější sítě, router předá paket do uzlu sítě, kde se požadovaný zdroj (každý typ prostředku má své vlastní číslo portu). Zpočátku Port forwarding obvykle nenastavuje, který umožňuje, aby byla zticha až do té doby, dokud se nerozhodnete k zájmu o tuto problematiku a nastavit na vlastní pěst.
Absolutně odlišná situace v bezdrátové síti. Vzhledem k tomu, že rozhlasová emise se šíří dobře i přes stěny, připojení k němu je možné a v určité vzdálenosti od vašeho bytu. To znamená, že útočník, který bydlí hned vedle, nebo prostě navštívil u vstupu (a někdy sedí na lavičce v blízkosti domu), lze snadno připojit k nezabezpečené ( „open“) sítě. S použitím směrových antén to je možné i ve vzdálenosti několika kilometrů!
A neříkejte, že nemáte co schovávat. V nejlepším případě se mohou útočníci jednoduše ukrást svůj provoz (i když jste bezlimitka - rychlost, to je ještě prosyadet), a v nejhorším případě může mít jakoukoliv nedovolenou akci (například ukrást hesla z banky), vyšel k Internetu prostřednictvím vaší sítě. A pak bezpečnostní služba, která objeví hack, bude sledovat IP adresu hackera, která vás povede - kde byste si mysleli? - přímo k tobě! A vysvětlit, že s tím nemáte nic společného, bude poměrně problematické.
Proto je použití otevřené bezdrátové sítě nepřijatelné. Existují tři způsoby, jak chránit data: autorizaci, šifrování a filtrování paketů. Autorizace se používá k povolení přístupu k síťovým prostředkům pouze do uzlů, které zná tajný klíč. Šifrování zabraňuje úniku přenášených dat útočníkem. Konečně filtrování paketů blokuje přístup k síti pro všechny uživatele, s výjimkou předdefinovaných. Možná si myslíte, že autorizace a filtrování jsou podobné; ve skutečnosti to není pravda - před tím, než povolovací stupeň dokonce nedosáhne, neprošel uzlem filtrových paketů.
Šifrování a autorizace jsou však podobné, protože jsou obvykle spravovány jediným bezpečnostním standardem. Současní směrovače a přístupové body podporují následující normy: WEP (aka Shared Key), WPA-Personal (někdy označovaného jako WPA-PSK), WPA-Enterprise, WPA2-Personal a WPA2-Enterprise. Vše kromě posledních dvou je lepší nepoužívat z důvodu nedostatku zabezpečení a šifrování WEP (někdy řídit individuální nastavení) také vede ke znatelnému poklesu přenosové rychlosti.
V síti 802.11b však neexistují žádné další možnosti, několik WPA implementací od různých dodavatelů jsou navzájem obecně nekompatibilní. A pokud jsou ve vaší síti takové zařízení, v režimu b bude fungovat celá síť se všemi důsledky, včetně rychlosti korytnačky.
Takže je velmi žádoucí zbavit se zastaralých zařízení, která nepodporují 802.11g. Notebook je zpravidla možné výměně vestavěné Wi-Fi karty, nebo použít externí USB-adaptér a PDA ... Starší PDA muset vyměnit celou nebo nepoužívat sítě.
Nyní mluvte o rozdílu mezi možnostmi šifrování osobních a podnikových. První z nich používá generování hesel na základě přístupových klíčů, což samozřejmě možné zvolit délku s použitím různých registrů písmena, číslice a speciální znaky. V případě selhání při připojení jednoho nebo několika zařízení stojí za pokus o zadání klíčů v šestnáctkové formě, která je poskytována téměř ve všech zařízeních.
Ze dvou klíčových možností šifrování - TKIP a AES - doporučujeme zvolit druhou, šifrovatelnější. Občas se zdá, že kombinovaná verze TKIP + AES je nadbytečná a může vést k problémům. Podnikové šifrování je bezpečnější, ale vyžaduje speciální server RADIUS. Proto, pokud nemáte čas a / nebo touha ustavit takový server, je vhodné omezit „osobní“ verze, a to zejména jako WPA2-Personal poskytuje dostatek jistoty - mluvit o hackingu bezdrátové sítě se běžně označuje WEP nebo, více zřídka, WPA, a téměř nikdy WPA2. Snížení výkonu sítě při použití šifrování WPA2 je téměř nepostřehnutelné.
Ti, kteří chtějí dosáhnout úrovně bezpečnosti paranoidům, mohou být doporučeni, aby zahrnovali filtrování podle MAC adres. MAC adresa je jedinečný identifikátor zařízení, odlišný pro každý bezdrátový adaptér, notebook nebo PDA. Přidání MAC-adresu zařízení v seznamu, můžete si být jisti, že jen oni mohou přistupovat k síti a aktivaci režimu latentní sítě (vypnutí vysílání SSID) nedává útočník dokonce důvod být zájem o ni. Kromě toho můžete aktivovat bránu firewall (která je také firewallem) zabudovanou do směrovače a nechat otevřené pouze požadované porty. Kromě ochrany proti portování skenuje to dobře proti útokům DoS ("denial of service"). Můžete také povolit filtrování MAC v bráně firewall, která bude chránit před neoprávněným přístupem prostřednictvím segmentu kabelové sítě. Samozřejmě, že nebude chránit pozornost mafie nebo speciálních služeb, ale bude o několik řádů spolehlivější než zámek na vašich předních dveřích.
Fotky z webu hardnsoft.ru
Kouzlo vysokých rychlostí
Chuť k jídlu, jak se říká, přichází s jídlem. Takže při konstrukci sítě: po shromáždění a testování "alespoň nějakého druhu sítě", okamžitě chceme "totéž, ale rychle." Široké distribuce vysoce kvalitních filmů o rozměrech 30 až 40 GB a další zábavný obsah vyžaduje impozantní zdroje nejen pro jejich ukládání, ale také pro přenos. Proto, pokud financí a dostupnost cenově dostupných zařízení dovolí, je logické vybudovat síť okamžitě s back-end, tedy na základě 802.11n.
Je pravda, že od tohoto standardu očekáváme trojnásobné zvýšení rychlosti ve srovnání s Fast Ethernet, možná bude příliš optimistické. Jak ukázaly testy (viz článek "Ve městě" n "v tomto čísle časopisu), maximum, které lze očekávat, je téměř 100 MB / s. No, čtyřnásobné zvýšení rychlosti (ve srovnání s g) není také špatné. Umožní to například přenést soubor gigabyte za pár minut nebo přímo sledovat film Full HD ze síťové jednotky.
Pokud však chcete otevřít filmový soubor s přehrávačem programů, hladký náhled bude možný pouze v případě, že jeho velikost nepřesáhne jedno DVD. Kvůli možným poruchám rychlosti, která je téměř nevyhnutelná při radiové komunikaci, mohou být na soubory větší velikosti "gagy". Pokud chcete sledovat filmy tímto způsobem, budete muset nainstalovat streaming video server, ale to je již téma samostatného článku.
Chcete-li dosáhnout dokonce takových poměrně skromných výsledků v rychlosti, musíte strávit nějaký čas. Nejprve - pro výběr zařízení. Vzhledem k tomu, hlavní součásti sítě, stále zvolit směrovač (možnost rozpočtu - místo použití počítače s Wi-Fi-karty - ihned vyhoďte, jakmile se rozhodl jít, protože chůze), hodně záleží na něm.
Nejlepším řešením je použít dual-band (2,4 GHz / 5 GHz) devaysa jako pásmo 5 GHz, protože jejich nezaměstnanost poskytuje mnohem lepší stabilitu připojovací (iv případě, že průměrná rychlost bude mírně lišit od 2,4 GHz). To vám umožní "zavěsit" kritické aplikace (například přehrávače videa) na kanál 5 GHz a používat 2,4 GHz pro práci s zařízeními, které jsou neslučitelné s kanálem s vyšší frekvencí.
Při absenci přísným požadavkům na stabilitu připojení může neomezila na single-band 2,4 GHz stroj (single-band router pro 5 GHz není nutné kupovat - není kompatibilní s většinou adaptéry klientů, ale mám takový a nejsou splněny.). Měli byste však věnovat pozornost firmě a modelu, jinak hrozí nebezpečí zklamání. Pokud máte rychlý internetový kanál, který se připojí přes VPN nebo PPPoE, nevybírejte si model se slabým procesorem, protože nemůže držet krok s rychlostí kanálu.
U notebooků je vhodné použít vestavěnou kartu. Adaptér USB je samozřejmě pohodlný a všestranný, ale kvůli omezenému rozměru má většina "dongle" neúčinnou anténu, která nejvíce poškozuje kvalitu připojení. Anténa zabudovaná do krytu notebooku je mimo konkurenci. Bohužel kvůli problémům s vydáváním certifikátů v Rusku je obtížné koupit vestavěnou kartu, ale může to být bez problémů v zahraničí - prostřednictvím internetových obchodů. Široká škála takových karet vám umožňuje zvolit vhodnou volbu ceny a výkonu pro téměř jakýkoli přenosný počítač a někdy dokonce i bezplatnou přepravu.
Pokud jde o zařízení 802.11g, samozřejmě pracují na síti n v režimu kompatibility, ale pokud to není nutné - tento režim by měl být vypnutý. Nyní podrobně diskutujeme, jak nakonfigurovat 802.11n pro maximální výkon.
802.11n - stiskněte poslední
Jak zajistit stabilní provoz sítě vysokou rychlostí? Abychom lépe porozuměli všem jemnostem nastavení, promluvme si trochu o rezervách, které se podařilo zvýšit rychlost v 802.11n.
Nejprve byl modulační typ změněn z přímého spektra rozšířeného spektra (DSSS) na ortogonální multiplexování frekvenčního dělení (OFDM), což umožnilo zvýšit rychlost z 54 na 65 Mb / s. Režim "zelené oblasti" umožnil snížit velikost úvodního balíčku a tím snížit režijní náklady na úřední informace. Nakonec přerušení snímku snížilo požadované číslo. Rychlost tak mírně vzrostla na 72,2 MB / s. „A kde je slibovaný 300 MB / s?“ - budete ptát, a odpovídám, že fyzikální zákony jsou nepohyblivé a 72 MB / s - to je vše, co je možné získat ve standardním komunikačním kanálem.
Další zvýšení rychlosti bylo dosaženo pouze metodou "brutální síly" - počet možných kanálů se zvýšil na čtyři (takzvaný režim MIMO nebo multi-beam transceiver) a šířka pásma v každém kanálu se zdvojnásobila. To vše v souhrnu dalo maximální rychlost téměř 600 Mb / s. V současné době však na trhu neexistují žádná zařízení s takovou šířkou pásma, protože počet kanálů v reálných zařízeních je omezen na dvě. To však zanechává možnost jejich uvolnění v blízké budoucnosti bez zvláštních problémů.
Nyní o tom, jak využít tuto velkolepost. Často je v ovladači velmi málo nastavení - pouze číslo kanálu a šířka pásma frekvenčního pásma. A pouze druhý parametr ve výchozím nastavení není nakonfigurován nejlepším způsobem: je nastaven na 20 MHz místo 40, což dává pouze polovinu rychlosti! Samozřejmě, toto musí být opraveno. Je žádoucí zvolit číslo kanálu experimentálně - pro nejlepší kvalitu komunikace a bez rušení ostatních zařízení. Můžete použít "Auto" - směrovač se pokusí zvolit nejméně nabitý kanál a všechny adaptéry se mu přizpůsobí.
Všechny ostatní parametry uvedené dříve musí být zapnuty, jinak dojde k poklesu rychlosti. Bohužel, použití „zelené louce“ praská rám a vede k přítomnosti paketů kolizí v síti zařízení, která nejsou jejich nosných (jako všechny standardní 802.11g zařízení). Je také žádoucí aktivovat režim WMM (Wi-Fi multimédia) - což zajistí stabilnější provoz streamingových aplikací, jako je VoIP, pomocí služby QoS (Quality of Service). Zahrnutí režimu WMM do směrovače může být povinné pro některé adaptéry, které jinak odmítají pracovat s vysokou rychlostí. Zaškrtávací políčko Bez potvrzení WMM v nastaveních může přidat trochu vyšší rychlost, ale způsobit zvýšení počtu chyb v případě silného rušení.
Pro fungování všech funkcí sítě 802.11n si zákazníci navzájem vyměňují informace o tom, co přesně každý z nich může. Za to je zodpovědný protokol 802.11d. Při jeho nepřítomnosti se maximální rychlost nedosáhne, takže musí být zahrnuto. Ale neštandardní "improvizátor", jako je Afterburner, je lepší nepoužívat: nejenže budou fungovat pouze na těch zařízeních, která podporují (a existuje jen málo), takže pouze v režimu 802.11g a navíc ukládají spoustu dalších omezení.
A nakonec - fyzická konfigurace sítě. "Jaká konfigurace může existovat?" - řeknete. - Nasaďte kusy železa - a jdi! »Ale právě tento okamžik může významně ovlivnit kvalitu příjmu rozhlasu a tím i rychlost a stabilitu kanálu. Pokud se v případě jedno-anténních rádiových vln jsou distribuovány rovnoměrně v něm z různých směrů, v případě dvou antén (jmenovitě dva kanály jsou zapojeny do současné standardní směrovače n), v důsledku interference úroveň signálu se může měnit. Pokuste se jeden z nich naklonit nebo otočit a podívat se na výsledky.
Nastavení síly vysílače na maximum (kde je možné jej regulovat) není nejlepším řešením. Samozřejmě je zaručeno, že silnější signál se dostane do nejvzdálenějších zákoutí vašeho bytu, ale může ztratit reakci přijímajícího zařízení a v důsledku toho bude spojení neúčinné (takzvaný efekt blízko pole).
Pozornost by měla být věnována také umístění zařízení. Směrovač by měl být s výhodou instalován vyšší, pokud možno ve stejné vzdálenosti od všech míst příjmu. To je obzvláště důležité u domů se zpevněnými betonovými stěnami, protože vnitřní zpevnění těchto stěn výrazně oslabuje rádiový signál. Obecně experimentujte a vaše úsilí bude odměněno. Snažte se ve fázi plánování vypůjčit zařízení čas od známých, abyste zjistili, co a jak. Je možné, že budete muset zkontrolovat ostatní zařízení ve vašem apartmánu: například bezdrátová myš pracující na 47 MHz výrazně méně ovlivňuje provoz sítě Wi-Fi než její sestra na základě technologie Bluetooth.
Fotky z webu hardnsoft.ru
Nakonec bychom rádi poděkovali čtenářům za trpělivost, kterou potřebují článek dokončit. Jak je snadné vidět, obsahuje velmi minimální doporučení a snažili jsme se vyhnout konkrétním příkladům. Toto bylo děláno záměrně, protože konkrétní realizace těchto parametrů od různých výrobců se mohou lišit, ale zachytit podstatu, budete snadno určit, které okno je zodpovědný za požadované nastavení. Nejdůležitější myšlenka, kterou bych rád předal čtenáři: při vytváření bezdrátových sítí není nic komplikovaného. Jen to udělejte a uspějete!
S příchodem notebooků a pozdějších dalších mobilních zařízení se dráty, které tradičně propojují počítače s počítačem, začaly dostat do cesty. může být přesunuto z místa na místo, ale není to příliš výhodné, když se k němu připojíte. Bylo zcela logické, že myšlenka kombinace počítačů pomocí rádiových vln způsobem radiotelefonu. Byly zde první standardy bezdrátového Wi-Fi.
Nyní tato technologie pevně vstoupila do našeho života, protože někdo může doma používat WiFi. Je tak pohodlné, abyste se mohli rychle připojit k internetu z libovolného místa v bytě, kanceláři, parku nebo kavárně. Moderní Wi-Fi standardy umožňují pracovat v síti rychlostí dostatečnou k poslechu hudby a sledování filmů online. Můžeme říci, že bezdrátová technologie Wi-Fi poskytuje lidem svobodu informací.

Vytvoření sítě Wi-Fi
Chcete-li vytvořit síť, potřebujete dva typy zařízení: přístupový bod Wi-Fi a klienty, kteří se budou připojovat k síti. Klienti mohou být notebooky, PDA, mobilní zařízení podporující Wi-Fi, stejně jako stacionární počítače s externím nebo interním adaptérem Wi-Fi. Přístupovým bodem je zpravidla router, který podporuje práci v bezdrátových sítích, například D-Link DIR 300.
Nejprve musíte nakonfigurovat samotný směrovač, protože děláte WiFi doma s distribucí několika klientům, aniž by to fungovalo. Zařízení musí být k počítači připojeno pomocí funkce Chcete-li ovládat toto zařízení, použijte webové rozhraní, které můžete v prohlížeči prohlížet. Je-li nastavení provedena poprvé, najdete své přihlašovací jméno a heslo do dokumentace routeru, ale pokud ne, pak je třeba znát vlastníka zařízení.
Po předání oprávnění se otevře stránka správy směrovačů, kde potřebujete najít sekci věnovanou Wi-Fi. Zde můžete povolit nebo zakázat bezdrátové připojení, nastavit SSID sítě, což pomůže chránit před vnějšími rušeními a také zvolit způsob šifrování provozu a bezpečnostního klíče.
Když je na směrovači, můžete začít konfigurovat klienta. Zpravidla není nic složitého: pokud bezdrátový adaptér pracuje správně a software je na něm nainstalován, seznam dostupných sítí bude viditelný v centru pro správu sítě nebo ve speciálním okně systému Windows XP. Obvykle se můžete dozvědět o nalezení nové sítě ze zásobníku Windows. Po výběru sítě ze seznamu se k ní můžete připojit zadáním SSID sítě a v závislosti na nastavení šifrování klíč zabezpečení.
 Může vzniknout otázka, jak vytvořit bezdrátový domov bez směrovače. Tato metoda je tam, ale s ní můžete připojit pouze dva počítače, ne všechny adaptéry ji podporují a rychlost bude nižší než použití routeru.
Může vzniknout otázka, jak vytvořit bezdrátový domov bez směrovače. Tato metoda je tam, ale s ní můžete připojit pouze dva počítače, ne všechny adaptéry ji podporují a rychlost bude nižší než použití routeru.
Jak to funguje?
Jak udělat WiFi v domácnosti je téměř srozumitelné, ale jak funguje tento systém? Všechny technologie jsou postaveny na přístupových bodech, s nimiž jsou klienti připojeni. Každý takový bod vytvoří vlastní síť a má své vlastní parametry přenosu dat, jako je ID sítě, šifrovací metoda (pokud je k dispozici), šifrovací klíč. Každá síť má oblast pokrytí, tj. Oblast okolo přístupového bodu, ve kterém může rozpoznat signál od klientů, a naopak, může klient rozpoznat signál z přístupového bodu. má dosah až 300 metrů. Tato hodnota je však "ideální", v praxi se snižuje kvůli různým překážkám.
Zdá se, že technologie Wi-Fi má poměrně krátkou vzdálenost. Pokrok však nezastaví a postupně se zavádějí bezdrátové sítě standardu WiMAX. Přístupový bod WiMAX má rádius působení měřený v kilometrech a možná i v budoucnu tato technologie umožní přístup k internetu nejvzdálenějším koutům planety.


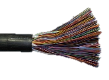 Jak připojit modem ad-min
Jak připojit modem ad-min Jak funguje neodymový magnet na televizoru?
Jak funguje neodymový magnet na televizoru? Jak povolit WiFi v notebooku Lenovo a konfigurovat distribuci
Jak povolit WiFi v notebooku Lenovo a konfigurovat distribuci