Připojení společnosti Lenovo k síti Wi-Fi. Jak povolit WiFi v notebooku Lenovo a konfigurovat distribuci
Mnoho lidí má otázky ohledně toho, jak se naučit heslo od wi fi, jak se připojit, kde začít? Všechno začíná řidičem. Jedná se o jednoduchý a srozumitelný proces.
Na notebooku lenovo mohou být ovladače adaptéru wifi volně staženy z oficiálních webových stránek výrobce.
- Přejděte na webové stránky výrobce. Adresa v doprovodných dokumentech najdete na přenosném počítači nebo na Internetu.
- Přejděte do sekce "Stahování".
- Vyberte sekci "Ovladače" a vyberte příslušný soubor podle modelu notebooku a verze operačního systému.
- Stáhněte soubor ovladače pro notebook Lenovo a spusťte jej.
- Postupujte podle pokynů a nainstalujte program ovladače adaptéru Lenovo.
Co dělat, pokud se neaktivuje
Pokud laptop lenovo nevidí zařízení wifi, pak je v tomto případě pravděpodobně několik důvodů. Jak zapnout Wi Fi na notebooku Lenovo v systému BIOS nebo jiném systému a jaké jsou hlavní příčiny problému?
První je nesprávné nakonfigurování síťového připojení. Můžete to najít v nabídce "Síťová připojení". Síťový adaptér je pravděpodobně vypnutý.
Druhým možným důvodem je vypnutí adaptéru. To je možné, pokud aktivace není správně provedena.
Po připojení adaptéru se na panelu notebooku rozsvítí odpovídající indikátor (kontrolka na předním panelu s ikonou antény nebo osvětlení tlačítka zapnutí wifi).
Jiné příčiny pravděpodobně souvisejí s problémy s operačním systémem nebo s hardwarovou komponentou notebooku. V tomto případě je s největší pravděpodobností nutné se obrátit v servisním středisku.
Jak připojit WiFi k notebookům jiných výrobců?
 Obecný algoritmus akcí zůstává nezměněn. Je třeba poznamenat, že řada výrobců notebooků umísťuje tlačítko připojení wifi v oblasti dalších funkcí.
Obecný algoritmus akcí zůstává nezměněn. Je třeba poznamenat, že řada výrobců notebooků umísťuje tlačítko připojení wifi v oblasti dalších funkcí.
Pokud má váš model takové spojení, lze požadované symbolické označení zobrazit na jedné z funkčních kláves (F1-F12) v jiné barvě. A jak se naučit heslo z vaší wifi, pokud je připojeno přes drát? Všechno je jednoduché, stačí se podívat na nastavení.
V tomto případě je pro aktivaci nutné nalézt na klávesnici tlačítko s označením Fn (aktivace sady dalších tlačítek) a přidržením tlačítka stiskněte tlačítko wifi zapnutí.

Další akce zcela odpovídají instrukcí uvedeným výše.
Jak připojit WiFi k Androidu
Tento operační systém byl v poslední době rychle rozvíjen a stále více a více zařízení začíná fungovat na jeho základě.
Dáváme krátký algoritmus.
- Přejděte na nastavení a aktivujte přijímač WiFi. ("Nastavení" - "Wi-Fi");
- V seznamu dostupných připojení, které se zobrazí, vyberte požadované připojení nebo klepnutím na tlačítko Vyhledat ji najděte.
- Pokud je síť chráněna heslem, budete muset zadat heslo. Poté bude síť k dispozici pro použití, vzniká zde otázka, ale jak se naučit heslo z vaší wifi v systému Android? Obvykle se nachází na kartě sítě samotné.
Všimněte si, že pro inteligentní telefony zablokovaný režim "V letadle" a "Offline režim" blokuje přenos dat. Proto je nutné před nastavením vypnout tyto režimy.
Jak uspořádat distribuci WiFi pomocí přenosného počítače
 Často existuje situace, kdy je k notebooku připojen kabelový internet. Modem není určen pro přenos dat přes wifi. V této situaci existují dva způsoby.
Často existuje situace, kdy je k notebooku připojen kabelový internet. Modem není určen pro přenos dat přes wifi. V této situaci existují dva způsoby.
První je nákup routeru.
Druhým je distribuovat wifi přímo z vašeho notebooku Lenovo.
Podrobně popíšeme druhou variantu.
- Na notebooku konfigurujeme vlastnosti připojení tak, aby nebyla otevřena prostřednictvím sdíleného přístupu ("Síťová připojení" - "Změna nastavení sdílení" - zaškrtněte "Odpojit").
- Nakonfigurujte vlastnosti adaptéru. Také na kartě "Přístup" odstraníme zaškrtávací políčka pro povolení sdílení. "
- Vytvořte nové připojení. "Síťová připojení" - "Nové síťové připojení" - "Nastavení bezdrátové sítě" - Zvolte název připojení a ujistěte se, že "není nastaveno žádné ověření".
- Pokud jsou všechny akce provedeny správně, zobrazí se nově vytvořené připojení v seznamu dostupných bezdrátových sítí přenosného počítače. Jdeme do jeho vlastností a položíme bezpečnostní klíč. Toto je bezpečnostní heslo pro přístup.
- Posledním krokem bude spojení obou sítí. V "Síťovém připojení" vybereme současně dvě připojení (Internet a vytvořili jsme) a klikněte pravým tlačítkem myši. V kontextové nabídce, která se zobrazí, klikněte na položku "Bridge Configuration" (Konfigurace mostu).
Je-li vše správně provedeno, objeví se zpráva o úspěšné operaci a zařízení zobrazí nové dostupné připojení k internetu WiFi.
Mezi nejběžnější chyby tohoto algoritmu můžete volat ignorování položky 1. Pokud neodpojíte připojení k připojení, nebudete moci vytvořit most.
Způsob konfigurace distribuce prostřednictvím příkazového řádku:
O společnosti Lenovo Energy Management
 Tento program byl vyvinut pro notebooky Lenovo a jeho hlavním účelem je sledovat, analyzovat a řídit spotřebu energie notebooku. Bude užitečné pro offline provoz zařízení.
Tento program byl vyvinut pro notebooky Lenovo a jeho hlavním účelem je sledovat, analyzovat a řídit spotřebu energie notebooku. Bude užitečné pro offline provoz zařízení.
Pomocí správy energie můžete nejen monitorovat nabíjení některých aplikací, ale také vytvářet jemná nastavení pro úsporu energie.
Můžete například nastavit interval pro automatické vypnutí obrazovky nebo přepnutí notebooku do režimu spánku během jedné sekundy.
Z nesporných výhod aplikace lze říci příjemné a srozumitelné grafické rozhraní. S pomocí svého nezkušeného uživatele bude schopen rychle zjistit náklady na únik a přizpůsobit výkon počítače podle osobních přání a zjistit, jak změnit WiFi na notebooku Lenovo.
Po zakoupení nového notebooku nebo přeinstalaci operačního systému se mnoho uživatelů potýká s vážným problémem - notebook nenajde bezdrátové připojení k internetu.
Existuje několik důvodů pro tuto poruchu. Ale nemějte paniku, ve většině případů je problém vyřešen za pět až deset minut. Absence spojení může být způsobena:
- Selhání řidičů.
- Deaktivovaný adaptér wifi.
Hledání a instalace ovladačů
První odpověď odborníků na otázku, proč se notebook nepripojuje k bezdrátové síti: odinstalované nebo nesprávně fungující ovladače. Problém je řešen jejich jednoduchou reinstalací.
Chcete-li vyhledat vhodný ovladač, musíte jít na oficiální webové stránky společnosti Lenovo a poté kliknout na položku "Ovladače" na kartě "Podpora a záruka". Potom ve vyhledávacím panelu budete muset zadat model notebooku. Uživatel bude požádán, aby zadal jedinečné číslo produktu a pak z nabízeného seznamu bude nutné stáhnout ovladač adaptéru Wi-Fi.
Po dokončení stahování je nutné nainstalovat a restartovat operační systém.
Jak povolit WiFi na notebooku Lenovo
Po nainstalování ovladačů pro připojení k bezdrátové síti musíte restartovat laptop, aby se nové nastavení projevilo. Nejčastěji po restartování počítače není problém s povolením připojení WiFi na notebooky Lenovo. Samotný systém aktivuje vyhledávání dostupných sítí.
Ale v případech, kdy se adaptér automaticky nezapne, uživatel sám musí zjistit, jak zapnout WiFi na notebooku Lenovo ručně. Adaptér můžete aktivovat několika způsoby.
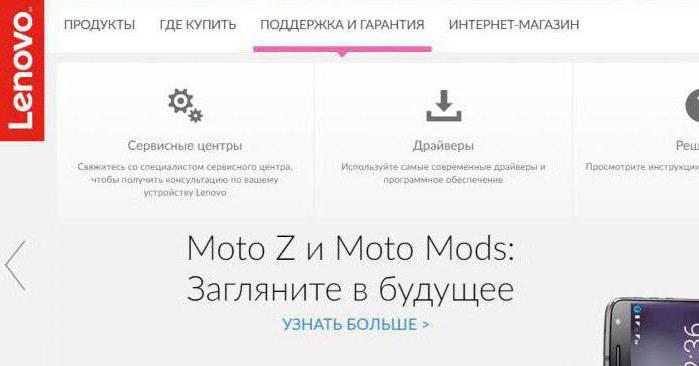
První a nejsnazší způsob je zapnout pomocí klávesových zkratek. Klávesové zkratky se mohou lišit v závislosti na modelu notebooku, ale ve většině případů můžete použít klávesy Fn + F5.
Otázka, jak povolit WiFi v notebooku Lenovo, také nastane, když uživatel nezná kombinace klíče pro aktivaci adaptéru. Chcete-li tento problém vyřešit, musíte si pečlivě přečíst ikony zobrazené na klávesách F1-12. Adaptér zapne tlačítko, na kterém se zobrazí anténa.
Druhý způsob, který pomáhá vyřešit problém a odpověděl na otázku, jak zapnout WiFi na notebooku a na jiných modelech, je trochu komplikovanější. Uživatel bude muset otevřít kartu Nastavení, přejít na položku Zařízení a kliknout na řádek Správce zařízení.
Dalším krokem je najít adaptér WiFi, který je umístěn ve skupině Síťové adaptéry. Když je zařízení nalezeno, je nutné otevřít nastavení a vybrat možnost "Povolit".
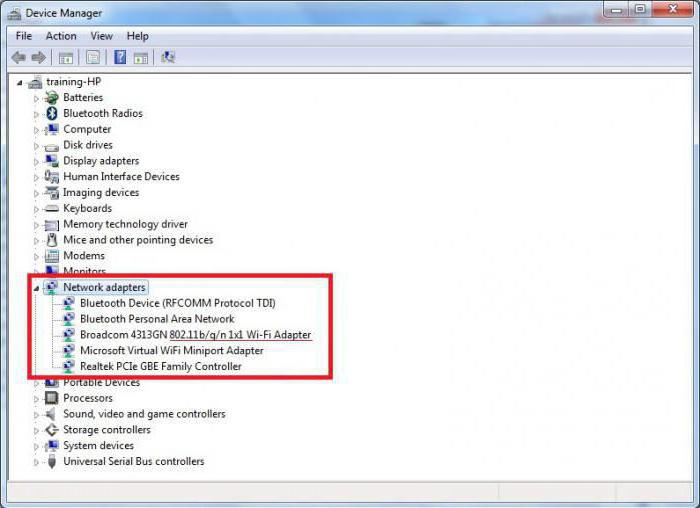
Existuje jiná cesta. Jak povolím WiFi na svém notebooku a jiných modelech? Musíte najít speciální spínač, který je umístěn na těle modulu gadget. Uživatel musí pečlivě zkontrolovat boční plochy notebooku a najít přepínač, který aktivuje adaptér.
Připojení k bezdrátové síti
Když je ovladač nainstalován a adaptér je aktivován, uživatel se může konečně připojit k Internetu. Chcete-li to provést, klepněte na ikonu WiFi na hlavním panelu a vyberte domácí síť. Poté budete muset zadat heslo pro připojení a potvrdit, že se jedná o zabezpečenou síť, která nepředstavuje nebezpečí pro laptop a vlastníka.
Pokaždé, když se k síti nemusíte připojovat tímto způsobem. Stačí zkontrolovat možnost "Připojit automaticky" a systém provede všechna nastavení.
Konfigurace přístupového bodu na notebooku
Bohužel vývojáři operačního systému "Windows" v nejnovějších verzích operačního systému odstranili možnost vytvořit přístupový bod pomocí vestavěných nástrojů. Za účelem distribuce internetu pomocí notebooku bude uživatel muset buď zakoupit speciální distributory, nebo použít programy třetích stran.
I popsat všechno, co já vím, jak integrovat Wi-Fi sítě na notebooku (ve skutečnosti všechno, co lze vypnout a zapnout?!) Začnu s procesem jednodušší a více obyčejný, pak budu pokračovat až po složitější metody, které potřebují jednotek.
Takže pokud vidíte ikona na hlavním panelu Vypnutím Wi-Fi (nebo vůbec nevidíte tento odznak), pak tento článek je pro vás.
Aktivujte Wi-Fi pomocí posuvníku / tlačítka na notebooku.
Na mnoha modelech notebooků je třeba pro zapnutí Wi-Fi použít posuvník nebo samostatné tlačítko pro zapnutí Wi-Fi. Často je tento přepínač umístěn na předním konci přenosného počítače.

Přepínač vypadá jinak, ale má jednu funkci - zapnutí a vypnutí bezdrátové sítě.

Chcete-li zapnout Wi-Fi, jednoduše posuňte jezdec do polohy Povoleno.
Jak povolit Wi-Fi klávesovými zkratkami.
Pokud váš laptop nemá posuvníky nebo samostatná tlačítka pro zapnutí sítě Wi-Fi, podívejte se na klávesnici opatrně. Na jedné z funkčních kláves (F1-F12) najdete ikonu Wi-Fi.
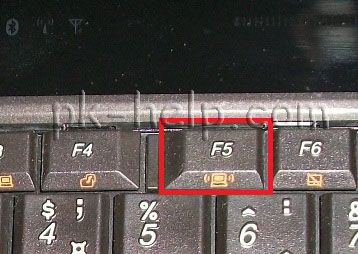
Může být umístěn na různých tlačítek, vše závisí na výrobci a modelu notebooku.
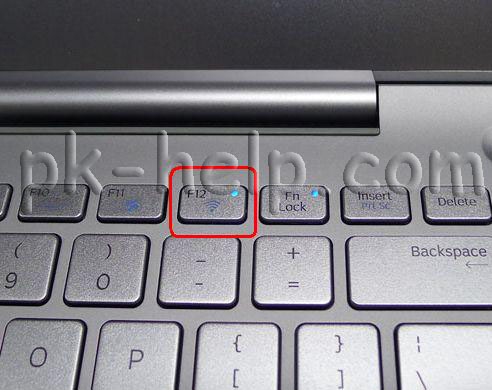
Chcete-li povolit Wi-Fi, musíte toto tlačítko stisknout nebo použít klávesovou zkratku
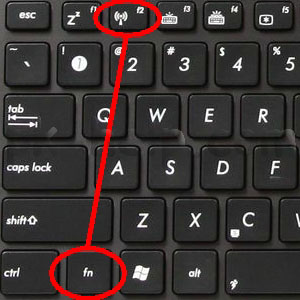
Zvažte kombinace klíčů, které se nejčastěji používají v notebooku různých výrobců:
- Acer. Podržte klávesy:
+ . - Asus. Kombinace
+ . - HP. Tady stlačeme
+ . - Lenovo. Požadovaná tlačítka:
+ . - Samsung. Buď
+ , nebo + . - Dell kombinace kláves
+ nebo +
Jak povolit Wi-Fi v nastavení systému Windows.
Pokud tyto postupy nepomohly a stále se zajímáte Jak zapnout Wi-Fi na notebooku? musíte ověřit, zda je v nastavení systému Windows povoleno připojení k bezdrátové síti. Chcete-li to provést, přejděte do centra sítě a sdílení. Jedním ze způsobů je kliknutí pravým tlačítkem na ikonu sítě V pravém dolním rohu obrazovky vyberte možnost "Centrum sítí a sdílení".

![]()
Další způsob, jak používat klávesová zkratka

Nezáleží na tom, který způsob, jakým jste použili výsledek, bude jedno - na monitoru se zobrazí okno Síťová připojení. Poté potřebujete najít bezdrátové připojení klepnutím pravým tlačítkem na něj a výběrem položky "Povolit" (pokud je zapnuta volba Povolit není k dispozici, znamená to, že je povolena síť Wi-Fi).
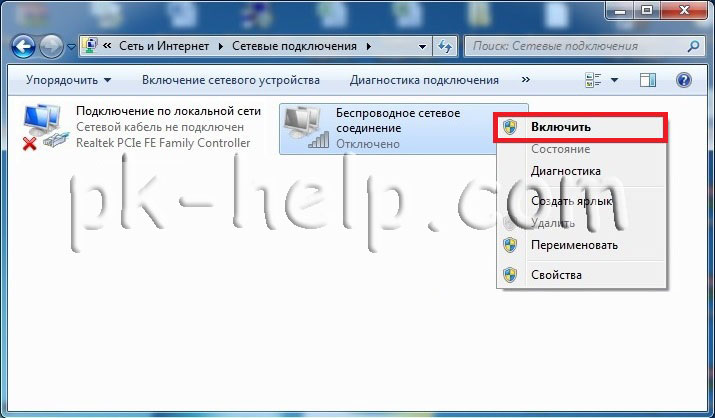
Povolte Wi-Fi prostřednictvím Správce zařízení systému Windows.
Pokud váš adaptér Wi-Fi ještě není zapnutý, musíte zkontrolovat, zda je aktivován v správci úloh. Chcete-li to provést, klepněte na tlačítko Start, klepněte pravým tlačítkem myši na položku Počítač a potom klepněte na příkaz Spravovat. V levém menu klikněte na Správce zařízení.
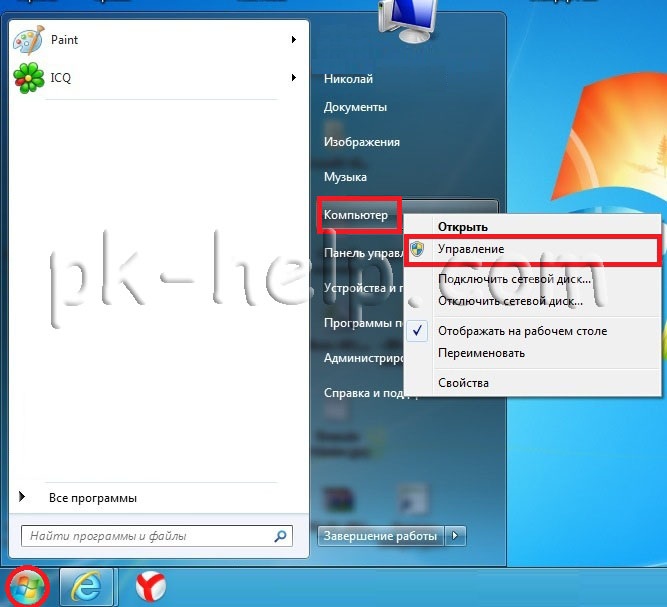
Nebo stiskněte klávesovou zkratku
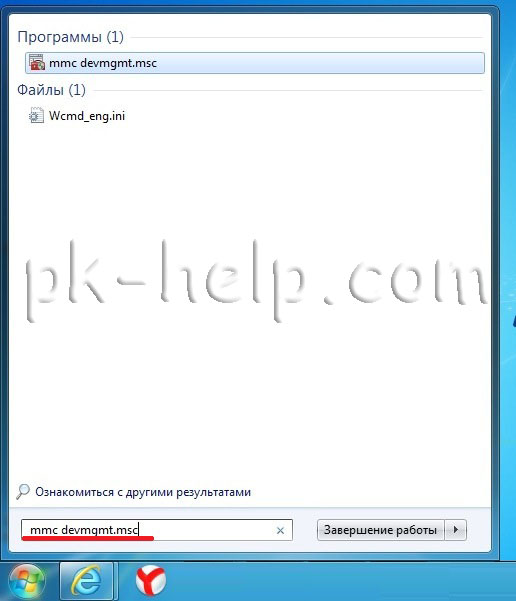

Pokud je ikona adaptéru označena šipkou dolů, je vypnutá, takže ji zapněte, klepněte pravým tlačítkem myši a vyberte možnost "Povolit".
Aktualizujte ovladače pro Wi-Fi.
Dalším důvodem, proč nefunguje Wi-Fi, může být - není vhodný ovladač nebo jeho nedostatek. Aby bylo možné nainstalovat správný ovladač, naleznete na výrobce přenosného počítače, najděte svůj model (některé stránky, bude to těžké, můžete psát v modelu komentáře notebooku, budu se snažit, aby vám pomohl), a ovladač pro síťovou Wi-Fi karta pro svůj provoz ke stažení systému. Poté stačí nainstalovat ovladač, po restartu notebooku, který by měl mít Wi-Fi.
Nezáleží na tom, jakým způsobem jste zapnuli bezdrátovou síť, měli byste nakonec vidět ikonu Wi-Fi v panelu úloh. Po klepnutí na něj uvidíte dostupné sítě Wi-Fi.

Přenos dat přes síť Wi-Fi je jednou z výhod všech přenosných zařízení. Data jsou přenášena vysokou rychlostí, nejsou potřeba žádné vodiče nebo další zařízení, spojení je velmi jednoduché: stačí najít přístupový bod a počítač dokáže vše sám. Dokonce i zcela nová zařízení mohou vyžadovat nastavení Wifi. Na notebooku Lenovo to uživatel může udělat, koneckonců to není technická porucha, ale v nastavení operačního systému.
Přizpůsobte
Co mám dělat, pokud Wifi nefunguje na notebooku Lenovo? Odborníci této společnosti rádi dodávají notebooky s různými dalšími tlačítky, ať už je to NovoButton - tlačítko pro vstup do systému BIOS nebo přepínač bezdrátové činnosti. To někdy způsobuje potíže uživatelům. Možná, brzy výrobce dodá zařízení s referenční literaturou, ale zatímco to není, majitelé hledají informace samy o sobě.Jak povolím Wifi na notebooku Lenovo? První cestou je použití kombinace kláves Fn + F5. Některé notebooky této společnosti jsou však vybaveny dalšími tlačítky, jejichž umístění se liší v závislosti na modelu, ale přepínač se zpravidla nachází vedle vstupu mikrofonu a sluchátek nebo vedle tlačítka napájení. Třetí možnost je vedle konektoru napájení.
Přepnout
Pokud tlačítko Wifi napájení na notebooku Lenovo je c straně, bude to pravděpodobně ve formě posuvníku přejít vlevo a vpravo, když je v blízkosti se zahrnutím, že má formu běžného tlačítka se zeleným symbolem počítače. V tomto případě vedle něj bude tzv. NovoButton, který bude zodpovědný za zadání systému BIOS a resetování zařízení na tovární nastavení. Ne, stisknutím tohoto tlačítka nedojde k okamžitému restartování počítače a vrácení počítače do původního stavu, takže se nic nestane, pokud uživatel k němu náhodně klikne.Nicméně, například na modelu Lenovo G580 a jiným takovým přepínač není k dispozici, a uživatelé mají často otázky týkající se začlenění bezdrátových sítí, protože stisknutí klávesy Fn + F5 nefunguje „v rovině“ režim je v ceně U některých notebooků této společnosti může fungovat kombinace Fn + F2, ale pokud byl operační systém znovu nainstalován, mohou se kombinace změnit. V tomto případě je nejjednodušší způsob, jak zobrazit seznam klávesových zkratek na ovládacím panelu.

Klávesové zkratky
Jak mohu povolit Wifi na notebooku Lenovo, pokud tato metoda nefunguje? Uživatel by měl zkontrolovat dostupnost příslušných ovladačů. Faktem je, že pokud přeinstalovat operační systém byl vyroben, a master (nebo vlastník) se nezabývá instalace proprietárních ovladačů a použít standardní, dosahující balík s Windows, následující klávesové zkratky mohou jednoduše nefunguje. Chcete-li zjistit, zda existuje takový problém, je třeba se ujistit, zda jsou zbývající klávesové zkratky F a Fn funkční a zda mezi nimi existuje tlačítko Wifi.Program pro notebook, který je zodpovědný za provoz funkčních tlačítek, může vyžadovat samostatné stažení z oficiálních webových stránek výrobce.

Povolení bezdrátového přenosu
Pokud jsou dodržovány pokyny, ale Wi-Fi na notebooku Lenovo stále nefunguje, zkontrolujte, zda je zapnutý režim "V letadle". V případě jeho aktivace jsou všechna připojení odpojena a často tak jednoduchá věc může být řešením celého problému. Pokud režim není povolen, musíte se ujistit, že adaptér bezdrátové sítě je zapnutý v samotném operačním systému. Klepněte na nabídku "Start" a přejděte na položku "Ovládací panely" zadáním do vyhledávacího pole (ve verzích systému Windows 8 a novějších můžete použít klávesovou zkratku Win + X) a poté přejděte na "Správce zařízení". V něm rozbalte záložku "Síťové adaptéry". V závislosti na modelu se název zařízení, který hledáte, může lišit (například: Síťový adaptér Broadcom 802.11g, měli byste jej hledat).Po nalezení požadovaného zařízení se uživatel musí ujistit, že je povoleno: klepněte pravým tlačítkem myši a vyberte možnost "Povolit". Je-li aktivní, můžete jej vypnout a znovu zapnout, někdy také pomáhá vyřešit problém. Po přeinstalaci ovladačů nebo zapnutí / vypnutí adaptéru musíte restartovat zařízení.

Demontáž adaptéru
Existují další možnosti, jak povolit Wifi na notebooku Lenovo? Ano - odebrání adaptéru. Ve stejné nabídce klikněte pravým tlačítkem myši na adaptér, ale místo možnosti "Enable" vyberte možnost "Odstranit". To neznamená, že počítač trvale ztratí funkci připojení k bezdrátovým sítím, ale bude nutné stáhnout a nainstalovat z webu výrobce nejnovější ovladače speciálně pro tento operační systém a model notebooku.Tato metoda nejčastěji řeší problém s bezdrátovými sítěmi na notebooku Lenovo G580.
![]()
Pokud před Wi-Fi pracoval
Všechny předchozí způsoby, jak povolit Wifi na notebooku Lenovo, se musí vypořádat s tímto problémem, pokud je počítač nový a předtím nikdy nebyl připojen přes bezdrátovou síť. Pokud však v poslední době bylo všechno v pořádku v pořádku a notebook zjistil síť a nyní ikona sítě s červeným X visí v zásobníku a operační systém hlásí, že nejsou k dispozici žádná připojení, situace se může lišit. Samozřejmě budete muset nejprve vyzkoušet všechny předchozí způsoby řešení tohoto problému a pokud to nepomůže, přečtěte si další pokyny.Tento problém je poměrně častý u majitelů notebooků ve Windows 7 a starších. Uživatel musí nejprve zajistit, aby směrovač fungoval a ostatní zařízení se úspěšně připojili k bezdrátové síti. Pokud vše funguje, operační systém tohoto notebooku si myslí, že adaptér Wi-Fi je vypnutý.
Prvním krokem by mělo být kontrolovat činnost připojení k bezdrátové síti v seznamu (musíte nejdříve přejít na dispečink Centrum sítí a sdílení, přejděte na kartu „Síť a Internet“, i mimo něj v „Síťová připojení“).
Ve Windows 8 a novějších v pravém podokně najděte položku "Možnosti", poté položku "Změna nastavení počítače" a v zobrazeném okně vyberte nabídku "Síť" a na verzi 8 OS - "Bezdrátová komunikace". Zde je třeba se ujistit, že jsou aktivní bezdrátové moduly.

Povolení služeb
Také častým problémem může být zakázání potřebných služeb. Často uživatelé deaktivují mnoho součástí operačního systému, aby urychlili počítač, a to opravdu může pomoci. Faktem je, že systém Windows může provádět mnoho různých úkolů a každý z nich potřebuje určité nástroje, ale systém nemůže vědět, který z nich může uživatel potřebovat v příštím okamžiku, takže většina z nich je součástí. To vede ke zpomalení, zejména pokud je na počítači nainstalováno malé množství paměti RAM.Například, proč potřebujete, aby tiskárna a faxové služby byly zapnuté, jestliže tato zařízení nejsou potřebována majitelem a nebudou se používat? Průvodce počítačem (nebo samotným uživatelem) může také vypnout služby spojené s provozováním sítí, pokud se neočekává, že se připojí k Internetu, což výrazně urychlí práci.
Seznam služeb
Níže je uveden seznam základních služeb, bez kterých nebude připojení k Internetu provedeno nebo nebude fungovat správně.- DHCP Client: Služba se používá při připojení. Zahrnutí musí být zvoleno automaticky, ale nikoliv ručně. Klient DNS musí být také nastaven na "Povolit automaticky". Síťová připojení: jak název naznačuje, je zodpovědný za tyto funkce. Můžete zadat "Manuální", i když je používán internet.
Téměř všechny moderní notebooky Lenovo jsou vybaveny integrovaným adaptérem Wi-Fi. Pokud funguje, není snadné se připojit k síti. Od uživatele potřebuje pouze zapnout modul a zadat síťový přístupový kód.
Modul bezdrátového počítače je obvykle ve výchozím nastavení neaktivní a musí být zapnutý. Níže je návod jak povolit WiFi v notebooku Lenovo, stejně jako doporučení pro řešení nejběžnějších problémů s tímto.
Metoda zařazení
Pokud je zařízení správné, pak řešení otázky, jak zapnout wifi na notebooku nebude trvat hodně času. Jsou vyžadovány pouze tři po sobě jdoucí kroky:
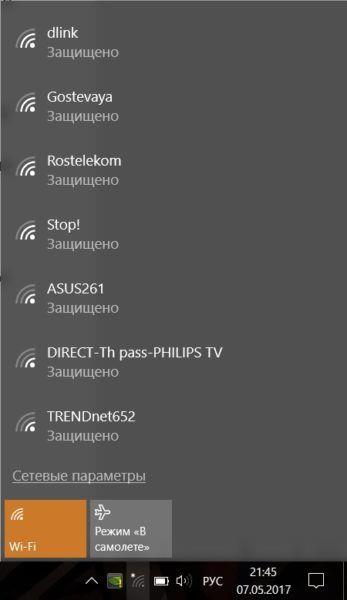
V případě, že výše uvedené akce nevedly k úspěchu, budete muset pokračovat v další části tohoto pokynu.
Jak zapnout bezdrátový síťový adaptér?
Nejprve je třeba zkontrolovat notebook pro přítomnost fyzického adaptéru wifi aktivace pohárku.
 Na zařízení Lenovo často poskytuje výrobce tlačítko nebo přepínač speciálně přidělený pro tyto účely. V podstatě vedle něj (nebo na něm) je výkres s ikonou symbolizující bezdrátovou síť. Je nutné nastavit přepínač do polohy "Zapnuto", zatímco u některých modelů se rozsvítí indikátor.
Na zařízení Lenovo často poskytuje výrobce tlačítko nebo přepínač speciálně přidělený pro tyto účely. V podstatě vedle něj (nebo na něm) je výkres s ikonou symbolizující bezdrátovou síť. Je nutné nastavit přepínač do polohy "Zapnuto", zatímco u některých modelů se rozsvítí indikátor.
Pokud uživatel nenalezl fyzický přepínač a na notebooku stále nefunguje WiFi, musíte pokračovat v hledání vyhrazeného tlačítka na samotné klávesnici.
Má vždy obraz symbolizující Weifai. Pokud je nalezen požadovaný klíč, je nutné klepnout na něj a podržte klávesu s písmeny "Fn".
 Nejběžnější kombinací je Fn a F5, ale někdy F3 nebo jiné funkční tlačítko je zodpovědné za povolení tlačítka.
Nejběžnější kombinací je Fn a F5, ale někdy F3 nebo jiné funkční tlačítko je zodpovědné za povolení tlačítka.
Aktivace modulu pomocí "Windows"
Pokud nebyly nalezeny potřebné tlačítka na notebooku, mohou problémy s operačním systémem vyřešit. Postupujte takto:
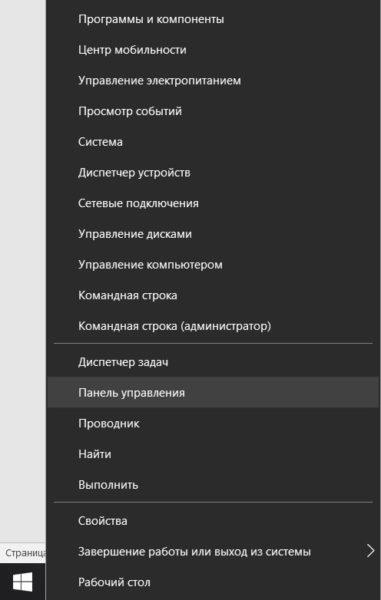
Pokud splnění všech výše uvedených bodů neumožnilo zařazení wifi do Lenovo, nejpravděpodobnějším důvodem může být nedostatek vhodného softwaru pro správné fungování zařízení. Další odstavec této příručky pomůže rychle vyřešit tento problém.
Instalace ovladačů
Bez příslušného softwaru modul jednoduše nebude schopen fungovat. Proto jej musíte nastavit.
K tomu je třeba provést pouze několik kroků:

Někdy po instalaci a restartu počítače, vayfay adaptér se automaticky aktivuje a můžete okamžitě připojit k bezdrátové síti, ale pokud tomu tak není, pak uživatel bude muset provádět akce na začlenění bezdrátového modulu, popsaného na začátku tohoto návodu.
Použití speciální aplikace od vývojáře
Pokud vlastník notebooku Lenovo dosáhne této části příručky, musíte od vývojáře používat speciální aplikace a spustit adaptér.
Modul správy "program se nazývá" Lenovo Energy Management ". Je vždy k dispozici pro instalaci do zdroje výrobce počítače. Po instalaci nástroje je nutné aktivovat modul tlačítkem na notebooku a na monitoru se okamžitě zobrazí nabídka aplikace.
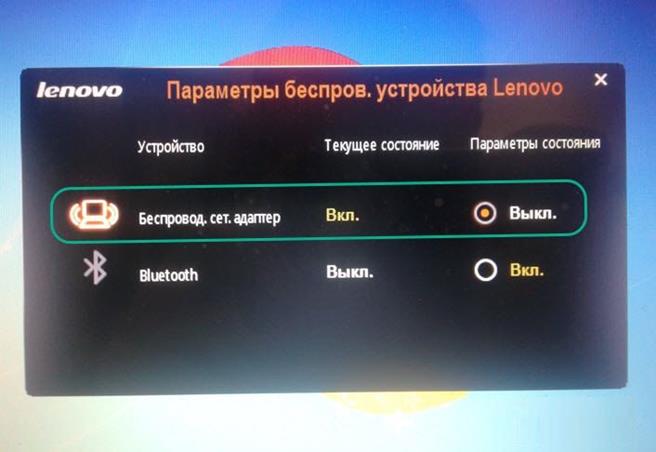 Stačí zkontrolovat "Zapnuto".
Stačí zkontrolovat "Zapnuto".
Závěr
Nyní majitel Lenovo zná všechny metody, jak připojit wifi k notebooku. A pokud nebylo možné WiFi aktivovat výše uvedeným způsobem, je pravděpodobný technický problém. Neexistují například vzácné případy, kdy stačí připojit odpojené kontakty zařízení, aby vše fungovalo správně.
 Avšak v případě neexistence příslušných zkušeností se nedoporučuje demontovat složitých elektronických zařízení, a je nejlepší nechat odborníkům v tomto postupu.
Avšak v případě neexistence příslušných zkušeností se nedoporučuje demontovat složitých elektronických zařízení, a je nejlepší nechat odborníkům v tomto postupu.


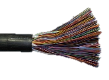 Jak připojit modem ad-min
Jak připojit modem ad-min Jak funguje neodymový magnet na televizoru?
Jak funguje neodymový magnet na televizoru? Jak udělat WiFi doma pomocí routeru
Jak udělat WiFi doma pomocí routeru