Jak vytvořit wifi v počítači. Jak vytvořit přístupový bod Wifi v počítači nebo notebooku
Předpokládejme, že jste si zakoupili směrovač a adaptér Wi-Fi, pokud již nemáte mobilní zařízení s vestavěnými adaptéry. Nejprve rozbalte zařízení a připojte směrovač k síti.
Aby bylo možné přesunout do směrovače, musí být připojeny přes propojovací kabel (síťový kabel, jsou obvykle součástí balení s routerem) do PC - jeden konec k portu LAN na routeru (portu žluté na obrázku), druhá - do příslušného portu na straně počítače. V portu WAN (modrý port) je třeba připojit kabel ISP. Přístavy na směrovačích jiných společností jsou obvykle podepsány, bude velmi obtížné udělat chybu.

Ujistěte se, že je navázáno připojení k routeru Wi-Fi - ikona na liště se rozsvítí. Přejděte do nabídky Start - Ovládací panely - Síť a Internet - Síťová připojení. Zde uvidíte nové spojení. Klikněte pravým tlačítkem na něj a volejte vlastnosti. Pak zvolte "Internet Protocol version 4" a klikněte na "Properties".
Dále ve vlastnostech tohoto připojení nastavte následující nastavení:
- IP adresa: 192.168.0.2
- Maska podsítě: 255.255.255.0
- Primární brána: 192.168.0.1
- DNS: 192.168.0.1
Příručka k instalaci směrovače by měla popisovat, jak přejít na rozhraní správy routeru. Pokud jste ho nenašli, otevřete prohlížeč a do pole adresy zadejte "192.168.1.0" nebo "192.168.1.1" (různé v různých směrovačích). Zobrazí se přihlašovací obrazovka. Zadejte přihlašovací jméno admin,heslo - heslonebo admin.

Nacházíte se v rozhraní nastavení směrovače. Může to vypadat jinak než naše, nicméně najdete všechny základní pojmy a nastavení, které nás zajímají bez problémů.
Při prvním přihlášení k rozhraní router obvykle hledá nový software. Pokud existuje, nainstalujte jej - téměř všechna zařízení pracují stabilnější s novými firmwarovými verzemi.
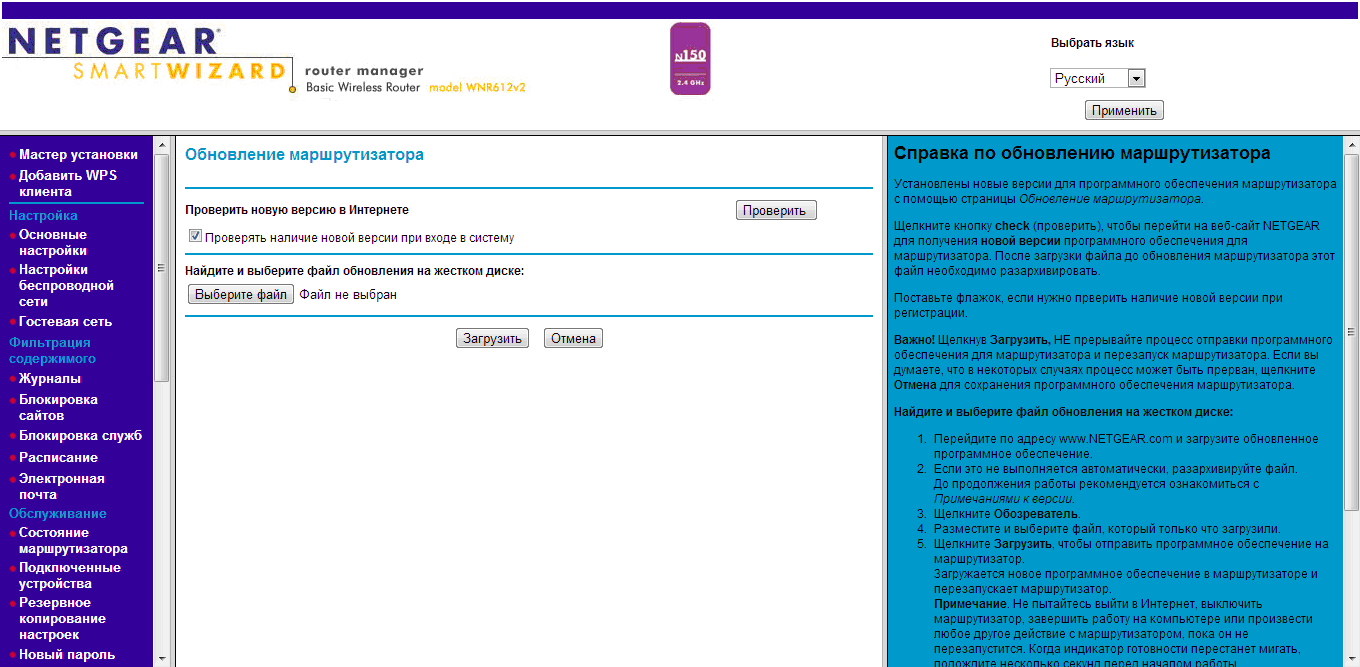
Přejděte do hlavní nabídky nastavení. Je nutné připojit náš směrovač k Internetu tak, aby byl schopen dojíždět.
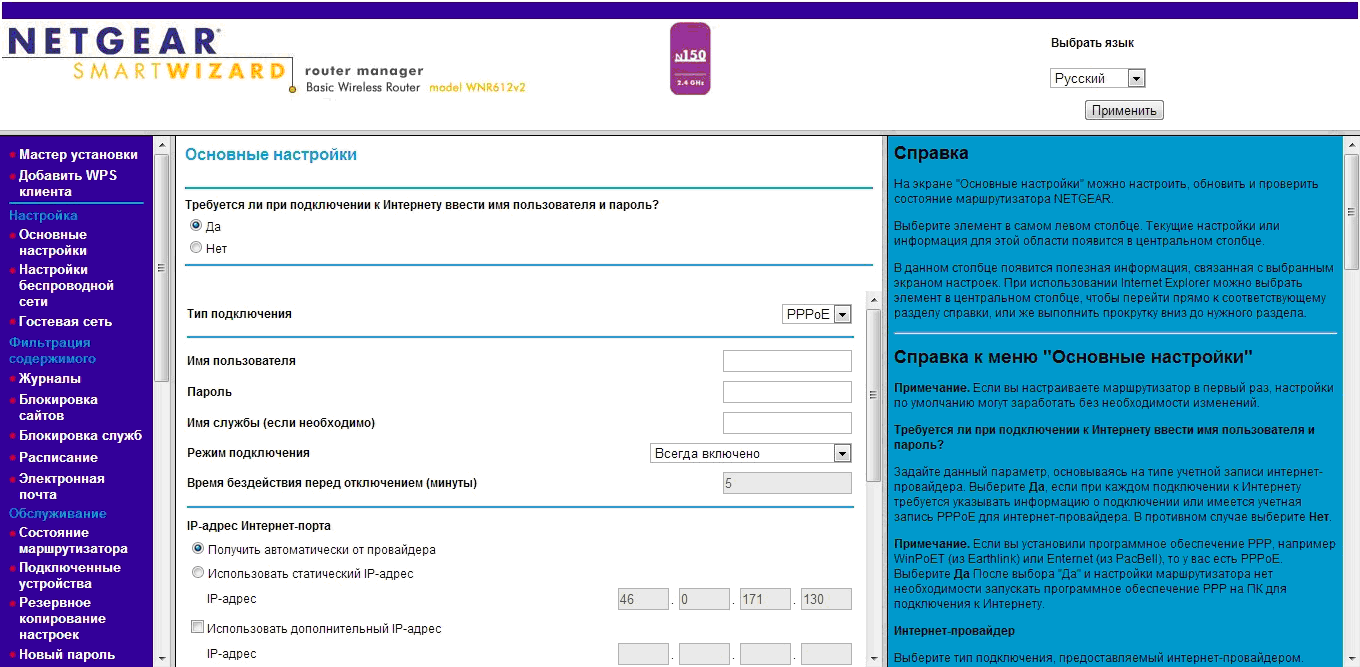
Do vstupních polí uživatelského jména a hesla zadejte data přijatá při připojení Internetu od vašeho ISP. Zbývající hodnoty zůstávají nezměněny.
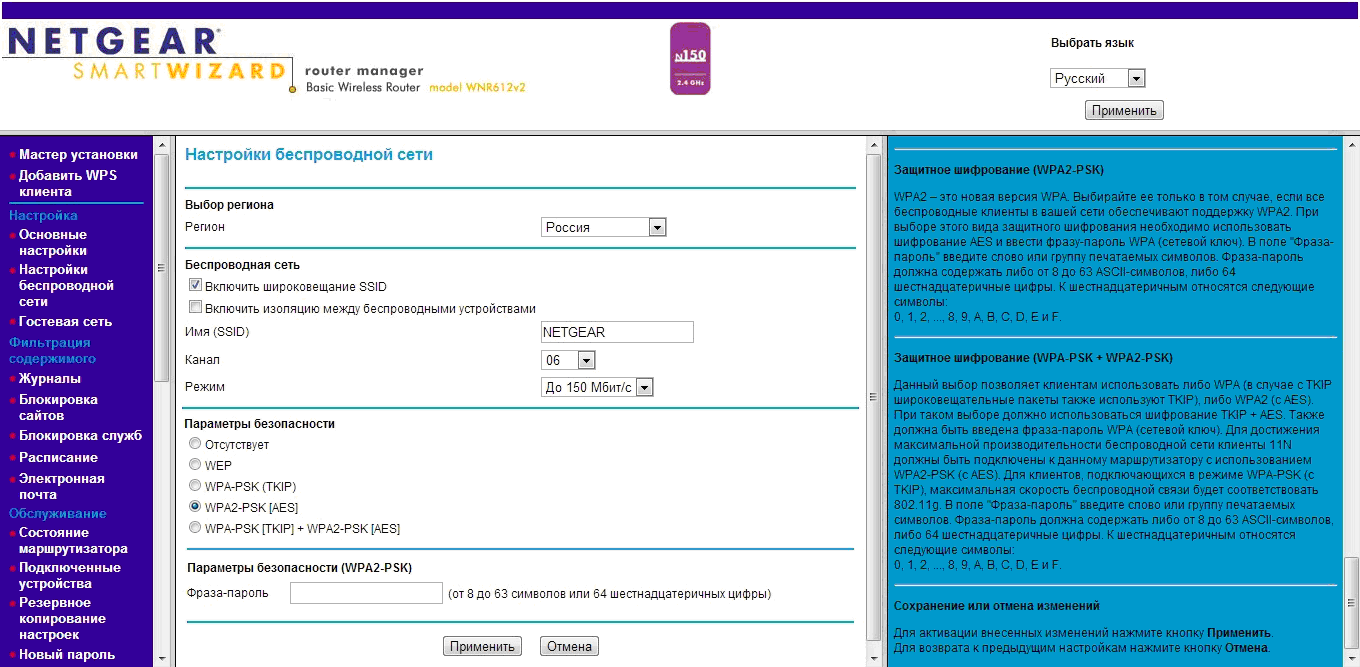
Ve vstupním poli SSID zadejte název sítě, která se zobrazí po zjištění. Region - Rusko.
Existuje mnoho doporučení pro výběr počtu kanálů pracovní frekvence, je třeba vzít v úvahu řadu faktorů, z nichž nejdůležitější je skutečnost, že rádio je v této zóně zaneprázdněno. Doporučujeme nejprve zvolit 6. kanál, protože je to střední frekvenční rozsah, který zajistí maximální výstupní výkon vysílače.
Pro smysluplnější volbu kanálu se doporučuje analyzovat sítě v této zóně, aby bylo možné identifikovat rušivé sítě a frekvence, na kterých pracují, a zvolit nejvíce "volný" kanál. Pro tyto účely program Analyzátor WI-FI, pracující v prostředí Android. Můžete použít jeho analogy.
Zvolte 150 Mbps nebo vyšší, pokud to směrovač povolí. Pokud jsou standardy nabízeny v rozbalovací nabídce, vyberte možnost 802.11n.
V nastavení zabezpečení vyberte možnost WPA-PSK (TKIP) nebo WPA2-PSK nebo kombinaci obou.
Do pole pro zadání klíčů nebo hesla zadejte heslo, které potřebujete k připojení k nové síti.
Nezapomeňte uložit vaše záznamy. Počkejte několik minut, než budou provedeny všechny změny. Tím dokončíte nastavení bezdrátové sítě.
Vyhledání a připojení k síti
V operačním systému Windows klepněte na ikonu na ikonu sítě a proveďte zjišťování sítě. Vaše síť by se měla zobrazovat s názvem, který jste zadali v nastavení routeru. Jednoduše klikněte na toto tlačítko, zadejte síťový klíč, který jste také zaregistrovali a připojení bude vytvořeno.

Pro přístup k místním souborům doporučujeme nakonfigurovat domácí síť. Když se poprvé připojíte k bezdrátové síti, automaticky se nabídne vytvoření domácí skupiny. Pokud se tak nestane, tuto možnost najdete na ovládacím panelu. Potřebujete jen přijít s heslem pro domácí skupinu a používat ji na různých počítačích. Dále klikněte na soubory nebo složky, které potřebují místní přístup, a vyberte možnost "Sdílení - domácí skupina". Tyto soubory a složky budou tedy přístupné z jiných počítačů této domácí skupiny.
V mobilních zařízeních založených na systémech Android a iOS se všechno také děje velmi jednoduše. V nastavení Wi-Fi musíte najít síť a připojit se k ní pomocí síťového klíče.
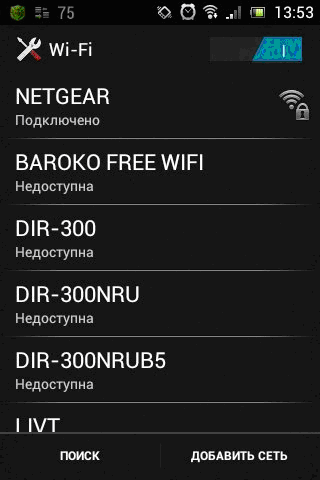
P.S.
Samostatné nastavení bezdrátové sítě je velmi snadné a rychlé. To vám šetří peníze, eliminuje zbytečné dráty a umožní vám přejít z více zařízení. Je třeba si uvědomit, že celková rychlost sítě bude dělena počtem zařízení současně připojených k této síti. Závěrem je třeba poznamenat, že samotný směrovač je nejlépe umístěn ve středu plánované zóny pokrytí ve výšce mírně nad 1-1,5 metru.
Vytvořte zabezpečenou síť Wi-Fi
Na první pohled je velmi obtížné vytvořit bezpečně chráněnou síť Wi-Fi. Je nutné zakoupit "správné" zařízení, nakonfigurovat autentizační server, postarat se o účtování internetového provozu a ochranu před vnějšími útoky prostřednictvím firewallu.
To vše může trvat spoustu času a peněz. V tomto článku budu mluvit o jednom z nejlevnějších a nejjednodušších způsobů vytvoření bezpečné bezdrátové sítě se společným internetovým připojením.
Část 1. Něco o bezpečnosti
Důvod zranitelnosti bezdrátových sítí spočívá v principu jejich fungování: je mnohem snazší zachytit data přenášená přes rádiový kanál než u konvenčního kabelového připojení. To nevyžaduje drahý hardware a je možné ho použít se standardním laptopem, několika hackery (jako je airodump a aircrack) a dobrými wi-fi hackingovými instrukcemi (jako zde). Proto by měla být bezdrátová síť chráněna co nejvíce z různých typů útoků: neoprávněná připojení, zachycování a poslech provozu, krádež důležitých informací, "falešné" přístupové body a tak dále.
Dosud nejspolehlivější pro bezdrátové sítě rozpoznává standard zabezpečení WPA (Wi-Fi Protected Access). Počáteční ochrana wi-fi sítí může být usnadněno režim WPA-PSK (Pre-Shared Key), když je přístupový bod a počítač uživatele je zadat ručně klíč relace - Pre-Shared Key, který se podobá běžné heslo. Potenciální zranitelnost WPA-PSK vyplývá ze skutečnosti, že v reálných sítích se klíčová fráze zřídka mění a je stejná pro všechny uživatele sítě. Pokud máte čas a výkonný počítač, nebudete muset najít takové heslo.
Spolehlivější ochrana sítě je dosažena při použití režimu WPA Enterprise, když je v síti nainstalován server ověřování (server RADIUS), který kontroluje přístupová práva uživatelů. V tomto případě bezdrátový přístupový bod zablokuje všechna připojení k bezdrátové síti, dokud uživatelské jméno a heslo nebude ověřeno ověřovacím serverem. Není-li uživatel v databázi serverů RADIUS, nebude se moci připojit k síti wi-fi.
Maximální zabezpečení bezdrátové sítě je zajištěno použitím digitálních certifikátů a ověřovací metody EAP-TLS (Extensible Authentication Protocol - Bezpečnostní úroveň přenosu). V tomto případě počítač uživatele a server RADIUS ověří navzájem předem generované digitální certifikáty, které jsou zaručeny, abyste ochránili síť před neoprávněnými spojů a uživatelů - od zavádí hackery „false“ hotspotů.
Chcete-li dále chránit přenášená data, můžete vytvořit externí bezpečnostní obálku bezdrátové sítě pomocí technologie VPN (Virtual Private Network) přes WPA, která přidá druhou vrstvu šifrování provozu.
A nakonec se můžete chránit před neoprávněnými přístupovými body, tajně instalovanými vašimi zaměstnanci, pomocí speciálních síťových zařízení, které dokáží detekovat takové zařízení a generovat odpovídající zprávy.
Construct bezdrátového zabezpečovacího systému pod silou málo: je třeba, alespoň právo zřídit bezdrátový přístupový bod a ověřovací server RADIUS, vytvoření databáze uživatelů, k rozvoji tohoto systému pro správu databází a digitálních certifikátů, a co je nejdůležitější - spojit tyto prvky do jednotné sítě .
Navzdory zjevné složitosti je však snadné vytvářet nejbezpečnější síť wi-fi. Za to není nutné být guru v informačních a bezdrátových standardech. Vše může být provedeno za hodinu a půl, přičemž:
- samostatný počítač;
- bezdrátový přístupový bod podporující WPA, WPA2 a autorizaci na serveru RADIUS (tyto charakteristiky přístupových bodů lze nalézt z jeho dokumentace nebo konzultantů v počítačovém obchodě);
- program Esomo, který bude hrát roli serveru RADIUS, stejně jako veřejný internetový server. Oficiální stránky vývojáře programu: www.esomoline.com. Pro ochranu bezdrátové sítě využívá společnost Esomo protokol EAP-TLS, který poskytuje autentizaci uživatelů na vestavěný server RADIUS a vzájemné ověřování mezi serverem RADIUS Esomo a uživatelskými počítači pomocí digitálních certifikátů.
Část 2. Příklad vytvoření bezpečné bezdrátové sítě
Nyní zvážíme příklad uspořádání lokální wi-fi sítě založené na Esomo. Síť obsahuje 11 počítačů, bezdrátový přístupový bod, Linksys a připojení k internetu prostřednictvím modemu ADSL.
Nejprve si stáhněte aplikaci Esomo z webu vývojáře (velikost distribuce je 135 MB) a nainstalujte serverovou část programu na samostatný počítač se dvěma síťovými kartami. Bude to náš server RADIUS, stejně jako server VPN a server pro přístup na Internet, který vám umožní omezit provoz uživatele, zobrazit statistiky provozu a náklady na provoz. Esomo nevyžaduje operační systém. program již obsahuje volně distribuovaný FreeBSD OS. Podrobné pokyny pro instalaci produktu Esomo naleznete zde.
Po instalaci programu připojíme počítač k zařízení Esomo a bezdrátovému přístupovému bodu k síťovému přepínači. Pomocí druhého síťového rozhraní připojte server Esomo k modemu ADSL (nebo ke kabelu, pokud máte specializovanou linku). Na libovolném počítači se systémem Windows v místní síti (také připojeném k síťovému přepínači) běžíme Esomo APM a připojujeme se k serveru Esomo.
Bezpečnou bezdrátovou síť založenou na systému Esomo můžete vytvořit ve 4 jednoduchých krocích. Nejprve nakonfigurujeme službu Esomo pro práci s bezdrátovou sítí. Poté nakonfigurujte bezdrátový přístupový bod a počítače uživatelů. A nakonec se připojte k síti wi-fi a vytvořte připojení VPN k serveru Esomo, abyste vytvořili druhou úroveň ochrany bezdrátového provozu. Poté můžete bezpečně pracovat v sítích wi-fi a Internetu. Tak pojďme začít.
Krok 1. Konfigurace serveru Esomo
Nejprve vydejte trvalou adresu IP do bezdrátového přístupového bodu, abyste mohli pracovat v naší síti. Chcete-li to provést, přidejte přístupový bod do seznamu statických DHCP (MAC adresa přístupového bodu je obvykle uvedena na štítku). Použijte nastavení.
Nyní přidejte bezdrátový přístupový bod do seznamu přístupových bodů na serveru Esomo a zadejte pro něj tajný klíč (heslo). To je nezbytné k vytvoření bezpečného spojení mezi přístupovým bodem a Esomo. Použijte nastavení.
Aby uživatelé sítě mohli přistupovat k internetu a společnost Esomo vzala v úvahu jejich provoz, je nutné vytvořit tarif, který určuje cenu 1 MB provozu nebo 1 minutu připojení k internetu. Za tímto účelem v sekci "Tarify" přidáme nový tarif, který určuje cenu 1 MB příchozího provozu, například 1 rubl.
V době psaní tohoto Esomo umožňuje přístup k internetu pouze uživatelům s tarifem a prostředky pro individuální účet, jděte na „Uživatelé“ a poklepáním na uživatele TestUser ho přiřadit předem určené rychlosti, a přidat k jeho účtu 500 rublů.
Tím se dokončí konfigurace serveru Esomo. Otevřeme okno Esomo AWS a pokračujeme k nastavení bezdrátového přístupového bodu.
Krok 2: Nakonfigurujte bezdrátový přístupový bod
K bezdrátové síti můžete přistupovat až po úspěšné autorizaci na serveru Esomo, takže musíte předem nakonfigurovat bezdrátový přístupový bod pro práci s serverem RADIUS. Za tímto účelem se připojíme k přístupovému bodu prostřednictvím webového prohlížeče pomocí adresy IP, kterou jsme předtím přiřadili pomocí programu Esomo AWP na kartě "DHCP". Jako provozní režim přístupového bodu směřujeme k serveru WPA-Enterprise jako šifrovací protokol-TKIP jako server RADIUS - IP adresu počítače s Esomo. Zkontrolujte také, zda se tajný klíč registrovaný v nastavení Shared Secret shoduje s klíčem určeným pro přístupový bod v sekci Esomo AWP ("Wi-Fi", záložka "Přístupové body").
Níže je snímek obrazovky s nastavením přístupového bodu Linksys.
Krok 3: Nakonfigurujte počítač uživatele
Pro obousměrnou autentizaci mezi počítačem uživatele a Esomo serverem je nutné instalovat digitální certifikáty na PC uživatele a nakonfigurovat bezdrátový adaptér pro práci s protokolem EAP-TLS.
Autorizaci uživatele na serveru Esomo dochází za účasti dvou digitálních certifikátů: kořenové a uživatelské certifikáty. Tyto certifikáty musí být získány prostřednictvím aplikace Esomo AWP a nainstalovány v počítači. Chcete-li to provést, přejděte na část "Wi-Fi" na kartě Certifikáty a uložte do našeho počítače kořenový certifikát a certifikát uživatele testuser.
Nyní nainstalujeme přijaté digitální certifikáty. Chcete-li to provést, poklepejte na certifikát a postupujte podle pokynů Průvodce importem certifikátu.
Při instalaci kořenového certifikátu by nemělo být žádné potíže: ponechte všechna výchozí nastavení a klikněte na tlačítka "Další" a "Dokončit". Během instalace certifikátu pro uživatele testu uživatele je však nutné zadat heslo pro testování, které je chráněno tímto certifikátem.
Esomo server již má připravené certifikáty, takže nemusíte instalovat nic.
Poté nakonfigurujte bezdrátový síťový adaptér našeho počítače a pracujte s serverem RADIUS Esomo pomocí protokolu EAP-TLS. V nastavení bezdrátového adaptéru použijeme šifrování TKIP a autentizaci WPA prostřednictvím digitálních certifikátů.
Ze seznamu důvěryhodných kořenových certifikačních autorit vyberte kořenový certifikát nainstalovaný dříve v našem počítači.
Všechna nastavení jsou tedy dokončena a bezdrátová síť je připravena k použití. Odpojujeme počítač od síťového přepínače a snažíme se připojit k síti wi-fi. Po vyhledání dostupných sítí detekuje bezdrátový adaptér naši zabezpečenou síť. Po úspěšném ověření pomocí digitálních certifikátů a ověření na serveru RADIUS se náš počítač připojí k síti wi-fi. Zbývá učinit poslední krok na cestě k superprotektu naší bezdrátové sítě.
Krok 4. Vytvoření druhé úrovně ochrany - nastavení připojení VPN se šifrováním provozu
Maximální ochrana bezdrátové komunikace v síti pomocí technologie Esomo je dosažena pomocí technologie VPN přes již nainstalované bezdrátové připojení přes protokol WPA, což přidává druhou úroveň šifrování provozu. Vytvoření připojení VPN mezi počítačem uživatele a serverem Esomo nastane automaticky. Stačí otevřít webový prohlížeč a zadejte adresu nějakého stávajícího webu, například www.google.com. Na autorizační stránce Esomo v obou polích formuláře zadáme testuser a klikněte na tlačítko "Connect".
Po úspěšném ověření přihlašovacího jména a hesla mezi počítačem a Esomo serverem se vytvoří připojení VPN. Nyní můžete bezpečně pracovat na internetu. Všechny přenášené přenosy budou šifrovány nejen prostřednictvím WPA, ale také pomocí VPN. A prostřednictvím aplikace Esomo AWP můžete kdykoli vidět statistiky "nafouknutého" provozu a za pár kliknutí jej importovat do MS Excel.
Po zkontrolování toho, že vše funguje, připojíme ostatní počítače k bezdrátové síti a umožníme uživatelům přístup k internetu. Za tímto účelem vytvoříme nové uživatele prostřednictvím Esomo AWP, přidáme jim dříve přidanou tarifu. Poté vytvoříme digitální certifikáty pro tyto uživatele a nainstalujeme kořenový certifikát a vlastní uživatelský certifikát do počítače každého uživatele. Nezapomeňte nakonfigurovat bezdrátový adaptér na počítači každého uživatele, který pracuje se serverem RADIUS pomocí protokolu EAP-TLS.
Tím se dokončí konfigurace bezdrátové sítě s veřejným internetovým připojením. Všechno trvalo méně než dvě hodiny. Souhlasíte s tím, že s pomocí jiných prostředků by bylo problematické uspořádat dobře chráněnou síť wi-fi s takovým minimálním časem a úsilím. Tak Esomo skvěle funguje jako server RADIUS, a přístup k internetu serveru, a to nejen v wi-fi sítě, ale také v kabelové síti a smíšené, s některými segmenty sítě v kombinaci s kabelem, a druhá pomocí Wi-Fi.
Co to je?
Toto řešení je ideální pro ty, kteří se chtějí připojit doma k mobilnímu gadgetu pro mobilní telefony nebo jakémukoli jinému zařízení (například televizoru, herní konzoli atd.).
Co pro to potřebujeme?:
1. Osobní počítač / notebook vybavený modulem Wifi a připojeným k internetu;
2. Operační systém Windows;
3. Přímé ramena!
Takže začněte!
Otevřete soubor příkazového řádku cmd.exe libovolným způsobem. Například můžete zadat cmd do vyhledávacího řetězce nalezeného v nabídce Start:
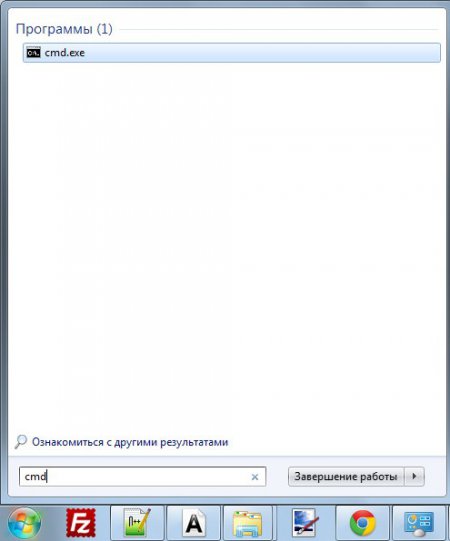
Nyní vytvořte náš přístupový bod. Do příkazového řádku zkopírujte kód: netsh wlan režim nastavení hostednetwork = povolit SSID = název klíče přístupového bodu = přístupového hesla (klikněte cmd v okně klepněte pravým tlačítkem myši a vyberte „Vložit“ funkce).
Pozor prosím! Je nutné nahradit "data přístupového bodu" a "přístupové heslo" vašimi daty.
Například vytvořit přístupový bod s názvem sm a heslo 1231231. K tomu je třeba zadat příkaz na příkazovém řádku:
netsh wlan nastavit hostednetwork mode = povolit ssid = sm klíč = 1231231
Vše, Wifi přístupový bod je vytvořen! Zůstává jenom běh.

Chcete-li to provést, zadejte příkaz netsh wlan start hostednetwork . Tento postup bude nutné provést pokaždé, když se počítač restartuje.
Tuto operaci trochu automatizujeme. Chcete-li to provést, vytvořte soubor prostého textu a do něj zkopírujte text netsh wlan start hostednetwork. Uložte a zavřete soubor. Nyní ji přejmenujte na * .bat (namísto * zadejte libovolný název). Tento soubor lze přidat do seznamu spouštěcích počítačů a poté se automaticky spustí přístupový bod Wifi (nebo můžete spustit soubor * .bat sám, kdykoli potřebujete připojit modul gadget k Internetu).
Pozor prosím! Chcete-li změnit rozlišení souboru, musíte provést následující operaci:
1. Ve složce, kde jste vytvořili textový dokument s obsahem netsh wlan start hostednetwork, stiskněte tlačítko alt. Zobrazí se seznam nabídek pod adresním řádkem složky.

2. Zvolte "Nástroje -\u003e Možnosti složky".

3. V okně, které se otevře, přejděte na kartu "Zobrazit" a zrušte zaškrtnutí políčka "Skrýt rozšíření pro registrované typy souborů".
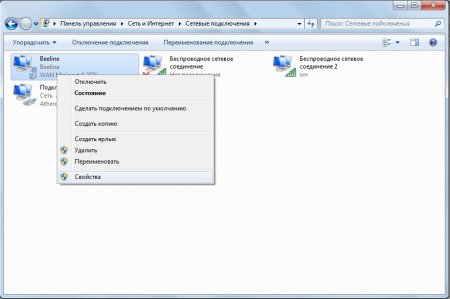
A poslední krok!! Je nutné sdílet přístup primárního připojení k našemu přístupovému bodu. Chcete-li to provést, přejděte na "Ovládací panely -\u003e Centrum sítí a sdílení -\u003e Změna nastavení adaptéru". Pak klikněte pravým tlačítkem myši na hlavní připojení (v mém případě je to Beeline) a vyberte "Vlastnosti".
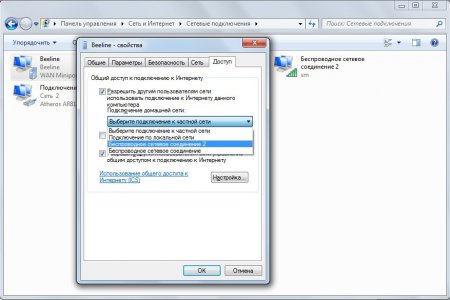
V okně, které se otevře, přejděte na kartu „Access“, dal šek vedle „Umožnit ostatním uživatelům v síti připojit prostřednictvím Internetu tohoto počítače“ av rozevíracím seznamu vyberte kontakt, který jste vytvořili přístupový bod (v mém případě je to pro připojení k bezdrátové síti 2 pojmenovaný sm).
To znamená, že přístupový bod je vytvořen, ale připojením k němu, zjistíte, že Internet nefunguje? V tomto případě mám jen jedno doporučení: Vypněte všechny brány firewall (jako standardní Windows a antivirový). Pokud se po že internet do práce, pak provést připojení k vyloučení firewally.
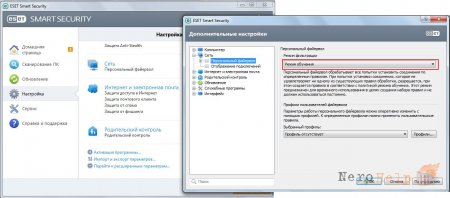
V případě, že NOD je velmi jednoduchá! Jdeme na „Pokročilá nastavení“ a nastavte „Režim filtru“ pro výcvik.
Pokud se po všem předchozím akcím, klientské zařízení nemůže připojit k přístupovému bodu, který jste vytvořili a potom distribuci jako na internetu notebooku / počítač nemá DHCP server, který poskytuje IP-adresy. V tomto případě budete muset odložit své vlastní IP adresy. Na tom není nic složité, stačí přesně postupovat podle těchto instrukcí.
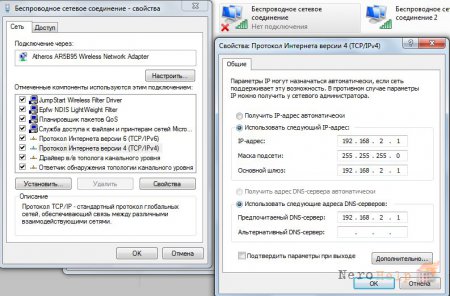
Přejděte na „Místa v síti“ a klikněte pravým tlačítkem myši na „Bezdrátové připojení k síti“ (ne ten, který jsme vytvořili, a že to bylo původně) -\u003e Vlastnosti -\u003e Internet Protocol Version 4 (TCP / IPv4) -\u003e se snaží řídit následující hodnoty :
IP adresa: 192.168.2.1
Maska podsítě: 255.255.255.0
Výchozí brána: 192.168.2.1
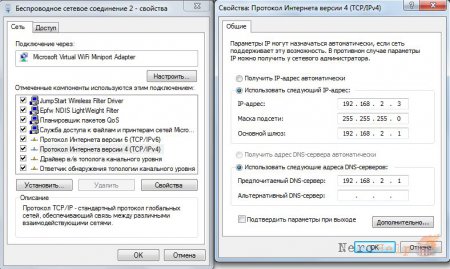
Nyní přejděte do vlastností virtuálních přístupových bodů vytvořených nás ( „Wireless Network Connection“) -\u003e Internet Protocol Version 4 (TCP / IPv4) -\u003e se snaží řídit následující hodnoty:
IP adresa: 192.168.2.3
Maska podsítě: 255.255.255.0
Výchozí brána: 192.168.2.1
Preferred DNS-server: 192.168.2.1
V závěru článku několik užitečných příkazů:
netsh wlan zobrazit profily - viz jména všech dříve vytvořených bodů;
netsh wlan smazat profil name = "Název_profilu" - odstranění již vytvořeného profilu bezdrátového přístupového bodu (Název_profilu místo, samozřejmě, musíte dát název přístupového bodu);
netsh wlan název zobrazit profil = klíč „Název_profilu“ = clear - zobrazuje bezpečnostní klíč zmíněného přístupového bodu;


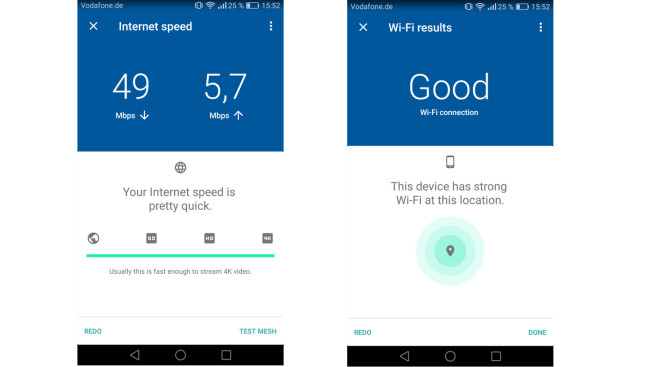 Wifi Analyzer je aplikace pro analýzu WiFi signálu v androidu
Wifi Analyzer je aplikace pro analýzu WiFi signálu v androidu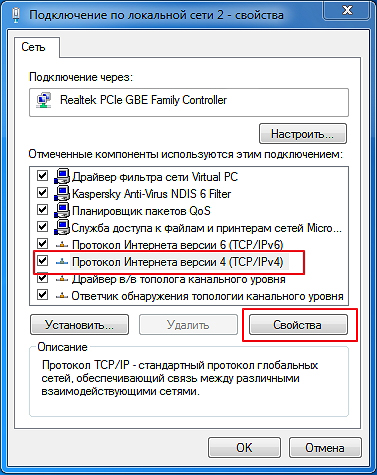 Nezapínejte router d dir 300
Nezapínejte router d dir 300 Jak připojit zařízení HDMI k monitoru
Jak připojit zařízení HDMI k monitoru