Co to znamená, že je připojen bez Internetu. "Bez přístupu na internet" - vyřešíme hlavní důvod. Konfigurátor směrovače Wi-Fi pracuje s poskytovatelem.
Důvody, proč je Wi-FI bez přístupu k internetu, je několik. Problémy jsou často směrovače a přístupové body, ale existují i případy, kdy je chybou služby nainstalované v operačním systému.
Jak zjistit příčinu problému, přečtěte si.
Odstraňování problémů
Nejprve je třeba zjistit, ve které fázi spojení došlo k problému. Aby se ujistil, že problém spočívá v konfiguraci směrovače, je třeba to zkusit připojte se k síti Wi-Fi pomocí jiného přenosného počítače c Windows nebo smartphone.
Pokud je chyba ztracena a na druhém zařízení je připojení k Internetu, uživatel bude vědět, co je zapotřebí konfigurovat adaptér Wi-Fi v samotném notebooku.
V případě, že přístup k síti nebyl přijat z žádného zařízení, bude nutné vyhledat problémy v routeru, přístupovém bodu, modemu nebo poskytovateli internetu.
Také byste se měli pokusit připojit síť pomocí síťového kabelu, obejdete směrovače . To pomůže konkrétně určit problém.
Pokud máte přístup k Internetu kabelem, měli byste změnit nastavení samotného směrovače nebo přístupového bodu, pokud tomu tak není - problém v modemu (pokud existuje) nebo poskytovatele.
Zakázání přístupu k síti na straně poskytovatele
Někdy z důvodů poruch nebo technické práce můžete pozorovat žlutý trojúhelník, který oznamuje uživateli omezené připojení k Internetu.
V případě, že hardwarové nastavení nebylo provedeno, ale přístup, nicméně zmizel, je s největší pravděpodobností problém na straně poskytovatele.
V takovém případě je nutné najít telefonní číslo společnosti, které je obvykle zaznamenáno ve smlouvě, a po volání se zeptat na důvody poruchy.
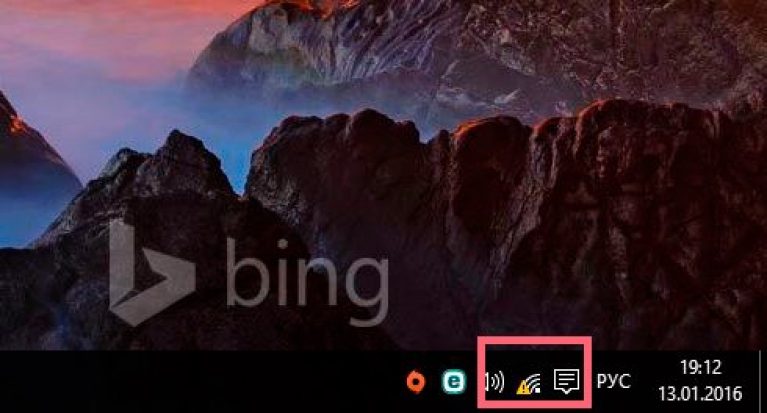
Poradenství! Ale nepokoušejte se okamžitě vytočit operátora svého operátora, nejdříve restartujte směrovač, neboť tato podpora je přesně to, co nabízí první.
Pokud je prostředek stažen a získáte přístup k soukromé kanceláři, znamená to, že připojení k Internetu je omezeno na poskytovatele úmyslně, případně za neplacení.
V případě, že web nepomůže, měli byste se obrátit na operátora technické podpory.
Nastavení operačního systému
Pokud jsou přístupové body viditelné v systému notebooku, nemusíte přeinstalovat ovladač.
Pokud je adaptér Wi-Fi úspěšně připojen k síti, ale v systémové liště je žlutý trojúhelník, který vás upozorní na omezené připojení k Internetu, je nutné, aby při nesprávné konfiguraci nebo při selhání jejich provozu mohlo dojít k podobnému problému.
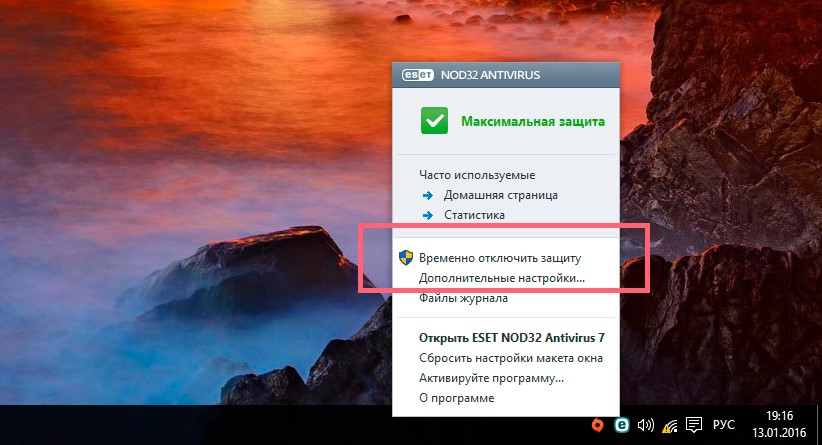
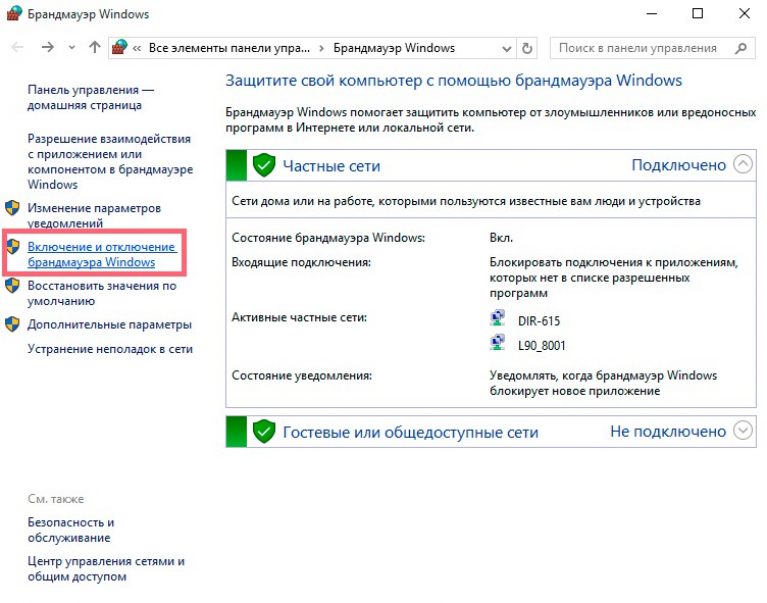
Nejlepší volbou pro testování účinnosti internetu bude spuštění systému na notebooku v nouzovém režimu s podporou ovladačů sítě.
Chcete-li to provést, musíte jít do nastavení systému stisknutím kombinace kláves v systému Windows "Win + R" a spustit dotaz msconfig.
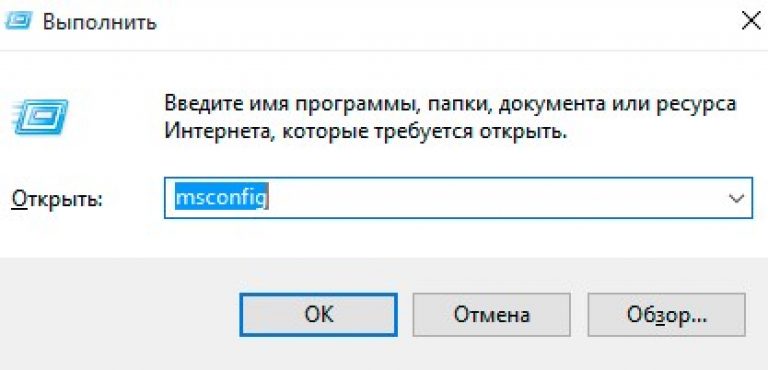
Poté se otevře okno "konfigurace systému". V tom je třeba přejít na záložku "stáhnout", kde musíte označit "bezpečný režim" parametrem "síť".
Pokud máte k této možnosti přístup k Internetu, musíte spustit notebook v normálním režimu, odstranit dříve instalovaná nastavení a poté střídavě odpojovat aplikace, které ovlivňují síť. S největší pravděpodobností to může být nedávno nainstalované nebo aktualizované programy.
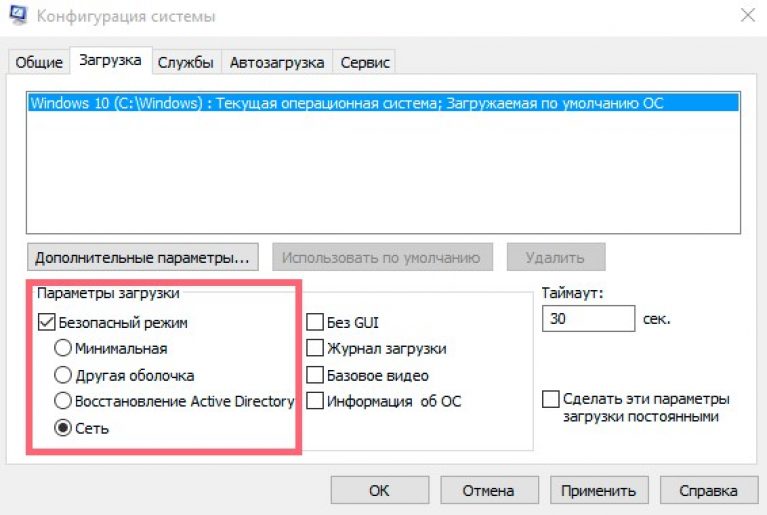
Je to také nezbytné skenujte počítač viry . Optimální volbou pro tuto možnost bude Dr.WebCureIt! Pro Windows, protože nevyžaduje instalaci, je zdarma a vždy obsahuje aktuální databázi.
Konfigurace směrovače
Pokud nemáte přístup k Internetu na více než jednom zařízení, problém je v nastavení směrovače, který neposílá připojení správně. Může k tomu dojít, když obnovíte nastavení aktuálního poskytovatele.
Chcete-li je obnovit, musíte otevřít popis nastavení webových stránek společnosti, která poskytuje internet. Také všechny potřebné parametry pro zadání směrovače jsou často připojeny ke smlouvě uzavřené při připojení služeb.
V případě, že byl směrovač zakoupen nezávisle na poskytovateli, pokyny k němu se s největší pravděpodobností nebudou nacházet na webu. Musí se nalézt na zdroji výrobce zařízení. Také dokumentace je vždy obsažena v poli se směrovačem.
Sekvence akcí pro nastavení směrovače D-Link DIR-600:
- otevřete parametry zadáním jeho IP adresy do adresního řádku prohlížeče systému Windows nebo jiného operačního systému ;
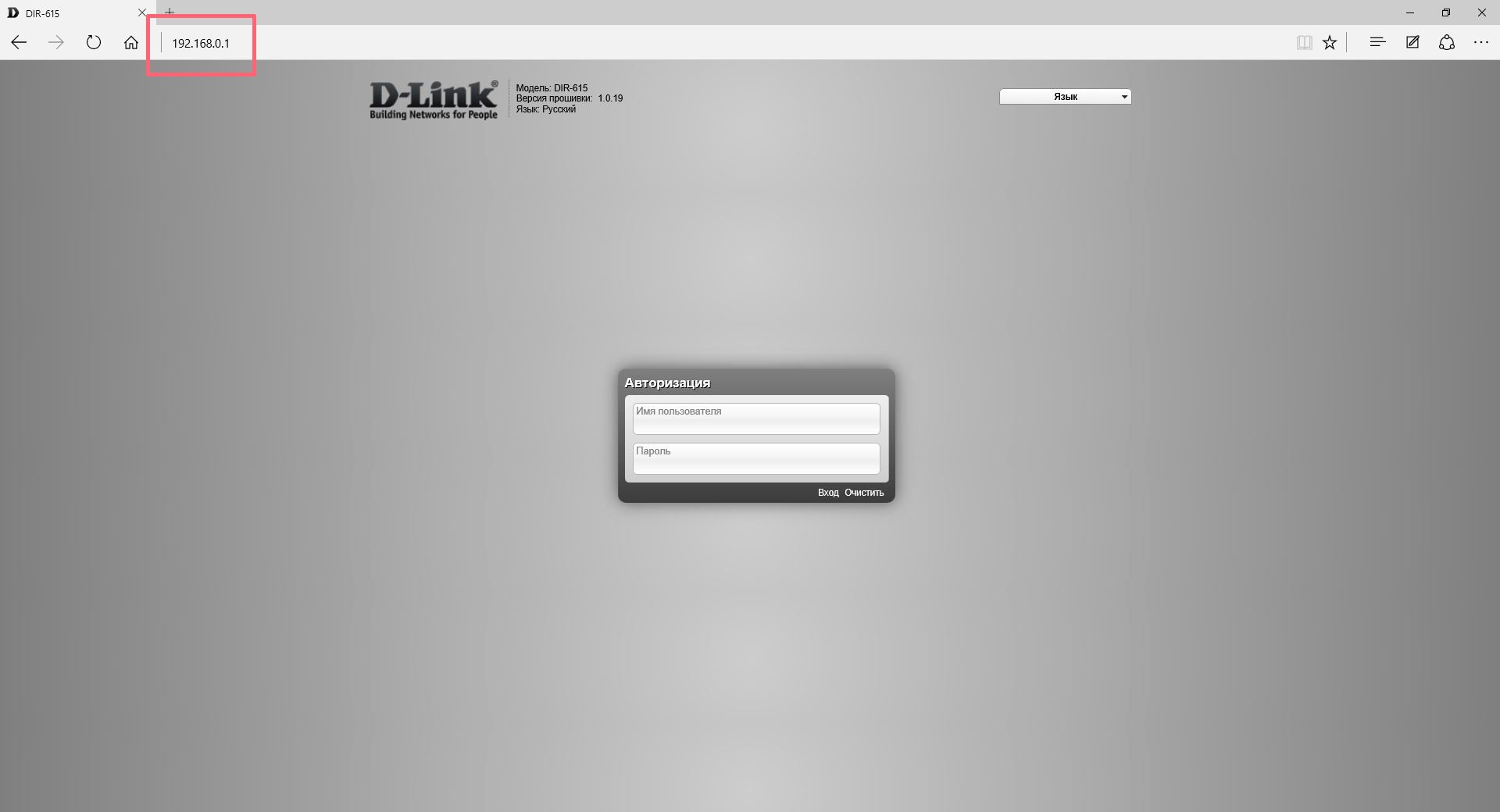
- zadejte přihlašovací jméno a heslo (výchozí hodnota je admin);
- v průvodci bezdrátovou sítí nakonfigurujte jméno a heslo připojení Wi-Fi;
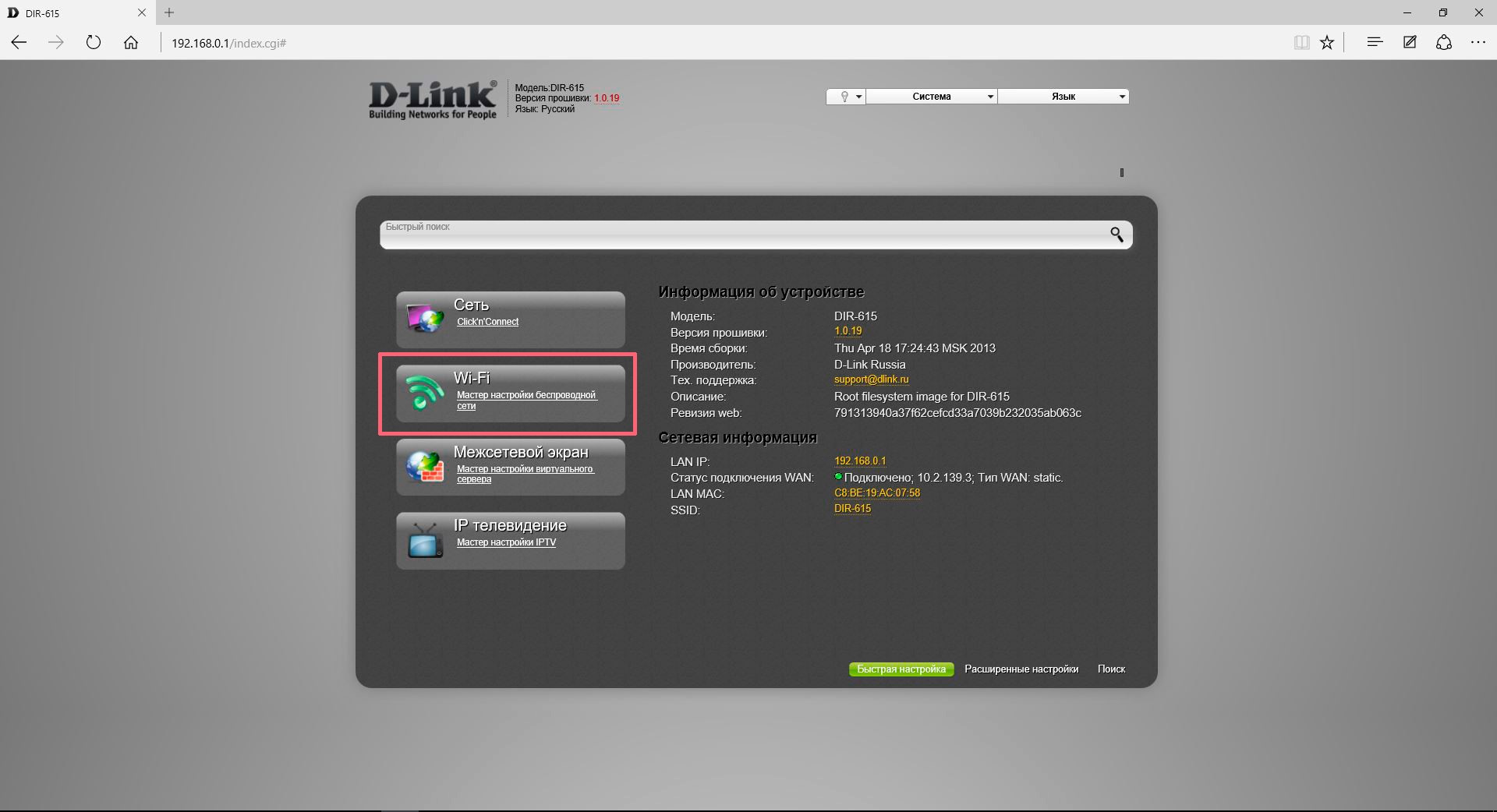
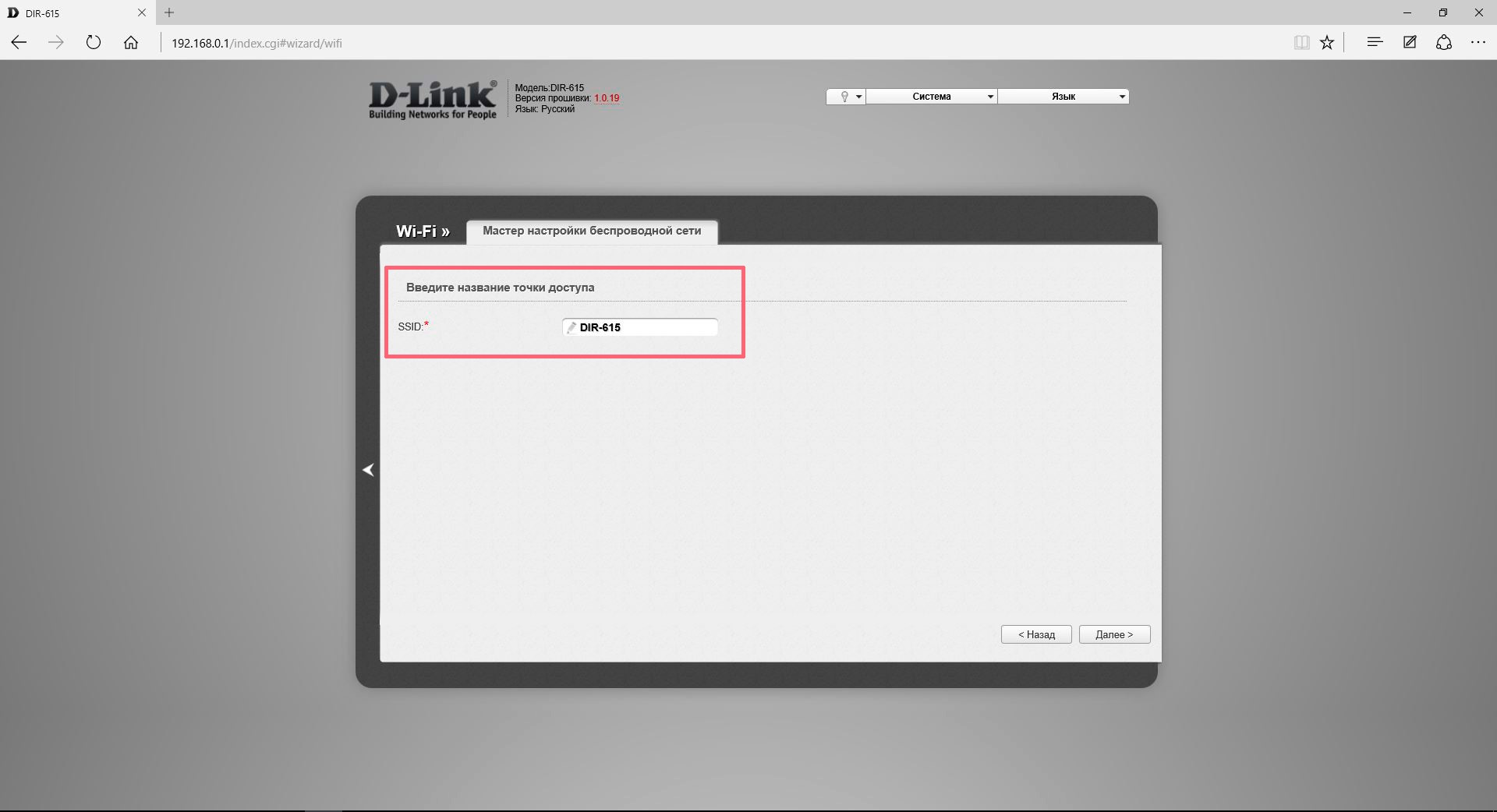
Název sítě Wi-Fi
- přejděte na záložku v dolní horizontální nabídce "Pokročilá nastavení", klikněte na položku WAN umístěnou v části sítě;
- pokud je profil připojení, poklepejte na něj a proveďte nastavení, pokud nepřidá nový.
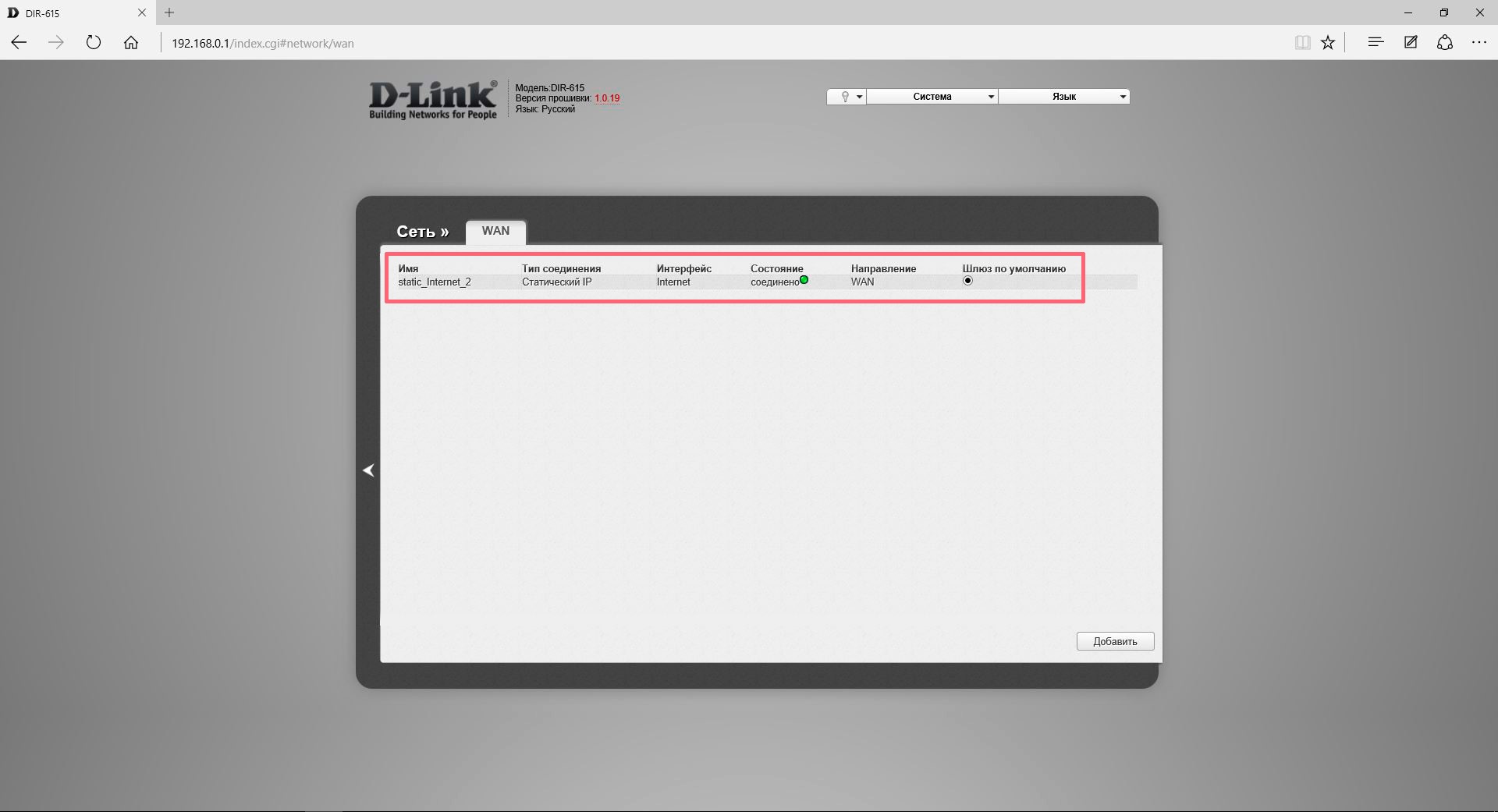
- v otevřeném okně zadejte a uložte nastavení uvedená na webových stránkách výrobce.
Také pro tento model routeru je k dispozici jednodušší konfigurace kliknutím na položku Click'n'Connect v hlavní nabídce. U některých poskytovatelů však nemusí fungovat správně.
Často se při připojení k Internetu zobrazí zpráva "neznámá síť bez přístupu k Internetu". Zjevně to naznačuje, že v současné době není možné se připojit k celosvětové síti.
A taková zpráva může být viděna jako přímo přes kabel , a na wifi připojení . Nezáleží na jeho vzhledu a na tom, zda se používá laptop nebo plnohodnotný počítač.
Navíc se může vyskytnout i při připojení přes telefon nebo tablet. Proto by bylo užitečné pochopit, proč taková chyba vzniká a co lze s ní udělat.
Celá sada tipů rozdělíme do dvou kategorií - když systém zapíše tuto zprávu při přímém připojení a při připojení přes wifi.
Řešení. Při přímém připojení
V tomto případě chyba bude vypadat takto.
Obecně platí, že pokud používáte přímé připojení, nejčastější příčinou tohoto problému je problém na straně poskytovatele.
Zkontrolovat to je velmi jednoduché - pokud jste neměli žádné nastavení, a před nějakým časem vše fungovalo dokonale, pak je to důvod.
To lze také zkontrolovat připojením kabelu k jinému zařízení nebo směrovači - pokud problém není opraven, není to důvod. Ale pokud je to stejné, existuje pouze jeden způsob, jak to vyřešit, a spočívá v tom, že zavoláte svého poskytovatele a zavoláte specialistu doma.
Neplatné nastavení protokolu IPv4
Další velmi častou příčinou tohoto problému v systémech Windows je selhání parametrů protokol IPv4 . Chcete-li tento problém vyřešit, musíte provést následující:
- Přejděte na Centrum sítí a sdílení. To se děje velmi jednoduše - je třeba klepnout pravým tlačítkem myši na ikonu síťového připojení na panelu nástrojů Rychlé spuštění. Poté vyberte požadovanou položku.
Zdá se, že je zobrazen na obrázku.
- Zvolte možnost "Změnit nastavení adaptéru" na levé straně okna, které se otevře.
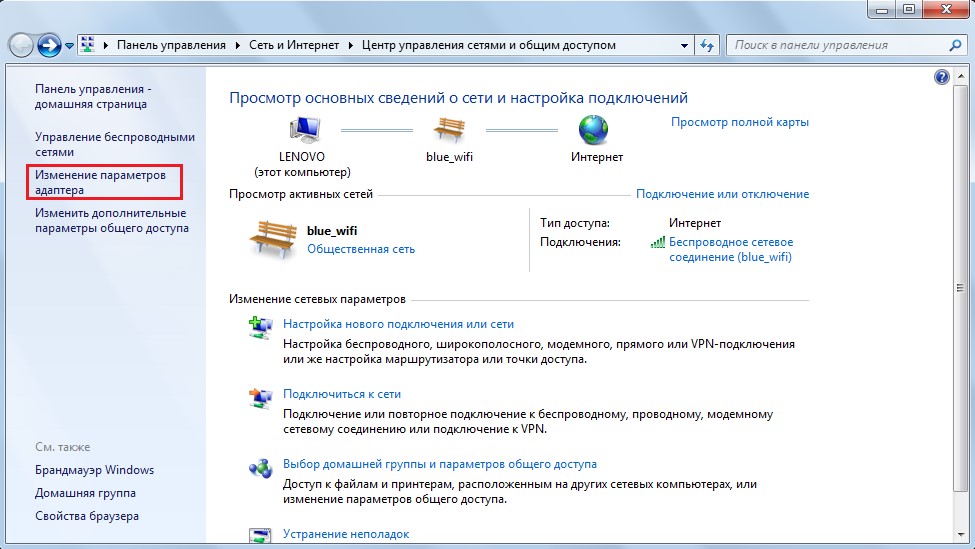
- Klepněte pravým tlačítkem myši na připojení a vyberte možnost "Vlastnosti".
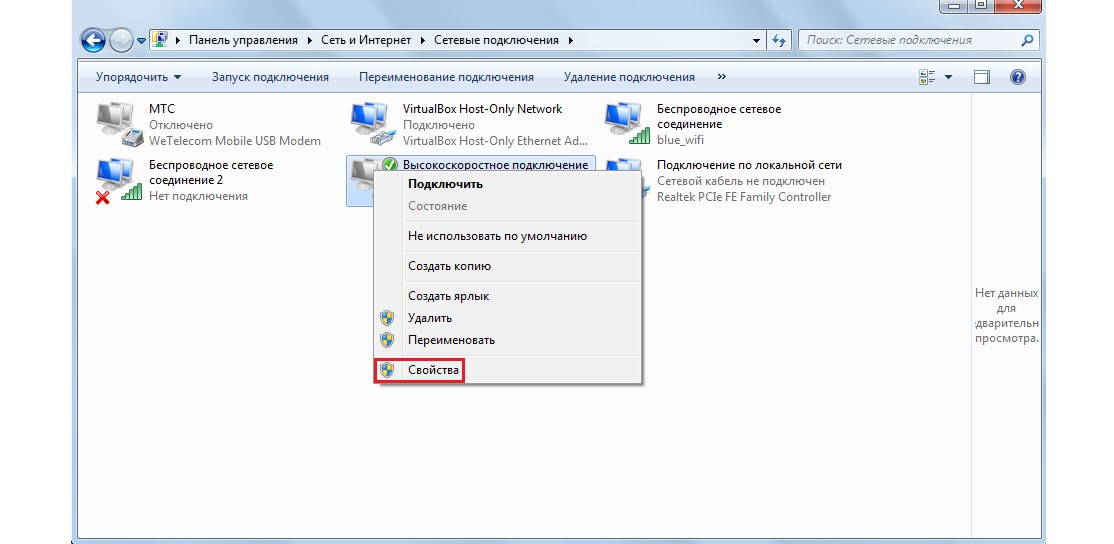
Poznámka: Je možné, že ve vašem případě bude síť volána jinak. Musíte se podívat na způsob, jakým se nazývá při pokusu o připojení, tedy v okně zobrazeném na obrázku. Stejné připojení by mělo být zvoleno v nabídce zobrazené na obrázku.
- Zobrazí se okno zobrazené na obrázku A. Je třeba vybrat položku "Internet Protocol verze 4 (TCP / IPv4)" (je zvýrazněna červeně) a klikněte na tlačítko "Vlastnosti" (zvýrazněné zeleně). Poté se otevře okno tohoto typu, jak je znázorněno na obrázku B.
Je třeba se ujistit, že na místech automatického sběru dat (jsou zvýrazněny žlutými rámečky) jsou vyznačeny značky. Ve většině případů by tomu tak mělo být. Ale v této fázi by bylo užitečné vzít si smlouvu s poskytovatelem v ruce.
Je možné, že poskytovatel požaduje, aby existovaly nějaké speciální údaje. V tomto případě je třeba zaškrtnout políčka označené modře a zadat údaje ze smlouvy do polí stejné barvy. Po všech manipulacích byste měli kliknout na tlačítko "OK".
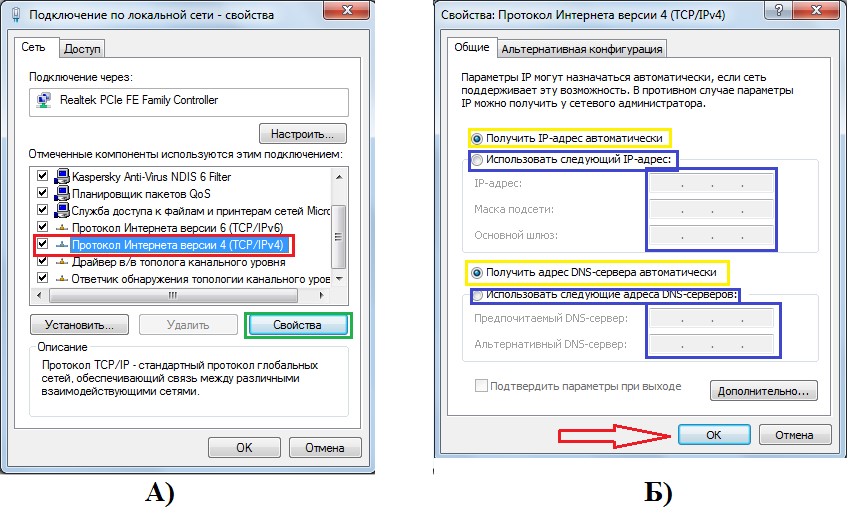
Pokud nyní nic nepřipojíte, můžete zkusit restartovat počítač. Nepomůže? Jdeme dál!
Problémy s protokolem TCP / IP
Důvodem výše uvedené chyby může být také selhání nastavení protokolu TCP / IP. Nejúčinnějším způsobem, jak tuto možnost vyloučit, je jednoduše obnovit všechna tato nastavení.
To se děje takto:
- Spusťte příkazový řádek jménem správce. To se nejlépe provádí s následujícími kroky:
- Otevřete nabídku "Start" (na obrázku zvýrazněný červeně);
- Stiskneme "Všechny programy", najdeme tam složku "Standard" (zobrazeno v oranžovém rámečku);
- Na položce "Příkazový řádek" (zvýrazněné zeleně) klikněte pravým tlačítkem myši;
- Vyberte možnost Spustit jako správce (zvýrazněno modře).

- Napsali jsme tam následující: "netsh int ip reset resetlog.txt", jak je znázorněno na obrázku. Stiskněte klávesu Enter a restartujte počítač.
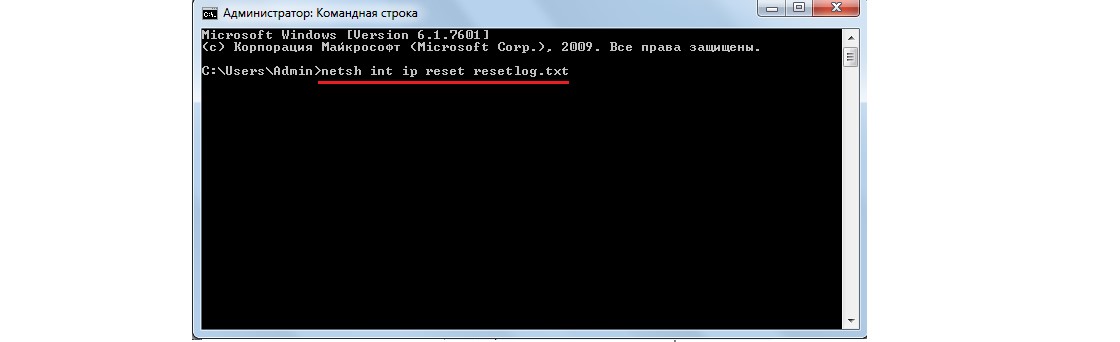
Tip: Výše uvedený nápis lze přímo zkopírovat pomocí kombinace klávesCTRL + Ca na příkazovém řádku musíte kliknout pravým tlačítkem myši na prázdné místo a kliknout na tlačítko "Vložit".
Pokud tuto metodu nelze z nějakého důvodu provést, můžete stáhnout speciální nástroj pro obnovení nastavení protokolu TCP / IP na adresu support.microsoft.com/kb/299357 . Po stažení je stačí jen spustit, program provede vše sám.
Problémy s protokolem DHCP
Chcete-li tuto možnost otestovat, spusťte příkazový řádek způsobem popsaným výše a napište tam "ipconfig". Je-li "169.254 [libovolné číslo] [libovolné číslo]" zapsáno u nápisu "Výchozí brána" (na obrázku je podtrženo), je to pravděpodobně problém v DHCP.

Chcete-li tento problém vyřešit, proveďte následující kroky:
- Přejdeme do správce zařízení. Chcete-li to provést, spusťte "Ovládací panely" v nabídce Start (zobrazeno modře na obrázku). Poté v panelu pro vyhledávání (zvýrazněný červeně) píšeme "Správce zařízení".
Spusťte ten, u kterého je napsáno "Aktualizovat ovladače zařízení" (zvýrazněné zeleně).
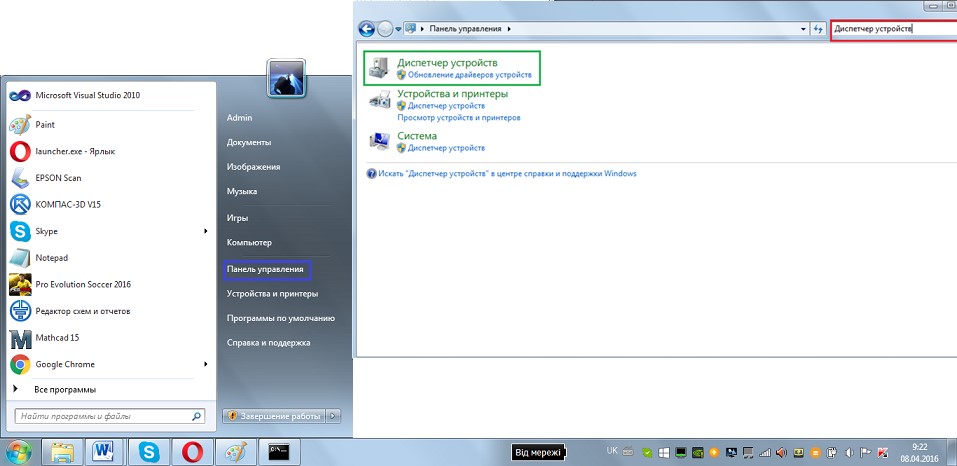
- Manažer, najděte položku „Síťové adaptéry“ (na obrázku zdůraznil) na svém (tam může být více - virtuální, ale virtuální obvykle psán „virtuální“) pravým tlačítkem myši a zvolte „Vlastnosti“ (zvýrazněno červeně).
V nabídce přejděte na záložku „Upřesnit“, najít položky seznamu „síťovou adresu“ a „hodnota“ (zvýrazněno modře) napiš jakékoliv 16-bitové číslo 12 znaků. Můžete psát tak, jak je znázorněno na obrázku. Klikněte na tlačítko OK.
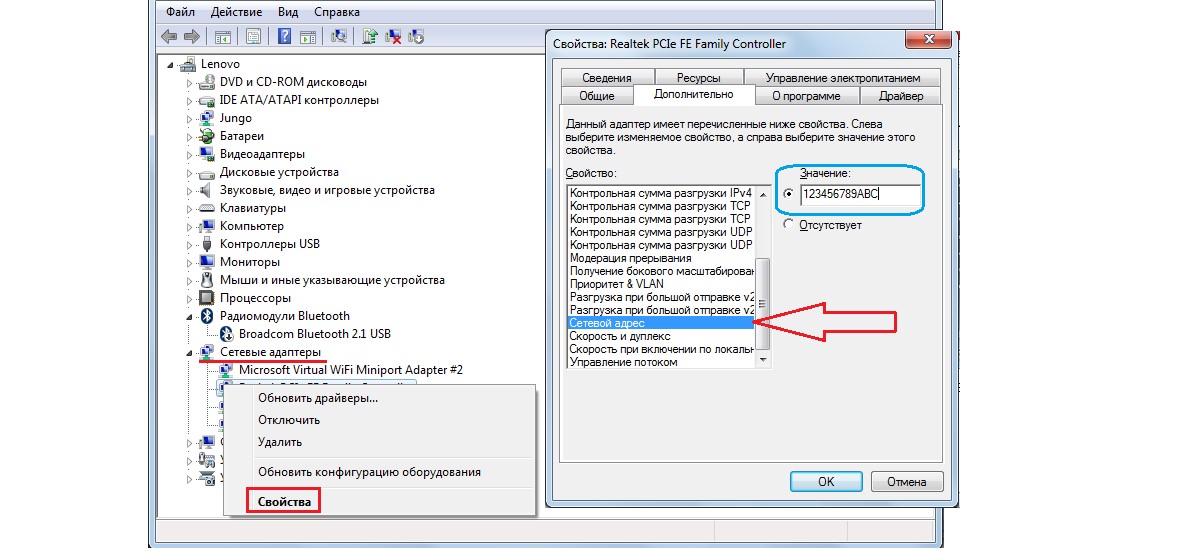
- Otevřete příkazový řádek výše popsaným způsobem a napište "ipconfig / release", stiskněte Enter, pak "ipconfig / renew" a znovu Enter.

- Restartujeme počítač.
Pokud to všechno nepomůže, je jen jedna věc - zavolat operátora a požádat o pomoc.
Důležité: Pro všechny výše uvedené metody jsme použili rozhraníWindows7, v jiných verzích operačního systému může být vzhled oken mírně odlišný, ale podstata zůstává stejná.
Všichni využíváme internet, v kavárnách nebo restauracích, s přáteli, dokonce i doma u večeře, kontrolou pošty nebo zpráv ve stejném "Vkontakte". Jak ukazuje praxe, při práci s bezdrátovou technologií Wi-Fi se vyskytuje jeden z nejběžnějších problémů. Přiznáme, že u nás je přístupový bod v domě z routeru nebo z veřejné instituce. Zdá se, že vše je správně nakonfigurováno, ale z nějakého důvodu není k síti přístup.
Takže co když čelíte tomuto problému? Ve skutečnosti může existovat tucet důvodů, z nichž každý budeme v tomto materiálu zvažovat!
Wi-Fi v systému Android je zapnuto, stav je "Připojen", ale není k dispozici žádný přístup k internetu
Řekněme, že jste na smartphonu aktivovali Wi-Fi a připojili jste se k přístupovému bodu. V telefonu máte status "Připojeno", ale nemáte přístup k internetu, ať už pomocí prohlížeče, nebo prostřednictvím jiných programů, například spolužáků. Co bychom měli dělat v tomto případě?
Nejprve je třeba zkontrolovat, zda v tomto spojení funguje internet vůbec. To znamená, že musíme postupně odstranit seznam možných příčin a zkontrolovat internet - ten první.
Pokuste se připojit k tomuto přístupovému bodu z jiného zařízení a připojit se k internetu. Pokud je vše v pořádku, důvodem je váš smartphone. Pokud se druhé zařízení nepřipojí k Internetu nebo otevře stránky, je již v přístupovém bodu nebo samotném směrovači.
Řešení 1 - Správné nastavení směrovače pro Wi-Fi
Nejprve zkontrolujte, zda je váš smartphone v dosahu bezdrátové sítě. Obvykle směrovače mohou vydávat signál až do vzdálenosti 200 metrů, pokud v tomto poloměru nejsou žádné bariéry. Pokud je to v pořádku, přejděte na nastavení směrovače.
Změňte kanál, na kterém funguje váš přístupový bod. Obvykle je nastavena na hodnotu Auto, ale doporučujeme, abyste vložili 6. nebo jiný kanál. Vyberte si některý z dostupných, uložte změny a zkontrolujte výkonnost.
Můžete také změnit režim provozu Wi-Fi. Jak ukazuje praxe, výchozí je obvykle vždy 11bg smíšený režim. Změňte jej pouze na 11n.
Pokud máte v nastavení pro zadání určitého regionu graf, musíte nastavit svůj region tam. Jedná se o nevýznamný parametr, ale ve velmi ojedinělých případech může i ovlivnit správnost operace přístupového bodu.
Řešení 2 - Nastavení serveru proxy
Dalším možným problémem je automatický výběr a instalace proxy serveru pro konkrétní přístupový bod v bezdrátové síti.
Opravit toto:
- Přejděte na zařízení "Nastavení"
- Poté zvolte Wi-Fi nebo bezdrátové sítě v závislosti na verzi Androidu
- Najděte přístupový bod, ke kterému jste připojeni, a přidržte prst na něm několik sekund. Zobrazí se další nabídka, ve které je třeba kliknout na položku Upravit síť
- Zaškrtněte políčko vedle možnosti "Rozšířené nastavení" a vyberte možnost "Nastavení serveru proxy"
- Zbývá pouze zaškrtnutí políčka vedle možnosti Ne, po kterém bude server proxy deaktivován
Wi-Fi v systému Android, ale aplikace Google Play a další aplikace nefungují
Je-li na vašem smartphonu aktivováno Wi-Fi a je připojen k určitému přístupovému bodu, ale telefon neotevírá místa, nevytahuje stránky a aplikace na Google Play - zkontrolujte správnost nastavení času a data. Toto je velmi častá chyba uživatele! V 90% případů způsobuje problémy s připojením.
Musíte pouze správně nastavit čas a datum, znovu připojit Internet, zkusit se přihlásit do Google Play a zobrazit jednu z aplikací na stránce.
Proč Wi-Fi v systému Android nefunguje: z jiných důvodů
- Nesprávné heslo. Někdy operační systém Android ukládá heslo z konkrétního přístupového bodu, ale při následném připojení k němu nejsou žádné upozornění, že heslo není správné. Doporučujeme, abyste si ověřili správnost vstupu a změnili jej, pokud je to nutné. Jak chápete, na veřejných místech jsou zpravidla otevřené přístupové body, ale existují také uzavřené přístupové body. Chcete-li pro ně zvolit heslo, můžete použít speciální programy, například ze stejného webu Google Play, kde uživatelé sdílejí informace po celém světě.
- Problémy se softwarem. Dalším běžným důvodem, který souvisí se softwarem vašeho systému. Chcete-li zkontrolovat správnost díla, můžete použít aplikaci Wi-Fi Fixer. Stačí ji nainstalovat do zařízení a spustit jej. Na stejném místě můžete zobrazit kompletní seznam sítí, pro které jsou data, která jste dříve připojili, uložena. Restartujte telefon a pokuste se znovu připojit k přístupovému bodu.
- Škodlivé aplikace. Možná, že váš telefon má viry nebo trojské koně, které blokují bezdrátové sítě. V takovém případě budete muset ručně nainstalovat antivirový program, například Kaspersky.
- Chybné nastavení. Již jsme mluvili o nastavení Wi-Fi sítí. Pokud je nemůžete změnit, můžete jednoduše obnovit tovární nastavení. Máte také staré záznamy o přístupovém bodu. Například jste s ním připojeni, jak píše systém, ačkoli ve skutečnosti nebylo připojení implementováno. Jen v nastaveních aktualizujte seznam sítí nebo odstraňte vše a pokuste se znovu aktualizovat a teprve potom se připojte k určitému bodu sítě Wi-Fi.
A co když je připojení Wi-Fi připojeno, ale internet stále nefunguje ani po provedení všech popsaných doporučení? S největší pravděpodobností váš modul Wi-Fi nefunguje správně. Následující informace vám pomohou:
- Telefonní firmware, pokud důvodem je softwarová část smartphonu. Pokud nevíte, jak flashovat operační systémy Android, je lepší kontaktovat servisní středisko.
- Oprava modulu Wi-Fi. Pokud firmware telefonu nepomůže, pak problém spočívá v samotném modulu bezdrátové sítě. V takovém případě musíte nosit smartphone do servisního střediska a provádět náhradní díly.
Nejedná se o úplný seznam důvodů, které způsobují selhání provozu Wi-Fi. Pokud jste měli podobné situace a vy jste je vyřešili nějakým jiným způsobem, ujistěte se, že o tom sdělíte v komentáři pro naše čtenáře!
Jak je známo, řešení problémů s bezdrátovými sítěmi není vždy složité, ale tady je to, co dělat, když Wi-Fi připojit bez připojení k síti Internet - tato otázka je velmi rozsáhlá a složitá, a proto reakce na to může být docela hodně.
Obecně platí, že problém žlutého trojúhelníku s vykřičníkem je samostatné téma, které lze vidět z velkého množství úhlů. Například nalezení cesty k této situaci, kdy se notebook připojuje k Wi-Fi bez přístupu k Internetu, může mít alespoň 3 různé směry:
- Hardwarová nefunkčnost.
- Software se havaruje v operačním systému nebo v programu třetí strany.
- Problémy smíšeného typu, například pokud jde o ovladače nebo protokoly.
A každý směr má určitý počet jeho dílčích směrů a tak dále.
Vezmeme-li čistě počítačový prostor, většina těchto případů se vyskytuje buď v důsledku nešikovný provozu zařízení osobního počítače uživatele, a to buď z důvodu nedostatků a chyb samotné nebo systému v důsledku nějakého zvláštního předchází akce, například laptop podzim. Problém s připojením se může stát i po demontáži a ne velmi kvalitní montáži, ale o všechno podrobněji níže.
Budeme analyzovat příčiny vzniku situací, proč je Wi-Fi bez přístupu k internetu podrobněji a pečlivější.
Příčiny selhání
Jak již bylo uvedeno výše, problém, kdy je připojení Wi-Fi bez přístupu k Internetu, může vzniknout kvůli problémům v různých aspektech zařízení. Problémy mohou mít různé kořeny, a proto je třeba zvážit několik systémů jejich gradace:
- Hardwarová součást.
- Softwarová část.
A začneme od úplného posledního bodu oddělit.
Abyste pochopili podstatu takových potíží, měli byste zvážit tzv. Internetovou mapu. Jedná se o schematický diagram, který vám umožňuje přesně porozumět tomu, jak se internet "pohybuje" a jakými body prochází. Pochopení této skutečnosti vám umožní rychle najít místo, kde připojení k internetu "uniká" a nepřesáhne. A to zase výrazně zkracuje čas na opravu Wi-Fi bez přístupu k internetu a dává odpověď, co dělat.
Takže ze serveru poskytovatele internetu přístup do sítě přichází přes směrovače, které jsou zodpovědné za jeho distribuci v konkrétním domě nebo vchodu. Potom z přístupového směrovače přes kabel je přístup k bytu, kde se nájemce rozhodne, jak zlikvidovat síť. Může to být buď přímé připojení k osobnímu počítači nebo notebooku, nebo kabelové připojení k routeru nebo přepínači.
Vzhledem k tomu, že máme zájem o bezdrátovou síť, předpokládáme, že distribuujeme router do sítě.
Kdo je typická situace bude považována za kterých je majitel notebooku zapojen do jejich on-line podnikání a stránky jsou již naloženo, a zásobník je vidět v nešťastné žlutém trojúhelníku, který je Wi-Fi síť a přístup k internetu - no. Pokud k tomu dojde, první věcí je připojení vaší domácí sítě k jinému zařízení Wi-Fi, například k telefonu. Je-li účinek stejný, znamená to, že problém není v notebooku.
Nyní musíte router restartovat tak, že vytáhnete síťovou zástrčku ze zásuvky, po uplynutí 10 sekund a vložením zpět. Když vše padne na místo a bezdrátová síť se znovu spustí, lze výsledky zjistit, co je špatně. Pokud se například objevil přístup, znamená to, že mezi směrovači poskytovatele a směrovače došlo k nedorozumění a byl vyloučen. V případě, že se přístup neobjeví, pak:
- Musíte vytáhnout kabel, který pochází od poskytovatele ze směrovače, a vložit ho do zásuvky LAN notebooku.
- Pokud se připojení nezobrazí, došlo k problému u poskytovatele a nikoli u koncového uživatele. V takovém případě by měl čtenář buď zavolat zákaznický servis a nahlásit problém nebo chvíli počkat. Doporučuje se zavolat technickou podporu: dejte jim vědět, že je problém a je třeba je vyřešit.
- A pokud se spojení stalo aktivní, pravděpodobně selhání samotného směrovače Wi-Fi. Doporučuje se znovu připojit kabel, a pokud se síť nezobrazí a je-li přímo připojena, potřebuje nápověda gadget pro tvorbu bezdrátové sítě. Zabývejte se tím a změňte nastavení a firmware nebo přeneste do servisního střediska - je to na vlastníkovi zařízení.
Hardwarová součást
Související články
Tato kategorie zahrnuje ty případy, ve kterých se mapa na internetu, věci jako: internet připojení dorazí na směrovač, se připojí k jiným gadgets, ale notebook, tablet nebo smartphone připojen odmítá, a proto upozorňuje, že Wi-Fi připojení, ale bez přístupu k internetu.
Tento přístup však platí i pro porušení funkčnosti softwaru, avšak zde se budou považovat právě důvody technické povahy. Samozřejmě, ve většině případů, pokud se připojíte k zařízení Wi-Fi říká "bez přístupu na internet", problém je v softwaru, aplikacích, ale může to být cokoliv. Proto zde budou popsány situace, s nimiž se autor článku osobně setkal. Byly tam jen dva:
- Laptop začal zřídka zpočátku, ale s časem stále více odmítl poskytnout on-line přístup, až k tomu, že bezdrátová síť fungovala jen 10-15 minut po spuštění zařízení. A bylo zjištěno, že se jedná o tento přístroj. Jak jsme očekávali, zpočátku jsme předpokládali, že záležitost spočívá v programech nebo v ovladači, protože pokud by byl modul Wi-Fi spálen, prostě by vůbec nefungoval, ale to funguje. V důsledku toho se ukázalo, že situace je následující: při čištění z prachu byla provedena demontáž, modul Wi-Fi byl odstraněn a nainstalován, ale kočičí vlas se dostal do kontaktů. To je důvod, proč technika fungovala, dokud nebyla velmi horká, a jakmile se to stalo - porucha začala.
- Ve druhém případě se laptop snížil a kvůli fyzickému dopadu čipů a integrovaných desek nebyly poškozeny, ale modul bezdrátové sítě se mi lehce zkrotil a začal se chovat podobně jako v prvním případě. Jediným rozdílem je, že účinky byly pozorovány neustále a v libovolném pořadí. Vzhledem k tomu, že osobní počítač byl nový a nerozuměl, úvahy z předchozího odstavce byly nevhodné. V důsledku toho se ukázalo, že vše, co bylo zapotřebí, bylo odstranit předpojatost. Po dokončení instalace modulu se připojení k internetu začalo chovat podle očekávání výrobce.
Software nebo software
Navzdory skutečnosti, že okolnosti mohou být cokoli, jak je vidět z předchozích dvou částí, většina problémů nastává kvůli softwaru nebo softwaru.
Například před nějakým časem byl velmi populární okamžik v systému Windows 8, kde byl viděn operační systém Wi-Fi, ale bez přístupu k internetu. To se stalo v 95% případů, kdy bylo zařízení uvedeno do režimu spánku, a pak bylo opuštěno. To bylo možné opravit pouze restartováním. O nějaký čas později byly vydány opravy, které vyřešily tento problém, ale nefungovaly na všech zařízeních a efektivita byla čistá voda: zda to fungovalo nebo ne - nikdo nevěděl.
Poté došlo k potížím s přenosem do režimu "V letadle". Obecně bylo toto chování stejné. Naštěstí jsou tyto problémy v současné době opraveny a to se děje velmi, velmi zřídka. Takže pokud někdo zná známý příznaky, pak stačí nainstalovat aktualizace. V 99% případů to pomůže.
Nejčastější příčinou je buď porušení ovladatelnosti řidiče, nebo jeho nepřítomnost. V tomto případě zařízení, které dokonce spustí systém Windows 7, ukáže, že Wi-Fi je v současné době bez přístupu k Internetu a je nutné s ním něco udělat.
Nejjednodušším řešením je přejít na "Správce zařízení", otevřít kartu "Síťové adaptéry", vybrat bezdrátový modul a kliknout na pole "Aktualizovat ovladač". Pokud systém říká, že ovladač nemusí být aktualizován, může být jednoduše smazán. Můžete také samotný modul smazat a restartovat počítač. Po zavedení operační systém automaticky rozpozná adaptér Wi-Fi a nainstaluje na něj nejjednodušší ovladače.
Můžete také použít různé sestavy a ovladače, jako je DriverPack Solution. Ale neměly by být zneužívány, protože algoritmus pro rozpoznávání technologií a výběr kvalitního ovladače není tak dobře vyvinutý, jak by zákazníci rádi. Někdy jsou nainstalovány starší nepracující verze, a proto na jednoduché kartě Winston řidiče je karta Wi-Fi mnohem stabilnější a produktivnější.
Co dělat, pokud je připojen Wi-Fi a stále není žádný internet: Video
Ve všech dobrých časech jsem nic nepromluvil dva dny. A to je důvod, proč vám dnes řeknu, proč na tabletu je připojen wifi a není tam žádný internet. Vzhledem k tomu, že spousta použitých tablet je založena na populárním systému Android, budu hovořit konkrétně o řešení problémů s takovými zařízeními.
Problém, kterým milovníci tabletových zařízení čelí při práci s bezdrátovým internetem, je zobrazení řádku "Získání adresy IP". Práce gadgetu se v této fázi zastaví a v budoucnu se neobnoví. Ve skutečnosti existuje několik způsobů řešení výše uvedeného problému, jeden z nich by určitě měl pomoci.
- Změňte název sítě Wi-Fi na jiné, včetně pouze anglických písmen.
- Restartujte router (tato triviální metoda je často nejproduktivnější).
- Změňte typ šifrování dat (na stejném místě, kde je název bezdrátové sítě, musíte změnit typ ochrany na jinou).
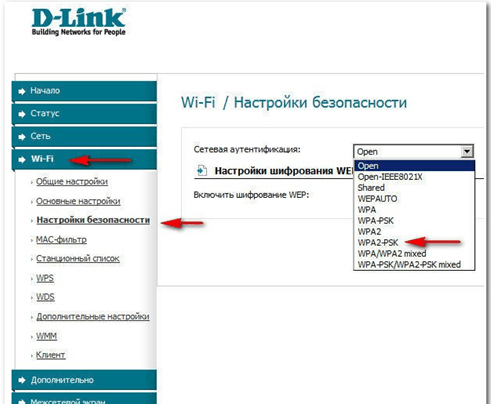
Pro zadaná nastavení, která mají být použita, modem je třeba restartovat.
Přípravný proces
Dneska mám všechno, doufám, že víte, proč na tabletu wifi je připojen a internet není. Chci se zeptat na něco jiného, pokud něco nezískáte - napište o tom v komentářích. Nebudem odmítat, jestliže jako znamení vděčnosti jít do tohoto článku. Přeji všem jen pozitivní emoce a dobré zdraví.
S Uv. Jevgenij Kryžanovskij


 Připojuje se k síti Wi-Fi, ale internet nefunguje
Připojuje se k síti Wi-Fi, ale internet nefunguje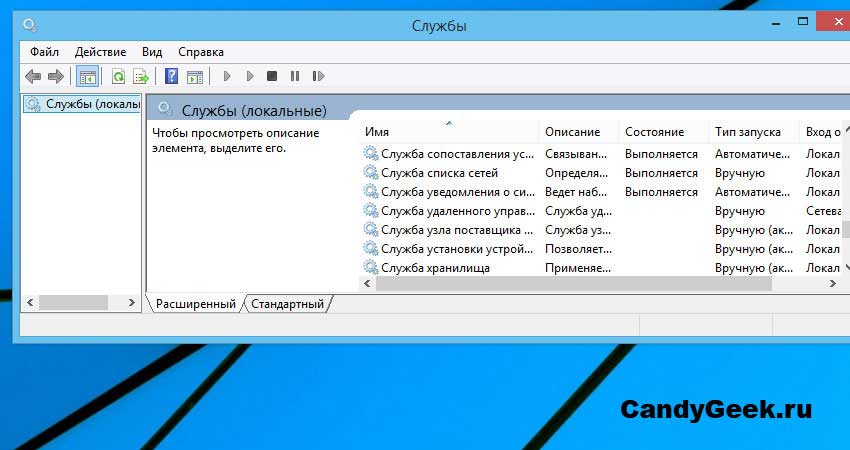 Jak se vzdáleně připojit k jinému počítači bez programů třetích stran
Jak se vzdáleně připojit k jinému počítači bez programů třetích stran Zařízení a opravy napájecích zdrojů digitálních televizních tunerů
Zařízení a opravy napájecích zdrojů digitálních televizních tunerů