Připojení k pracovní ploše v místní síti
Článek se dotýká tématu vzdálené plochy Windows 7. Jedná se o to, co to je a jak ji správně implementovat a používat. Taková příležitost je velmi užitečná. Před provedením jakýchkoli činností s nastavením však stojí za to seznámit se s obecnou koncepcí.
Proč potřebuji vzdálený desktop?
Stojí za zmínku, že je velmi užitečné pro ty, kteří mají rádi osamělost a ticho, a také dává přednost práci doma. Tento program umožňuje přístup ke kterémukoli zařízení se všemi jeho zdroji. Je pravda, že existuje určitá podmínka: počítač musí být nutně připojen k místní síti. Takže můžete dělat svou práci všude tam, kde je přístup k internetu. Vzdálená plocha je hlavním pracovištěm správců systému.
Takže mu stačí zavolat a stěžovat si na problém a zaměstnanec se bude moci rychle spojit s klientem a opravit chybu. K tomu není třeba ani opustit své pracoviště. Není to jen úspora času, ale také nervy. Koneckonců, nemusíte dlouho čekat na odborníka, který problém nakonec vyřešil. Jak mohu povolit vzdálené plochy?
Pomůcky
Samozřejmě je možné připojit vzdálenou plochu Windows 7 při použití různých specializovaných programů. Obvykle pro vytvoření místní sítě stačí nainstalovat nástroj, spustit jej a zadat heslo z počítače, který je přidělen softwarem specificky pro přístup. Pro tyto účely můžete použít TeamViewer.
Tento program poskytuje přístup k zařízení, které má pomocí této aplikace přiřazené heslo. Toto je vhodná metoda, pokud potřebujete provést operace s nastavením přístupu. Vše, co potřebujete, je program, stejně jako připojení k internetu. Je pravda, že tato varianta má významnou nevýhodu. To souvisí s tím, co uživatel obdrží při spuštění dalšího programu. To se provádí za účelem zabezpečení a schopnosti uchovávat osobní údaje. Pokud jde o pohodlí uživatele, je to na průměrné úrovni.
Zařazení systému
Je možné vytvářet, připojovat a konfigurovat nastavení pro přihlášení k vzdálené ploše systému Windows 7 pomocí systémových nástrojů. Jsou v každém operačním systému poslední generace. Jinými slovy, pokud chcete použít vzdálenou plochu, můžete to provést bez použití programů třetích stran. Je třeba poznamenat, že na starých "osách" taková možnost neexistuje. Windows 7 home základní, profesionální, konečný - všichni mají potřebný obsah.
Měli byste dbát na to, jaké metody existují pro provádění nastavení a dalšího použití vzdáleného přístupu k počítači bez použití aplikací třetích stran. Nejprve je třeba podrobně porozumět tomu, jak lze povolit Vzdálená plocha systému Windows 7. Existují dvě metody.
Tradičním způsobem
Tato možnost nevyžaduje speciální speciální znalosti a dovednosti. Chcete-li připojit, řekněme vzdálené ploše Windows 7 home premium, je třeba provést následující kroky:
1. Přejděte do nabídky "Start".
2. Vyberte sekci "Počítač" klepnutím na něj pravým tlačítkem myši.
3. Klepněte na tlačítko Vlastnosti.
4. Na obrazovce se objeví seznam, kde musíte zvolit "Nastavení telefonického připojení".
5. V nabídce Vzdálená plocha klepněte na jednu ze tří možností.
První možnost zakáže přístup k zařízení, je ve výchozím nastavení zakázána. Zbývající položky jsou aktivní. Rozdíl mezi nimi je, že jeden je pro libovolný operační systém a druhý je pouze pro "Vista" a vyšší. Poté zůstává výběr a přidání požadovaných uživatelů pro přístup.
Nekonvenční způsob
K připojení vzdálené plochy je použit jiný, nestandardní přístup. Spustí se, když používáte administrační služby. Nejprve je třeba přejít na služby pomocí nabídky "Start". Zde je třeba přejít na "Ovládací panely" a potom na "Správa". Poté můžete přejít na "Služby". Bude nutné najít bránu firewall systému Windows, povolit ji a nainstalovat automatický spuštění.
Poté se musíte dostat do místní bezpečnostní politiky. Existují dva způsoby, jak to provést: pomocí ovládacího panelu přejděte na Nástroje pro správu a přejděte na kartu Místní bezpečnostní zásady nebo se přihlaste pomocí ovládacího panelu secpol.msc a proveďte tento příkaz. Musíte vybrat Bránu firewall systému Windows tím, že zajistíte vylepšené zabezpečení. Vpravo od okna klikněte na PCM a vytvořte pravidlo. Pro dosažení požadovaného výsledku je důležité dodržovat všechny pokyny. Typ protokolu by měl být TCP, vzdálený port - vše, místní - 3389. Také je nutné vyřešit adresy ip, všimněte si sítí, od kterých plánujete přijmout připojení a zadáte název nového pravidla.
Poté musíte navštívit Editor zásad skupiny. Poté přejděte na konfiguraci zařízení. Je nutné přejít na šablony pro správu. Dalším krokem je navštívit součásti systému Windows a služby vzdálené plochy. Poté budete vyzváni k výběru "Host Sessions Desktop" a klikněte na "Connections". V této sekci můžete zvolit, co potřebujete k přístupu. Povinná opatření jsou:
Povolit vzdálené připojení pomocí speciálních služeb vzdálené plochy;
nastavení pravidla vzdáleného řízení relací vzdálenými tajnými službami;
Poté bude připojena vzdálená plocha Windows 7. Několik uživatelů se tedy může připojit k jednomu počítači najednou. Ale to není všechno. Vzdálený přístup musí být správně nakonfigurován. Není tak obtížné tyto akce provádět, i s nimi se s nimi může vyrovnat i nezkušený uživatel.
Nastavení přístupu
Dále byste se měli seznámit s nastavením pro přístup k vzdálené ploše systému Windows 7. K tomu můžete použít programátory a správce systému. Co je pozoruhodné, samotné přizpůsobení nezpůsobí žádné zvláštní potíže. Pokud však chcete dosáhnout podrobnějších nastavení, nezasahujte do pomoci odborníků.
Nejprve je třeba přejít na vlastnosti počítače. Tato sekce se nachází na cestě "Start" - "Počítač" a potom klikněte pravým tlačítkem myši. V nabídce, která se otevře, můžete vybrat "Vlastnosti". Poté klikněte na "Konfigurovat vzdálený přístup". Poté je třeba v části Vzdálená plocha vybrat požadovanou položku. Následující akce jsou stejné jako první způsob povolení a konfigurace vzdálené plochy. Zbývá pouze zvolit uživatele, kteří budou mít přístup k zařízení. V případě potřeby můžete také přidat nové kontakty. Nakonec musíte potvrdit své vlastní akce.
Výhody
Klady a zápory jsou pozorovány v každém programu, služby nejsou také výjimkou. Jaké jsou výhody přístupu k vzdálené ploše? Tato volba bude užitečná, pokud často potřebujete používat vlastní zařízení, a to z dálky. Uživatel má tedy přístup ke všem zdrojům a datům uloženým v počítači. Je také možné použít potřebné informace a dokonce měnit některá nastavení.
Kromě toho je nepopiratelná výhoda vzdálené plochy také pro ty, kteří nejsou zvyklí na jednu pracovní plochu. Stojí za zmínku existence podpory pro více monitorů. Vzdálená plocha má obrovské množství funkcí. Dnes je vidět na Skype, kde je ukázka desktopu. Navíc pomocí standardních a nestandardních způsobů přístupu můžete sledovat film s přáteli a být vzdálen od sebe.
Nevýhody Vedle výhod má dálkový přístup také nevýhody. Je pravda, že jsou zanedbatelné. Například počet mínusů lze přiřadit práci přes internet. Pokud je pomalá rychlost připojení zapomenout na tento typ služby. To také vyžaduje, aby zařízení, ke kterému je naplánován vzdálený přístup, bylo vždy povoleno.
Kromě toho musí být tento počítač neustále připojen k Internetu. Takto působí do určité míry jako server pro připojení dalších počítačů. Nevýhody jsou používání určitých programů, takže je stále potřeba změnit přístup k novým heslům a měnit hesla. Zde je v zásadě to všechno. Na vzdálené ploše nejsou žádné nedostatky.
Připojení ke vzdálené ploše vzdálené plochy Windows Jedná se o standardní nástroj operačního systému pro vzdálené přihlášení k počítači. Nezaměňujte to programy vzdáleného přístupu (asistenti) , Vzdálená plocha vám umožňuje zadat počítač přes internet nebo síť, ať jste kdekoli. Jinými slovy, jedinou nezbytnou podmínkou je běžící počítač připojený k síti as povoleným přístupem v nastavení. Nástroj je používán nejen v interních podnikových sítích (pro přístup k serverům), ale také v běžných domácích sítích. Například, pokud máte více počítačů se systémem Windows, pak si rozhodně nemusíte stahovat a konfigurovat žádný další software, vše, co potřebujete, je již ve Windows (s výjimkou verze Home Edition).
Poznámka:: Na rozdíl od RVV, pravidelného programu vzdáleného přístupu (asistenti), vyžaduje, aby byl počítač, ke kterému chcete získat přístup, někdo přišel a dělal řadu akcí (spuštěný program je přihlášen, a tak dále).
Jak povolit službu Vzdálená plocha v systému Windows 7?
Povolení vzdálené plochy je snadné. Chcete-li to provést, otevřete okno " Začněte", pak klepněte pravým tlačítkem myši na ikonu" Počítač"a vyberte" Vlastnosti"" základní informace o vašem počítači"V levé části okna klikněte na" Konfigurace vzdáleného přístupu"V zobrazeném dialogovém okně zaškrtněte políčko" Povolit připojení na vzdálenou pomoc"v případě potřeby a v poli" Vzdálená plocha"vyberte možnost, která vám vyhovuje (nezapomeňte zadat pouze ty uživatele, kteří chcete povolit přístup k počítači).
Jen mějte na paměti, že pokud používáte router a chci se připojit k počítači přes internet, pak je třeba povolit příchozí připojení na portu 3389, které je hlavním přístavem pro RDC-připojení.
Nebezpečí použití hackerů pro vzdálené plochy pro Windows 7
Nikdo nebude překvapen, že hackeři také vědí, trpí a používají vzdálený desktop. Oni dlouho byly vyvinuty automatizované systémy, které prohledali internet při hledání k dispozici pro hackování Remote Desktop, a vyberte heslo, které, bohužel, často jsou nejjednodušší hesla . Jakmile hacker dostane přístup, může s ním něco udělat. Nainstalujte na něm žádné viry. Značka zombie počítač , posílání spamových zpráv milionům lidí. Ukradněte své osobní údaje a mnoho dalšího.
Poznámka:: Výhoda napadených počítačů pro hackery je zřejmá. Pokud je hacker zkušený a kompetentní, udělá vše tak, aby bylo téměř nemožné ho sledovat. Kromě toho se bohužel nejčastěji potýkáte s problémy, které vznikly v důsledku infekce počítače. Například, pokud váš počítač s Slalom spamy nebo posílat zprávy na internetových stránkách, a pak, v průběhu času, je pravděpodobné, že váš počítač bude blokovat tyto stránky.
Jak omezit nebezpečí použití vzdálených hackerů na ploše systému Windows 7?
Pokud používáte Připojení ke vzdálené ploše vzdálené plochy ve vašem počítači vzdáleně připojit k počítači přes Internet, pak je třeba udělat následující tři věci:
V první řadě. Povolit vzdálený přístup k počítači pouze pro neštandardní účty. Přihlašovací údaje jako "Administrátor", "Správce", "Správce", "Správce" a podobně jsou hackerům také známy. Proto vytvořte několik účtů s nestandardními názvy a povolte jim přístup pouze. To bude vážně komplikovat úkol hackera, zejména v případech, kdy uživatelské jméno bude obtížné.
Poznámka:: Nezapomeňte, že správce může být nejen standardním účtem. Každému uživateli můžete udělit zvýšená oprávnění.
Za druhé. Ujistěte se, že vaše heslo není snadné odhadnout. V souvislosti s růstem výkonu počítače se kritéria pro vytváření hesel neustále mění. Kromě toho se neustále zlepšují přístupy k hackování. Proto musíte neustále udržovat složité heslo, zejména pokud jde o přístup a internet. Pokud nevíte, jak přijít složitým heslem, můžete využít generátor hesel.
Za třetí. Nastavte automatické uzamčení účtu podle počtu nesprávně zadaných hesel. Chcete-li najít správné heslo (pokud je to složité), musí hacker projít velkým množstvím nesprávných hesel. A pak můžete úkol zkomplikovat nastavením limitu počtu nesprávných pokusů o přihlášení. Chcete-li to provést, otevřete okno " místní bezpečnostní politiku"zadáním do nabídky Start" místní Hodnocení 5.00 (1 hlas)

- PrintFriendly, jak vytisknout stránku z Internetu (na webu)?
- Program PicPick pro screenshoty z obrazovky a grafický editor
Zobrazování nebo správa plochy vzdáleného počítače od vás může být velmi užitečné. To platí ve většině případů, pokud je potřeba pomoc pokročilého uživatele, ale je to daleko od vás. Potom mu můžete dát přístup k ovládání počítače. Případně se můžete připojit k pracovní ploše.
Existují dva způsoby připojení ke vzdálené ploše: 1) Používání standardních oken; 2) Pomocí speciálních programů, které byly popsány v článku DÁLKOVÉ OVLÁDÁNÍ POČÍTAČE
KONFIGURACE DÁLKOVÉHO PŘÍSTUPU V WINDOWS 7
Přejdeme k "Nabídka Start" a při hledání, které zadáváme "oprávnění pro vzdálený přístup k počítači"
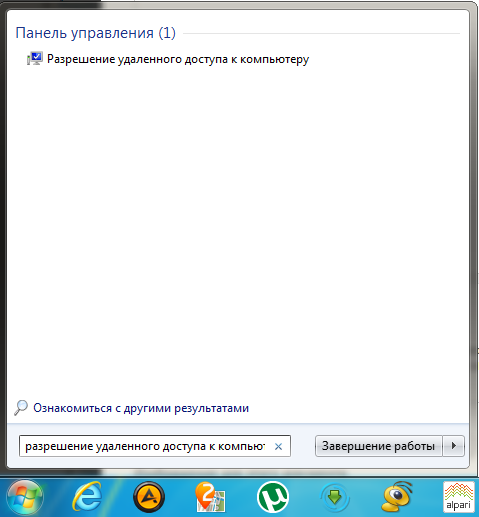
Ve vyobrazeném okně jsme položili klíště s nápisem "Povolit připojení z počítačů libovolnou verzí vzdálené plochy"
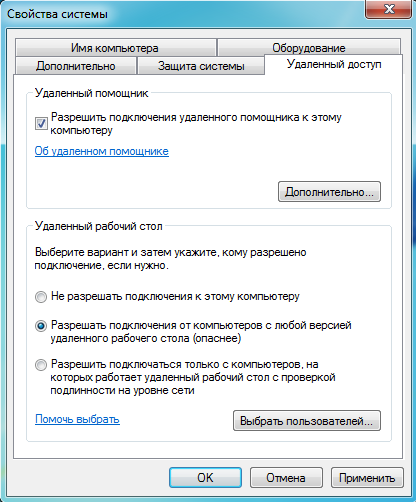
Je třeba poznamenat, že váš účet musí mít nastavenu heslo, jinak nebude možné se připojit ke vzdálené ploše.
Nyní se vraťte do nabídky Start a zadejte do vyhledávání "Připojení ke vzdálené ploše". V zobrazeném okně stiskneme tlačítko parametry a zadejte adresu IP počítače, ke kterému se chcete připojit, a uživatelské jméno vzdáleného počítače. Můžete také nakonfigurovat další možnosti na kartách: obrazovka, místní zdroje, programy, navíc připojení. Poté uložte nastavení našeho připojení kliknutím na tlačítko uložte jako a klepněte na tlačítko připojit. Zobrazí se varovné okno, ve kterém také musíte kliknout na tlačítko připojit, pak musíte zadat heslo.


 "AirGo" - nejlepší internet pro letní sídlo na předměstí Moskvy a oblasti Leningradu
"AirGo" - nejlepší internet pro letní sídlo na předměstí Moskvy a oblasti Leningradu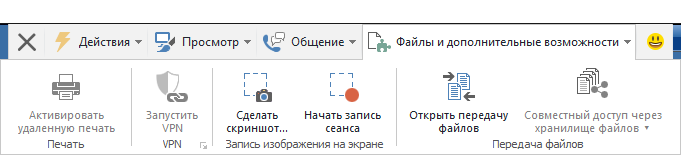 Jak nainstalovat teamviewer - podrobné pokyny
Jak nainstalovat teamviewer - podrobné pokyny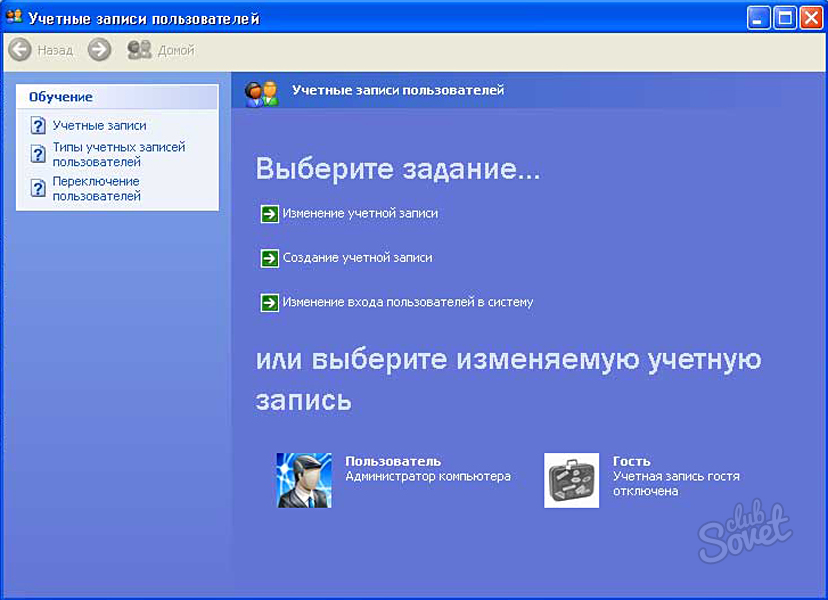 Jak se přihlásit k počítači, pokud jste zapomněli heslo
Jak se přihlásit k počítači, pokud jste zapomněli heslo