Aplikace systému neodpovídá na telefon. DNS server neodpovídá
Dnes jsem pro Vás připravil článek, který pomůže vyřešit jednu z obvyklých chyb, která zaměňuje i pokročilé uživatele: dns server neodpovídá.
V tomto článku budu mluvit o příčinách této chyby, stejně jako o několika způsobech, jak ji vyřešit. Od vás v komentáři budu čekat na potvrzení toho, co vám pomohlo, stejně jako nové možnosti, pokud to někdo ví. Pojďme!
Chcete-li pokračovat v odstraňování problémů, musíte pochopit, co znamená, že DNS server nereaguje.
Pro pojetí podstaty problému byste měli vědět, jaký je DNS server. Při přístupu k jakékoli virtuální stránce v síti uživatel přistupuje k určité části vzdáleného serveru. V této části jsou uloženy a uloženy soubory, které jsou konvertovány pomocí používaného prohlížeče, a jsou nabízeny uživatelům ve formě stránky s textem, obrázky a dalšími informacemi, které jsou zřejmé z vizuálního vnímání každého uživatele. Každý server má individuální adresu IP, která je vyžadována pro přístup. DNS server je funkční nástroj pro pohodlné a správné přesměrování požadavků na doménu z konkrétní IP adresy.

Server DNS často nereaguje na systém Windows 7/10 při připojení k síti prostřednictvím modemu a bez použití síťového kabelu, stejně jako u uživatelů, kteří používají jinou metodu bezdrátového připojení k Internetu. V některých případech může dojít k chybě po instalaci antivirového softwaru.
Důležité! Často uživatelé osobně projevují zájem a provádějí změny nastavení modemu, což vede ke ztrátě komunikace a výskytu nežádoucí chyby. Proto se nedoporučuje, aniž byste museli upravovat běžící nastavení.
2. Dns server nereaguje - jak to opravit?
Pokud uživatel zaznamená chybu, lze jej odstranit čtyřmi způsoby:
. Velmi často stačí na přetížení modemu opravit chybu. Během procesu restartování se zařízení vrátí k původním nastavením a nastavením, což pomůže rychle a efektivně vyřešit problém.Chcete-li opravit chybu s vyšší pravděpodobností, je nutné podrobně zvážit specifické situace. Uděláme to níže.
2.1. V systému Windows
Existuje několik možných řešení problému uvedeného v tabulce.
| Metoda | Postup |
| Doporučuje se odpojit napájení ze zařízení nebo použít tlačítko vypnutí, pokud je v konfiguraci uvedeno, a počkejte asi 15 sekund. Po uplynutí doby musí být zařízení znovu zapnuto. | |
| Použití příkazového řádku |
Příkazový řádek byste měli zavolat od administrátora PC. Chcete-li to provést, klikněte na tlačítko "Start", pak najděte a klikněte na "Najít programy a soubory" a napište cmd. Po těchto akcích se objeví zkratka programu. Klepněte na něj pravým tlačítkem myši počítače a vyberte položku "Spustit jako správce".Pak byste měli zadat a provést určité příkazy, po zadání každého příkazu musíte stisknout klávesu enter:
|
| Zkontrolujte nastavení a nastavení | Potřebujete navštívit ovládací panel a najít "Centrum správy sítě ...". Tento pododdíl obsahuje informace o síti. Vyberte připojení, které chcete použít, klepněte pravým tlačítkem myši na počítač a vyberte možnost "Vlastnosti". Otevře se nové okno, ve kterém je třeba vybrat jeden po druhém:
Potom klikněte na "Vlastnosti". Měli byste zaškrtnout políčka: automatické získání serveru DNS a adresy IP. Při kontrole nastavení musíte být opatrní a zohlednit informace předepsané ve smlouvě s poskytovatelem, pokud existují. Tato metoda pomáhá pouze v případě, že poskytovatel neobsahuje konkrétní adresu. |
Můžete registrovat adresy poskytnuté společností Google, které podle vyhledávače pomáhají urychlit načítání webových stránek: 8.8.8.8 nebo 8.8.4.4.
3. Server DNS neodpovídá: směrovač TP-link
Většina moderních uživatelů používá směrovače a zařízení TP-link. Chyba DNS server neodpovídá lze odstranit několika způsoby:
Pozor prosím! Některé, zejména levné modely TP-link jsou zmatené. Postupujte podle pokynů pro konfiguraci dodaných se zařízením a zadejte data a adresy DNS uvedené ve smlouvě a poskytovatele.
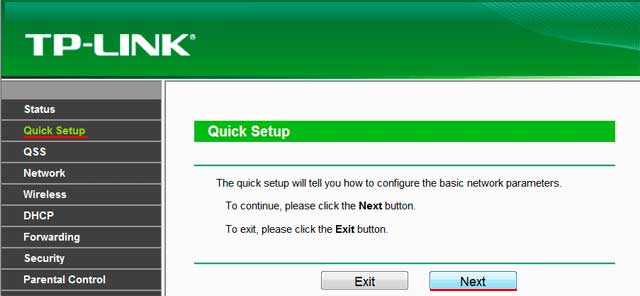
Na směrovači TP-link je lepší nastavit základní nastavení, pokud není ve smlouvě s poskytovatelem uvedeno jinak.
4. DNS server neodpovídá (Beeline nebo Rostelecom)
Všechny výše uvedené metody odstranění chyby jsou určeny pro skutečnost, že problémy vznikly u uživatele. Ale praxe to dokazuje ve většině případů k problému dochází u poskytovatele z řady důvodů, například technické poruchy.
Z tohoto důvodu není nutné spěchat, když dojde k chybě, ale chvíli počkat: během tohoto období můžete přetížit počítač a směrovač, aniž byste se dotkli jakýchkoli nastavení. Pokud se situace nezměnila, doporučujeme kontaktovat poskytovatele společnost a hovořit o aktuálních problémech informuje odborné informace, které potřebuje: číslo smlouvy, příjmení, IP adresu nebo jiné informace. Pokud se v poskytovateli služeb objevil problém pro internetovou komunikaci, oznámí to a řekne přibližný čas na odstranění nehody. To platí zejména pro majitele internetu z Rostelecom (já sám jsem z nich, takže vím, o čem mluvím). Velmi užitečné pokoje:
- 8 800 302 08 00 - technická podpora společnosti Rostelecom pro jednotlivce;
- 8 800 302 08 10 - technická podpora společnosti Rostelecom pro právnické osoby.
Pokud problém nevyplývá z poskytovatele, může odborník společnosti v některých případech pomoci uživateli při jeho vyřešení poskytovat příslušné rady nebo doporučení.
Sociální tlačítka.
Jednou z nejběžnějších chyb spojených s připojením k Internetu v systému Windows je chyba: "Server DNS neodpovídá." Současně se ztratí přístup na internet. Na ikonu připojení pravděpodobně bude žlutý trojúhelník a v prohlížeči se při pokusu o otevření webu s největší pravděpodobností
Jednou z nejčastějších chyb spojených s připojením k Internetu v systému Windows je chyba: "DNS server nereaguje". Současně se ztratí přístup na internet. Na znachke připojeném skoree vsego bude vážit zhelty treugolnik a brauzere na popytke otevření této stránky skoree vsego uvidite chybu "He udaetsya najít DNS-a lodní dopravy", "name err není vyřešen", nebo něco v Rode. Tento problém je způsoben selháním práce serveru DNS, který reaguje na předané adresy IP doma. Když hovoříme o příčinách této chyby, pak viník může být jako on sám počítače , a směrovač , nebo zařízení na straně poskytovatele.
Chyba "server DNS neodpovídá" se zobrazí v důsledku diagnostiky sítí Windows. Velmi snadná diagnostika. Jednoduše klikněte pravým tlačítkem myši na ikonu připojení k Internetu a zvolte "Odstraňování problémů".

Někdy se může zobrazit chyba: "Nastavení počítače jsou nakonfigurovány správně, ale zařízení nebo prostředek (server DNS) neodpovídá."
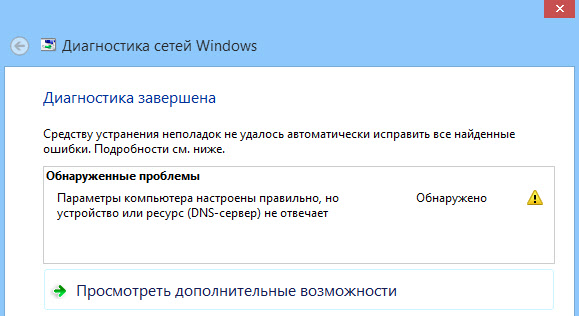
Zde jsou některé chyby. Pokud nevíte, co dělat, pak zvážíme řadu účinných tipů, které by měly pomoci odstranit tyto chyby. Stručně řečeno, internet ve vašem počítači vydělá a stránky se začnou otevírat. Rozlišení bude stejné pro Windows 10 (Windows 10), Windows 8 a Windows 7.
Jak opravit chybu "server DNS neodpovídá"?
Pro začátek můžu dosáhnout několika jednoduchých rozhodnutí. Existuje šance, že vám pomohou a nebudete muset vyřešit složitější nastavení.
- Pokud máte připojení k Internetu směrovačem nebo modemem (přes Wi-Fi nebo kabel) a zjistíte, že chyba "DNS server neodpovídá", zkuste jednoduše restartovat router. Vypněte napájení směrovače, poté na minutu a znovu jej zapněte. Nezáleží na tom, jaký je váš směrovač, TP-Link, D-link, ASUS nebo jiná.
- Znovu načtěte počítač nebo notebook. V tomto případě to není důležité, na internetu máte směrovač nebo kabel přímo od poskytovatele. Stačí spustit restart.
- Pokud je internet připojen přes směrovač, zkontrolujte, zda internet pracuje na jiných zařízeních. Chyba s odpovědí serveru DNS?
- Pokud propojíte směrovač, pokud je to možné, můžete připojit internet přímo k počítači. Pro testování.
- Zkuste si vzpomenout, poté došlo k chybě DNS a problémům s přístupem k Internetu. Poté se zobrazí některá nastavení nebo nastavení programu.
Pokud ti sověti nepomohli, zkuste použít rozhodnutí, o kterých budu psát níže.
Zkontrolujte službu klienta DNS
Než něco změním, doporučuji, abyste zjistili, zda funguje služba DNS-client. Na klávesnici stiskněte kombinaci kláves Win + R. V zobrazeném okně zadejte příkaz services.msc a klepněte na tlačítko Ok.
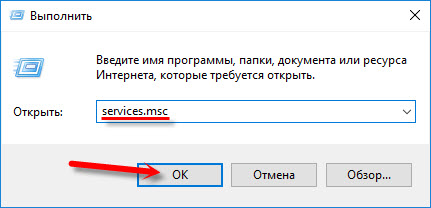
V novém okně vyhledáme službu "DNS-client", klikneme na ni pravým tlačítkem myši a zvolíme "Vlastnosti".
Typ spouštění musí být "Automatický". A pokud máte tlačítko "Start", bude aktivní a potom klikněte na něj. Další: "Použití" a "Ok".

Pokud byla služba zakázána a jste ji zapnuli, pak po restartování počítače musí být internet vyděláván.
Změníme nastavení serverů DNS ve vlastnostech připojení
Dále kontrolujeme nastavení serverů DNS ve vlastnostech připojení, pomocí kterých je počítač připojen k Internetu. Pokud se zaregistruje nějaká adresa, můžete se pokusit nastavit automatické načtení nebo nastavit adresy DNS od společnosti Google. Tato metoda vám často umožňuje zbavit se chyby "server DNS neodpovídá".
Potřebujeme otevřít okno se všemi připojeními. Chcete-li to provést, klepněte pravým tlačítkem myši na ikonu připojení k Internetu a vyberte položku "Správa sítě ...". Poté přejděte na část "Změna parametrů adaptéru".

Poté klikněte pravým tlačítkem myši na připojení, které jste připojeni k Internetu (ke směrovači), a vyberte možnost "Vlastnosti". Je-li připojení přes Wi-Fi, pak je to připojení "Wireless LAN", pokud je kabelem, pak "Ethernet" (Local Area Connection).
U mužů je například problém s protokolem DNS při připojení přes Wi-Fi síť přes router.

V novém okně vyberte "IP verze 4 (TCP / IPv4)" a klikněte na "Vlastnosti". Pokud v novém okně máte zaregistrovaný server DNS, můžete se pokusit nastavit automatický příjem adres a po restartování počítače zkontrolovat připojení k Internetu.
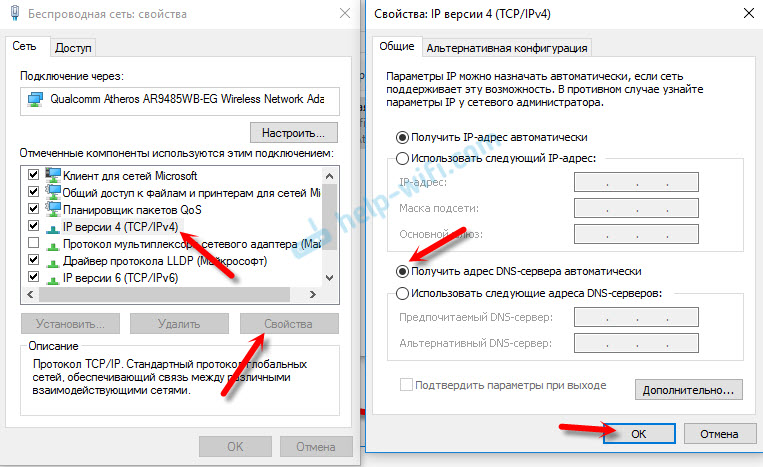
Ale častěji to pomáhá: přejděte na přepínač "Použijte následující adresy serverů DNS" a předepište DNS od Googlu:
Klepněte na tlačítko "Ok" a restartujte počítač.
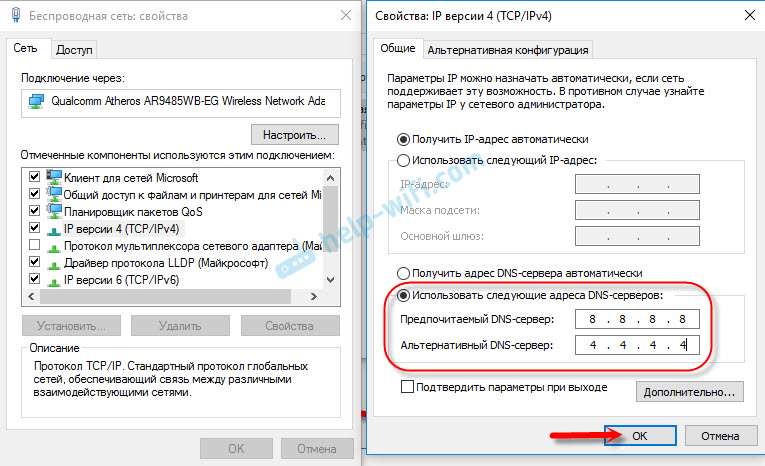
Takové řešení často pomáhá. Pokud máte potíže se získáním DNS na všech zařízeních, které mají jeden směrovač připojený, mohou být tyto adresy registrovány v nastavení routeru, pak budou použity pro všechna zařízení. Pravidlo můžete provést v nastavení routeru, v části "Internet" nebo v části "WAN". Kde nastavit parametry pro připojení k poskytovateli.
Například vám ukážeme, jak to udělat na směrovači TP-Link:

Vyčistěte cache DNS a další síťové parametry
Potřebujete spustit příkazový řádek a ve výchozím nastavení spustit několik příkazů, které provedou čištění cache Adresy DNS a další síťová nastavení. Tato metoda je vhodná pro Windows 10 (Windows 10) a Windows 7 (8).
Příkazový řádek by měl být spuštěn z účtu správce. Pokud máte systém Windows 10 (Windows 10), stačí kliknout pravým tlačítkem myši na nabídku Start a zvolit "Příkazový řádek (Administrator)". V systému Windows 7 můžete zadat příkaz "cmd" ve vyhledávání, kliknout pravým tlačítkem na "cmd" ve výsledcích vyhledávání a vybrat "Spustit admin".
Ve výchozím nastavení kopírujeme a provádíme následující příkazy:
ipconfig / flushdns
ipconfig / registerdns
ipconfig / release

V systému Windows 10 (Windows 10) se také můžete pokusit obnovit síťová nastavení. To je praktické pak stejné.
Poté se počítač restartuje.
Co dělat, pokud se nepodaří opravit chybu?
Pokud jste udělali všechno v pořádku, ale Windows píše, jako by DNS server nereagoval, pak mám pár poznámek:
- Pokuste se úplně zakázat včas antivirus , nebo zabudovaná brána firewall (webový antivirový program, síťová obrazovka).
- Pokud se tím nemůžete vypořádat s touto chybou, zavoláte na podporu svého poskytovatele připojení k Internetu. Zřídkakdy s DNS nedochází k jejich chybám.
Pokud se můžete této chybě zbavit, musíte povinně napsat. Napište jakou metodu pomohla. Dokázali jste nějaké jiné rozhodnutí, které není v článku. Nechte své připomínky ve výborech.
Někdy se stává velmi nepříjemné, že nemůžete používat Internet kvůli zcela triviální chybě "DNS server nereaguje". V drtivé většině případů, kdy není možné nalézt dns adresu serveru, může být problém vyřešen během několika minut. V tomto článku podrobně zvážíme všechny způsoby řešení tohoto problému.
 DNS server je nástroj, který přesměruje webového uživatele na web. Faktem je, že každá internetová stránka je uložena na serveru, který má svou vlastní IP adresu. Chcete-li uživateli povolit přístup k webu, server DNS připojí jeho počítač k serveru. Jinými slovy, DNS server je spojení mezi uživatelem a webem.
DNS server je nástroj, který přesměruje webového uživatele na web. Faktem je, že každá internetová stránka je uložena na serveru, který má svou vlastní IP adresu. Chcete-li uživateli povolit přístup k webu, server DNS připojí jeho počítač k serveru. Jinými slovy, DNS server je spojení mezi uživatelem a webem.
Chyby "DNS server nereaguje" nebo "nemůže najít dns adresu"
Prohlížeč často stěžuje, že nemůže najít dns adresu serveru. Tato zpráva se nejčastěji vyskytuje u uživatelů stolního počítače, kteří používají připojení bez kabelů (modem 3G / LTE nebo směrovač Wi-Fi). Může se však objevit u těch, kteří používají kabelový internet. Tato chyba znamená, že agregát, ze kterého uživatel navštíví web, nemůže najít adresu DNS, která ji přesměruje na server s hledanou stránkou.
Co dělat, pokud dns server nereaguje nebo není k dispozici
Než se pokusíte vyřešit tento problém, musíte nejprve zjistit, proč vznikl:
- V důsledku nesprávného nastavení modemu nebo směrovače;
- Z důvodu nesprávných nastavení operačního systému (web blokuje virus nebo bránu firewall nebo klient Windows DNS selhal);
- Z důvodu zastaralého ovladače síťové karty.
![]()
Chcete-li to provést, přejděte na ovládací panel sítě v pravém dolním rohu hlavního panelu. Má ikonu monitoru vedle níž je kabel Enternet. Klepněte na ni levým tlačítkem manipulátoru. Dále klikněte pravým tlačítkem myši na pole, kde se v něm uvádí "Připojeno", poté přejděte na "Vlastnosti". Klikněte na kartu "Síť" a přejděte na položku "Vlastnosti" kliknutím na "Internetový protokol čtvrté verze". Na kartě s adresami DNS zkuste vybrat možnost "Stáhnout server DNS v počítači". Pokud to nefunguje, zadejte adresu (preferovanou a alternativní) sami. Je napsán v smluvním certifikátu připojení. Adresu DNS můžete zjistit také od poskytovatele prostřednictvím jeho volání.
Tip: správnou adresu DNS lze předepsat nejen v nastavení systému Windows, ale také v ovládacím panelu samotného směrovače. Pokud používáte softwarové nástroje z TP-LINK, použijte volbu Rychlé nastavení.
 Často virus, který je náhodně načtený uživatelem, blokuje přístup k jiným webům. Chcete-li vyzkoušet systém pro stávající malware, měli byste ho skenovat antivirovým programem. Program Skenování je lepší hrát, nevyžaduje montáž na rovnou plochu a umístit na live CD nebo flash kartu Live- (live dopravců - skladování, nezávislé od hlavního systému). Pro tyto účely je možné doporučit Dr. Web CureIt! Prenosný antivirový program je dobrý, protože je umístěn na jednotce Live-CD nebo Live-Flash a nemůže být infikován viry.
Často virus, který je náhodně načtený uživatelem, blokuje přístup k jiným webům. Chcete-li vyzkoušet systém pro stávající malware, měli byste ho skenovat antivirovým programem. Program Skenování je lepší hrát, nevyžaduje montáž na rovnou plochu a umístit na live CD nebo flash kartu Live- (live dopravců - skladování, nezávislé od hlavního systému). Pro tyto účely je možné doporučit Dr. Web CureIt! Prenosný antivirový program je dobrý, protože je umístěn na jednotce Live-CD nebo Live-Flash a nemůže být infikován viry.
Konfigurace brány firewall
Je možné, že přístup k webu zablokoval nativní Windows Farewall nebo firewall (jiný název firewallu), který je dodáván s vaším antivirovým programem. Brána firewall zavírá přístup na weby, které považuje za škodlivé. Pokud víte, že blokovaná stránka je opravdu bezpečná, můžete dočasně vypnout bránu firewall nebo resetovat její nastavení na počáteční nastavení (pak se vynuluje seznam blokovaných stránek). Jak zakázat firewall od společnosti Microsoft? Klikněte na položku Ovládací panely-\u003e Windows a Zabezpečení-\u003e Brána firewall systému Windows. V levém podokně je položka "Povolit nebo zakázat bránu firewall systému Windows". Klepněte na něj a pak převeďte všechny přepínače na přepínač "Zakázat bránu firewall systému Windows". Uložit tato nastavení.
Tip: Windows Firewall je klíčem. Pokud ji vypnete, zakážete další brány firewall.
Aktualizace ovladačů síťové karty
Často desktop odmítá jít online kvůli zastaralým ovladačům síťové karty. Chcete-li zkontrolovat jejich stav, použijte nástroj Driver Booster. Tato aplikace vám pomůže najít nejen ovladače pro síťové řadiče a nainstalovat je, ale také aktualizovat funkce jiných komponent.
Tip: můžete aktualizovat ovladače síťové karty a standardní nástroje Windows. Přejděte na položku Zařízení a tiskárny, poté poklepejte na levé tlačítko myši na ikonu pracovní plochy. Na kartě "Hardware" najděte součásti označené jako "Síťové adaptéry" a přejděte na jejich "Vlastnosti". Klikněte na "Ovladač" a vyberte možnost "Aktualizovat".
 Tato metoda spočívá v resetování nastavení plochy a směrovače. Sled postupů je následující: musíte router odpojit od sítě 220V a ponechat jej nepřipojený po dobu 5 minut. Poté je třeba restartovat počítač a připojit směrovač zpět do zásuvky.
Tato metoda spočívá v resetování nastavení plochy a směrovače. Sled postupů je následující: musíte router odpojit od sítě 220V a ponechat jej nepřipojený po dobu 5 minut. Poté je třeba restartovat počítač a připojit směrovač zpět do zásuvky.
Tip: Před odpojením směrovače byste měli přejít na nabídku nastavení a obnovit výchozí nastavení.
 Tento problém lze vyřešit dvěma způsoby. První, nejméně bolestivá, je zaregistrovat adresu DNS ne prostřednictvím ovládacího panelu Windows, ale prostřednictvím nabídky směrovače. Druhým je provést obnovení systému. Přejděte na Ovládací panely, poté - "Systém a zabezpečení" - "Obnovení dříve uloženého stavu plochy." Po několika minutách, kdy nástroj shromažďuje všechny zaregistrované zálohovací body, musíte vybrat jednu z nich. V blízkosti každého bodu je datum jeho vytvoření. Vyberte tuto možnost, pokud klient DNS fungoval normálně, a potvrďte obnovení systému.
Tento problém lze vyřešit dvěma způsoby. První, nejméně bolestivá, je zaregistrovat adresu DNS ne prostřednictvím ovládacího panelu Windows, ale prostřednictvím nabídky směrovače. Druhým je provést obnovení systému. Přejděte na Ovládací panely, poté - "Systém a zabezpečení" - "Obnovení dříve uloženého stavu plochy." Po několika minutách, kdy nástroj shromažďuje všechny zaregistrované zálohovací body, musíte vybrat jednu z nich. V blízkosti každého bodu je datum jeho vytvoření. Vyberte tuto možnost, pokud klient DNS fungoval normálně, a potvrďte obnovení systému.
Jak zjistit dns adresu serveru
Správná adresa DNS je registrována v dohodě o připojení pracovní plochy k síti. Je sestaven poskytovatelem, takže pravděpodobnost chyby je vyloučena. Pokud nemáte přístup k certifikátu, můžete zavolat poskytovatele nebo ho kontaktovat prostřednictvím služby technické podpory a požádat jej, aby znovu poskytl přesnou adresu DNS.
Kde mohu nastavit dns adresu serveru v systému Windows
To může být konfigurován pomocí Windows-utility (Trek: The ikonu sítě na hlavním panelu - "Nastavení" - "Network" - "Internet Protocol v4" - "Vlastnosti" - novou kartu s DNS adres) nebo přes ovládací panel vašeho routeru nebo modemu.
Programy pro konfiguraci serveru DNS
Není-li dns server k dispozici, pomůže tento problém vyřešit pomocí nástroje DNS Jumper. Výhodou je, že je přenosný a nevyžaduje instalaci. Na kartě Výběr serveru DNS můžete adresu DNS zvolit ručně, nebo vybrat nástroj samotný. V takovém případě DNS Jumper v tuto chvíli zvolí nejstabilnější a nejrychlejší server, zatímco porucha "DNS server neodpovídá Windows" bude odstraněn. Můžete také stáhnout doplněk DOT VPN do prohlížeče. Toto rozšíření umožňuje vybrat nejen adresu, ale také zemi, ze které uživatel vstoupí. To znamená, že můžete být fyzicky v Německu, ale jít na místo jako obyvatel Nizozemska. Velmi užitečné rozšíření, protože některé strany jsou blokovány vládami států a DOT VPN umožňuje tento zákaz obcházet. Stejnou funkcionalitu nabízí prohlížeč Opera "Configure VPN". Zapne se takto: Nastavení-\u003e Zabezpečení-\u003e VPN (přepínač přepněte do polohy "Povolit" a vyberte možnost "Optimální umístění").
DNS (Domain Name System) je systém názvů domén, který je na serverech reprezentován ve formě určité hierarchie. Při práci na síti můžete dělat chyby v práci domén, což uloží změnu použitého serveru. V systému Windows 7 je možnost konfigurovat stříbrný server DNS a změnit jeho parametry, což je velmi snadné, jen pár kroků.
Cíl DNS
Výpočtová zařízení nerozumí našemu jazyku, stejně jako adresu, kterou zadáváme do vyhledávacího řetězce vašeho prohlížeče. Počítač chápe pouze značku kódu IP klienta (uživatele). Tyto informace jsou poskytovány serveru v podobě systému binárních čísel, například 00100010.11110000.00100000.11111110. Tato sada číslic je automaticky převedena na desetinný systém, což je již pro naše pochopení. V tomto případě s výše uvedeným příkladem to bude 255.103.0.68.
Zákazníci si pamatují, že i taková sada je velmi obtížná. Proto při registraci domény na příslušných zdrojích přicházíme s určitým označením dopisů.
Po registraci domény získáváme abecední výraz budoucího webu a číselný, reprezentovaný jako binární nebo desítkový číselný systém.
Když uživatel odešle na server požadavek (určuje adresu ve vyhledávacím poli), přejde na server DNS, kde je uložena doména webu. Systém automaticky vyhledává shody, a pokud je vše v pořádku, jdeme na místo.
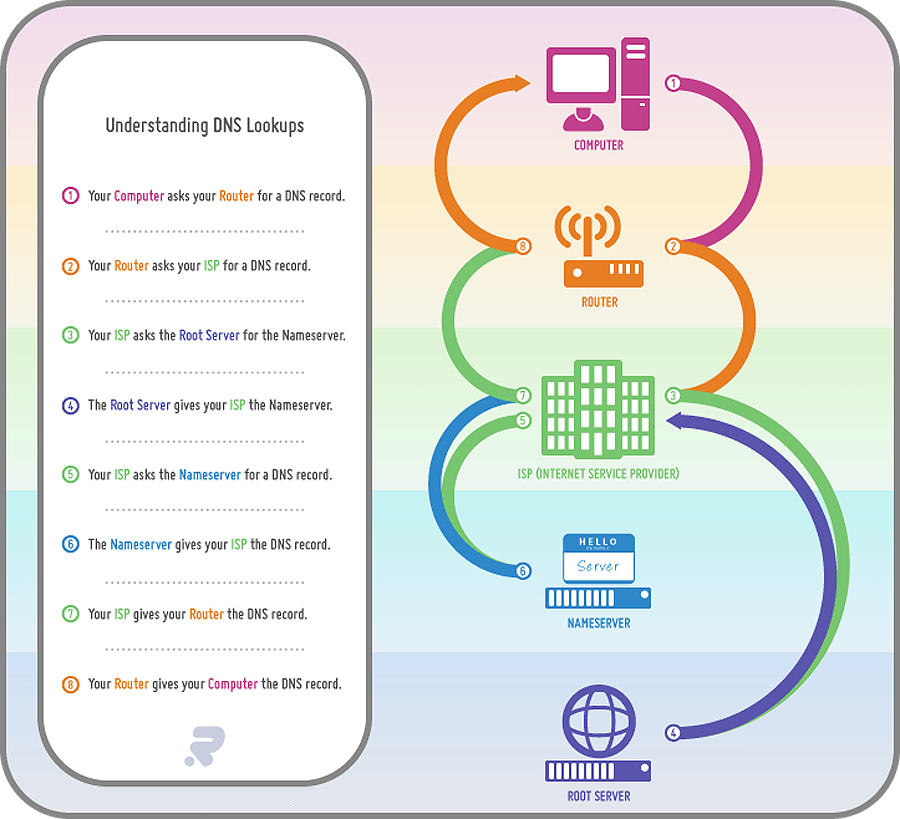 Všechny požadavky na počítač jsou prováděny pomocí služby DNS
Všechny požadavky na počítač jsou prováděny pomocí služby DNS Mimo jiné tato adresa zajišťuje bezpečnost uživatele během surfování v síti. Proto jsme chráněni proti různým typům škodlivého softwaru. Pokud je tato možnost zakázána v počítači, klient nebude mít přístup k určitému prostředku v síti.
Kdy změním adresu DNS a kde ji mohu získat?
Ve výchozím nastavení je v počítači povoleno automatické získání adresy DNS. Toto nastavení je pro většinu uživatelů optimální. Pouze ve výjimečných situacích byste je měli změnit. Například, když potřebujete získat přístup k konkrétnímu zdroji, na kterém jste zablokováni.
Některé servery mohou být umístěny docela daleko od hostingu. To má přímý vliv na rychlost načítání stránek webu. Doporučuje se používat bezplatné adresy, které můžete snadno získat z mnoha vyhledávačů. Pro mnoho uživatelů to bude nejlepší z této situace. Ideální: Yandex.DNS nebo Google Public DNS. V takovém případě se spojení provede přes nejbližší server.
 Služby Yandex.DNS nebo Google Public DNS jsou volně použitelné a velmi spolehlivé
Služby Yandex.DNS nebo Google Public DNS jsou volně použitelné a velmi spolehlivé Nejvhodnější je změnit adresu DNS vlastníků vlastních zdrojů. Když uživatel zadá tyto informace v doméně webu, automaticky "informuje" celou globální online komunitu o umístění zdroje, aby jej bylo možné najít, otevřít a přečíst zde uložené informace.
Změna DNS vám umožní přístup k blokovaným webům.
Stejné adresy společností Yandex a Google nejsou vázány závazky společnosti Roskomnadzor, na rozdíl od poskytovatelů internetu, kteří vám poskytují možnost provozovat síť.
Jak zjistit DNS a kde se nachází
Stejně jako u většiny systémových nastavení naleznete informace o serveru DNS prostřednictvím ovládacího panelu.
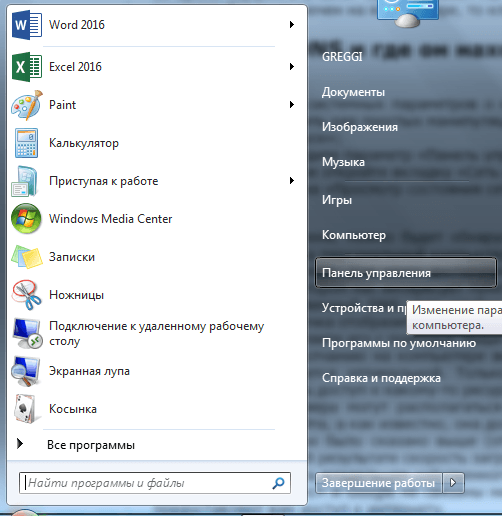
Chcete-li nastavit novou adresu, musíte znovu provést výše uvedené manipulace (přejděte do vlastností "Internet Protocol verze 4 (TCP / IPv4)").
Je třeba změnit zaškrtávací políčko "Získat adresu serveru DNS automaticky" v části "Použít následující adresy serverů DNS" a zadejte požadovanou adresu.
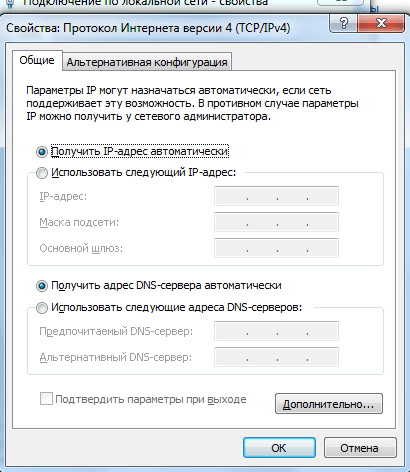 Zkontrolujte "Použijte následující adresy serverů DNS" a nastavte požadovanou adresu DNS
Zkontrolujte "Použijte následující adresy serverů DNS" a nastavte požadovanou adresu DNS Změňte tyto možnosti by měly být velmi opatrné a pečlivě. Předtím analyzujte server DNS a lépe nepoužívejte ty málo známé.
Video: Instalace serveru DNS
Konfigurace DNS
Nastavení a změna adresy je shodná s příjmem informací o ní. Nejprve se musíte znovu dostat do vlastností "Internet Protocol Version 4 (TCP / IPv4)". Server DNS můžete na kartě "Pokročilé ..." nakonfigurovat a změnit.
 Na kartě Rozšířené můžete změnit pořadí požadavků klienta na servery
Na kartě Rozšířené můžete změnit pořadí požadavků klienta na servery Měli byste vědět, že všechny weby a domény jsou uloženy na různých serverech a je spousta. Pokud tedy zadáte určitou adresu a není na stejném serveru, zařízení se automaticky přepne na jiný a tak dále, dokud nebude nalezen požadovaný výsledek.
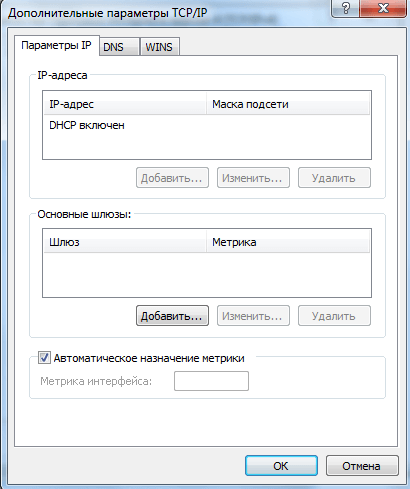 Můžete konfigurovat přípony DNS, ale bez nutnosti měnit nic v tomto parametru
Můžete konfigurovat přípony DNS, ale bez nutnosti měnit nic v tomto parametru
Přípony DNS jsou potřebné výlučně pro poskytovatele sítě, aby poskytovaly různé druhy přístupových úrovní, protože adresa každého místa může být rozdělena do několika částí.
Úroveň domény se počítá od konce, například v adrese server.domena.com existují tři úrovně a server je třetí.
Bez nutnosti nastavení, nepotřebujete tady nic, protože vše pro vás již musí být provedeno. Riskujete, že zcela ztratíte přístup na většinu stránek a vše bude muset být znovu nakonfigurováno.
DNS server neodpovídá: jak opravit problémy v systému Windows 7
Jedná se o jeden z nejoblíbenějších problémů, s nimiž se mohou uživatelé setkat při surfování na internetu. Mimochodem, není to nejpříjemnější, protože tam může být mnoho důvodů pro jeho vzhled. Podobné problémy lze vyřešit několika způsoby.
První věc, kterou je třeba zkontrolovat, je, zda je příslušná služba aktivována v osobním počítači.
- Otevřete ovládací panel a přejděte do části "Systém a zabezpečení".
- V parametru "Správa" vyberte položku "Služby".
- V seznamu najděte položku "DNS-client" a poklepejte na něj levým tlačítkem myši.
- V zobrazeném okně změňte typ spuštění služby na "Automaticky".
Pokud již byl typ automatického spuštění nainstalován, problém není na vašem počítači, ale na straně serveru, který používáte. Chcete-li se zbavit poruchy, můžete změnit adresu, jak je popsáno výše.
Nejlepší je použít adresy vyhledávačů: adresa od společnosti Google je 8.8.8.8 a z adresy "Yandex" - 77.88.8.1.
Jedna z popsaných voleb musí pomoci. Pokud se tak stane, aktualizujte ovladač síťového adaptéru a zkontrolujte kabelové připojení k počítači. Pokud to nepomůže, zavolejte svého poskytovatele internetových služeb.
Pokud je chyba zobrazena jako nesprávné rozlišení názvů DNS, budete také muset změnit adresu.
Co je server DHCP a jak se liší od DNS
DNS je součástí DHCP, což je mnohem pokročilejší systém. DHCP se zabývá organizací použité sítě, přidělováním IP adres a vytvořením síťového ekosystému. Obsahuje celou řadu informací, které zpracovává a využívá v budoucnu: adresa IP hostitele, adresa IP brány a informace o serveru DNS. Všechny tyto parametry jsou v automatickém režimu konfigurovány systémem a nedoporučuje se je měnit.
Služba DNS je určena k přenosu adres IP, získávání dat o prostředcích a připojení k nim. V případě potřeby může každý uživatel změnit adresu pro urychlení sítě, ochranu vašeho počítače před nežádoucími následky a optimalizaci provozu stránek obecně. To vše je možné prostřednictvím změny doménového serveru.


 Jak připojit notebook pomocí wifi z ByFly
Jak připojit notebook pomocí wifi z ByFly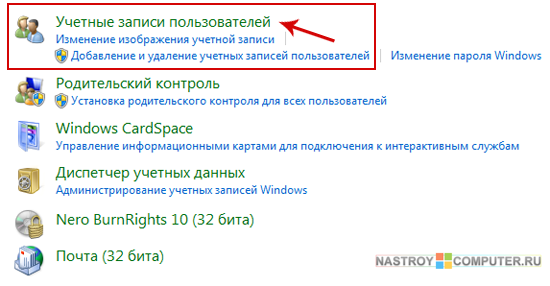 Tipy pro vytvoření hesla
Tipy pro vytvoření hesla Jak zakázat společné podávání v oknech 7
Jak zakázat společné podávání v oknech 7