Spuštění prohlížeče časového limitu zapíše inicializaci parametrů zobrazení.
Je to velmi výhodné, pokud potřebujete poskytnout vzdálené pomoci příteli nebo připojit se k domácímu počítači v době, kdy nejste doma, a přístup k nim je prostě nutný z nějakého důvodu! Jsem rád, že s firewallem nebude problém, protože se připojí k počítači, bude fungovat vždy, a ne jaký typ firewallu nebude zasahovat.
Než začnete s aplikací TeamViewer je přirozené stáhnout a stáhnout program z oficiální stránky, Vysvětlím proč.
TeamViewer je určitě placený program a když se o něm lidé dozvědí, někteří z nich se snaží najít crack, stáhnout je z torrentů a dalších. Nedělejte to, Riskujete stahování do vašeho počítače vir, trojan a jiný škodlivý software!
TeamViewer, můžete používat zdarma, pouze pokud je program používán k nekomerčním účelům. To je - to je to, co potřebujeme, nebudeme vzdáleně sloužit serveru nebo spravovat počítače žádné společnosti, že jo?
Zde je několik kroků, které byste neměli dělat, pokud používáte program pro nekomerční účely:
1)
Připojte se k kancelářskému nebo pracovnímu počítači z domova.
2)
Připojte počítač z počítače do domácího počítače.
V zásadě to je ono! Nedělejte to, protože pokud program zjistí, že je používán pro komerční účely, pak bude mít při jeho používání významné omezení!
Po stažení programu z oficiálního webu "teamviewer.com/en/" spusťte stažený soubor. Zobrazí se následující okno:
V tomto okně je nutné označit položku " Osobní / nekomerční použití"A klikněte na tlačítko" Přijmout - Dokončit"Teď je čas počkat na dokončení instalace.
Jakmile je instalace programu dokončena, mimochodem nebudete muset dlouho čekat, objeví se okno s krátkými tipy.
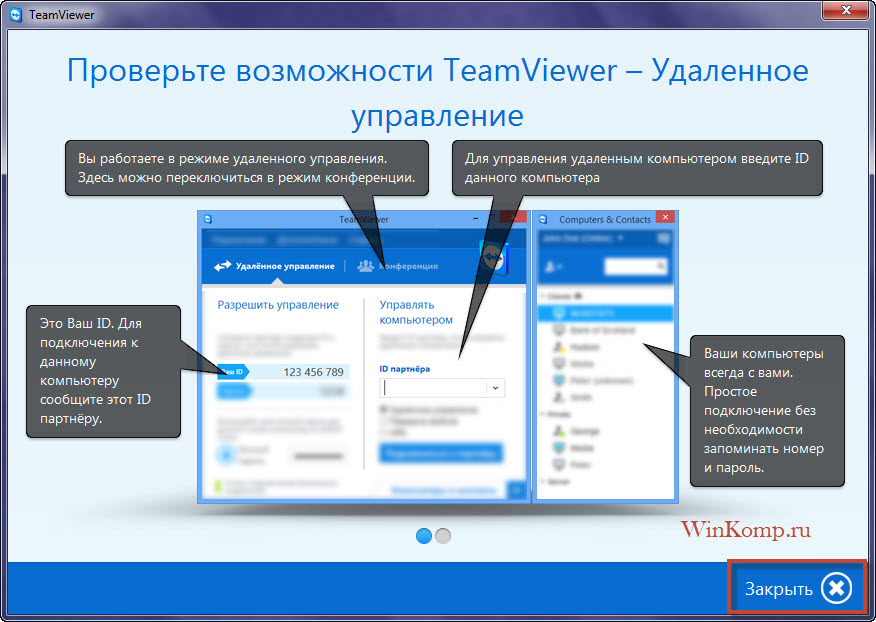
Ignorovat toto okno, protože toto bude popsáno níže a podrobněji. Klikněte na tlačítko Zavřít v pravém dolním rohu. Samotný tým TeamViewer začne a je připraven k práci.
Jak nastavit TeamViewer a jak ho používat!
Po spuštění programu se můžete okamžitě připojit ke vzdálenému počítači (samozřejmě, pokud je nainstalován také TeamViewer). Chcete-li se připojit, potřebujete znát vlastníka jedinečného čísla počítače v počítači a jeho heslo.
Chcete-li jednoduše zjistit údaje o připojení, jsou na levé straně hlavního okna programu id a heslo.
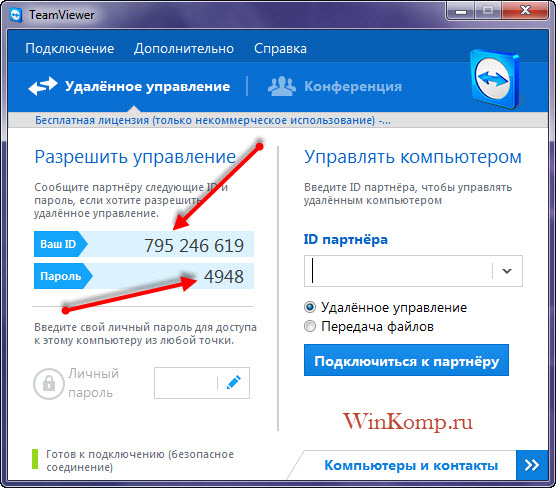
Podle toho, pokud potřebujete někoho, kdo se k počítači připojí, pak již musíte sdělit partnerovi vaše ID a heslo.
Chcete-li použít službu TeamViewer k připojení k domácímu počítači, musíte o něm používat "osobní heslo".
V takovém případě budeme tuto možnost zvážit, když se budete muset připojit k jinému počítači, například k příteli.
Když znáte ID a heslo vzdáleného počítače, zadejte ID do pole "ID partnera"
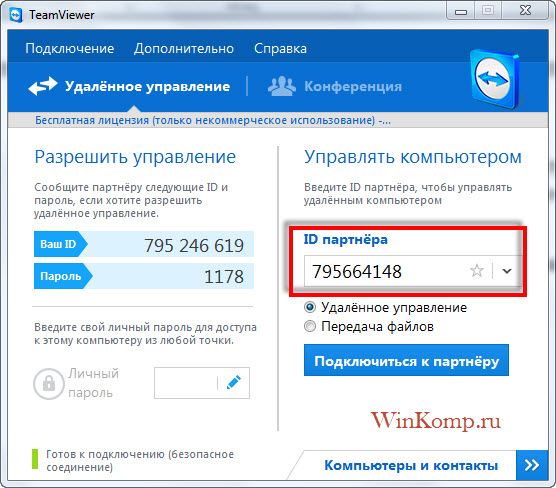
Klepněte na tlačítko "Připojit se k partnerovi" nyní za několik sekund a zobrazí se okno pro zadání hesla.
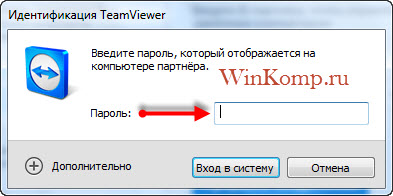
Zadejte heslo, které jste obdrželi dříve, a stiskněte tlačítko "Přihlásit" a přejděte na vzdálený počítač.
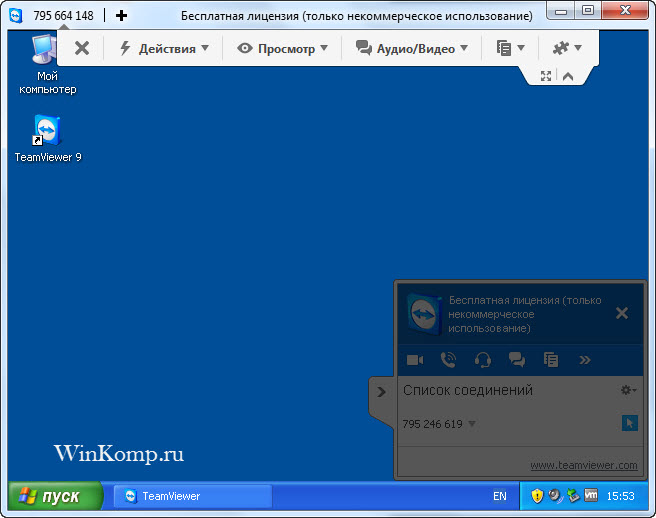
Jak vidíte na obrazovce, připojil jsem se k počítači se systémem Windows XP.
Co můžeme dělat se vzdáleným počítačem?
Absolutně všechno, jako u počítače. Pokud ne, ne omezení vzdáleného počítače. Budeme mluvit o některých funkcích a nastaveních podrobněji.
Jak jste již viděli na vzdáleném počítači, nejsou žádné tapety na ploše - to bylo kvůli připojení, protože ve výchozím nastavení TeamViewer zakáže tapetu, ale nastavení může být změněno a tapeta bude zobrazena jako předtím.
Chcete-li zobrazit tapetu, vyberte v nabídce položku "Zobrazit"
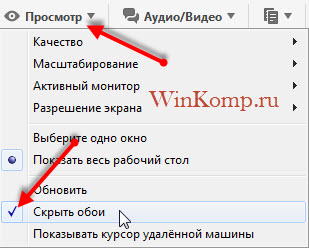
V seznamu níže klikněte na "Skrýt tapetu" nyní na vzdáleném počítači se zobrazí tapeta.
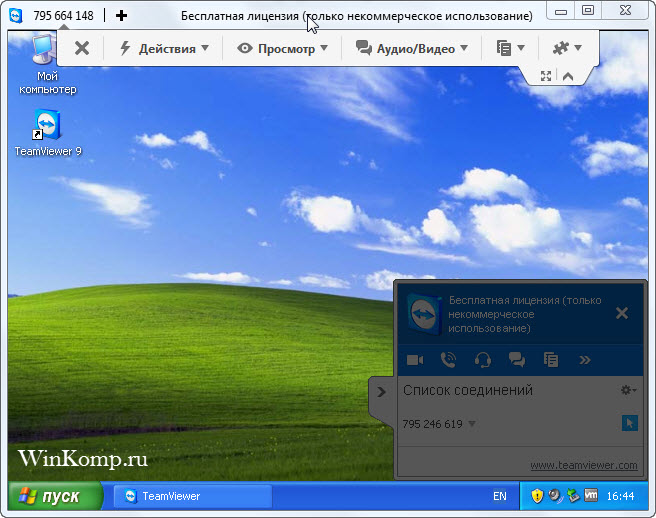
S ohledem na další zajímavá nastavení TeamViewer, pak je třeba poznamenat, že při práci se vzdáleným počítačem to můžete restartovat a pokračovat v práci s ním dál.
Velmi užitečná funkce. Všichni víme, že při konfiguraci počítače někdy potřebujete restartovat počítač. Například jste provedli změny v pomůcce "msconfig" vzdáleně restartovat počítač a dále jej nakonfigurujte.
Pro restartování vyberte " Akce»
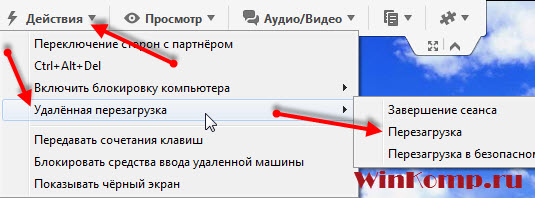
Nyní se vzdálený počítač restartuje. Budete vyzváni k výběru jedné ze dvou akcí.
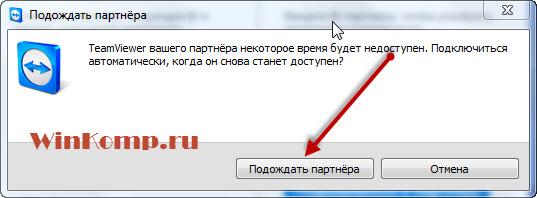
Stiskněte tlačítko "Čekejte na partnera" Nyní můžete pouze počkat na restartování vzdáleného počítače a spustí TeamViewer. Na vašem počítači se zobrazí následující okno:
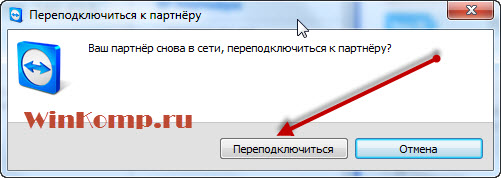
Klikněte na tlačítko " Znovu připojte"A znovu se připojíte ke vzdálenému počítači, ale bez zadání hesla.
Kromě normálního restartování, Můžete restartovat počítač v nouzovém režimu. Chcete-li to provést, musíte provést všechny stejné akce, pouze pro místo "Restartovat" zvolte "".
V takovém případě budete mít přístup k počítači v nouzovém režimu.
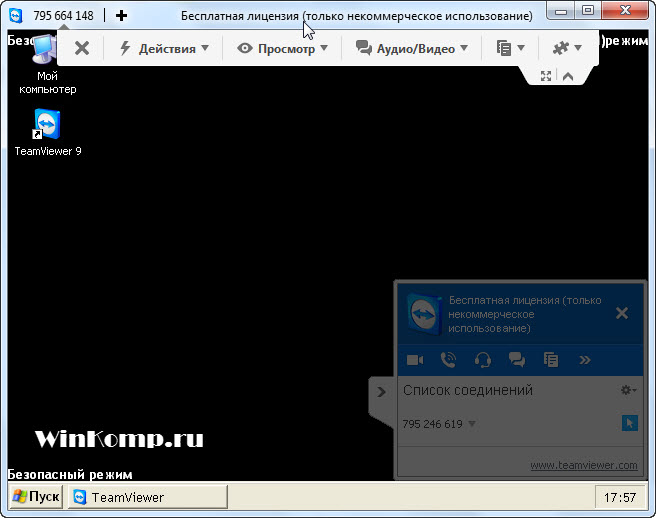
Pokud je to nutné se stejnou kartou, můžete použít následující funkce:
Uzamčení vstupu vzdáleného zařízení: v tomto případě ztratí vlastníci vzdáleného počítače možnost provádět jakékoli akce na svém počítači. Počítač bude pro majitele zcela zablokován. Můžete dělat cokoliv, co se vám líbí, a vlastník PC bude muset sledovat vaše akce pouze.
Aktivujte zámek počítače: Užitečné, například pokud se připojíte k domácímu počítači. A když s ním dokončíte práci, radši se odhlaste, takže pod svým účtem někdo nepoužívá počítač.
Spuštění Správce úloh: Na stejné kartě můžete odeslat požadavek na spuštění správce úloh a zároveň aktivovat možnost přenášet klávesové zkratky na vzdálený počítač.
Přenos souborů do aplikace TeamViewer
Takovou příležitost jako přenos souborů nelze přehlížet, a proto jsem se rozhodl krátce napsat o této důležité příležitosti. Můžete otevřít okno pro přenos souborů z horní lišty, přenos souborů»
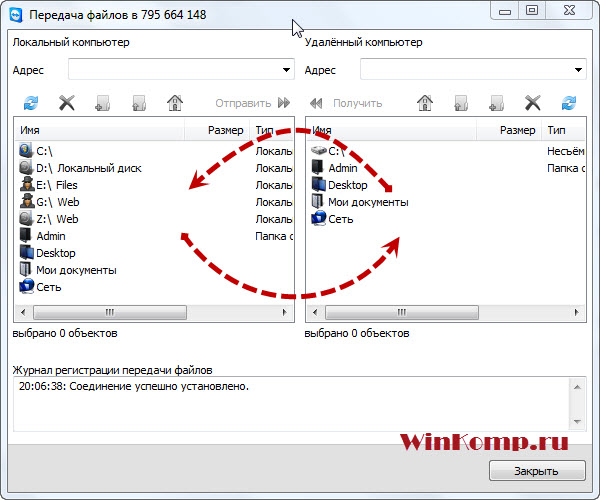
V levé části okna jsou soubory, které jsou v místním počítači, tj. V počítači. Na pravé straně dialogu je vzdálený počítač.
Můžete přenášet soubory na vzdálený počítač a odnést je odtud. Soubor můžete přenést nebo přijmout pomocí tlačítek v horní části "Odeslat nebo přijmout" a soubor můžete jednoduše přetáhnout myší a to je ono!
V režimu přenosu souborů může vlastník počítače přistupovat k protokolu událostí a je to takto:
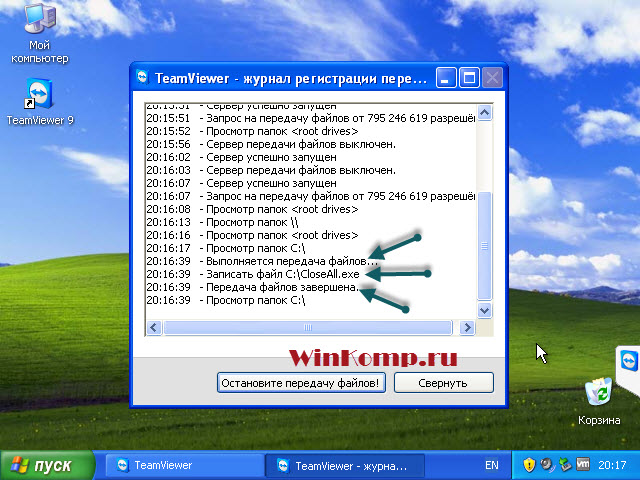
Jak můžete vidět ze snímku obrazovky, můžete vidět vše, co se děje v režimu přenosu souborů v protokolu. Co, kde a kde se přenáší, které složky jsou zobrazeny osobou připojenou k počítači.
Co se týče přenosu souborů, není nic, co by bylo možné přidat, a tak je vše jasné a průhledné!
Připojení k domácímu počítači přes TeamViewer.
V jiných záležitostech, co se jeví jako obtížné? Je nutné, spusťte program a pokračujte v podnikání, a pokud je to nutné, připojte se k počítači z libovolného místa!
Samozřejmě, můžete to udělat, ale v takovém případě budete muset neustále spustit TeamViewer a pamatovat si heslo.
Bude to pohodlnější nakonfigurujte TeamViewer. Konkrétně nastavte trvalé heslo pro přístup k domácímu počítači. Takže nebudete muset pamatovat čtyřmístné heslo a po nastavení trvalého hesla v aplikaci TeamViewer bude program minimalizován na systémovou lištu "Na hodiny"
Vyberte položku " Připojení - konfigurace neřízeného přístupu"Otevře se Průvodce instalací.
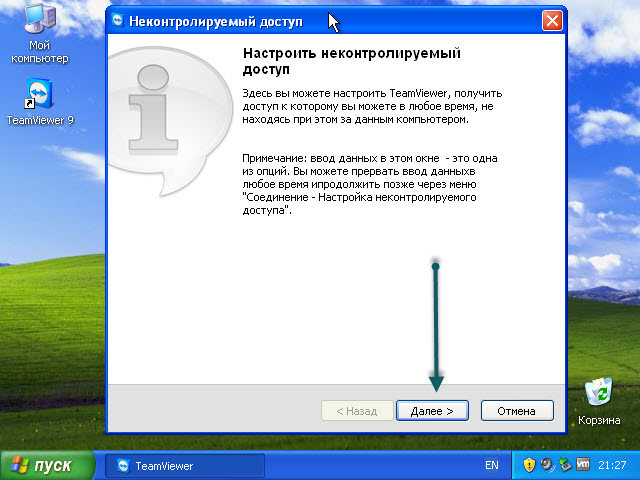
Pokud chcete, můžete si přečíst popis a poté kliknout na tlačítko "Další"
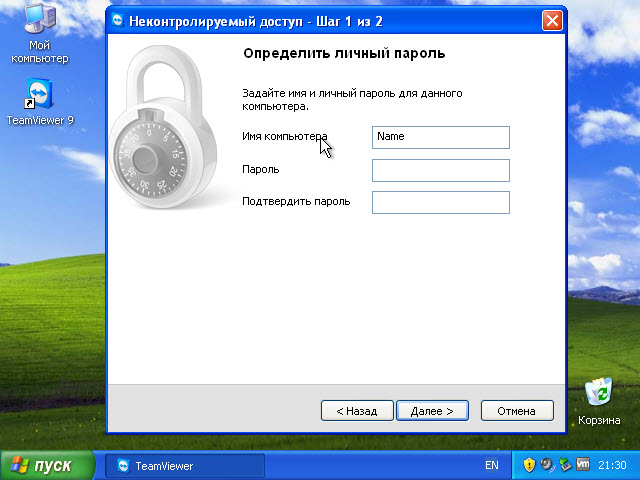
V této fázi vyplňte všechna pole, pole názvu počítače můžete ponechat tak, jak to je, změnil jsem jej na "Jméno" a v poli heslo zadejte silné heslo o délce nejméně 6 znaků.
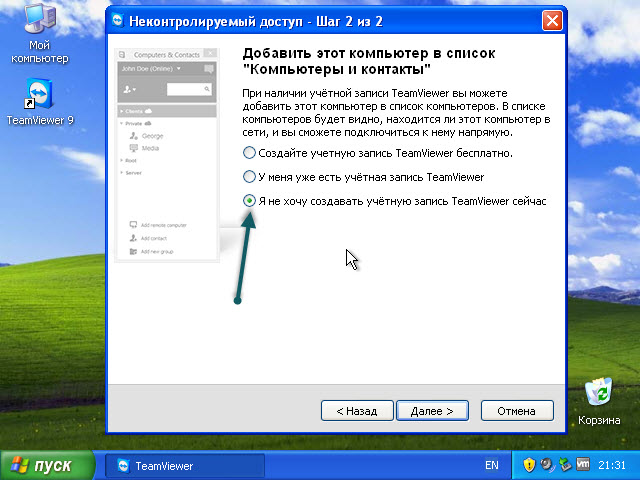
Zatímco se nikam nepotřebujeme registrovat, napíšu si o tom samostatný příspěvek, přihlaste se k němu, abyste si ho nevšimli, a teď jen vložte značku "Nechci vytvořit účet ..." a tlačítko "Další"
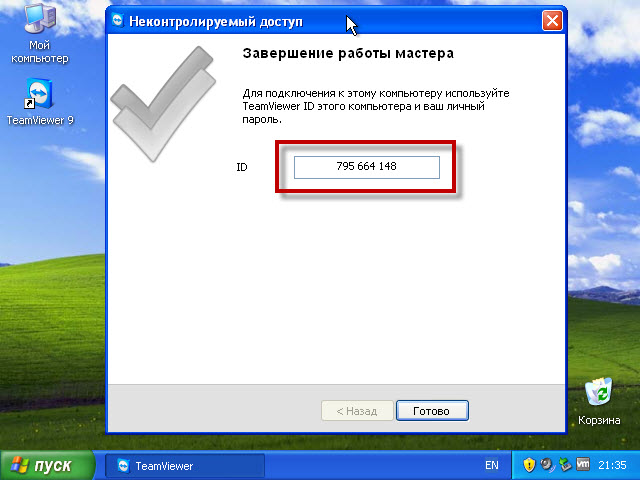
V poslední fázi nastavení trvalého hesla nezapomeňte na své jedinečné ID a samozřejmě heslo.
Po výše popsaných nastaveních se TeamViewer při klepnutí na kříž nepohne, ale během čekání na připojení se jednoduše dostane do zásobníku.
Nezaměňujte trvalé heslo s kódem, který je generován automaticky.
Trvalé heslo není někdo, kdo neoznámí, je to stejné jako heslo z e-mailu nebo účtu někde v Yandex.Money. použijte toto heslo pouze v případě, že se potřebujete připojit k počítači a pokud chcete nechat další osobu, dejte mu heslo, které program generuje, a po ukončení relace vygenerujte nové heslo.
Nyní se můžete připojit k počítači pomocí svého jedinečného hesla, jediné, co musíte zapamatovat, je ID ID.
Jako závěr;
Nyní víte, jak nakonfigurovat TeamViewer a jak jej používat. V článku byly zváženy klíčové momenty při nastavení programu, v dalších článcích k tomuto tématu bude diskutováno a jak nakonfigurovat TeamViewer. Ale už o takových příležitostech: jak používat chat, jak nahrávat video vašich akcí na PC v TeamVieweru a nejzajímavější, jak vytvořit seznam počítačů pro rychlé připojení k nim.
Pokud nemáte možnost vidět program v akci, použijte virtuální počítač.
Jsou chvíle, kdy je třeba vzdáleně připojit k počítači, často s operačním systémem Windows .
A nejjednodušší a multiplatformní program pro vzdálený přístup je TeamViewer.
O tom bude popsáno v článku.
TeamViewer - softwarový balík pro dálkové ovládání počítačů,
vyměňovat soubory mezi řídícím a řízeným zařízením, video komunikaci a
webové konference.
K dispozici jsou verze pro Windows, Mac OS X, Linux, iOS a Android.
Pozor prosím!
64 bitů verze programu TeamViewer nefunguje !!!
Budou existovat nevyřešené závislosti. Který není způsob instalace.
Proto jsme 32bitovou verzi TeamVieweru nainstalovali na 64bitový Ubuntu.
Pokud ano Ubuntu 14.04 64 bit, je třeba nastavit tuto závislost před instalací programu TeamViewer: sudo apt-get instalace libxtst6: i386 libxrandr2: i386
Pro Ubuntu lze stáhnout z oficiální stránky deb balíček, stáhněte si ho, klikněte na něj a nainstalujte jej Centrum aplikací v Ubuntu.
Buď otevřením terminálu a spuštěním následujících příkazů:
Přejděte do složky tmp:
cd / tmp
Nyní stahujeme 32bitovou verzi (pracuje také na 64 bitů):
wget http://download.teamviewer.com/download/teamviewer_linux.deb
No, nyní nainstalujte program:
sudo dpkg -i teamviewer_linux * .deb
To je všechno.
Pokud máte problémy se závislostmi, spusťte následující příkaz v terminálu:
sudo apt-get nainstalovat -f
Program je nainstalován a nyní jej můžete otevřít z hlavní nabídky Dash.
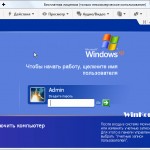
Po prvním zjištění musíte přijmout licenci:
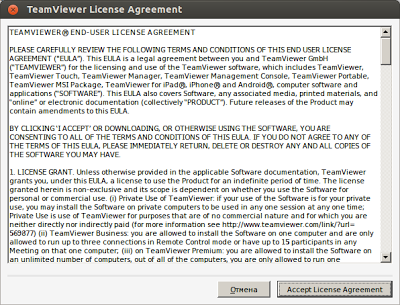
Pak se otevře hlavní:
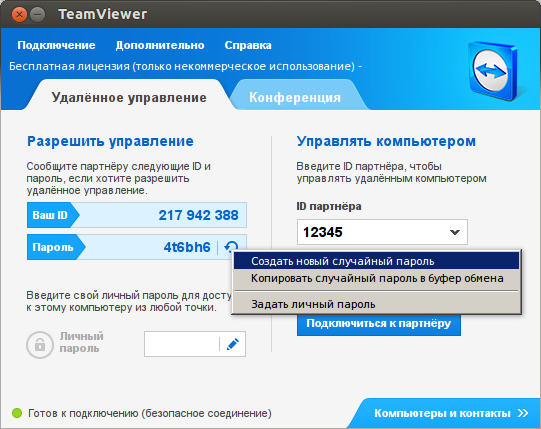
Vaše ID a heslo budou nastaveny doleva.
Heslo můžete změnit zadáním svého vlastního hesla.
Chcete-li se připojit ke vzdálenému počítači, zadejte ID počítače, ke kterému se chcete připojit. Pro připojení k němu se provede zkušební relace a zadejte ID - 12345.
Projdeme základní nastavení:
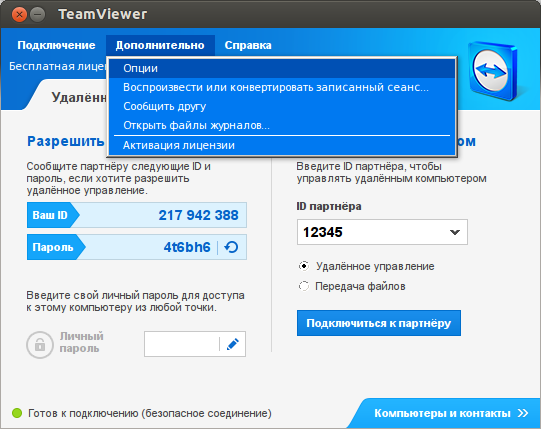
Jdeme do Pokročilých možností.
Na kartě Základní můžete změnit Proxy, pokud se připojujete prostřednictvím serveru proxy.
Příchozí připojení můžete také povolit v místní síti.
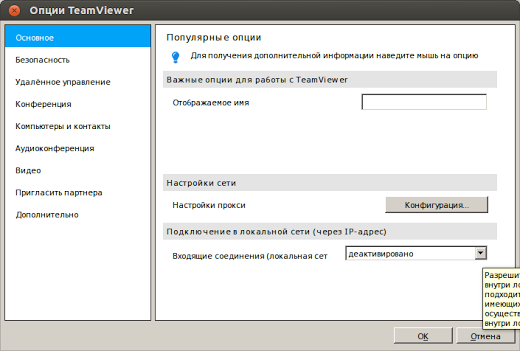
Druhá nejdůležitější karta je "Vzdálená správa". Zde můžete nastavit kvalitu. Pokud máte pomalé internetové připojení, zvolte možnost Optimalizovat rychlost nebo zadejte vlastní nastavení pomocí vzorové metody.
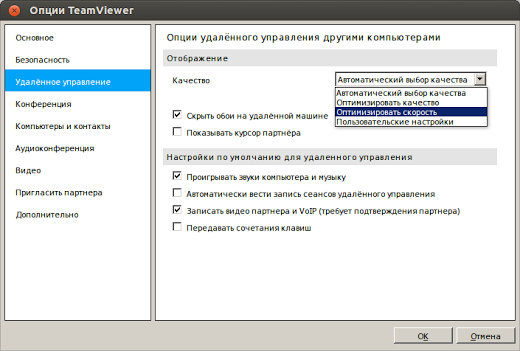
Můžete také jít pro ostatní nastavení a přizpůsobit podle vlastního uvážení.
Důležitá poznámka:
TeamViewer je zdarma pro osobní potřebu.
Pro komerční použití musíte zakoupit plnou verzi
produktu. V plné verzi není k dispozici žádné připojení pro každé připojení
okno, je možné spustit na serverových operačních systémech
přizpůsobení klientských modulů (firemní logo a individuální
pozdrav)
To je všechno.
Proč doporučuji tento program používat doma, protože je volný a snadno použitelný.
Zvláště pokud váš soupeř není v počítačích zvlášť zběhlý, může jej bez problémů nainstalovat (z osobní zkušenosti) a můžete se k němu připojit a pomoci mu.


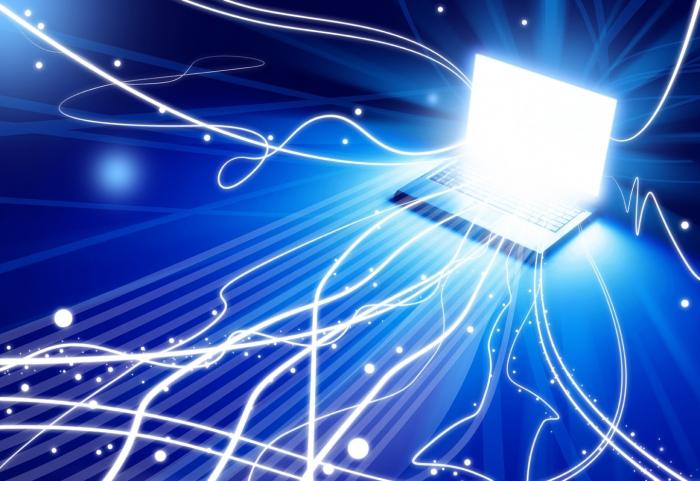 Jaká je rychlost připojení k internetu
Jaká je rychlost připojení k internetu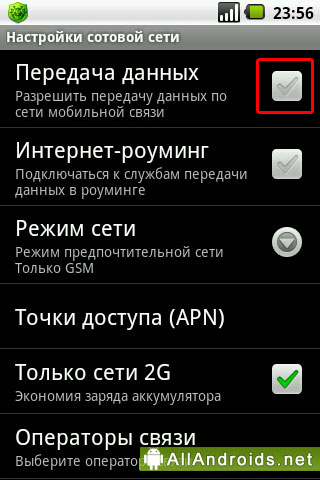 Telefon nezahrnuje přenos dat
Telefon nezahrnuje přenos dat Co dělat, když jsem zapomněl své heslo Wi-Fi
Co dělat, když jsem zapomněl své heslo Wi-Fi