Program explorer slouží pro. Co je to "Explorer". Nastavení rozhraní programu Explorer.
(Průzkumník - průzkumník) - software Windows, který, podobně jako Můj počítač, poskytuje přístup k jednotkám, složkám a souborům. V okně programu Průzkumník se nachází navigační panel (vlevo), který představuje mapu počítače a jeho síťové prostředí.
Explorer je určen pro správu systému souborů a poskytuje přístup k místním a síťovým prostředkům. Zobrazuje obsah složek, umožňuje otevírat, kopírovat, přesouvat, mazat, přejmenovávat složky a soubory, spouštět programy.
Aby se tomu zabránilo, je třeba pravidelně čistit mezipaměť prohlížeče. Další výhodou vymazání mezipaměti je, že vyrovnávací paměť je vždy aktualizována a zabraňuje hromadění nepotřebných a předběžných dat. Odstranění mezipaměti prohlížeče se provádí v několika krocích, záleží však na prohlížeči a prohlížeči. Aktuální verze prohlížeče není vždy na první pohled viditelná. Na příslušných stránkách lze však prohlížeč a verzi zjistit online během několika sekund. Tyto informace také zjednodušují online nápovědu pro vymazání mezipaměti prohlížeče.
Co dělá soubory cookie obecně?
Díky prázdnotě mezipaměti máte vždy čerstvé obsah na svých oblíbených webových stránkách a při rychlém načítání. Uživatel tak již zobrazuje individuálně konfigurované informace. To zahrnuje například osobní údaje, jako je jméno, adresa, telefonní číslo nebo e-mailová adresa. Je však důležité poznamenat, že webové stránky mohou přistupovat pouze k datům, která jste zadali sami. Pokud jste nikdy nezadali svou e-mailovou adresu na webovou stránku, stránky ji nemohou určit jinými prostředky než svou činností.
V okně programu Průzkumník jsou dva panely (dvě oblasti): vlevo - Složkya vpravo je obsah otevřené složky. Ohraničení mezi nimi lze pohybovat myší.
Levá oblast Složkyusnadňuje přechod mezi složkami, umožňuje rychle zobrazit strukturu složek, přesouvat a kopírovat soubory přetažením zleva doprava.
Webová stránka navíc nemůže přistupovat k jiným datům a souborům uloženým v počítači. Spuštěné procesy jsou pro vás jako uživatele neviditelné. Díky online nápovědě od různých dodavatelů prohlížečů jsou uživatelům poskytovány podrobné a snadno srozumitelné pokyny pro nastavení konkrétních parametrů. Cookies jsou často kritizovány za to, že jsou částečně nechtěné, zejména s ochranou dat.
Vážení, které je v úzkém výběru, však závisí na zvyklostech uživatele. Užitečné odkazy v tomto seznamu se týkají následujících oblastí a funkcí. Většina štítků je založena na následujících klíčích. Ale kdo si na ně pamatuje? Použití klávesových zkratek může výrazně urychlit a zjednodušit provoz počítače; Klávesové zkratky jsou však užitečné pouze tehdy, když.
V levém podokně vedle ikon některých složek jsou značky " + "nebo" - "označené složkami obsahujícími. \\ t vnořenépodsložky. Značky „+“ jsou uzavřeny a znak „-“ označuje otevřené složky. Kliknutí myší na znaménka "+" nebo "-" umožňuje otevřít nebo zavřít odpovídající složky.
Můj počítač a Průzkumník Windows vykonávají přibližně stejné funkce a liší se od sebe v prezentaci dat o složkách, souborech a stromech složek. Pokud je třeba otevřít dvě nebo více oken současně, je výhodnější pracovat s oknem Můj počítač. V okně Průzkumník je hierarchie složek jasněji znázorněna, což usnadňuje přesun z úrovně na úroveň jedním kliknutím myši.
- Není mnoho zkratek, zkratky se také používají denně.
- Štítky jako programovatelné nebo systémově široké.
Zde je snímek obrazovky pro zobrazení. Pomocí tohoto nástroje můžete vytvářet, upravovat nebo odstraňovat složky, soubory atd. Je to nejoblíbenější po celém světě. Jeho název pochází z toho, jak systém poskytuje tyto prostředky uživateli.
Explorer je program pro správu souborů a složek, což je druh správce souborů. Lze ji zobrazit jako analogový program programu Norton Commander shell v systému MS-DOS, správce FAR atd.
Můj počítač, Dokumenty a Průzkumník Windows mají spoustu společného: vzhled, zobrazení obsahu složky atd. Hlavní rozdíl je v tom, že okna Tento počítač neumožňují současné zobrazení celé hierarchie a vzájemné propojení různých počítačových zdrojů. Pomocí tohoto počítače získá uživatel představu o jedné složce.
Zejména při práci s výše uvedeným výzkumníkem bychom měli vědět a vzít v úvahu, že jeho práce je založena na třech základních principech. Nejprve tedy najdeme disky, které jsou těmito paměťovými jednotkami. Za druhé jsou zde složky. Jedná se o jakýsi „box“, který vytvoříme přiřazením specifického jména, aby mohli ukládat další složky nebo soubory všeho druhu. Vzhledem k tomu, že je zadán vlastní název, je označen jako žlutá složka.
To je argumentoval, že oni mohou obvykle být dvou typů: programy, které běží na jejich vlastní, a dokumenty, které ukládají jen informace. Soubory a složky lze zobrazit různými způsoby: mozaikou, seznamem, podrobnostmi, obsahem, ikonami střední velikosti, velkými ikonami a dalšími ikonami.
Průzkumník - program pro správu souborového systému počítače (Windows představuje vše ve formě složek), spouštění programů a otevírání souborů. Hlavním účelem aplikace Explorer je zobrazit strukturu souborů a složek v počítači. Okno je rozděleno na dvě části ( standard !): vlevo - hierarchická struktura složek celého počítače; vpravo - zobrazí obsah zvýrazněné složky ( vybrané) na levé straně.
Spustit Průzkumník
Panel s adresou byl také změněn tak, aby zobrazoval pouze složku, ve které je uživatel aktuálně umístěn. Moderní život nás vedl k hromadění široké škály uživatelských jmen a hesel, které chrání naši identitu v digitálním světě.

Jedná se o komplikovaný a komplikovaný úkol - zapamatovat si všechna tato data, a pokud přidáte fakt, že každý z nich má jiné specifikace, je jejich studium mnohem obtížnější. Skvělý nástroj, který máme k dispozici pro zjednodušení složitého světa hesel, je požádat náš oblíbený prohlížeč, aby si zapamatoval informace pro nás, ale co se stane, když tento počítač přestaneme používat?
V horní části hierarchie je pracovní plocha (to je úplně začátek práce s počítačem!), Pak Můj počítač (zde můžete vidět stejné jako v počítači), o jednu úroveň dolů - Okolní sítě, Koš, atd. Ve složce Tento počítač (jako v programu) jsou všechny prostředky tohoto počítače (disky, ovládací panel, tiskárny atd.) Koncentrovány - proto je počítač již součástí výkonnějšího programu Explorer.
Na co se používá Průzkumník Windows?
Důležitým krokem k ochraně našich informací je zbavit se hesel uložených v našich prohlížečích, zejména pokud prodáváte nebo rozdáváte zařízení. Otevřete prohlížeč a najděte nabídku nástrojů v pravém horním rohu prohlížeče. V nabídce Nástroje vyberte položku Možnosti Internetu.
Na kartě Obecné klepněte na tlačítko Odstranit. 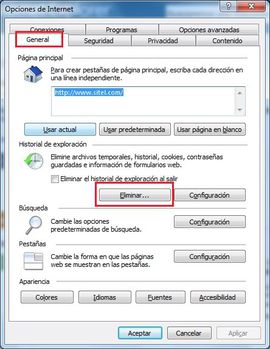
Otevřete prohlížeč na hlavní stránce. V pravém dolním rohu vyhledejte ikonu nástroje a klepněte na tlačítko. Vyberte kartu Zabezpečení. Klikněte na možnost Zobrazit hesla. Zvolte tlačítko "Smazat vše". Klikněte na možnost Zobrazit rozšířená nastavení.
V levé části Průzkumníka můžete rozbalit (-) a skrýt (+) obsah libovolné složky na úroveň vnoření složek, ale celý obsah složky (až do úrovně souboru) lze vidět pouze na pravé straně.
Schopnosti Průzkumníka Windows při práci se soubory a složkami jsou téměř stejné jako možnosti v okně Tento počítač, takže pro většinu uživatelů zůstávají, jako by nebyly žádány. Vše, co se provádí pomocí Průzkumníka, lze provést pomocí tohoto počítače. Nicméně Dirigent samozřejmě vyhrává v přehlednosti a použitelnosti svého rozhraní..
V části „Hesla a formuláře“ klikněte na „Správa uložených hesel“. Budete je muset jeden po druhém umýt. Kliknutím na „Správa hesel“ se otevře další okno, ve kterém je můžete odstranit. Autor: Tanya Gonzalez. Ale jak to uděláme, abychom viděli všechny naše soubory a složky? Tímto krokem získáte přímý přístup k pracovní ploše, abyste k němu mohli přistupovat mnohem rychleji. Toto okno je rozděleno na dvě části. Část vlevo je ve formě stromové struktury, jednotek a složek v počítačovém prostředí.
Počítačové a diskové mechaniky, metaforicky, "kořeny a kmen" stromu, složek, "větví", podsložek, malých větví a souborů, listy. Panel vpravo od okna Průzkumník zobrazuje obsah různých složek. Pokud se vedle ikony disku nebo složky zobrazí znak plus, znamená to, že tato složka obsahuje jeden nebo více podsložek, které nejsou zobrazeny. Chcete-li rozšířit další úroveň a zobrazit její obsah, musíte kliknout na znaménko plus. Jakmile se pobočka co nejvíce rozšíří, znaménko plus se změní znaménkem mínus - kliknutím na něj celý dílčí kontrakt.
Existují různé typy průzkumníků spouštění:
Hlavní způsob spuštění : Kontextové menu Průzkumník Start (používá se téměř vždy; viz odpovídající obrázek)
Spustit programy Standardní Explorer (standard pro všechny programy Windows)
S ohledem na jeho důležitost a exkluzivitu při práci se souborovým systémem počítače existuje mnoho dalších způsobů spuštění aplikace Explorer. Například:
V každé rozšířené větvi je zobrazen seznam obsahu s vnořenými podsložkami, které označují jejich podání a související řádky, které naznačují, jak jsou vzájemně propojeny. Jak již bylo zmíněno, pro sbalení sady podřízených složek hlavního, musíte kliknout na znaménko minus.
Jak vytvořit soubor nebo složku?
Chcete-li vytvořit novou složku nebo soubor, nejprve vyberte umístění ve stromu adresářů, kde se má nový dokument nebo složka zobrazit. To vám nabídne nabídku v horní části panelu nabídek. Proces je vždy stejný: přejděte do hlavního okna a přejděte do složky nebo souboru.
Můj počítač Průzkumník souborů
Kontextové menu Můj počítač (Trash nebo jiný systémový objekt) Průzkumník (podobný nároku 1, ale pokud pracujete s jakýmkoliv programem, pak je plocha Windows zavřena jeho oknem)
Nakonec je Průzkumník Windows otevřen prostřednictvím okna Tento počítač, když otevřete složku, zatímco držíte klávesu Shift.
Jak to všechno začalo?
Nyní je můžete spouštět jeden po druhém. Můžete také odstranit vybrané soubory nebo je přejmenovat. Jednoduše vyberte soubor nebo složku a klepněte pravým tlačítkem myši na akci, kterou chcete provést, odstranit, přejmenovat, odeslat na plochu atd.
Pomocí této nabídky můžete také odstraňovat soubory a složky, kopírovat nebo přesouvat celý obsah složky nebo několika složek a provádět tak masivní výběr všech viditelných složek. Chcete-li kopírovat nebo přesunout soubor, použijte stejnou techniku přetažení. To znamená, že vybraný soubor je přetažen myší - zatímco držíte levé tlačítko myši - ze zdrojového umístění do cílového adresáře. Tam je umístěn, uvolnění tlačítka myši. Pokud cílová složka nebo adresář nejsou zobrazeny v okně Katalogu Explorer, je ukazatel myši s stisknutým souborem levým tlačítkem přiveden na horní nebo dolní okraj tohoto okna.
Klávesové zkratky v Průzkumníku
Pokud jste příznivci používání klávesnice, pak budete rádi, že program Explorer má mnoho klávesových zkratek (klávesových zkratek), které zvyšují rychlost vaší práce v této oblíbené aplikaci systému Windows. Seznam kombinací kláves a odpovídající operace je uveden v tabulce.
Strom adresářů se posouvá. Po zobrazení cílového adresáře se tlačítko uvolní a vybraný soubor se tam uloží. Kopírovat a přesouvat soubory podobné operace. Pomocí volby přesunout je soubor přesunut do cílové polohy a zmizí z původní pozice.
S kopií zůstane soubor tam, kde byl, a kopie se vytvoří v cílové poloze. Toto je velmi užitečné menu, protože v tomto menu můžete rozbalit panel nástrojů, přidat další funkce do stejného panelu. Funkce prohlížeče je velmi zajímavá, protože máme ještě více funkcí. Klikněte a uvidíte, jaké možnosti obsahuje.
Tabulka
|
Akce v okně Průzkumník |
|
|
Otevření složky (pohybující se po hierarchickém stromu z "kmene" do "listů") |
|
|
Alt a (backspace) |
Zavírání složek (pohyb na hierarchickém stromě z "listů" do "trunk") Podrobnosti: to vám může říct, když budete zkoumat, že chcete vidět podrobnější informace o všech vašich souborů a složek, což vám dává datum vytvoření, čas, velikost a typ souboru. Můžete také vidět miniatury nebo nadrozměrné odznaky. Pokud prohlížíte fotografie, tyto možnosti s detaily mohou být velmi užitečné. Můžete si vyzkoušet všechny funkce, které existují změnou formy prohlížení souborů a určením, který z nich se vám líbí nejlépe. Kopírovat, Vyjmout, Vložit a SmazatNejzajímavější částí menu "Možnosti" je tato sekce. Tato část určuje, zda chcete zobrazit všechny soubory, včetně skrytých souborů a systémových souborů. Máme také možnosti "General", "View" a "File". Tato tlačítka jsou nezbytná pro přesun mezi složkami a soubory, což je velmi důležité. Pomocí tlačítek se šipkami přejděte na předchozí složku. |
|
Otevřít, provést (dvojité kliknutí) |
|
|
Dialogové okno Vlastnosti volání objektu |
|
|
Volání kontextového menu objektu |
|
|
Vyberte všechny objekty v aktuální složce |
|
|
Zkopírujte vybraný objekt do schránky Sloupec "Nastavení souboru a složky": Klikněte na ikonu, která se nachází dvěma malými šipkami směřujícími nahoru, pokud na tuto ikonu kliknete, parametry zmizí. Tato speciální ikona v pravém horním rohu definuje, jak chcete zobrazit soubory a složky. Pokud znovu kliknete, zobrazí se seznam možností. Vyberte některou z možností, například zobrazení souborů jako seznamu nebo miniatury. Možné problémy v programuAno, příteli, budete to potřebovat. Navzdory tomu stále existují webové stránky, které vás nutí znovu použít tento webový prohlížeč. K tomu dojde dříve nebo později a pravděpodobně souvisí s telematickými procesy spojenými s vládními orgány. Když najdete v operačním systému sekci „Všechny programy“ nebo „Všechny aplikace“, nejlogičtější je, že v této sekci najdete všechny programy instalované a předinstalované v počítači nebo mobilním zařízení, že? |
|
|
Vložit obsah schránky |
|
|
Vyjmutí vybraného objektu do schránky |
|
|
Vrátit poslední akci zpět |
|
|
Odstranit vybrané položky do koše |
|
|
Odstranit vybrané objekty bez odeslání do Koše |
|
|
Přejmenovat vybraný objekt (Soubor → Přejmenovat) |
|
|
Volání dialogového okna pro vyhledávání souborů |
|
|
Aktualizace obsahu okna průzkumníka |
|
|
Přepínejte mezi seznamem složek na panelu nástrojů, v levé části okna a v pravé části okna Průzkumníka |
|
|
Zavření okna Průzkumník |
Kromě klávesových zkratek poskytuje rychlý přístup k příkazům aplikace Explorer kontextových nabídek vybraných objektů (ukazatel myši uvnitř výběru). Práce v Průzkumníku pomocí pravého tlačítka myši je velmi pohodlná.
Programu Explorer
Práce se souborovým systémem v oknech složek není příliš pohodlná, ale pro tento účel je k dispozici výkonnější nástroj - program Explorer.
Explorer - Kategorie související Utility správci souborů.Je určen k navigaci ve struktuře souborů počítače a jeho údržbě. Explorer je velmi integrován do operačního systému Windows. Ve skutečnosti s ním pracujeme, i když ho nevidíme. Pokud klepnutím pravým tlačítkem myši na libovolný objekt dostaneme kontextové menu, je to výsledek neviditelné práce Explorer. Pokud se při přetahování objektů z jednoho okna do druhého kopírují nebo přesouvají, je to také výsledek extramurální aktivity Průzkumníka. Můžete však s ním pracovat a „osobně“. Program je spuštěn příkazem Start. > Programy\u003e Průzkumník.
Okno programu Průzkumník je zobrazeno na Obr. 5.3. Jak je vidět z obrázku, ovládacím prvkem je toto okno velmi podobné oknům složek. Hlavní rozdíl je v tom, že okno Průzkumníka nemá jeden pracovní prostor, ale dva: levý panel, nazvaný panel složeka pravého panelu obsahu.
Obr. 5.3. Průzkumník
Navigace ve struktuře souborů. Cílem navigace je poskytnout přístup k požadované složce a jejímu obsahu. Konkrétně neřekneme, že účelem navigace je vyhledávánípotřebné soubory a složky, protože pro tuto operaci existují speciální nástroje.
Navigace ve struktuře souborů se provádí na levém panelu Průzkumníka, který zobrazuje strukturu složek. Složky mohou být nasazenínebo zhroutila také otevřené nebo zavřené.Pokud má složka podsložky, zobrazí se v levém podokně vedle složky uzel,označené „+“. Kliknutím na uzel se složka rozbalí a ikona uzlu se změní na „-“. Stejným způsobem se minimalizují i složky.
Chcete-li otevřít složku, klikněte na její ikonu. Obsah otevřené složky se zobrazí v pravém podokně. Jedna ze složek v levém podokně je vždy otevřena. Není možné zavřít složku kliknutím na její ikonu - automaticky se zavře, když se otevře jiná složka.
Spusťte programy a otevřete dokumenty.Tato operace se provádí dvojitým kliknutím na ikonu programu nebo dokumentu v pravém podokně Průzkumníka. Není-li požadovaný objekt v pravém panelu zobrazen, musíte se pohybovat v levém panelu a najít složku, ve které se nachází.
Vytváření složek.Chcete-li vytvořit novou složku, nejprve otevřete složku, ve které bude vytvořena v levém podokně Průzkumníka. Poté přejděte do pravého okna, klikněte pravým tlačítkem myši na místo bez ikon a v místní nabídce vyberte položku Nová. > Složka. V pravém podokně se zobrazí ikona složky s názvem Nová složka. Název je zvýrazněn a v tomto stavu může být upraven. Po vytvoření složky bude složka zahrnuta do struktury souboru zobrazené v levém panelu.
Kopírování a přesouvání souborů a složek.Zavolá se složka, ze které je kopie provedena zdroj.Zavolá se složka, do které je kopie vytvořena přijímače.Kopírování se provádí přetažením ikony objektu z pravého panelu aplikace Explorer doleva.
Prvním úkolem je najít a otevřít zdrojovou složku tak, aby byl objekt, který má být zkopírován, viditelný v pravém podokně. Druhým úkolem je najít přijímací složku na levém panelu, ale není nutné ji zveřejňovat. Dále je objekt přetažen z pravého panelu doleva a umístěn na ikonu cílové složky. Tato operace vyžaduje přesnost, protože není vždy snadné získat jednu ikonu přesně na jinou. Chcete-li kontrolovat přesnost zásahu, musíte postupovat podle názvu cílové složky. V tu chvíli, kdy je návod správný, se pod ikonou změní barva a tlačítko myši se uvolní.
Pokud zdrojová složka i cílová složka náleží ke stejnému disku, pak se při přetahování, přesouvání a pokud se liší, kopírování provádí. V těch případech, kdy potřebujete opačnou akci, proveďte speciální tažení, zatímco držíte pravé tlačítko myši.
Smazat soubory a složky.Práce začíná navigací. V levém podokně otevřete složku obsahující objekt, který má být odstraněn, a v pravém podokně vyberte požadovaný objekt (nebo skupinu objektů).
Odstranění lze provést několika způsoby. Klasickým způsobem je použití příkazu Soubor »Odebrat z lišty menu (pokud nejsou vybrány žádné objekty, tento příkaz není aktivován). Příhodnějším způsobem je použít příkazové tlačítko na panelu nástrojů. Ještě výhodnější je použít kontextové menu. Klepněte pravým tlačítkem myši na objekt, který má být vymazán, a v místní nabídce vyberte příkaz Odstranit. Nejvhodnějším způsobem odstranění vybraného objektu je však použití klávesy DELETE klávesnice.
Vytváření popisků objektů.Štítky objektů lze vytvořit dvěma způsoby: speciální metodou přetažení (ručně) nebo pomocí speciálního programu průvodce (automaticky). S příjemem speciálního tažení a pády jsme již obeznámeni. Objekt je vybrán v pravém podokně Průzkumníka a přetažen podržením pravého tlačítka myši na ikoně požadované složky v levém podokně. Po uvolnění tlačítka se na obrazovce zobrazí nabídka, ve které musíte vybrat položku Vytvořit zástupce.
Druhá metoda (pomocí průvodce) je méně vizuální, ale v mnoha případech výhodnější. Podle řemeslníkůve Windows volají speciální programy, které pracují v režimu dialogu s uživatelem. Dialog je založen na principu „odpovědi na žádost“. Pokud jsou všechny požadavky z programu zodpovězeny správně, program automaticky provede hrubou práci.
1. Chcete-li spustit Průvodce vytvořením zástupce, klepněte pravým tlačítkem myši v okně složky, ve které je zástupce vytvořen pro objekt.
2. V místní nabídce, která se otevře, vyberte položku Vytvořit. > Zástupce - spuštění průvodce.
3.V dialogovém okně průvodce se nachází příkazový řádek, do kterého byste měli zadat cestu k objektu, pro který je vytvořen zástupce, například
C: Windows Cal.exe - cesta ke standardnímu programu kalkulačky.
Samozřejmě, že uživatel si nemůže pamatovat cestu ke všem potřebným
objektů, takže položka adresy je automatizována. To je příkaz
Tlačítko Procházet.
4. Po kliknutí na tlačítko Procházet se otevře dialogové okno Procházet. Toto je standardní nástroj pro vytvoření přístupové cesty k objektu.
V poli Složka vyberte požadovanou jednotku, na které se nachází hledaný soubor - v našem případě je to jednotka C:.
V pracovním prostoru vyberte složku, ve které se soubor nachází - v našem případě se jedná o složku Windows. Odhalte tuto složku. Pokud je složka omylem otevřena a není v ní žádný objekt, můžete se vrátit o jeden krok kliknutím na tlačítko Nahoru o úroveň výš.
Po nalezení požadovaného objektu jej vyberte a klepněte na tlačítko Otevřít. Přístupová cesta k objektu je automaticky zadána do příkazového řádku průvodce vytvořením zástupce.
5. Přejděte na další dialog provedením průvodce kliknutím na příkazové tlačítko Další.
6. V dalším okně průvodce zadejte název zkratky, například: Kalkulačka. Pokud se jedná o poslední okno průvodce, tlačítko Další je nahrazeno tlačítkem Dokončit. Kliknutí na toto tlačítko provede zadanou operaci.
Kalkulačka je systémový program a ikona operačního systému je dobře známá. Průvodce vytvořením zástupce proto nevyžaduje žádné dotazy týkající se výběru ikony a používá standardní ikonu kalkulačky pro zástupce. Pokud je pro objekt neznámý pro systém vytvořen zástupce, průvodce pokračuje ve své práci a nabízí výběr ikony ze sady ikon, které jsou součástí systému.


 Jak přerušit heslo z routeru Wi-Fi
Jak přerušit heslo z routeru Wi-Fi Jak se připojit k Wi-Fi, pokud heslo neznáte
Jak se připojit k Wi-Fi, pokud heslo neznáte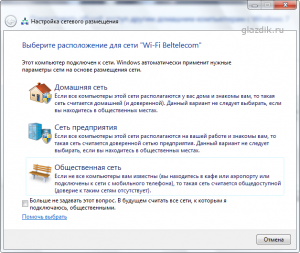 Odstraňování chyb přístupu k síťové složce
Odstraňování chyb přístupu k síťové složce