Připojení k ploše přes Internet. Podrobný popis připojení k vzdálené ploše
V práci administrátora systému nebo IT specialistu se často stává, že úkolem je zjistit, co se děje na počítači. Je žádoucí nejen vidět, ale i dálkově řídit. Chystáte-li se osobně na tento počítač, není racionální - je mnohem logičtější získat vzdálený přístup k systému Windows. Současně bych chtěl mít nejen konzolu, ale také vidět vzdálené plochy.
Zdá se, že tato touha není v žádném případě nová a vznikla mezi "bojovníky neviditelné fronty" (administrátorů) po dlouhou dobu. Ať už je to možné, systém Windows XP (a novější) již má mechanismus vzdálené správy počítače. Pro takové dálkové ovládání připojení ke vzdálené ploše, možná pouze požadavky jsou dostupnost přístupu k síti jednoho počítače na jiný a přítomnost oprávnění na straně "volaného účastníka" odpovídajícího oprávnění. Nezapomeňte, že se nemůžete připojit k systému Windows XP Home Edition - potřebujete verzi Professional s aktualizací Service Pack 2 nainstalovanou nebo novější. V případě potřeby vzdálené připojení k systému Windows server verze, pak musí být server 2003 s aktualizací Service Pack 2 nebo novější.
Jak se připojit ke vzdálené ploše?
Připojení pomocí standardního nástroje je velmi jednoduché: musíte najít " Připojení ke vzdálené ploše". Nebo je spusťte pomocí nabídky Start - Spustit, zadáním názvu programu z klávesnice - " mstsc.exe"(Rozšíření" .exe "může být vynecháno). Když spustíte tento standardní nástroj vzdálený přístup tam je malé okno s jedním vstupním polem, ve kterém musíte zadat název sítě nebo ip-adresu počítače na pracovní plochu, na které je spojení provedeno. Po zadání výše uvedených údajů musíte kliknout na tlačítko "Připojit".
Pokud existuje spojení s určeným počítačem, spustí se na něm příslušné služby a povolené vzdálené připojení, měli byste vidět standardní uvítací okno systému Windows a dialog pro zadání přihlašovacího jména a hesla uživatele s právy, která je třeba přihlásit. Pokud okno s vzdálené plochy (Windows XP - žlutá), která zobrazuje název nebo adresu vzdáleného počítače a jsou k dispozici standardní tlačítka pro ovládání oken ("minimize", "minimize to window" a "close" pro WinXP ). V levé části je ikona s klíčovým tlačítkem, který zapíná nebo vypíná automatické skrytí tohoto titulku okna terminálu.
Jak povolit / zakázat připojení ke vzdálené ploše?
V operačních systémech rodiny Windows to se děje téměř identicky. Jak vyřešit dálkové ovládání ve verzi Win XP Pro SP3? Chcete-li to provést, otevřete "Vlastnosti systému" ("Tento počítač" - "Vlastnosti" nebo kombinace kláves "Win" + "Pozastavit"). Na " Smazané relace»Najděte a aktivujte položku" Povolit vzdálený přístup k tomuto počítači". Chcete-li zabránit připojení jiných zařízení k počítači nebo notebooku, musíte příslušné body zaškrtnout. Klepnutím na tlačítko OK zavřete okno s použitými změnami.
Alternativy?
Takové dálkové ovládání vůbec nemusí mít nutně výkonný počítač nebo notebook. Pohodlná může být, která může být přeměněna na tablet s plným Windows 8.1. V zásadě pro popsaný problém lze také použít jednoduchý Tabletu Android nebo dokonce i smartphonu, ale bude vyžadovat instalaci dalšího softwaru jak na mobilním zařízení, tak i na počítači, který potřebujete přijímat vzdálený přístup. Oblíbeným řešením je zdarma program TeamViewer, který je dostupný jak pro Windows, tak i pro mobilní operační systém Android. Velkým plusem je TeamViewer je snadné použití a schopnost připojení vzdálené plochy dokonce i počítač, který je uvnitř místní sítě a nemá "bílá" síťovou adresu IP k dispozici z Internetu. O použití tohoto programu brzy promluvíme v jednom z článků.
Technologie vzdálené plochy v počítači se systémem Windows XP se velmi podobá spuštění Terminálové služby v počítači s operačním systémem Windows.
Vzdálená plocha je ve výchozím nastavení nainstalována v počítači. Vše, co musíte udělat, je povolit použití této funkce. Vzdálená plocha by měla být povolena pouze v těch systémech, kde je plánováno pravidelné připojení a provádění vzdálené správy. Ve všech ostatních systémech je připojení na požádání uživatele zajištěno pomocí programu Remote Assistant, což vám umožňuje neomezovat zabezpečení pro správu.
Chcete-li povolit vzdálené připojení k pracovní ploše, je třeba provést následující kroky:
1. Klikněte na tlačítko Start. Potom klepněte pravým tlačítkem myši na ikonu Tento počítač a v kontextové nabídce vyberte Vlastnosti.
2. Klepněte na kartu Vzdálené relace.
3. Poté zaškrtněte políčko Povolit uživatelům připojení k tomuto počítači vzdáleně.
4. V operačním systému Windows XP lze určitým uživatelům udělit právo na připojení k systému. Chcete-li to provést, klepněte na tlačítko Vybrat dálkové uživatele. V systému Windows Server 2003 poskytuje vzdálený přístup služby Terminal Services, což eliminuje potřebu ruční správy uživatelů, kteří mají možnost vzdáleného připojení.
5. Jakmile jsou zapnuty připojení ke vzdálené ploše, klepnutím na tlačítko OK zavřete dialogové okno Vlastnosti systému.
Nyní, když je povolena funkce Vzdálená plocha, zvažte metody připojení k vzdálenému systému.
Chcete-li se připojit ke vzdálenému systému pomocí aplikace Připojení ke vzdálené ploše (Start-All Programs-Standard-Remote Desktop Connection-Settings), je vždy důležité nejprve zkontrolovat dostupné nastavení připojení. Po prvním spuštění připojení ke vzdálené ploše můžete nakonfigurovat vlastnosti připojení a další parametry ovlivňující výkon a kvalitu síťového připojení.
Dialogové okno Připojení ke vzdálené ploše je zobrazeno níže.
Všimněte si, že okno obsahuje pět různých karet, které vám umožňují konfigurovat konfigurační nastavení vzdáleného připojení.
· Obecné - zadejte název nebo adresu IP vzdáleného počítače, ke kterému se připojujete. Kromě toho můžete zadat uživatelské jméno a heslo.
· Displej - určete velikost vzdálené plochy (800 x 600 atd.) A rozlišení barev (256 barev, 16 bitů atd.). Mějte na paměti, že čím vyšší je rozlišení barev, tím nižší je výkon.
· Místní zdroje - vyberte přesměrování zvuku ze vzdáleného počítače do místního počítače, použijte lokální zkratky (např.
· Programy - nakonfigurujte program na vzdáleném systému, například aplikaci Word nebo PowerPoint, aby se automaticky spouštěl při připojení ke vzdálenému počítači.
· Zkušenosti - vyberte rychlost připojení (pro optimalizaci výkonu), povolte nastavení vzdálené plochy, například tapety, nabídky a animace oken.
Obvykle jsou výchozí nastavení ideální pro poskytování normálních podmínek pro práci uživatele bez nepříznivého ovlivnění výkonu. Pokud potřebujete dokument otevřít ve vzdáleném počítači a vytisknout ho na místní tiskárně, musíte zadat tiskárnu na kartě Místní zdroje. Navíc můžete na kartě Obecné uložit určitou sadu konfiguračních parametrů, abyste mohli rychle připojit ke vzdálenému systému, aniž byste museli znovu zadávat konfigurační parametry.
Chcete-li se připojit ke vzdálené ploše, postupujte takto:
1. Klepněte na tlačítko Start a potom na příkaz Všechny programy\u003e Příslušenství\u003e Komunikace\u003e Připojení ke vzdálené ploše (Všechny programy\u003e Příslušenství\u003e Komunikace\u003e Připojení ke vzdálené ploše).
2. Chcete-li nastavit další parametry připojení, klepněte na tlačítko Možnosti po otevření dialogového okna Připojení ke vzdálené ploše.
3. Zadejte název nebo adresu IP systému, ke kterému se chcete připojit.
4. Zadejte uživatelské jméno, heslo a informace o doméně, které budou vyžadovány při připojení k systému.
5. Klepněte na tlačítko OK.
Program Připojení ke vzdálené ploše poskytuje samostatnou přihlašovací relaci v systému, takže uživatel, který je již zaregistrován do systému, neuvidí akce vzdáleného uživatele. Pokud chcete, aby místní uživatel sledoval akce vzdáleného uživatele pro určitou konfiguraci systému, použijte funkci Vzdálená pomoc. Vzdálený asistent umožňuje sdílet přihlašovací relaci aktivního uživatele.
Někdy se musíte připojit k počítači, který je vzdálen od uživatele. Například jste naléhavě potřebovali přenést informace z vašeho domácího počítače, když jste v práci. Zejména v takových případech společnost Microsoft poskytla Remote Desktop Protocol (RDP 8.0) - technologii, která umožňuje vzdáleně připojit se ke stolnímu zařízení. Zvažte, jak tuto funkci používat.
Bezprostředně si uvědomte, že se můžete připojit ke vzdálenému počítači pouze ze stejných operačních systémů. Proto nemůžete vytvořit spojení mezi Linuxem a Windows bez instalace speciálního softwaru a značné úsilí. Uvažujeme, jak snadno a snadno konfigurovat spojení mezi dvěma počítači z operačního systému Windows.
Pozor prosím!
Existuje několik důležitých bodů, na které je třeba se podívat, než uděláte něco:
- Ujistěte se, že je zařízení zapnuté a během práce s ním nepřechází do režimu spánku;
- Na zařízení, ke kterému se požaduje přístup, musí existovat heslo. Jinak z bezpečnostních důvodů nebude spojení provedeno;
- Ujistěte se, že obě zařízení mají nejnovější verzi ovladačů sítě. Software můžete aktualizovat na oficiálních stránkách výrobce zařízení nebo pomocí speciálních programů.
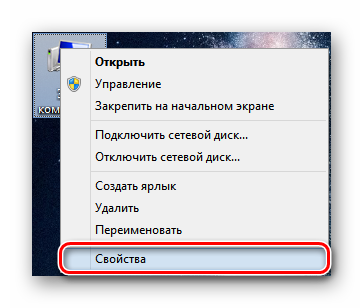
V této fázi je nastavení dokončeno a můžete pokračovat v dalším kroku.
Připojení ke vzdálené ploše v systému Windows 8
Můžete se k počítači připojit vzdáleně pomocí standardních nástrojů systému a pomocí dodatečného softwaru. A druhá metoda má řadu výhod, které budeme diskutovat níže.
Metoda 1: TeamViewer
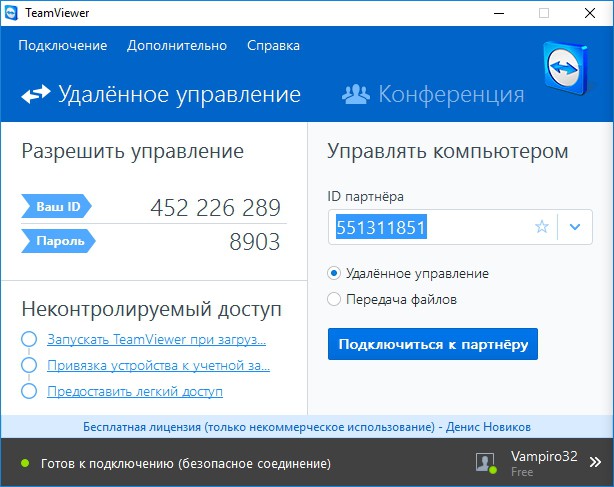
Metoda 2: AnyDesk
Další bezplatný program, který si vybere mnoho uživatelů. Jedná se o vynikající řešení s pohodlným a intuitivním rozhraním, pomocí něhož můžete nakonfigurovat vzdálený přístup několika kliknutími. Připojení se provádí na interní adrese společnosti EniDesk, as v jiných podobných programech. Z bezpečnostních důvodů můžete nastavit přístupové heslo.
Pozor prosím!
K práci AnyDesk také potřebujete spustit na dvou počítačích.
Je velmi snadné se připojit k jinému počítači. Po spuštění programu se zobrazí okno, ve kterém je zadána vaše adresa, stejně jako pole pro zadání adresy vzdáleného počítače. Do pole zadejte požadovanou adresu a stiskněte tlačítko "Připojení".
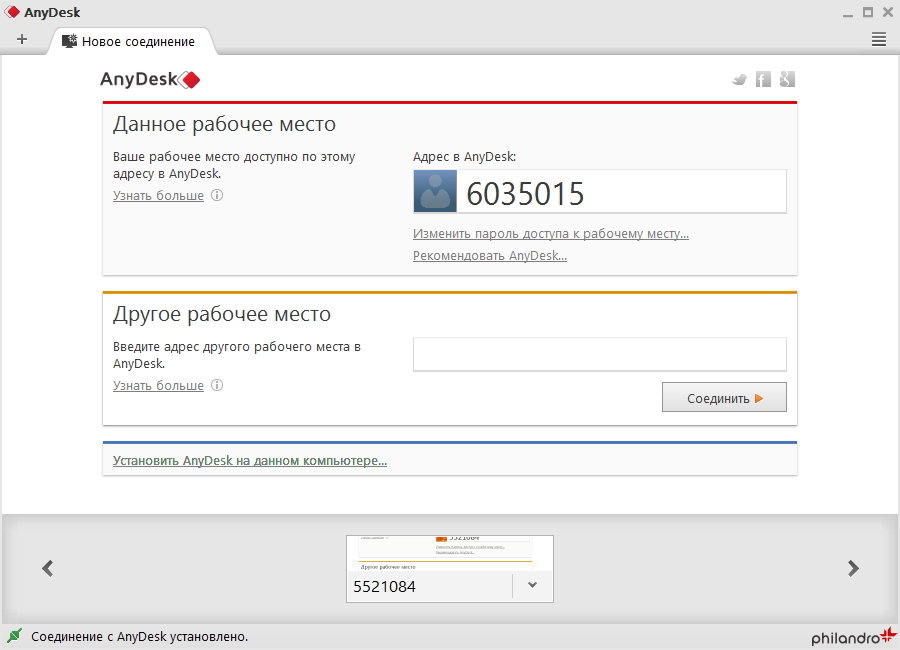
Metoda 3: Nástroje systému Windows
Zajímavé!
Pokud se vám líbí Metro UI, můžete stáhnout a nainstalovat zdarma Microsoft Remote Desktop Connection z obchodu. Ale v systémech Windows RT a Windows 8 je již nainstalována verze tohoto programu a v tomto příkladu jej budeme používat.
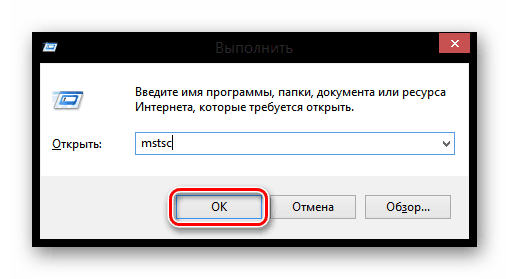
Jak je vidět, není snadné konfigurovat vzdálený přístup k pracovní ploše jiného počítače. V tomto článku jsme se snažili popsat proces konfigurace a připojení co nejjasněji, takže by neměly být žádné potíže. Pokud však pro tebe něco nefunguje - napište nám v komentářích a rozhodně nám to odpovíme.


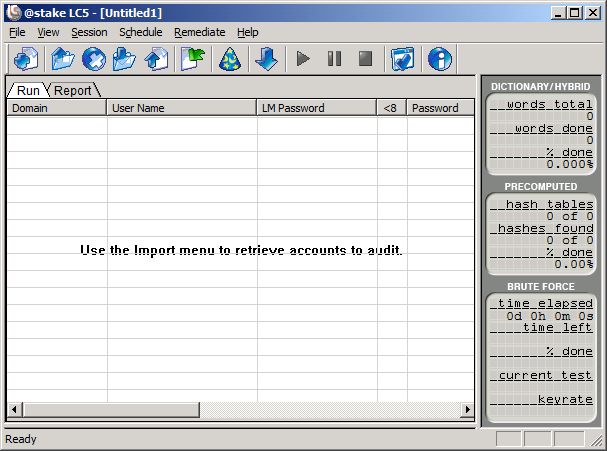 UserLevel2system a zjistěte heslo účtu správce
UserLevel2system a zjistěte heslo účtu správce Bělový modem se nepřipojí k Internetu: pokyny pro řešení problému
Bělový modem se nepřipojí k Internetu: pokyny pro řešení problému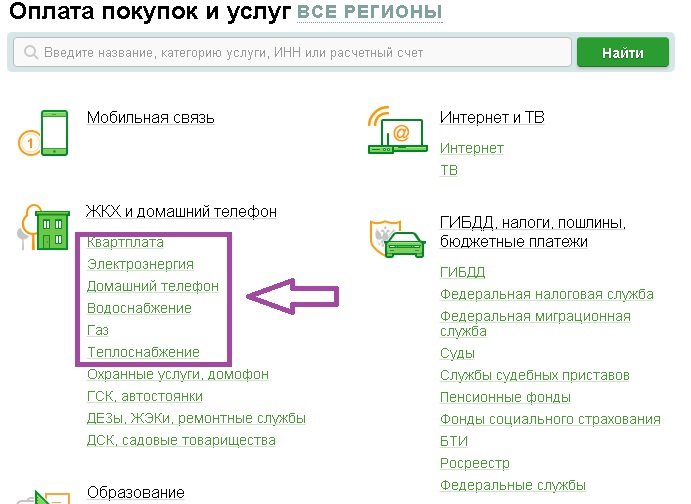 Jak zaplatit účty za služby Sberbank: zvládnutí moderních technologií
Jak zaplatit účty za služby Sberbank: zvládnutí moderních technologií