Jak vytisknout dokument ve formě brožury. Vytiskněte brožuru z dokumentu aplikace Word.
Editor "Word" poskytuje uživateli spoustu příležitostí pro editaci a zpracování textových dokumentů. Pokud chcete, můžete například v tomto programu vytvořit malou brožuru nebo dokonce celou knihu. Jak správně to udělat a budeme dále hovořit v článku.
Jak udělat brožuru
Podívejme se, jak udělat brožuru v aplikaci Word. Vytváření knih v tomto editoru je velmi jednoduché. Chcete-li začít, otevřete dokument. Stiskněte tlačítko Office a vyberte řádek "Open". V zobrazeném okně najděte složku s dokumentem a vyberte ji klepnutím. Klikněte na tlačítko "Otevřít" v dolní části okna. Dokument se otevře v editoru. Nyní můžete změnit a zařídit, jak chcete. Včetně brožury.
Náš výběr vázání je od levných brožur až po kvalitní katalogy.
Lepený čtvercový hřbet je díky své odolnosti zvláště vhodný pro celoroční práce a vysoce výkonné brožury, což je univerzální vazba, někdy nazývaná skládaná vazba nebo výšivka, ideální pro levné vydání malých časopisů nebo časopisů, které se vkládají do časopisů. To vám umožní tisknout brožuru obsahující několik stránek, zde od 8 do 24 stran, včetně obálky, ve velkém množství za velmi konkurenční ceny.
- Šití: standard pro vytvoření cenově výhodné individuální brožury.
- Tento proces vytváření brožur v rozsahu od 8 do 96 stran.
V hlavním menu přejděte na kartu "Nastavení stránky". V sedmé a desáté verzi editoru se nazývá "Rozložení stránky". Dále přejděte na položku "Orientace" a vyberte "Kniha". Poté klikněte na "Vlastní pole" na samém konci menu, které se otevře. V okně se objeví řádek „Několik stránek“. Zde v rozevíracím menu vyberte "Brožura". V řádku „Počet stránek v brožuře“ necháme „Vše“.
Hledáte perfektní brožuru: efekt pokrytí
Nemůžeme zdůraznit význam pokrytí vašich publikací. Ať už se jedná o jednoduchou brožuru nebo luxusní katalog, první obal označující jeho jméno je zárukou prvního dojmu, který vám bude vaše práce dávat. Ještě před čtením, potenciální zákazníci již nevědomě učinili první stanovisko týkající se vaší publikace. A nedělejte chybu, první dojem je často dobrý nebo špatný. Nenechte si ujít šanci na rozvoj vysoce kvalitní externí komunikace, která nabídne vaší značce prvotřídní pokrytí.
Je třeba poznamenat, že při tisku stránky se sníží. Aby se obrázky a písma znovu nevybraly, měli byste na kartě „Velikost papíru“ ve stejném řádku zvolit formát A5. Klikněte na Ok.
Tisk knihy
Tak jsme přišli na to, jak udělat brožuru v aplikaci Word, nebo spíše jak orientovat text tímto způsobem. Podívejme se, jak to s knihou vytisknout. V editoru aplikace Word 2003 je na panelu nástrojů viditelně zobrazeno tlačítko Tisk. V jiných verzích programu jednoduše klikněte na Office a přejděte na řádek "Print". Otevře se okno se třemi položkami: „Náhled“, „Rychlý tisk“ a jednoduše „Tisk“. Všechna tato tlačítka lze zobrazit na ovládacím panelu. K tomu klikněte pravým tlačítkem myši na požadovanou položku a ve vyskakovacím kontextovém menu vyberte řádek „Umístit ... pod pás karet“.
Na stránkách si můžete vytvořit svůj vlastní obal nebo v obvyklém formátu 4 stran, nebo ve formátu 6 stran se sklopným krytem. Pokud zvolíte 6-stranovou verzi, budete mít další skládací stránku, která bude připojena na přední straně nebo na zadní straně. Velikost této klapky by měla být již velikost krytu.
Kryt chrání váš produkt, ano, ale nejen: vaše možnosti dokončování
Pokrytí brožur a časopisů má dvě funkce: ochranu tiskového produktu a význam prodeje výrobku. Astronomicky směšné léčit obraz vašeho produktu nás už nepřekvapuje. Dokonce zjistil, že obal je základem pro nákup impulzů, takže je to váš bestseller. Ať už se jedná o čokoládu, obiloviny, mýdlo, časopisy nebo katalog, vše začíná obalem nebo ve vašem případě krytem.
Podívejme se nyní, jak tisknout brožuru v aplikaci Word. Většina moderních tiskáren má funkci „Text Book“. Samotné zařízení uspořádá stránky brožury v požadovaném pořadí. Listy budou vytištěny pouze na jedné straně. Poté program otevře okno, ve kterém bude uživatel vyzván k uspořádání stránek v požadovaném pořadí. Poté bude tisk pokračovat.
Kombinujte naše povrchy: maximální pokrytí
Význam prvního krytí je obrovský, je to ona, kdo zveřejní zprávu. Z technických důvodů jsou některé účinky, jako je rytí nebo reliéfní tisk, možné pouze u určitých typů papíru s vysokou základní hmotností. Ražba za studena: Proces ražby umožňuje současně integrovat trojrozměrné vzory na kryty, jako jsou loga nebo jednotlivé texty. Laminace: Také se nazývá laminace, velmi tenká vrstva celofánu je aplikována na kryty, které se na zvláštní vzhled, a také stát více odolné vůči účinkům času, máte brilantní, matný, měkký efekt nebo plátna efekt. Jedná se o proces, který umožňuje nanášení tenkého kovového pásu na substráty, jako je papír. Zlato, stříbro, bronz, měď, červená a modrá jsou k dispozici pro jedinečné optické efekty. Reliéfní reliéf reliéfu: zde spojujeme procesy ražby a zlacení, které nejenže vytváří brilantní senzační účinky, ale navíc poskytuje další produkt, který jej chrání před možnými škrábanci.
Více zabezpečení s náhledem tisku? V digitální nebo papírové formě
Dosahuje se efektu reliéfu nebo hloubky. . Chcete-li zobrazit náhled tisku před dokončením objednávky, web vám umožní získat digitální důkaz vašeho vytvoření za malý poplatek.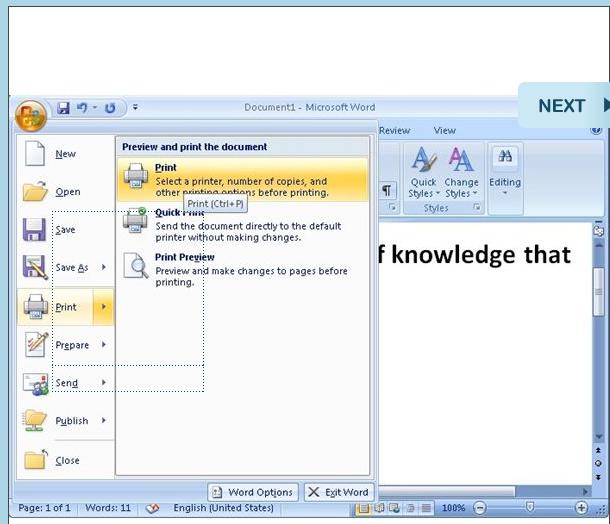
Jak vytvořit barevné stránky. Prosté pozadí
Nyní víte, jak tisknout brožuru v aplikaci Word. Tento postup je ve skutečnosti velmi jednoduchý. Někdy je však nutné, aby výsledná kniha měla nějakou barvu. Někdy jsou například vypracovány návody pro praxi. Pokud máte barevnou tiskárnu, můžete se pokusit vytvořit ruční barvu. Změna barvy stránek v editoru je také velmi snadná.
Vytvoříme přehled Vašich brožur nebo časopisů v digitální podobě a umístíme je na Váš klientský účet. Zde si můžete prohlédnout výsledek z obrazovky vašeho počítače a případně ihned zahájit objednávku. Můžete zkontrolovat, zda výsledek splňuje vaše nejvyšší očekávání, nebo zda chcete zrušit objednávku. Nebudete vynakládat žádné další náklady kromě nákladů na vytvoření důkazů. Doporučujeme požádat o předběžné zveřejnění, zejména v případě velkých remíz.
Na objednávku tiskneme až padesát tisíc časopisů.
V tomto případě spoléháte na vynikající kvalitu a naše know-how jako na jednu z největších online tiskáren v Evropě. Moderní tiskárna nám umožňuje vyrábět vysoce kvalitní výtisky V rekordním čase! 

V nabídce Soubor vyberte příkaz Tisk a potom klepněte na kartu Čísla vytáčení a Možnosti papíru. V dialogovém okně Tisk v části Nastavení tisku se ujistěte, že je brožura vybrána z boku. Tiskárna podporuje oboustranný tisk, ujistěte se, že obě strany nebo dvě strany, reverzní krátká strana je vybrána v souladu s možnostmi duplexního tisku 2. Tento článek byl dříve počítačem přeložen bez zásahu člověka.
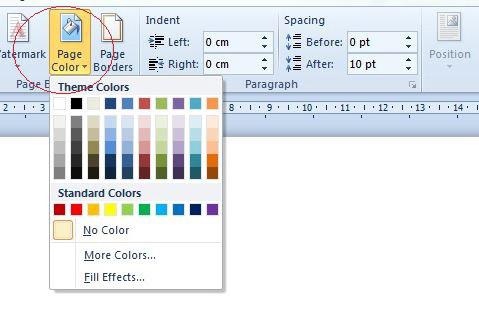
K tomu znovu přejděte na záložku „Rozvržení stránky“ a klikněte na trojúhelník před řádkem „Barva stránky“. Zobrazí se rozevírací nabídka se sadou různých tónů. Pokud si přejete, můžete malovat pozadí v jednom ze standardních odstínů nabízených editorem. Volba je velmi jednoduchá. Když přejdete nad libovolný čtverec, barva stránky Word se změní na odpovídající. V případě, že vám navrhovaná paleta nevyhovuje, můžete si barvu zvolit sami. K tomu klikněte na řádek "Ostatní barvy". Poté se otevře okno, ve kterém můžete vybrat požadovaný odstín.
Protože tento článek byl přeložen automaticky, může obsahovat chyby gramatiky, syntaxe nebo terminologie. Můžete také tisknout dokumenty z prezentace s jedním, dvěma, třemi, čtyřmi, šesti nebo devíti snímky na jedné stránce. Vaše publikum pak může tyto dokumenty použít ke sledování prezentace, nebo je může uložit pro budoucí použití.
Třístranový dokument obsahuje řádky, které může publikum použít pro poznámky. ![]()
Určete stránky pro tisk. Ve výchozím nastavení je první parametr nastaven v části "Parametry" dialogového okna "Tisk". Pokud nechcete tisknout všechny snímky, můžete v oblasti snímků zadat čísla snímků, které chcete vytisknout.
Výplň přechodu
Otázka, jak tisknout brožuru v aplikaci Word, lze považovat za uzavřenou. A jak udělat jedinečný přínos? Pokud je to žádoucí, pozadí knihy může být provedeno nejen monofonně, ale také gradientem. Abyste toho dosáhli, musíte ve stejné rozbalovací nabídce vybrat řádek "Metody plnění". Zde je také sada nástrojů. Kromě toho můžete přizpůsobit svůj vlastní přechod výběrem dvou požadovaných barev a uspořádáním v určitém směru.
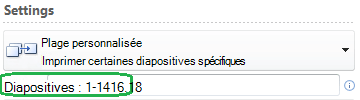
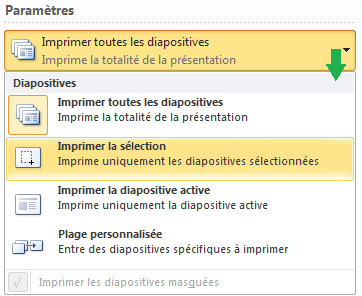
Snímky a poznámky pro tisk. . Podokno náhledu v dialogovém okně Tisk zobrazuje, jak bude vytištěná stránka vypadat. 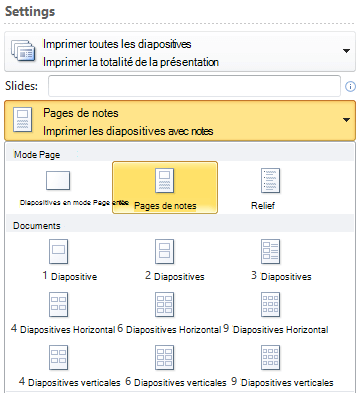
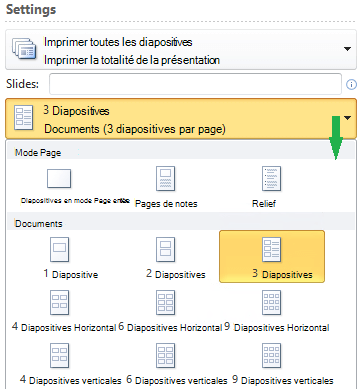
Orientace vytištěných stránek se automaticky shoduje s orientací rozvržení snímku. 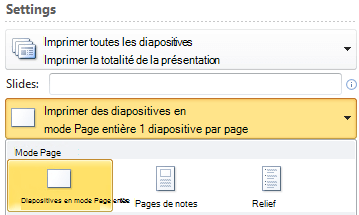
Další možnosti uspořádání.
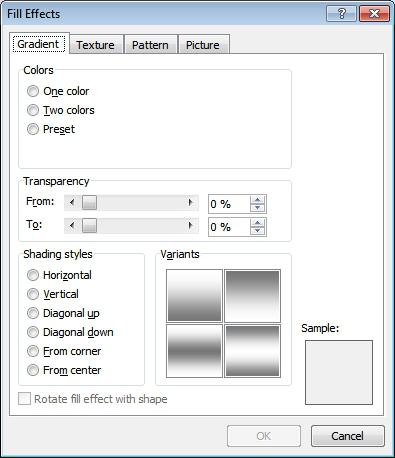
Texturou nebo vzorované pozadí
Jak udělat brožuru ještě krásnější v aplikaci Word? V okně „Fill Ways“ můžete vytvořit pozadí texturované nebo vzorované. Editor poskytuje poměrně bohatou sadu standardních návrhů. Pokud si přejete, můžete si dokonce v programu Photoshop nakreslit vlastní vzor nebo vytvořit texturu. Kresba je uložena ve složce v počítači a otevřena ve Wordu ve stejném okně (vybraném ze seznamu). Pokud si přejete, můžete také nainstalovat obrázek z Internetu nebo z vlastní fotografie. Pozadí můžete tímto způsobem ozdobit na kartě „Kreslení“ ve stejném okně. Stojí za to zvážit, že když použijete malý obrázek, bude to mnohokrát umístěno na stránce, kompletně jej pokrývá.
Chcete-li vytisknout maximální velikost obsahu snímku podle zvolené velikosti a orientace stránky, vyberte možnost Přizpůsobit na list. Vyberte možnost vysoké kvality pro zvýšení rozlišení, průhledné grafiky pro sloučení a tisk stínů v tištěném dokumentu. 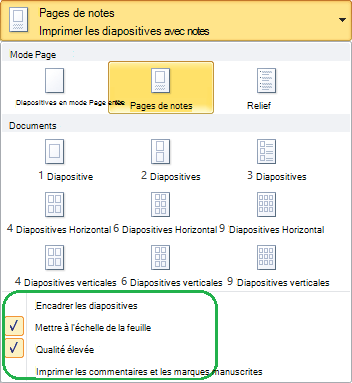
Tiskněte kvalitní grafiku, typ stránky a orientaci stránky.
Vyberte možnost barev. Vyberte seznam barev a proveďte jeden z následujících úkonů. 
Uložit nastavení tisku pro výchozí prezentaci. ![]()
Netýkají se všech prezentací, které tisknete později. Nastavte velikost snímku, orientaci stránky a zadejte číslo snímku.
Změna barvy textu
Tištěná a tištěná brožura v aplikaci Word bude velmi snadno čitelná, bez ohledu na to, jaké pozadí nebo vzor vyberete. Když změníte barvu stránky, editor automaticky změní barvu textu, aby byl co nejvýraznější. Při použití obrázku však text může sloučit s pozadím. Chcete-li provést nezbytné změny, přejděte na kartu Domů a vyberte část Písmo. Zde je ikona „Barva textu“ (poslední řádek). Kliknutím na trojúhelník v rozevírací nabídce můžete vybrat požadovaný odstín písmen.
Změníte-li velikost nebo orientaci snímku po přidání obsahu, lze jeho velikost změnit. V seznamu Upřesnit snímky zkontrolujte velikost papíru, který chcete použít. Pokud v kroku 2 vyberete vlastní, zadejte nebo vyberte požadovaná opatření v polích Šířka a Výška. Chcete-li nastavit orientaci stránky snímku, vyberte v dialogovém okně Vzhled stránky v části Orientace možnost Portrét nebo Krajina. Všechny snímky jsou zobrazeny ve stejné orientaci. Poznámky, dokumenty a plány mohou mít jinou orientaci než snímky v prezentaci. Klepněte na číslo snímku a potom do pole Start zadejte číslo, které chcete zobrazit na prvním snímku nebo dokumentu. Následující snímky budou očíslovány v sekvenčním pořadí. Chcete-li tisknout průhledně, klepněte na tlačítko Průhlednost. . Přezkum předtiskové prezentace.
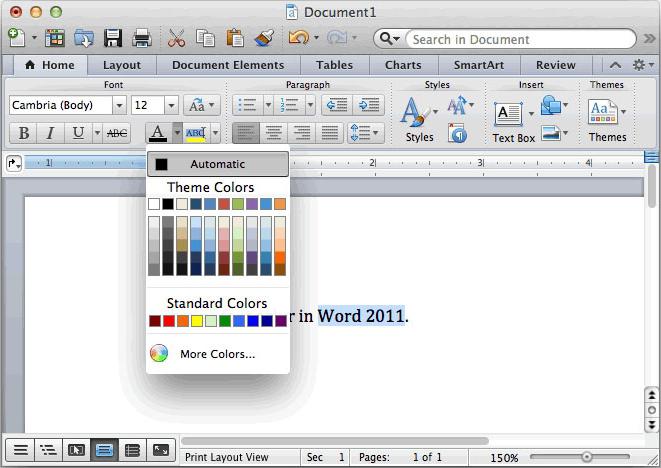
Změní se styl textu
Jak vidíte, v aplikaci Word je úkol velmi jednoduchý. Můžete také změnit barvu, velikost a způsob psaní písmen v tomto editoru pomocí sady stylů. Chcete-li text určitým způsobem formalizovat, měli byste jít na kartu „Home“ - „Styles“. Zde, přímo na ovládacím panelu, je kolekce nejoblíbenějších stylů. Způsob registrace lze zvolit kliknutím na trojúhelník v části „Změnit styly“.
Prezentace mohou obsahovat grafické prvky, které nemusí při tisku vypadat stejně. Před tiskem se proto doporučuje náhled snímků. Na levé straně dialogového okna „Tisk“ se zobrazí náhled rozvržení, můžete použít náhled náhledu dopředu a dozadu. Vyberte například dokumenty. . Zobrazení miniatur každé stránky.
Ačkoli je tiskárna široce používaným zařízením v kancelářích a domácnostech všech, kteří mají počítač, stále existuje velký počet lidí, kteří ji považují za nástroj pro jednoduše tisk listů ve standardním formátu a na jedné fasádě. Pro mnoho, věřit, že obecná tiskárna může podporovat, například, obálky různých velikostí, vytvořit vodoznaky nebo předpovídat profesionální tisk knihy, to je téměř nemožné. To je důvod, proč se ve většině případů obrátili na problém, rozhodli se kontaktovat tiskárny nebo poskytovatele tiskových služeb na internetu.
No, přišli jsme na to, jak udělat brožuru ve Slově. Tento postup není naprosto složitý. Takovou malou knihu je možné vydat podle vlastního uvážení. Zkuste to.
Dobrý den, čtenáři. Bez ohledu na to, zda děláte školní úkol nebo vytváříte propagační materiály, krásná brožura může být vždy užitečná a způsobí mnoho pozitivních dojmů! Proto v tomto článku vám ukážu, jak to lze snadno udělat.
Vstup
S aplikací Microsoft Word 2007 vám ukážu, jak vytvářet brožury v profesionální kvalitě, a pokud máte dobrou tiskárnu, můžete je sami vytisknout. Stačí jen pár kliknutí myší. Ano, všechno je velmi jednoduché.
Upřímně řečeno, jedinou skutečnou úlohou je připravit skutečný obsah dokumentu. Word nakonec automaticky vytiskne každou stránku ve správném pořadí a správně ji umístí na list při tisku. Předtím, než se pustíte do návrhu brožury, musíte nejprve nastavit rozložení stránky. Když přepnete do režimu brožury, Word v podstatě stiskne každý z nich, jako by byl složen na polovinu. Budeme se zabývat otázkami rozvržení, když se dostaneme do fáze 3 níže. Začněme!
Děláme vše v krocích
- Otevřete kartu „Rozvržení stránky“ na pásu karet, přejděte do části „Parametry stránky“ a v pravém dolním rohu klikněte na požadovanou ikonu (viz obrázek):
Další možnost, která je vhodná pro Word 2010 a vyšší: Soubor, pak Tisk a dole klikněte na Nastavení stránky.
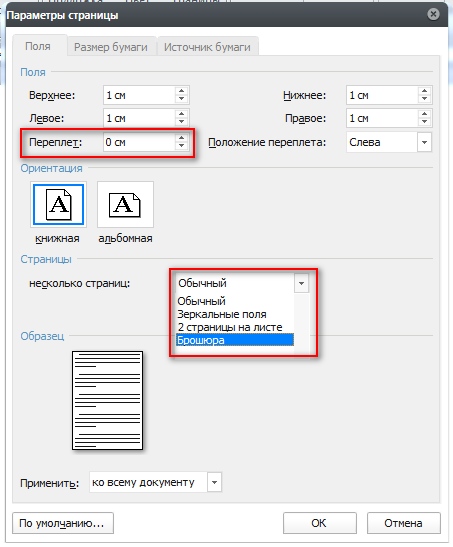
Poznámka o velikostech stránek (v milimetrech):
- A1 - 841 x 594
- A2 - 594 x 420
- A3 - 420 x 297
- A4 - 297 x 210
- A5 - 210 x 148

- Když jste připraveni pokračovat v tisku brožur, klepněte na File (Soubor) a pak na Print (Tisk). Dále v části Stránky vyberte položku Nastavení tisku, nakonfigurujte nastavení podporovaná tiskárnou. Pokud tiskárna podporuje automatický tisk na obě strany, použijte jednu z možností pro oboustranný tisk - Otočte stránky o delší okraj nebo otočte stránky o relativně kratší okraj. Pokud však model tiskárny vyžaduje ruční podávání pro tisk na obě strany, vyberte možnost Ruční tisk na obou stranách.
Závěr
Nyní můžete do brožury přidávat nové stránky a další konstrukční prvky a rozšiřovat je tak, jak chcete! Nezapomeňte, že čím více je v brožurce, tím větší je potřeba nastavit pro vazbu, aby nedošlo k získání textu v oblasti stránek při následné vazbě brožury. ![]()
Mimochodem, tato metoda funguje v libovolné verzi aplikace Word 2007 a vyšší.
Říkáme "Děkuji!"
Řekněte nám v komentářích, podařilo se vám vytvořit brožuru podle mé metody.
A vždy si být vědom nových problémů - přihlaste se k odběru newsletteru a přidejte do skupin: Spolužáci, vKontakte - odkazy na skupiny v menu. Uč se se mnou


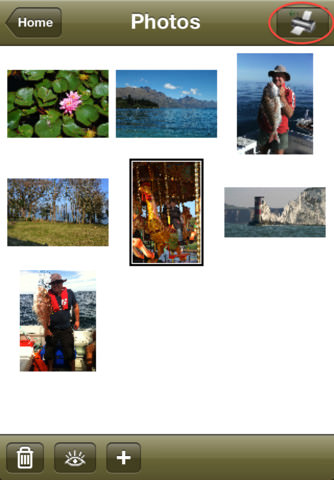 Tisk z iPadu na síťovou tiskárnu
Tisk z iPadu na síťovou tiskárnu Prohlížeč programu slouží
Prohlížeč programu slouží