Jak stahovat soubory z Internetu do počítače. Jak stáhnout soubor z Internetu
V tomto materiálu se dozvíte, jak stahovat videa z takových populárních zdrojů jako YouTube, Yandex, Google, VKontakte, Facebook a další. Chcete-li to provést, zvažte několik nejpopulárnějších aplikací a online služeb, které vám umožní snadno stahovat videa ze sítě.
Vstup
Téměř každý uživatel internetu občas hlídá zajímavá videa na YouTube nebo si prohlíží online videa na VKontakte nebo Facebooku. Často, když jsme viděli něco zajímavého nebo zábavného, několikrát jsme se vrátili ke sledování stejného videa, někdy lituje, že není možné stáhnout video do počítače pomocí standardních online služeb. To není překvapující, protože majitelé těchto zdrojů mají velký zájem o to, aby uživatelé navštěvovali své stránky co nejčastěji, zobrazovali reklamy a sledovali obchodní odkazy. Omezení služeb však lze snadno obcházet. Níže uvádíme popis stahování videí z YouTube, VKontakte a dalších webových stránek pro hostování videa pomocí jednoduchých bezplatných aplikací distribuovaných pro tento účel v síti a speciálních webových zdrojů.
Stáhněte si Master
Začneme naši recenzi s programy, které jsou více zaměřeny na stahování videoobsahu z nejoblíbenějšího webhostingového serveru na světě, YouTube, mezi něž patří i poměrně dobrý download Download Manager. Nicméně ne každý ví, že je velmi snadné stahovat videa z YouTube. Chcete-li to provést, musíte provést několik jednoduchých kroků.
Nejprve zkopírujte adresu URL stránky YouTube s videem, který se vám líbí ve schránce.
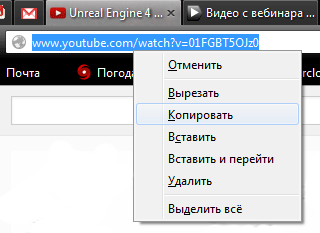
Pak otevřete Download Master a klikněte na tlačítko "Přidat" vlevo na horním panelu.
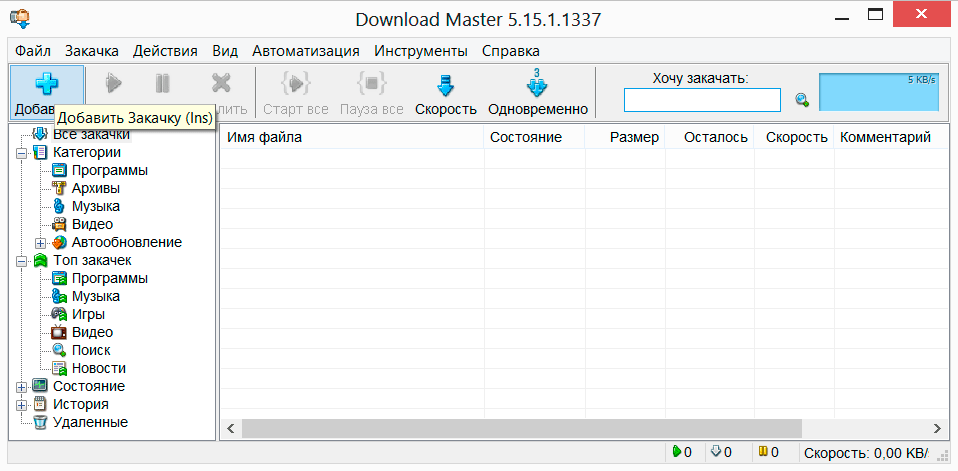
V okně stahování, které se otevře, se automaticky zobrazí odkaz na video, které jste zkopírovali.
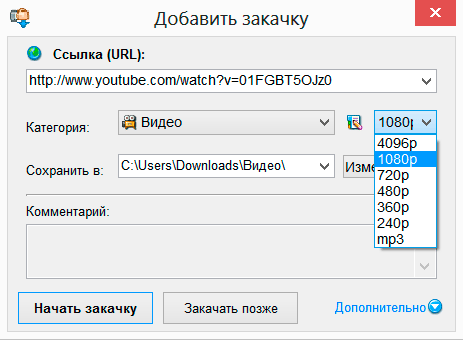
Zde můžete v rozevíracím seznamu vybrat požadovanou kvalitu videa a složku pro její uložení. Dále klikněte na tlačítko "Spustit stahování", pak zůstane pouze počkat až do konce stahování videa z YouTube.
Jak můžete vidět, proces je extrémně jednoduchý, jen to zneklidňuje, že tímto způsobem můžete stahovat videa z YouTube, protože většina dalších populárních webových stránek pro hostování videa není podporována tímto programem. Stažení aplikace Master je stále navrženo pro jiné úkoly a ukládání videí YouTube na pevný disk, je lepší použít aplikaci, pokud je již nainstalována v počítači. Jinak věnujte pozornost jinému, ještě více "lehkému" programu pro stahování videa z tohoto hostingu. Nazývá se YouTube Downloader, nebo spíše YTD Video Downloader, a je také distribuován zcela zdarma.
Existuje také více vysoce specializovaných zdrojů internetu vytvořených pro ukládání videí z určitých počítačů, například pouze z YouTube nebo z Facebooku. Nebudeme je podrobněji zabývat, protože jejich seznam je velmi velký a algoritmus práce je téměř stejný a neodlišuje se od výše uvedeného.
Závěr
Na závěr bych rád poznamenal, že možnosti stahování videí ze sítě jsou skvělé. Říkali jsme pouze ty, které jsou podle našeho názoru nejoblíbenější a nejobecnější.
Vezměte prosím na vědomí, že pro každý prohlížeč existuje několik proprietárních rozšíření a zásuvných modulů, které usnadňují stahování videí z Internetu. Sada dalších nástrojů pro stahování obsahu videa může být silně závislá na prohlížeči, který používáte. Uživatelé Mozilla Firefoxu byli například o něco šťastnější než jiní, protože pro tento prohlížeč existuje skvělé rozšíření aplikace DownloadHelper, které umožňuje provádět všechny výše uvedené úkoly bez instalace dalších programů a přístupu ke specializovaným službám.
V žádném případě se nebojte experimentovat a je pravděpodobné, že v průběhu času objevíte svůj nejpohodlnější způsob stahování videí. A samozřejmě nezapomeňte sdílet zajímavé způsoby nahrávání videí do komentářů.
Další výhodou internetu je kromě vyhledávání informací: čtení zpráv, sledování videa a poslech zvukových souborů, hraní her online, je možnost stáhnout různé soubory. Pomocí speciálních "houpacích" programů můžete na svůj počítač stahovat soubory různých typů (hudba, video, programy, textové dokumenty atd.).
Jak stahovat soubory
Zvažte, jak stahovat soubory z Internetu pomocí příkladu aplikace Internet Explorer 11, který je součástí dodávky nejběžnějšího operačního systému Windows 7 (v době publikování článku).
Po klepnutí na tlačítko " Otevřít»Bude načten do dočasné složky a spustí se. Můžete tedy spustit například nástroj pro instalaci softwaru. Buďte opatrní: spustit program přímo z Internetu, můžete "nechat" do vašeho systému nebezpečných virů. Doporučuje se používat antivirový program pro skenování souborů před jejich stažením.
Po klepnutí na tlačítko " Uložit", Soubor je uložen na. Pokud v dialogu zvolíte " Uložit jako", Bude nutné vybrat složku v počítači nebo (například připojenou jednotku flash), ve které bude soubor uložen. Pokud si stáhnete software, nainstalujete ho, budete muset najít stažený soubor v počítači a kliknout na jeho jméno.
V systému Windows 7 jsou ve výchozím nastavení soubory stažené z Internetu umístěny ve složce " Stahování", Na které lze dosáhnout spuštěním následujícího příkazu: Hlavní nabídka\u003e Počítač nebo kliknutím na tlačítko " Počítač"Na ploše. V levé části okna, které se otevře, vyberte složku " Stahování».
Pokud se domníváte, že určitý soubor může být nebezpečný (například pokud je stažený z neznámého prostředku a pokud je soubor typu, který jej používá, může obsahovat virus), klepněte na tlačítko " Zrušit"V dialogu ke stažení souboru.
Pokud stahování vybraného souboru je časově náročné (některé soubory se mohou načítat 20 minut nebo dokonce déle), bude pravděpodobně nutné tento proces řídit. Při přepnutí do pohotovostního režimu může počítač pozastavit stahování. Pokud váš počítač automaticky stáhne aktualizace systému Windows, může jej automaticky restartovat a stahovat nebo zastavit stahování. Pravidelně kontrolujte průběh stahování, abyste mohli pokračovat.
Sdílet.Mnozí z nás preferují nejen sledovat filmy, číst text, poslouchat hudbu na internetu. Také bych ho chtěl stáhnout do počítače nebo notebooku. A zde je místo, kde lze najít stažené soubory, v některých případech to může být určitá složitost.
Ačkoli postupně mnozí odmítají tuto myšlenku, uvědomují si, že jakékoli informace mohou být znovu a znovu nalezeny na internetu. Ale nejprve, internet ještě není všude. Za druhé, přístup k internetu není vždy levný nebo bezplatný. Za třetí, chcete mít své oblíbené soubory v počítači nebo notebooku. Chci, a to je všechno.
Úloha stahování je proto důležitá. Zdá se, že to stáhlo, ale kde to všechno šlo, kde mohu najít stažené soubory? Problém byl nakreslen.
Zvažte tři (tři) způsoby, jak najít stažené soubory z Internetu v počítači:
- pomocí programu Průzkumník Windows, který je v počítačích s operačním systémem Windows
- přes "Vyhledat",
- pomocí složky Stahování, která je v každém prohlížeči.
Začneme hledat soubory pomocí aplikace Explorer. Tato metoda je vhodná pro ty, kteří mají na svém počítači nainstalován operační systém Windows.
1 Průzkumník vyhledá soubory stažené z internetu
Otevřete Průzkumník. V systému Windows 7 se aplikace Explorer nachází vedle tlačítka:
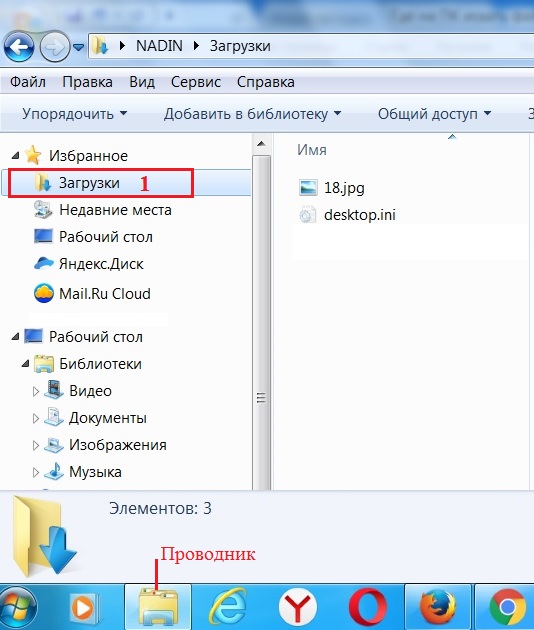
Obr. 1. Stažené soubory z Internetu se nacházejí ve složce "Stažené soubory" v Průzkumníku
V Průzkumníku je složka "Stahování" (1 na obr. 1). Pokud na něj kliknete, zobrazí se stažené soubory z Internetu.
2 Vyhledejte řetězec pro vyhledání staženého souboru
Na počítači je řetězec "Vyhledat" nalezen například v systému Windows 7 v nabídce "Start".
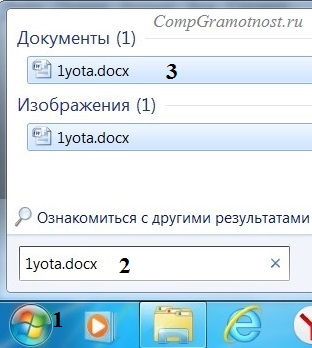
Obr. 2. Vyhledejte řetězec pro vyhledání staženého souboru.
1 na obr. 2 - klikněte na tlačítko "Start".
2 na obr. 2 - v řádku "Hledat" musíte zadat název souboru staženého z internetu.
3 na obr. 2 - výsledky vyhledávání souborů.
Pokud je název souboru v "Vyhledávání" zadán víceméně spolehlivě, pak je velmi pravděpodobné, že soubor bude nalezen jako výsledek vyhledávání.
Není pochyb: vyhledávání souboru podle jeho jména je pohodlná služba v počítači. Jenže kdo si pamatuje název souboru, jakmile se stáhne na internetu?
Troufám si říci, že většina uživatelů si ho nepamatuje. Kromě toho soubory stažené z internetu mohou mít podivné názvy, které jsou nemožné nejen pamatovat, ale i pochopit, nějaký druh abracadabra. Proto pokračujeme k dalšímu způsobu vyhledávání souboru na vašem počítači staženého z Internetu.
3 Stahuje složku v různých prohlížečích a jak ji změnit
Prohlížeč se obvykle používá k přístupu na internet. Pomocí prohlížeče přejdou uživatelé do sociální sítě, přejděte na různá místa. Proto jsou soubory z Internetu (obrázky, písně, videa atd.) Nejčastěji stahovány přes prohlížeč. Prohlížeč má složku "Stahování", ve které naleznete stažené soubory z Internetu.
Níže se podíváme, jak najít složku Stahování v prohlížečích Google Chrome, Mozilla Firefox, Opera, Prohlížeč Yandex, Internet Explorer a také jak změnit výchozí složku stahovaných souborů do pohodlné složky.
Hledáme stažené soubory v prohlížeči, ve složce "Stahování". Chcete-li to provést, obvykle musíte jít do nabídky libovolného prohlížeče a najít možnost "Stahování" tam.
1 na obr. 3 - v prohlížeči Google Chrome v pravém horním rohu klikněte na nabídku tlačítek "Nastavení a správa Google Chrome".
2 na obr. 3 - otevře se nabídka, ve které je třeba kliknout na možnost "Stahování".
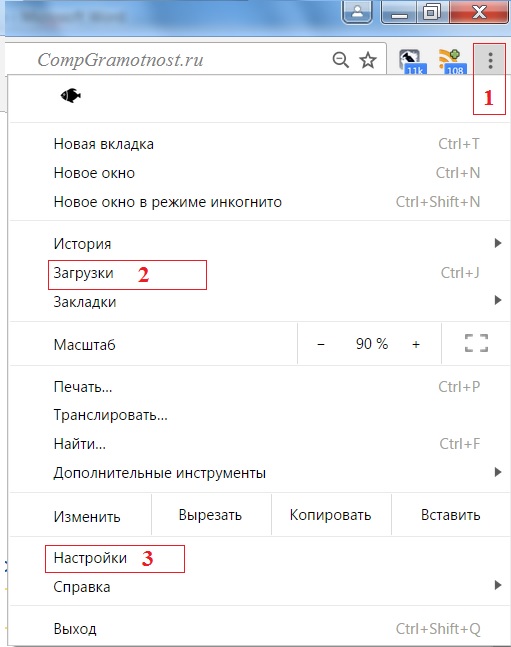
Obr. 3. Složka Stahování v prohlížeči Google Chrome
Kliknutím na možnost "Stahování" uvidíme stažené soubory.
Jak odstranit historii stažených souborů v prohlížeči Google Chrome?
Chcete-li něco zbytečně odstranit, stačí kliknout na kříž vedle nerelevantního souboru:
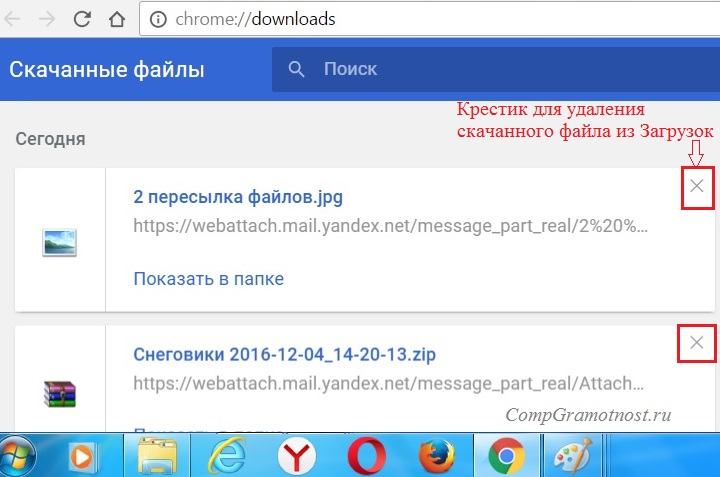
Obr. 4. Stažené soubory ve složce Stažené soubory v prohlížeči Google Chrome
V nastavení prohlížeče se nachází záložka "Osobní údaje" a v ní je tlačítko "Vymazat historii". Můžete tak rychle vymazat historii stažených souborů po určitou dobu:
- v poslední hodině,
- pro včerejšek,
- minulý týden
- za poslední 4 týdny, po celou dobu.
Tím se odstraní seznam souborů stažených pomocí prohlížeče Google Chrome. Samotné soubory zůstávají v počítači.
Jak změnit složku Stahování v prohlížeči Google Chrome
Ve výchozím nastavení jsou soubory prohlížeče Google Chrome uloženy ve složkách:
- Windows Vista / Windows 7 / Windows 8: \\ Users \\<имя_пользователя>\\ Downloads
- Windows XP: \\ Dokumenty a nastavení \\<имя_пользователя>\\ Dokumenty \\ Soubory ke stažení
- Mac OS: / Uživatelé /<имя_пользователя>/ Stahování
- Linux: / home /<имя пользователя>/ Stahování
Chcete-li změnit složku Stahování, otevřete nastavení prohlížeče Google Chrome (3 na obrázku 3). Na konci stránky nastavení klikněte na tlačítko Zobrazit rozšířená nastavení a v rozšířených nastaveních naleznete možnost "Stažené soubory" (1 na obrázku 5).
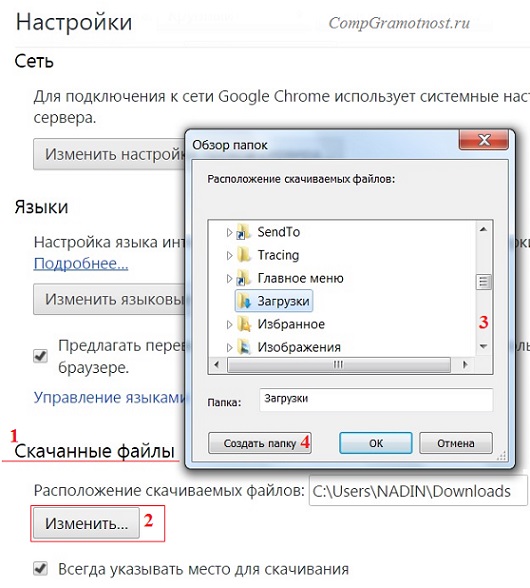
Obr. 5. Umístění stažených souborů můžete změnit v prohlížeči Google Chrome
Pokud kliknete na tlačítko "Změnit" (2 na obr. 5), otevře se okno "Procházet složku". V tomto přehledu můžete
- pomocí posuvníku (3 na obr. 5) najdete požadovanou složku pro stahování,
- nebo vytvořte novou složku pro nahrávání (4 na obr. 5).
Při výběru nové složky pro stahování nezapomeňte kliknout na tlačítko "OK".
Screenshoty jsou pro Google Chrome 55.0.2883.87.
- Chcete-li to provést, klikněte ve složce "Stažené soubory" na ikonu souboru (ale ne na odkaz) pravým tlačítkem myši (pravým tlačítkem myši). Nebo na dotykové obrazovce trochu déle držte prst na ikonu souboru. Měla by se zobrazit kontextová nabídka souboru, která obsahuje seznam všech platných akcí týkajících se tohoto souboru.
- V tomto menu klikněte na možnost "Uložit jako" (například "Uložit obrázek jako").
- Otevře se okno "Uložit jako", ve kterém musíte najít složku pro uložení souboru ze stažených souborů na jiném místě. Místo složky můžete vybrat položku Plocha. Ačkoli by mělo být jasné, že přeplnění Desktop na počítači se soubory staženými z internetu není dobrý nápad.
- Po tom, co jste se rozhodli pro umístění úložiště, můžete název souboru změnit nebo nechat stejný.
- Nyní, když je definováno umístění úložiště souboru (složky) a název souboru, klikněte v okně "Uložit jako" na tlačítko "Uložit".
- Ujistěte se, že soubor je uložen v místě, kde jej můžete snadno najít. Chcete-li to provést, najděte soubor na novém místě. Můžete zkontrolovat, zda se otevře a vše je v pořádku.
- Nyní můžete ze složky "Stahování" odstranit duplikát tohoto souboru.
Kde jsou stahovány v prohlížeči Yandex
Prohlížeč Yandex má stejný motor jako prohlížeč Google Chrome, takže nastavení těchto prohlížečů má hodně společného.
V prohlížeči Yandex v pravém horním rohu klikněte na nabídku "Prohlížeče nastavení Yandex" (1 na obrázku 6) a v zobrazené nabídce klikněte na možnost "Stahování".
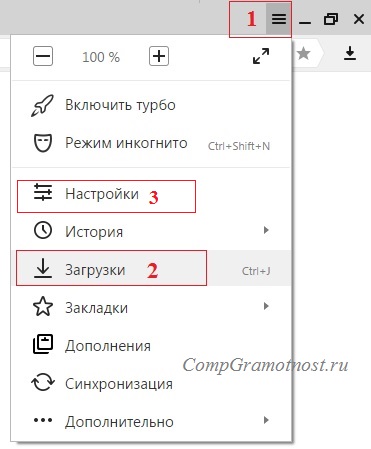
Obr. 6. Stahování v prohlížeči Yandex
Otevřete "Stažené soubory" a nahlédněte do stažených souborů. Přesuňte kurzor myši na stažený soubor a klikněte na tlačítko 1 na obr. 7, nebo můžete kliknout na soubor RMB (pravé tlačítko myši). Zobrazí se seznam operací, které lze použít k staženému souboru. Můžete například odstranit soubor (2 na obrázku 7).
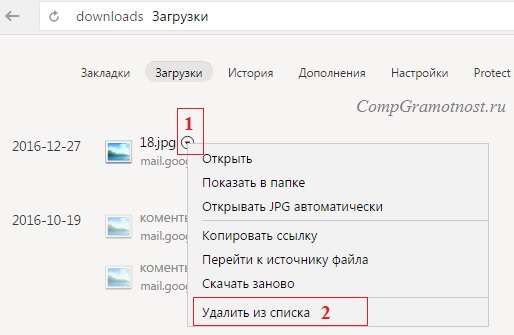
Obr. 7. Co lze provést se staženými soubory v prohlížeči Yandex
Screenshoty jsou pro prohlížeč Yandex verze 17.1.0.2034.
Jak změnit složku Stahování v prohlížeči Yandex
Chcete-li změnit výchozí složku Stahování v prohlížeči Yandex do jiné složky, musíte otevřít "Nastavení" (3 na obrázku 6).
Poté na stránce nastavení klikněte na možnost Zobrazit rozšířená nastavení a nahraďte zde možnost Stažené soubory, která je stejná jako u prohlížeče Google Chrome (obr. 5).
Naproti možnosti "Stažené soubory" klikněte na tlačítko "Změnit" a vyberte příslušnou složku pro uložení stažených souborů.
Soubor Mozilla Downloads
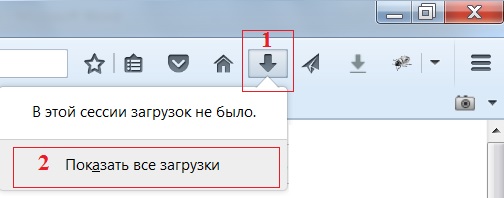
Obr. 8. Zavedení do Mozilla
Složka Mozilla Downloads vypadá jako šipka dolů (1 na obrázku 8). Kliknutím na tuto šipku se zobrazí rozevírací nabídka.
2 na obr. 8 - Kliknutím na možnost Zobrazit všechny stažené soubory se zobrazí všechny stažené soubory v prohlížeči Mozilla.
Chcete-li změnit výchozí složku Mozilla Downloads na jinou složku,
klikněte na tlačítko "Otevřít nabídku" (1 na obr. 9),
pak "Nastavení" se otevře okno "Základní".
Můžete kliknout na tlačítko "Procházet" (2 na obrázku 9) a vybrat jinou složku tak, aby byly stažené soubory uloženy v něm:
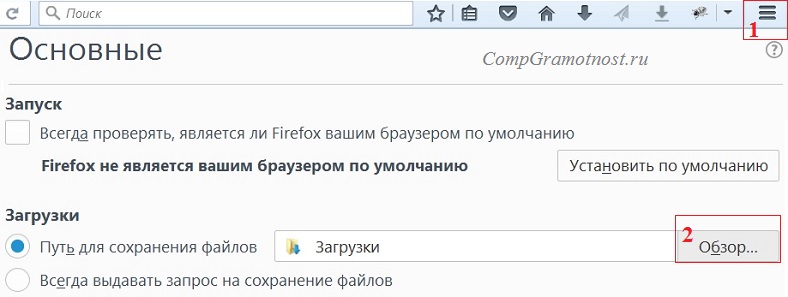
Obr. 9. Změňte složku "Stahování" stažených souborů v Mozille
Screenshoty jsou pro prohlížeč Mozilla verze 50.1.
Stáhnout složku v operaci
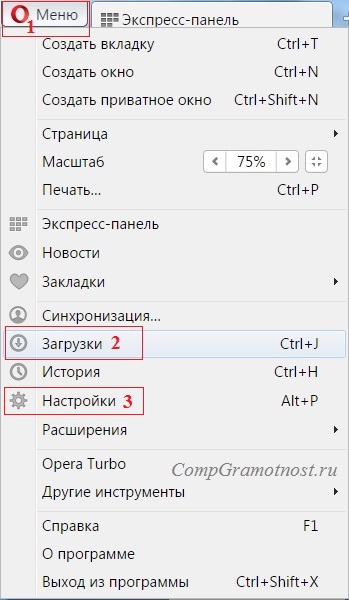
Obr. 10. Složka "Stahování" v prohlížeči Opera
Chcete-li najít stažené soubory v aplikaci Opera:
1 na obr. 10 - klikněte na "Nabídka" v levém horním rohu prohlížeče Opera,
2 na obr. 10 - otevřete "Stažené soubory".
Jak změnit složku stahování v aplikaci Opera
Chcete-li změnit složku stahování stažených souborů z Internetu, klepněte na tlačítko "Nastavení" (3 na obrázku 10). Pak klikněte na záložce "Stahování" naproti složce "Stáhnout složku" kliknutím na tlačítko "Změnit" a vyberete jinou složku pro stažení stažených souborů.
Screenshoty pro prohlížeč Opera verze 42.0.2393.137.
Kde je stahování v aplikaci Internet Explorer
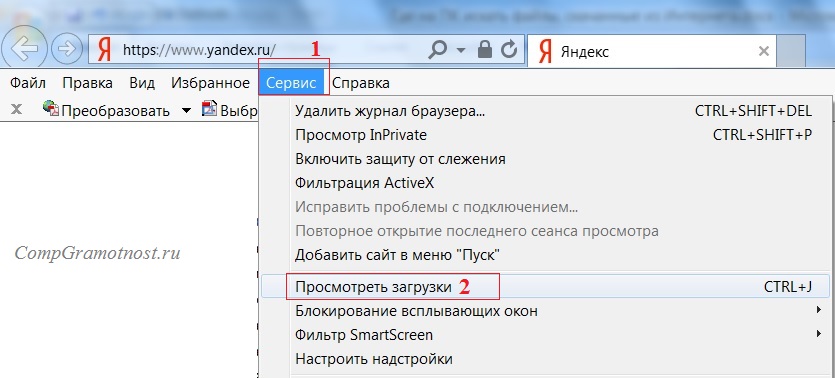
Obr. 11. Stahování v aplikaci Internet Explorer
Vyhledání stažených souborů v aplikaci Internet Explorer:
1 na obr. 11 - klikněte v horní části nabídky "Servis",
2 na obr. 11 - klikněte na "Zobrazit soubory ke stažení".
Screenshoty pro Internet Explorer verze 11.0.9600
Co mohu dělat se soubory ve složce Stažené soubory?
Video verze článku "Kde najít stažené soubory z Internetu v počítači"


 Možnost "Internet Mini" od společnosti MTS
Možnost "Internet Mini" od společnosti MTS Vynulování počitadla stránek Kyocera - nebo proč není resetován po doplnění paliva
Vynulování počitadla stránek Kyocera - nebo proč není resetován po doplnění paliva Digitální TV tuner
Digitální TV tuner