Fs 1040 spaluje pozornost a nevytiskne. Vynulování počitadla stránek Kyocera - nebo proč není resetován po doplnění paliva
Resetování počítadla stránek na Kyocera - nebo proč není resetován po tankování?
Ve více či méně moderních řadách tiskáren Kyocera (například FS-1025MFP) se používají téměř podobné kazety TK-1110 a TK-1120. V těchto kazetách je čip o čtyřech kontaktech - indukční senzor a čítač stránek, také čip určuje přítomnost toneru v kazetě.
Zde se liší od předchozích modelů, ve kterých byl použit pouze snímač přítomnosti toneru. Kvůli čipu a problémy mohou vzniknout po doplnění paliva.
TK-1120 se používá v systémech Kyocera FS-1060DN, 1025MFP, 1125MFP a mohou mít potíže s čipem po doplnění paliva, TK-1110 se používá v zařízeních Kyocera FS-1040 a FS-1120MFP.

Podle nejnovějších informací nejsou FS-1060DN, 1025MFP a 1125MFP po tankování vždy resetovány.
Současně může být čip blokován tiskárnou a budete muset zakoupit novou originální kazetu.
 |
 |
Po naplnění nemusí být počitadlo stránek resetováno, i když zjistí, že v kazetě je toner. Zařízení bude tisknout, ale také odesílat zprávy o nepůvodní kazetě. A pokud po naplnění kazety a její vložení do tiskárny nedojde k tisku, tiskárna tiskárnu často spouští současným stisknutím tlačítek "Start" a "STOP" a přidržením na několik sekund, jako je to u zařízení Kyocera FS-1025MFP.
Nejlepším řešením tohoto problému je samozřejmě výměna čipu, ale v současné době nejsou žádné žetony.
Proto budeme oklamat čip mnoha způsoby.
1. Když v kazetě zůstane 1% toneru, tisku tiskne bloky. Abyste tomu zabránili, někdy je kazeta znovu naplněna na úrovni toneru ve výši 20%. A přesto ano, je možné oklamat toto počítadlo stránek a tiskárna i nadále tiskne!
2. Na senzor hladiny toneru vložte kousek magnetu nebo kovové mince. Pokud tak učiní, snímač nepřetržitě pošle potvrzení, že je kazeta 100% doplněna, i když je kazeta zatraceně prázdná. Dopravujte a vytiskněte, jak chcete.
UPD! 3. Zkoušky na sebe. Stlačeme vodivý vodič mezi kontakty na čipu v tiskárně, vložte kazetu - počkejte, dokud se tiskárna nesmí smíchat s tonerem. Pokud bliká červené tlačítko - držíme a držíme tlačítko STOP a GO, až třikrát blikne červená a žlutá, uvolněte ji - tiskárna by měla být připravená. Pokaždé, když zapnete, budete muset chybu vymazat při držení STOP a GO.

Bios-nastrojka / 35-asus / 1244-1244
Chcete-li vstoupit do systému BIOS asus X550, musíte při načítání notebooku stisknout tlačítko F2.
A dostaneme se do nabídky nastavení notebooku ASUS h550 bios.
Chcete-li nainstalovat program WINDOWS 7 z jednotky flash, musíte z něj nakonfigurovat systém BIOS.
Chcete-li vytvořit zaváděcí USB flash disk a stáhnout ISO Windows 7, XP, 8 zdarma, můžete sledovat odkaz remont / 268-268
Bios-nastrojka / 31-hewlett-packard / 449-449
Jak vstoupit do systému BIOS notebooku Hewlett-Packard 15-r054sr?
Chcete-li vstoupit do systému Hewlett Packard BIOS, musíte při načítání notebooku stisknout tlačítko F10.
A dostaneme se do nabídky nastavení notebooku HP bios Pavilion 15 - p054sr.
Na kartách EXIT můžeme opustit, obnovit, spustit, uložit, povolit, načíst, vypínat, instalovat, instalovat, přeinstalovat, otevírat nebo spouštět systém BIOS.
Proveďte stahování, zadejte a obnovte.
hewlett, packard, hewit, hewlet, packard, balíček
Chcete-li nainstalovat program WINDOWS 7 z jednotky flash, musíte z něj nakonfigurovat systém BIOS.
Chcete-li vytvořit zaváděcí USB flash disk a stáhnout ISO Windows 7, XP, 8 zdarma, můžete sledovat odkaz remont / 268-268
Bios-nastrojka / 27-acer / 1073-1073
Jak zadat a nakonfigurovat systém BIOS notebooku ACER V3 571G k instalaci WINDOWS 7 nebo 8 z flash disku nebo disku.
Chcete-li zadat buňkový bios Acer B3-571, musíte při načítání notebooku stisknout tlačítko F2.
A dostaneme se do menu nastavení notebooku bios.
Po konfiguraci můžeme WIN 8 nainstalovat z flash disku nebo disku.
Jak se dostat do BIOSu notebooku a nakonfigurovat a nakonfigurovat jej nainstalovat Windows 7 Laptop ACER 5741.
Na kartách EXIT můžeme opustit, obnovit, spustit, uložit, povolit, načíst, vypínat, instalovat, instalovat, přeinstalovat, otevírat nebo spouštět systém BIOS.
Proveďte stahování, zadejte a obnovte.
Chcete-li nainstalovat program WINDOWS 7 z jednotky flash, musíte z něj nakonfigurovat systém BIOS.
Bios-nastrojka / 35-asus / 1243-1243
Chcete-li vytvořit zaváděcí USB flash disk a stáhnout ISO Windows 7, XP, 8 zdarma, můžete sledovat odkaz remont / 268-268
Chcete-li zadat BIOS asus x54 BIOS, musíte při načítání notebooku stisknout tlačítko F2.
A dostaneme se do nabídky nastavení systému BIOS x2 notebooku ASUS.
Po nastavení si můžeme nainstalovat WINDOWS 8 z USB flash disku nebo diskové jednotky.
Jak se dostat do BIOSu notebooku a nakonfigurovat jej a nakonfigurovat jeho instalaci Windows 7 ASUS notebooku.
Na kartách EXIT můžeme opustit, obnovit, spustit, uložit, povolit, načíst, vypínat, instalovat, instalovat, přeinstalovat, otevírat nebo spouštět systém BIOS.
Proveďte stahování, zadejte a obnovte.
Chcete-li nainstalovat program WINDOWS 7 z jednotky flash, musíte z něj nakonfigurovat systém BIOS.
Bios-nastrojka / 29-lenovo / 1118-1118
3c-JEJv5voQ
Chcete-li vytvořit zaváděcí USB flash disk a stáhnout ISO Windows 7, XP, 8 zdarma, můžete sledovat odkaz remont / 268-268
Chcete-li vstoupit do BIOSu buku Lenovo Z510, musíte při načítání notebooku stisknout tlačítko F2.
A dostaneme se do nabídky nastavení biosu notebooku Lenovo z510
Po konfiguraci můžeme nainstalovat systém Windows z jednotky USB nebo disku USB.
Jak se dostat do BIOSu notebooku a nakonfigurovat jej a konfigurovat jej tak, aby instaloval Windows 7 Laptop Lenova ji.
Na kartách EXIT můžeme opustit, obnovit, spustit, uložit, povolit, načíst, vypínat, instalovat, instalovat, přeinstalovat, otevírat nebo spouštět systém BIOS.
Proveďte stahování, zadejte a obnovte.
Po vyčištění vylejte asi polovinu kazety (pokud je k dispozici menší množství, proces přidávání toneru do vývojové jednotky nebude zcela proveden a tiskárna bude vyžadovat výměnu kazety) a nechte tiskárnu vědět, že jste nainstalovali novou vývojovou jednotku. To je nezbytné pro to, aby přístroj provedl postup pro přidání toneru z kazety do vývojové jednotky. Pokud na to zapomenete, dostanete při tisku pouze bílý list. Chcete-li vyčerpat toner na tiskárnách FS-1025/1120/1125/1320/1325 MFP, na ovládacím panelu klikněte na "Nabídka", poté na "Up", na obrazovce se zobrazí "System Menu". Dále prohlédněte a najděte řádek "Nastavení a údržba", klikněte na "OK". Tiskárna vás požádá, abyste zadali čtyřmístné heslo správce. Ve výchozím nastavení je heslo 2500 v zařízeních 1025/1125/1325 a 2000 v jiných. Klepněte na tlačítko "OK". Poté musíte vybrat řádek "Nová vývojová jednotka" a kliknout na tlačítko "OK". Tiskárna vás požádá o potvrzení vaší volby a na obrazovce se objeví "Ne", stiskněte tlačítko "nahoru" nebo "dolů", zobrazí se "Ano" a klikněte na "OK". Poté tiskárnu vypněte a zapněte. Po inicializaci začne proces přidávání toneru. Pokud pozadí zůstane, dalším krokem je výměna toneru jinému výrobci po opětovném čištění kazety DV-1110 a TK.
V zařízeních, kde není možné ovládat nabídku z ovládacího panelu, je třeba nainstalovat nástroj Kyocera Client Tool a z tohoto nástroje nastavit "Novou vývojovou jednotku" (Jak stáhnout a nainstalovat je popsán níže v problémech - Double text nebo z).
Nečistoty, černé pruhy, vlny na tištěném listu.
V takovém případě nejdříve vyjměte vývojovou jednotku a utřete magnetickou hřídel suchým hadříkem. Toner se na něj často přilepí a na vytištěném listu se objeví pruhy, špína, tečky. Utřete hřídel po celém obvodu, ale bez demontáže samotné jednotky ji zkroutí. Ty samy uvidíte, když otočíte magnet. Po stírání použijte stejný posuvník pro rovnoměrné nanášení toneru.

Pokud je vše v DV-1110 dobré, musíte věnovat pozornost bubnové jednotce DK-1110. Zde se prostor mezi bubnem a stěrkou může ucpat, nejčastěji se jedná o prach z papíru smíchaný s tonerem. Proto se odpadní toner nedostává do důlního zásobníku, nalije se na list. V tomto případě je lepší a vyčistit.

Měl jsem pár případů, když jsem vyčistil jednotku fotoválce, ale zůstala špína. Důvodem byla těsnicí páska (umístěná nad stěrkou). Když je DK ucpaná, tato páska se ohne směrem dovnitř a zůstává ohnutá. A když umístíte čistou jednotku s ohnutou fólií, v procesu tisku se zkouška probouzí přes otvor mezi bubnem a filmem. V tomto případě musíte tento film ohýbat. Je měkký, a tak ho zatáhněte dolů, jinak zůstane v konkávní poloze.


Bílá vertikální lišta (bez tisku).
Tato vada může nastat, pokud toner nevstoupí do vývojové jednotky. Existuje několik důvodů:
- Začneme s tonerovou kazetou. Trubka má plastový šroub, kterým se toner pohybuje k výstupu a nahoře je ozubená kola, která otáčí tuto šroub. Ozubené kolo by se mělo volně otáčet (je žádoucí kontrolovat při každém doplňování paliva). Také je třeba se ujistit, že ozubené kolo otáčí šnek, v době, kdy se zařízení otáčelo, byly jen pár případů, ale toner nebyl dodán. Všechno je to proto, že krátce předtím byl šnek zanesen a tyč zlomena a vznikl vzhled normálního provozu kazety, ale ve skutečnosti se točí, ale šroub není.

- Vyjměte vývojovou jednotku a zkontrolujte stav zásobníku toneru. Zde se ozubení posuvného pohonu (p / n 302M214201) velmi často rozpadá a opět se přeruší v důsledku těsného otáčení šneku na kazetě. Pokud je poškozen, nebude toner dodán. V tomto případě musíte koupit a nainstalovat nový výstroj.

- Třetí důvod se děje poměrně zřídka, ale stane se to. Kdysi jsem se setkal s netisknutím, když tiskárna všechny výše uvedené části fungují dobře. V tomto případě byla hustota plnění archů velmi vysoká (fotografický tisk nebo text + foto) a zásoba toneru z kazety byla nižší než její spotřeba od vývojové jednotky. Poté jsem spustil nabídku "Nová vývojová jednotka" (aby vynutila přidání toneru) a kvalita tisku se vrátila na značku "Vynikající".
Praskajte uvnitř jednotky.
Tento problém je nejčastěji spojen s výše uvedeným řešením. Zkontrolujte převodovku na kazetě a stav napájecího zdroje toneru.
Popíšu další řešení, které musím čelit. Právě jsem vytvořil článek o tom, kdy jsem vyřešil problém tresky. Pak byla osa ohnutá, na které zavěšoval podávací válec. A nehnul se, ale dál. Rozložil jsem multifunkční zařízení, narovnal nápravu a změnil tři rychlostní stupně (nyní si nepamatuji, které z nich), když se v nich objevily zuby. Tiskárna stále využívá výhodu tisku.
Nezachytí papír, v zásobníku se zasekává papír. Vyzdvihne 2 listy.
Jak zavřít zadní kryt.
To ani není problém, ale obtíže, s nimiž majitelé těchto zařízení často čelí, často při používání multifunkčních zařízení. Tato otázka mi byla položena vícekrát než po telefonu a volala jen proto, že uživatel multifunkčního zařízení neuzavřel zadní kryt. Trik je zde to, že na tepelném uzlu je horní kryt, který se opírá zpátky, aby se dostal k uvíznutému papíru nebo jen nahlédl dovnitř pece, a dokud není tento kryt pece vrácen zpět, zadní kryt tiskárny nezapadne na místo, když je zavřený.

Poznámka: Přední dvířka se nezavírají bez vložené kazety. Tam je vlajka, která zabraňuje úplnému uzavření dveří. Pokud se zvedne, víčko se zavře bez kazety.
Dvojitý text nebo iso. Halo kolem textu nebo iso.
Tento problém není obzvláště častý, ale přesto se to vyskytuje. Pokud zjistíte, že text na výtisku se zdá být rozkrojený, nebo něco jako stín kolem písmen, je třeba změnit náboj bubnu. Nabíjení bubnu je nakonfigurováno pouze prostřednictvím nástrojů Kyocera Client Tools.
Chcete-li tento program stáhnout, přejděte na oficiální webové stránky společnosti Kyocera. Zde přejděte na část "Servis / podpora". Dále na levé straně vyberte "Centrum podpory". Otevře se rozšířené vyhledávání. V řádku Zařízení vyberte model vašeho zařízení a klikněte na tlačítko Hledat.
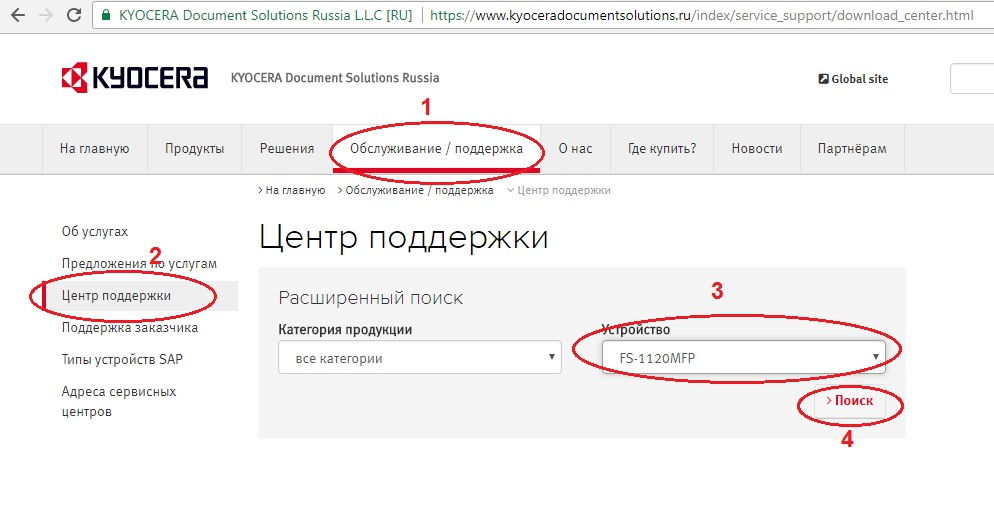
Nyní před seznamem ovladačů vyberte "Pomůcky" a stáhněte program. Stáhněte archivovaný soubor, rozbalte jej se všemi archivy (). Dále uvidíte, že soubor je ve formátu ISO. Chcete-li tento formát otevřít, musíte zapsat nástroj na disk nebo jej otevřít pomocí virtuální jednotky. Program Daemon Tools mi pomáhá v tomto případě. Poté můžete nástroj nainstalovat nebo jej použít bez instalace.

Když se program otevře, vyberte sekci "Údržba", nástroj nástroje Client Tool se zobrazí ve středu okna, vyberte jej a klikněte na tlačítko "Spustit". Otevře se nové okno, ve kterém je třeba najít nastavení nabíjení bubnu. Nepamatuji si to přesně, nachází se v sekci "Zařízení" nebo "Servisní čítače". Nakonec jsme se dostali do požadovaného prostředí. Zde můžete snížit nebo zvýšit nabíjení (existuje 7 pozic úrovně nabití), dokud nedosáhnete vynikajícího výsledku tisku.
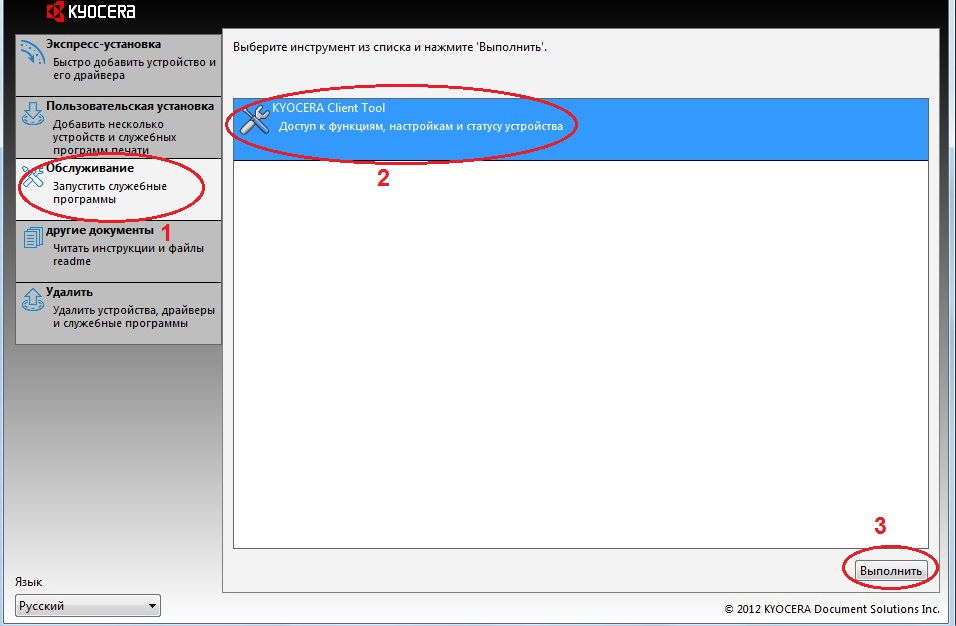
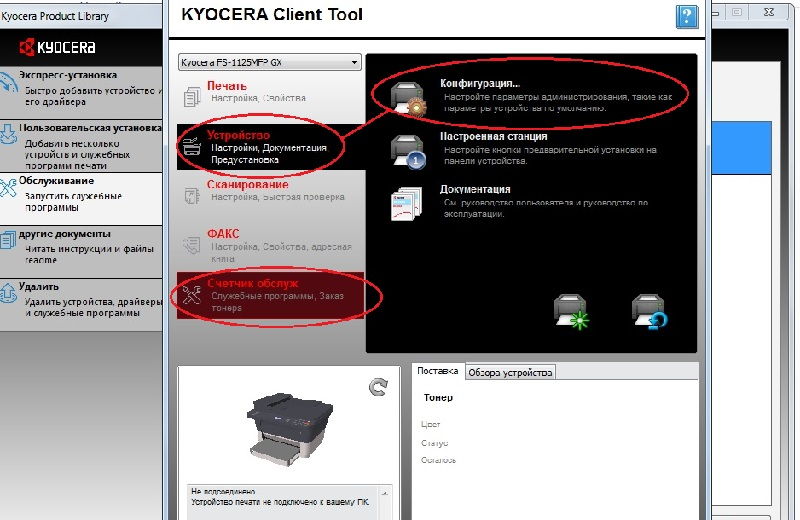
Když jsem se s tímto problémem poprvé setkal, nemohl jsem najít řešení po velmi dlouhou dobu, protože informace o tomto nastavení na internetu jsou málo.
Celý list v bodech.
Tento problém je také vyřešen prostřednictvím programu Kyocera Client Tools ve stejné sekci jako je nabíjení bubnu (popsáno výše). Hrajte si s nastavením nadmořské výšky.
Barevný tisk.
Tento problém se objeví dříve nebo později s téměř každou tiskárnou a příčinou není opotřebovaný buben, ale ucpaná mezera mezi dávkovacím nožíkem a magnetickým hřídelem ve vývojové jednotce. Opět je vinný papír, který se mísí s tonerem a ztuhne (koksovaný). To se stává častěji, když zařízení projde více než 50 000 až 70 000 listů na daném MK. Chcete-li vrátit relativně normální jas, vyjměte vývojovou jednotku a vyčistěte mezeru pomocí dvojitého skládaného papíru. Zpočátku bude kus papíru velmi obtížné projít po mezery, ale když odstraníte hlavní vrstvu ucpání, bude snazší řez papíru. Po dokončení proveďte rolování a zkontrolujte, jak je toner aplikován na hřídel. Pokud jsou skvrny, otřete je suchým hadříkem.

Pokud vaše zařízení vydalo 100 000 nebo více výtisků, je možný slabý tisk kvůli vymazanému fotodiru. V takovém případě se nejdříve pokuste vyčistit DV-1110, pokud to nepomůže, pak výměnu bubnu nebo celého bloku DK-1110 a lepšího MK-1110.
Zpráva: Toner po uvedení na trh.
Tato zpráva se objeví po naplnění kazety, ale nezměnila čip (nebo máte chybný čip). Ve vzácných případech se může objevit při instalaci nové kompatibilní (čínské) kazety. Po zobrazení této zprávy tiskárna blokuje tisk. Tento problém je vyřešen současným stisknutím dvou tlačítek po dobu 3-5 sekund. Nezapomeňte však, že pokud je vaše tiskárna v záruce a vynulujete tuto chybu, událost se zaznamená do protokolu tiskárny a záruční oprava bude odmítnuta.
Na multifunkčním zařízení MFP Kyocera FS-1020/1220 MFP stiskněte a podržte tlačítko STOP a tlačítko režimu.

Na multifunkčním zařízení MFP MFP Kyocera FS-1025/1120/1125/1320/1325/1325 stiskněte a podržte tlačítka STOP a OK po dobu 3-5 sekund.

Na tiskárně Kyocera FS-1040/1060 stiskněte a podržte tlačítka "CANCEL" a "GO" (dvě kulaté tlačítka).
Pro některé problémy jsou možná další řešení, o kterých já nevím nebo prostě zapomněli napsat, a možná jsem popsal ne všechny běžné problémy. Pokud tedy není pro vás těžké psát komentáře a společně pomůžeme někomu jinému.
Problémy se zařízením Kyocera FS-1020/1025/1120/1125/1220/1320/1325 MFP, FS-1040/1060 Aktualizováno: 9. srpna 2017 autor: admin
Bios-nastrojka / 35-asus / 1244-1244
Chcete-li vstoupit do systému BIOS asus X550, musíte při načítání notebooku stisknout tlačítko F2.
A dostaneme se do nabídky nastavení notebooku ASUS h550 bios.
Chcete-li nainstalovat program WINDOWS 7 z jednotky flash, musíte z něj nakonfigurovat systém BIOS.
Chcete-li vytvořit zaváděcí USB flash disk a stáhnout ISO Windows 7, XP, 8 zdarma, můžete sledovat odkaz remont / 268-268
Bios-nastrojka / 31-hewlett-packard / 449-449
Jak vstoupit do systému BIOS notebooku Hewlett-Packard 15-r054sr?
Chcete-li vstoupit do systému Hewlett Packard BIOS, musíte při načítání notebooku stisknout tlačítko F10.
A dostaneme se do nabídky nastavení notebooku HP bios Pavilion 15 - p054sr.
Na kartách EXIT můžeme opustit, obnovit, spustit, uložit, povolit, načíst, vypínat, instalovat, instalovat, přeinstalovat, otevírat nebo spouštět systém BIOS.
Proveďte stahování, zadejte a obnovte.
hewlett, packard, hewit, hewlet, packard, balíček
Chcete-li nainstalovat program WINDOWS 7 z jednotky flash, musíte z něj nakonfigurovat systém BIOS.
Chcete-li vytvořit zaváděcí USB flash disk a stáhnout ISO Windows 7, XP, 8 zdarma, můžete sledovat odkaz remont / 268-268
Bios-nastrojka / 27-acer / 1073-1073
Jak zadat a nakonfigurovat systém BIOS notebooku ACER V3 571G k instalaci WINDOWS 7 nebo 8 z flash disku nebo disku.
Chcete-li zadat buňkový bios Acer B3-571, musíte při načítání notebooku stisknout tlačítko F2.
A dostaneme se do menu nastavení notebooku bios.
Po konfiguraci můžeme WIN 8 nainstalovat z flash disku nebo disku.
Jak se dostat do BIOSu notebooku a nakonfigurovat a nakonfigurovat jej nainstalovat Windows 7 Laptop ACER 5741.
Na kartách EXIT můžeme opustit, obnovit, spustit, uložit, povolit, načíst, vypínat, instalovat, instalovat, přeinstalovat, otevírat nebo spouštět systém BIOS.
Proveďte stahování, zadejte a obnovte.
Chcete-li nainstalovat program WINDOWS 7 z jednotky flash, musíte z něj nakonfigurovat systém BIOS.
Bios-nastrojka / 35-asus / 1243-1243
Chcete-li vytvořit zaváděcí USB flash disk a stáhnout ISO Windows 7, XP, 8 zdarma, můžete sledovat odkaz remont / 268-268
Chcete-li zadat BIOS asus x54 BIOS, musíte při načítání notebooku stisknout tlačítko F2.
A dostaneme se do nabídky nastavení systému BIOS x2 notebooku ASUS.
Po nastavení si můžeme nainstalovat WINDOWS 8 z USB flash disku nebo diskové jednotky.
Jak se dostat do BIOSu notebooku a nakonfigurovat jej a nakonfigurovat jeho instalaci Windows 7 ASUS notebooku.
Na kartách EXIT můžeme opustit, obnovit, spustit, uložit, povolit, načíst, vypínat, instalovat, instalovat, přeinstalovat, otevírat nebo spouštět systém BIOS.
Proveďte stahování, zadejte a obnovte.
Chcete-li nainstalovat program WINDOWS 7 z jednotky flash, musíte z něj nakonfigurovat systém BIOS.
Bios-nastrojka / 29-lenovo / 1118-1118
3c-JEJv5voQ
Chcete-li vytvořit zaváděcí USB flash disk a stáhnout ISO Windows 7, XP, 8 zdarma, můžete sledovat odkaz remont / 268-268
Chcete-li vstoupit do BIOSu buku Lenovo Z510, musíte při načítání notebooku stisknout tlačítko F2.
A dostaneme se do nabídky nastavení biosu notebooku Lenovo z510
Po konfiguraci můžeme nainstalovat systém Windows z jednotky USB nebo disku USB.
Jak se dostat do BIOSu notebooku a nakonfigurovat jej a konfigurovat jej tak, aby instaloval Windows 7 Laptop Lenova ji.
Na kartách EXIT můžeme opustit, obnovit, spustit, uložit, povolit, načíst, vypínat, instalovat, instalovat, přeinstalovat, otevírat nebo spouštět systém BIOS.
Proveďte stahování, zadejte a obnovte.


 Možnost "Internet Mini" od společnosti MTS
Možnost "Internet Mini" od společnosti MTS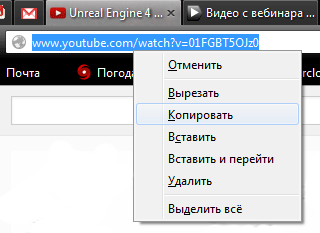 Jak stáhnout soubor z Internetu
Jak stáhnout soubor z Internetu Digitální TV tuner
Digitální TV tuner