Jak připojit modem k počítači
Jak připojit modem k počítači?


Modem je externí zařízení, které se připojuje k počítači, notebooku nebo tabletu přes port USB a slouží k připojení k Internetu. Výstup do globální sítě se provádí prostřednictvím obvyklé SIM karty, která je vložena dovnitř přístroje. Dnes se podíváme na připojení modemu.
Jak připojit USB modem k počítači
- Zapněte počítač a počkejte na úplné zavedení operačního systému.
- Demontujte uzávěr z modemu a připojte zařízení k konektoru USB (existují modely zařízení se zasunovatelným konektorem).
- Po připojení je třeba chvíli počkat, až počítač rozpozná zařízení a přejde k automatickému procesu konfigurace softwaru.
- Jakmile budou dokončeny všechny nezbytné pracovní procesy, počítač vás bude informovat o připojení nového zařízení.
- Pak přejděte do nabídky "Start", "Počítač" a vyberte program "AutoRun". (V závislosti na použitém operačním systému a značek modem může skočit autoPlay dialogové okno. V tomto případě klepněte na tlačítko „Run“).
- Poté program vyzve, abyste zvolili jazyk, ve kterém bude instalace probíhat. Klikněte na "Výběr jazyka", klikněte na "Russian" a klikněte na "Ok".
- Dále se objeví další okno. Klikněte na tlačítko "Další".
- Poté budete muset zaškrtnout příslušné pole pro potvrzení licenční smlouvy.
- Klepnutím na tlačítko "Souhlasím" nainstalujte program.
- Poté budete muset vybrat umístění souboru. Chcete-li to provést, klepněte na tlačítko "Procházet" a vyberte složku, ve které chcete soubor stáhnout. (Ve výchozím nastavení jsou všechny stažené programy jsou nainstalovány na disku „C“ ve složce „Program Files“. Pokud nejste hlavním místem instalaci programu, můžete přeskočit tuto položku kliknutím na tlačítko „Další“).
- V dalším kroku můžete volitelně zaškrtnout políčko v oknech „Přidat do nabídky Start“ a „Přidat zástupce na ploše.“ To znamená, že ikona programu se bude nacházet v nabídce „Start“ a jako zástupce na ploše.
- Klikněte na tlačítko "Ok" a počkejte na konec instalace.
- Po obdržení zprávy, že byl program nainstalován, klepněte na tlačítko Konec.
- Dále počítač v automatickém režimu bude i nadále pracovat na instalaci potřebných ovladačů.
Jak nastavit modem
Dalším krokem po připojení zařízení je nastavení zařízení pro přístup k Internetu.
- Klepněte na zástupce instalačního programu, který je na ploše. Nebo přejděte do programu pomocí nabídky "Start".
- Poté klikněte na tlačítko "Připojit".
- Důležitým krokem je testování připojení. Chcete-li to provést, zadejte adresu linky prohlížeče na libovolný web. Rychlé načítání stránky znamená dobrou komunikaci. Vezměte však na vědomí skutečnost, že ve večerních hodinách kvůli velkému počtu uživatelů sítě může klesnout rychlost. Ráno a noc jsou časy "rychlého" internetu.
- Na konci relace přejděte do nabídky programu a klikněte na tlačítko "Odpojit" a teprve potom odpojte zařízení od počítače.
- Nedoporučujeme měnit nastavení zařízení.
Popisovaná technologie připojení a konfigurace modemu je univerzální pro zařízení libovolného mobilního operátora.
Pokud máte nějaké problémy s připojením nebo nastavením modemu, přečtěte si pokyny dodané se zařízením. Nebo zavolejte technickou podporu a popište problém.
Samozřejmě, že v krátkém článku, je obtížné podrobně všechny problémy vznikající v procesu připojování k internetu, ale doufám, že tento materiál je stále významně pomoci průměrný uživatel domácího počítače. Snažil jsem se uspořádat materiál v chronologickém pořadí - od výběru modemu k nastavení aplikace Internet Explorer (IE).
1. Vyberte modem.
Volba modemu je do značné míry určuje vaše finanční možnosti, kvalita telefonní linky, možnosti pro umístění zařízení a možná i osobní preference, spolu s více či méně kompetentní radu přátel a známých.
 |
Obr. 1 Interní modem GENIUS GM56PCI-L. & Nbsp & nbsp & nbsp & nbsp & nbsp & nbsp & nbsp & nbsp & nbsp & nbsp Obr.2 externí modem US ROBOTICS COURIER V.EVERYTHING.
Metodou připojení k počítači mohou být modemy rozděleny na externí a interní modemy. Vnitřní umístěna uvnitř řídicí jednotky a jsou připojeny prostřednictvím jednoho ze slotů PCI (nebo ISA), a vnější proveden jako samostatná vnější jednotky a připojený přes sériový port (COM porty) nebo Universal Serial Bus (USB). Externí modemy jsou vždy složitější a dražší než interní.Existuje poměrně běžné přesvědčení, že externí modem je lepší než interní modem. Navíc argumentace je poměrně rozmanitá - od možnosti vynulování napájení pro usnadnění přenosu z jednoho počítače do druhého. Ale síla resetování off téměř nikdy pomáhá přesunout modemu z jednoho počítače do běžného uživatele, zpravidla nebude, a přítomnost přídavného zařízení na ploše (a to i pod stolem) každý den produkuje nějaký, byť malé nepříjemnosti.
Pokud obytného prostoru, můžete si zahrát fotbal, a finanční možnosti, aby si koupit docela slušné peníze specializovaného nábytku a drahé modem - to dělalo výše, samozřejmě, není hlavním argumentem.
Interní modem je normální deska vložená do slotu PCI počítače. Zatímco tržby se stále nacházejí v interním modemem s ISA sběrnicí, ale takovou volbu, tak bych nedoporučoval - protože základní desky s podporou standardu se již staly vzácný a téměř neučinil. Na vnější tyč deska modem má dva RJ-11, z nichž jeden spojuje telefonní linku (obvykle označený „LINE“), a druhá - telefon (označený „telefon“). To se děje tak, že když je modem připojen k telefonní lince, je vypnut obyčejný telefon. Můžete připojit modem a telefon stejně jako paralela - obvykle problémy se nestane, pokud jste během relace bude střílet po telefonu, a to i pískání do něj něco veselá.
Je také důležité vědět, že interní modemy jsou rozděleny do dvou typů - plnofunkční a soft-modemy (win-modemy). První jsou dražší a jsou kompletní periferní zařízení, které má účelový procesor, paměť a vnitřní programu (BIOS), zatímco druhý je pouze částí modemu v klasickém slova smyslu, a hardware poskytuje pouze interakci s telefonní linkou, a všechny ostatní funkce je třeba provádět počítač. Čistý modem modemu vyžaduje určité zdroje počítače.
Nedávno na našem trhu existovaly interní měkké modemy využívající technologii AMR, jejíž charakter je velmi nízká cena ($ 4-5). K dnešnímu dni je tato odrůda nejhorší a ztrácí zbytek za všechny indikátory. Nebudeme zvažovat výběr takového modemu.
Externí modem je samostatné zařízení, které je připojeno k počítači pomocí kabelu rozhraní a zpravidla má samostatný zdroj napájení. Podle typu připojení pro běžného stolního počítače, které jsou rozděleny do dvou typů - připojený k sériovému portu (také známý jako COM port), a je připojen k Universal Serial Bus (USB). Připojení modemu přes sériový port je klasické, ale zatím zastaralé. Tyto modemy postupně zmizí a na prodej se stávají menší a menší. Stejně jako interní modem existují pro stejný účel dva konektory RJ-11 - připojení k telefonní lince a připojení telefonu.
Nyní zpět na softwarové nebo měkké modemy. Názory na jejich kvalitu jsou naprosto rozporuplné - od nejvíce nadšených až po upřímně rouhavé. Snažím se vyjádřit svůj názor na tuto otázku - pohled na praxi
Před příchodem GM56PCI-L, jsem si užil hodně a modemy, včetně, nejvíce uznávaný jako vůdce US ROBOTICS kurýr V.EVERYTHING, takže to bylo něco pro porovnání.
Balíček, kromě modemu zahrnuje kabel pro připojení k telefonní lince a CD s ovladači a dokumentací v několika jazycích, včetně ruštiny. Bezprostředně po instalaci softwaru z CD, snažil jsem se dostat on-line a získat rychlost připojení a půl krát nižší než „Courier“ (US ROBOTICS COURIER V.EVERYTHING). Překvapení je nepříjemné. Začal pochopit, co se děje. Jak se ukázalo, že software je poměrně starý, a vypořádat se s ní nemělo smysl - Stáhnul jsem si nejnovější verzi ovladače z webu výrobce a nainstalovat jej do počítače. Překvapení příjemné - rychlost připojení je téměř jako "Courier" (je to s rozdílem v ceně více než 100 dolarů). Počet retrains a přerušit spojení je stejný, žádné problémy s rozpoznáváním signál „obsazeno“ - letitá nemoc mnoha dovážených modemů. Speciální využití CPU, také jsem si nevšiml, kromě během sestavování spojení a demontáže - 1-2 sekund, systém zpomaluje.
Snažil jsem se pracovat na velmi kvalitní linii, kde "Kurýr" obvykle udržoval rychlost připojení přibližně 22,400 bps. - Zde GENIUS začal ztrácet - ne více než 16800 bps, a počet komunikačních přestávek, i když mírně, ale více.
Další provoz GM56PCI-L ukázalo, že je to stále není „Courier“, ale to je slušný levná modem je vhodný pro daný účel. Firma - výrobce je stále znepokojena aktualizuje softwarové podpory - čas od času tam jsou nové ovladače, je malé rozměry a snadno se instaluje.
Kromě toho, nemám problém s použitím přístroje a pod Linuxem Mandrake 8.2, ne-li horší než kvalita komunikace (a ve skutečnosti je to - WIN-modem). Nicméně, v linuxových distribucích podpůrných softwarových modemů není v ceně, a jejich využití museli najít a nainstalovat ovladač, který lze nalézt v každé verzi jádra.
Nyní o externím modemu. K dnešnímu dni je US ROBOTICS COURIER V.EVERYTHING již uznávaným lídrem v této třídě zařízení. Možná, že může najít jednu nevýhodu - cena, ne každý bude moci zaplatit více než 100 dolarů za modem. Je pravda, někdy nazývá druhou nevýhodou - vzhled, ale je to věc chuti. Pokud se tedy nestaráte o vzhled a nejste v omezeném rozsahu - vyberte si Ameriku ROBOTICS COURIER V.EVERYTHING. Pokud je kvalita vaší telefonní linky horší než kdekoli jinde - pak je tento modem pravděpodobně jedinou volbou. Bude to ilustrovat s příkladem mého přítele, který žije v malém městě poblíž Moskvy. Trvalo mu modemové spojení s počítačem v Moskvě a kvalita telefonní linky - ty sám pochopil. Zkoušeli jsme několik modemů včetně ZyXEL, A-CORP Genius - výsledkem je - jakékoliv spojení, není stanovena vůbec, nebo při rychlosti 2400 bitů / sec s garantovanou mezery v 1-2 minut. A pouze "Courier", i když při nízkých rychlostech (4800-9600 bps), ale neustále v kontaktu.
Takže jsme zvolili modem. Nechte to být vnitřní GENIUS GM56PCI-L nebo externí US ROBOTICS COURIER V.EVERYTHING. Nyní je nutné jej připojit k počítači.
2. Připojení k počítači.
První pravidlo pro danou operaci - to vše provedeno, je-li napájecí napětí vypnuto, a při instalaci interní modem, je žádoucí nejen vypnout počítač, ale také zajistit nepřítomnost napětí na vstupu napájení 220V (disable filtrem nebo vytáhněte zástrčku).
Chcete-li nainstalovat interní modem, musíte odebrat kryt systémové jednotky a nainstalovat modemovou kartu do jednoho z slotů PCI. Je žádoucí, aby zvolený slot nesdílí přerušení s jiným zařízením PCI, takže pokud nechcete pochopit rozložení přerušení - vyberte třetí slot, s ohledem na první nejdále od procesoru. Po instalaci karty jej upevněte šroubem a zasuňte kryt zpět. Nyní je nutné připojit modem k telefonní lince. Dodáván s telefonním kabelem kolem jednoho a půl metru dlouhý, ale v případě, že délka nestačí - do prodeje najdete připojit telefonní kabel (je vhodný pro modem) na požadovanou délku. Pokud telefonní zásuvka není určena k připojení konektoru RJ-11 - můžete vyměnit zásuvku nebo koupit speciální adaptér - jsou také k dispozici. Jeden důležitý bod - v některých telefonních zásuvek může být kondenzátor zapojen paralelně s telefonní linkou - vždy vypayat, jinak modem pracovat s linkou nebude. Jeden konec kabelu připojte do telefonního konektoru a druhý konektor do konektoru "LINE" na pouzdru modemu. Podobně se na linku připojí externí modem, ale je snadnější se připojit k počítači - není potřeba rozebírat případ. Externí modemy lze připojit buď k sériovému portu počítače nebo k portu USB, u kterého je v balení zahrnut požadovaný kabel. Připojte jej k modemu a odpovídajícímu konektoru portu. Nyní můžete zapnout počítač a externí modem.
3. Instalace softwaru.
Po instalaci modemu, je třeba nainstalovat speciální software - ovladače, aniž jaký operační systém (OS), nebudou moci poskytnout přístup k programům zařízení. To může být nainstalován z disku CD-ROM dodávaný nebo s distribucí operačního systému, pokud má podporu modem pro GENIUS je Windows2000 / XP a pro „Courier“ - a dokonce i Windows 9x / ME)
Pokud jste všechno správně připojili, systém WINDOWS 2000 / XP detekuje modem a nainstaluje ovladače pro něj bez vašeho zásahu. Ovladače od společnosti Microsoft pro vybrané modemy nepracují horší než ovladače od výrobce. V každém případě jsem nenašel takový rozdíl a pro Windows XP nechal ovladač nainstalovaný systémem.
WINDOWS 9X detekuje nové zařízení během procesu stahování a vyzve vás k jeho instalaci. V případě, že GENIUS odmítnou instalovat ovladač zařízení kliknutím na tlačítko „Zrušit“, protože balíček není vždy zahrnovat možnost podobného zařízení a systém vám ještě říci, že nemůžete najít vhodný ovladač. Je lepší instalovat ovladač spuštěním programu setup.exe ze složky DRIVERS disku CD.
"Courier" je instalován většinou operačních systémů automaticky. V budoucnu můžete v případě potřeby aktualizovat ovladač z webových stránek výrobce.
Můžete zkontrolovat instalaci modemu na kartě Diagnostika.
V okně vyberte řádek s portem, ke kterému je připojen modem, a klikněte na tlačítko "Pokročilé." Systém hlasování modemu, a pokud jej použít správně připojeny a správně nainstalován ovladač, informace V okně se zobrazí o nastavení portu a modem, stejně jako výsledek základních příkazů. (Obr. 3)
Pokud se tak nestane - to znamená, že něco není v pořádku - nebo je připojen nesprávný modem (i když v tomto případě to není rozpoznána systémem), nebo došlo ke konfliktu s jiným hardwarem nebo nesprávně nainstalované ovladače. Nebudu zvážit možnost, pokud jste například, nezahrnovaly externího modemu na dietu nebo zapomněli připojit kabel k portu počítače.
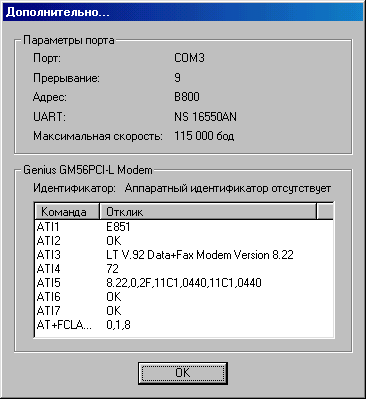
Obr.3 Pokud je modemové připojení správné, zobrazí se podobné okno.
Se špatným připojením a instalací ovladače je vše docela průhledné - zkontrolujte znovu - pokud jste udělali všechno správně. A konflikty jsou obtížnější - mohou být způsobeny sdílením počítačových zdrojů s jinými zařízeními. Nejčastěji příčinou konfliktu je přítomnost zařízení v systému s použitím stejného přerušení jako modem (na obrázku je to přerušení 9). Je pravda, že mám 9 přerušení, které jsou také používány řadičem USB, ke kterému je připojena tiskárna a vše funguje dobře. A kromě toho jsem nainstaloval GENIUS na různých operačních systémech a na různých počítačích a nikdy neměl problém s konfliktem, ale tato konfigurace je stále nežádoucí, protože stabilní provoz modemu bude záviset na správnost řidičů a dokonce i výkon vašeho počítače. Změna používá přerušení můžete pohybem modemu do jiného PCI slotu, a stopové rozdělení přerušení mezi zařízeními - při startu systému, kdy displej zobrazuje informace o systému BIOS plug-n-play zařízení, jejichž. Obvykle se tyto informace zobrazují po datu o procesoru, paměti a discích před zahájením načítání operačního systému. Stisknutím klávesy "PAUSE" v tomto okamžiku uvidíte seznam zařízení a použité přerušení (IRQ):
Komunikační zařízení PCI IRQ9 & nbsp & nbsp & nbsp & nbsp USB controller IRQ9
Multimediální zařízení & nbsp & nbsp & nbsp & nbsp & nbsp & nbsp; & nbsp; IRQ10
Modem v tomto seznamu je reprezentován jako "Komunikační zařízení PCI" a používá IRQ9, tj. přerušení 9. Stejný IRQ používá ovladač USB, který může být deaktivován pomocí systému BIOS SETUP, pokud nemáte zařízení připojená k USB. Obecně platí, že problém přerušení oddělení se zpravidla vyskytuje na zastaralých počítačích při používání zařízení, která nepodporují technologii plug-n-play, což je dnes velmi vzácné.
Zbývá nastavit parametry vytáčení. Otevřete se "Ovládací panely" - "Modemy" - na kartě Obecné. A klikněte na "Nastavení vytáčení". V okně, které se otevře, zaškrtněte políčko "Pulse" pro volbu "Typ vytáčení".
Dokončili jste připojení modemu a instalace ovladače, ale nestačí k připojení k Internetu. Ještě musíte nainstalovat a nakonfigurovat součásti operačního systému, které zajistí, že se připojíte k počítači poskytovatele, který funguje jako brána mezi počítačem a internetem.
Tyto součásti jsou služba vzdáleného přístupu k síti, klient pro sítě Microsoft a protokol TCP / IP. Obvykle se tyto součásti instalují automaticky po instalaci operačního systému a můžete zkontrolovat jejich dostupnost "Můj počítač" - "Ovládací panely" - "Síť" (Obrázek 4) I výslovně vybral obrázek okno „Network“, ve kterém neexistuje „Access Controller Remote“ jako jeho prostředí často způsobuje potíže v systému Windows 9x / ME /. A je také nainstalován jako síťová karta a z pohledu systému je také. K instalaci potřebujete:
- Klikněte na tlačítko "Přidat"
- v okně, které se otevře, vyberte možnost "Síťová karta" a klikněte na tlačítko "Přidat".
- V okně, které se otevře, vyberte položku "Výrobci" - MICROSOFT, "Síťové karty" - REMOTE ACCESS CONTROLLER a klikněte na "OK"
K dispozici je také druhá možnost instalace - přes "Ovládací panely" - "Přidat nebo odebrat programy" - karta "Instalace systému Windows" - "Komunikace". Stiskněte tlačítko "Kompozice" a zaškrtněte "Vzdálený přístup k síti" (Nezaměňujte s "Serverem pro vzdálený přístup"). Tato metoda je vhodnější, pokud nemáte vůbec nainstalované síťové komponenty a první - pokud již máte síť, ale nebyl tam modem a tedy vzdálený přístup.
Instalace programů "Client for Microsoft Networks" a protokol TCP / IP obvykle není obtížné. Na obrázku také obsahuje seznam "Služba pro přístup k souborům a tiskárnám pro sítě Microsoft". Tato služba je zapotřebí k otevření přístupu k souborům a tiskárnám v počítači a pokud nepoužíváte místní síť a nebudete poskytovat vzdálený přístup k vašim zdrojům, tuto službu odstraníte.
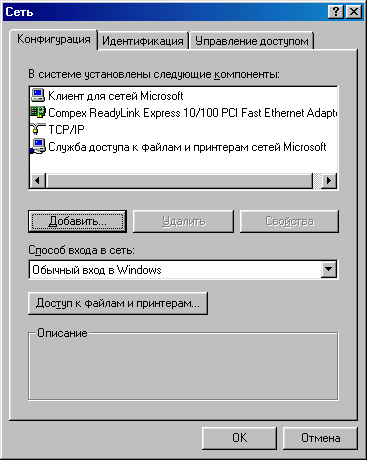
Obr.4 Síťové okno - neexistuje žádný ovladač vzdáleného přístupu.
Abych porozuměl následujícímu materiálu, chtěl bych alespoň několikrát vysvětlit.
Internet je obrovská síť počítačů schopných vzájemného propojení pomocí komunikačního zařízení a určitých pravidel (protokolů). Základním protokolem pro internet je protokol TCP / IP (Transport Control Protocol / Internet Protocol). Podle tohoto protokolu má každý počítač na Internetu specifickou adresu, nazývanou IP adresa. Když se váš počítač připojí k poskytovateli, bude také dostávat určitou adresu IP ze sady adres dostupných každému poskytovateli po celou dobu připojení. Adresy jsou obvykle označovány ve formě čtyř desetinných čísel v rozsahu 0-255, oddělených tečkami. Například -207.46.197.113 pro společnost Microsoft.
Obvykle mohou být počítače v síti rozděleny do dvou kategorií - klientů a serverů. Servery poskytují své služby zákazníkům. Poskytování služby znamená, že program běží na serveru, který čeká na požadavky klientských počítačů a provede je. Server může mít několik takových programů a může provádět několik funkcí najednou, například souborový server a webový server. Pro identifikaci funkcí serverů se používá termín "port". Označuje se číslem v rozsahu 0-65535 (0-FFFFFF v hexadecimálním systému) a je identifikátorem služby serveru. Při psaní například do adresního řádku aplikace Internet Explorer http://www.microsoft.com připojuje se k počítači s adresou IP 207.46.197.113 na portu 80, což je identifikátor služby protokolu HTTP (Hypertext Transfer Protocol).
Můžete mít rozumnou otázku - jak váš počítač určuje adresu IP podle názvu serveru? Pro tento účel se používá tzv. Internet Name Service (DNS) vašeho ISP, což je server, který mapuje mezi jménem internetového serveru a jeho IP adresou. To vše se děje automaticky a vaším úkolem je pouze správné nakonfigurování vzdáleného připojení s poskytovatelem.
4. Vytvořte a konfigurujte vzdálené připojení.
Než vytvoříte vzdálené připojení, musíte vybrat poskytovatele, který vám poskytne přístup k Internetu. Téměř každý poskytovatel dodává tzv. "Host entry", díky němuž se k němu můžete zdarma připojit a posoudit kvalitu připojení. Typicky má tento vstup omezení, a to jak z hlediska doby používání, tak i konektivity - často 10-30 minut a přístup pouze na server poskytovatele. Já sám preferuji služby Centrálního telegrafu ("CENTEL"). Uvažujme jako příklad připojení k hostu vstupu CENTEL.
Vytvoření vzdáleného připojení:
Otevřete "Můj počítač" - "Vzdálený přístup k síti" - "Nové připojení.
V otevřeném spojení napište jméno spojení - Centel host a klikněte na "Další".
- Vyplňujeme "Kód města" - 095 pro Moskvu, "Telefon" - 504-11-11 "Kód země" je ponechán jako je - Rusko (7)
- Klikněte na "Další" av dalším okně na "Hotovo".
Ve složce "Vzdálený přístup k síti" máte ikonu se jménem Centel host. Připojení je vytvořeno a je nutné jej nakonfigurovat pro konkrétní síť poskytovatele CENTEL. Klepněte pravým tlačítkem na ikonu a vyberte Vlastnosti. V okně, které se otevře, vyberte kartu Typ serveru. "Typ vzdáleného serveru" ponechte "PPP: Internet, server Windows NT, Windows 98". V poli "Pokročilé nastavení" zrušte zaškrtnutí políčka "Přihlašovat se do sítě" a v poli "Akceptovatelné síťové protokoly" zrušte zaškrtnutí políček všech protokolů kromě protokolu TCP / IP. Klikněte na tlačítko "Configure TCP / IP" a otevře se okno nastavení protokolu TCP / IP (obr. 5)
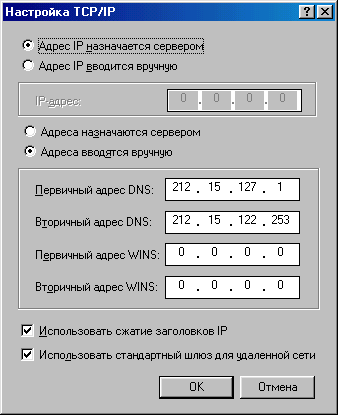
Ve většině případů není nutné zadávat adresy jména serveru (servery DNS) a nechat režim "Adresy přiřazené serverem", ale explicitní přiřazení adresy vám umožní trochu urychlit proces připojení. Zde jsem právě ukázal možnost tohoto nastavení se skutečnými adresami Centel. Nyní klikněte na "OK" a spusťte vzdálené připojení dvojitým kliknutím myši. Otevře se okno "Nastavení komunikace". Vyplňte uživatelské jméno - " [chráněné emailem]"Heslo je" host ", přirozeně bez uvozovek a klikněte na" Connect ". Otevře se okno "Vytvoření spojení s klientem Centel" a modem zahájí vytáčení telefonního čísla tohoto připojení. Po kontrole uživatelského jména a hesla se připojíme k serveru poskytovatele. Okno nastavení připojení se zavře a ikona vzdáleného připojení se zobrazí v zásobníku.
Spusťte prohlížeč (Internet Explorer). V typovém řádku adresy - www.cnt.ru a připojte se k webovému serveru "Centel". Nepokoušejte se připojit nikde jinde - přihlašování hosta vám to neumožní. Ze stejného důvodu je při výchozím nastavení prohlížeče dokončeno první okno po spuštění s chybou. v domovské stránce nastavení prohlížeče - http://www.microsoft.com/ nelze otevřít. Lepší je prázdné - "Nástroje" - "Možnosti Internetu" - "Obecné" - "Domovská stránka" - "S prázdným". Nyní si můžete zvolit jiného poskytovatele, vytvořit nové připojení a vyhodnotit kvalitu spojení s ním. Když se rozhodnete pro výběr poskytovatele, zakoupíte si internetovou kartu, zaregistrujete se a získáte plný přístup bez omezení hostů. Internetová karta má krátkou instrukci o připojení. Obvykle se to dělá prostřednictvím vstupu hosta a je doplněno podrobnou instrukcí. Navíc máte-li jakékoli dotazy, můžete zavolat na technickou podporu poskytovatele, jehož telefonní číslo je také na internetové kartě.
Při výběru poskytovatele zvažte následující:
- Jaký je zaneprázdnění linky, zejména během dne (z jakého pokusu se můžete dostat).
- Jaká je rychlost připojení.
- Cena 1 hodiny na internetu.
- Musím měsíčně doplňovat zůstatek?
- Jaká jsou omezení vašeho chování v podsíti poskytovatele? (Možná máte problémy s používáním některých programů z hackerového arzenálu, například při připojení k poskytovateli "Russia-on-line"
Odpovědi na tyto otázky najdete na serveru poskytovatele a já jen přidám, co jste tam, v explicitní podobě, kterou nenajdete. Zaplatíte čas, prováděné na internetu, takže zvolte poskytovatele s maximální rychlostí a stabilitou připojení. Pokud máte smůlu s místní pobočkovou ústřednou a nemůžete dosáhnout vysoké rychlosti - vyberte poskytovatele s minimální cenou 1 hodinu. Mějte na paměti, že existují poskytovatelé, jejichž cena závisí na telefonním čísle, na kterém je spojení provedeno. Například poskytnu informace od poskytovatele "Comstar". Modemový bazén v něm zahrnuje telefony 956-22-88, 737-47-27, 232-08-88, 234-06-66. Při připojení přes poslední dvě čísla (ve skutečnosti je více z nich - můžete jít na server a zadat pro přihlašovacího uživatele - uživatel - dpguest a heslo - dppass)
rychlost připojení je nízká, ale náklady jsou také sníženy. A pokud nemáte významný rozdíl v kvalitě spojení, například mezi propojením přes 737-47-27 a 232-08-88 - zvolte to druhé, protože je to dvakrát levnější.
A víc - cena za hodinu zpravidla závisí na denní době a dni v týdnu. V noci (obvykle od 2.00 do 8.00) jsou náklady nižší a někteří poskytovatelé nemusí mít vůbec žádné platby. ("Rusko-On-Line", sazba ROL-20).
5. Nakonfigurujte prohlížeč a poštu.
Po výběru poskytovatele a registraci na jeho serveru získáte přihlašovací jméno, heslo a poštovní schránku. Často získáte také nějaký prostor na disku pro vytvoření domovské stránky. Nyní stačí nakonfigurovat poštovní klient Internet Explorer a Outlook Express.
Nejprve nastavte výchozí vzdálené připojení pro připojení k poskytovateli:
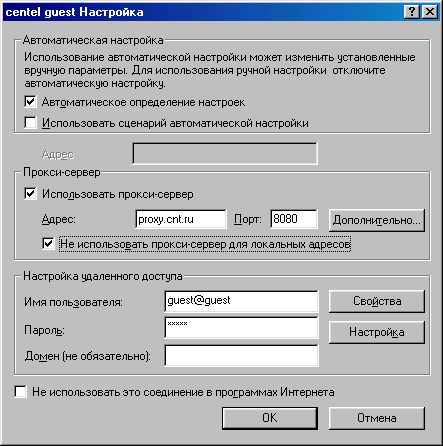
Pokud je obtížné volat poskytovatele kvůli obsazené linii, můžete zvýšit počet pokusů o telefonické připojení:
„Nástroje“ - „Možnosti Internetu“ - „Connection“ - „Nastavení“ tlačítko v „Remote Settings“ a opět tlačítko „Konfigurace“ v „Dial-up“. V okně, které se otevře, můžete nastavit počet pokusů o připojení a hodnota pauzy mezi pokusy, a možnost vypnout, když není výměna dat nebo nutnosti připojení: 
Tato nastavení jsou dostatečná pro úspěšný provoz.
Nyní spusťte aplikaci Outlook Express a vyberte "Nástroje" - "Účty" - "Pošta" a pak klikněte na "Přidat" - "Pošta".
V okně "Průvodci připojení k Internetu", které se otevře, zadejte své jméno a klikněte na tlačítko "Další". V dalším okně v poli "E-mailová adresa" zadejte adresu přijatou při registraci s poskytovatelem, poštovní schránku ve formuláři [chráněné emailem] a klikněte na tlačítko Další. V dalším okně vyplňte pole s názvem serveru příchozích zpráv (přijatá pošta) a server odchozí zprávy (přenášená pošta). Tato jména jsou poskytována také poskytovatelem. Klikněte na "Další" a v případě potřeby vyplňte pole s uživatelským jménem a heslem. Má smysl umístit příznak "Zapamatovat si heslo", takže nemusíte jej zadávat při každém připojení. V dalším okně klikněte na tlačítko Dokončit a máte poštovní účet. Závěrem dodávám, že má smysl mít poštovní schránku na volném serveru. Toto pole zůstane vaše, i když změníte poskytovatele. Bezplatné poštovní služby jsou poskytovány prostřednictvím mail.ru, hotbox.ru, yahoo.com, yandex.ru a mnoha dalších. Zde také najdete pokyny pro konfiguraci softwaru.
6. Některé problémy a způsoby, jak je vyřešit.
- Vytočí se oznamovací tón.
- Musíte se připojit přes interní ústřednu.
V systému Windows XP musíte povolit "Pravidla vytáčení". V Windowy 9X zkontrolovat nastavení režimu pulzní vytáčení v vlastnosti modemu ( „Control Panel“ - „Modemy“ - „Všeobecně“ -. „Vlastnosti vytáčení“ Existuje jednodušší způsob, jak pro každého operačního systému - ve vlastnostech sloučeniny, než je telefonní číslo dal písmeno „p“ , tj. telefonní číslo bude vypadat jako p504-11-11.
Připojení se obvykle provádí voláním libovolné číslicové číslice (například 9). Nastavení se provádí na stejném místě, kde předchozí políčko v poli "Odchozí pošty" je číslo číslic (například 9). Stejně jako v předchozím případě můžete změnit volané číslo zadáním číselné klávesnice před ním a 1-2 čárkami, tj. číslo bude vypadat takto - 9,504-11-11. Čárky udávají zpoždění, které je nezbytné pro výskyt pípnutí po ukončení externí linky. Čím více čárkami, tím delší zpoždění.
& nbsp & nbsp 3. Vypněte dynamiku modemu.
Modem lze ovládat zasláním speciálních příkazů (příkazy AT). Chcete-li reproduktor vypnout, použijte příkaz ATM0. Otevřete „Ovládací panely“ - „Modemy“ - „Obecné“ - „Vlastnosti“ - „připojení“ - „Advanced“ a v části „inicializační řetězec“ write - ATM0.
- Připojení je vytvořeno, ale žádná stránka není otevřena.
Názevový systém (DNS) může být nesprávně nakonfigurován. Pokusu o otevření stránky zadáním explicitní adresu webový server (například již zmiňovaný Microsoft serveru - 207.46.197.113), a pokud dojde k otevření stránky - na vině konfigurace DNS. Pokud tomu tak není, zkuste zakázat použití serveru proxy. Možná máte rovnováhu a právě jste vypnuli - pak by měl vstup hosta pracovat.
Již několikrát jsem v komentářích k jiným článkům slíbil, že si zapíšu pokyny, jak připojit modem USB 3G / 4G k routeru Wi-Fi. Ale ne přímo, ale prostřednictvím počítače. Pokud je k počítači nebo notebooku připojen modem USB, směrovač Wi-Fi je také připojen k počítači prostřednictvím síťového kabelu, pomocí něhož přijímá internet z modemu a distribuuje ho jiným zařízením. Schéma vypadá takto:
Modem USB 3G / 4G + počítač nebo notebook (Windows) + Wi-Fi směrovač = distribuce internetu ze směrovače přes Wi-Fi a síťový kabel.
Zde je další fotka mé schémy:
Komu může být užitečné? Ano, mnozí používají internet prostřednictvím modemu 3G / 4G USB. V Rusku jsou to hlavně poskytovatelé Yota, MTS, Beeline. Na Ukrajině nejoblíbenější je pravděpodobně Intertelecom.
Když máme modem USB, můžeme se k Internetu připojit pouze k jednomu zařízení, k počítači nebo k notebooku. Co dělat, když existuje několik zařízení? Jak je připojit k Internetu. Správně, musíte internet šířit přes směrovač. V této situaci je vhodnější zakoupit speciální router Wi-Fi, který podporuje připojení USB modemů. Napsal jsem o výběru takových směrovačů v článku.
Neexistuje však mnoho takových směrovačů, nepracují se všemi modemy a potřebujete vynaložit peníze na nákup speciálního směrovače pro USB modem. Mnoho z nich má některé staré, pravidelné směrovače, které nepodporují připojení USB modemů. A pomocí běžného směrovače můžete také distribuovat internet pomocí modemu 3G / 4G. V tomto případě však stále potřebujeme počítač nebo notebook.
Nevýhodou této metody je, že počítač musí být stále zapnutý. Vzhledem k tomu, že modem se směrovačem bude připojen přes počítač.
Existuje další způsob, jak lze internet šířit z USB modemu přes Wi-Fi. Pokud router bude mít roli notebook (počítač s adaptérem Wi-Fi). Podrobně jsem popsal toto nastavení v článku. Možná se vám tato schéma bude líbit víc. Router v tomto případě není potřeba.
Několik důležitých bodů:
- Na vašem počítači (laptop) je třeba nakonfigurovat internet pomocí modemu USB. S největší pravděpodobností budete muset nakonfigurovat připojení pomocí nástrojů Windows a ne prostřednictvím programu, který byl nainstalován s ovladači modemu. Pokud máte operátora společnosti Intertelecom, můžete se podívat na pokyny k nastavení připojení.
- Na směrovači obnovte nastavení na tovární nastavení. To, že staré parametry nás nezastaví. Zapněte směrovač, najděte tlačítko Reset a podržte jej asi 10 sekund.
- Také vám okamžitě doporučuji zakázat antivirový program (vestavěný firewall). Nepracoval jsem, dokud jsem v Dr.Web nevypnul vestavěný firewall.
- K propojení routeru s počítačem budeme potřebovat síťový kabel. Síťový kabel je zpravidla součástí směrovače.
Zdá se, že všichni zjistili, že můžete pokračovat v nastavení.
Přeneste internet z počítače (modem USB) do směrovače
Odpojte připojení modemu v počítači (odpojte od Internetu).
Pomocí síťového kabelu připojte počítač k routeru. V počítači nebo notebooku připojte síťový kabel ke konektoru síťové karty a na směrovači k portu WAN (Internet). Chci si vzít na vědomí, že můžete mít jiný směrovač. To je v pořádku. Zde je schéma zapojení:
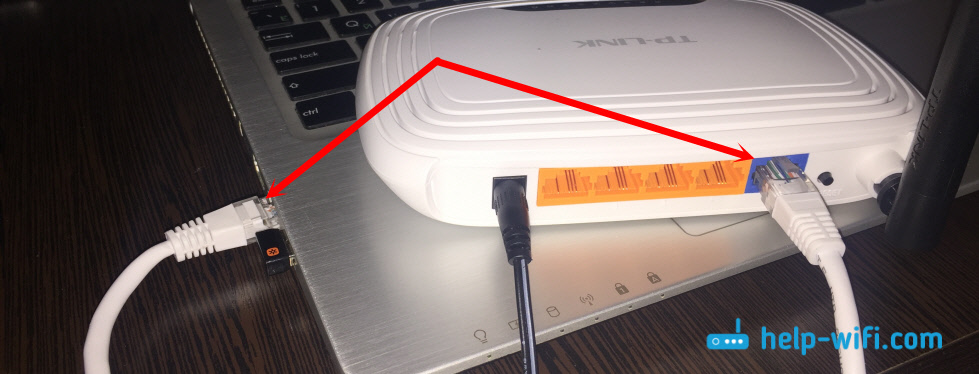
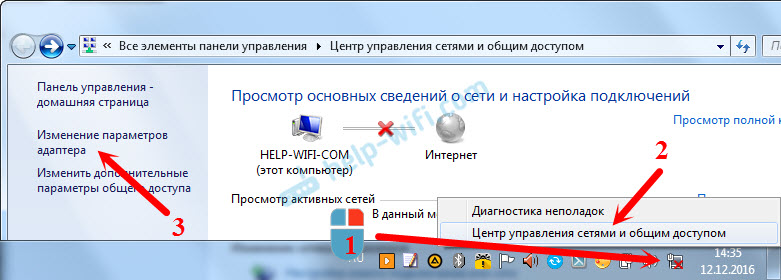
Klepněte pravým tlačítkem myši na připojení, pomocí kterého se připojujete k Internetu (pomocí modemu 3G / 4G) a vyberte možnost Vlastnosti. Samotné připojení může mít jméno operátora. Nebo jen telefonické spojení jako moje.
V novém okně přejděte na kartu Přístup. Zaškrtněte políčko "Povolit ostatním uživatelům sítě používat připojení k Internetu tohoto počítače". V rozevíracím seznamu vyberte možnost "Připojení k místní síti" (v systému Windows 10 - Ethernet). Klepněte na OK.
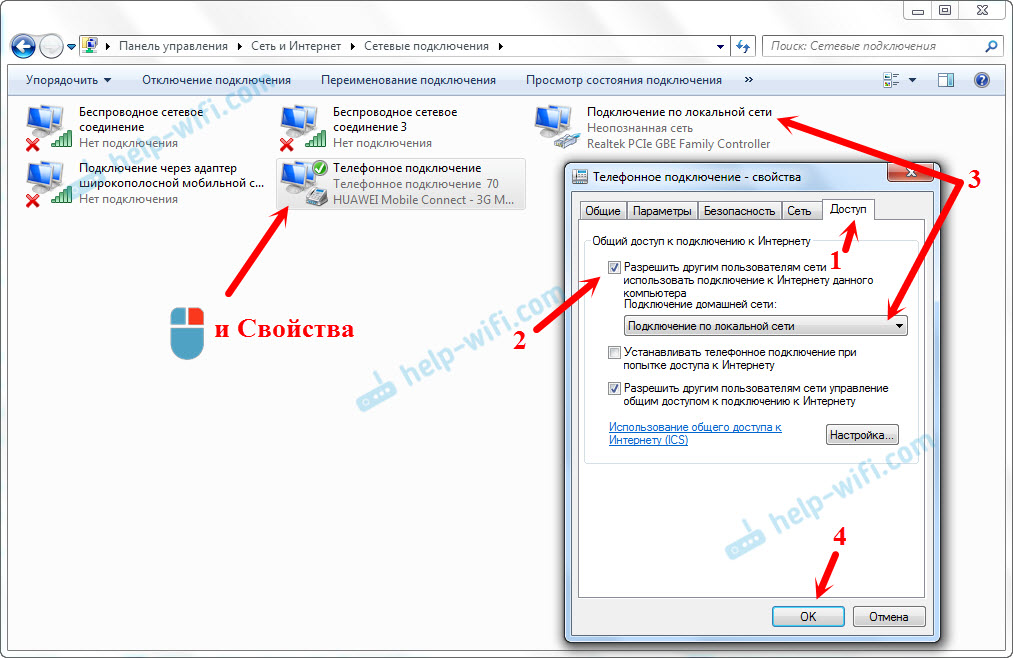
Pokud jste byli připojeni k Internetu, zobrazí se zpráva, že změny se projeví až po opětovném připojení k Internetu. Stačí se odpojit od internetu a znovu připojit. Pokud bylo spojení odpojeno, připojte se k internetu. V blízkosti vašeho připojení se zobrazí "Veřejné".
Vlastnosti "Připojení k místní síti" budou mít adresu IP a masku pro modem. Tak to by mělo být, neměňte je.
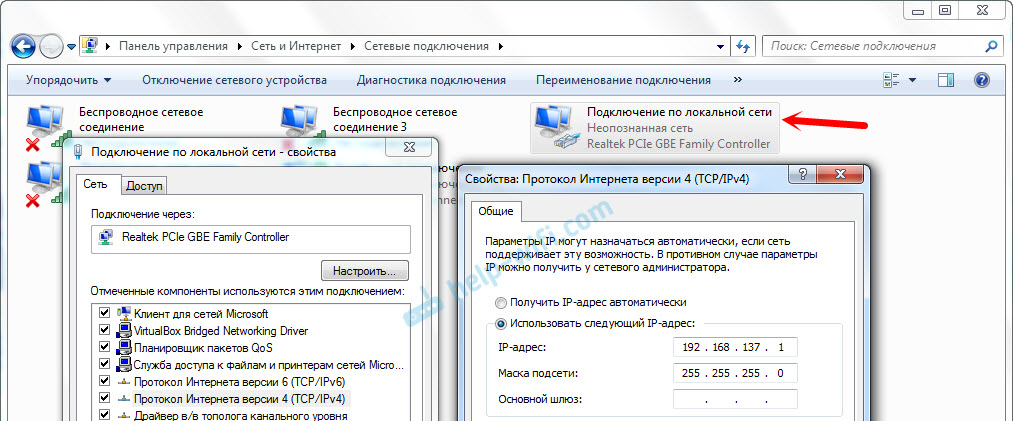
Připojte se k internetu prostřednictvím modemu a router automaticky přijímá internet z počítače (v mém případě z notebooku). Pokud byl váš směrovač ve výchozím nastavení, je typ připojení Dynamic IP. To by mělo být případ, protože směrovač automaticky přijímá IP z počítače.
Již nyní se můžete připojit k routeru prostřednictvím Wi-Fi nebo kabelového připojení a používat internet. Pokud internet prostřednictvím routeru nefunguje, nejprve se pokuste počítač restartovat. Pokud to nefunguje, restartujte notebook a připojte se k Internetu. Zakažte v počítači antivirový program (firewall).
Všechno pro mě okamžitě fungovalo. Připojil jsem se k routeru TP-LInk přes telefon, přešel do jeho nastavení (na kartu, kde jsou nakonfigurována nastavení připojení k Internetu) a viděl, že směrovač obdržel adresu IP z notebooku. A to znamená, že všechno funguje.
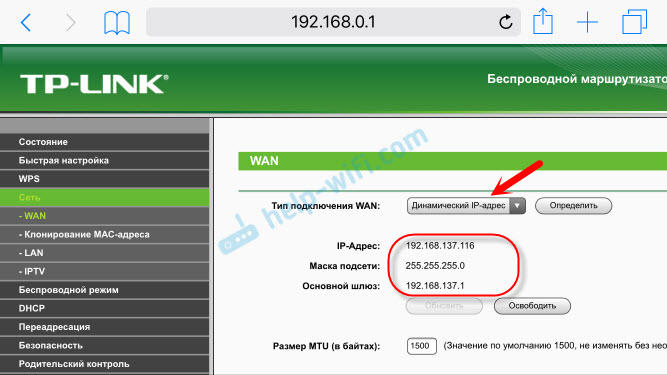
U mě směrovač distribuoval internet, který získal z notebooku, který byl připojen k internetu přes 3G USB modem od společnosti Intertelekom.
Jakmile směrovač přijímá a distribuuje internet, můžete změnit další nastavení směrovače. Například nastavte síť Wi-Fi a vložte heslo do sítě Wi-Fi.
Po slovu
Podle této myšlenky můžete stejným způsobem přenést internet do jiného počítače namísto směrovače a připojit je k síťovému kabelu. Pouze na jiném počítači, ve vlastnostech připojení v místní síti, automaticky přijímáme IP a DNS. Nekontroloval jsem, ale měl to fungovat.
Mělo by být zřejmé, že tato metoda nemůže pracovat se všemi modemy a spojeními. Vzhledem k tomu, že existuje mnoho různých modemů, operátorů, nastavení a dalších věcí, je možné, že v konfiguračním procesu budou nějaké problémy.
V mém případě všechno fungovalo. Doufám, že jste se také podařilo vše upravit. Zeptejte se na otázky a sdílejte tipy v komentářích.
Připojení přes modem
Pomalý přístup k modemu dnes, naštěstí, zmizel téměř všude a použijeme jej pouze v nejvíce extrémních případech. Legrační věc je, že především toto štěstí svítí majitelům notebooku - jinak není možné připojit počítač k síti z většiny ruských měst. Je dobré, že modem většiny notebooků je ve výchozím nastavení zabudován.
Nastavení modemu je velmi jednoduchá operace. Nejprve se ujistěte, že váš modemový systém je připraven a pracuje jako připravený jako mladý průkopník - to je vždy a bez omezení. Stejně jako to už víte, jdeme na Ovládací panel ... Ale nejdeme do menu Systému, a ve zvláštní sekci Telefon a modem. Zde byste měli vidět ikonu modemu.
Nyní spusťte Průvodce instalací připojení (pro systém Windows XP - Start / Všechny programy / Standardní / Komunikace / Průvodce novým připojením, pro systém Windows Vista - Ovládací panel / Centrum sítí a sdílení / Nastavení připojení nebo sítě).
Průvodce novým připojením
Průvodce připojením je odpovědný nejen za nastavení připojení k internetu, ale také za práci s místní sítí, nastavení "vzdáleného připojení" a podobně. Možná, že v průběhu času budeme muset opakovaně zavolat mistra, aby provedl každý z těchto postupů, ale zatím ho potřebujeme jen jeden. Podle toho, po spuštění průvodce, musíme vybrat položku Připojte se k Internetu v sekci Typ připojení k síti.
Poté vás průvodce zeptá na novou otázku: Jaký typ připojení k internetu potřebujete? Jelikož nehovoříme o konstantním spojení přes vysokorychlostní kanál, zvolíme si bod Prostřednictvím běžného modemu (ve verzi Vista - Nastavení telefonního připojení).
V následujících oknech vás průvodce vyzve, abyste zadali název připojení (může to být libovolný), telefon pro telefonické připojení a přihlašovací jméno a heslo - jsou hlášeny samotným poskytovatelem. Pokud se připojíte k síti, zakoupením přístupové karty určitě najdete veřejné, testovací přihlašovací jméno a heslo. Takové "hostské" heslo vám však umožňuje navštívit pouze stránky samotného poskytovatele - všechny ostatní stránky a stránky budou pro vás nepřístupné. Je to v pořádku, protože se musíme zaregistrovat na serveru, vytvořit si vlastní "účet". A konečně obdržet trvalé přihlašování a heslo a současně e-mailovou adresu.
Ale my odbočíme. Pokud tedy nemáte trvalé přihlašovací jméno a heslo, zadejte "host" - pak jej můžete nahradit. Uvědomte si, že když zadáte heslo je velmi důležité kapitalizace: z počítačového hlediska Ruska a Rusko Rusko - to jsou tři různá hesla! Pro spolehlivost vás Průvodce vyzve, abyste zadali heslo dvakrát na řádky Heslo a Potvrzení.
Uživatelé systému Windows XP ve stejném okně zobrazí další tři řádky:
Připojte toto připojení k Internetu jako výchozí. Pokud je spojení, které vytvoříte, první a v dohledné budoucnosti jediné, můžete tuto položku ponechat beze změny. Ale pokud si chcete vyzkoušet práci s novým provozovatelem, a vytvořit připojení do přívěsku na stávající počítače, je třeba myslet. Možná opustit jádro je stará?
Povolit připojení brány firewall k Internetu. Firewall nebo firewall (firewall) - speciální program: „stráž“, která umožňuje chránit počítač před vnějšími softwarovými útoky hackerů () nebo zevnitř počítače (viry a programy „trojské“). Díky tomu můžete určit, zda udělit přístup k síti pro konkrétní program a současně zachytit podezřelé pokusy o připojení k počítači. "Pravidelná" brána firewall systému Windows není v žádném případě nejchytřejším a nejúčinnějším zástupcem třídy opatrovníků, ale poprvé je její schopnosti dost. Takže můžete bezpečně dát na stráž svého počítače - v každém případě, dokud nepřijdete do mysli fantasy, abyste získali silnější program.
Chcete připojit k ploše připojení zkratka? Chceme - že v budoucnu se připojit k síti Web nepřekročí na nejrůznější složky.
Připojení je tedy vytvořeno a jeho ikona je pohodlně umístěna na ploše a ve složce současně Síťová připojení na ovládacím panelu systému Windows XP (v nabídce Vista Start / Připojení). Nyní máme poslední operaci: klikněte pravým tlačítkem myši na ikonu požadovaného připojení a v kontextovém menu vyberte položku Vlastnosti. Otevře se nabídka připojení s několika kartami. Zatím je opravíme dvě z nich:
Tab Obecné informace. Nejprve se obráťte na nabídku Telefonní číslo. Zatím má tato část pouze jedno telefonní číslo, které jsme uvedli při práci s Průvodcem. Uvědomujeme si však, že pro každého poskytovatele může být několik čísel! A to je způsob, jakým Windows XP a Vista, na rozdíl od předchozí generace operačních systémů, můžete přiřadit každé připojení jednou některých telefonních čísel, která Programovo „číselníku“ přepne v cyklu při vytáčení.
Teď věnujte pozornost linii Použijte nastavení vytáčení - zaškrtněte před ním a klikněte na tlačítko Pravidla, a pak v novém okně - tlačítko Upravit. Před námi bude okno s nesrozumitelným názvem Změna polohy. Zde můžeme nastavit kód pro vstup na lince (například pokud jdete ven do internetu z kanceláře vybavené „PBX“, pak je třeba získat první 7 nebo 9, a teprve potom - číslo pevné linky) nebo prefix linky meziměstské . Tyto a další položky nás neobtěžují moc, ale linii Typ vytáčení je velmi důležité! Ujistěte se, že není nastaven oznamovací tón (který je podporován jen několika PBX), ale impulsem. Zastaralý, ale standardní pro Rusko ...
Klikněte zde OK a vraťte se do nabídky vlastností připojení. Přejděte na kartu Parametry a věnujte pozornost menu Parametry vyvolání. Nebude to bolet konfigurovat nastavení telefonického připojení na internetu - například pokud je signál obsazen, počítač není líný, aby vytočil číslo znovu, aniž by čekal na váš tým. A ne jednou, ale kolik to bude trvat ... Koneckonců, nedoufejte, že linka u tvého poskytovatele bude pořád volný? Nainstalujte v sekci Počet opakování vytáčení počet pokusů o telefonické připojení - a řekněme, 30, - a délku pozastavení modemu po vytočení čísla (2-5 sekund).
Nastavení je dokončeno - nyní pro připojení k síti, stačí kliknout na ikonu připojení na ploše nebo ve složce Start / Připojení.
| |


 Montáž nábytkových válečkových vedení
Montáž nábytkových válečkových vedení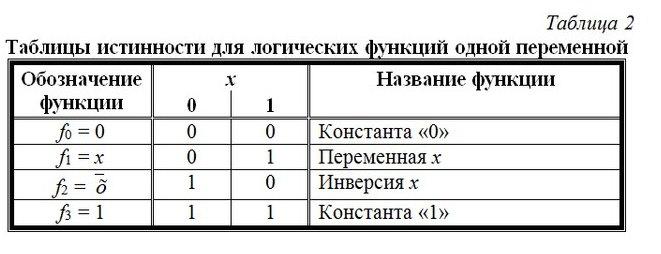 Vytvoření uživatelského účtu
Vytvoření uživatelského účtu Jak změnit starý modem Yota na nový
Jak změnit starý modem Yota na nový Yota modem: nastavení a testování
Yota modem: nastavení a testování