Stáhněte si optimalizaci pro Windows 7
Dobrý den. Aby se počítač nestal "odpadkem" z různých souborů, musí být pravidelně čistit. Navrhuji seznámit se s výběrem "Top 10 programů pro Windows 7 pro čištění a optimalizaci systému." Zvažte pouze ty nejefektivnější aplikace.
Pokročilý systémový optimalizátor
Neuvěřitelně jednoduchý software s jasným rozhraním a rozsáhlými funkcemi. Obsahuje řadu nástrojů, které pomáhají vyčistit počítač z odpadků a urychlit jeho práci optimalizací nastavení.
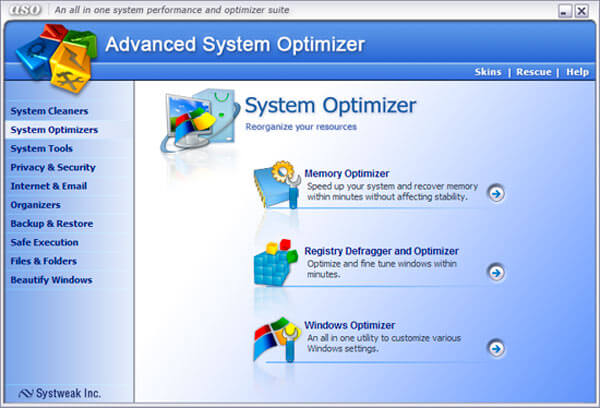
Jakmile spustíte tento program, budete ho milovat za jeho jednoduchost a funkčnost. Pracovní okno se skládá z hlavní oblasti a seznamu nástrojů (více než dvacet), který je umístěn nalevo. Jsou rozděleny do kategorií pro maximální pohodlí.
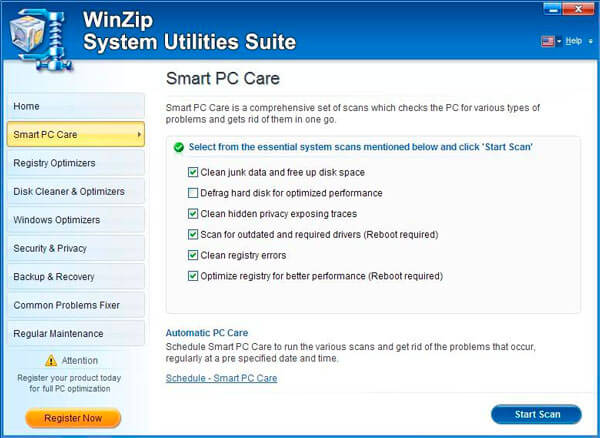
Pokud se počítač zpomalí a volný prostor na discích končí. Měli byste se obrátit na systémovou mechaniku za pomoc! Tento software není marně zařazen do seznamu "Top 10 programů pro Windows", protože může rychle vrátit váš notebook do života.
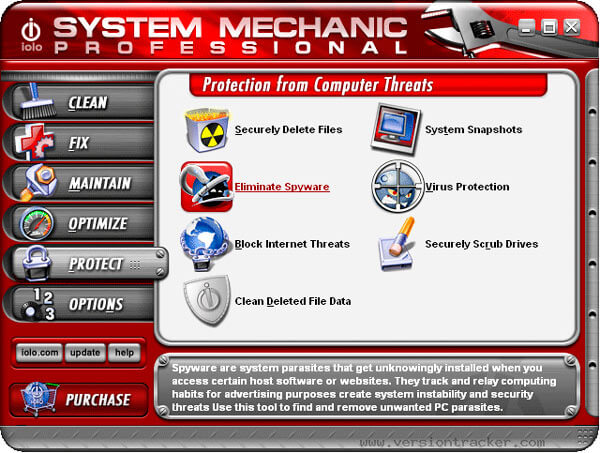
Kontrola a ladění MAGIX PC
Komplexní řešení, které se vyznačuje stabilní prací a pravidelnými aktualizacemi. Je schopen příznivě ovlivnit všechny "sféry" počítače a zlepšit jejich výkonnost. Pomáhá také předcházet případným poruchám. Něco jako nástroj Kerish doktor , o nichž jsem nedávno řekl v samostatném článku.
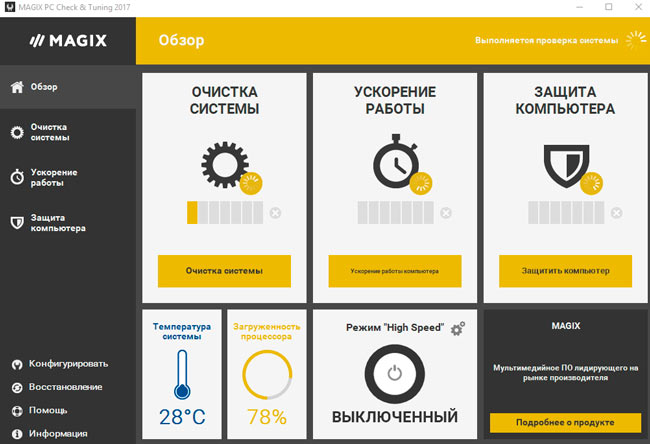
AVG TuneUp
Jeden z prvních optimalizátorů pro Windows, který se objevil před mnoha lety. Teprve poté se to jmenovalo Tune Up Utilities. Během let zlepšování získal program popularizaci a je jedním z nejvíce stažených na světě (v této kategorii).
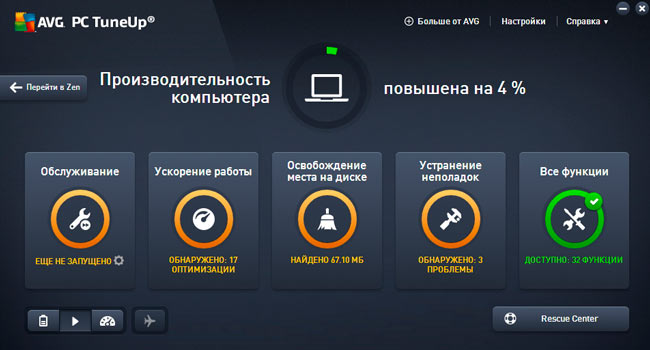
Rychle vyhledává systém chyb a rychle je odstraní, takže vše funguje hladce a bez závad. Stačí provést test jednou týdně, abyste udrželi počítač v perfektním stavu. Jedním z nejlepších preventivních řešení, která čistí odpadky, optimalizuje registr a umožňuje konfiguraci autorunu.
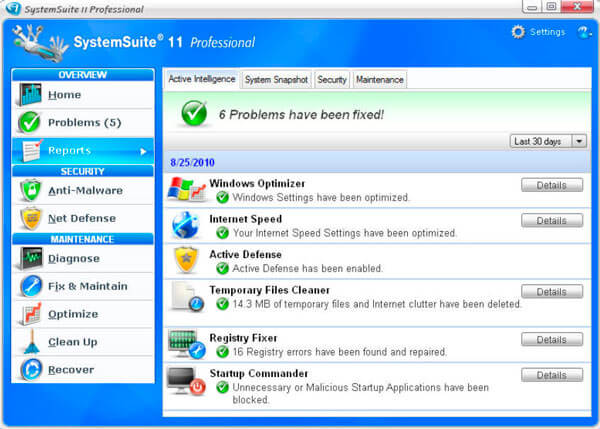
Advanced SystemCare
Nebudu skrýt, že je to můj oblíbený program pro Windows, který se skládá z desítek nástrojů, které vám umožňují spravovat i nejvíce "skryté zákoutí" systému. Podrobný popis a odkaz ke stažení najdete.
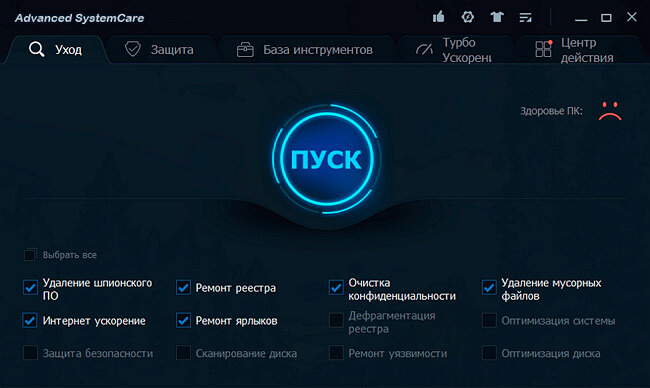
Málo známé na domácím území, ale velmi populární nástroj v zahraničí, který nejen eliminuje "odpadky", ale také umožňuje obnovit počítač po vážných poruchách. Bohužel, rozhraní je trochu matoucí, což vytváří bariéru v "prvním známém". Ale pokud strávíte několik hodin studiem softwaru, pak je pravděpodobné, že se vám bude líbit.
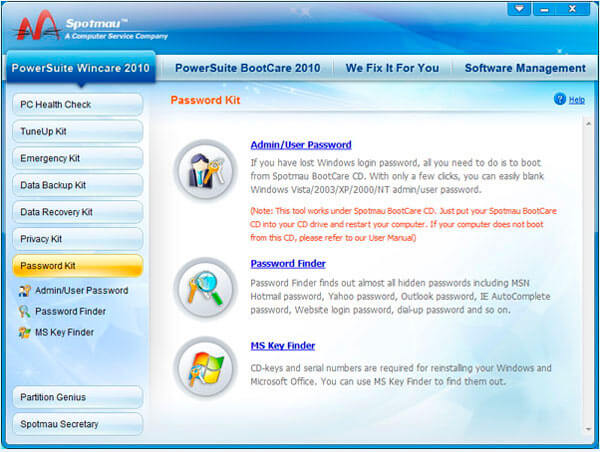
Další softwarový produkt, který jsem důkladně testoval v roce 2012. Nyní má software nové funkce, které umožňují optimalizovat připojení k Internetu, řídit spouštění, odstranit nainstalované aplikace a nakonfigurovat systémové programy Windows 7/8 / 10. Sada obsahuje strmou defragmentaci.
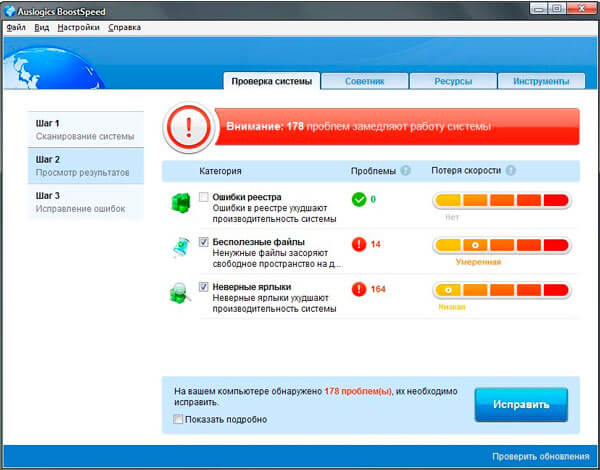
Profesionální komplex, který kromě optimalizačních schopností dokáže obnovit povrch pevných disků. Aby nedošlo k záměně v nastavení, vývojáři obdarovali svůj výrobek s velmi srozumitelným shellem. Důležitou výhodou oproti analogům je schopnost odstranit "panely nástrojů" z prohlížečů a dát ochranu vašim osobním souborům.
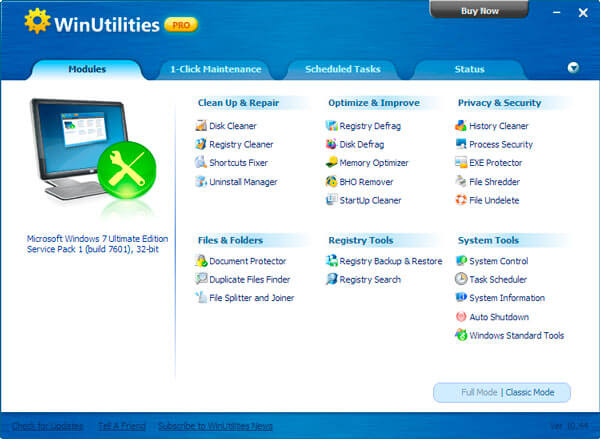
To je všechno! Stačí vybrat návrh ze seznamu a vyhodnotit jeho pohodlí a efektivitu v praxi.
V tomto článku budeme brát v úvahu všechny známé uživatele PC problém, konkrétně hovoříme o optimalizaci operačního systému Windows 7. Tento článek je také užitečný a bude užitečný pro uživatele systému Windows XP. Metody a způsoby, jak optimalizovat Windows 7, se od XP příliš neliší.
Navzdory skutečnosti, že stahování a odezva operačního systému Windows 7 převážně převyšuje jeho předchůdce Vista, jeho standardní nastavení je zdaleka nejoptimálnější pro práci. Při urychlení práce "sedmi" je však třeba vzít v úvahu, že některé změny zavedené do jeho nastavení vedou ke zhoršení funkčnosti a vzhledu systému. Vaším úkolem je zvolit konfiguraci, která vám poskytne optimální rovnováhu mezi výkonem, funkčností a vzhledem.
Optimalizace zavádění systému Windows 7
Je známo, že nejdelší zavádění operačního systému způsobuje uživateli největší podráždění. Navzdory skutečnosti, že vývojáři optimalizovali "sedm" tak, aby se jejich stahování objevilo o 10-20 sekund rychleji než Vista, uživatelé se vždy snaží udělat ještě rychleji.
Vícejádrové procesory umožňují ještě více zrychlit zavádění systému, pro které je potřeba provést několik nastavení.
Otevřete nástroj msconfig zadáním jeho jména do panelu nabídky Start.
V okně, které se otevře, potřebujeme kartu Stáhnout, kde musíte kliknout na tlačítko Upřesnit nastavení.
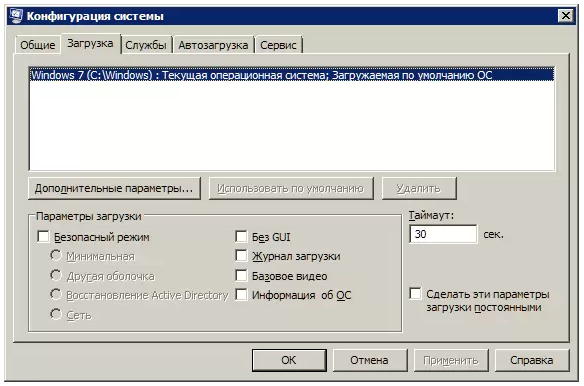
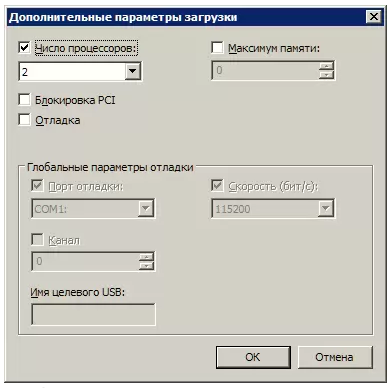
Zaškrtněte políčko vedle položky Počet procesorů a z rozbalovací nabídky vyberte maximální počet jader. Po klepnutí na tlačítko OK uložte nastavení, restartujte systém a uvidíte, jak rychle se systém Windows 7 spustí.
Pro zrychlení načítání systému je třeba vzít v úvahu, že jeho rychlost je přímo závislá na počtu procesů a aplikací, které běží při spuštění systému Windows. Proto po otevření nástroje msconfig znovu se přesuneme na jeho další kartu Startup.
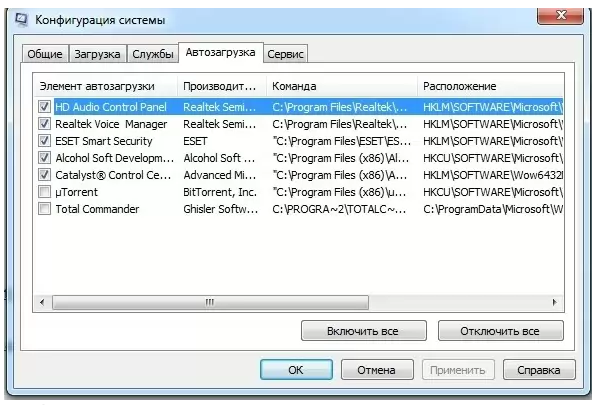
Mnoho aplikací systému Windows je zapsáno do systému autoloading bez povšimnutí uživatelem. Když se takové programy stanou příliš vysokými, stahování začne výrazně zpomalovat. Proto pečlivě analyzujte seznam aplikací uvedených na kartě Po spuštění a zrušte zaškrtnutí všech programů, které nepotřebujete. V ideálním případě nechte zaškrtnutí políčka proti antivirovému názvu.
Stejně tak urychlení načítání systému Windows umožní zakázání všech nepotřebných služeb, které zpomalují nejen spuštění, ale i práci. Budeme zvažovat jejich deaktivaci níže.
Optimalizace služby v systému Windows 7
V celé řadě operačních systémů Windows existuje mnoho služeb navržených k interakci s interním hardwarem, ovladači a některými možnostmi systému. Mnoho cizích programů také přidává své služby do systému. Pracuje v pozadí, mnoho služeb výrazně snižuje výkon systému, aniž by zlepšilo jeho funkčnost vůbec. Navíc řada služeb systému Windows 7 poškozuje celkovou bezpečnost systému. Mezi tyto služby patří především výchozí služba Vzdálený registr, která umožňuje útočníkovi provést jakékoli změny systému.
Nástroj pro správu služeb můžete otevřít dvěma způsoby: v nabídce Start přejděte na příkaz Ovládací panely - Nástroje pro správu - Služby nebo zadejte příkaz services.msc.
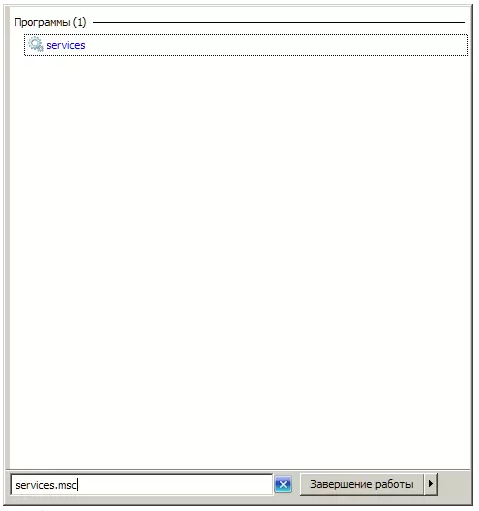
Po spuštění této aplikace se zobrazí okno se seznamem všech služeb.
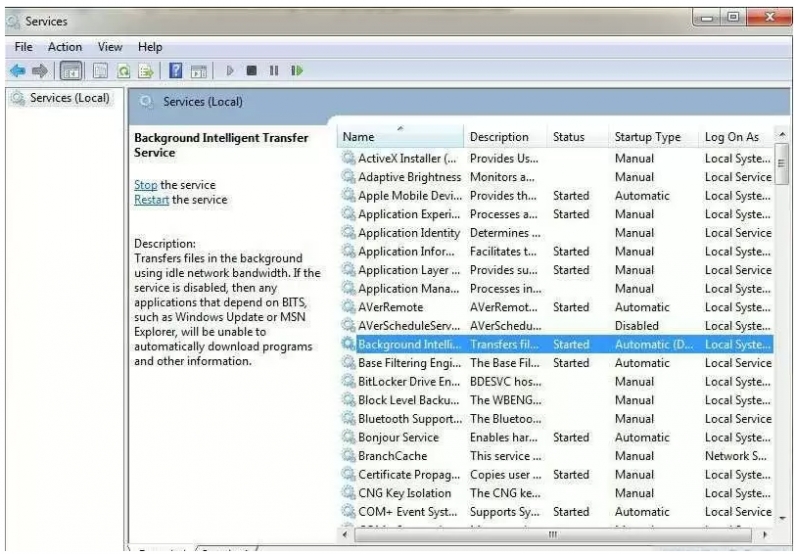
Chcete-li zakázat jednu nebo druhou službu, musíte kliknout na ni levým tlačítkem a otevře se okno.
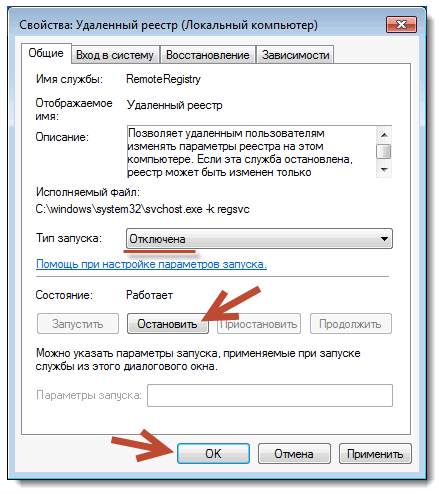
Klepnutím na tlačítko Stop zastavíte službu a změníte typ spouštění na hodnotu Disabled (Zakázáno), aby nedošlo k restartování při příštím spuštění systému. Poté klikněte na tlačítko Použít a OK, služba přestane rušit provoz počítače.
Při práci se seznamem služeb byste měli být obzvláště opatrní, protože zakázání požadovaného procesu může vést k částečné ztrátě výkonu systému: určité zařízení nebo aplikace mohou přestat pracovat. Pokud jste provedli změny vlastností několika desítek služeb najednou, nebude snadné najít požadovanou službu potřebnou pro provoz určitého programu.
Níže uvádíme seznam služeb, které lze zakázat téměř na jakémkoli počítači, ať už jde o jediný počítač nebo o část lokální sítě.
- Vzdálený registr umožňuje provádět změny registru systému pro vzdálené uživatele. Z bezpečnostních důvodů by tato služba měla být zakázána.
- Soubory offline jsou odpovědné za implementaci API offline souborů. Nepotřebuje drtivou většinu uživatelů. Odpojte.
- Vstupní služba Tablet PC je nezbytná pro práci s pery a podobné vstupní zařízení na tabletech. Odpojte.
- Služba Chyba protokolování chyb systému Windows je zodpovědná za protokolování chyb systému. Pokud v případě problémů s počítačem máte zvyk analyzovat záznamy deníku, abyste zjistili příčiny chyb, nechte typ spuštění služby v Auto. Pokud jste téměř nikdy nezajímali to, co je zaznamenáno v systémovém protokolu, služba může být zakázána.
- IPsec klíčové moduly pro výměnu klíčů ... - poskytuje operaci s IKE klíči a provoz IP protokolu s ověřením. Odpojte.
- Klient sledoval změněné odkazy. Služba sleduje připojení souborů v systému NTFS. Po vypnutí počítače bude váš počítač rychlejší.
- Hledání v systému Windows je nezbytné k indexování souborů v počítači, aby bylo zajištěno fungování vyhledávání. Pokud nepoužíváte vestavěné systémové vyhledávání, služba může být zakázána.
- Rodičovská kontrola. Tato služba byla dodána v systému Windows 7 z verze systému Vista a je potřeba pouze pro její kompatibilitu. Odpojte.
Na většině domácích počítačů, které nejsou součástí místní sítě, můžete vypnout další služby.
- Agent politiky IPSec. Prakticky nikdy nebyl používán v domácím počítači. Odpojte.
- KtmRm pro koordinátora distribuovaných transakcí. Pokud si přečtete popis služby, je zřejmé, že se nedoporučuje ji spustit, pokud si nejste jisti, že ji potřebujete. Odpojte.
- Pomocná služba IP. Nepoužívá se v domácím počítači. Odpojte.
- Správce tisku. Pokud tiskárnu nepoužíváte, tuto službu vypněte. Pokud čas od času tisknete dokumenty, zkuste nastavit manuální spuštění. Pokud tisk nefunguje, změňte typ spouštění na hodnotu Auto. Zda vaše tiskárna bude pracovat nebo nikoliv s typem spouštění Manual, závisí pouze na jejích ovladačích.
- Sekundární přihlášení je nutné spustit procesy jménem jiného uživatele. Zakázat z bezpečnostních důvodů.
- Fax. Pokud neodesíláte ani přijímáte faxy, deaktivujte.
- Program Windows Defender chrání proti spywaru. Pokud plánujete v systému nainstalovat alternativní bezpečnostní systém, můžete jej deaktivovat.
- Brána firewall systému Windows. Můžete jej deaktivovat, pokud jste v systému nainstalovali bránu firewall jiného výrobce.
- Pravidla pro odstranění inteligentních karet. Pokud nepoužíváte čipové karty, službu nepotřebujete.
- Služba Iniciátor Microsoft iSCSI. Pokud nepoužíváte zařízení iSCSI, můžete pro službu nastavit typ služby na hodnotu Ručně.
- Vyhledávání SSDP je vyžadováno u zařízení, které používají protokol SSDP. Můžete jej vypnout.
- Adaptivní nastavení jasu je nutné pouze u vlastníků PC s vestavěným světelným senzorem pro automatické nastavení jasu monitoru.
- Pro detekci pracovních strojů v místní síti je vyžadován počítačový prohlížeč. Jeden počítač nepotřebuje službu. Odpojte.
- Server. Služba je vyžadována pouze u počítačů, které se používají ke sdílení souborů nebo tiskárny. Odpojte.
- Podpora Bluetooth. Vypněte, pokud nemáte Bluetooth.
Nevypínejte všechny služby najednou. Je lepší je vypnout dvakrát nebo třikrát a systém restartovat. Pokud počítač a jiný hardware pracují správně, vypněte následující služby. V opačném případě může dojít k něčemu, kterému nerozumíte, zakázání které služby brání plnému provozu počítače.
Zkrácená doba vypnutí: optimalizace systému Windows 7
Doba vypnutí systému může být také snížena, ale to může být provedeno jen s poněkud barbarskou metodou - zkrácení času, který je daný procesu dokončení běžících programů. Pokud systém nedokončí svou práci, budou násilně zastaveni.
Otevřete znovu registr a najděte v něm pobočku HKEY_LOCAL_MACHINE -\u003e System -\u003e CurrentControlSet -\u003e Control.
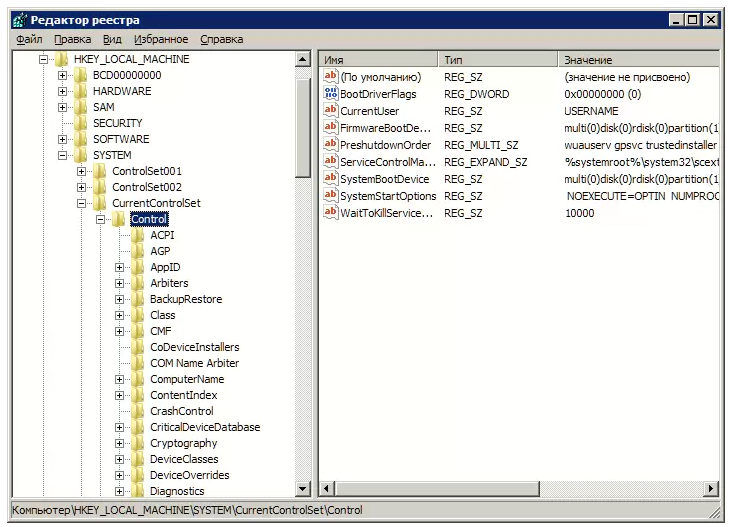
Najděte parametr WaitToKillServiceTimeout a změňte jeho hodnotu z 12000 na 2000.
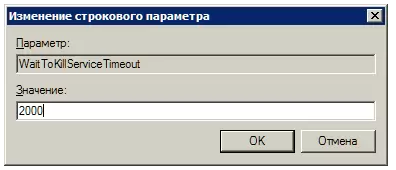
ReadyBoost v systému Windows 7
V systému Windows 7 je implementována možnost použití flashových jednotek kromě paměti RAM pro ukládání do mezipaměti. To vám umožní zrychlit operace čtení a zápisu dat a také zvýšit výkon systému.
Chcete-li použít funkci ReadyBoost, musíte mít pomocí karty čtečky USB disky nebo karty flash připojené k počítači. Vložte jednotku do portu USB počítače a v okně Automatické přehrávání vyberte možnost Zrychlete systém pomocí systému Windows ReadyBoost.
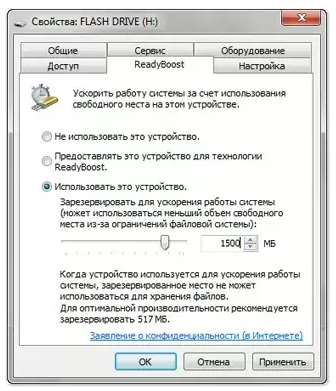
Určete limit místa k použití. Chcete-li nastavení uložit, klikněte na tlačítka Použít a OK.
Poté bude na jednotce USB vytvořen soubor ReadyBoost.sfcache. Neodstraňujte jednotku USB flash z počítače!
Optimalizace výkonu pevného disku v systému Windows 7
Tato funkce je v rodině Windows, počínaje verzí XP, existuje v „sedm“, ale ve Windows XP, pokud tato možnost je povolena ve výchozím nastavení v systému Windows zahrnout je nutné vlastnit.
Klepněte pravým tlačítkem myši na Tento počítač a otevřete Správce zařízení. Najděte zařízení Disk v seznamu, klepněte pravým tlačítkem na název HDD a vyberte Vlastnosti. Zobrazí se okno, kde potřebujeme kartu Pravidla. Zaškrtneme položku "Zakázat čištění vyrovnávací paměti ...".
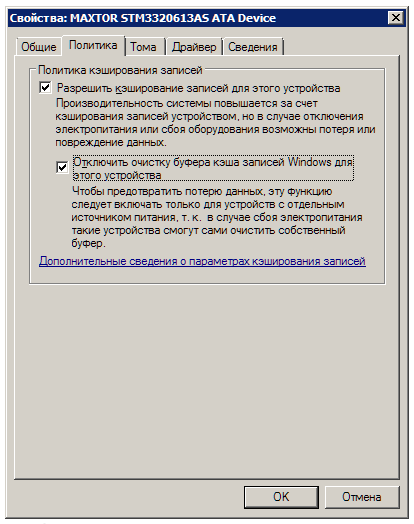
Tady ve správci zařízení se nachází v adresáři / ATAPI kontroléry seznamu poboček IDE ATA, kde vlastnosti ATA kanály na kartě Upřesnit nastavení, nastavena zaškrtnutí vedle položky Enable / Povolit DMA (Povolit DMA).
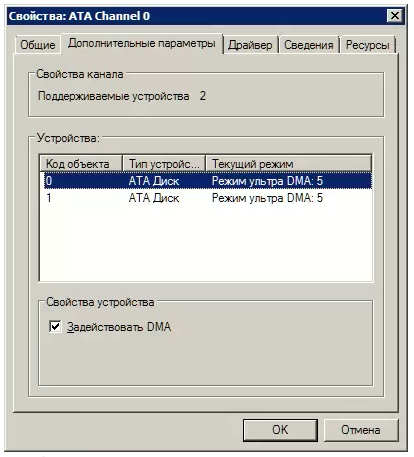
Zrychlení kopírování a přesouvání souborů
Jednou z nových funkcí systému Windows 7 je vzdálený diferenciální komprese je určena ke zjištění rozdílu mezi dvěma objekty, čímž se snižuje množství dat, ale to vyžaduje více času pro výpočet. Tuto možnost můžete deaktivovat v nástroji Windows Components. V Ovládacím panelu vyhledejte ikonu Programy a funkce a otevřete seznam vlevo. Zapněte a vypněte funkce systému Windows. V blízkosti položky Vzdálená diferenciální komprese zaškrtněte políčko.
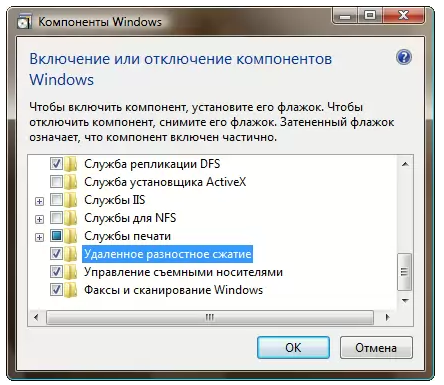
Zakázat ověření ovladače digitálního podpisu
Toto nastavení výrazně zkracuje dobu potřebnou k instalaci ovladačů. V nabídce Start najděte nástroj gpedit.msc.
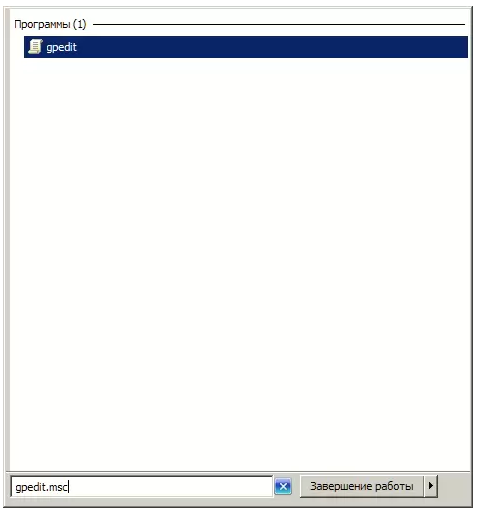
Poté v položce Konfigurace uživatele přejděte do části Šablony pro správu -\u003e Systém -\u003e Instalace ovladačů. Klikněte na Digitální podpis ovladačů zařízení a v okně, které se otevře, vyberte možnost Zakázat, klikněte na Použít a OK.
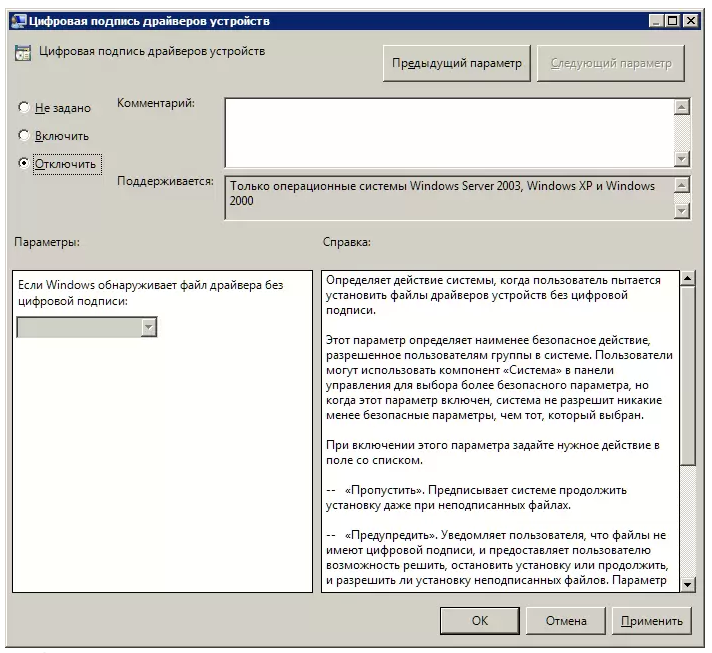
Zrychlete náhled náhledů
Chcete-li zvýšit rychlost prohlížení miniatur, proveďte potřebná nastavení v registru. Otevřete HKEY_CURRENT_USER -\u003e Ovládací panely -\u003e větve myši.
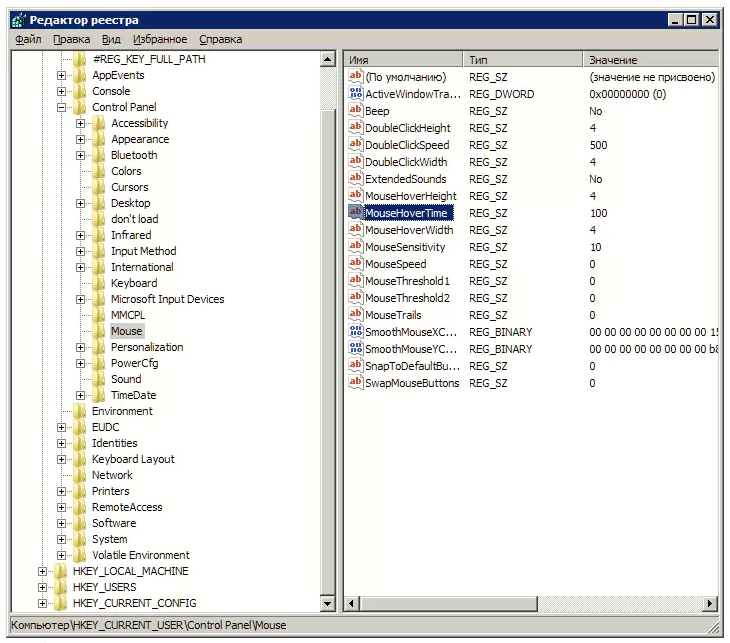
Změňte parametr MouseHoverTime na hodnotu 100 nebo nižší.
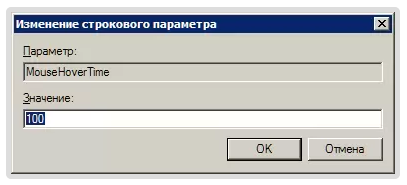
Zrychlete nabídku Start
Když otevřete nabídku Start, systém stráví určitý čas identifikací a zvýrazněním nedávno nainstalovaných programů. Pokud tuto možnost nepotřebujete, můžete ji vypnout, zkrátit dobu otevření nabídky.
Klepněte pravým tlačítkem myši na tlačítko Start a v zobrazené nabídce vyberte možnost Vlastnosti.
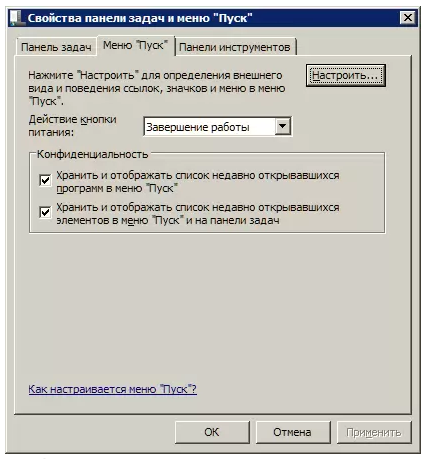
Na kartě nabídky klikněte na tlačítko Konfigurovat. V zobrazeném okně se seznamem nastavení zrušte zaškrtnutí políčka "Výběr nedávno nainstalovaných programů".
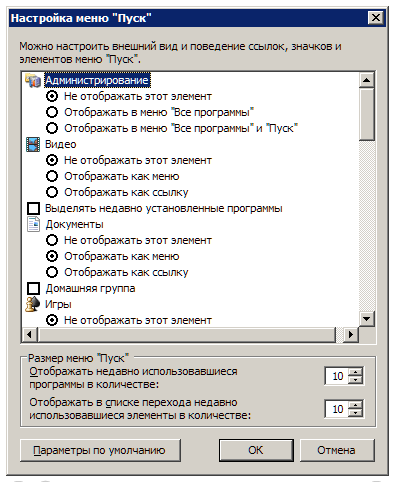
Před otevřením nabídky Start existuje krátká pauza, kterou lze snížit změnou příslušného záznamu v registru. Chcete-li to provést, spusťte registr zpočátku zadáním slova regedit na panelu nabídky Start a stisknutím klávesy Enter.
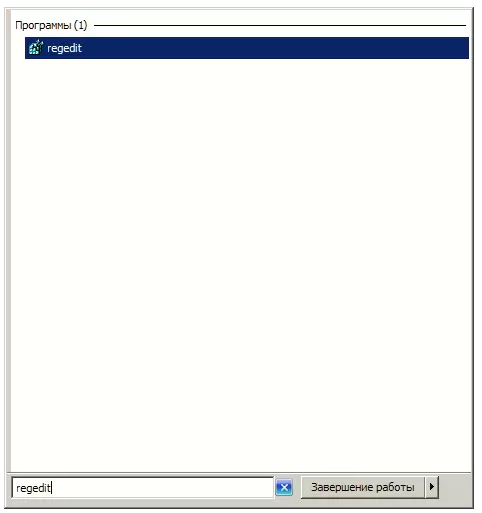
V Editoru registru přejděte na klíč HKEY_CURRENT_USER -\u003e Ovládací panely -\u003e Plocha a změnit klíč MenuShowDelay od 400 do 50. Po té pauze při otevření menu výrazně snížena.
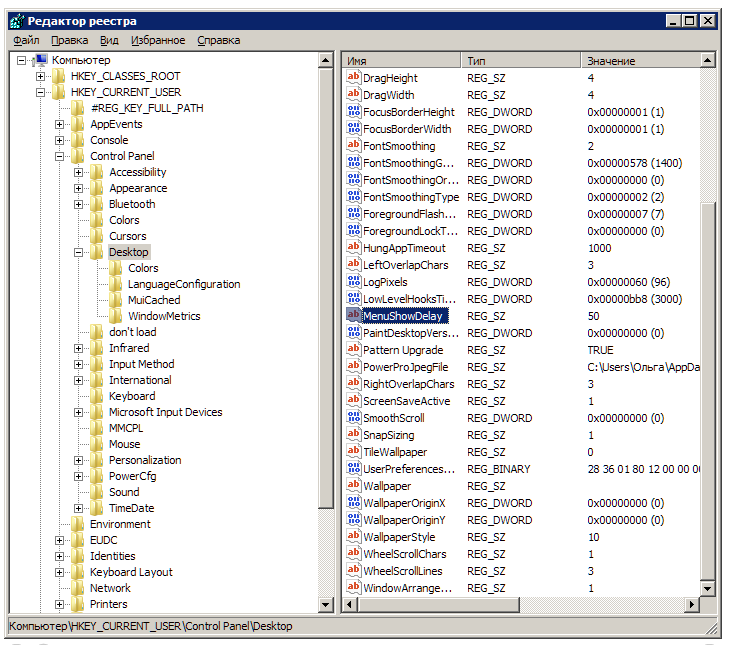
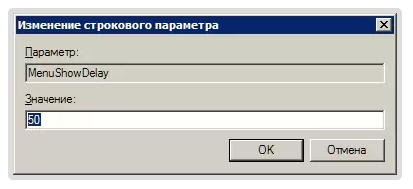
Zakázat zbytečné vizuální efekty Windows 7
Pokud je váš počítač vybaven nevýkonnou grafickou kartou nebo používá řešení zabudované v základní desce pro práci s grafikou, vizuální efekty Aero mohou výrazně snížit výkon. Zvláště často se s tímto problémem potýkají majitelé levných notebooků, určených především pro kancelářské práce.
V Ovládacím panelu klikněte na ikonu Systém a v otevřeném okně vyberte možnost Rozšířené nastavení systému. Zobrazí se okno, na kterém byste měli přejít na kartu Upřesnit.
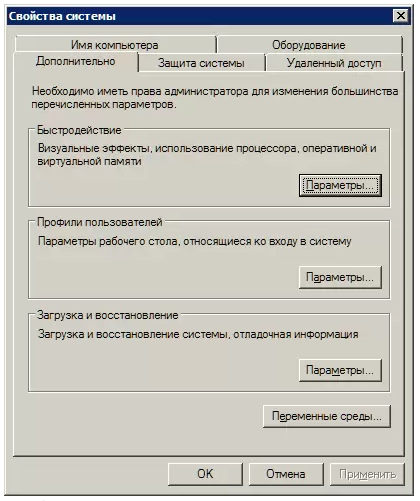
V sekci Výkon klikněte na tlačítko Nastavení. Otevře se okno se seznamem speciálních efektů, z nichž mnohé významně ovlivňují výkon systému.
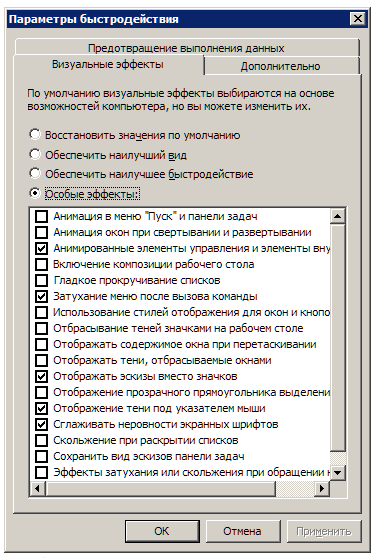
Musíte nakonfigurovat systém tak, aby poskytoval optimální rovnováhu mezi vzhledem a výkonem. Na slabých počítačích můžete vypnout všechny efekty výběrem položky "Zajistit nejlepší výkon". Tím, že aktivujete položku "Zvláštní efekty", můžete zvolit požadované efekty. Většina uživatelů dává přednost tomu, aby nebyla zakázána položka "Smooth the irregularities of screen fonts".
Sotva můžete pochybovat o tom, že nejlepší výkon systému Windows 7 je okamžitě po jeho instalaci. Systémový disk je prakticky novorozený, v něm není nic nadbytečné, proto systém "letí". Ano, výrobci systému Windows 7 se snažili zapůsobit na své budoucí uživatele, zejména ty, kteří nahradí svůj předchozí systém systémem Windows 7. Nejprve je vše v pořádku. Sedm začíná, ukazuje slušnou rychlost, což dělá uživatele šťastným, ale pak ho začíná rozrušovat "hloupostí".
Bohužel, Windows 7 vývojářům pracovat na superdálnic PC, několik myšlenek o souboru nastavovacích parametrů, které jsou odpovědné za provoz systému, počítá s tím, že převážná část uživatelů jsou ženy v domácnosti se svým novým notebookem a tabletem. A ne každý vyškolený uživatel, zejména pokud má problémy s angličtinou, je k dispozici informace o nastavení parametrů systému pro zvýšení jeho výkonu, který je umístěn na webových stránkách společnosti Microsoft. Článek se pokouší uživateli říci, jaká je optimalizace systému Windows 7, a seznámit je s technikami, které zvyšují rychlost operačního systému a počítače obecně. Úplný seznam funkcí a sekcí sedmi, které lze konfigurovat a optimalizovat, je poměrně velký. Pojďme se zabývat hlavními.
Je nepravděpodobné, že se některý uživatel bude líbit, pokud operační systém musí čekat několik minut. Ačkoli boot počítače se systémem Windows 7 dochází starší verze OS, mnoho uživatelů nevadí urychlit s některými triky.
Použití vícejádrových
Chcete-li povolit vícejádrové procesory v době spouštění, do vyhledávacího pole zadejte příkaz msconfig. Pak je třeba jít cestou karta „Ke stažení“ - „Pokročilé nastavení“ - „počet procesorů“, označte jej, nastavte hodnotu, která se rovná počtu jader v sadě procesoru, a dokončit všechny stisknutím tlačítka „OK“.
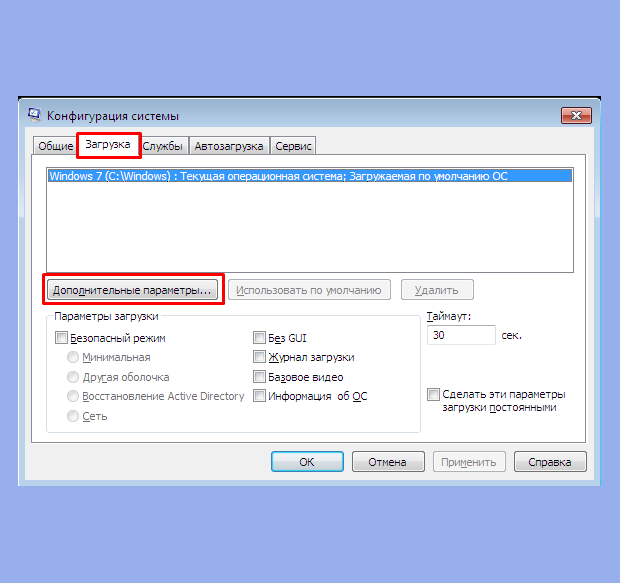
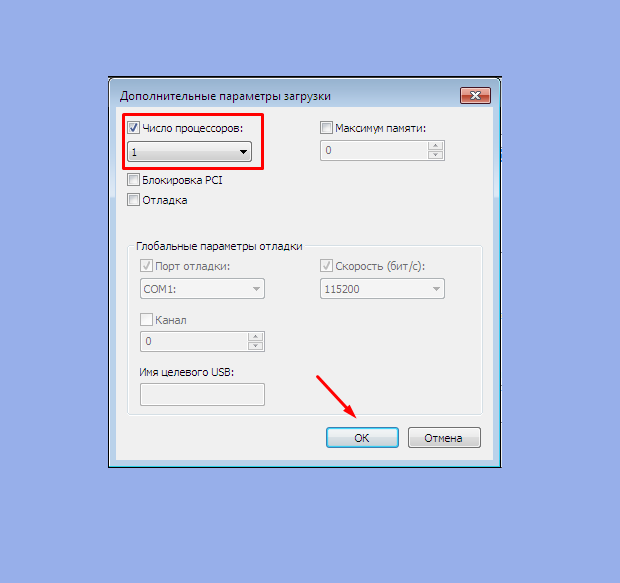
Poté je třeba restartovat počítač a ujistit se, že rychlost stahování OS se zvyšuje.
Vypněte aplikace z automatického zálohování
Rychlost načítání OS závisí také na počtu aplikací, které jsou načteny současně s spuštěním systému Windows. Jejich seznam může být viděn stejným příkazem msconfig, ale na kartě "Startup": 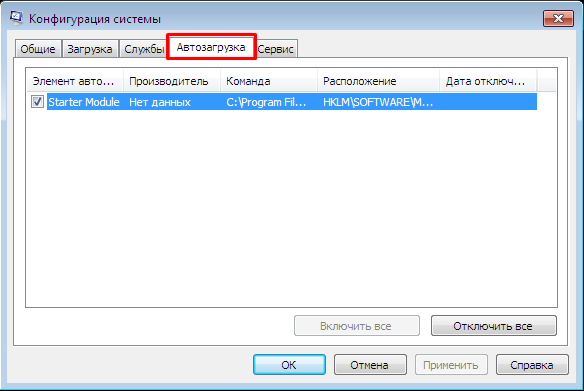
Často tento seznam dostane (bez povšimnutí uživatele) aplikace, které nemusí být staženy vůbec, ale zvyšují čas načítání. Chcete-li optimalizovat systém Windows, měli byste tyto aplikace vyřadit tak, že je zrušíte a kliknete na tlačítko "OK". Poté byste měli restartovat.
Zrychlení vypnutí počítače
Pokud snížíte časový interval pro dokončení aktivních programů, můžete také zrychlit vypnutí počítače. Pokud se zároveň nepodaří dokončit sami, Windows je násilně zastaví. Chcete-li zkrátit dobu vypnutí, musíte upravit registr. Bez podrobností o tomto procesu je třeba říci, že v registru potřebujete najít parametr WaitToKillServiceTimeout a změnit jeho hodnotu z 12000 na 2000.
Zrychlení aplikací z nabídky Start
Pokud nepoužíváte klasické zobrazení tohoto menu, optimalizujte jej, to znamená, že zvýšíte rychlost jeho práce může být následující:
- Klepněte na tlačítko RMB na hlavním panelu nebo na tlačítko Start.
- Z kontextového menu vyberte podnabídku "Vlastnosti".
- Ve vlastnostech otevřete kartu "Start Menu".
- Na kartě klikněte na tlačítko Konfigurovat.
- Odstraňte zaškrtávací políčko z položky "Vybrat nedávno nainstalované programy".
Zrychluje grafiku
V případě, že počítač nemá dostatečně výkonný grafický adaptér (na základní desce je levná nebo integrovaná grafická karta), rozhraní AERO může způsobit výrazné snížení rychlosti systému. Optimalizujte grafický systém v tomto ohledu vypnutím některých funkcí AERO, ale bez ztráty hlavních výhod tohoto režimu. Jaké funkce funkce AERO lze vypnout a které z nich lze ponechat a jak? A to se děje takto:
- V ovládacím panelu (PU) najdete sekci "Systém" a klikněte na řádek "Další parametry systému".
- Otevřete "Pokročilé" a klikněte na "Možnosti".
- Otevřete záložku vizuálních efektů.
- Odstraníme jackdaw ze všech parametrů, kromě těch, které jsou uvedeny na následujícím obrázku a klikněte na "OK".
Zvyšte rychlost kopírování souborů
V sedmi se objevila nová funkce - tzv. "Remote differential compression". Používá se při kopírování a přesouvání souborů a vypočítává se rozdíly v souborech zdroj a přijímač. Toto je děláno pro snížení množství přepsaných dat, ale výpočet jejich rozdílů trvá dodatečně. Tuto funkci můžete vypnout následujícím způsobem:
- V PU vyberte sekci "Programy a součásti".
- Klepněte na řádek "Zapnutí a vypnutí komponent systému Windows".
- Ve vestavěném seznamu systémových komponent odstraníme figurínu z prvku "Vzdálená diferenciální komprese".
Povolit ReadyBoost
Vývojáři systému Windows 7 optimalizovali novou funkci - ReadyBoost. Účelem této funkce je virtuální rozšíření paměti RAM počítače prostřednictvím připojení externích USB disků a flashových karet. OS je použije jako mezipaměť, čímž urychlí operace čtení a zápisu a zvýší rychlost celého systému. Pouze je nutné jej zahrnout a pro to potřebujete:
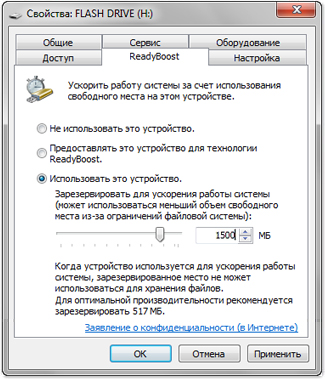
Optimalizace registru
Soubory registru počítače v systému Windows 7 jsou druh databází konfigurace a nastavení samotného operačního systému a nainstalovaných aplikací. Tato databáze, bohužel, má tendenci k vrhání a fragmentaci v průběhu času. A protože je přístupný velmi často, může to způsobit výrazné snížení rychlosti počítače. Registr by proto měl být pravidelně čistit a defragmentován.
Nástroje defragmentace zabudované do systému Windows nejsou navrženy tak, aby spolupracovaly s registrem, takže jeho optimalizace se obvykle provádí pomocí nástroje třetí strany. Jako příklad můžeme citovat program známý mnoha uživateli CCleaner. Po jeho spuštění vyberte z nabídky nabídku "Registrace". V okně, které se otevře, klikněte na tlačítko "Vyhledat problémy" a počkejte na výsledky analýzy stavu registru. Pokud narazíte na nějaké problémy, musíte klepnout na tlačítko "Opravit". 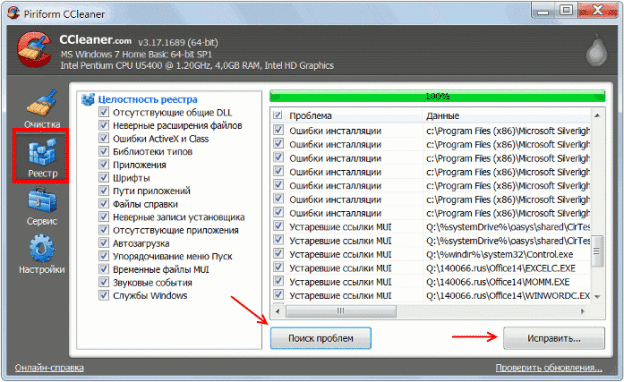
Defragmentace pevných disků
Silná fragmentace pevných disků může také způsobit zpomalení počítače. To platí zejména pro systémovou jednotku, protože se systém používá téměř neustále. Chcete-li ji defragmentovat, můžete použít nástroj zabudovaný v systému Windows - nástroj Defrag. Chcete-li jej spustit, měli byste:
- Klikněte na tlačítko "Start".
- Klikněte na "Počítač".
- V otevřeném okně klikněte na PCM na systémovém disku a z místní nabídky vyberte "Vlastnosti".
- V okně Vlastnosti otevřete kartu "Nástroje" a klikněte na tlačítko "Vykonat defragmentaci". Zobrazí se okno, které vypadá takto:
Jak vidíte, defragmentace může být provedena ve dvou režimech - podle plánu a ručně. Při ruční defragmentaci musíte nejdříve určit, zda je nutné spustit analýzu disku. Pokud se po zjištění, že disk je silně roztříštěný, je nutné spustit defragmentaci kliknutím na příslušné tlačítko.
Zakázání UAC
Funkce UAC (Account Control) je jedním z nejdůležitějších prostředků zabezpečení systému. Měli byste pečlivě zvážit klady a zápory, které byste je zakázali. A přesto mnoho uživatelů ji vypne, zcela spoléhat na vysoce kvalitní antivirovou ochranu. Funkce nebo snížení úrovně ochrany. V každém případě to vyžaduje práva správce. Změna úrovně ochrany je následující:
- V PU otevřete sekci "Uživatelské účty".
- V zobrazeném okně klikneme na řádek se změnou parametrů kontroly účtů.
- V okně znázorněném na následujícím obrázku nastavte posuvník na jednu ze čtyř poloh úrovně ochrany. V dolní poloze je UAC zcela vypnuto.
Zakázání nepoužívaných služeb
Není žádným tajemstvím, že systém má služby, které jsou zřídka používány nebo se vůbec nepoužívají. Je zřejmé, že bez poškození fungování systému Windows 7. Kromě toho bude jejich vypnutí uvolňovat paměť RAM, což je zřídka přitažlivost k výměně, tedy ke zrychlení počítače. Tento nástroj vyžaduje extrémní opatrnost a přesnost, takže před jeho spuštěním byste měli být pojištěni vytvořením bodu obnovy. To pomůže vrátit se zpět do předchozího stavu v případě možných problémů v důsledku jejich zablokování. Tuto operaci byste neměli provádět ve skupinovém režimu, je to nejlépe postupovat krok za krokem vždy, když se ujistíte o normálním fungování operačního systému.
Bezpečné odpojení služeb, jako jsou:
- Vzdálený registr.
- Podpora služby IP.
- Vstup do služby Tablet PC.
Chcete-li zakázat další služby, musíte mít plnou důvěru v to, o jaký výsledek to povede.
Chcete-li zakázat službu, přejděte do části "Správa" ovládacího panelu a vyberte kategorii "Služby" na pravé straně zobrazeného okna. V důsledku toho se zobrazí seznam všech služeb systému. Musíte najít požadovanou službu v tomto seznamu a dvakrát kliknout na ni. Otevře se okno s parametry této služby, například:
Pokud je služba spuštěna, musí být nejprve zastavena pomocí příslušného tlačítka. Pak v parametru "Typ spouštění" nastavte možnost "Zakázáno" a klikněte na tlačítko "Použít" a "OK".
Závěr
Samozřejmě zde nebyl vyčerpávající seznam optimalizačních technik a nastavení pro počítač se systémem Windows 7. Závěrem uvádíme tabulku nejlepších programů třetích stran pro optimalizaci systému Windows 7. Všechny tyto programy mají různé funkce, které jsou uvedeny v tabulce.
Vkontakte


 Montáž nábytkových válečkových vedení
Montáž nábytkových válečkových vedení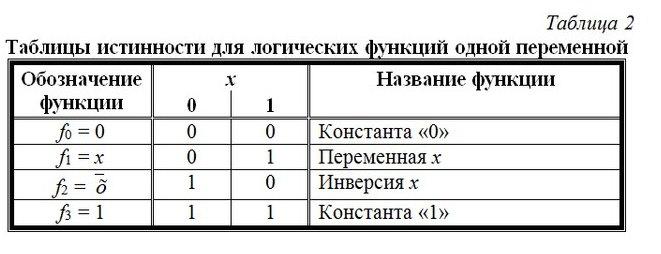 Vytvoření uživatelského účtu
Vytvoření uživatelského účtu Jak změnit starý modem Yota na nový
Jak změnit starý modem Yota na nový Yota modem: nastavení a testování
Yota modem: nastavení a testování