Pro tento účet nebyl vytvořen žádný účet
Často často pracují dva nebo více uživatelů v jednom počítači. Typicky tito uživatelé pracují s různými soubory a programy, což ztěžuje práci. Chcete-li tento problém vyřešit, musíte vytvořit samostatný účet pro každého uživatele, který je spuštěn v tomto počítači. V jednom z posledních článků jsme hovořili o tom, jak se to dělá. Zde se dozvíte, jak vytvořit účet v systému Windows 10.
Chcete-li vytvořit účet, musíte otevřít okno Možnosti. To lze provést pomocí nabídky "Start". Otevřete jej a vyberte možnost "Možnosti".
Poté se před vámi otevře okno "Možnosti". Zde je třeba přejít na část "Účet".
![]()
Poté se zobrazí stránka nastavení vašeho účtu. Zde můžete spravovat účet Microsoft, nastavit avatary atd. Pak byste měli jít do sekce "Rodina a další uživatelé". Odkaz na tuto část nastavení je v levém menu.
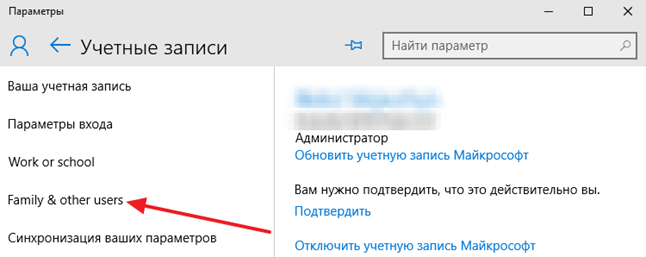
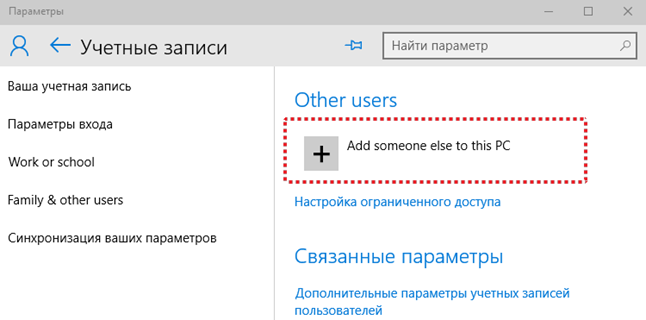
Za to, že budete mít okno pro vytvoření systému Windows 10. Pokud je účet, který chcete přidat uživatele, který má účet u společnosti Microsoft, stačí zadat svou e-mailovou adresu ve službě společnosti Microsoft a klepněte na tlačítko „Další“. Poté postupujte podle pokynů na obrazovce.

Pokud se uživatel nemáte přidat Microsoft účet, ale chcete vytvořit, pak stačí kliknout na odkaz „Register novou e-mailovou adresu“ a postupujte podle pokynů, které se objeví na obrazovce.

Pokud chcete vytvořit účet Windows 10, který není přidružen k účtu společnosti Microsoft, musíte klepnout na odkaz "Přihlásit se bez účtu Microsoft (nedoporučeno)".
![]()
Poté se zobrazí okno, ve kterém musíte kliknout na tlačítko "Místní účet".

Poté se zobrazí okno plného očkování, které vytvoří účet v systému Windows. Zde je třeba zadat uživatelské jméno a v případě potřeby heslo s výzvou. Po zadání těchto údajů klikněte na tlačítko "Další".

Poté bude vytvořen účet Windows 10 a budete muset pouze kliknout na tlačítko Hotovo.
Účty. Obecné informace
Podle typu ověřování lze všechny účty rozdělit místní a vymazána (jsou stejné Live ID, jsou stejné microsoft účty). Autentizace místních uživatelů prochází místně. Jinými slovy, vaše heslo kontroluje váš počítač. Autentizace vzdálených účtů provádí server společnosti Microsoft. Výhodou vzdáleného účtu je, že pomocí tohoto typu účtu se synchronizují vaše data. Docela pohodlné - můžete přejít z různých počítačů a nastavení personalizace zůstanou stejné.
Dříve to bylo možné pouze v podnikové síti, kde jsou všechny počítače členy domény a ověřování se provádí na řadiči domény. Nyní je tato možnost k dispozici všem uživatelům a role "řadiče domény" je server společnosti Microsoft. Vaše nastavení jsou uložena na vzdáleném serveru a synchronizována s nimi, když je změníte.
Podle "významu" jsou uživatelské účty rozděleny do dvou skupin: běžnými uživateli a správci. Musí být v systému alespoň jeden správce, jinak by to zvládl? Může však existovat co nejvíce obyčejných účtů - alespoň ne jeden, i když sto.
Správce může řídit počítač, měnit nastavení, která mají vliv na celý systém, všichni uživatelé mohou instalovat a odinstalovat programy mohou vytvářet a mazat jiné uživatele. Může vytvořit normálního uživatele a zahrnout pro něj tzv. "Rodinnou bezpečnost", která bude sledovat, které stránky uživatel navštíví, jaké programy spouští a kolik času trvá, než se dostanete k počítači. Zpravidla se aktivuje zabezpečení rodiny pro účty neplnoletých členů rodiny.
V předchozích verzích systému Windows byl pomocí ovládacího panelu spravován účet, včetně jeho vytvoření. V systému Windows 8 nelze v klasickém ovládacím panelu vytvořit účet. Chcete-li vytvořit uživatelský účet, měli byste nyní použít Nastavení počítače.
Vytvoření lokálního účtu
Chcete-li vytvořit uživatelský účet:
Parametry Klikněte na tlačítko
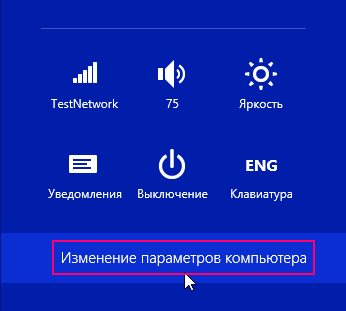
Otevře se okno. Nastavení počítače, zvolte Účty

V okně Účty push Ostatní účty

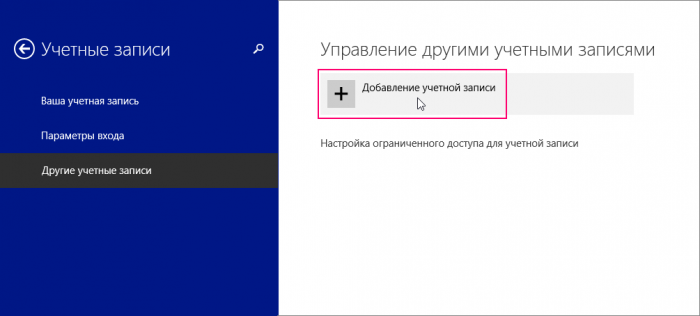
Zobrazí se níže uvedené okno, protože vytváříme místní účet, pak vybereme Přihlaste se bez účtu Microsoft (nedoporučujeme)
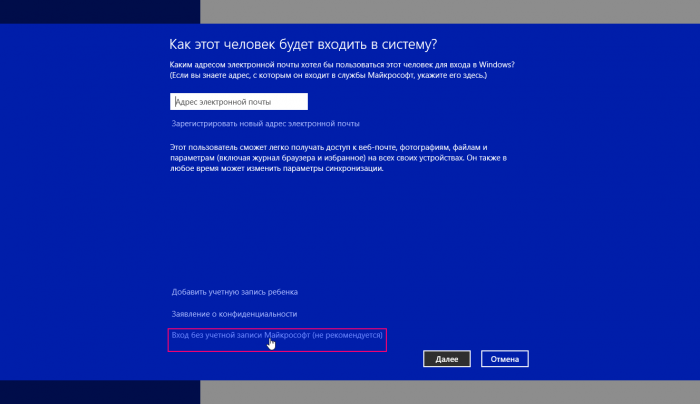
V dalším okně klikněte Místní účet
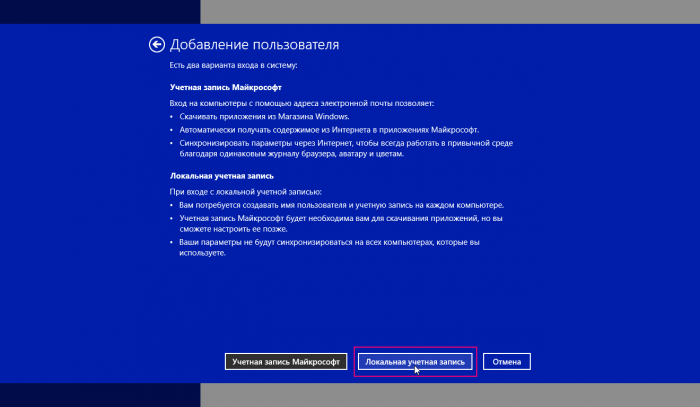
V okně, které se otevře, budete muset vyplnit jednoduchý registrační formulář: zadejte uživatelské jméno, heslo a heslo, pak klikněte na tlačítko Příště

V dalším okně zaškrtněte políčko, pokud je to váš účet dítěte a klikněte na tlačítko Hotovo
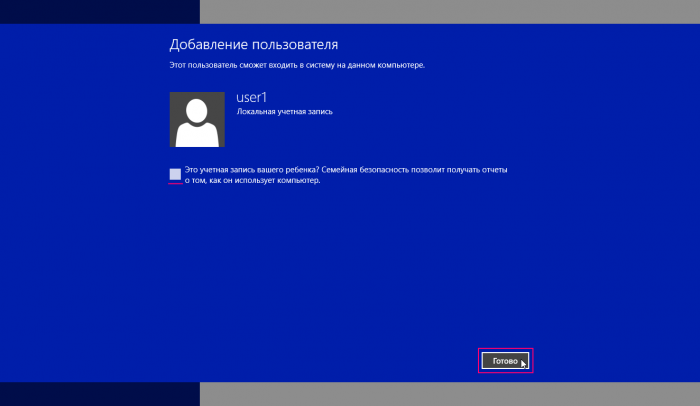
Účet byl vytvořen.

Vytvořte účet Microsoft
Pokud ještě nemáte vlastní Live ID, pak se musíte zaregistrovat účet Microsoft.
Chcete-li vytvořit účet Microsoft, musí být počítač připojen k Internetu a je třeba provést následující kroky:
Stiskněte kombinaci kláves + I v otevřeném panelu Parametry Klikněte na tlačítko Změna nastavení počítače
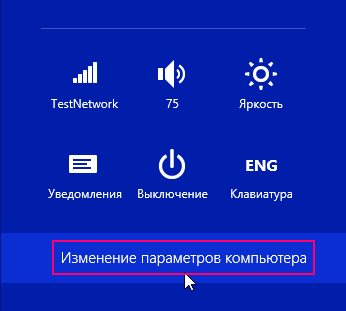
Otevře se okno. Nastavení počítače, zvolte Účty

V okně Účty push Ostatní účty


Dnes se budeme dotýkat tématu - jak přidat účet Windows 10 různými způsoby. Ve Windows 10 existují dva typy účtů. První vázána na účet společnosti Microsoft, a je nutné zadat heslo z tohoto e-mailu, druhá je místní, podobné těm, které byly v dřívějších verzích operačních systémů. V budoucnu může být jakýkoli typ účtu převeden na opak nebo. Pokračujeme.
V novém systému OS od společnosti Microsoft se objevily nová nastavení, je s jejich pomocí nyní vytvořen uživatel. O něco nižší a v celém článku je materiál předložen ve formě instrukcí krok za krokem, z nichž každá fáze je doprovázena snímky obrazovky.
- Nejprve otevřete nastavení systému Windows přejděte do nabídky „Start“ a klikněte na ikonu ozubeného kola, které lze nalézt na levém dolním rohu okna.

- V otevřeném okně klikněte na dlaždici, kterou jsme na obrázku označili červeným okrajem.

- Otevře se další okno, v levé části se zobrazí části, vyberte "Rodina a ostatní lidé". V pravé polovině byste vidět přidání člena rodiny, jsme zjistili, její číslo „2“. Tento režim se používá například v případě, že potřebujete používat několik počítačů od několika členů rodiny a abyste si nebyli zaměňováni, každý z nich vytvoří vlastní účet. Klikněte na označené tlačítko.

- Po stisknutí tlačítka se dostanete na další obrazovku. Zde si můžete vybrat, kdo vlastní účet, který vytváříte, dítě nebo dospělý. Také je nutné zadat e-mailovou adresu pro obnovení hesla. Děláme to a stiskněte "Další".

- Jsme vyzváni k potvrzení záměru vytvoření účtu, my to uděláme klepnutím na příslušné tlačítko.
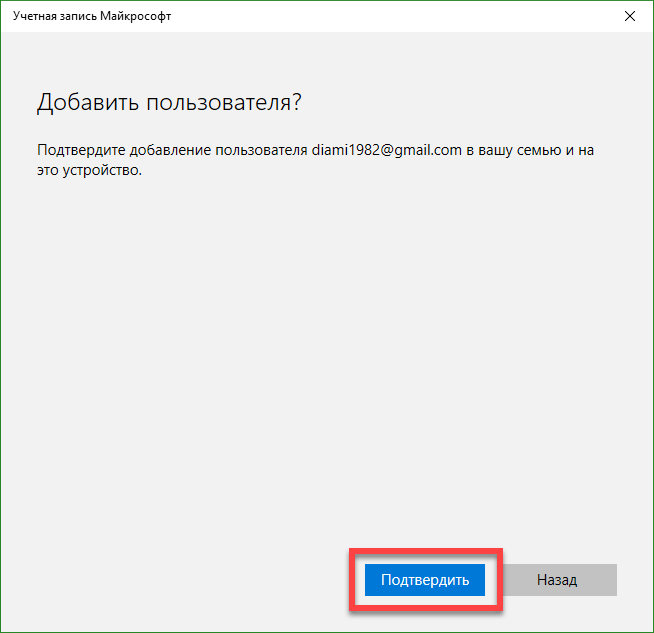
Poté bude pozvánka odeslána na zadaný e-mail a uživatel se bude moci stát členem vaší virtuální rodiny.
Níže si můžete vytvořit nového uživatele, který nebude člen rodiny, a monitorován systémem Windows 10. Zde je návod, jak se to dělá.
- V levé části okna, které jsme o krok dříve otevřeli, klikneme na nápis: "Rodina a ostatní lidé" a v pravém tlačítku klikněte na položku na obrazovce s číslem "2".
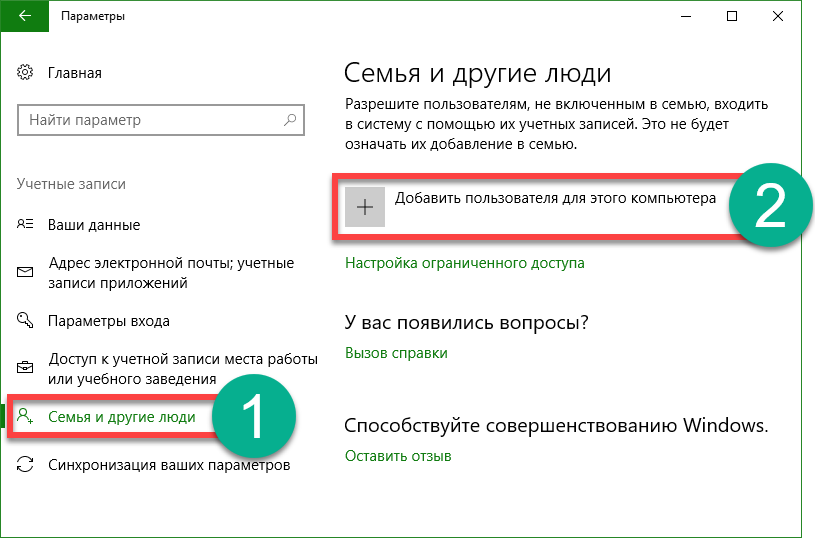
- Dále vám bude nabídnuto zadání e-mailu nového uživatele, ale pokud chcete vytvořit účet bez závazku společnosti Microsoft, klikněte na položku zobrazenou na obrazovce s číslem "3".
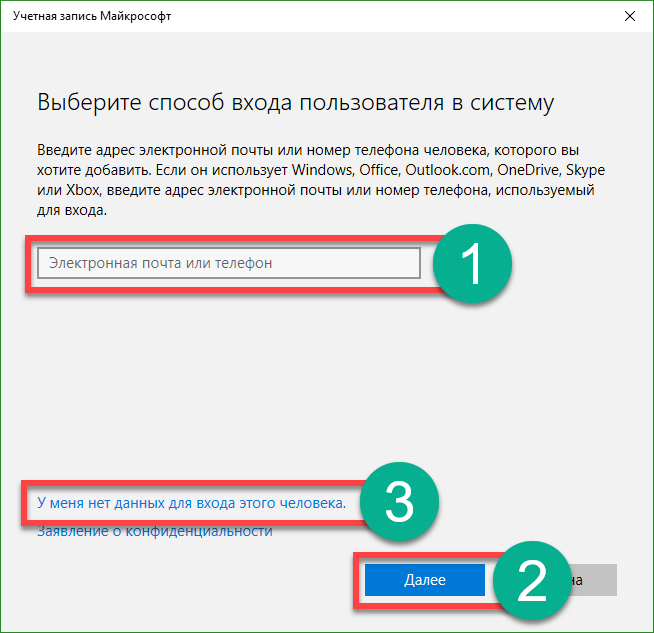
- Vytvoříme místního uživatele, takže v nově otevřeném okně klikněte na nápis, obklopený červeným obdélníkem.

- Nyní musíte zadat jméno nového uživatele, heslo k jeho účtu a nápovědu, která bude zapotřebí v případě ztráty hesla k jeho obnovení. Po dokončení zadávání dat klikněte na tlačítko "Další".

Poté se v systému objeví nový účet.
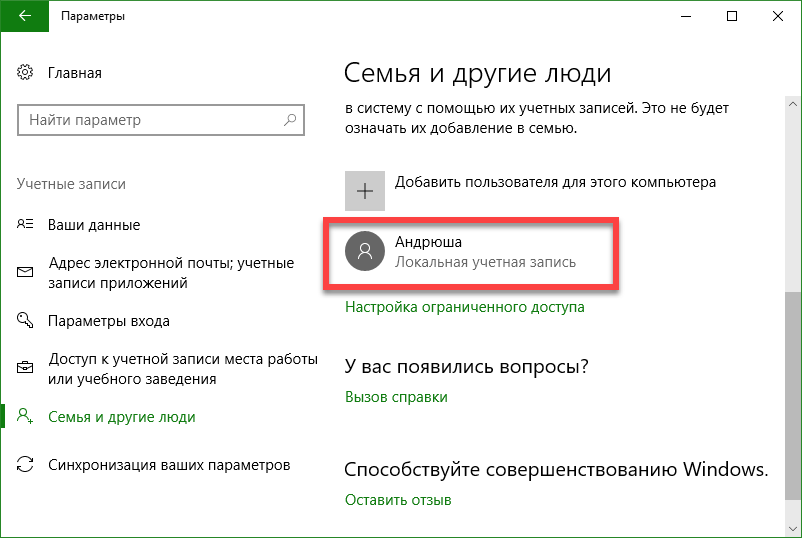
Uživatel, který jsme vytvořili, nemá práva správce. Zvažte, jak jim to dát, nezapomeňte, že k tomu musíte mít takovou autoritu.
- Postupujeme po stejné cestě, která byla použita k vytvoření nového uživatele. Najdeme tam účet, který budeme upravovat a klikneme na něj levým tlačítkem myši. Zobrazí se tlačítko "Změnit typ účtu", což je to, co potřebujeme.

- V dalším okně vyberte požadovanou položku z rozevíracího seznamu a použijte provedené změny.

Jak můžete vidět, uživatel se stal správcem. To je vše, nyní s novým účtem můžete pracovat dokončením aktuální relace a výběrem uživatele na úvodní obrazovce.
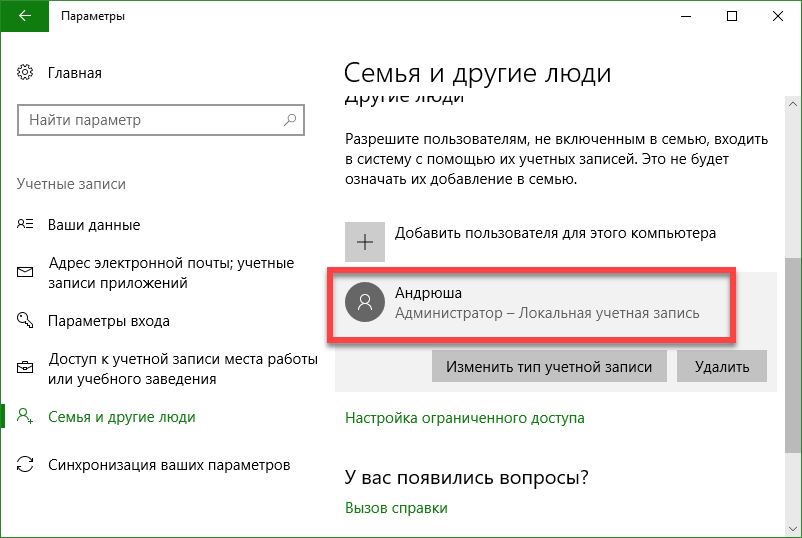
Jak přidat uživatele do příkazového řádku systému Windows 10
Chcete-li jinému uživateli použít příkazový řádek operačního systému, musíte jej spustit s právy správce. To se děje takto:
- Klikněte na ikonu lupy na hlavním panelu a zadejte do otevřené řádky příkaz cmd, potom stiskněte klávesu Enter. Jakmile se objeví požadovaný výsledek, klikněte pravým tlačítkem na něj a vyberte počáteční bod pro nástroj s právy správce.
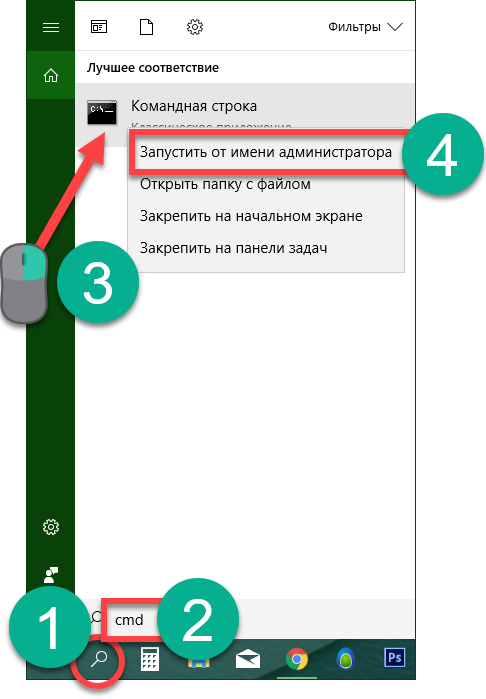
- Po otevření příkazového řádku zadejte příkaz do něj: uživatelské jméno uživatele. heslo / add (nahraďte požadovanou přezdívku budoucího účtu a zadejte heslo pro něj) a poté stiskněte klávesu Enter.

- Po několika vteřinách čekání nás systém upozorní na úspěšné dokončení operace a uživatel bude do systému přidán. Pokud chcete, aby byl administrátor, napište další příkaz (pokud příkaz nefunguje, zkuste zadat anglické administrátory namísto ruského slova "Administrators"):
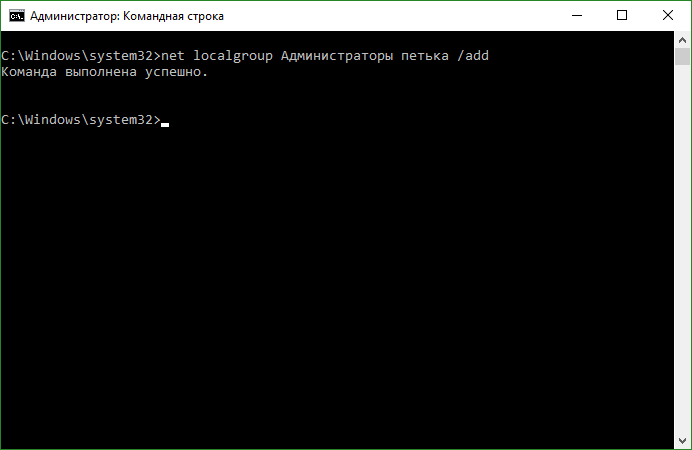
Nyní vytvořený uživatel se objeví v systému a neobjeví se pouze, ale obdrží oprávnění správce.

Vytvořte nový účet přes " Místní uživatelé a skupiny »
Existuje další možnost zadání nového uživatele v systému Windows 10, podrobněji se na něj podívejme.
Důležité: Metoda je použitelná pouze pro Windows 10 Pro a vyšší, neexistuje žádný editor skupinové domény pro Zásady skupiny.
- Zpočátku spouštíme samotný nástroj, uděláme to pomocí programu "Spustit", aby se spustil, použijte kombinaci kláves Win + R. Když se okno otevře, zadejte do něj příkaz msc a stiskněte klávesu Enter.
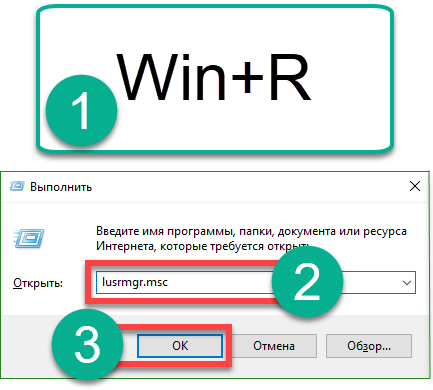
- Když se místní uživatelé a skupiny otevřou, zvýrazněte složku "Uživatelé" v levé části, pak klikněte pravým tlačítkem na prázdné místo a vyberte možnost "Nový uživatel".

- Zadejte jméno nového uživatele, jeho heslo a zopakujte heslo a klikněte na tlačítko "Vytvořit".
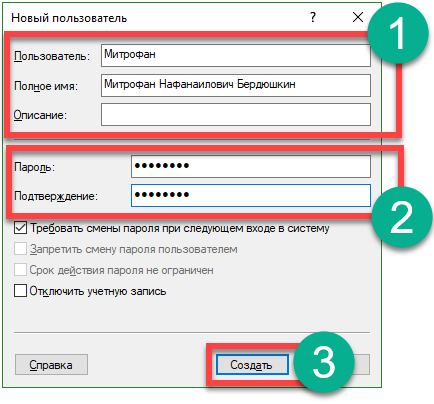
V důsledku toho bude uživatel vytvořen, můžete ho vidět přímo zde.
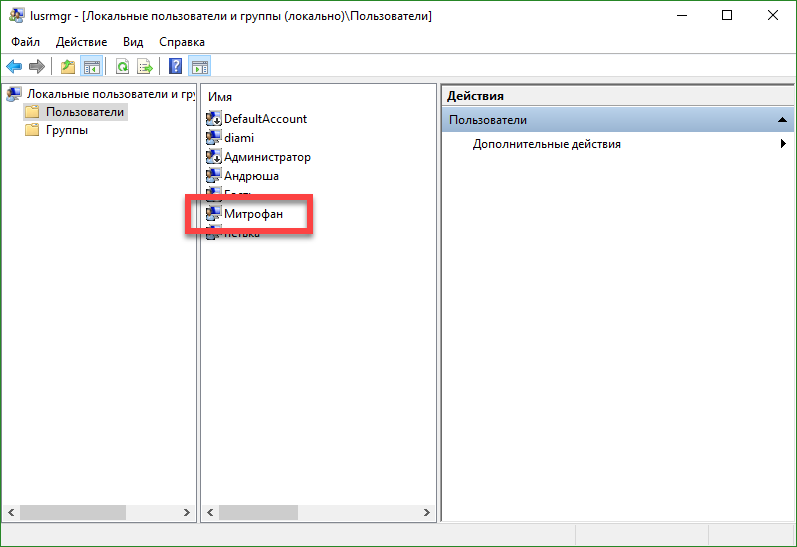
- Pokud chceme udělit administrátorským oprávněním účet, klikneme na jeho název pravým tlačítkem a vybereme položku "Vlastnosti".
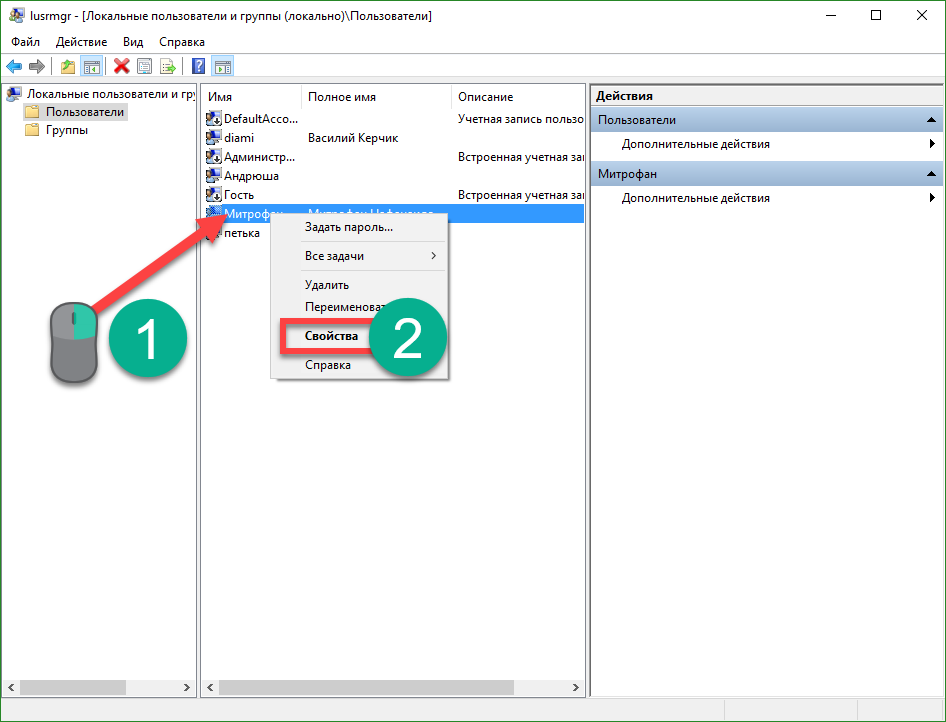
- Přejdeme na záložku "Členství ve skupinách", vyberte uživatele, kterého chceme administrátorovi udělat, a klikněte na tlačítko "Přidat" (je to na obrázku s číslem "3").
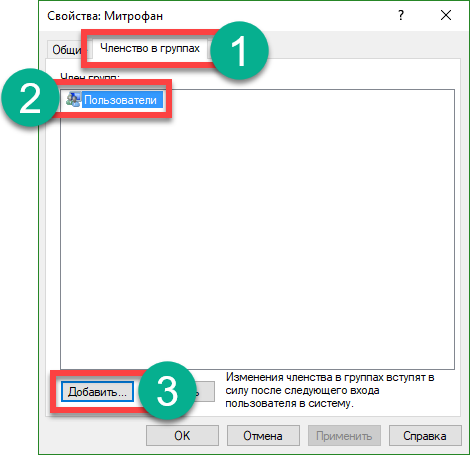
- V otevřeném okně do prázdného pole označeného číslem "1" zadáme slovo Administrátoři a klikněte na tlačítko "OK".

Hotovo. Uživatel má nyní oprávnění správce.
Použijte ovládací prvek userpasswords2 pro přidání nového uživatele do systému Windows 10
Pro úplnost se podíváme na jiný způsob vytvoření lokálního účtu pro Windows 10. Děláme následující:
- Stejně jako v předchozím případě spusťte nástroj "Spustit" pomocí klávesové zkratky Win + R a zadejte slova do otevřeného okna: control userpasswords2 a stiskněte klávesu Enter.
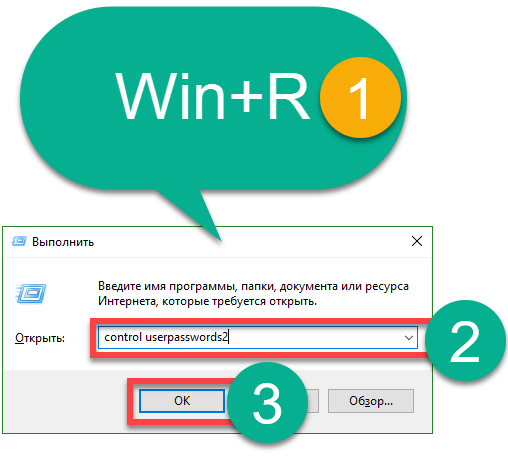
- V dalším okně klikněte na tlačítko s nápisem: "Přidat", jeho jméno samo o sobě hovoří.
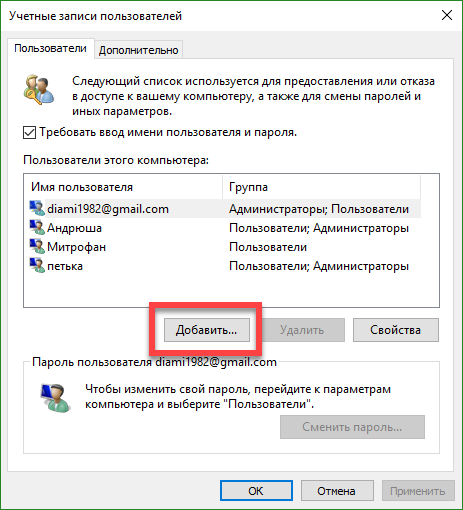
- Zde můžete vybrat typ účtu, který chcete vytvořit. My, podobně jako předchozí verze, uděláme místní akademický záznam, který si můžete případně svázat s Microsoftem. Po výběru klikněte na tlačítko "Další".

- Na další obrazovce Windows 10 komplimenty účty od společnosti Microsoft a scolds místní účty, máte stále možnost změnit názor. V našem případě je odpověď negativní, vybíráme místní účet.

- Zadejte název účtu, jeho heslo a nápovědu a klikněte na tlačítko "Další".

- Uživatel je vytvořen, stačí kliknout na tlačítko Hotovo.

- Tradičně vám řekneme, jak udělit nové práva administrátora účtu, provést to, vybrat jej a kliknout na tlačítko "Vlastnosti".
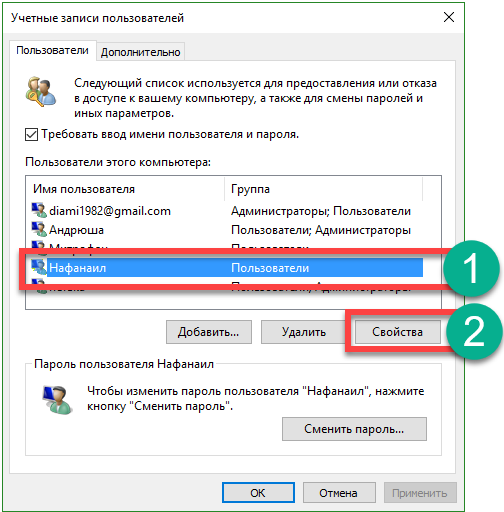
- Přejdeme na záložku "Členství ve skupinách" a tlačítkem "2" přepnete spoušť na pozici označenou na obrazovce. Nakonec stiskneme tlačítko "OK".

Jak vidíte, nový uživatel je nyní správcem počítače nebo notebooku.
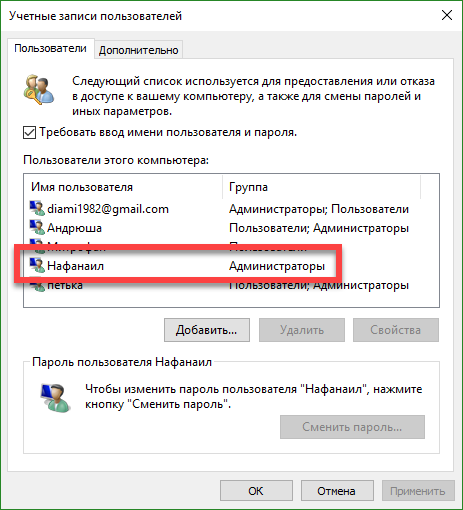
V článku jsme uvažovali o tom, jak přidat uživatele do systému Windows 10 různými způsoby, ale pokud máte nějaké dotazy k tématu, vložte je do komentářů, poskytneme vyčerpávající odpověď v nejkratším možném čase.
Video o tom, jak přidat účet doWindows 10
V systému Windows 10 existují dva typy účtů - účty Microsoft (které vyžadují e-mailové adresy a parametry synchronizace online) a místní uživatelské účty, které se neliší od těch, které pravděpodobně znáte starším verzím systému Windows. V takovém případě lze vždy jeden účet "obrátit" na jiný (například). Článek zváží vytvoření uživatelů s oběma typy účtů.
Vytvoření uživatele v nastavení systému Windows 10
Základní způsob, jak vytvořit nového uživatele v systému Windows 10, je použít položku "Účty" v novém rozhraní pro nastavení, které je k dispozici v části "Start" - "Možnosti".
V zadané položce nastavení otevřete sekci "Rodina a ostatní uživatelé".
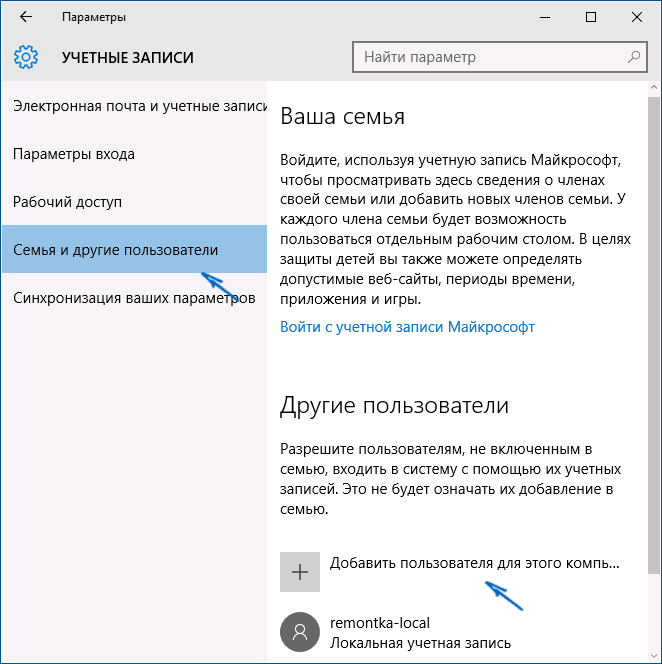
V části Ostatní uživatelé klikněte na položku Přidat uživatele pro tento počítač. V dalším okně budete požádáni o zadání e-mailové adresy nebo telefonního čísla.

Pokud vytvoříte místní účet (nebo dokonce účet Microsoft, ale dosud jste jej nezaregistrovali), klikněte na tlačítko "Nemám data pro zadání této osoby" ve spodní části okna.
Následující okno vás vyzve k vytvoření účtu Microsoft. Můžete vyplnit všechna pole pro vytvoření účtu s tímto účtem nebo klikněte na tlačítko "Přidat uživatele bez účtu Microsoft" v dolní části.
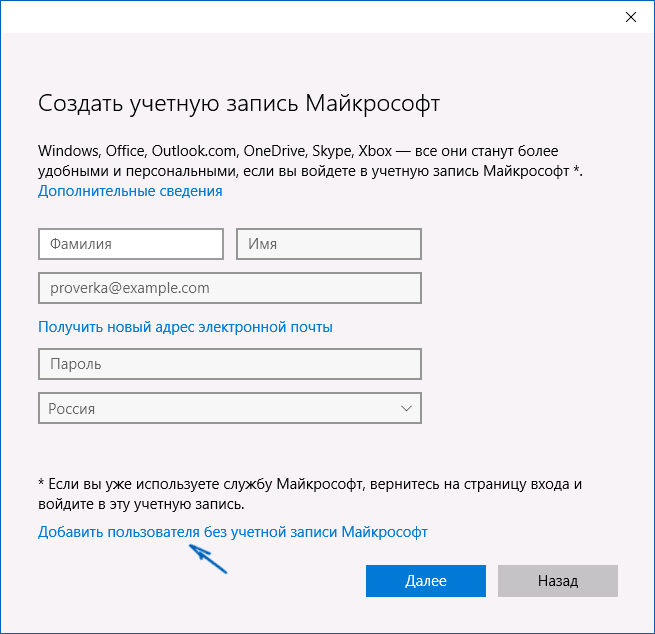
V dalším okně budete vyzváni k zadání uživatelského jména, hesla a výzvy k zadání hesla, aby se nový uživatel Windows 10 zobrazil v systému a můžete se k němu přihlásit.

Ve výchozím nastavení má nový uživatel práva "běžného uživatele". Chcete-li jej zřídit jako správce počítače, postupujte podle následujících kroků (musíte být administrátorem):

Přihlášení pod novým uživatelem může být po kliknutí na jméno aktuálního uživatele v horní části nabídky Start nebo na obrazovce uzamčení po ukončení běžného účtu.

Jak vytvořit nového uživatele na příkazovém řádku
Vytvořit uživatele z příkazového řádku Windows 10, spusťte jako správce (například v nabídce pravého tlačítka myši na tlačítko „Start“), pak zadejte následující příkaz (v případě, že uživatelské jméno nebo heslo obsahuje mezery, použít uvozovky):
uživatelské jméno uživatele. heslo / add
A stiskněte Enter.

Po úspěšném spuštění příkazu se v systému objeví nový uživatel. Můžete také nastavit správce pomocí následujícího příkazu (pokud příkaz nefungoval a nemáte licenci systému Windows 10, zkuste zapisovat administrátory namísto administrátorů):
správce místní skupiny Administrators username / add
Nově vytvořený uživatel bude mít v počítači lokální účet.
Vytvořit uživatele v okně Místní uživatelé a skupiny Windows 10
A ještě jeden způsob, jak vytvořit místní účet pomocí ovládacích prvků Místní uživatelé a skupiny:
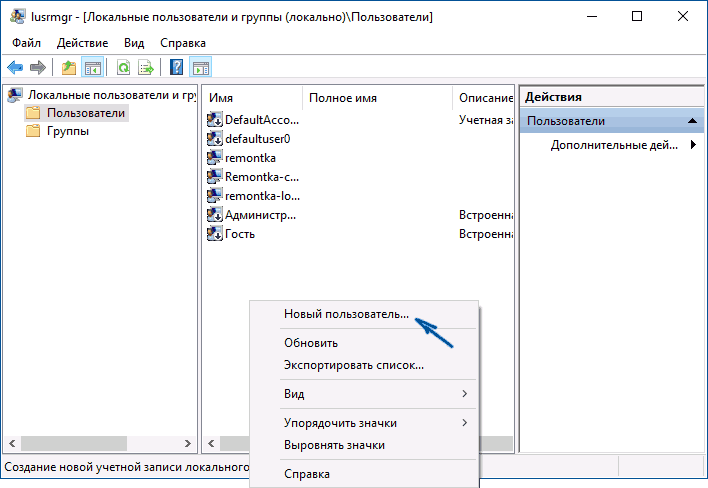
Chcete-li vytvořit vytvořeného uživatele správce, klepněte pravým tlačítkem myši na jméno uživatele a vyberte možnost Vlastnosti.
Potom na kartě "Členství ve skupinách" klikněte na tlačítko "Přidat", zadejte "Administrátoři" a klikněte na tlačítko "Ok".
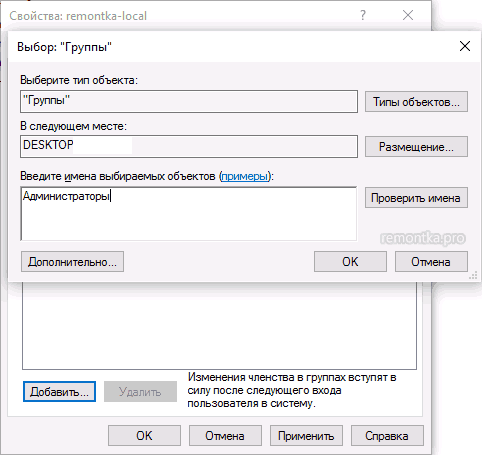
Hotovo, nyní vybraný uživatel systému Windows 10 bude mít práva správce.
control userpasswords2
A ještě jsem na to zapomněl, ale v komentáři mi připomněla:
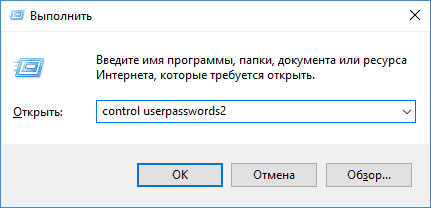
Pokud máte nějaké dotazy nebo něco nefunguje tak snadno, jak je popsáno v pokynech - napište, zkusím vám pomoci.


 Typy Hdmi. Přijímače HDMI
Typy Hdmi. Přijímače HDMI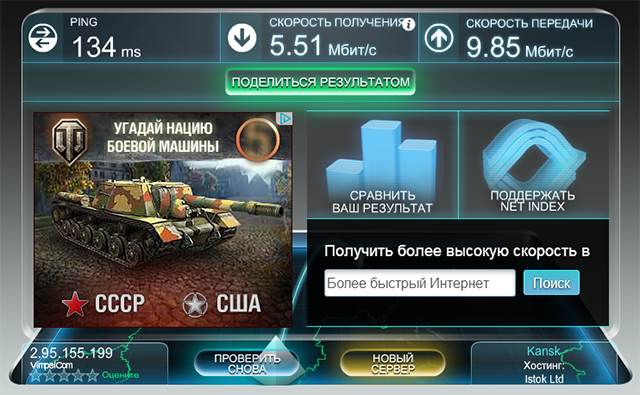 Jak měřit rychlost připojení k internetu
Jak měřit rychlost připojení k internetu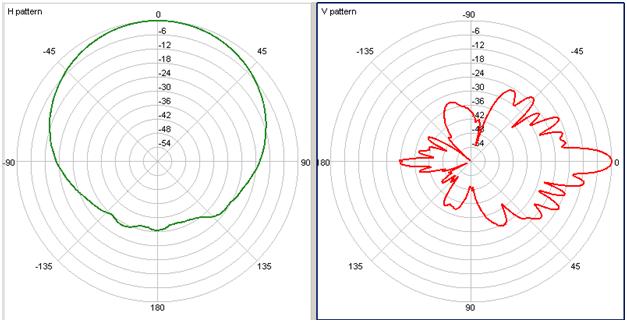 Rezidenční dům mobilní komunikační stanice
Rezidenční dům mobilní komunikační stanice