Почистить папку виндовс от ненужных файлов. Папка Temp - для чего почему и как. Встроенные средства операционной системы
Папка Temp в Windows сильно может замедлить быстродействие системы, в сети кто что говорит и очень трудно во всех мнениях разобраться, для чего вообще эти временные файлы нужны? Если всё же папку temp удалять нужно, то как данный процесс автоматизировать? Честно говоря привык брать информацию из книг, но вот с этим вопросом получилось затруднение, пришлось обратится к вашему интернету и первым попались вы!
Тем не менее, это, пожалуй, самая чистая возможность. Важно выбрать вариант форматирования жесткого диска. В противном случае рекомендуется перезаписать и удалить пустую область жесткого диска после новой установки, чтобы никто не мог восстановить старые данные. Опять же, вы должны отформатировать диск и перезагрузить его все.
Разумеется, только два описанных выше метода действительно! Во-первых, вы должны удалить все данные в папке «Мои документы». И тот, кто подал данные в другом месте, также должен устранить это. Это должно быть сделано с помощью такого инструмента. Этот инструмент удаляет программы, а затем ищет оставшиеся треки в системе, чтобы удалить их. И, в конце концов, когда вы уверены, что ничего не осталось, вы должны полностью очистить свободную область жесткого диска. Это может быть очиститель жесткого диска бесплатного инструмента.
Папка Temp в Windows
Если первым попался я, то постараюсь своим ответом не подвести всё сообщество. Для чего нужна папка Temp в Windows и вообще временные файлы? В операционной системе постоянно происходит множество процессов, принадлежащих как самой Windows, так и различным сторонним программам. В процессе работы, для сохранения промежуточного или незаконченного результата своей деятельности, все запущенные приложения создают временные файлы данных и активно пользуются ими. Папка Temp в Windows
является хранилищем временных файлов.
Без сомнения, удалять временные файлы из папки Temp нужно, так как слишком большое количество файлов в данной папке, может негативным образом сказаться на производительности всей операционной системы.
В области «Инструменты» программа предоставляет возможность очистки диска. Мы даже можем выбрать, будет ли диск перезаписываться только один или несколько раз. Однако исследования показали, что быстрого одноразового метода достаточно для обеспечения безопасности данных.
Нажмите «Пуск» и введите «Очистка диска». Подождите, пока утилита очистки диска будет отображаться в меню «Пуск» и щелкните по ней. Появится окно с вопросом, какой жесткий диск вы хотите очистить. Появится окно «Очистка диска»; нажмите кнопку возле нижней части, в которой говорится: «Очистить системные файлы».
Как очистить содержимое папки Temp в Windows
? Не всегда у операционной системы получается удалить временные файлы самостоятельно, соответственно данная ноша перекладывается на нас. К тому же многие программы совсем не удаляют временные файлы. Иногда мы сами некорректно выключая компьютер, не позволяем удалится временным файлам самостоятельно, у них на это просто нет времени.
Возьмём к примеру операционную систему Windows 7, временных папок в ней находится целых пять, но используются программами в основном первая папка Temp и вторая, очищать их нужно в первую очередь. Можете удалить содержимое папок вручную, а можете автоматизировать процесс приведённым в конце статьи способом.
Откроется окно «Очистка диска». Это поможет вам восстановить некоторое дисковое пространство. Нажмите «ОК», и система удалит все, что вы выбрали. В нем автоматически сохраняются файлы старой версии, которые могут быть использованы для восстановления в случае ошибки. Если вы не удовлетворены этой папкой, вы можете удалить ее быстро.
В появившемся меню нажмите «Свойства». Коснитесь параметра «Очистка диска». Подождите, пока обработка не будет завершена. В появившемся окне нажмите «Очистить системный файл». Если появятся новые запросы, просто подтвердите, чтобы продолжить. Выполните следующие действия для управления объемом используемого вами хранилища.
Возьмём первую папку C:\Windows\Temp , за день работы на компьютере она накопила всего 33,7 Мб, хотя за неделю она может накопить несколько гигабайт, удалим все файлы. Случаев, когда папка Temp в Windows накапливала несколько десятков гигабайт на компьютерах пользователей у меня на памяти немного.

С чего начать уборку диска С?
Некоторые приложения, такие как «Сообщения» и «Записи», всегда резервируются и не могут быть отключены. Выполните следующие действия для своего устройства. Когда вы удаляете резервную копию, вам также больше не нужно создавать резервные копии устройства. Вы можете извлекать фотографии и видео, которые вы удалили из альбома «Недавно удаленный», в течение 30 дней. Если вы хотите быстрее удалить содержимое из альбома «Удаленный», нажмите «Выбрать», а затем выберите элементы, которые вы хотите удалить.
- Откройте приложение «Фото».
- Выберите фотографии и видео, которые вы хотите удалить.
- Выберите «Изображение», затем нажмите «Удалить фотографии».

Так же вы можете удалить временные файлы, используемые при посещении разнообразных страниц в интернете, с помощью штатной программы Windows Очистка диска. Пуск и набираем и Enter, выбираем диск С, заодно удалим и другие временные файлы.
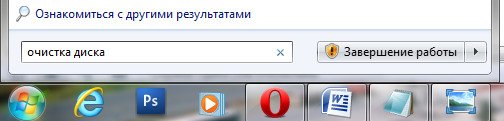
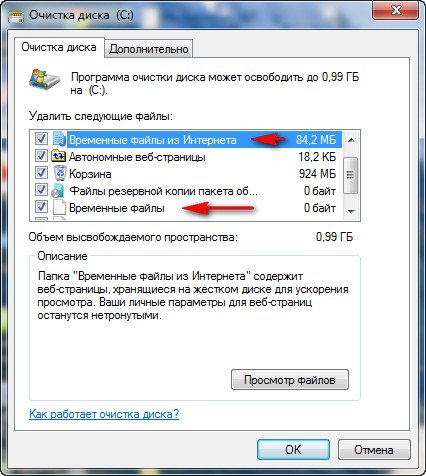
В разделе «Параметры» обязательно выберите приложения или папки файлов, которыми вы хотите управлять. Выполните следующие действия, чтобы удалить сообщения из своей учетной записи. Имейте в виду, что сообщения с большими вложениями занимают больше места, чем текстовые письма.
Вы можете удалить одно сообщение за раз или удалить все сообщения, нажав «Изменить», а затем «Удалить все».
- Чтобы удалить сообщение, проведите пальцем по нему.
- Нажмите папку «Корзина».
Автоматизируем процесс удаления папки Temp в Windows, создаём командный файл сценария. При возникновении трудностей, можете перестраховаться и создать точку восстановления. Пуск, щёлкаем правой мышкой на значке Мой компьютер ->Дополнительные параметры ->Переменные среды .

Теперь осталось почистить пользовательскую временную папку Temp
Прежде всего, давайте проверим размер текущего дискового пространства в параметрах системы. Откройте параметры, перейдите в раздел «Система». На этой странице вы можете проверить, какие элементы занимают наибольшее пространство. Благодаря этим инструментам вы теперь знаете, что занимает больше всего места, и вы можете удалять такие файлы, как фотографии или видео, например, путем сортировки.
Приступая к очистке диска С: что нужно знать и делать
Для этого нам нужно получить доступ к инструменту очистки диска. После того, как инструмент очистки открыт, глубже проникните в систему, нажав «Очистить системные файлы». Проверьте все параметры в списке, но пока не проверяйте. Внимание, это приводит к опустошению вашего мусора, это часть опций.
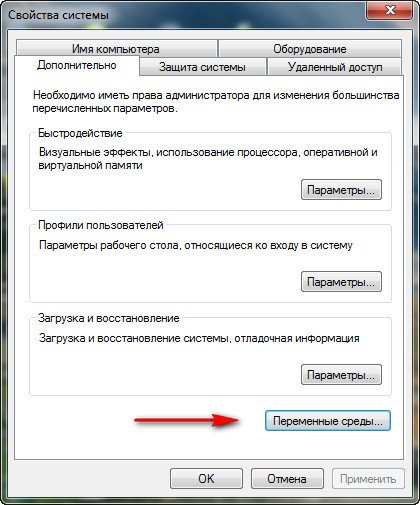
В данном окне нам нужно изменить Значение переменных TEMP и TMP на C:/Windows/Temp . Выделяем переменную TEMP и жмём Изменить .
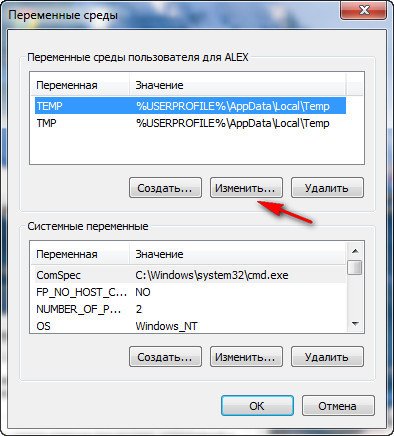

Вводим значение C:/Windows/Temp
и Ок
Перейдите на вкладку «Другие параметры». Здесь у вас есть возможность удалить точки восстановления и другие элементы резервного копирования, сделайте это только в случае правильной работы системы. Нажмите «Очистить», подождите несколько секунд, если мышь больше не отвечает и проверяет. Коэффициент дискового пространства сразу отображается в Мастере параметров. В случае затруднений вы можете обратиться за помощью. Даже если у вас есть мощная машина, знайте, что это жесткий диск, который страдает от первых последствий. Чистая система обеспечивает более быстрый доступ к файлам и, следовательно, лучшую общую производительность. Так что не ждите больше и прочитайте остальную часть учебника! 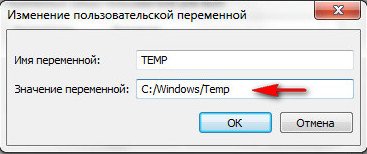
Что не стоит делать при очистке системных папок
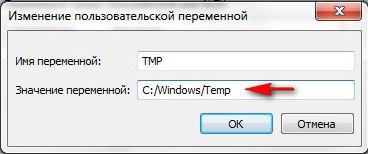
Результат

Далее открываем любой текстовый редактор и вставляем данный код.
pushd %TEMP% && rd /s /q . > nul 2>&1
pushd %WinDir%\TEMP && rd /s /q . > nul 2>&1
Сохраняем файл в корне диска С, под любым именем, но с расширением.cmd, например alex.cmd.
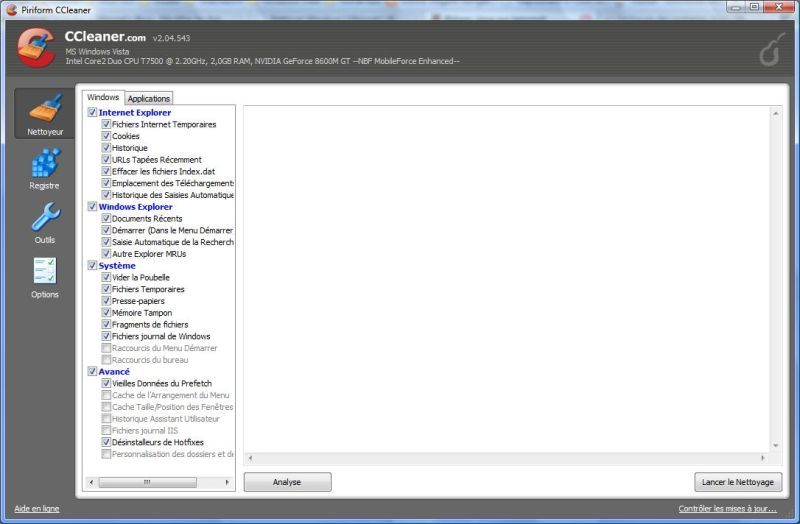
Следуйте обычной процедуре установки и установите программное обеспечение следующим образом. Не удаляйте программы, которые вы не считаете необходимыми, и те, удаление которых не удаляет запись запуска. Очень полезно, когда программа плохо удаляется.
. Тем не менее, некоторые файлы могут быть удалены, что позволяет получить до нескольких гигабайт! 
Проверьте в соответствии с вашими потребностями, даже если вы можете нормально удалите все без проблем. Это связано с тем, что по умолчанию функция восстановления системы занимает несколько гигабайт, если вы не отключили или не минимизировали ее. Для этого вернитесь в утилиту очистки диска и откройте вкладку «Другие параметры». В разделе «Восстановление» системных и теневых копий, нажмите «Очистить» и «Проверить», нажав «Удалить».
- Щелкните правой кнопкой мыши том, который хотите очистить, а затем Свойства.
- На вкладке «Общие» нажмите «Очистка диска».
- Подождите некоторое время, чтобы проанализировать систему.
- Не стесняйтесь читать информацию, относящуюся к каждому из доступных вариантов.
Не все пользователи, конечно, но очень многие если и не сталкиваются с папкой Temp в повседневной работе, то, по крайней мере, слышали и знают, что таковая в системах Windows существует. Зачем нужна Temp-папка, что это такое, какие функции она исполняет, и можно ли удалить ее, сейчас и будет рассмотрено. В качестве примера возьмем Windows 7, хотя принципиальной разницы в том, какую систему принять за основу, в данном случае нет.
Разделить диск можно только при установке компьютера. Если компьютер не является новым, его нужно будет отформатировать, относительно длинную и сложную операцию. для разделения его жесткого диска и, таким образом, для разделения некоторых данных с компьютера. В этой конфигурации, если на диск атакован вирус, второй не будет затронут. Тем не менее, необходимо помнить, что слишком разбиение на разделы, это потеря пространства на жестком диске.
Ежедневная организация Рекомендуется организовывать свой диск ежедневно, выполняя несколько простых действий: прежде всего, не сохраняйте файлы в любом месте, таким же образом, группируйте программы, установленные категории Таким образом, файлы и папки легко найти даже после длительного использования. Поэтому при очистке легко видеть, какие файлы или программы можно удалить.
Temp-папка: что это такое и зачем она нужна?
Итак, понять предназначение этой директории можно при условии обычной интерпретации сокращения Temp от слова temporary. Основная трактовка, если говорить простым языком, означает "каталог для хранения временных файлов".
Если кто не знает, в процессе своей работы сама операционная система или программы, в нее устанавливаемые для своих собственных нужд, создают именно временные файлы, необходимые для корректной инсталляции или функционирования. Файлы папки Temp, как правило, имеют расширение.tmp, некоторые из них удаляются автоматически, например, по завершении какого-то процесса, некоторые остаются в системе, а если связанный с ними процесс находится в активной стадии, скажем работает в фоновом режиме, то избавиться от таких файлов просто не получится. Вот и выходит, что содержимое этой директории, по сути, является самым обычным компьютерным мусором, от которого можно и нужно избавляться, но делать это без вреда для системы.
Не удаляйте то, что вы не знаете. Не удаляйте файлы, заканчивающиеся на. Удаление файлов, папок и программ. Чтобы удалить эти файлы, достаточно найти их благодаря функции «поиска». Кроме того, желательно выполнять поиск фотографий, видеороликов, текстов, присутствующих на компьютере, и сортировать их. Затем удалите содержимое следующих папок.
Разумеется, время от времени удобно проводить очистку в системе. Есть несколько возможностей иметь чистую систему. Затем мы увидим, как отображается значок его, чтобы предотвратить его непреднамеренное запуск. Ниже приведено видео-руководство с шагами, которые необходимо предпринять. Вы увидите окно ниже. В поле поиска в правом верхнем углу введите или вставьте слово подметания. Ниже вы увидите пакеты. Дождитесь окончания процесса и у вас будет установлено приложение.
Где папка Temp в ОС Windows?
Теперь несколько слов о том, где именно можно найти директорию временных файлов. Дело в том, что папка Temp в Windows единственной не является. Многие удивятся, мол, зачем в системе иметь несколько папок. Тут стоит обратить внимание на использование многопользовательского режима. Каталог, в котором сохраняются создается для каждого конкретного юзера, не считая основной директории в самой системе.
Откройте терминал, просто скопируйте приведенные ниже команды и вставьте их в терминал по одному. Пароль будет задан, введите его тщательно и полностью. Затем снова войдите в клавиатуру и дождитесь завершения каждого процесса. После предоставления трех разных команд вы закончите.
Примечание. На самом деле, немного ниже, появятся пакеты, некоторые из которых установлены, и те, у которых есть зеленый квадрат. Вы увидите первый экран приложения ниже. В левой части вы можете найти пять разделов, в каждом из которых мы можем выполнять различные конкретные операции.
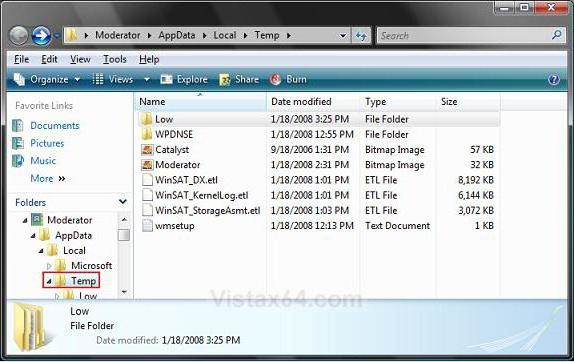
Таким образом, как правило, папка Temp в Windows 7 может располагаться либо в корне системного раздела (в большинстве случаев это диск «C»), либо в директории системы (Windows), либо в каталоге Local, находящемся в папке AppData пользовательского раздела (Users\«Имя пользователя»). В Windows XP папка Local имеет название Local Settings.
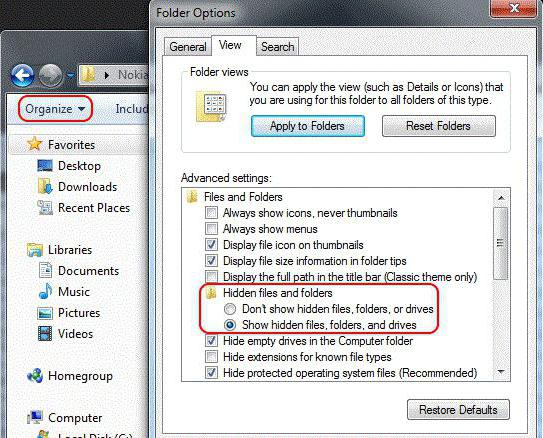
В принципе, чтобы долго не рыться в том же «Проводнике», можно использовать встроенную систему поиска, в которой в качестве критерия задается строка %Temp%. Это делается для того, чтобы найти все имеющиеся директории, которые могут быть скрытыми. Если же поиск осуществляется в ручном режиме, следует включить показ скрытых объектов в меню «Вид» стандартного «Проводника» или любого другого файлового менеджера. Кстати, и некоторые временные файлы тоже могут иметь такой атрибут.
Как почистить папку Temp простейшим методом?
Если говорить о том, можно ли удалить папку Temp из любой локации, оговоримся сразу: делать этого ни в коем случае не рекомендуется. Другое дело - заняться очисткой ее содержимого. Сделать этого можно несколькими способами.

В самом простом варианте следуе войти в нее в нее, выделить все файлы, а затем удалить. Как производить выделение, каждый решает сам. Но, как известно, лучше всего использовать сочетание Ctrl + A, а не отмечание при помощи курсора, и уже тем более выполнением соответствующих команд из разных основных или дополнительных меню.
Но тут может появиться небольшая проблема. Дело в том, что некоторые файлы могут быть задействованы в каком-то процессе, и просто так удалить их не получится. Сначала потребуется завершить активные службы, их использующие, но проще всего, чтобы не заниматься определением, какой именно процесс блокирует файлы, просто перезагрузить компьютер и попытаться произвести удаление повторно. Но и такой способ срабатывает далеко не всегда.
Средство очистки диска
Одним из самых действенных методов можно назвать Именно «родной» инструмент «операционки» позволяет удалить временные файлы без ущерба для системы или выполняющихся в данный момент программ, приложений и служб.

Для этого используется меню свойств диска, где нужно нажать на кнопку очистки и выбрать элементы, подлежащие удалению. Можно ли удалить папку Temp таким способом? Нет. Как таковая, директория остается на диске, но вот ее содержимое очищается целиком и полностью.
Очистка через командную строку
Для очистки каталога временных файлов можно использовать и но вводить длинные команды для каждого раздела кажется нецелесообразным.
Проще всего создать исполняемый файл с расширением.bat (для этого можно использовать обычный «Блокнот» и прописать в нем следующие команды:
DEL /F /S /Q /A "C:\Windows\Temp\*"
DEL /F /S /Q /A "C:\Temp\*"
DEL /F /S /Q /A "C:\Users\Name\AppData\Local\Temp\*"
Name - Такой метод запуска BAT-файла позволяет очистить все папки, которые присутствуют в системе, без особых усилий. Как показывает практика, лучше всего сохранить такой файл непосредственно на рабочем столе, чтобы всегда иметь его под рукой и в случае чего выполнить данную операцию в течение всего лишь пары минут.
Использование сторонних утилит
Теперь еще несколько слов о том, как очищается Temp-папка. Что это такое, уже, наверное, немного понятно. Посмотрим, как избавиться от ее содержимого при помощи специальных программ, обычно называемых оптимизаторами.
В любом таком пакете имеется специальный модуль поиска и удаления временных файлов, причем абсолютно без разницы, где они находятся. И, как правило, он задействован при очистке и оптимизации системы по умолчанию, хотя при наличии необходимых знаний можно произвести собственную настройку. Поясним на примере простейшей утилиты CCleaner.
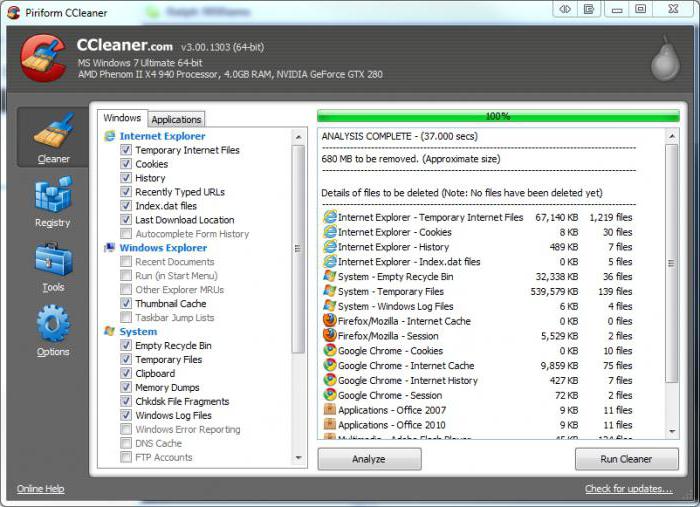
Тут в разделе очистки нужно обратить внимание на вкладки, расположенные в правой части (Windows и Приложения). В принципе, для проведения глубокой очистки можно выделить все пункты, включая не только временные файлы, но и буфер обмена, историю сообщений системы и т.д. По сути, всю эту информацию тоже можно отнести к временным объектам, а проще говоря, - к обычному компьютерному мусору. Далее все просто. Активируем процесс анализа, а после выдачи результатов подтверждаем удаление файлов при помощи соответствующей кнопки. Как видим, ничего сложного. Кстати, именно использование таких программ позволяет производить наиболее полную и безопасную очистку.
Заключение
Вот, собственно, кратко и все по теме «Temp-папка: что это такое, и как ее почистить». Естественно, в данном случае не рассматривались средства оптимизации самих директорий этого типа с использованием настроек Но, думается, рядовому пользователю это по большому счету и не нужно.
Что же касается удаления этих каталогов, как уже понятно, делать этого не стоит, хотя некоторые юзеры удаляют их без зазрения совести. Но тут, как говорится, палка о двух концах: у кого-то система при повторной загрузке создаст директорию автоматически, а у кого-то она вообще вылетит. Так что лучше не рисковать, а применять либо стандартные, либо сторонние средства очистки. Так будет намного безопаснее.


 Как работает термометр на ATTINY
Как работает термометр на ATTINY Описание тарифа «Так просто» Теле2
Описание тарифа «Так просто» Теле2 Где хранить информацию, чтобы не потерять?
Где хранить информацию, чтобы не потерять? Как можно вывести средства с партнерской программы Яндекс
Как можно вывести средства с партнерской программы Яндекс