Вкарваните файлове не се намират в паметта на устройството. Добавяне, промяна и изтриване на контакти в Android
За да добавите нов контакт, отворете телефонния указател и натиснете бутона. Менюто за избор на местоположението, до което искате да запаметите контакта, е налично - паметта на телефона или SIM картата (Фигура 3.16). Каква е разликата между тях?
Фиг. 3.16. Избиране на местоположение за запазване на нов контакт
Паметта на СИМ картата съдържа ограничен брой контакти, докато можете да запаметите само телефонния номер, името и фамилията на абоната. Контактите, съхранени в паметта на телефона, съдържат много повече информация: адрес, имейл, дата на раждане и т.н. В същото време не забравяйте, че контактите, запаметени на SIM картата, ще бъдат прехвърлени заедно с това към новото устройство, в случай неговата промяна; Контактите от паметта на телефона в него и ще останат.
Име и фамилия - като кликнете върху съответното поле, обадете се на сензорната клавиатура, въведете името на контакта с него и натиснете бутона за запис "(Фигура 3.17).

Фиг. 3.17. Въвеждане на данни в полето Име
Телефон - натискане на бутона. Можете да добавяте няколко телефонни номера от един контакт (мобилни, работни, домашни). Както в предишния параграф, кликнете върху полето за въвеждане и наберете телефонния номер (Фигура 3.18).
Групи, Тон на звънене, Пощенски адрес, Организация, Псевдоним, Уебсайт, Рожден ден, Годишнина - подобно добавяне на информация към тези полета (Фигура 3.19-3.21).

Фиг. 3.18. Въвеждане на телефонен номер в полето за мобилни устройства
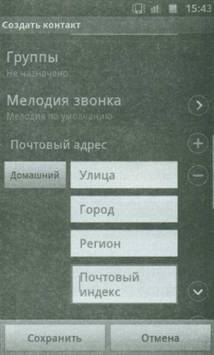
Фиг. 3.19. Въвеждане на данни в полетата Групи, Тон на звънене

Фиг. 3.20. Въвеждане на данни в полетата за пощенски адреси, Организация

Фиг. 3.21. Въвеждане на данни в полетата Nickname, Website, Birthday, Anniversary
Когато създавате нов контакт, направете възможно най-много информация за него. Това няма да забрави важна информация и, например, навреме да поздрави един приятел за рождения му ден.
Когато всички необходими елементи са попълнени, натиснете бутона - в телефония се появява нов запис.
За да промените създадения по-рано контакт, върнете се към телефонния указател, намерете името, което ви е необходимо и го натиснете (Фигура 3.22).
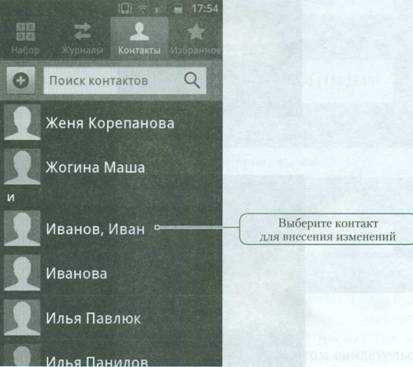
Фиг. 3.22. Избиране на контакт, за да направите промени
Преди да отворите списък с наличната информация за контакта (Фигура 3.23). За да промените някои от тези данни или да добавите нови, кликнете върху бутона.
Той ще извика работното меню с контакта (Фигура 3.24).
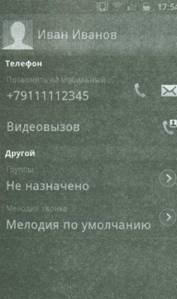
Фиг. 3.23. Информация за контакти
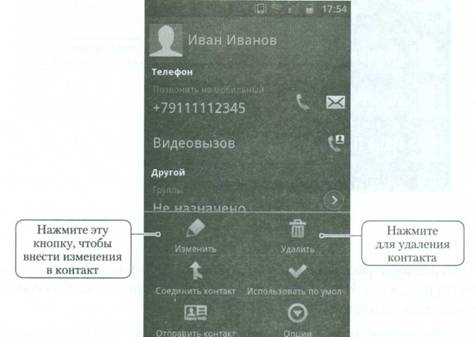
Фиг. 3.24. Менюто работи с контакт
Сега имате карта за контакт (Фигура 3.25), в която можете да замените всички данни. Принципът на заместване е същият като при създаването на контакт. Когато приключите, кликнете върху бутона Запазване.
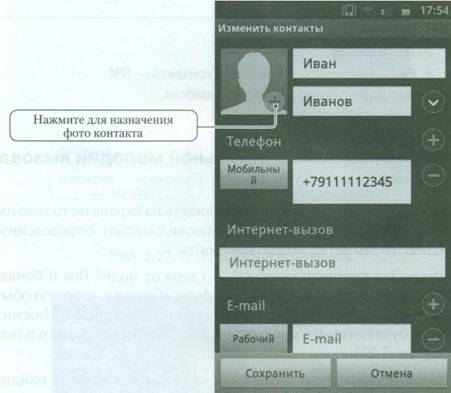
Фиг. 3.25. Карта за контакт
Контактът успешно е редактиран - това се отбелязва с надписа на екрана (Фигура 3.26).
![]()
Фиг. 3.26. Потвърждение за запазване на промените в контакта
За да изтриете контакт, изберете Изтриване вместо елемента Редактиране (вижте Фигура 3.24).
Създайте нов контакт на СИМ картата, попълнете всички полета и след това я изтрийте.
1. Отворете "Контакти".
2. Щракнете върху.
3. Изберете местоположението, където е съхранен контактът - СИМ.
4. Попълнете полетата Име и телефонен номер.
Как да създадете група в Windows Phone и да добавите контакт там?
Когато създавате група, тя ще бъде показана в самото начало на списъка с контактите ни. Докосвайки го, ще видим иконите на членовете на нашата група. Освен това директно оттук можем да следваме актуализации на приятели в социални мрежи, пропуснати обаждания, SMS съобщения, електронна поща и така нататък.
Докоснете иконата за контакти на работния плот и плъзнете пръста си по екрана, за да отидете в секцията "Всички". След това кликнете върху кръглия бутон "Нов" с знак плюс. Изберете "Създаване на група". Дайте името на групата си.
Сега можем да кликнете върху "Добавяне на контакт" и да изберете член, който искате да добавите. Докоснете иконата с изображението на флопи диска (бутона "Запазване"). Създадената от нас група ще бъде показана в самото начало на списъка. За да редактирате група на работния плот, докоснете и задръжте с пръст.
При желание можем да добавим и нови контакти или да ги изтрием. Отиваме в "Контакти" през работния плот и отиваме в гореспоменатата секция "Всичко". Намерете групата, която ни интересува, и кликнете върху "Промяна". За да добавите нов участник, изберете "Добавяне на контакт". За да го премахнете, изберете участника, кликнете върху "Премахване от група", след което кликнете върху "Изтриване".
За да преименувате група, кликнете двукратно върху нейното име и въведете нова (по същия начин, както и на компютър с операционна система Windows).
Сега нека да преминем към това как да добавите контакт в телефона към групата на Android. Това се прави малко по-различно от Windows Phone.
Как да създам група в телефона си с Android и да добавя контакт?
Тази операционна система предлага и да организирате вашия списък с контакти по категории ("Работа", "Приятели", "Семейство" и т.н.). За да създадете група, просто отворете приложението "Контакти" и съответната категория. В различните версии на системата, местоположението му е различно; обикновено бутонът показва много малки хора и знак плюс. Например този бутон може да се намира в долния десен ъгъл. Когато кликнете върху него, ще видите съобщението "Създаване на група в профила ви". Изберете създаването на група в телефона и след това се отваря прозорецът за конфигуриране. Дайте името на нашата група и кликнете върху "Завършване".
Сега, влизайки в съответната категория, виждаме раздела с нашата група. Засега е празен. За да добавите нов член, отворете контактите и последователно изберете тези потребители от списъка, който искаме да добавим. Кликнете върху "Добавяне" (местоположението на този бутон също може да бъде различно, обикновено привлича малък човек с знак плюс). В подсказка изберете "Промяна".
В нов прозорец трябва да имаме секция с менюто "Групи". Изберете групата, от която се нуждаем за конкретен контакт. Кликнете върху "Завършване".
Сега, ако изберете "Групи" в секцията за контакти, участникът, добавен от нас, трябва да бъде показан в избраната група. Когато кликнете върху него, можем да се обадим.
Видео на темата:
Други свързани новини:
Гледан: 9 пъти
__________ _____________ __________ ______ ____ ______ ______________ __________ ________ ______ ________ _____ ________ _______ _____ _________ ____ ______ _____ ______ ___ __________ ____ _______ ______ ______ ______ ________ ______ ____ ________ ____ ________ _______ ______
Приятелите му, познати, колеги? Разбира се, никой в съзнанието ми не си спомня, както родителите ни помнеха преди. Сега просто отваряме контакти, намираме правилния човек и се свързваме с него. В този урок нека да разгледаме как да добавите контакти към телефона си. За да направите това, отворете телефона, изберете иконата за контакти и отворете приложението.
Тъй като все още не са създадени контакти, виждаме празно място на екрана, а на върха на син фон сме три категории.
PS, дизайнът ще бъде различен, но смисълът е еднакъв навсякъде.
Е, нека да започнем и да преминем към втората категория (кликнете върху един човек) и да настроите потребителския си профил. (попълнете информация за себе си) Ще назовем профила сиTelefomania.
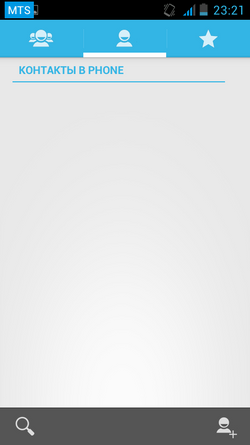
Кликнете върху думата Конфигуриране на потребителския профил и добавете вашите данни. Ако цялото ви поле е празно и няма дума "Конфигуриране на потребителския профил", създайте първия контакт и след това всичко ще се появи.
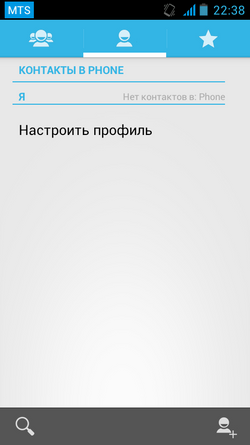
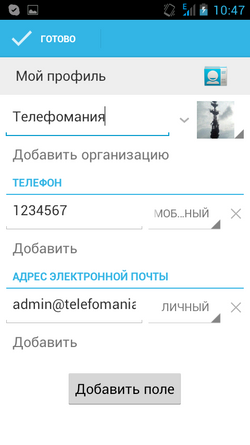
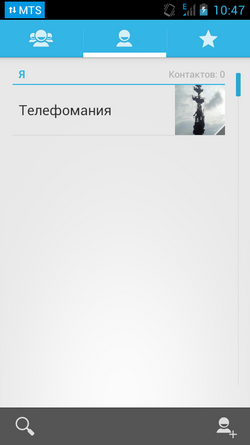
И сега имаме нашия профил.
Сега нека да добавим нови контакти в нашия телефонен указател. За да направите това в една и съща категория (с един малък човек), в долния десен ъгъл, щракнете върху малкия човек и в плаващ накрайник ще бъдем помолени да изберем къде да съхраним контакта. Или на SIM карта или телефон или добавете профил.Нека сега разгледаме съхранението на контакт в Android телефон без синхронизация. Изберете елемента за съхранение на контакти в телефона без синхронизиране.
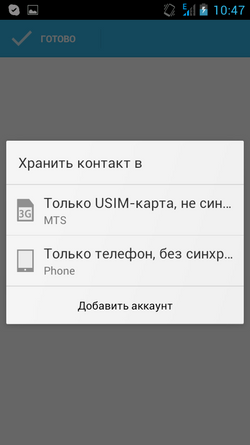
И в появяващия се прозорец попълваме профила на новия контакт
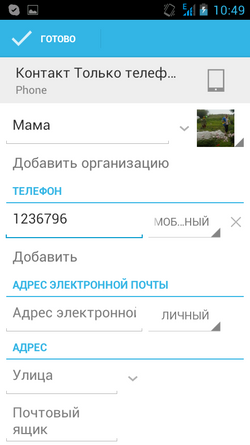
Е, всичко тук е интуитивно ясно как се попълват данните, кликнете върху снимката и вмъкнете снимката на контакта. След като сте попълнили профила на новия контакт с информацията, кликнете върху горната е готово. Тук виждаме, че първият контакт на Мама се появи в нашия телефонен указател.

Нека практикуваме и създаваме няколко контакта. Създадох няколко контакта и това имам.
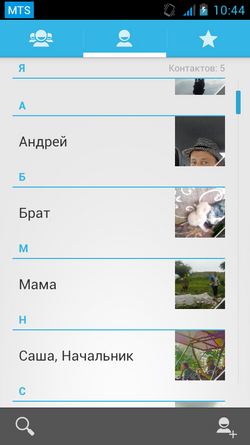
Ако трябва да редактирате контактите, изберете желания контакт, щракнете върху него, на телефона ми натиснете левия клавиш (може да имате друг клавиш) и ще видите падащия списък. В която избираме желаното действие, като променим настройките в редактирания контакт.
В тази статия трябва да знаем най-лесния начин да добавите контакти в телефонния указател без да синхронизирате. Контактите ни ще бъдат съхранени в телефона и ако има катастрофа с телефона, можем да загубим всичките си контакти. Каквото и да се случи, в следващата статия ще разгледаме как да поддържаме синхронизирането на контактите с Google.


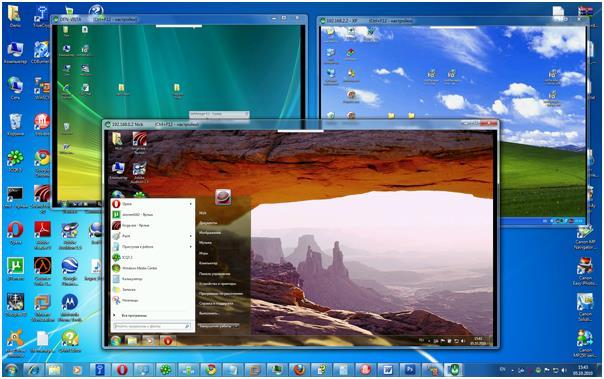 Отдалечен достъп до друг компютър или управление на компютъра на друг компютър през интернет
Отдалечен достъп до друг компютър или управление на компютъра на друг компютър през интернет Най-често срещаните грешки при свързването на PPPoE
Най-често срещаните грешки при свързването на PPPoE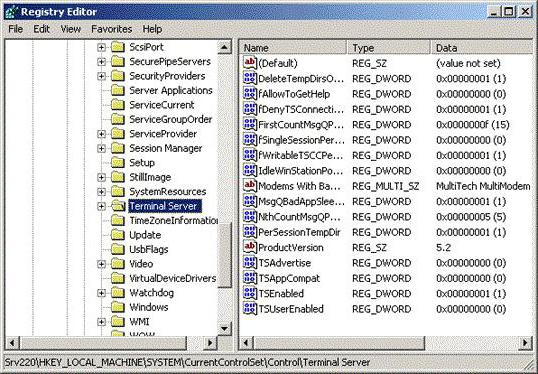 Как да промените порт сървъра за отдалечен работен плот
Как да промените порт сървъра за отдалечен работен плот