Поставете паролата на компютъра и забравете какво да направите. Как мога да включа компютъра, ако забравих паролата си?
Ако не можете да влезете в профила си поради забравената парола, има няколко възможности за разрешаване на проблема:
1
Опитайте се да запомните паролата си. Може би ще ви помогнат с намек до входното поле. Ако не е там или сте сигурни, че не можете да си спомните тайната дума, не се колебайте да преминете през опциите си толкова, колкото ви е необходима. Ако в момента не се нуждаете от компютър, да се разхождате или да правите домакински работи: най-вероятно думата "се появи" само по себе си.
2
Ако имате няколко профила на компютъра си, отидете в друг профил, който има права на администратор и просто задайте нова парола. Ще изгубите напомняния за пароли за различни сайтове, но ще можете да влезете в системата. От друг профил трябва да изберете Старт - Контролен панел - Потребителски акаунти, изберете потребител и кликнете върху нулирането, за да въведете нова парола.
3
Ако профилът ви е уникален, но не се нарича "администратор", трябва да знаете, че има поне още един скрит запис. Рестартирайте в режим на защита от катастрофа (ще трябва да натиснете клавиша F8 на клавиатурата, преди изображението на Windows да се появи по време на зареждане) и след това направете същото като в предишния параграф от "допълнителен запис".
4
Ако сте създали диск за възстановяване на парола, използвайте го. Когато въвеждате парола, можете да записвате данни, за да я възстановите на флопи диск или друг носител, а след това, да речем, да я заключите в сейфа.
5
Като последна мярка преинсталирайте Windows , Да, това е изгубен ден, проблеми с намирането на драйвери и възстановяване на всички пароли за сайтове, но все пак начинът да влезете в системата и да "видите" всички запазени данни. Моля, обърнете внимание, че е по-добре да не използвате този метод, ако има важни данни в папката "Моите документи" или на работния плот: те са кодирани само с вашата парола за вход.
6
И накрая, ако нищо не е помогнало, тогава е време да потърсите помощ от специалист, който може да премахне паролата, без да инсталира отново системата. Това се прави с помощта на специални програми за изброяване или изчисляване на пароли: обикновено отнема не повече от половин час, за да се премахне паролата.
Какво да направите, ако не помните паролата на BIOS
Някои компютри са защитени с парола директно за зареждане на системата, което се изисква в момента на включването (дори преди ботушите на Windows). Това е така наречената BIOS парола, която е необходима за защита на компютъра като цяло. В допълнение, "изненада" може да се очаква, когато се опитате да влезете в настройките на системата (това за защита на неквалифицирани потребители, тъй като промяната само няколко реда, може да "изгори", например, оперативна памет).
Паролата е отстранен е много проста: вие трябва да изключите захранването, разглобявайте апарата система, извадете батерията от дънната платка, и изчакайте няколко минути и след това се върнете батерията там, откъдето и да се изгради всичко, както е било. Паролата се съхранява в енергонезависимата CMOS памет на дънната платка - и всичко това заедно с нея ще бъде възстановено.
Потребителите защитават данните си, съхранявани на лаптопа, с пароли. Но понякога има такава неприятна ситуация като невъзможността да си спомните кода, който ви позволява да влезете в Windows. Не се отчайвайте. Всички могат да бъдат възстановени сравнително бързо и без загуба на данни. Как да отключите лаптопа ще бъде обсъден допълнително.
Мога ли да си възстановя паролата?
Ако не можете да въведете паролата, някои ще започнат да преинсталират операционната система незабавно. Но има по-прости начини. Те ще ви кажат как да отключите лаптопа в случай, че сте забравили паролата си. Първоначално можете да използвате подканата на екрана за посрещане. Понякога тя помага да си спомните паролата себе си, без да прибягвате до никакви допълнителни действия.
Ако дори и след прочитането на указанията не можете да си спомните паролата, ще трябва да преминете към по-радикални методи. Кодът в този случай може да бъде възстановен или хакнат. Всички данни на твърдия диск ще бъдат запазени.
За да разберете как бързо да отключите лаптоп, трябва да научите няколко метода. Има много начини в различни източници, както полезни, така и не много, как да се справим с подобен проблем.
Какво мога да направя, за да си възстановя паролата?
Чрез филтриране на съветите, които могат да доведат до пълно заключване на лаптопа, трябва да изберете най-подходящия път. Не изтривайте SAM файлове, в противен случай лаптопът може да не се включи изобщо. Има системна грешка, лаптопът ще изисква рестартиране, но всичко ще се повтори в затворен кръг. Тук обичайните методи за отключване няма да ви помогнат. 
След това трябва да определите пътя на действието, как да отключите лаптопа, ако сте забравили паролата си. Изгубената парола може да бъде възстановена или опростена. В първия случай ще трябва да влезете в системата в безопасен режим, а във втория - да използвате специален софтуер.
Влизане в безопасен режим
За да отключите лаптопа, на който е инсталиран Windows, трябва да влезете. Ще трябва да рестартирате лаптопа и да изчакате кратък, след което натиснете бутона F8. По-добре е да го направите няколко пъти, за да не пропуснете момента, в който системата е готова да изпълни командата.
В зависимост от марката на лаптопа, заявката за влизане в BIOS може да бъде изпълнена с друга команда. Това трябва да бъде изяснено в инструкциите за този тип оборудване.
След това трябва да се появи екранът, който ще покаже наличните режими на стартиране на операционната система. Ако лаптопът започне да зарежда Windows както обикновено, тогава нещо е направено погрешно. Ще трябва да повторите процедурата.
За да разберете как да отключите лаптопа (Windows или друга операционна система е инсталирана - това не е важно) и не увреждайте информацията на твърдия диск, трябва внимателно да прочетете инструкциите и точно да изпълните действията. Когато BIOS показва режимите на стартиране, трябва да използвате клавиатурата, за да изберете "Safe Mode".
Лаптопът ще зареди системата. Ще бъдете задължени да влезете като администратор. Този потребител по подразбиране няма парола.
Променете паролата в безопасен режим
Когато сте в защитен режим, ще трябва да направите следното: Трябва да стартирате бутона "Старт" и да отворите "Контролен панел". След това трябва да въведете менюто "Потребителски акаунти". Тук потребителят ще открие профила си, чиято парола е загубена или забравена. 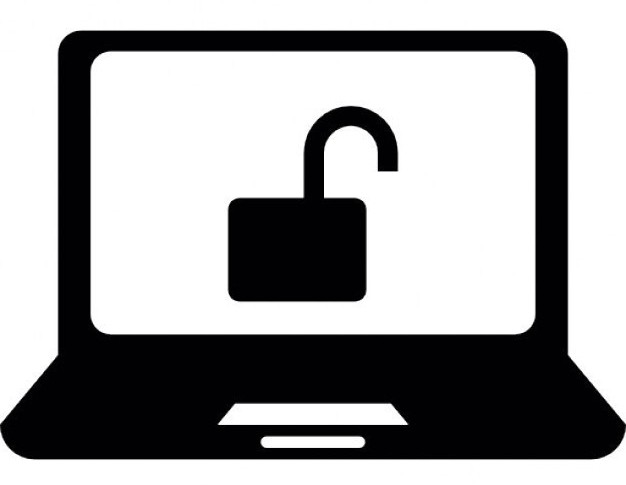
Списъкът с наличните команди ще се намира в лявата част на екрана. Остава само да намерите "Промяна на паролата". Ново кодиране ще се изисква два пъти. Ако оставите и двете полета без записи, паролата на този компютър вече няма да присъства изобщо.
Технология, как да отключите лаптопа, ако сте забравили паролата, на този етап е почти завършен. Ще трябва да кликнете върху бутона "Запазване" и да рестартирате лаптопа.
По-бърз метод
Има още един, по-бърз подход, който ви позволява да отключите лаптопа си. За да направите това, трябва да стартирате конзолата в администраторския акаунт.
Натискайки едновременно бутоните Win + R, се извиква раздела "Run". Ще се покаже диалогов прозорец, в празното поле на който трябва да въведете cmd и натиснете Enter.
От името на администратора, конзолата се отваря пред потребителя. В него трябва да регистрирате потребител на потребителско име * * * new_code * и да потвърдите влизането отново. Тези стъпки ще ви помогнат да решите как да отключите устройството (лаптоп с Windows), без да го повредите. След като системата бъде рестартирана, входът се извършва нормално. 
Приложение на специален софтуер
За да разберете как да отключите лаптопа си, ако сте забравили паролата си, трябва да обмислите друг метод. Понякога предишната процедура не може да се извърши поради промяна на определени настройки от потребителя. В този случай можете да използвате специална програма.
Можете да го инсталирате като дисково изображение или на различни платформи. Резултатът ще бъде идентичен. Всичко зависи от това как потребителят е по-удобен. Изображението е инсталирано на подготвеното устройство за зареждане или диск. След това, в BIOS, трябва да изберете как да заредите системата от флаш устройство (диск). 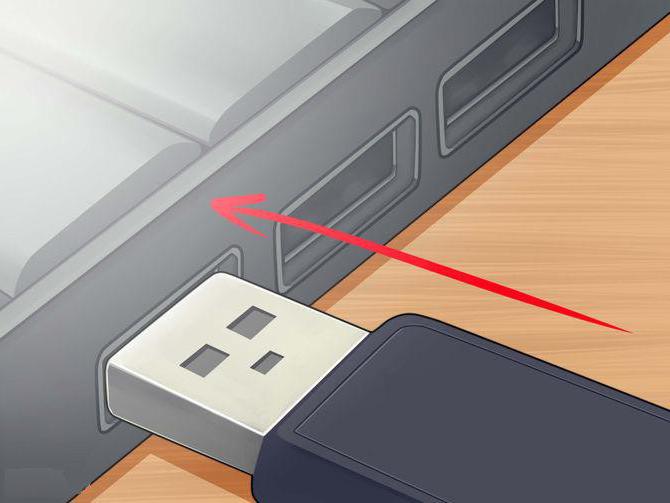
При стартиране програмата ще започне да избира парола за лаптопа. Методът за отключване на лаптоп трябва да се извършва ясно съгласно тези правила. Не е необходимо да изтривате файлове. Програмата ще вземе стария код и ще изиска от вас да рестартирате лаптопа. Този метод отнема повече време, но това ще ви помогне, ако не можете да промените паролата в безопасен режим.
Когато решавате как да отключите лаптоп, потребителят може да отиде по два начина. Системният код може да бъде хакнат или възстановен. Всичко зависи от самата система. Информацията на твърдия диск, благодарение на този подход, няма да бъде загубена. Следователно, тези методи се считат за доста ефективни и целесъобразни. Ако спазвате всички инструкции в това ръководство, без да изтривате други файлове, които вероятно няма да знаят за задаването, тетрадката ще се включи отново. Изправена пред подобен проблем, трябва да вземете предвид грешките от миналото и да съхраните паролата на сигурно място.
Понякога има ситуация, когато компютърът е заключен и потребителят не може да намери паролата за профила. Това състояние на нещата е рядкост, но паметта е непредсказуема и операционната система не може да ни каже директно (с изключение на подкана на потребителя, ако е създаден предварително).
Естествено, за да влезете в системата, ще трябва да нулирате или промените паролата на профила, тъй като е невъзможно да си спомните! За описанието нека вземем средния случай, когато други причини не пречат на действията, а стандартната инсталация на Windows благоприятства успешния резултат.
Отключете компютъра
Или просто "сметки", доста полезно нещо, но забравяйки или губят желаната комбинация, е невъзможно да влезете в системата както за непознати, така и за вас лично. Е, ако не са направени промени в сметките, възстановяването на влизането ще отнеме няколко минути.
- Рестартирайте компютъра и след това на BIOS () натиснете клавиша "F8", за да се покаже менюто за зареждане.
- Използвайте навигационните клавиши, за да се придвижите до линията "Безопасен режим" и натиснете "Enter".
- Очакваме операционната система да се зареди. Избираме да влезем в "регистъра" под името "Администратор" (стандартният профил не съдържа парола).
- Затворете помощния прозорец за безопасен режим и отидете в "Контролен панел" чрез "Старт менюто" или удобен за вас начин.
- Отворете секцията "Потребителски акаунти". Отворете личния си потребителски профил и кликнете върху "Промяна на паролата".
- В полето въведете нова комбинация от символи и запазете чрез натискане на съответния бутон (ако полето за въвеждане е празно, паролата ще бъде нулирана).
- След като махнете паролата, рестартираме. Сега остава да въведете нова парола (ако има такава) и да влезете в Windows.
ЗАБЕЛЕЖКА! Ако профилът ви е единственият профил, горепосочените действия ще бъдат безсилни. Но винаги има различно решение, например, опитайте, този метод беше разгледан по-рано и ще изисква стартиращ диск на Windows.
Послепис
Както разбирате, баналното дело ще изисква минимално време, но за решения на нестандартни ситуации има изход. Така че не се втурвайте към крайности и се опитайте да избегнете промени в раздела "Сметки".
Съветите от вредни до безполезни. Например, силно препоръчвам да не изтриете файловете SAM * (\\ WINDOWS \\ system32 \\ config \\), за да нулирате паролата. След това са възможни сериозни проблеми, до преинсталиране на операционната система! Зареждане на системата, като правило, не може на натоварване се появява екран lsass.exe - System Error със съобщението "Неуспешно пускане на SAM поради следната грешка: Устройството прикрепен към системата не работи. Статус на грешка: 0xc0000001. Кликнете върху OK, за да изключите системата и да рестартирате в безопасен режим, за подробна информация вижте дневника на събитията. След като кликнете върху бутона OK, компютърът ще се рестартира и т.н. - до безкрайност.
Все още има такъв съвет: да изтриете файл logon.scr (\\ WINDOWS \\ system32 \\) и файл cmd.exe, за да го преименувате в logon.scr. След рестартиране, се твърди, че от 15 (!) Минути трябва (?!) За да отворите прозореца на командния ред, в който да се събират на EXPLORER, а след това се предполага, че ще можете да влезете с права на администратор. Нищо няма да дойде от него! ..
Възстановяване на потребителска парола
Ако потребителят е забравил паролата на компютъра, който е част от работната група или е офлайн, трябва да проверите намекването за парола (намекването се намира на екрана за посрещане до полето за въвеждане на парола). Ако подсказката не помага да си спомните паролата, трябва да влезете в профила на администратора на компютъра и да създадете нова парола.
За да промените потребителската парола
За да изпълните тази процедура, трябва да сте влезли като администратор или като член на групата Администратори (ако компютърът е свързан към мрежа, настройките за мрежовите правила могат да деактивират тази процедура).
Щракнете върху Старт -\u003e Настройки -\u003e Контролен панел -\u003e
- в раздела Потребители изберете името на потребителя, чиято парола искате да промените, и кликнете върху бутона Reset Password;
- въведете и потвърдете новата парола (за промяна на паролата) или оставете полетата празни (за да нулирате паролата) -\u003e OK.
Нулирайте паролата, като използвате вградения администраторски акаунт (в безопасен режим)
- Когато стартирате / рестартирате компютъра, натиснете F8;
- в менюто Разширени опции на Windows изберете Safe Mode;
- изберете вградения администратор на акаунта, който по подразбиране не е защитен с парола (можете да изберете който и да е акаунт на който и да е член на групата Administrators, чиято парола знаете / или липсва);
- в прозореца на работния плот със съобщението, че Windows се изпълнява в безопасен режим, щракнете върху Да;
- след като изтеглите работния плот, кликнете върху Старт -\u003e Контролен панел -\u003e Потребителски акаунти;
- кликнете върху иконата на профила, чиято парола искате да нулирате.
- изберете Промяна на паролата в лявата част на менюто;
- в прозореца Промяна на паролата на профила въведете и потвърдете новата парола (за да промените паролата) или оставете полетата празни (за да възстановите паролата);
- кликнете върху бутона Промяна на паролата;
- затворете прозореца "Потребителски акаунти";
- затворете прозореца на контролния панел;
- рестартирайте компютъра.
бележки
- Потребител с профила на администратор на компютър може да създава и променя паролите на всички потребители на компютъра. Потребителите с ограничени профили могат да създават и променят паролите си и да създават свои съвети за тези пароли.
- От съображения за сигурност администраторът на компютъра не може да възстанови забравената парола на потребителя или може да създаде само нова.
- Ако потребителят с акаунта на Computer Administrator променя паролата на друг потребител, потребителят губи всички шифровани EFS файлове, техните лични сертификати и запазени пароли за уеб страници или мрежови ресурси.
- Ако има диск за нулиране на паролата, можете да го използвате, за да създадете нова парола за профила. Настройките на персоналния компютър ще бъдат запазени.
Възстановяване на паролата чрез Windows Command Interpreter
Кликнете върху Старт -\u003e Изпълнение ... -\u003e Стартирайте програмата -\u003e cmd -\u003e OK; - в прозореца на прозореца за отворени команди, след системния промпт въведете контрола userpasswords2, натиснете Enter;
- се отваря прозорецът Потребителски акаунти;
- в полето Потребители на това компютър изберете необходимия профил;
- премахнете отметката трябва да въведете потребителско име и парола -\u003e ОК (или долната част на парола на потребител, кликнете върху Промяна на паролата ... -\u003e в прозореца на промените паролата на, въведете и потвърдете новата парола (смяна на паролата) или оставете полето празно (за нулиране на паролата) -\u003e ОК -\u003e OK -\u003e OK);
- в прозореца за автоматично въвеждане, който се показва, въведете и потвърдете новата парола (за да промените паролата) или оставете полетата празни (за да нулирате паролата) -\u003e OK;
- в командния прозорец въведете изход, натиснете Enter (или просто затворете прозореца);
- рестартирайте компютъра.
Как да нулирате паролата на вградения администраторски акаунт
Ако вградената в администраторския акаунт на вашия компютър също е zaparoleny "безопасно" забравили паролата си, можете да използвате при извънредни ситуации и възстановяване багажника дискове тип Windows miniPE издание или ERD Commander.
1. Microsoft Windows mini edition съдържа малка версия на Windows XP.
- За да изтеглите miniPE трябва да зададете BIOS да зареди от CD-ROM`a, поставени в тавата CD-ROM`a miniPE диск за зареждане и да рестартирате;
- когато miniPE се стартира, кликнете върху бутона miniPE (алтернатива на бутона Start) -\u003e Programs -\u003e System Tools -\u003e Password Renew;
- ще се отвори прозорецът Password Renew for XP;
- кликнете върху бутона Избиране на папка за Windows (долу вдясно);
- в прозореца Преглед на папки определете местоположението на папката на Windows и щракнете върху OK;
- кликнете върху Подновяване на съществуваща потребителска парола;
- в падащия списък Сметка изберете профила;
- в текстовото поле Нова парола въведете нова парола;
- потвърдете го в полето Confirm Password (запомнете новата парола!);
- кликнете върху бутона Инсталиране по-долу;
- информационният прозорец се появява със съобщението Password Renew for NTs е успешно направено!
- кликнете върху OK;
- затворете прозореца "Парола за обновяване" за XP;
- кликнете върху бутона miniPE -\u003e Рестартиране;
- след рестартиране, задайте BIOS за зареждане от твърдия диск;
- можете да изтеглите системата с нова администраторска парола.
2. ERD Commander е стартиращ диск за спешно възстановяване, като Windows miniPE.
- Когато стартирате компютъра от диска на ERD Commander, изберете Download ERD Commander от менюто за зареждане;
- за да прескочите инициализирането на локалната мрежа (и да ускорите изтеглянето!), Щракнете върху бутона Прескачане на мрежовата конфигурация;
- в прозореца Добре дошли в ERD Commander, изберете OS за възстановяване, щракнете върху OK;
- след като изтеглите ERD Commander, щракнете върху Start -\u003e System Tools -\u003e Locksmith Wizard -\u003e Next;
- в следващия прозорец изберете профила в падащия списък Сметка;
- в полето Нова парола въведете нова парола, потвърдете я в полето Confirm Password -\u003e Next -\u003e OK;
- кликнете върху Старт -\u003e Изключване -\u003e Рестартиране -\u003e OK;
- след рестартиране, можете да влезете с новата администраторска парола.
бележки
- Всяка информация, която може да се използва както за добро и за зло: всичко зависи от това кой използва тази информация и с каква цел ... Надявам се, че ще намерите тази информация е необходима за една добра цел: (!), Които сте забравили паролата си на вашия компютър, не преинсталирате същата ОС! ..
- Използването на парола увеличава нивото на компютърна сигурност. Ако на компютъра работят повече от един потребители, персоналните настройки, програмите и системните ресурси ще бъдат по-добре защитени, ако на потребителското име за вход или потребителско име е присвоена парола.
- Включен администраторски акаунт се намира в полето за добре дошли Добре дошли, само ако няма други профили (с изключение на сметката за гости) или ако компютърът е зареден в безопасен режим.
- Можете да опитате да "пуснете" паролата с помощта на специални програми (но това е съвсем различна история! ..).
- Можете да нулирате паролата, като използвате вече създадения диск за възстановяване / парола за нулиране на паролата.
Това ръководство е предназначено за тези, които са задали парола, за да влязат в Windows и да я забравят. Има няколко начина за достъп до профила ви:
- използвайте системни администраторски данни
- инсталационен диск с операционна система Windows
- влезте без да използвате парола
- влезте в командния ред.
Влизане в системата, използвайки администраторски данни
Когато изтегляте прозорци, се появява начален екран, в който трябва да въведете потребителското си име и парола, ако сте забравили паролата си, щракнете върху елемента "Промяна на потребител", изберете администраторски акаунт и въведете паролата, ако е необходимо.
Този метод ще работи само ако в компютъра има поне два акаунта: администратора и потребителя.
Нулирайте паролата на потребителя
Този метод е приложим към профила на потребителя на Windows, т.е. можете да нулирате паролата на потребителя, като използвате администраторски данни. Обратното положение е невъзможно.
Влизаме в системата, като използваме администраторския вход и паролата, както е посочено в първия метод.

Тук изберете профила, чиято парола искате да промените или изтриете. В този прозорец изберете желания (създаване на парола, промяна, изтриване). След това следвайте диалога, ако изберете "промяна на паролата", трябва да въведете нова парола и да я потвърдите (напишете я на хартия, за да не я забравите отново). Ако изтриете паролата, натиснете бутона "изтриване на паролата" и потвърдете действието.
Нулирайте забравената парола, като използвате инсталационния диск с прозорци
Ако въведете неправилно паролата, в прозореца за приветстване на прозореца се появява съобщение с връзка за нулиране на паролата. Трябва да кликнете върху тази връзка и да действате според известията на системата. Кликнете върху Напред и поставете диска в програмата. След това ще бъдете подканени да въведете нови данни, за да получите достъп до системата.
Повторете паролата в Windows 8, като използвате командния ред
За да нулирате паролата на потребителя в Windows 8, влезем като администратор и стартирайте командния ред (комбинация от прозорци + x). На командния ред пишете
Как да получите достъп до компютъра си, ако забравите паролата си

намирам Гениална парола за Windows в интернет и да изтеглите демо версия. Тази програма ви позволява да създадете диск за стартиране, за да възстановите достъпа до профила си. След това ще ви трябва друг компютър или лаптоп, флаш устройство или диск. Стартирайте програмата Windows Password Genius, поставете например USB флаш устройство в компютъра, изберете вида USB носител в прозореца на програмата и натиснете бутона "старт"
Програмата ще напише данните за зареждането, след това премахнете USB флаш устройството от компютъра и го поставете в компютъра, където трябва да възстановите достъпа.

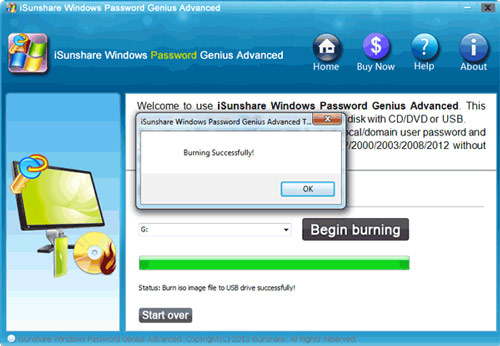
Сега трябва да влезете в BIOS и да заредите зареждането от USB устройството. За това рестартираме компютъра и влизаме в BIOS (на различни компютри комбинацията от клавиши може да се различава, например F8, F12 ...).
Отидете в менюто Настройки за зареждане и изберете "Изтегляне от сменяем носител или USB" Запазете промените и излезте. Компютърът се рестартира и програмата, инсталирана на USB флаш устройството, работи и след това ще бъдете подканени да изберете името на профила, паролата, от която искате да изтриете.
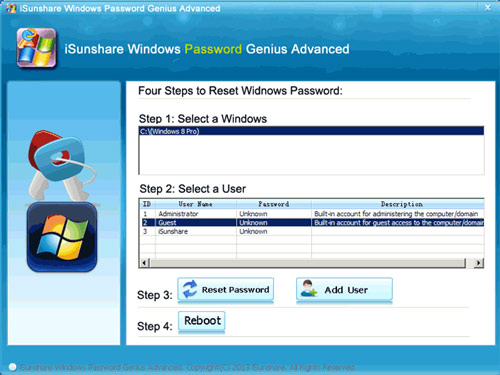



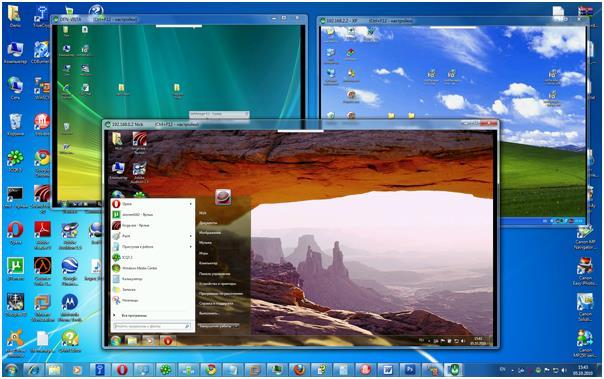 Отдалечен достъп до друг компютър или управление на компютъра на друг компютър през интернет
Отдалечен достъп до друг компютър или управление на компютъра на друг компютър през интернет Най-често срещаните грешки при свързването на PPPoE
Най-често срещаните грешки при свързването на PPPoE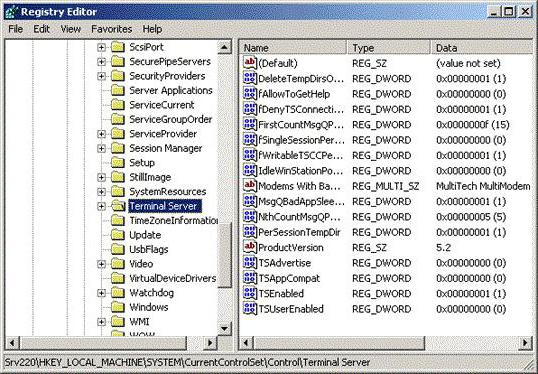 Как да промените порт сървъра за отдалечен работен плот
Как да промените порт сървъра за отдалечен работен плот