Какво представлява модем в режим маршрутизатор? Модем в режим рутер
версия едно
Забележки:
а) Никакви термини и концепции не претендират за наука, точност и коректност на формулировките, това се прави умишлено, така че да не се натоварва умът на читателя със сложни периоди и други глупости. Написах тази статия за приятели и познати, които искат да "създадат ADSL" - да не обяснявате всеки път, а само да дадете връзка.
в) Може да се наложи да конфигурирате модема в режим на мост :.
Първо, конфигурирайте мрежовата връзка.
Отидете на Старт -\u003e Настройки -\u003e Контролен панел -\u003e Мрежови връзки, изберете пряк път за нашата LAN връзка ("Местна връзка") и отворете свойствата. Предполага се, че мрежовата карта вече е инсталирана и конфигурирана, а модемът е свързан. В противен случай първо прочетете. Маркирайте линията "Internet Protocol TCP / IP" и кликнете върху бутона "Properties".
Тук трябва да има всичко, както е показано на екрана по-долу:
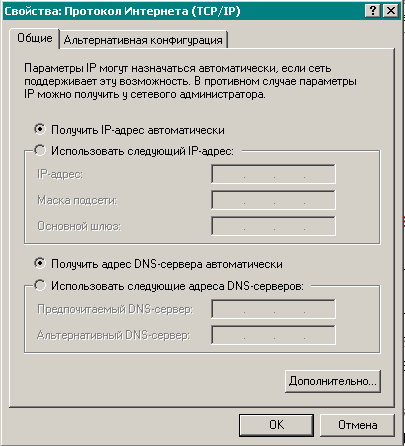
Кликнете върху OK и отново върху OK, са конфигурирани свойствата на LAN връзката. След това конфигурирайте модема в режим на рутер. Въвеждаме адреса на браузъра 192.168.1.1 (администратор по подразбиране за влизане, администраторска двойка, възможно е в думата за администриране да се напише с главна буква). Виждаме такава картина.
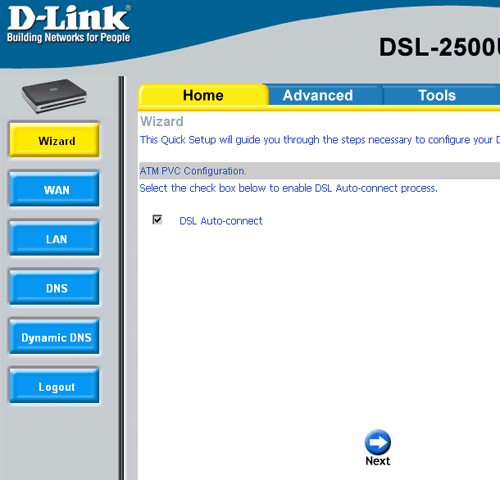
Натиснете бутона WAN. Виждаме, че вече имаме някаква връзка. Изтрийте го, като отметнете полето "Премахване" и кликнете върху бутона "Премахване". Ако за първи път настройвате този конкретен модем, най-вероятно не е нужно да изтривате нищо, в който случай можете веднага да натиснете бутона "Добави". След като изтриете старата връзка, кликнете и върху бутона "Добавяне".
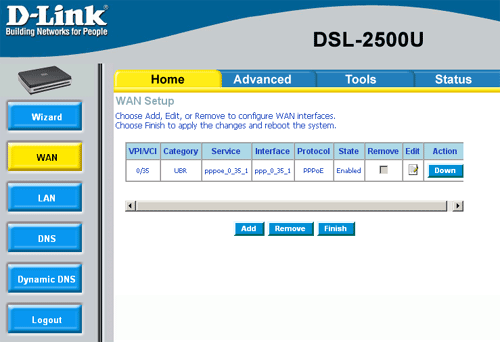
Попълваме полетата VPI и VCI, като тези параметри трябва да са били издадени от доставчика на ADSL. Полето "Категория услуга" е оставено така, както е на екранната снимка. Кликнете върху Напред.

Поставете отметка пред PPP през Ethernet (PPPoE). По-долу попълнете полето Енкапсулиране режим, стойността трябва да е била издадена от доставчика, ако не е издаден, да го каже, както на екрана, а след това все още не забравяйте да разберете, че може да има проблеми.
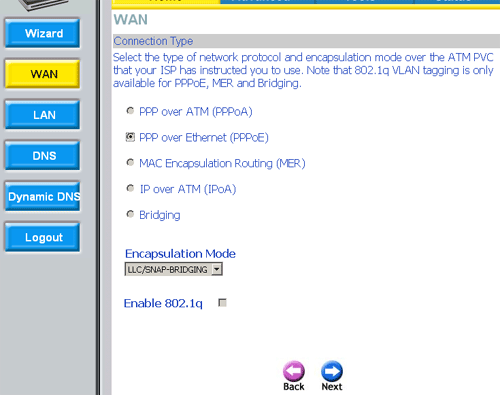
След това попълнете потребителското име на PPP (данните за вход, които доставчикът е издал), PPP парола (паролата, която доставчикът също е дал) и отметнете Keep Alive. Стойността на MTU не трябва да надвишава 1500, а още по-добре, има 1492. Щракнете върху бутона Next.
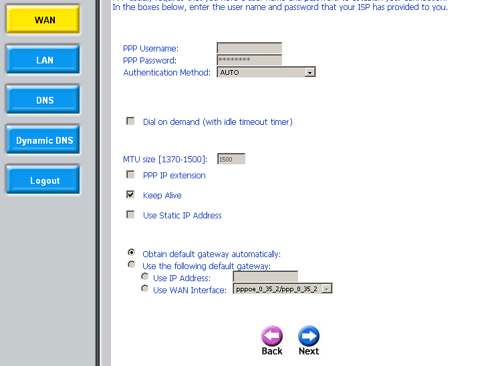
Поставете отметка в полето според екранната снимка. Кликнете върху Напред.
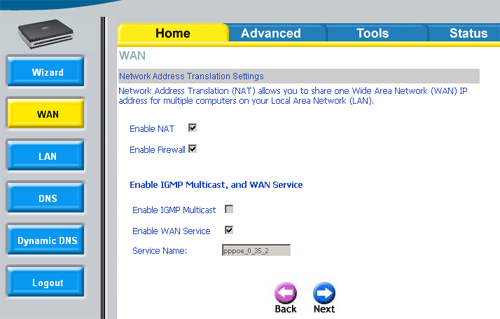
Виждате общите настройки. Кликнете върху бутона Прилагане. Модемът ще се рестартира, индикаторът за прогрес ще се пропълзи през екрана. Изчакайте, докато рестартирането завърши.
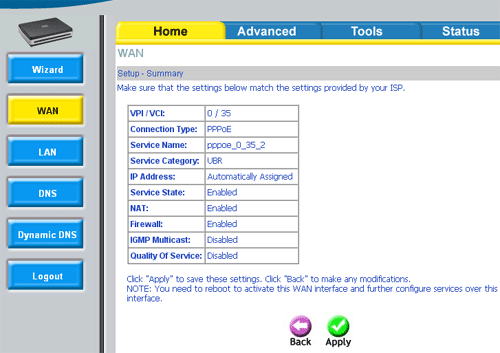
След като рестартирате модема, влезте отново, ако браузърът не ви прехвърли автоматично в контролния панел (администраторска парола, администраторско име). Отворете най-горното меню за състоянието и отстрани Инфо за устройството. Виждате ли, всички полета са пълни с различни aipishnikov? Това означава, че по подразбиране Gateway, Primary DNS и Secondary DNS са автоматично закрепени и стандартния LAN адрес на вашия модем. Така че всичко трябва да работи. Ако някои полета са празни, модемът не се свързва към мрежата, както се очакваше. Потвърдете настройките и паролата / данните за вход от доставчика.

След това оставяме уеб панела за управление на модема (затворете раздела на браузъра или самия браузър), той е конфигуриран в режим ROUTER и готов за работа.
2007 (с) Максим Самоковлов
Когато се свързвате с интернет, ISP ви даде модем (ADSL или GPON) или маршрутизатор. Това устройство няма Wi-Fi, или безжичните параметри за този модел оборудване не ви харесват. В такива случаи трябва да закупите допълнителен маршрутизатор за Wi-Fi и да го свържете към съществуващо устройство. И тук мога да възникна във връзка с топологията на връзката и правилната конфигурация на двете устройства.
На първо място, трябва да знаете:
- IP адрес на оборудването, издадено от доставчика (например 192.168.1.1)
- IP адрес на Wi-Fi рутера (например 192.168.0.1)
Нека анализираме две ситуации:
- IP адресите на вашите устройства са различни. В този случай конфигурирате:
- Тук си струва да се отбележи, че някои доставчици разполагат с оборудване, което може да бъде издадено само в един режим, т.е. не можете да я конфигурирате отново. Този въпрос трябва да се провери при вашия интернет доставчик.
- IP адресите на вашите устройства са еднакви. В този случай ще трябва да промените IP адреса за едно от вашите съществуващи устройства. Най-хубавото е маршрутизаторът за Wi-Fi. Например: модемът ADSL и Wi-Fi маршрутизаторът имат IP адреси 192.168.1.1. Имам IP адрес от рутера на 192.168.0.1
Топологията на връзката.
Всичко е просто. Единият край на UTP кабел (тя е включила всички рутери) podklyuchaemk всеки порт на модем (консултирайте се с вашия интернет доставчик може да окаже върху вашите портове за модеми само за интернет и само за телевизор, В този случай се свързваме към пристанището за на интернет, Това е важно!), Другият край WAN порт на Wi-Fi рутер (при някои модели този порт се нарича EnterNET).
Характеристики на настройката.
Както споменахме по-горе, има две възможности за персонализиране:
- Доставчик на оборудване в мостов режим и Wi-Fi рутер в режим маршрутизатор.
- Доставчик на оборудване в режим маршрутизатор и Wi-Fi рутер в режим мост.
Вариант 1.С тези настройки модемът на ISP бе зададен в режим Бридж. На Wi-Fi рутер създавате интернет връзката на данните по договора (от типа на използваната връзка от телекомуникационния оператор да се уточни техническа поддръжка). Най-често се използва PPPoE връзка, т.е. в маршрутизатора изберете типа на връзката PPPoE.
Вариант 2.С тези настройки модемът на ISP е настроен на режим Router (тези настройки са отговорност на вашия доставчик). Когато настройвате Wi-Fi рутер, изберете режима Динамично IP (динамична IP) или Статично IP (Статично). На някои модели Динамично IP може да бъде наречен DHCP.
Повече подробности за конфигурацията на вашия модел Wi-Fi рутер са достъпни на нашия уебсайт.
Маршрутизатор ( рутер) - устройство, мрежа, която препраща пакети между различни мрежови сегменти и да вземат решения въз основа на информацията за топологията на мрежата и някои правила, определени от администратора.
Защо това е необходимо?В този режим модемът се свързва с доставчика без вашето участие и получавате достъп до интернет. Примерът разглежда типа на връзката PPPoE (PPP през Ethernet), не са обяснени разширените конфигурационни инструменти.
За собствениците на маршрутизатори на D-Link (и не само) има по-нова публикация за настройка в режим рутер и разпределение на Wi-Fi през вашия рутер.
1. DHCP
Потребители на Windows Вие трябва да отидете на Център за мрежи и споделяне на раздела "Промяна на настройките адаптер" - "Local Area Connection" - "Properties" - "Интернет протокол версия 4 (IPv4)" - "Properties". Ако не знаете вашия IP адрес и DNS адреси, най-вероятно ще ги получите автоматично. В този случай, проверете "Получаване на IP адрес автоматично" и "Получаване на DNS-сървър адрес автоматично".
Потребители на Linux самите те знаят какво да правят, за да проверят работата на dhcp и да го конфигурират.
2. Свързване към модема
Windows: натиснете клавишната комбинация Win + R, в прозореца, който се появява, тип CMD и др пинг 192.168.1.1
Linux: ping 192.168.1.1
Ако всичко е наред, преминете напред
3. Настройване на модема
Отворете браузъра, въведете го в адресната лента: http://192.168.1.1/
В отговора получаваме прозорец за разрешаване. По подразбиране потребителското име и паролата: admin. По-късно можете да промените паролата в настройките.
Така че, сега имаме основното меню. Изберете Съветник. Ако е необходимо, променете настройките за VPI и VCI. Ако не знаете какво е, не го докосвайте.
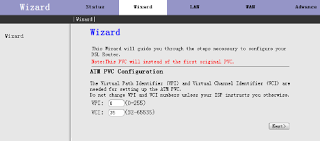
Изберете типа на връзката (WAN Connection Type) и режима на капсулиране (режим на капсулиране). Както споменахме по-горе, нашият пример използва PPPoE:
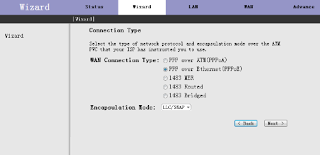
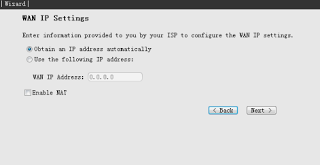
Въведете потребителското име и паролата, изберете типа на връзката:
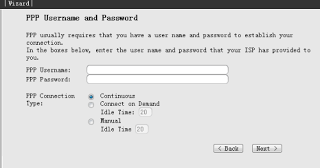
Следващото меню е по-полезно за администраторите на локални мрежи, защото IP адресът на маршрутизатора DSL, маската на подмрежата и DHCP са конфигурирани тук. Обикновените потребители могат да оставят стойностите по подразбиране или да направят това:
ADSL - настройкамодеми D-Link 2500-2640 серия в режима на маршрутизатора
За достъп до уеб интерфейса на модема IP адрес 192.168.1.1 е необходимо, за да зададете IP адреса на мрежовия адаптер в компютъра ви има IP адрес в същата подмрежа като модем, например, 192.168.1.2 (последната цифра е различна, което може да бъде 2-254). Тъй като по подразбиране е DHCP сървърът в модема, можете да зададете в настройките на мрежовия адаптер режима за автоматично получаване на IP адреса. За да влезете в мрежовите връзки, трябва да отворите стартовото меню - контролния панел - мрежовите връзки. Изберете връзката за локална мрежа, към която е свързан вашият модем. (Настройките за връзка са за Windows XP). За Vista, отидете в Start-Control Panel-управление на мрежовите връзки - променете настройките на адаптера.
Можете да конфигурирате маршрутизатора (по-късно модем) чрез неговия уеб интерфейс. За да направите това, Internet Explorer или друг браузър отидете на IP-адрес на 192.168.1.1 на модема, въведете "потребител" в диалоговия прозорец - администратор (главни и малки букви), "Парола" - администратор и натиснете "ОК"

Изберете Разширена настройка - WAN отляво. В показалия се прозорец натискаме бутона Add.

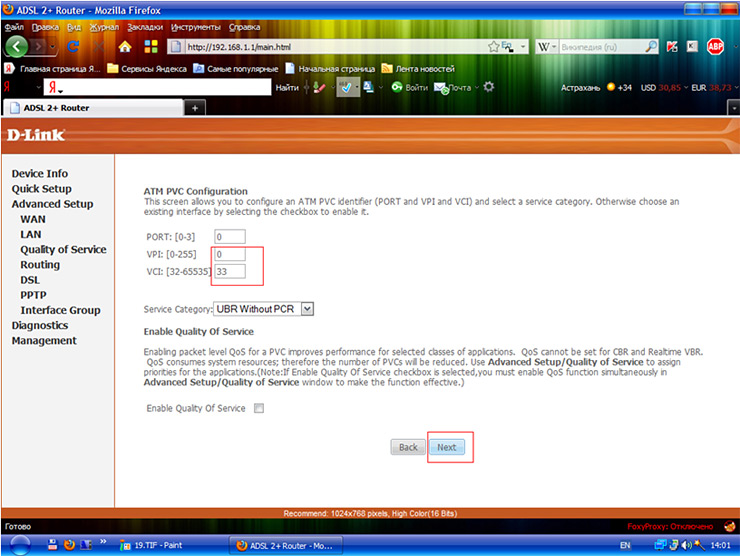
Изберете връзката PPP през Ethernet (PPPoE) и щракнете върху Напред

аз 
и след това щракнете върху Напред
В прозореца, който се показва, не променяйте нищо, а просто кликнете върху Напред
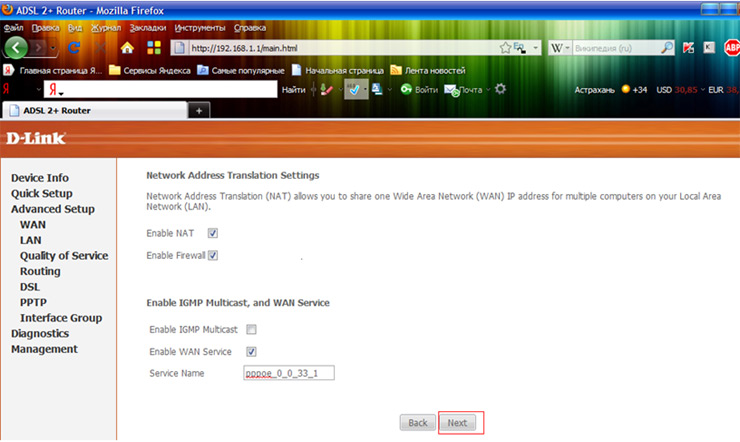
Кликнете върху Запазване.
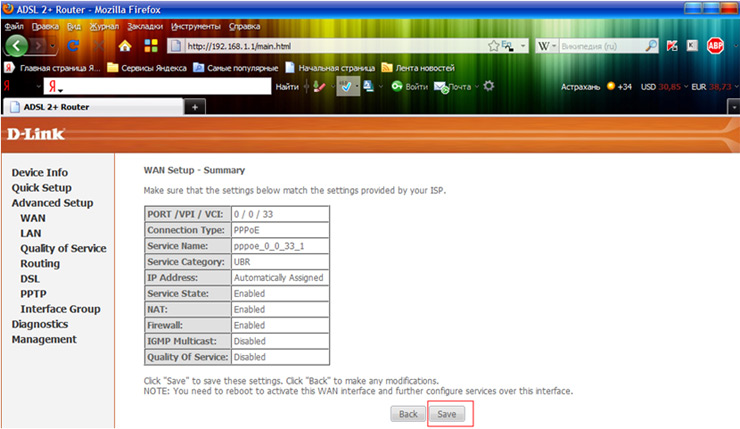
Ще се появи прозорец, показващ връзката, която сте задали. За да запазите настройките, трябва да кликнете върху бутона Запазване / рестартиране и модемът ще се рестартира.

Свързваме телефонния кабел към модема и чакаме модемът да бъде стартиран. След пълното включване на модема на своя панел трябва да светят като посочва мощност (мощност), LAN (PC кабел), състояние, DSL (сигналът от гарата) и на интернет (разрешение дисплей). Всички индикации трябва да станат зелени. И статутът и лан трябва да трепти. След това отворете интернет браузъра (браузър) и опитайте да влезете в интернет.


 Монтиране на мебелни ролкови водачи
Монтиране на мебелни ролкови водачи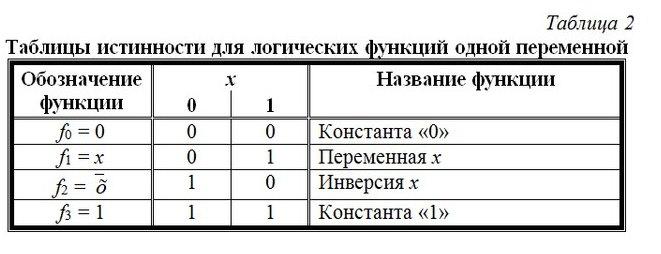 Създаване на потребителски акаунт
Създаване на потребителски акаунт Как да промените стария модем на Yota към нов
Как да промените стария модем на Yota към нов Йота модем: настройки и тестване
Йота модем: настройки и тестване