Изтеглете оптимизацията за Windows 7
Здравейте За да компютърът не е включен в "помийна яма" на друг файл неща, той трябва да се почистват периодично. Предлагам да се запознае с избора на "10 най-добри програми за Windows 7 за почистване и оптимизиране на системата." Обмислете само най-ефективните приложения.
Разширен системен оптимизатор
Невероятно прост софтуер с ясен интерфейс и обширни функции. Тя съдържа редица услуги, които помагат за почистване на компютъра ви от боклука и да ускорят работата си, като оптимизира настройките.
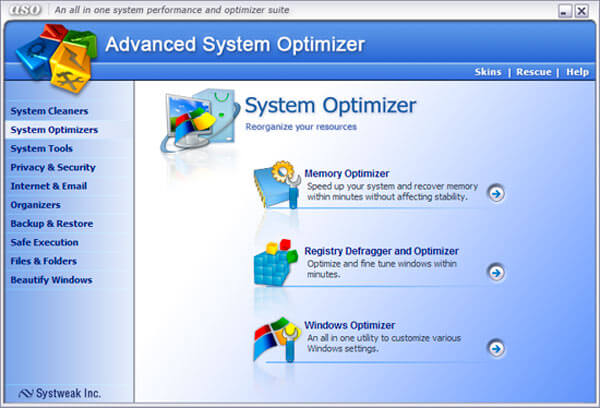
След като стартирате тази програма, ще я обичате за нейната простота и функционалност. Инструменти кутия се състои от основна част и списък с инструменти (повече от двадесет), която се намира в ляво. Те са разделени на категории за максимално удобство.
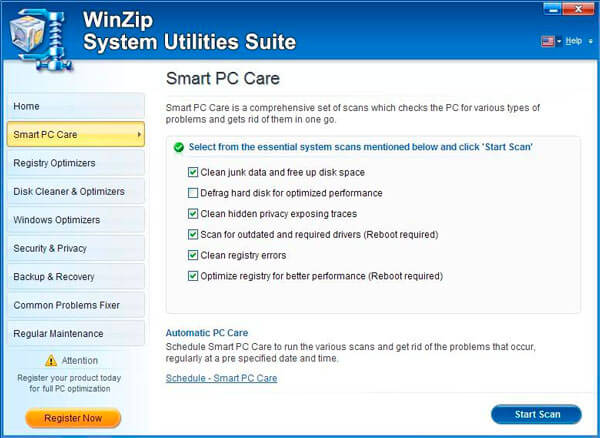
Ако компютърът ви се забавя и изтече на дисково пространство. Трябва да се обърнете към системната механика за помощ! Този софтуер не е напразно в списъка на "10 най-добри програми за Windows», тъй като той е в състояние бързо да се възстанови лаптопа си към живота.
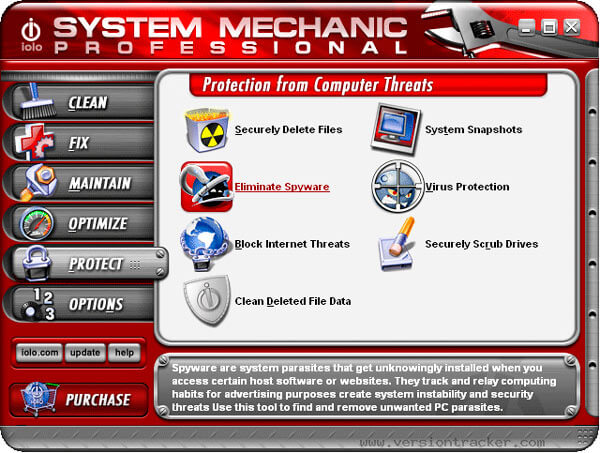
MAGIX PC Check & Tuning
Изчерпателно решение, което се характеризира със стабилна работа и редовни актуализации. Той е способен да влияе благоприятно на всички "сфери" на компютъра, като подобрява неговата ефективност. Също така помага да се предотвратят потенциални повреди. Нещо като полезност Кериш Доктор , за което наскоро разказах в отделна статия.
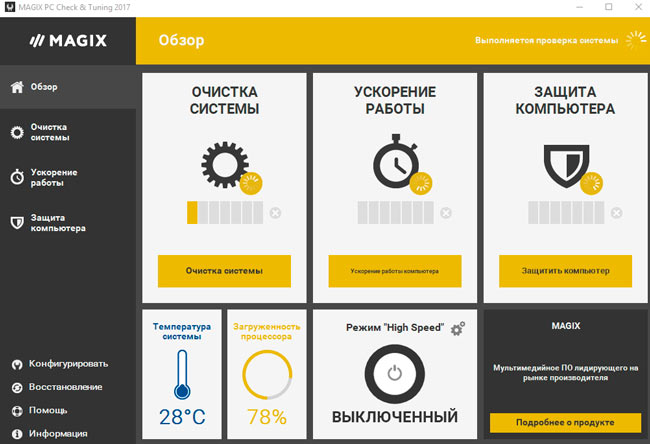
AVG TuneUp
Един от първите оптимизатори за Windows, който се появи преди много години. Едва тогава се наричаше Tune Up Utilities. През годините на подобрение, програмата придоби национално признание и е един от най-изтеглени в света (в тази категория).
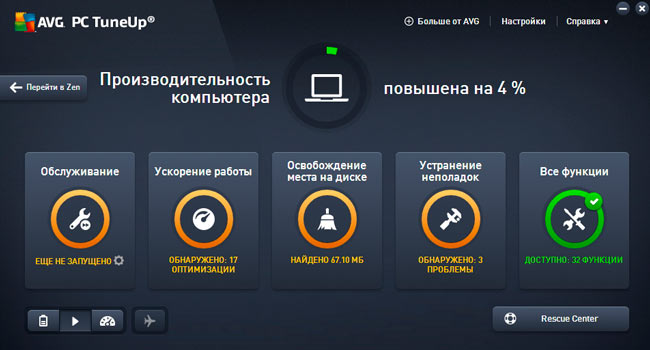
Бързо сканира системата за грешки и бързо ги отстранят, така че всичко работи гладко и без дефекти. Достатъчно е да провеждате теста веднъж седмично, за да поддържате компютъра си в отлично състояние. Един от най-добрите превантивни решение, което почиства отломки оптимизира регистъра и ви позволява да персонализирате Autorun.
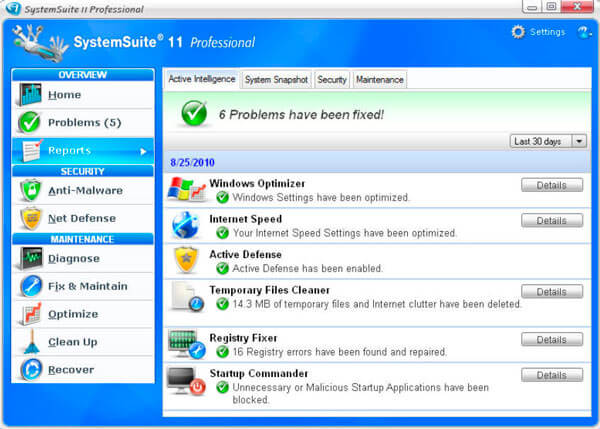
Разширено системно устройство
Няма да скрия факта, че това е любимата ми програма за Windows, който се състои от десетки комунални услуги да управляват дори "най-тайните кътчета" на системата. Подробно описание и връзка за изтегляне ще намерите.
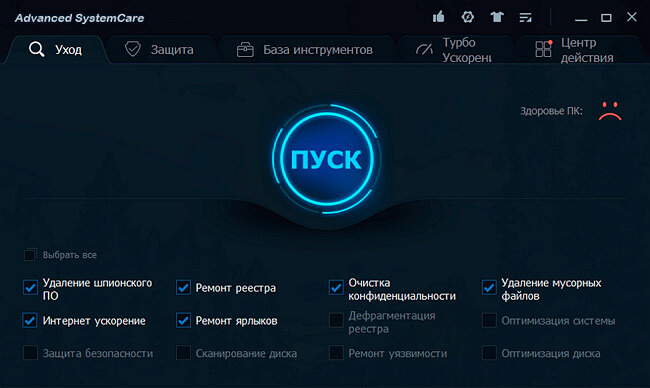
Малко известен на вътрешните пространства, но това е много популярен в чужбина, набор от инструменти, които не само се лишава от "боклука", но също така ви позволява да възстановите компютъра след тежки аварии. Уви, интерфейсът е малко объркващо, което създава бариера, когато "първата ни среща." Но ако плащате за няколко часа, изучаващи софтуера, е вероятно, че ще се ползва от вас.
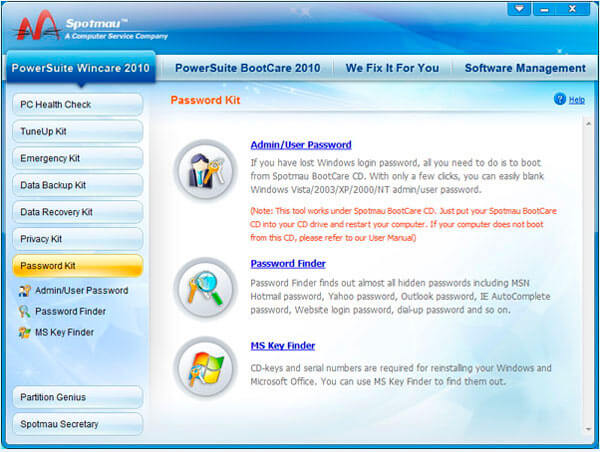
Друг софтуерен продукт, който изпитах през 2012 г. Сега софтуерът е добавил нови възможности, които оптимизират интернет връзка, управление на стартиране, премахнете инсталираните приложения, и конфигуриране на софтуер система Windows 7/8 / 10. Включен е хладно и дефрагментиране.
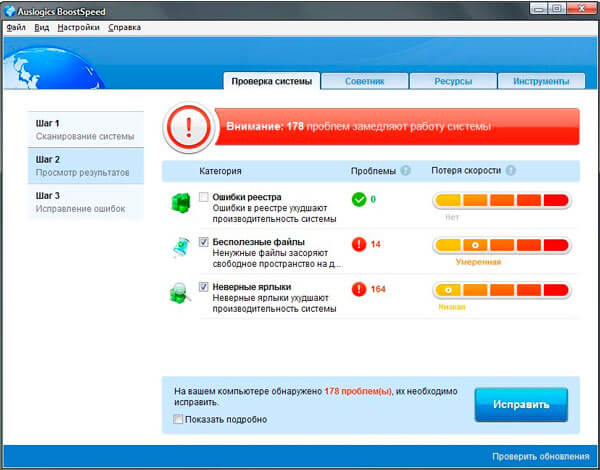
Професионална комплекс, който в допълнение към оптимизиране на капацитета, е в състояние да възстанови повърхността на твърдия диск. За да се избегне объркване в настройките, разработчиците са предоставили своите продукти е много интуитивен черупка. Важно предимство пред други подобни продукти е възможността за премахване на ленти с инструменти "" от браузъри и пускането на защитата на личните ви файлове.
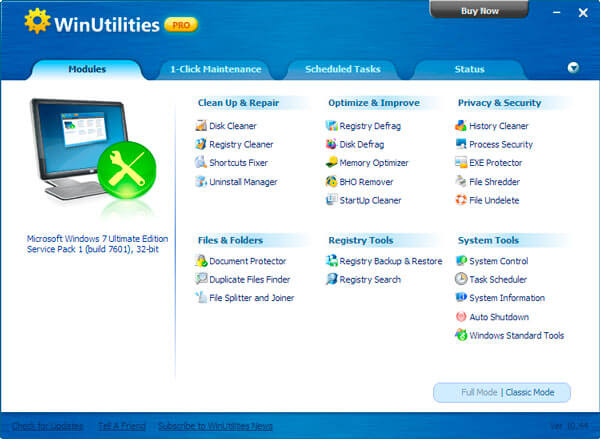
Това е всичко! Трябва само да изберете предложението от списъка и да оцените неговата удобство, ефективност на практика.
В тази статия, ние ще разгледаме най-известните проблем за потребителите на персонални компютри, а именно, да говорим за оптимизиране на операционната система Windows 7. Тази статия също е полезна и ще е от полза за потребителите на Windows XP операционна система. Методите и начините за оптимизиране на Windows 7 не са много различни от XP.
Въпреки факта, че изтеглянето и реакцията на операционната система Windows 7 до голяма степен надминава предшественика си Vista, неговите стандартни настройки далеч не са най-оптималните за работа. Въпреки това, ускоряването на работата на "седемте" е необходимо да се има предвид, че някои промени, въведени в настройките, водят до влошаване на функционалността и външния вид на системата. Вашата задача е да изберете конфигурация, която да ви осигури оптимален баланс между производителност, функционалност и външен вид.
Оптимизиране на Windows 7 Boot
Известно е, че най-продължителното зареждане на операционната система причинява на потребителя най-голямото раздразнение. Независимо от факта, че "седем" е оптимизиран от разработчиците по такъв начин, че изтеглянето им да става 10-20 секунди по-бързо от Vista, потребителите винаги се опитват да го направят още по-бързо.
Многоядрените процесори ви позволяват да ускорите зареждането на системата още повече, за което трябва да извършите няколко настройки.
Отворете помощната програма msconfig, като въведете името й в лентата на менюто "Старт".
В отворения прозорец се нуждаем от раздела Изтегляне, където трябва да кликнете върху бутона Разширени настройки.
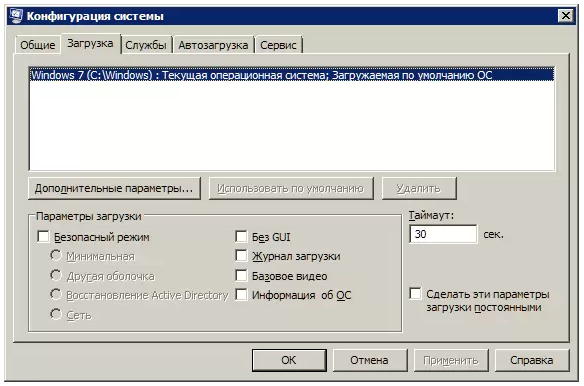
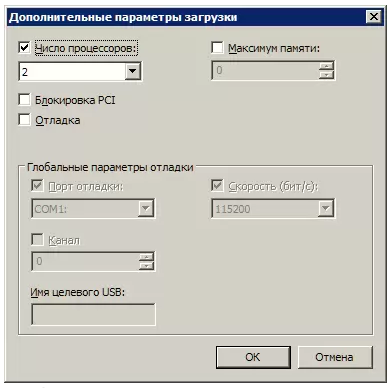
Поставете отметка в квадратчето до Брой процесори и изберете максималния брой сървъри от падащото меню. След като кликнете върху "OK", за да запазите настройките, рестартирайте системата и ще видите колко по-бързо е стартирането на Windows 7.
За да се ускори зареждането на системата, трябва да се има предвид, че нейната скорост зависи пряко от броя на процесите и приложенията, които се изпълняват при стартиране на Windows. Следователно, след като отново отворим помощната програма msconfig, ще преминем към другия раздел "Стартиране".
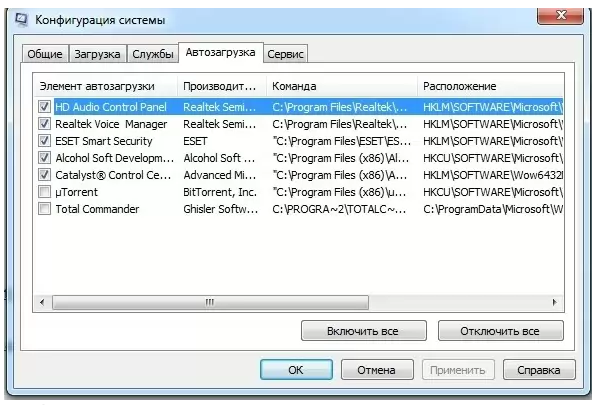
Много от приложенията на Windows се записват в системата за автоматично регистриране, незабелязано от потребителя. Когато такива програми станат прекалено много, изтеглянето започва да се забавя значително. Поради това внимателно анализирайте списъка с приложения, които са представени в раздела "Стартиране", и премахнете отметката от всички програми, които не ви трябват. В идеалния случай оставете отметка точно срещу антивирусното ви име.
По същия начин, за да се ускори зареждането на Windows, ще се позволи деактивирането на всички ненужни услуги, които забавят не само старта, но и работата. Ще разгледаме тяхното деактивиране по-долу.
Оптимизация на услугата в Windows 7
В цялото семейство Windows OS има много услуги, предназначени да взаимодействат с вътрешен хардуер, драйвери и някои опции на системата. Много допълнителни програми също добавят своите услуги към системата. Работейки във фонов режим, много услуги значително намаляват ефективността на системата, като същевременно не подобряват функционалността си изобщо. Освен това редица услуги на Windows 7 са вредни за цялостната сигурност на системата. Тези услуги, на първо място, включват по подразбиране работещ дистанционен регистър, който позволява на атакуващия да прави каквито и да е промени в системата.
Можете да отворите помощната програма за управление на услугата по два начина: отидете в Контролен панел - Административни инструменти - Услуги или напишете services.msc в менюто "Старт".
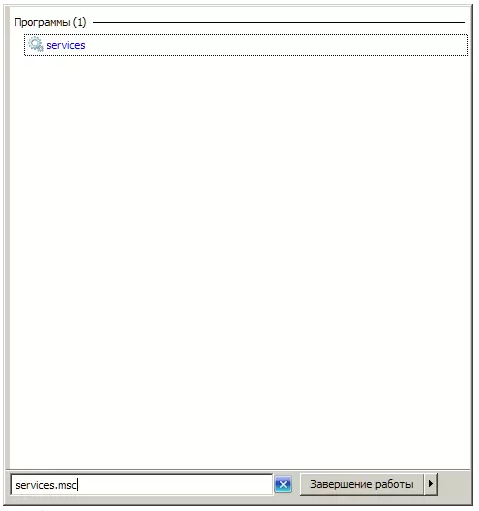
След като стартирате това приложение, ще видите прозорец със списък на всички услуги.
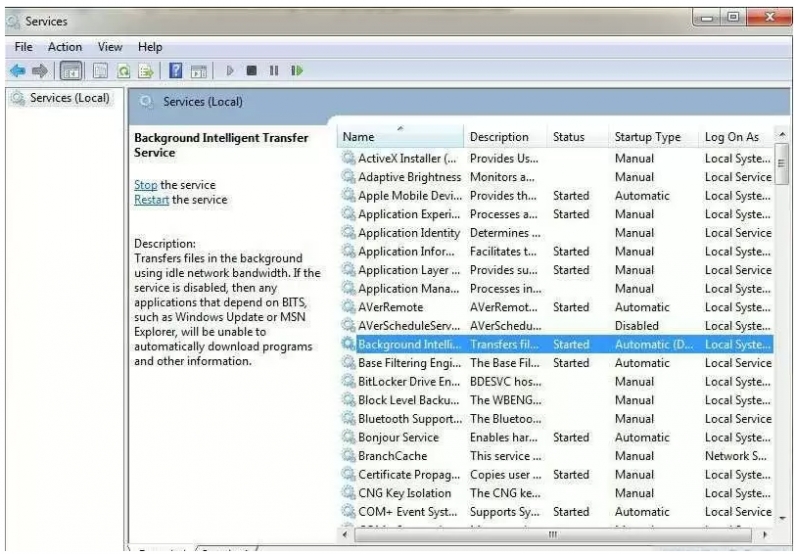
За да деактивирате една или друга услуга, трябва да кликнете върху нея с левия бутон, а след това ще се отвори прозорецът.
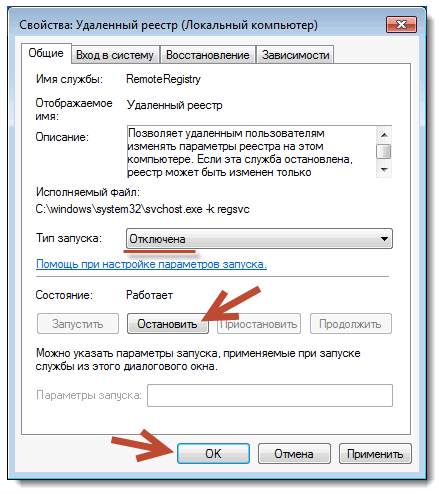
Кликнете върху бутона Стоп, за да спрете услугата и да промените типа на стартиране на Disabled, за да не се рестартира при следващото стартиране на системата. След това кликнете върху Прилагане и ОК, услугата няма да пречи на работата на компютъра ви.
Когато работите със списъка на услугите, трябва да бъдете особено внимателни, защото деактивирането на желания процес може да доведе до частична загуба на производителност на системата: определено оборудване или приложение може да спрат да работят. Ако сте направили промени в свойствата на няколко десетки услуги едновременно, няма да е лесно да намерите необходимата услуга, необходима за работата на определена програма.
По-долу ще посочим услугите, които могат да бъдат деактивирани на почти всеки компютър, независимо дали е отделна машина или част от локална мрежа.
- Дистанционният регистър ви позволява да правите промени в системния регистър на отдалечени потребители. От съображения за сигурност тази услуга трябва да бъде деактивирана безпроблемно.
- Офлайн файловете отговарят за внедряването на API за офлайн файлове. Не се нуждаете от огромното мнозинство от потребителите. Изключване.
- Входящата услуга за таблетни компютри е необходима за работата на писалката и подобни устройства за въвеждане на таблети. Изключване.
- Службата за регистриране на грешки в Windows е отговорна за грешки в системния регистър. Ако в случай на проблеми с персоналния компютър имате навика да анализирате записите в дневника, за да установите причините за грешките, оставете типа старт на услугата в Auto. Ако почти никога не се интересувате от това, което се записва в регистрационния файл на системата, услугата може да бъде деактивирана.
- IPsec ключови модули за обмен на ключ ... - осигурява операция с IKE ключове и работа с IP протокол с удостоверяване. Изключване.
- Клиент, проследяващ променените връзки. Услугата следи връзките на файлове в системата NTFS. След изключването компютърът ви ще работи по-бързо.
- Търсенето в Windows е необходимо за индексиране на файлове на компютъра, за да се гарантира функцията на търсенето. Ако не използвате вграденото системно търсене, услугата може да бъде деактивирана.
- Родителски контрол. Тази услуга дойде в Windows 7 от версията на Vista и е необходима само за съвместимост с нея. Изключване.
На повечето домашни персонални компютри, които не са част от локалната мрежа, можете да изключите още някои услуги.
- Агент по политика IPSec. Почти никога не се използва на домашен компютър. Изключване.
- KtmRm за координатора на разпределените транзакции. Ако прочетете описанието на услугата, става ясно, че не се препоръчва да се стартира, ако не сте сигурни, че имате нужда от нея. Изключване.
- Допълнителна IP услуга. Не се използва на домашния компютър. Изключване.
- Мениджърът на печата. Ако не използвате принтер, изключете тази услуга. Ако периодично отпечатвате документи, опитайте да настроите ръчно стартиране. Ако печатът не работи, променете типа на стартиране на Auto. Дали вашият принтер ще работи или не с ръководството за стартиране, зависи само от драйверите му.
- Необходимо е вторичното влизане да стартира процесите от името на друг потребител. Деактивирайте от съображения за сигурност.
- Fax. Деактивирайте, ако не изпращате или получавате факсове.
- Windows Defender защитава срещу шпионски софтуер. Можете да деактивирате, ако планирате да инсталирате алтернативна система за сигурност в системата.
- Windows защитна стена. Можете да го деактивирате, ако сте инсталирали защитна стена на трета страна в системата.
- Правила за премахване на смарт карта. Ако не използвате смарт карти, нямате нужда от услугата.
- Инициатор на услугата iSCSI на Microsoft. Ако не използвате iSCSI устройства, можете да зададете типа услуга на Manual за тази услуга.
- Откриването на SSDP се изисква за устройства, които използват протокола SSDP. Можете да го изключите.
- Адаптивната настройка на яркостта е необходима само за собствениците на компютри с вграден светлинен сензор за автоматично регулиране на яркостта на монитора.
- За откриване на работни машини в локалната мрежа е необходим компютърски браузър. Един компютър не се нуждае от услуга. Изключване.
- Сървърът. Услугата се изисква само за компютри, които се използват за споделяне на файлове или принтер. Изключване.
- Поддръжка на Bluetooth. Деактивирайте, ако нямате Bluetooth.
Не изключвайте всички услуги наведнъж. По-добре е да ги изключите два или три пъти, след което да рестартирате системата. Ако компютърът и другият хардуер работят правилно, изключете следните услуги. В противен случай може да се натъкнете на нещо, което не разбирате, деактивирането на която услуга затруднява пълната работа на компютъра.
Намалено време за изключване: оптимизация на Windows 7
Времето за изключване на системата също може да бъде намалено, но това може да стане само с някакъв варварски метод - намаляване на времето, което се дава на процеса за завършване на текущите програми. Ако системата не успее да завърши работата си, те ще бъдат спирани насилствено.
Отново, отворете регистъра и намерете HKEY_LOCAL_MACHINE бранша -\u003e System -\u003e CurrentControlSet -\u003e Control.
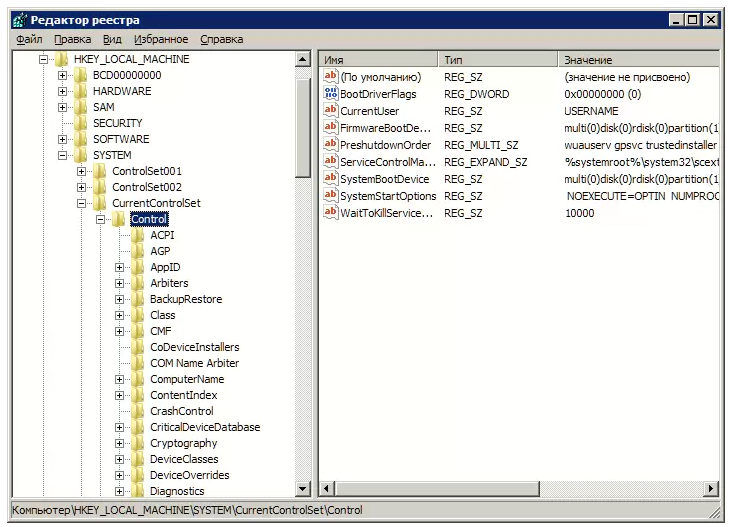
Намери го WaitToKillServiceTimeout параметър и промяна на стойността на 12000 от 2000 година.
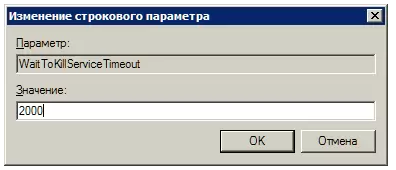
ReadyBoost в Windows 7
В Windows 7, приложена възможност за използване на флаш памети, в допълнение към паметта за данни за кеширане. Това ви позволява да ускорите операциите за четене и запис на данни и също така да увеличите производителността на системата.
За да използвате ReadyBoost опция изисква USB или флаш карти, за да бъдат свързани към компютъра чрез четец на карти. Поставете устройството в USB порта на компютъра и прозорецът Автоматично изпълнение, щракнете Ускоряване на работата на системата с помощта на Windows ReadyBoost.
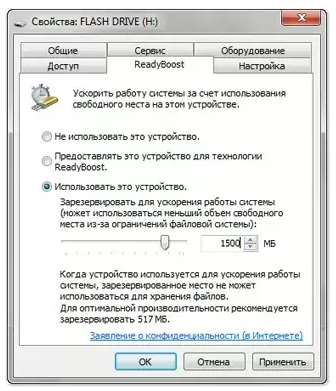
Посочете ограничението за наличното място за използване. За да запазите настройките, кликнете върху бутоните Прилагане и ОК.
След това файлът ReadyBoost.sfcache ще бъде създаден на USB устройството. Не изваждайте USB флаш-паметта от компютъра!
Оптимизиране на производителността на твърдия диск в Windows 7
Тази функция е в семейството на Windows, като се започне с версия XP, има в "седем", но в XP, ако тази опция е включена по подразбиране в Windows включва, е необходимо да притежавате.
Щракнете с десния бутон на мишката върху My Computer и отворете Device Manager. Намерете дисковите устройства в списъка, щракнете с десния бутон върху името на HDD и изберете Properties. Ще се покаже прозорец, в който се нуждаем от раздела "Правила". Поставете отметка до "Изключване на буфер за почистване ...".
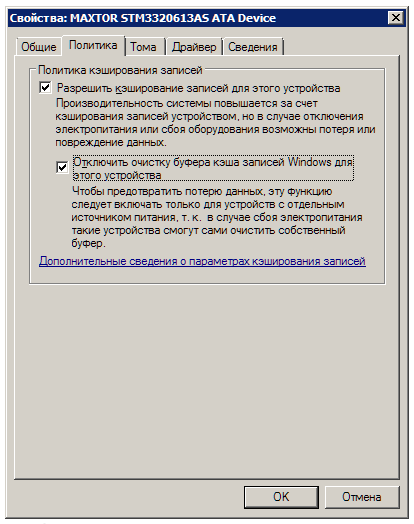
Тук, в диспечера на устройствата се намира в / ATAPI Controllers списъка клон на IDE ATA, когато свойствата на ATA канали в раздела Разширени настройки, определени марката проверка до елемента Включване / Активиране на DMA (Активиране на DMA).
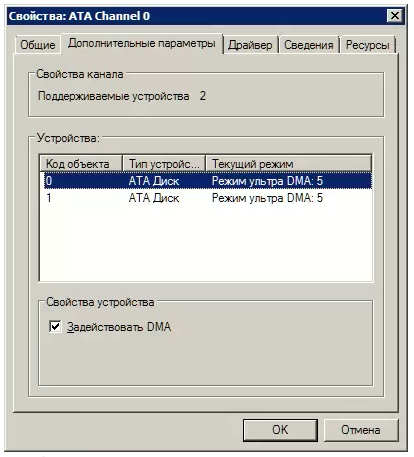
Ускоряване на копирането и преместването на файлове
Един от най-новите функции на Windows 7 е отдалечен диференциал компресиране е предназначен за изчисляване на разликата между двата обекта, като по този начин се намалява количеството на данните, но тя се нуждае от повече време за изчисление. Можете да деактивирате тази опция в помощната програма Windows Components. Намерете в контролния панел, Програми и функции, а след това в левия списък Активиране или деактивиране на функции на Windows. Близо точки Remote Differential Compression трябва да премахнат отметката.
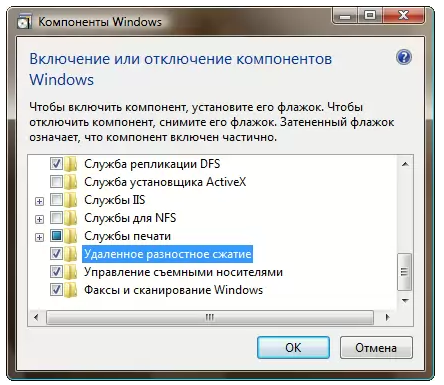
Деактивиране на проверката на драйвера на цифровия подпис
Тази настройка значително ще намали времето, необходимо за да инсталирате драйверите време. Намери използване Start Menu инструмент gpedit.msc на.
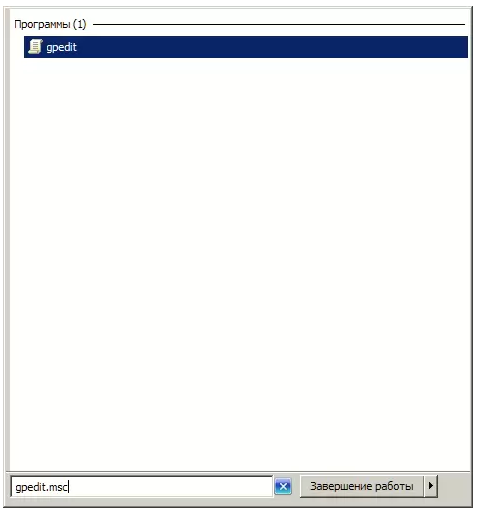
След това, в User Configuration отидете до Administrative Templates -\u003e System -\u003e Инсталиране на драйвери. Кликнете драйвери за електронен подпис на устройства и в отворилия се прозорец изберете опцията Забрани щракнете върху Приложи и OK.
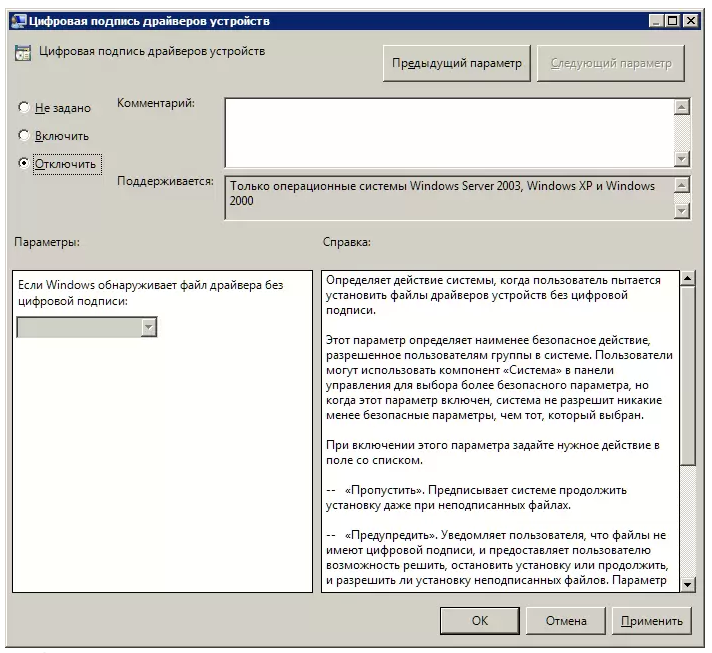
Ускорете изгледа на миниизображения
За да увеличите скоростта на визуализиране на миниатюри, направете необходимите настройки в системния регистър. Отворете HKEY_CURRENT_USER -\u003e Контролен панел -\u003e клон на мишката.
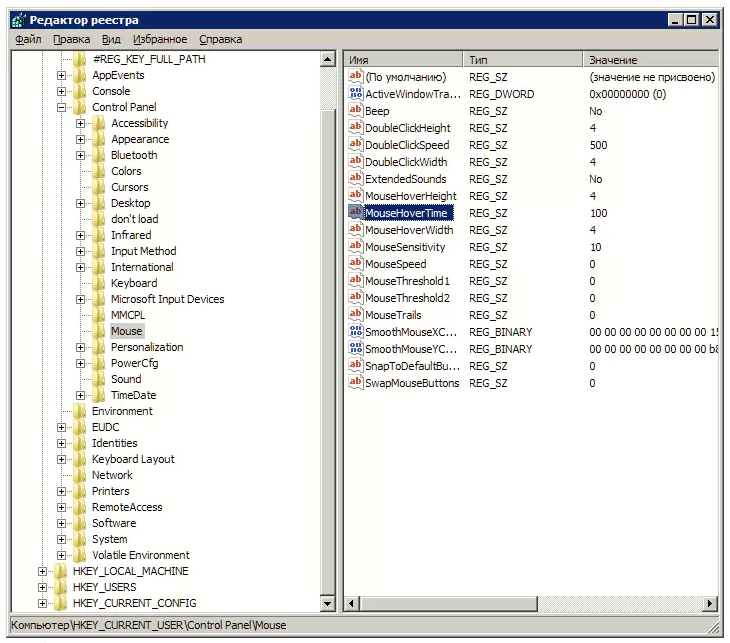
Променете параметъра MouseHoverTime на 100 или по-малко.
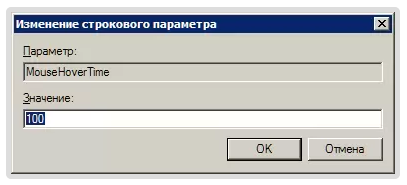
Ускорете менюто "Старт"
Когато отворите менюто "Старт", системата прекарва известно време в идентифицирането и подчертаването на наскоро инсталираните програми. Ако нямате нужда от тази опция, можете да я изключите, да съкратите времето за отваряне на менюто.
Щракнете с десния бутон върху бутона Старт и изберете Properties от менюто.
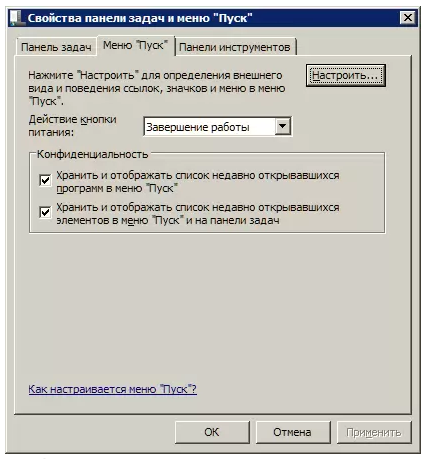
В раздела "Меню" кликнете върху бутона "Конфигуриране". В показалия се прозорец със списъка с настройки премахнете отметката от квадратчето "Избор на наскоро инсталирани програми".
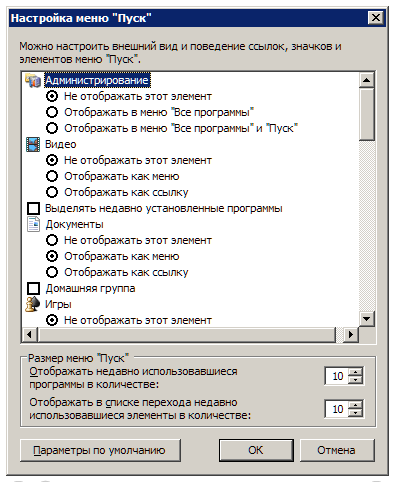
Преди да отворите менюто Старт има малка пауза, която може да бъде намалена чрез промяна на стойността на регистъра. За да направите това, стартирайте регистър първоначално влизане меню Start дума регентство и натиснете Enter.
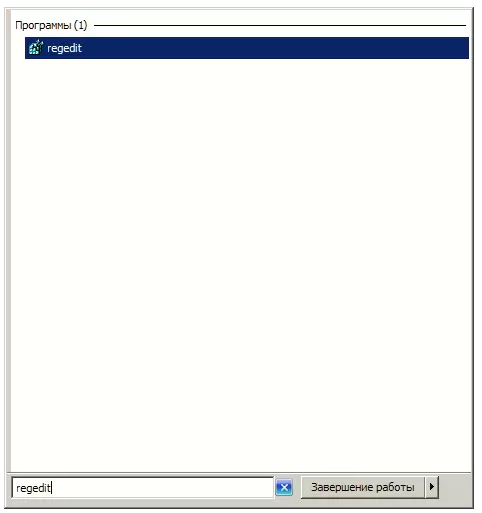
В редактора на системния регистър, отидете до ключ HKEY_CURRENT_USER -\u003e Control Panel -\u003e Desktop и промяна MenuShowDelay ключ от 400 до 50. След това пауза, когато отворите менюто значително намален.
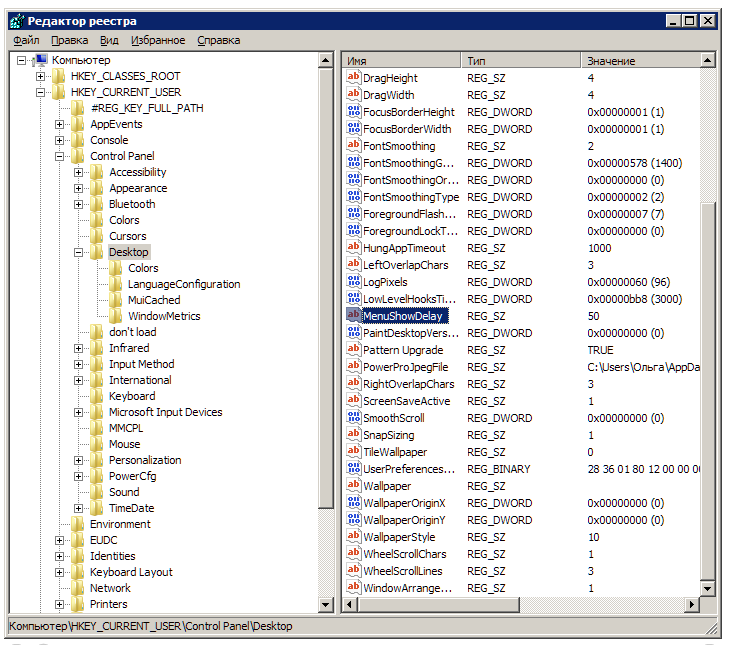
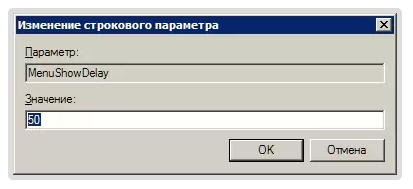
Деактивирайте ненужните визуални ефекти Windows 7
Ако компютърът е оборудван с не много мощна графична карта или използва графично решение, вградена в майка картата, значителния спад в производителността може да има Aero визуални ефекти. Много често проблем в страните от собствениците на евтини лаптопи, предназначени предимно за офис работа.
В контролния панел кликнете върху иконата System и в отворения прозорец изберете Advanced System Settings. Ще видите прозорец, в който трябва да отидете в раздела "Разширени".
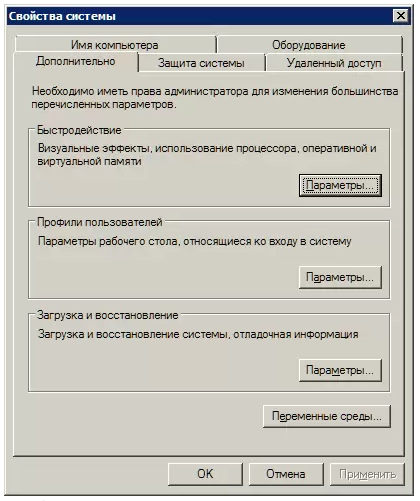
Кликнете върху бутона Настройки в секцията Изпълнение. Отваря се прозорец със списък със специални ефекти, много от които оказват значително влияние върху ефективността на системата.
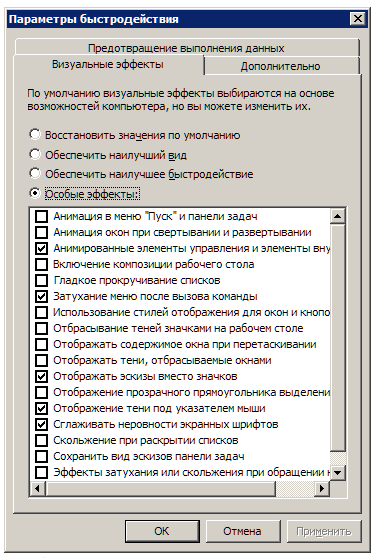
Трябва да конфигурирате системата по такъв начин, че да осигурите оптимален баланс между външния вид и ефективността. При слаби компютри можете да изключите всички ефекти, като изберете "Осигуряване на най-добра ефективност". Като активирате елемента "Специални ефекти", можете да изберете кои ефекти искате. Повечето потребители предпочитат да не деактивират елемента "Smooth the irregularities of screen fonts".
Едва ли може да се съмнявате, че най-доброто представяне на Windows 7 е веднага след инсталирането му. Системният диск е практически новородено, няма нищо излишно в него, поради което системата "лети". Да, Windows 7, производителите са се опитали да впечатли бъдещите си потребители, особено тези, които извършват подмяната на предишната си система, за да Windows 7. На първо място, всичко върви добре. Седемте стартира, показва достойна скорост, което прави потребителя щастлив, но след това започва да го разстройва с "глупостта" си.
За съжаление, Windows 7 разработчиците ще работят върху superhighways PC, малко мисъл за набор от параметри за настройка, които са отговорни за изпълнението на системата, разчитат на факта, че по-голямата част от потребителите са домакини с новия си лаптоп и таблет. И не всеки е по-образован потребител, особено ако той има проблем с англичаните, информацията е на разположение, за да изберете настройките на системата за увеличаване на скоростта му, която се намира на сайта на Microsoft. В статията се опитва да каже на потребителите, което е възможно оптимизиране на Windows 7, за да ги запознае с техниките си за увеличаване на скоростта на операционната система и компютъра като цяло. Пълен списък с функции и секции от седемте, които могат да бъдат конфигурирани и оптимизирани, е доста голям. Нека да се занимаваме с основните.
Едва ли на всеки потребител да се насладите по време на зареждане на операционната система трябва да изчакате няколко минути. Въпреки че обувката на компютъра с Windows 7 се появи по-ранни версии на операционната система, много потребители нямат нищо против да го ускорят с някои трикове.
Използване на многоядрени
За да се даде възможност на подкрепа за многоядрени процесори по време на зареждане трябва да се въведе в полето за търсене на думата Msconfig. След това трябва да отидете по пътя към раздела "Свали" - "Разширени настройки" - "Брой процесори", маркирайте го, задаване на стойност, равна на броя на в комплекта процесорни ядра, и да завърши всички натискане на бутона "ОК".
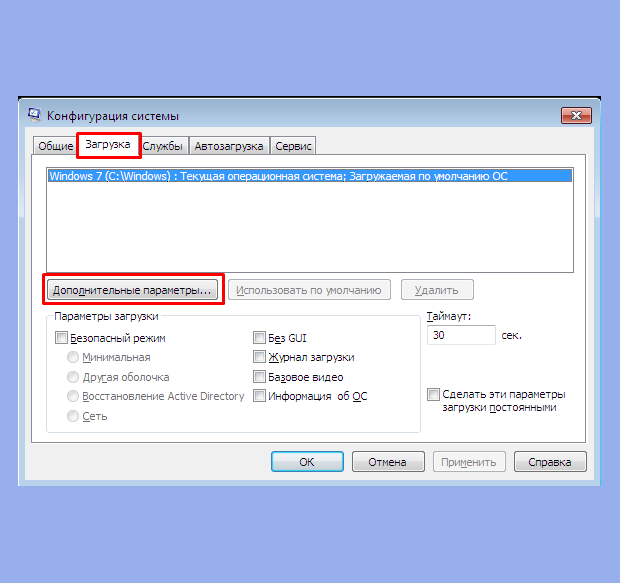
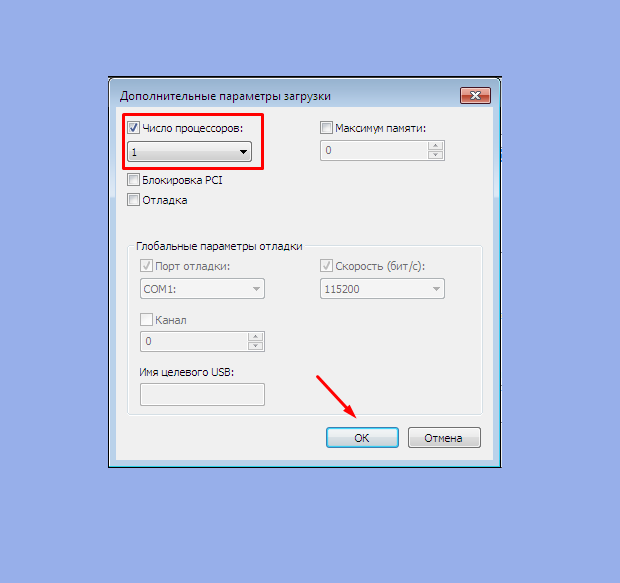
След това трябва да рестартирате компютъра и да се уверите, че скоростта на изтегляне на операционната система се увеличава.
Изключете приложенията от Автоматично създаване на резервно копие
OS скорост на зареждане зависи и от броя на приложенията, които се зареждат, когато Windows натоварване. Списъкът може да се види в един и същи отбор Msconfig, но на "Startup" в раздела: 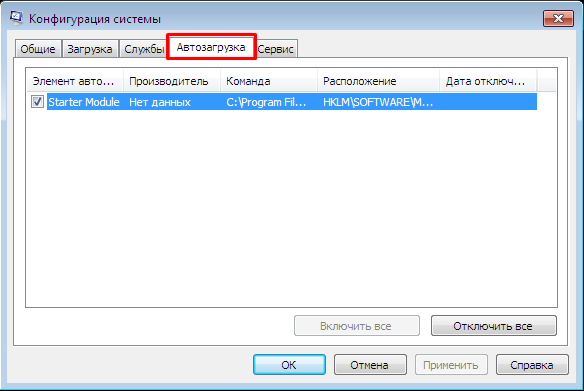
Често в този списък попадат (невидими за потребителя) натоварване приложения, които по принцип не е задължително, но те се увеличи времето за зареждане. За да оптимизирате Windows, трябва да изключите такива приложения, като ги премахнете от тях и кликнете върху "OK". След това трябва да рестартирате.
Ускоряване на изключването на компютъра
Можете също да ускорите спирането на компютъра, ако намалите интервала от време за завършване на активните програми. Ако те не разполагат с време, за да независимо приключи, Windows ще ги спре със сила. За да намалите времето за изключване, трябва да редактирате регистъра. Без да навлизаме в подробности за този процес, трябва да се каже, че в регистъра да се намери вариант WaitToKillServiceTimeout pomenyatsya и стойността му до 12000 от 2000 година.
Ускоряване на приложенията от менюто "Старт"
Ако не използвате класическия изглед на това меню, оптимизирайте го, т.е. увеличете скоростта на работата му, както следва:
- Кликнете върху RMB в лентата на задачите или бутона "Старт".
- От контекстното меню изберете подраздела "Свойства".
- В свойствата отворете раздела "Стартово меню".
- В раздела кликнете върху Конфигуриране.
- Премахнете квадратчето за отметка от елемента "Избор на наскоро инсталирани програми".
Ускоряваща графика
В случаите, когато на компютъра не е достатъчно мощен графичен адаптер (който има евтини или интегрирана в дънната платка графичен адаптер), AERO интерфейс може да доведе до значително намаляване на скоростта на системата. Оптимизирайте графичната система в това отношение, като изключите някои функции на AERO, без да губите основните предимства на този режим. Какви функции на AERO могат да бъдат изключени и кои могат да бъдат оставени и как? И това се прави така:
- В контролния панел (PU) намираме секцията "Система" и кликваме върху линията "Допълнителни системни параметри".
- Отворете "Разширени" и кликнете върху "Опции".
- Отворете раздела на визуалните ефекти.
- Изваждаме джакда от всички параметри, освен тези, показани на следващата фигура, и кликнете върху "OK".
Увеличете скоростта на копиране на файлове
Седемте има нова функция - така наречената "дистанционно диференциал компресия". Използва се при копиране и преместване на файлове и е за изчисляване на разликите в файловете източник и приемник. Това се прави, за да се намали количеството презаписани данни, но отнема допълнително време, за да се изчислят разликите им. Можете да деактивирате тази функция, както следва:
- Избираме раздела "Програми и компоненти" в PU.
- Кликваме върху реда "Включване и изключване на компонентите на Windows".
- Във вградения списък на системните компоненти премахваме манекена от елемента "Диференциална диференциална компресия".
Активиране на ReadyBoost
Разработчиците на Windows 7 оптимизираха новата функция - ReadyBoost. Целта на тази функция е виртуално разширяване на RAM на компютъра чрез свързване на външни USB устройства и Flash-карти. Операционната система ще ги използва като кеш, като по този начин ще ускори операциите за четене / запис и ще увеличи скоростта на цялата система. Просто искам да го включва, но тя трябва да:
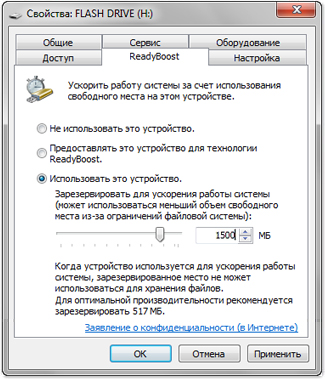
Оптимизиране на системния регистър
Файловете на системния регистър в Windows 7 са вид база данни за конфигурацията и настройките на самата операционна система и инсталираните приложения. Тази база данни, за съжаление, има тенденция към изхвърляне и фрагментиране с течение на времето. И тъй като е достъпен много често, това може да доведе до значително намаляване на скоростта на компютъра. Следователно регистърът трябва периодично да се почиства и дефрагментира.
Инструментите за дефрагментиране, вградени в Windows, не са проектирани да работят с регистъра, така че оптимизирането му обикновено се извършва чрез помощна програма от трети страни. Като пример, това е известно, че много потребители на CCleaner на програмата. След като го стартирате, изберете "Регистриране" от менюто. В отворения прозорец кликнете върху бутона "Намиране на проблеми" и изчакайте резултатите от анализа на състоянието на системния регистър. Ако бъдат открити проблеми, следващата стъпка е да кликнете върху "Fix". 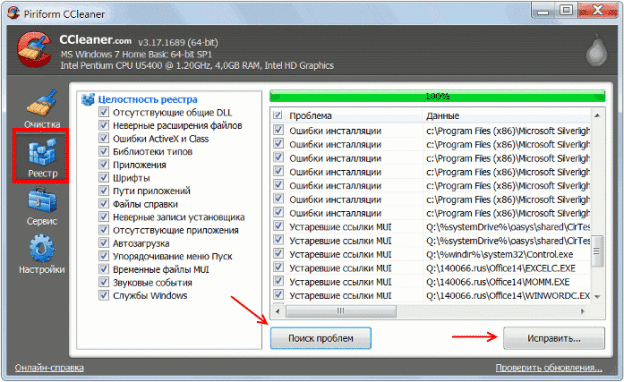
Дефрагментиране на твърди дискове
Силно фрагментирана твърд диск също е в състояние да доведе до намаляване на скоростта на вашия компютър. Това важи особено за системния диск, тъй като се използва почти постоянно за системата. За да я дефрагментирате, можете да прибягвате до вградения инструмент за Windows - помощната програма за дефрагментиране. За да го изпълните, трябва:
- Кликнете върху "Старт".
- Кликнете върху "Компютър".
- В отворения прозорец кликнете върху PCM на системния диск и изберете "Properties" от контекстното меню.
- В прозореца "Свойства" отворете раздела "Инструменти" и кликнете върху бутона "Извършване на дефрагментиране". Появява се прозорец, който изглежда така:
Както можете да видите, дефрагментирането може да се извърши в два режима - по график и ръчно. При ръчно дефрагментиране първо трябва да определите дали е необходимо да изпълните анализа на диска. Ако след това се установи, че диска е силно фрагментирана, че е необходимо да го изпълним да дефрагментирате чрез натискане на съответния бутон.
Деактивиране на UAC
Функцията UAC (Account Control) е едно от най-важните средства за осигуряване на системата. Трябва внимателно да претегляте плюсовете и минусите на неговото деактивиране. И все пак, много потребители го изключват, като разчитат изцяло на висококачествена антивирусна защита. Функция или понижаване на нивото на защита. Във всеки случай това изисква администраторски права. Промяна на нивото на защита е, както следва:
- В PU се отваря секцията "Потребителски акаунти".
- В показания прозорец кликваме върху линията с промяната на параметрите на контрола на сметките.
- В прозореца, показан на следващата фигура, поставете плъзгача в една от четирите позиции на нивото на защита. В долната позиция UAC е напълно деактивиран.
Деактивиране на неизползваните услуги
Не е тайна, че системата има услуги, които рядко се използват или изобщо не се използват. Ясно е, че без да се засяга действието на Windows 7. Освен това, те отделят освобождаването на RAM, рядко призив към размяна, т.е., ускоряването на работата на компютъра. Този инструмент изисква изключителна предпазливост и точност, така че преди да го стартирате, трябва да сте осигурени, като създадете точка за възстановяване. Това ще ви помогне да се върнете към предишното състояние в случай на евентуални проблеми в резултат на деактивирането им. Вие не трябва да извършите тази операция в групов режим, по-добре е да се направи това стъпка по стъпка, като се уверите, всеки път, когато в нормалното функциониране на операционната система.
Безопасно е да изключите услуги като:
- Отдалечен регистър.
- Поддръжка на IP услуга.
- Въвеждане на услугата Tablet PC.
Ако изключите други услуги, трябва да имате пълно доверие на резултата, който ще доведе до това.
За да изключите дадена услуга трябва да отидете на раздела "Администриране" контролния панел и изберете от дясната страна на прозореца, който се появява в категорията "услуга". В резултат на това се появява списък с всички услуги на системата. Трябва да намерите необходимата услуга в този списък и да кликнете върху нея два пъти. Отваря се прозорец с параметрите на тази услуга, например:
Ако услугата е стартирана, трябва първо да я спрете, като използвате съответния бутон. След това в параметъра "Старт тип" задайте "Disabled" и кликнете върху "Apply" и "OK".
заключение
Разбира се, има се извършва пълен списък на методи за оптимизиране и конфигуриране на вашия компютър с Windows 7. В заключение, ние представяме таблица с най-добрия софтуер на трети страни с цел оптимизиране на Windows 7. Всички те имат различна функционалност, която също е посочен в таблицата.
VKontakte


 Правилни DNS настройки
Правилни DNS настройки Как да изтриете стар акаунт на Microsoft
Как да изтриете стар акаунт на Microsoft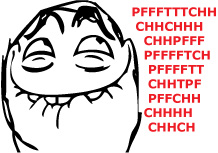 Преглед на сигнала за безжичен HDMI предавател Notsen FlowMaster
Преглед на сигнала за безжичен HDMI предавател Notsen FlowMaster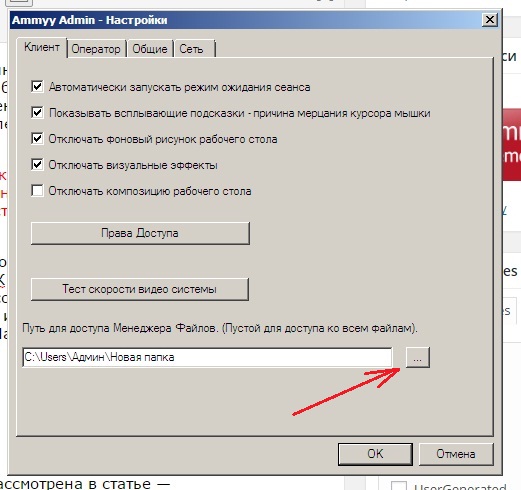 Как да работите дистанционно с Ammyy Admin
Как да работите дистанционно с Ammyy Admin