Как да конфигурирате модема чрез baislay. Как да свържете лаптоп с wifi от ByFly
С придобиването на компютъра, потребителят неизбежно иска да има достъп до глобалния интернет. В някои случаи е препоръчително да се включи подкрепата на Wifi технологии. Ако живеете в Беларус, вашият избор очевидно ще спре на оператора Beltelecom.
Вероятно след като "уредите всички хартиени моменти" и ще получите необходимото оборудване, ще имате следния въпрос: "Как да свържете Wifi Byfly". Използвайки материалите в тази статия, можете независимо да организирате безжична мрежа и да направите всички необходими настройки. Техническо въвеждане
На първо място, трябва да знаете точно дали е инсталиран безжичен адаптер на вашия компютър. Не бъркайте този тип оборудване с маршрутизатора, чрез който компютърът получава сигнал Wifi. Рутер, като точка за достъп, е отделно устройство.

Съвременните лаптопи (отново всичко зависи от модификацията на дадено преносимо устройство), в абсолютно мнозинство, на етапа на производство те завършват необходимото устройство "Wirilles Wifi". Уверете се, че хардуерната конфигурация на вашия компютър отговаря на изискванията на планирания проект - безжична връзка към Интернет.
Как да конфигурирам рутера?
По правило при сключването на споразумение с доставчик на комуникационни услуги и в нашия случай е Beltelecom, доставчикът издава потребителско оборудване за употреба. В други случаи маршрутизаторът Wifi може да бъде закупен в специализирани магазини. На пример за най-често използвания модел на маршрутизатора "Promsvyaz-M200" ще разгледаме процеса на създаване на необходимите настройки за използване на Wi-Fi достъп.
- Свържете маршрутизатора към компютъра чрез захранващия кабел.
- Отворете браузъра и напишете в адресната лента - 192.168.1.1
- В прозореца за разрешение въведете: парола - администратор, вход - администратор.
- В адаптерния интерфейс активирайте раздела "Настройка на интерфейса".
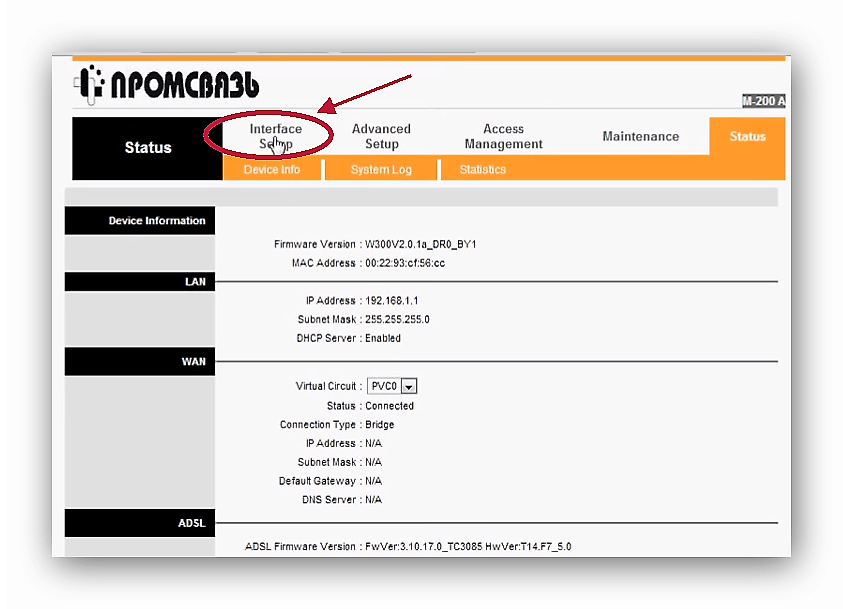
- Сега променете настройките на ISP на "PPPoA / PPPoE" - блок "Encapsulation".

- След като преместите в прозореца за настройки на посочения маршрутизатор, в полето "Потребителско име" трябва да напишете данните за вход от договора. В квадратчето за отметка "Парола" - посочете паролата, която също е посочена в договора.
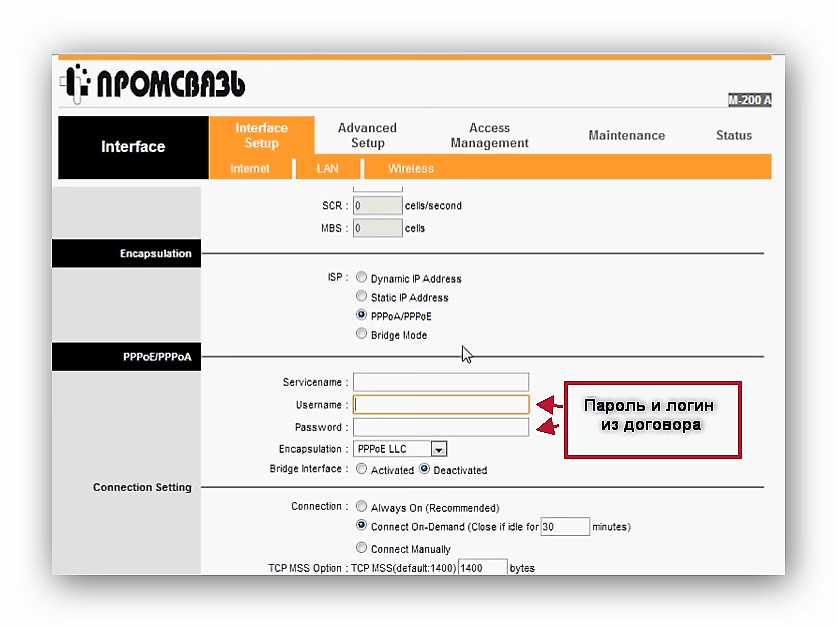
- В линията "Мост интерфейс" поставете отметка в квадратчето "Активирано".

- Направете същото в долния раздел "Посока на маршрута".
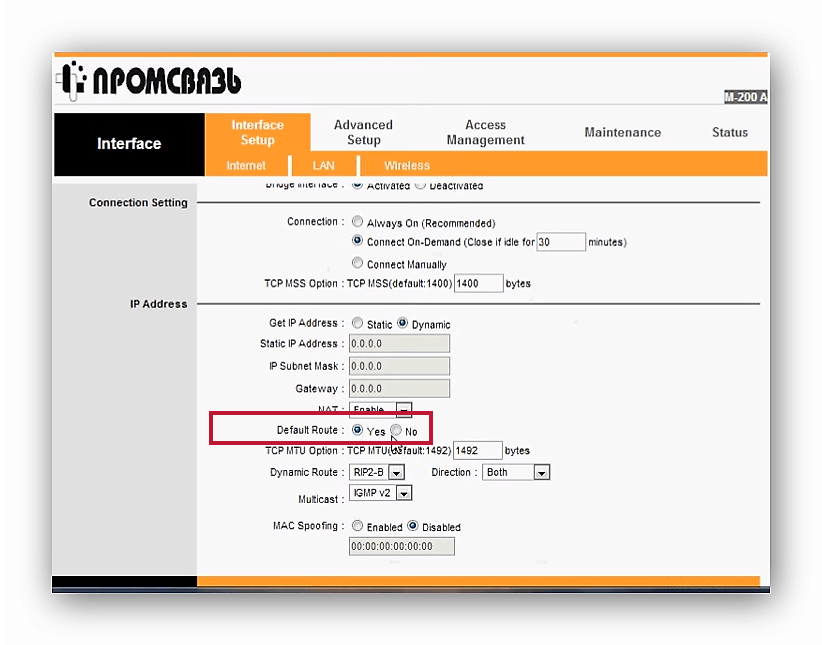
- Запишете въведените стойности, като кликнете върху бутона "Запазване".
Настройки на мрежата в раздела Безжична връзка
- Въведете определената област на настройките.
- Активирайте първия параметър "Access Point", т.е. поставете отметка в квадратчето "Activated".
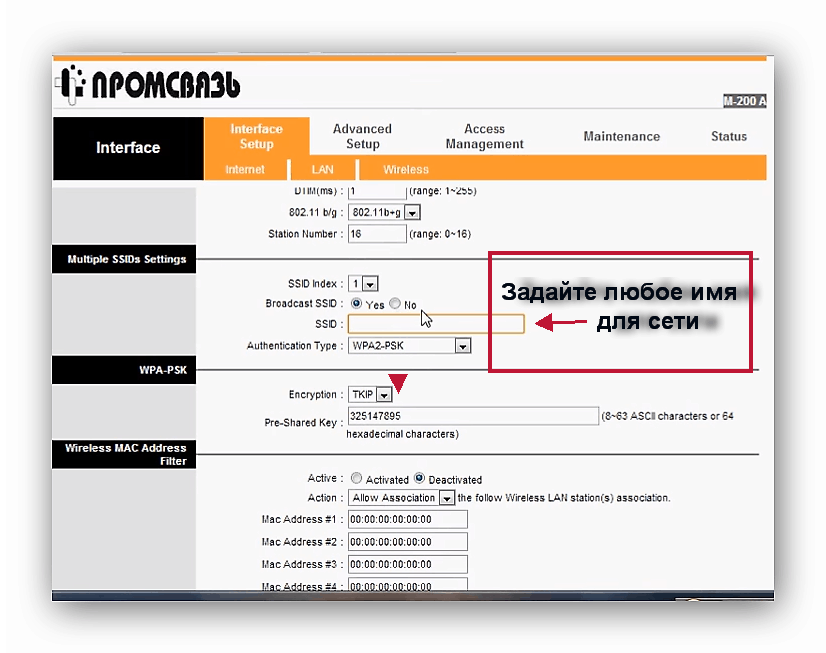
- Отхвърлете "SSID за излъчване" с "Да".
- В полето "SSID" посочете всяко име за вашата мрежа (не забравяйте!).
- Типът удостоверяване е "Тип удостоверяване" - "WPA2-PSK".

- Задайте мрежовия ключ - "Предварително споделен ключ". Не забравяйте да го запишете.
- Потвърдете промяната на настройките - "Запазване".
Ако сте направили всичко правилно, тогава можете да поздравите - маршрутизаторът ви е готов!
Как да настроя безжична връзка на компютъра си?
Да приемем, че вашият компютър е оборудван с необходимия хардуер и операционната система използва текущата версия на безжичния драйвер. Струва си да се отбележи, че следните примери на конфигурацията на мрежовия адаптер предполагат използването на MS Windows 7,8 и 10-та версия.
- Отидете в менюто "Старт" и отидете в "Контролен панел".
- Кликнете върху иконата "Център за мрежи и споделяне".
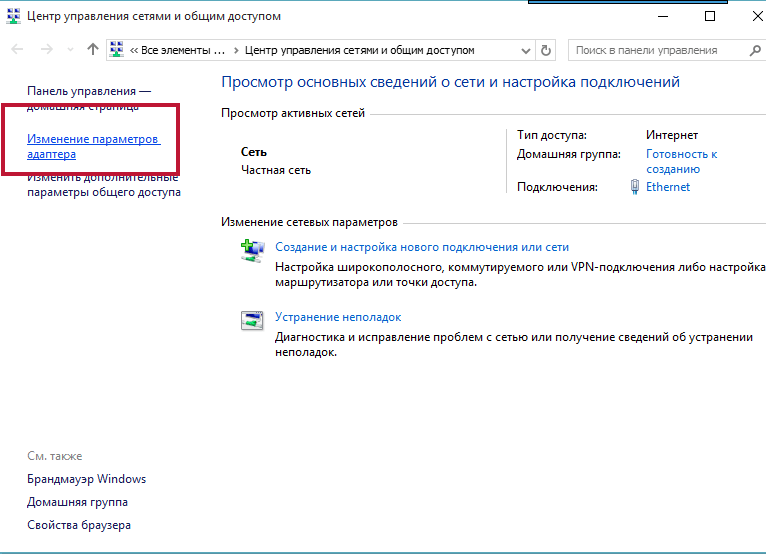
- Сега отидете на връзката "Промяна на настройките на адаптера".
- Задръжте курсора на мишката върху пряк път "Безжична връзка", който се показва в прозореца, и използвайте десния бутон на мишката, за да извикате контекстното меню. Изберете - "Свойства".

- В прозореца за изскачащи прозорци намерете и отворете системния компонент на Internet Protocol версия 4 (TCP / IPv4).
![]()
- Поставете отметка в квадратчето за отметка до "Използване на следните IP адреси".
- Въведете «IP адрес" със следните стойности - 192.168.1.2 (ако Wifi мрежа ще се използва от няколко компютъра, последната цифра трябва да са различни от другите).
- Маска на подмрежата: 255.255.0
- Основен портал: 192.168.1.1
- Поставете отметка в квадратчето "Използвайте следните DNS сървъри" и въведете стойности, съответстващи на вашата област на пребиваване. Информацията може да бъде направена на официалния уебсайт на доставчика, т.е.
- Когато приключите, кликнете върху "OK" и "Close".
Първа връзка към мрежата Wifi
Щракнете с десния бутон върху етикета "Безжична мрежова връзка" и изберете "Connect". В изскачащия прозорец "Текущи връзки" изберете вашата мрежа.
Между другото, не забравяйте да приложите опцията "Свързване автоматично" - понякога това е много полезна опция.
В заключение
Е, въпросът "Как да се свърже Wifi Byfly" - може да се счита за затворен. Сега нищо не ви предпазва от използването на източника на колосално знание и безпрепятствено да проникнете в безкраен свят на цифрови възможности. В края на краищата вече имате интернет!
Независимо от това, не забравяйте, че без подходящия антивирусен софтуер пътуването до World Wide Web може да завърши много зле. Поради това си заслужава да се мисли за надеждна защита. Ако обаче инсталирате безплатната програма "Dr.WebCurit", за която можете да намерите подробностите , тогава шансовете за дигитална инфекция на вашата система ще бъдат значително намалени. Като цяло сте в безопасност!
Доколкото можем да видим от вашето съобщение, Самият Интернет вече е създаден за вас, т.е. можете да се свържете с него от вашия лаптоп, като използвате модем. Уверете се, че мрежовият кабел от модема е правилно свързан към компютъра. След това можете да промените настройките. Ще говорим за начина на конфигуриране на wifi на примера на Windows 7.
В лентата на задачите в долния десен клик-мрежови връзки, щракнете с десния бутон - двете предложени опции, изберете "Control Center Център за мрежи и споделяне" и натиснете бутона "Промяна на настройките адаптер" в него. Тук ще видите наличните мрежови връзки. Както можете да видите, все още няма безжична връзка, но има локална връзка. Не се изненадвайте, сега ще продължим да конфигурираме безжичната връзка. Изберете този елемент и кликнете върху него с десния бутон на мишката - трябва отново да позвъните на функцията за преглеждане и промяна на свойствата на връзката (линията "свойства").
Много е важно да маркирате правилно квадратчетата - не забравяйте да изберете "Internet Protocol version 4 (TCP / IPv4)" - четвъртата версия се използва от повечето доставчици в Русия. Ако е необходимо, премахнете отметката от шестата версия на "Internet Protocol Version 6 (TCP / IPv6)".
Когато изберете Интернет протокол, отидете на неговите свойства. На този етап трябва да посочите IP адреса и DNS - те могат да бъдат получени автоматично или можете да намерите точните данни от телекомуникационния оператор.
След като въведете адресите, натиснете OK.
Сега нека се преместим директно в настройката на модема. Тъй като вече сте го използвали, фабричните настройки могат да бъдат променени. В нашия случай това не е много добро, защото Когато настройвате модем в режим wifi, е по-лесно да работите със стандартните фабрични настройки. Следователно ще извършим пълно нулиране на модема и ще възстановим всички текущи настройки, за да се върнете към настройките по подразбиране. За да нулирате модема, кликнете върху бутона "скрит" RESET на вашия модем (той може да бъде отстрани, на задния панел или на дъното на модема). След нулиране, можете да преминете към стандартния уеб интерфейс, за да конфигурирате Wi-Fi.
Сега трябва да отворите браузъра на компютъра - без значение кой. Тук въведете IP адреса на модема в адресната лента - това е почти винаги стандартният адрес - 192.168.1.1 - и веднага натиснете Enter.
Браузърът ще ви попита за вход и парола за удостоверяване. Не панирайте - по подразбиране можете да използвате простата комбинация "admin-admin". Въведете тези стойности и кликнете върху "Вход". Преди да отворите уеб страница с настройките на модема.
След това можете да настроите връзка с интернет. Ще ви е необходим раздела за настройка на интерфейса - ще видите няколко подраздели в него, преди всичко ще трябва да го конфигурирате в подсекцията за интернет.
В долната част на страницата, промените типа на интернет (ISP) на PPPoA / PPPoE - областта ще бъде изпълнен в които е необходимо да се регистрирате на параметрите на мрежата си - в края на снимката ще се променят до настройките. Потребителското име, идентификационния номер на услугата и паролата, които можете да вземете от договора със сервизната компания, която предоставя интернет услуги. В настройките на IP адреса не забравяйте да активирате връзката по подразбиране (Default Route - Yes). Останалите параметри могат да бъдат оставени по подразбиране (както е посочено). Натиснете SAVE.
Отново отворете раздела за настройка на интерфейса в уеб интерфейса, но този път изберете подключа Wireless. Активирайте точката за достъп, определете региона и задайте настройките за сигурност за мрежата. Обикновено най-често срещаните методи са WPA или WEP. Посочете една от тези техники и след това излезе с и въведете парола, която ще ви помогне да защитите мрежата си от външен трафик "devourer" и от умишлено хакерство. Сега запаметете настройките.
На самия модем има бутон за включване / изключване на Wi-Fi - вие, разбира се, трябва да го активирате. Тогава Wi-Fi индикаторът на модема ще светне. След това можете да се свържете с безжична мрежа от различни устройства.
Повечето модерни DSL модеми поддържат функцията Wi-Fi - но не всички ... Уверете се, че вашият модем има такава функция. Разбираме, че настройването на Wi-Fi на модем изисква специални грижи, постоянство и търпение. Много потребители не искат да прекарат толкова много време и усилия, за да самостоятелно конфигуриране Безжичен интернет - в този случай е по-лесно да принесеш в дома на опитен тунер администратор, който за кратко време, за да изберете, обновяване, оборудване pereproshet мрежа и предоставя много полезни съвети за работа в глобална мрежа. Такива майстори често работят - те ви освобождават от ненужни неприятности и решават сложни технически проблеми за себе си. Всяка техническа поддръжка ще бъде предоставена от аутсорсинг компания Sotsialit!
Ако имате въпроси относно настройването на мрежово и компютърно оборудване, трябва само да се свържете с нашите специалисти!

За да конфигурирате правилно на модема M200A имаме нужда от работещ компютър или лаптоп, гофрирани RJ-45 мрежов (включени към модема) кабел, и разбира се, трябва да сте свързани към "Интернет на ByFly» служба.
Инструкциите за настройване на Wi-Fi на ByFly:
1. Включете компютъра и модема в мрежата.
2. Изключете за известно време компютъра си.
3. Стартирайте (, Internet Explorer,).
4. Свържете единия край на мрежовия кабел към втория порт на модема, а другия край на кабела към компютъра.
След като стартирате браузъра в адресната лента, въведете 192.168.1.1 и натиснете Enter. След като страницата бъде заредена, ще видите следното:

В полето "Потребител" въведете администратор, в полето "Password" въведете администратор и кликнете върху OK.
Ако сте въвели правилно потребителското име и паролата, ще ви отведе до следната страница:
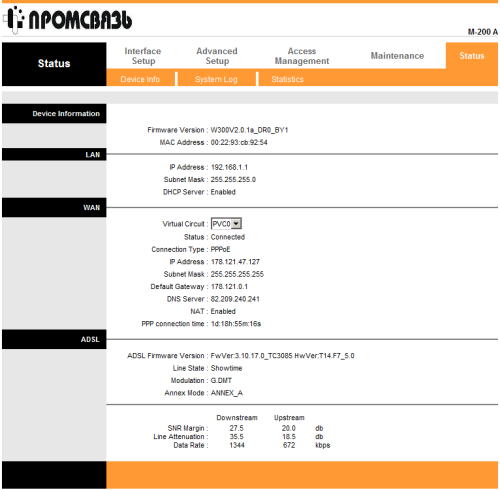
Сега трябва да отидете на " InterfaceSetup"В този раздел отидете на" Интернет ". Трябва да отворите страницата, както е показано на снимката по-долу.
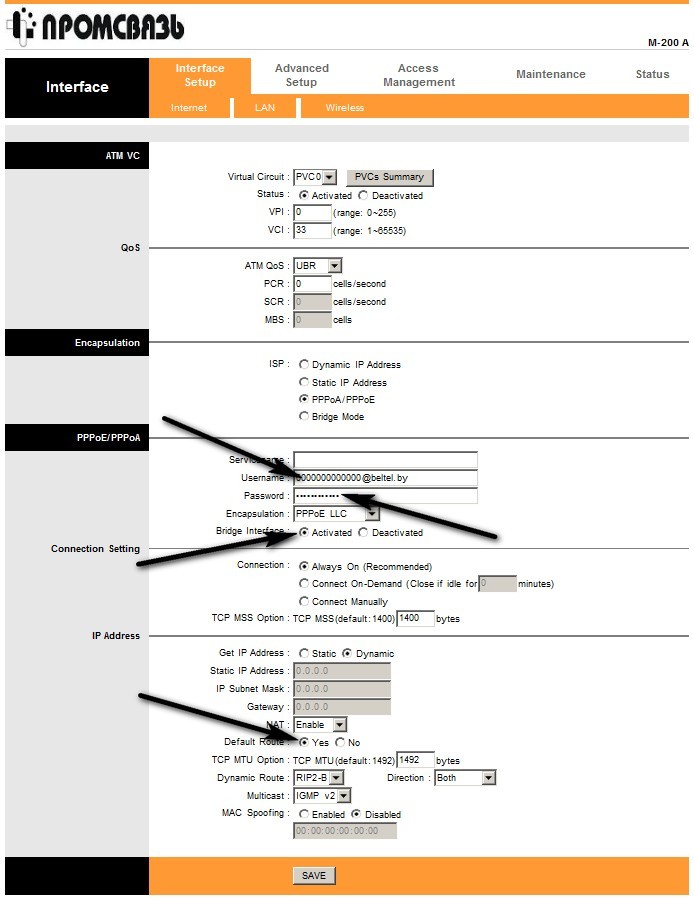
В полето "Потребителско име" въведете потребителското име, посочено в договора ви, в полето "парола" въведете паролата, посочена в същия договор. Проверете дали параметърът "DefaultRoute" е настроен на "Да". Ако сте направили всичко, след това кликнете върху бутона "SAVE".
Сега отидете в раздела "LAN". В този раздел можете да промените DNS сървъра. Променяйте всичко на тази страница, само ако не искате да използвате DNS сървъра на компанията на Beltelecom, но какво може да са другите. Тази настройка е само за напреднали потребители и е по избор, затова можете да пропуснете тази стъпка и да преминете към следващата.
Отворете раздела "Безжична връзка". На тази страница всичко трябва да стане същото както на снимката по-долу. Внимание, е необходимо да промените само стойностите, посочени от стрелките!
В полето "Pre-SharedKey" помислете и запомнете паролата, която искате да зададете на Wi-Fi. В полето "SSID" напишете показваното име на вашия WI-Fi (не е препоръчително да използвате руски букви, когато попълвате това поле).
Интернет отвори неограничен обем информация за хората, но все още предстои: безжичните мрежи, работещи под стандарта Wireless Fidelity, по-известни като Wi-Fi, бяха истински пробив. За да се възползвате от оператора WiFi ByFly, трябва да закупите специален адаптер или модем с WiFi поддръжка и да направите следните настройки (като използвате модела Promsvyaz M-200A).
Свържете модема към компютър или лаптоп, като използвате кабел. В адресната лента на браузъра въведете 192.168.1.1, след което натиснете Enter. След това трябва да видите прозорец с искане за вход и парола - като правило в двете полета трябва да въведете думата "Админ". Ако компютърът не отговори и не поиска парола, може да се наложи да конфигурирате мрежова връзка. Можете да направите това чрез контролния панел: за Windows 7 - в раздела "Промяна на настройките на адаптера" в Центъра за мрежи и споделяне и за Windows XP - в секцията "Мрежови връзки". Проверете свойствата на мрежовата връзка - в реда "Протокол TCP / IP протокол" (Интернет протокол за Windows 7) трябва да бъде активирана функцията за автоматично получаване на IP адреса.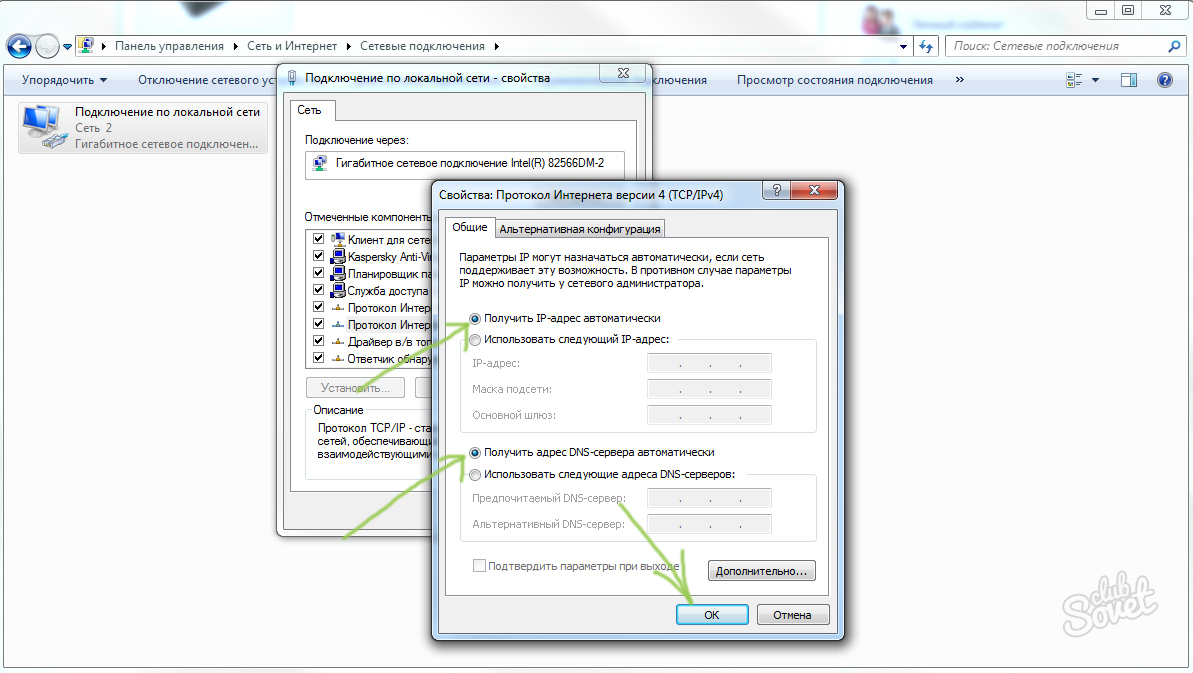

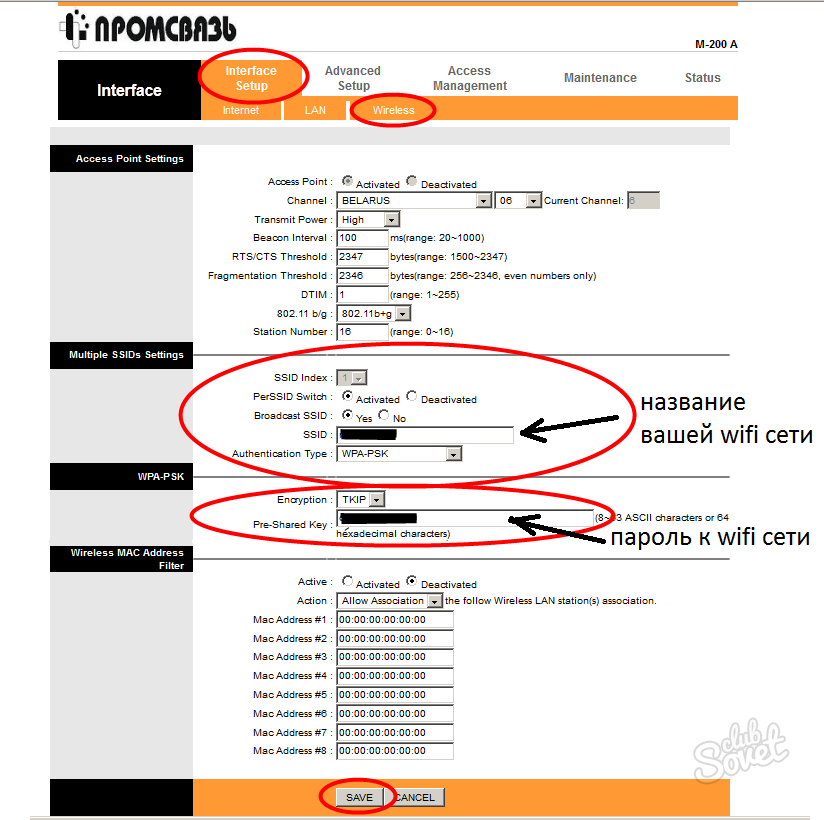
Ако сте направили грешка по време на процеса на конфигуриране или настройките на модема не са налични, опитайте се да върнете фабричните настройки като задържите бутона Reset на корпуса на модема за няколко секунди и след това следвайте стъпките от първата стъпка.
Как да конфигурирате WiFi на модела на Byfly? Доставчикът Byfly предлага високоскоростен достъп до интернет на своя потребител. Компанията произвежда само модеми, които могат да бъдат свързани с компютър чрез USB и специална програма.
Какво да направите, ако трябва да конвертирате модема в точка за WiFi достъп. Нека разгледаме по-подробно всички основни методи за преобразуване на модем от компанията Byfly като вид "рутер".
Създаване на точка за достъп през модем
Ако нямате възможност да създадете своя собствена домашна мрежа (използвайки кабел с усукана двойка), то е нерентабилно за вас, можете да намерите други начини за създаване на универсална точка за достъп до интернет за всички устройства в стаята.
Чудесен начин да получите бърз достъп до Интернет е да използвате редовен модем. Трябва обаче да се отбележи, че модемът трябва да поддържа високоскоростен трафик и да има достатъчно голям платен трафик, тъй като те ще използват няколко устройства наведнъж.
С модем можете винаги да влизате онлайн, независимо от местоположението. Основното изискване е наличието на покритие на оператора и практически навсякъде в градската зона.
Принципът на работа на модема е почти идентичен с процеса на функциониране обикновен маршрутизатор , Също така, модемът има много по-ниска степен на лъчение от обикновен маршрутизатор и дори телефон.
Нека разгледаме основният начин за създаване на Wi Fi модем от примера Promsviaz модели ZT zxv10, hg532e, h108n и Huawei hg8245a, м 200а, zxhn h208n. Всички тези модеми работят на един и същи принцип, така че те са конфигурирани точно същите.
Основният начин за конфигуриране на Windows е Инструкцията
Следвайте инструкциите и снимките, за да конфигурирате интернет с модем на вашия компютър, телефон и лаптоп:
- Отворете контролния панел на компютъра си и намерете центъра за управление на мрежата. Включете го;
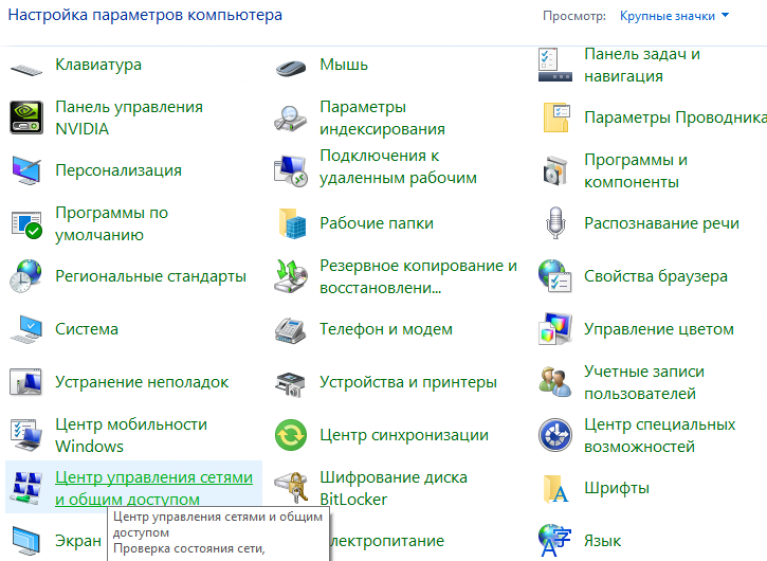
- В отворения прозорец намерете връзката за отваряне на прозореца за управление на адаптера, както е показано на фигурата по-долу;
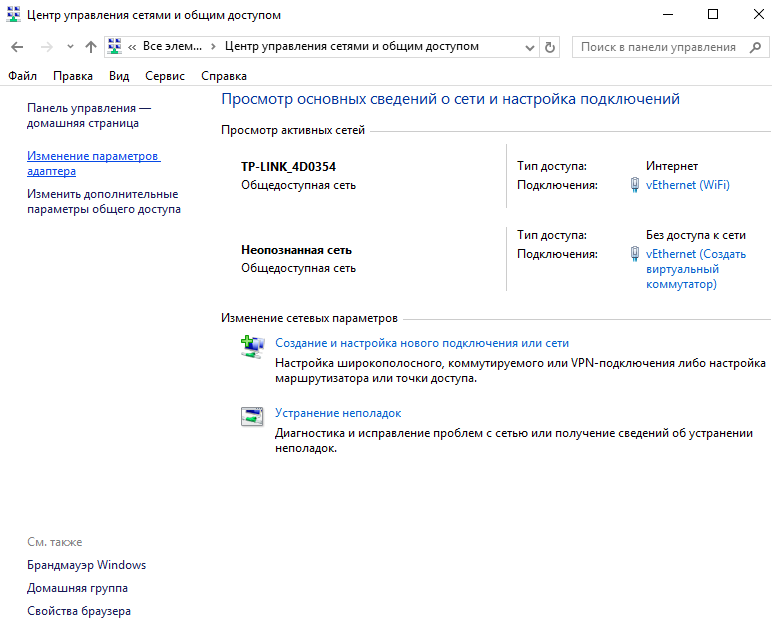
- Кликнете върху безжичния мрежов адаптер и включете прозореца с подробни свойства;

- Уверете се, че свързаният модем работи правилно;
- В прозореца, който се отваря, въведете данни: име и парола (в повечето случаи това е администратор и администратор - логин информация, която се дава от производителя автоматично - Huawei и други производители поставят само на тези входни данни).
Ако вписването не е завършено, свържете се с доставчика, за да разберете паролата и потребителското име. Когато промените всички настройки, устройството ще работи само fTP протокол , т.е. да обменя данни със сървъра;

- След въвеждане на данните ще се отвори страницата за задаване на параметрите на използваното устройство от комуникацията;
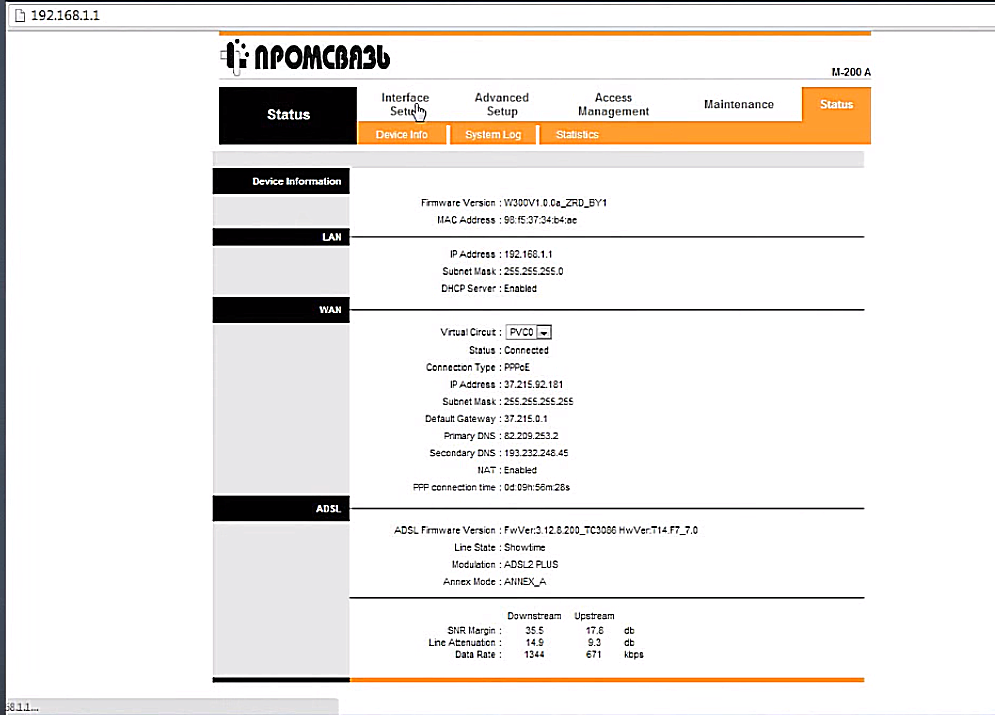
- Отворете менюто за настройка на интерфейса;
- Сега намерете режим, наречен по подразбиране маршрут и поставете кутия проверка срещу Да. Включително този режим можете да позволи на адаптера за разпространение на Интернет към множество устройства едновременно с това, че е да се създаде от нея пълен точка за достъп до интернет;
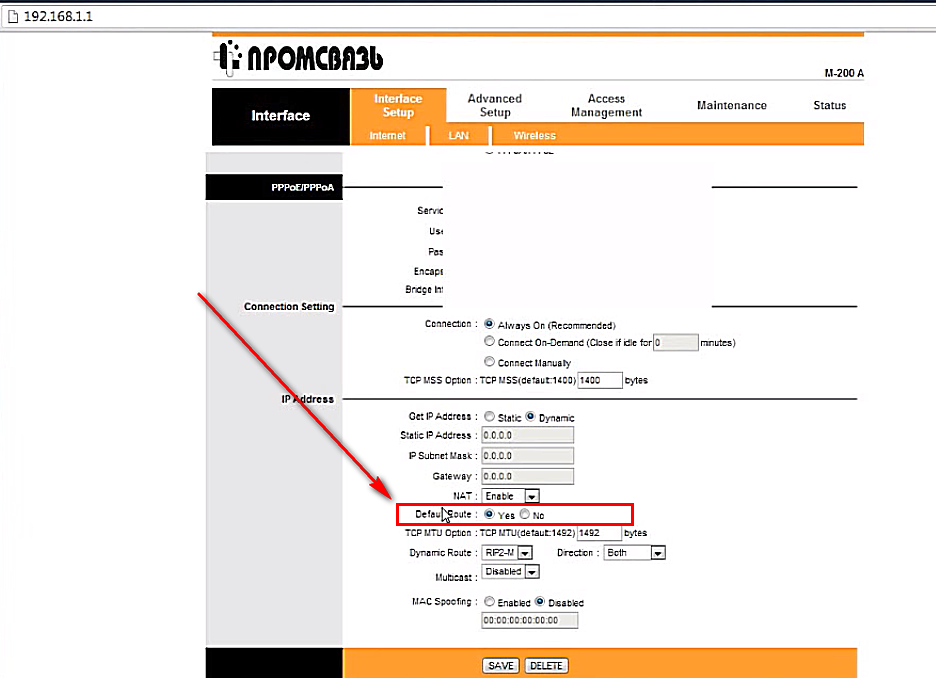
- В долната част на страницата кликнете върху запазването на всички промени;
- След това системата може да изисква да рестартирате компютъра и модема. След процеса на рестартиране отново включете отново устройствата и активирайте отново прозореца за настройки на адаптера, както е описано в инструкциите по-горе.
- Отидете в раздела Безжична връзка;
- Дублирайте всички настройки, както е показано на фигурата на вашия адаптер. Също така в настройките въведете името на мрежата и въведете паролата за достъп. Според стандарта е необходимо да зададете парола, чийто обем е най-малко осем знака и / или цифри.
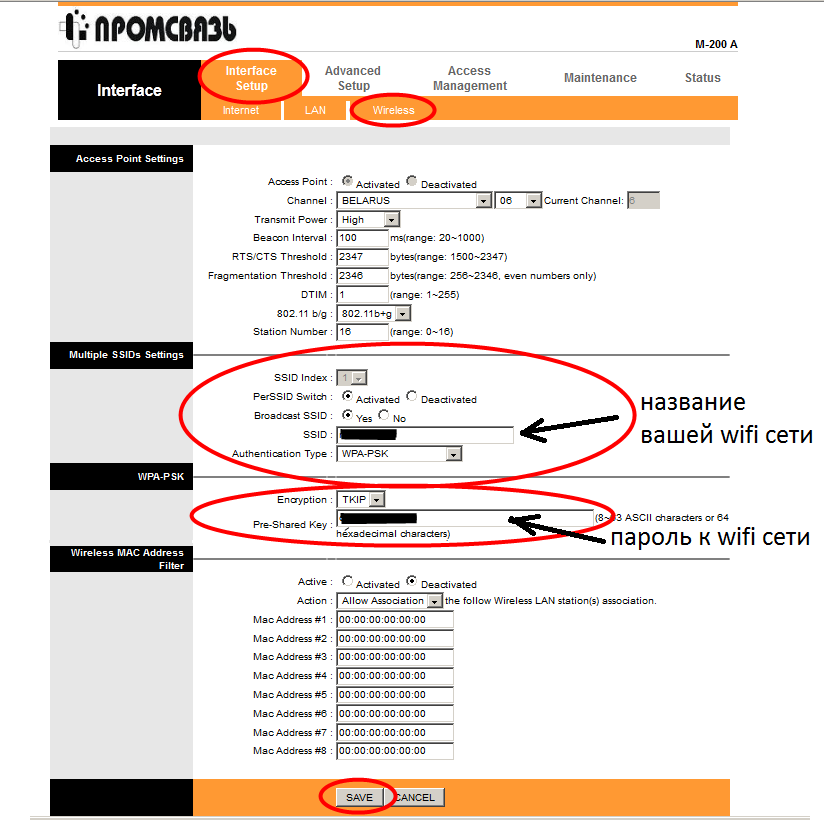
След като изпълните всички стъпки в инструкциите, рестартирайте отново адаптера и компютъра. След това опитайте да се свържете с безжичната интернет мрежа.
Ако връзката е успешна и са имали достъп до интернет, което означава, че можете да получите достъп в мрежата, а не само на компютъра, но на телефона и други устройства, които могат да се свързват към Wi Fi точка за достъп.
Съвет! Обърнете внимание на следния нюанс: модемът ще работи като точка за достъп само докато е свързан към работещ компютър. В други случаи адаптерът ще бъде прекъснат и съответно няма да може да разпространява интернет.


 Система, която не отговаря на телефона
Система, която не отговаря на телефона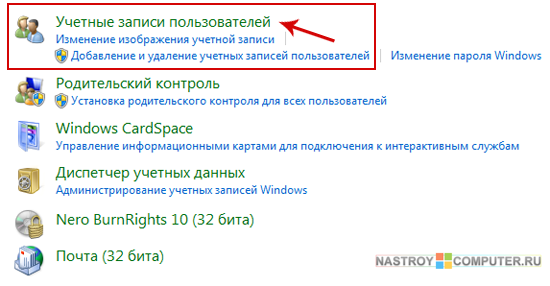 Съвети за създаване на парола
Съвети за създаване на парола Как да деактивирате съвместното администриране в Windows 7
Как да деактивирате съвместното администриране в Windows 7